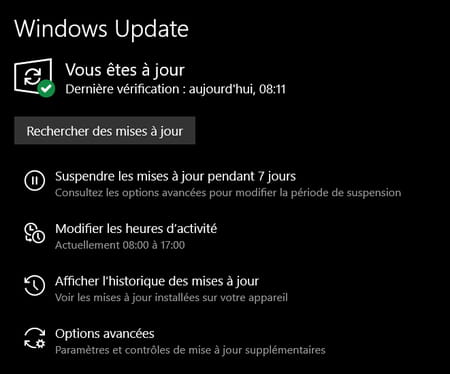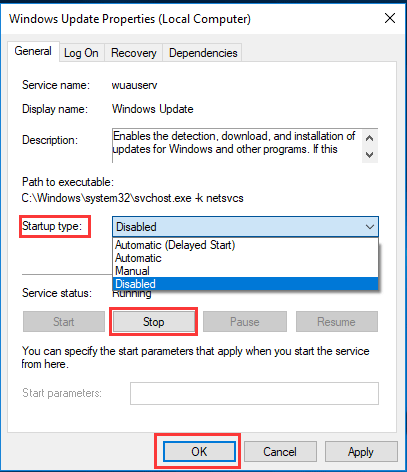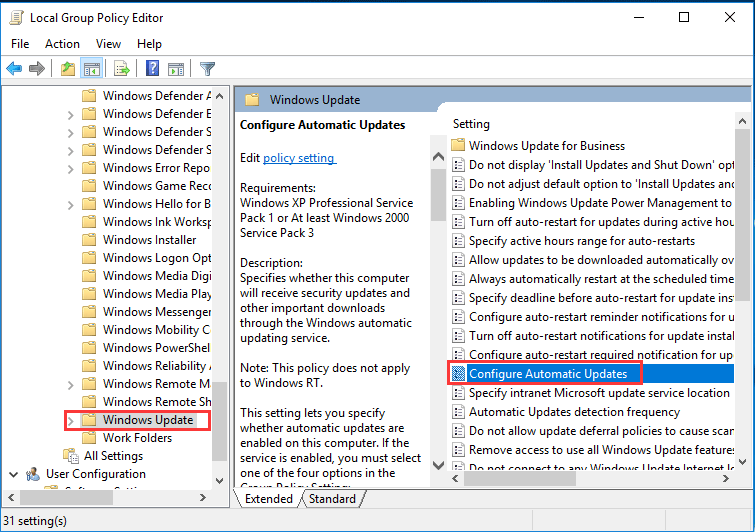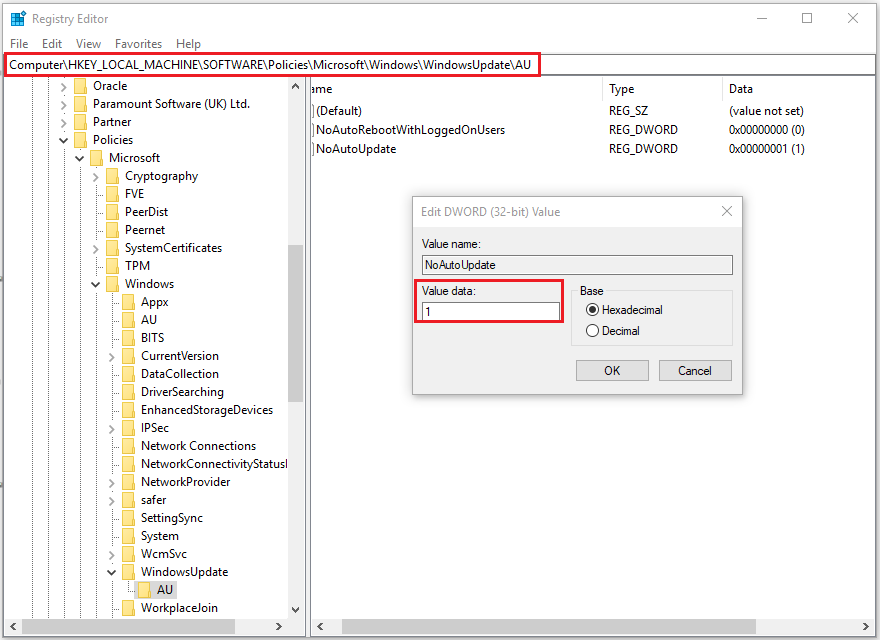Windows 11 vous permet de choisir quand et comment obtenir les dernières mises à jour, pour assurer la sécurité et le bon fonctionnement de votre appareil. Pour gérer vos options et afficher les mises à jour disponibles, sélectionnez Rechercher les mises à jour Windows. Vous pouvez également sélectionner Démarrer > Paramètres > Windows jour.
Voici d’autres informations qui pourraient vous intéresser :
-
Si vous rencontrez une erreur lorsque vous essayez d’effectuer une mise à jour, consultez Corriger les problèmes de Windows Update.
-
Si vous essayez d’activer une Windows 11, voir Activer le Windows pour plus d’informations.
-
Si vous ne par souciez pas d’installer les mises à jour, consultez Résoudre les problèmes de mise à jour Windows.
-
Pour obtenir des réponses aux questions fréquemment posées, consultez Windows Update : FAQ.
-
Pour obtenir la dernière mise à jour majeure de Windows 11, voir Obtenir la dernière mise à Windows jour.
Rechercher les mises à jour Windows
Windows 10 vous permet de choisir quand et comment obtenir les dernières mises à jour, pour assurer la sécurité et le bon fonctionnement de votre appareil. Pour gérer vos options et afficher les mises à jour disponibles, sélectionnez Rechercher les mises à jour Windows. Vous pouvez également sélectionner le bouton Démarrer, puis Paramètres > mise à & jour > Windows Mise à jour.
Voici d’autres informations qui pourraient vous intéresser :
-
Si vous rencontrez une erreur lorsque vous essayez d’effectuer une mise à jour, consultez Corriger les problèmes de Windows Update.
-
Si vous essayez d’activer Windows 10, voir Activer Windows pour plus d’informations.
-
Si vous ne par souciez pas d’installer les mises à jour, consultez Résoudre les problèmes de mise à jour Windows.
-
Pour obtenir des réponses aux questions fréquemment posées, consultez Windows Update : FAQ.
-
Pour obtenir la dernière mise à jour majeure de Windows 10, voir Obtenir la dernière mise à Windows jour.
Rechercher les mises à jour Windows
Date de mise en production:
16/11/2021
Version:
Windows 10, version 21H2
Mises à jour Windows 10, version 21H2
Windows 10 est un service. Autrement dit, il s’améliore par le biais de mises à jour logicielles régulières.
La bonne nouvelle, c’est que vous n’avez généralement rien à faire! Si vous avez activé les mises à jour automatiques, les nouvelles mises à jour sont téléchargées et installées automatiquement dès qu’elles sont disponibles. Vous n’avez donc pas à y penser.
Sur le côté gauche de cette page, vous trouverez une liste de toutes les mises à jour publiées pour cette version de Windows. Vous pouvez également consulter des informations supplémentaires sur les versions et problèmes connus. L’installation de la mise à jour la plus récente vous permet d’obtenir les mises à jour précédentes que vous avez peut-être manquées, y compris les correctifs de sécurité majeurs.
Pour plus d’informations sur la mise à jour et la façon de l’obtenir, consultez :
-
Comment obtenir la mise à jour Windows 10 novembre 2021
-
Outils informatiques pour la prise Windows 10, version 21H2
-
Windows 10 informations de publication
-
FAQ sur le cycle de vie — Windows
Nouveautés pour Windows 10, version 21H2, Windows 10, version 21H1, Windows 10, version 20H2 et Windows 10, notes de publication de la version 2004
Windows 10, les versions 21H2, 21H1, 20H2 et 2004 partagent un système d’exploitation principal commun et un jeu identique de fichiers système. Par conséquent, les notes de publication pour Windows 10, versions 21H2, 21H1, 20H2 et 2004 partageront une page d’historique des mises à jour. Chaque page de publication contiendra la liste des problèmes résolus pour les versions 21H2, 21H1, 20H2 et 2004. Notez que les versions 21H2, 21H1 et 20H2 contiendra toujours les correctifs de la version 2004. toutefois, 2004 ne contient pas les correctifs pour 21H2, 21H1 et 20H2. La page Historique des mises à jour vous fournira les numéros de build pour les versions 21H2, 21H1, 20H2 et 2004 afin que le support technique vous aide plus facilement en cas de problèmes.
État actuel de Windows 10, version 21H2
Pour obtenir les informations les plus à jour sur les problèmes connus pour Windows et Windows Server, consultez le tableau de bord d’état Windows publication ultérieure.
Problèmes connus
Microsoft n’est actuellement au courant d’aucun problème avec cette mise à jour.
Notes et messages
Aucun.
Résolution des problèmes
Si vous avez des questions ou si vous avez besoin d’aide pour activer ou résoudre des problèmes Windows, consultez les rubriques d’aide suivantes :
-
Pour plus d’informations sur la mise à jour, voir Mettre à Windows 10.
-
Si vous avez des questions sur l’installation ou la suppression manuelle d’une mise à jour, voir Windows mise à jour : FAQ.
-
Vous recevez un message d’erreur lors de la mise à jour ? Voir Résoudre les problèmes de mise à jour Windows 10.
-
Si vous avez besoin d’activer Windows, voir Activation dans Windows 10. Si vous ne par souciez pas d’activation, voir Obtenir de l’aide sur les erreurs d’activation Windows’activation.
-
Pour obtenir la dernière mise à jour majeure Windows 10, découvrez comment obtenir la dernière mise à Windows 10 novembre 2021.
Informations connexes
-
Windows as a service — Vue d’ensemble
-
Windows 10 informations de publication
-
Windows jour : FAQ
-
Historique des mises à jour Microsoft Surface
Besoin d’aide ?
Vous voulez plus d’options ?
Explorez les avantages de l’abonnement, parcourez les cours de formation, découvrez comment sécuriser votre appareil, etc.
Les communautés vous permettent de poser des questions et d’y répondre, de donner vos commentaires et de bénéficier de l’avis d’experts aux connaissances approfondies.
- Remove From My Forums
-
Вопрос
-
J’ai fait la mise à jour à Windows 10 sur plusieurs postes de notre entreprise sans aucun problème. Toujours avec le Mediacreationtool. Dernièrement, j’ai 2 postes qui me causent des problèmes. J’ai essayé avec la version 1809, 1903 et 1909 et toujours ce
message d’erreur : «Nous n’avons pas pu installer windows 10, 0x8007042B — 0x2000D L’installation a échoué dans la phase SAFE_OS avec une erreur lors de l’opérateur MIGRATE_DATA»J’ai essayé de nettoyé le PC, désinstallé antivirus et autres programmes inutiles, vérifié les fichiers systèmes, ne garder que clavier-écran-souris de branché, mis à jour drivers et bios = toujours le même problème. J’ai également démarré sur un média d’installation
créé par le Mediacreationtool et ca ne fonctionne pas non plus.Si quelqu’un a une solution, tant mieux, sinon, est-ce que quelqu’un connait un moyen de créer ma clé numérique pour windows 10? Afin que je puisse ensuite faire une «clean installation» au lieu d’une mise àjour?
Merci pour vos suggestions!
-
Перемещено
15 января 2020 г. 7:39
mauvais forum
-
Перемещено
Ответы
-
J’ai trouvé le problème.
C’est en lien avec les processeur Intel i5, Multi-processing et le fichier mcupdate_genuineintel.dll.
J’ai trouvé sur un site qu’il fallait supprimer le fichier mcupdate_genuineintel.dll dans les fichiers sources d’installation de la mise à jour windows 10. Ce qui n’est pas une tâche facile à faire car il faut monter les fichiers images, les éditer,
s’assurer d’être propriétaire pour pouvoir supprimer le fichier … et ça ne fonctionne pas toujours!mcupdate_genuineintel.dll sert à gérer le multiprocessing, j’ai donc fait le lien et je suis allé dans le BIOS désactivé le multiprocessing. J’ai ensuite réessayé de mettre à jour mon windows 7 = Et voilà!!! ca a passé! J’ai ensuite réactivé mon multiprocessing
dans le BIOS et Windows 10 à continué de bien fonctionné!Merci quand même pour vos suggestions!
-
Изменено
informatique_rpfelectrique.com
24 января 2020 г. 13:23 -
Предложено в качестве ответа
informatique_rpfelectrique.com
24 января 2020 г. 13:25 -
Помечено в качестве ответа
Biliana Mouzaphirova
30 января 2020 г. 10:49
-
Изменено
Les mises à jour de Windows vous agacent ? Il existe plusieurs solutions pour les programmer, les suspendre provisoirement et même les bloquer complètement.
Comme tous les systèmes d’exploitation, Windows évolue constamment par le biais de mises à jour qui apportent, selon les cas, de nouvelles fonctions, des améliorations ou des corrections, notamment en comblant des failles de sécurité. Confiée à Windows Update, cette actualisation permanente du système peut cependant avoir tendance à agacer. Et entre les redémarrages intempestifs, le temps de téléchargement, l’utilisation de la bande passante et la multiplication des notifications, plusieurs raisons peuvent inciter à bloquer les mises à jour.
Heureusement, Microsoft a entendu les doléances de ses utilisateurs et la situation s’est nettement améliorée dans Windows 10, surtout depuis 2018, l’opération s’effectuant plus rapidement et plus sereinement qu’autrefois. Ainsi, il est désormais possible de mieux contrôler le téléchargement et l’installation des mises à jour. On peut notamment les suspendre pendant une période allant jusqu’à 35 jours, ce qui permet de faire une seule session de mise à niveau du système, ou encore programmer une plage horaire pour leur installation. Il existe par ailleurs une manipulation permettant de bloquer définitivement les mises à jour. Mais nous vous déconseillons fortement d’y avoir recours pour des raisons évidentes de sécurité et de stabilité du système : en bloquant les mises à jour, vous pouvez passer à côté de correctifs de failles critiques ou de bugs importants. Il est bien plus sage, et plus efficace, de paramétrer Windows Update pour prndre le contrôle des mises à jour de Windows 10.
Windows Update permet de suspendre les mises à jour de Windows 10 pendant une période personnalisable, de sept jours par défaut.
- Dans Windows 10, cliquez sur le menu Démarrer, puis sur Paramètres.
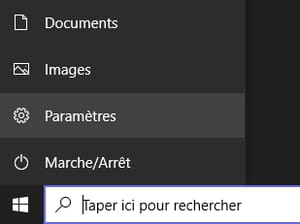
- Dans la fenêtre Paramètres Windows, cliquez sur la rubrique Mise à jour et sécurité.
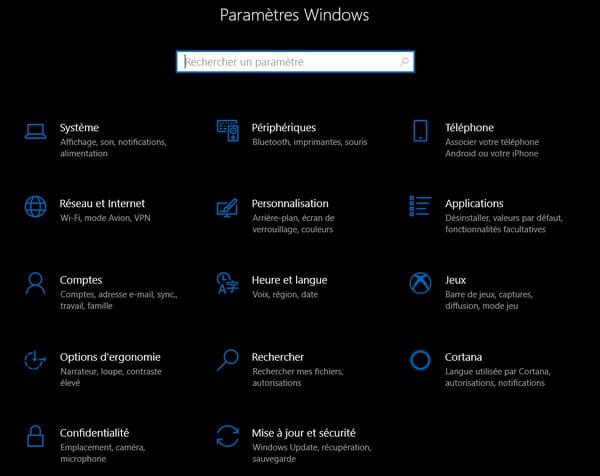
- Cliquez Windows Update dans le menu de gauche, si vous n’êtes pas directement sur cette rubrique.
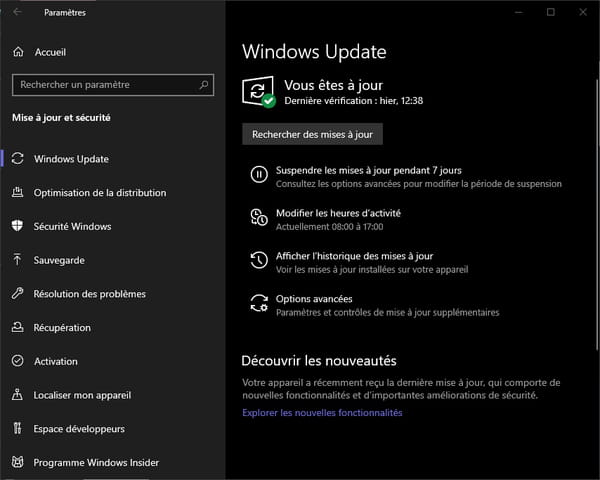
- Dans la fenêtre de droite, cliquez sur Suspendre les mises à jour pendant 7 jours.
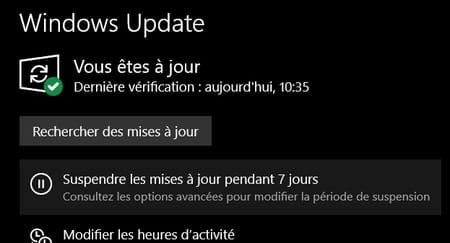
- La suspension est automatiquement activée pendant une semaine complète.
- Si vous souhaitez un délai plus long il existe une option permettant de mettre les mises à jour en pause pendant 35 jours au maximum.Toujours dans la fenêtre Paramètres Windows, à la rubrique Mise à jour et sécurité, dans la section Windows Update, cliquez sur Options avancées.
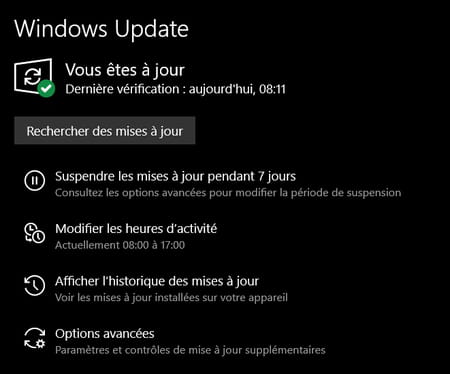
- Dans la partie Interrompre les mises à jour en bas de la fenêtre, cliquez le menu déroulant Sélectionner la date sous la ligne Suspendre jusqu’à.

- Choisissez la date de votre convenance. En utilisant la barre de défilement dans le menu déroulant, vous pouvez sélectionner jusqu’à 35 jours maximum.
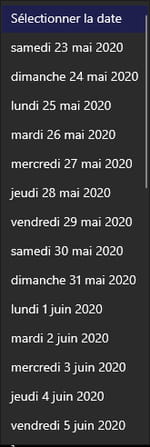
L’une des raisons poussant le plus les utilisateurs à suspendre les mises à jour est que Windows demande par défaut un redémarrage du système en affichant des alertes. Il y a cependant un moyen de faire en sorte que Windows ne demande pas à redémarrer et que la mise à jour soit remise à plus tard.
- Dans le menu Démarrer, cliquez sur le raccourci Paramètres.
- Dans la fenêtre Paramètres Windows, cliquez sur la rubrique Mise à jour et sécurité.
- Dans la fenêtre Windows Update, cliquez sur Options avancées, à droite.
- Décochez l’interrupteur sous la ligne Redémarrez cet appareil dès que possible lorsqu’un redémarrage est nécessaire…

- Revenez ensuite sur la fenêtre principale Windows Update, en cliquant sur la flèche de retour en haut à gauche.
- Cliquez sur Modifier les heures d’activités.
- Dans cette nouvelle fenêtre, vous allez pouvoir configurer la période durant laquelle vous vous servez de votre PC.
- Décochez l’interrupteur sous la mention Ajuster automatiquement les heures d’activité pour qu’il indique Désactivé.

- Cliquez ensuite sur Modifier à droite de la ligne indiquant les heures d’activité actuelles.
- Entrez vos heures d’activité dans la fenêtre, et cliquez sur Enregistrer pour valider.
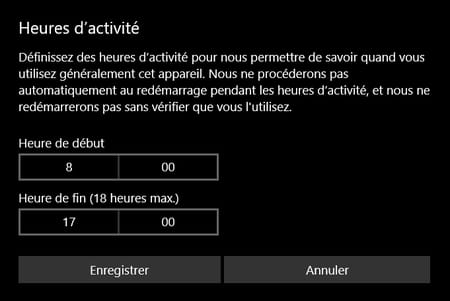
Même si cette manipulation est possible, nous vous recommandons fortement de ne pas y avoir recours si vous souhaitez assurer la sécurité de votre système et de vos données.
- Cliquez sur le menu Démarrer et faites défiler la liste des applications installées pour atteindre le dossier Outils d’administrations Windows. Déroulez le dossier pour afficher les éléments et cliquez sur Services.
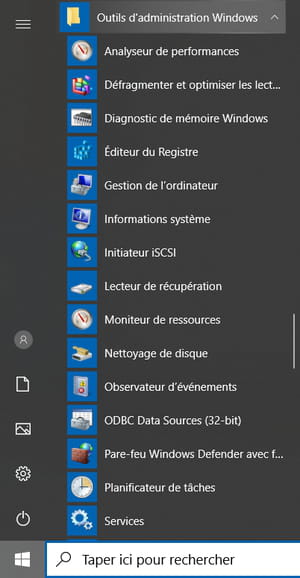
- La fenêtre Services s’ouvre. Défilez jusqu’en bas pour afficher la ligne Windows Update.
- Faites un clic droit sur la ligne Windows Update et cliquez sur Propriétés dans le menu contextuel.
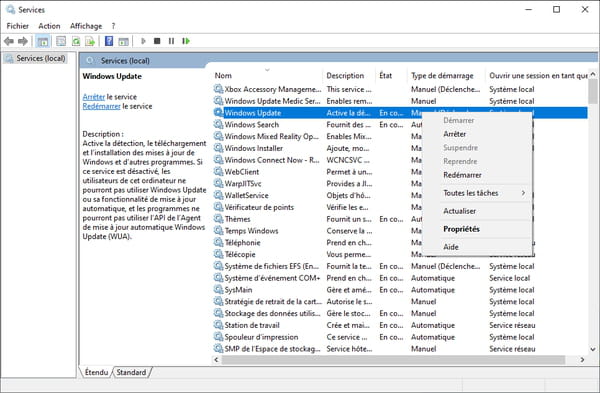
- Cliquez sur le menu déroulant dans la colonne Type de démarrage et sélectionnez Désactivé.
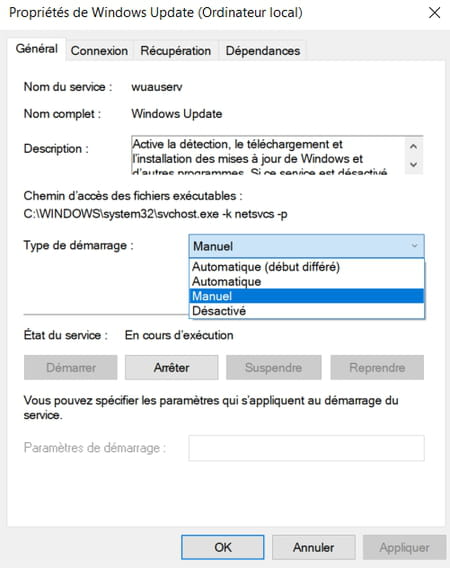
- Cliquez ensuite sur le bouton OK.
- Les mises à jour seront désormais totalement désactivées. Vous pouvez le vérifier en vous rendant dans la rubrique Windows Update des Paramètres Windows. Un message d’erreur doit normalement s’afficher si vous essayez de rechercher une mise à jour.

- Pour réactiver les mises à jour, vous devrez répéter le processus précédent en cochant Manuel dans le menu déroulant puis rechercher les nouvelles mises à jour depuis la rubrique Windows Update.
Windows installe toujours les mises à jour lorsque vous essayez d’éteindre votre ordinateur ou votre laptop. En général, il s’agit d’un problème préoccupant pour la plupart des utilisateurs et bon nombre d’entre eux se demandent s’il existe une méthode pour désactiver définitivement la mise à jour de Windows 10. Dans cet article, nous vous montrerons comment arrêter la mise à jour de Windows 10 grâce à plusieurs solutions efficaces.
Le problème de la mise à jour automatique de Windows 10
De nos jours, de nombreux utilisateurs d’ordinateurs se plaignent que Windows installe toujours automatiquement certaines mises à jour. Et ils veulent savoir s’il existe une solution pour désactiver définitivement la mise à jour de Windows 10, car certains problèmes supplémentaires se produiront après cette mise à jour de Windows. Par exemple, la mise à jour de Windows peut entraîner une perte de données.
Ainsi, savez-vous comment arrêter la mise à jour de Windows 10? Si non, ce post vous montrera comment arrêter définitivement la mise à jour de Windows 10 grâce à 7 solutions efficaces. Alors, poursuivez votre lecture.
Solution 1. Désactiver le service Mise à jour de Windows
Afin d’arrêter la mise à jour de Windows 10, essayez de désactiver le service Mise à jour de Windows qui télécharge et installe automatiquement les mises à jour de Windows 10 sur Internet. De plus, dans la partie suivante, nous vous montrerons comment arrêter l’assistant de mise à jour de Windows 10 à l’aide d’un guide étape par étape.
Étape 1: Ouvrir la fenêtre Service
- Appuyez simultanément sur les touches Windows et R pour ouvrir la boîte de dialogue Exécuter.
- Tapez msc dans la boîte.
- Cliquez sur OK ou appuyez sur Enter pour continuer.
Étape 2: Désactiver le service Mise à jour de Windows
- Dans la fenêtre Services, veuillez rechercher le service Mise à jour de Windows et double-cliquez dessus.
- Dans la fenêtre pop-up, changez le type de démarrage à Désactivé. Ensuite, changez le statut du service à Arrêt.
- Cliquez sur Appliquer et OK pour exécuter les changements.
Une fois toutes les étapes terminées, le redémarrage de votre ordinateur permettra d’arrêter la mise à jour de Windows 10.
Solution 2. Changer la politique de groupe
Quant à la manière d’arrêter la mise à jour de Windows 10, vous pouvez essayer de changer la politique de groupe. Les étapes suivantes vous montreront comment changer la politique de groupe en détail.
Étape 1: Ouvrir l’Éditeur de politique du groupe local
- Appuyez simultanément sur les touches Windows et R pour ouvrir la boîte de dialogue Exécuter, puis tapez msc.
- Cliquez sur OK pour continuer.
Étape 2: Rechercher l’option Configurer les mises à jour automatiques
1. Dans le panneau gauche de la fenêtre Éditeur de la politique du groupe local, veuillez naviguer vers le dossier Mise à jour de Windows en suivant le chemin d’accès: Configuration de l’ordinateur > Modèles d’administration > Composants de Windows > Mise à jour de Windows.
2. Choisissez ensuite Configurer les mises à jour automatiques dans le panneau de droite et double-cliquez dessus.
Étape 3: Configurer les mises à jour automatiques
- Dans la fenêtre pop-up, choisissez Activé pour continuer.
- Choisissez ensuite Notifier pour le téléchargement et l’installation automatiques dans le menu déroulant de la section Configurer la mise à jour automatique.
- Cliquez sur OK pour continuer.
Une fois toutes les étapes ci-dessus terminées, vous pourrez redémarrer votre ordinateur pour désactiver la mise à jour de Windows 10.
Solution 3. Changer le Registre pour arrêter la mise à jour de Windows
Nous vous montrerons maintenant la troisième solution pour arrêter la mise à jour automatique de Windows 10. En fait, vous pouvez essayer de désactiver le registre de mise à jour de Windows 10 pour résoudre ce problème. Le contenu suivant vous indiquera les étapes détaillées.
Cependant, il est important que vous sachiez que changer de registre est assez risqué puisque cela peut entraîner des dommages irréversibles à votre ordinateur si vous ne le faites pas correctement. Il est donc préférable de créer une image du système avant de procéder.
Pour sauvegarder Windows 10, essayez le logiciel professionnel de sauvegarde de Windows: MiniTool ShadowMaker.
MiniTool ShadowMaker TrialCliquez pour télécharger100%Propre et sûr
Après avoir sauvegardé Windows 10, il vous suffit de changer le Registre.
Étape 1: Ouvrir l’Éditeur de registre
- Appuyez simultanément sur les touches Windows et R pour ouvrir la boîte de dialogue Exécuter.
- Tapez regedit dans la boîte et cliquez sur OK pour continuer.
Étape 2: Rechercher le dossier Windows
Naviguez vers le dossier Windows en vous référant au chemin d’accès suivant:
HKEY_LOCAL_MACHINE\SOFTWARE\Policies\Microsoft\Windows
Étape 3: Créer la nouvelle clé AU
- Faites un clic droit sur la touche Windows et choisissez Nouveau, puis choisissez Clé pour continuer.
- Appuyez sur Enter pour continuer.
- Nommez la nouvelle clé AU.
Étape 4: Créer les AUOptions
- Sélectionnez la clé AU nouvellement créée et faites un clic droit sur la zone vierge de droite afin de choisir Nouveau pour continuer.
- Choisissez la valeur DWORD (32 bits).
- Nommez-la AUOptions et appuyez sur Enter pour continuer.
Étape 5: Changer la valeur
- Double-cliquez sur la nouvellement créée AUOptions.
- Dans la fenêtre pop-up, changez ses données de valeur de 0 à 2.
- Cliquez sur OK pour continuer.
Après cela, le redémarrage de l’ordinateur prendra effet pour arrêter la mise à jour de Windows 10.
Solution 4. Désactiver les tâches de la mise à jour de Windows
Afin d’arrêter la mise à jour de Windows 10, essayez de désactiver les tâches de mise à jour de Windows dans le Planificateur de tâches. Nous vous montrerons comment désactiver les tâches de mise à jour de Windows à l’aide d’un guide étape par étape.
Étape 1: Rechercher la mise à jour de Windows dans le Planificateur de tâches
- Tapez Planificateur de tâches dans le champ de recherche Windows et choisissez la meilleure correspondance.
- Ouvrez le Planificateur de tâches pour accéder à son interface principale.
- Naviguez jusqu’au dossier WindowsUpdate en fonction du chemin d’accès: Bibliothèque du planificateur de tâches >Microsoft > Windows > WindowsUpdate.
Étape 2: Désactiver la mise à jour de Windows
- Faites un clic droit sur Démarrage programmé, qui se trouve dans le panneau de droite.
- Ensuite, choisissez Désactiver pour continuer.
Après cela, vous pouvez fermer la fenêtre du Planificateur de tâches et vous avez alors réussi à arrêter la mise à jour de Windows 10.
Solution 5. Mesurer la connexion réseau
Quant à la manière d’arrêter la mise à jour de Windows 10 en cours, vous pouvez essayer de mesurer votre connexion réseau. Cependant, veuillez noter que cette méthode ne fonctionne que sur une connexion Wi-Fi. Elle ne fonctionne donc pas pour une connexion Ethernet.
Maintenant, nous vous montrerons comment mesurer la connexion réseau pour arrêter la mise à jour de Windows 10.
Étape 1: Sélectionner le réseau et l’Internet
- Faites un clic droit sur le bouton Démarrer de Windows 10 et sélectionnez Paramètres pour continuer.
- Dans la fenêtre pop-up, choisissez Réseau et Internet.
Étape 2: Mesurer votre connexion réseau
- Dans la fenêtre pop-up, choisissez Statut dans le volet de gauche pour continuer.
- Ensuite, sélectionnez Changer les propriétés de la connexion.
- Ensuite, activez l’option Configurer comme connexion mesurée sous la section Connexion mesurée.
Grâce à cette méthode, vous pouvez désactiver la mise à jour de Windows 10 puisqu’elle nécessite une connexion réseau massive.
Solution 6. Mettre en pause la mise à jour de Windows pendant 35 jours
Dans cette partie, nous montrerons comment arrêter la mise à jour de Windows sous Windows 10 en mettant en pause la mise à jour de Windows pendant 35 jours. Si vous souhaitez désactiver temporairement la mise à jour de Windows 10, essayez cette méthode.
Étape 1: Ouvrir Mise à jour et sécurité
- Faites un clic droit sur le bouton Démarrer de Windows 10 et cliquez sur Paramètres pour continuer.
- Dans la fenêtre pop-up, choisissez Mise à jour et sécurité pour continuer.
Étape 2: Mettre en pause la mise à jour de Windows pendant 35 jours
- Dans la fenêtre pop-up, localisez la mise à jour de Windows dans le volet de gauche et choisissez Options avancées dans le volet de droite pour continuer.
- Dans la fenêtre pop-up, localisez la section Mettre en pause les mises à jour et activez le bouton.
Ensuite, cette fonction vous permet d’arrêter la mise à jour de Windows 10 pendant 35 jours. Cependant, une fois la limite de pause atteinte, vous devrez installer les dernières mises à jour avant de les mettre à nouveau en pause.
Remarque: si vous utilisez Windows 10 1903, Windows 10 Pro 1809 ou Windows 10 Enterprise 1809, vous pouvez mettre la mise à jour en pause pendant 7 jours. Et une fois la limite de pause atteinte, vous devez également installer les dernières mises à jour, à moins que vous ne puissiez faire une nouvelle pause.
Comment corriger: La mise à jour de Windows est bloquée à la vérification des mises à jour
Solution 7. Restaurer Windows 10 à une version précédente
Enfin, il existe une solution pour vous permettre d’arrêter la mise à jour automatique de Windows 10. Il s’agit de revenir à la version précédente avec l’image de sauvegarde. La condition préalable à cette solution est que vous ayez créé une image système au préalable.
Grâce à cette méthode, vous pouvez revenir à la version précédente avec cette image de sauvegarde même si vous avez mis à jour votre ordinateur avec la dernière version.
Suggestion utile
Parmi les solutions évoquées ci-dessus pour arrêter la mise à jour de Windows 10, vous constaterez que l’image de sauvegarde du système est importante puisqu’elle peut vous aider à conserver vos données en toute sécurité et même vous aider à restaurer votre ordinateur à un état antérieur.
Alors, savez-vous comment créer une image système?
En fait, pour sauvegarder Windows 10, il vous suffit de disposer d’un logiciel professionnel de sauvegarde sur PC. Ainsi, MiniTool ShadowMaker est fortement recommandé.
MiniTool ShadowMaker est un outil de sauvegarde pouvant vous aider à sauvegarder les fichiers, les dossiers, les disques, les partitions et le système d’exploitation. Il vous aide à effectuer certaines solutions de récupération avec les images de sauvegarde.
Et c’est aussi un logiciel de synchronisation de fichiers qui peut efficacement assurer la sécurité de vos données.
De plus, MiniTool ShadowMaker est également un outil de clonage qui peut vous aider à cloner l’OS de HDD à SSD sans perte de données.
Par conséquent, avec autant de fonctionnalités puissantes, essayez immédiatement MiniTool ShadowMaker Essai ou achetez une version avancée.
MiniTool ShadowMaker TrialCliquez pour télécharger100%Propre et sûr
Maintenant, nous vous montrerons comment sauvegarder le système d’exploitation.
Étape 1: Lancer MiniTool ShadowMaker
- Téléchargez et installez MiniTool ShadowMaker.
- Lancez-le.
- Cliquez sur Continuer l’essai pour continuer.
- Choisissez Connecter dans Cet ordinateur pour accéder à son interface principale.
Conseil: MiniTool ShadowMaker vous permet de gérer l’ordinateur distant tant qu’ils se trouvent sur le même réseau local.
Étape 2: Choisir la source de sauvegarde
- Dans la fenêtre pop-up, allez à la page Sauvegarde et cliquez sur Source pour continuer.
- Choisissez Disque et partitions.
- Sélectionnez le disque système et cliquez sur OK pour continuer.
Étape 3: Choisir la destination de sauvegarde.
- En revenant à l’interface principale de MiniTool ShadowMaker, cliquez sur Destination pour continuer.
- Il existe cinq chemins de destination. Choisissez celui qui est disponible et cliquez sur OK. Il est recommandé de choisir un disque dur externe.
Étape 4: Démarrer la sauvegarde
- Après avoir sélectionné la source et la destination de sauvegarde, cliquez sur Sauvegarder maintenant pour effectuer la tâche de sauvegarde immédiatement.
- Ou choisissez Sauvegarder plus tard pour retarder la tâche de sauvegarde et la redémarrer dans la page Gérer.
Étape 5: Créer un bootable media
- Après la sauvegarde, allez à la page Outils pour créer le bootable media qui peut être utilisé pour démarrer votre ordinateur lorsqu’il ne peut pas démarrer depuis le système d’exploitation.
- Cliquez sur Media Builder pour continuer.
Une fois toutes les étapes terminées, vous avez créé avec succès l’image système et le bootable media. Si vous souhaitez revenir à la version précédente de Windows 10, essayez cette image système.
MiniTool ShadowMaker TrialCliquez pour télécharger100%Propre et sûr
MiniTool ShadowMaker est un programme puissant, qui m’a permis de revenir avec succès à la version précédente de Windows 10.Cliquer pour tweeter
Conclusion
En résumé, cet article a présenté 7 solutions pour arrêter la mise à jour de Windows 10. Si vous avez besoin de désactiver définitivement la mise à jour de Windows 10, essayez ces solutions.
Si vous avez une meilleure solution pour arrêter la mise à jour de Windows 10, partagez-la dans la zone de commentaires.
Et si vous avez un problème avec le programme MiniTool, n’hésitez pas à nous contacter via l’e-mail [email protected] et nous vous répondrons dès que possible.
Comment puis-je désactiver définitivement la mise à jour de Windows 10?
- Désactiver tous les services de mise à jour de Windows.
- Changer la politique de groupe.
- Changer l’Éditeur de registre pour arrêter la mise à jour de Windows.
- Désactiver toutes les tâches de mise à jour de Windows.
Pour plus d’informations, vous pouvez vous référer à la partie ci-dessus.
Comment puis-je activer une mise à jour automatique pour Windows 10?
Pour activer la mise à jour automatique pour Windows 10, suivez les instructions ci-dessous.
- Appuyez simultanément sur les touches Windows et I pour ouvrir Paramètres.
- Dans la fenêtre pop-up, choisissez Mise à jour et sécurité pour continuer.
- Ensuite, choisissez Options avancées.
- Sélectionnez l’option Automatique (recommandé) sous Choisir comment les mises à jour sont installées pour continuer.
- Après cela, votre ordinateur se mettra à jour automatiquement.
Comment puis-je mettre à jour depuis Invite de commandes?
Comment savoir quelle version de Windows utiliser?
Pour connaître la version de Windows, il suffit de vérifier les paramètres de Windows.
- Appuyez simultanément sur les touches Windows et I pour ouvrir Paramètres.
- Cliquez sur Système.
- Cliquez sur À propos dans le panneau de gauche pour continuer.
- Dans la section Spécifications de Windows, vous trouverez des informations sur la version Windows.
Bien sûr, vous pouvez également lire l’article Quelle est la version de Windows que je possède? Vérifier la version et le numéro de version pour plus de méthodes de vérification de la version de Windows.