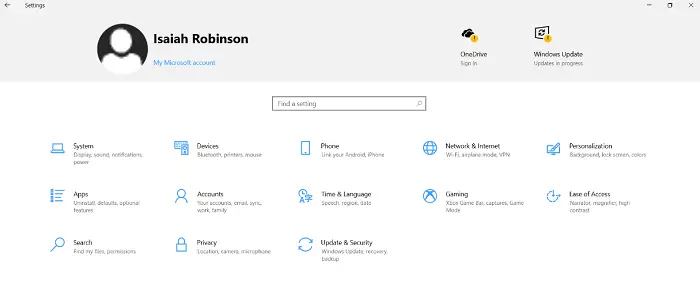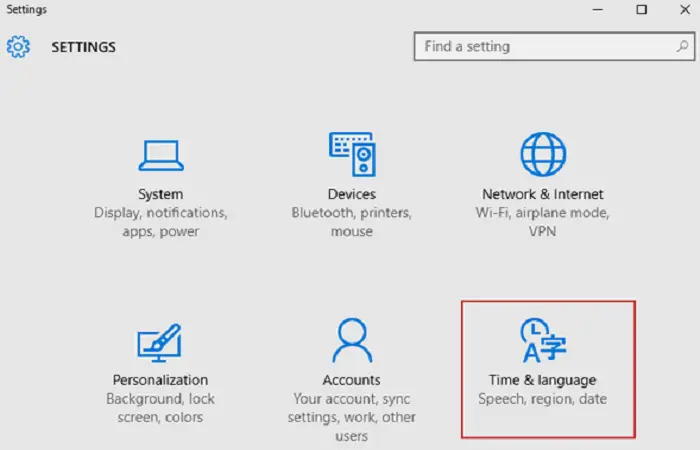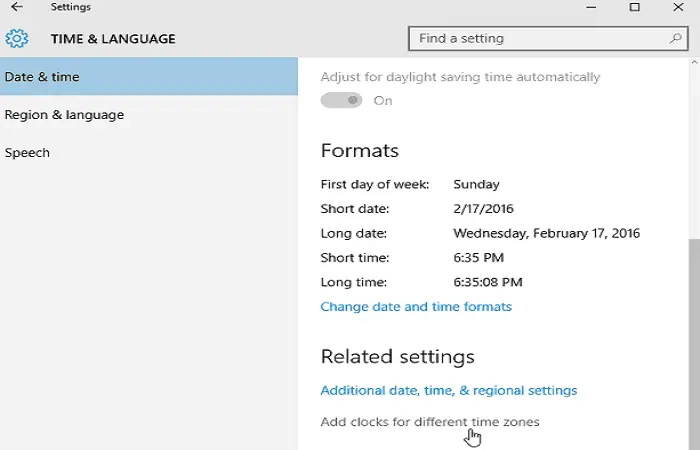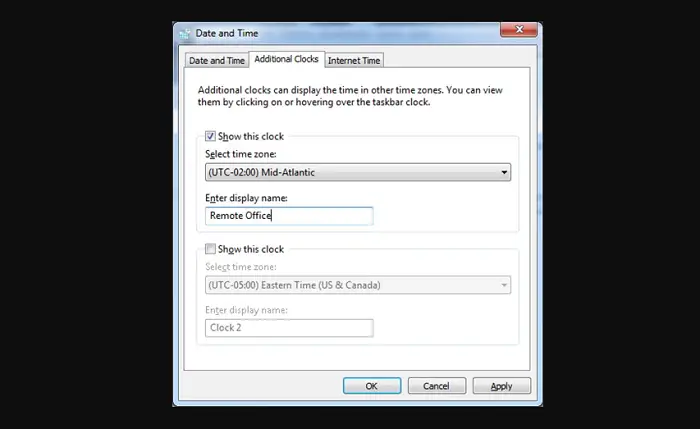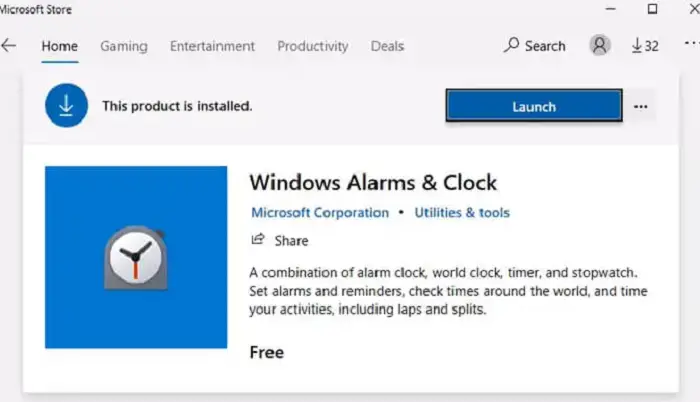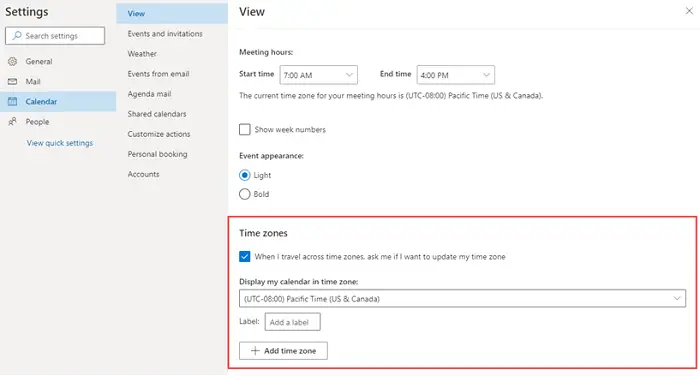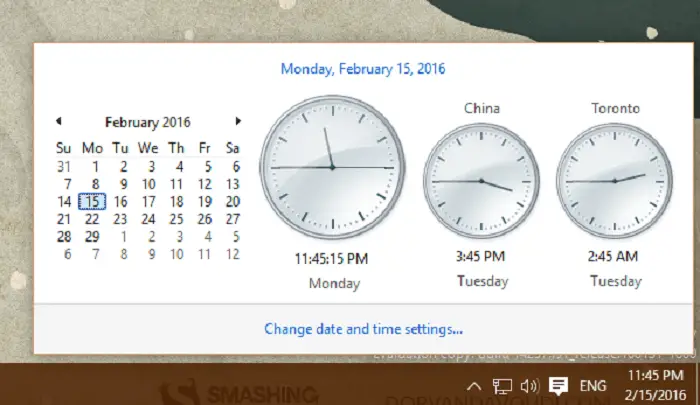Взглянуть в системный трей – самый простой и очевидный способ узнать текущее время в вашем регионе, если, конечно, он указан правильно. А еще часы в системном трее могут показывать время других регионов, нужно только настроить их отображение в параметрах даты и времени. Но, как и в предыдущих версиях системы, часы в трее Windows 10 не могут показывать время более чем трех городов (часовых поясов).
Если вы хотите чего-то большего, воспользуйтесь поставляемым с Windows 10 универсальным приложением «Будильник и часы». Открыв программу и переключившись на вкладку «Мировые часы», нажмите внизу справа плюсик и выберите в выпадающем списке город, для которого вы бы хотели отобразить текущее время, и оно тут же появится на карте мира. Особых ограничений на количество часов приложение не накладывает, коли хотите, можете создать их хоть пару дюжин.
А если при этом еще навести на нижнюю область ярлыка с городом мышку, появится всплывающая подсказка, указывающая разницу во времени между интересующим вас местом и вашим родным городом (часовым поясом).
Кроме того, воспользовавшись контекстным меню, вы можете закрепить плитки с избранным городами на начальном экране, чтобы всегда иметь перед собою текущее время в разных регионах мира.
Примечание: в базе приложения «Будильники и часы» присутствуют временные данные только крупных городов Земли, если же вы житель ПГТ с населением пять тысяч человек, выбирайте ближайший к вам областной центр.
Отличного Вам дня!
Вы можете добавить расположение и сравнить время со всего мира.
-
Чтобы открыть приложение, нажмите кнопку Пуск и выберите Часы в списке приложений или введите его имя в поле поиска.
-
В приложении Часы выберите Мировые часы.
-
Выберите Добавить новый город в нижней части экрана.
-
Введите первые несколько букв названия расположения, а затем выберите его в списке. Если в списке нет нужного расположения, попробуйте ввести другое расположение в этом же часовом поясе. Нажмите кнопку Добавить.
-
Выберите Сравнить
, а затем выберите время на ползунке.
-
Чтобы остановить сравнение времени, щелкните стрелку назад в левом верхнем углу.
Вы можете добавить расположение и сравнить время со всего мира.
-
Чтобы открыть приложение, нажмите кнопку Пуск и выберите Часы в списке приложений или введите его имя в поле поиска.
-
В приложении «Часы» выберите World clock, а затем выберите Добавить новый город внизу.
-
Введите первые несколько букв названия расположения, а затем выберите его в списке. Если в списке нет нужного расположения, попробуйте ввести другое расположение в этом же часовом поясе. Нажмите кнопку Добавить.
-
Выберите Сравнить
, а затем выберите время на ползунке.
-
Чтобы остановить сравнение времени, щелкните стрелку назад в левом верхнем углу.
Sharp World Clock
для Windows
Sharp World Clock — это программа десктопных часов для Windows, которая позволяет отображать местное время для нескольких городов и часовых поясов с правильным переходом на летнее время. Вы можете выбрать, сколько часов должно отображаться на рабочем столе. Размеры часов можно изменять без потери визуального качества (благодаря использованию технологии аппаратного ускорения WPF). Размеры главного окна и неактивированных часов можно изменять и перетаскивать в любое место на рабочем столе.
Также можно выделить возможность тонко настраивать стиль часов, присутствует удобная Мировая карта, встроенный калькулятор и конвертер часовых поясов и будильник. Имеется встроенный календарь в котором можно оставлять всякие напоминания, имеется и достаточно мощный RSS reader. Время в программе легко синхронизировать с атомными часами и серверами, часы можно сворачивать в системный трей.
Sharp World Clock показывает рядом с временем флаг страны, к которой относятся непосредственно часы. Вы всегда сможете просмотреть полный список городов той или иной страны мира, если по каким-то причинам нет города в списке, можно добавить свой собственный. Программа предоставляет большой список разного типа форматов времени и даты, для каждый часов вы сможете индивидуально настраивать данный параметр. При желании можно открыть карту мира и на ней непосредственно просматривать часовые пояса, смотреть где сейчас утро, а где ночь, есть расчет лунных фаз и пр.
ТОП-сегодня раздела «Часы, будильники»

Будильник — бесплатные часы со большим количеством разнообразных и полезных функций….

TheAeroClock — симпатичные часы для рабочего стола, с возможностью настройки размера, прозрачности, вида/текстуры…
Free Countdown Timer 5.2
Free Countdown Timer — бесплатная программа, которая представляет собой удобный в использовании…

Timer-7 — таймер обратного отсчета для любых задач: кулинария, отдых, работа, образование и т.п….
Отзывы о программе Sharp World Clock

Отзывов о программе Sharp World Clock 9.5.2 пока нет, можете добавить…
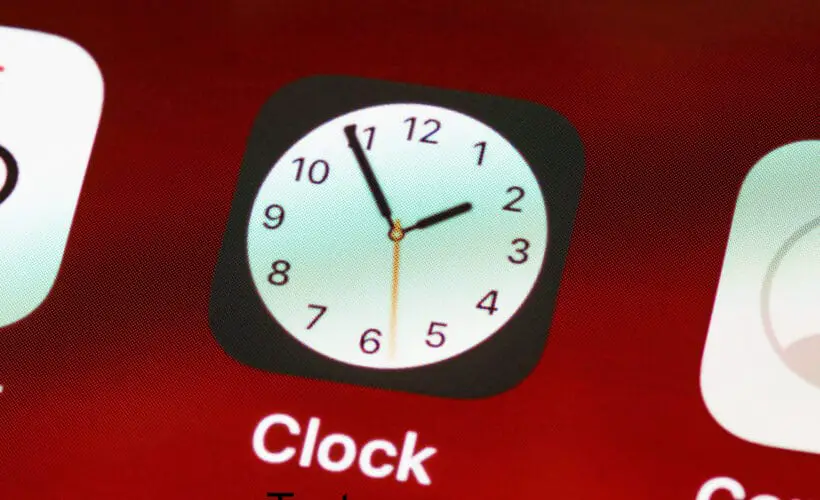
The majority of multinational tech organizations have recently adopted the WFH culture. It’s simple to lose track of time because most businesses have a worldwide workforce with workers from several time zones, including customers, suppliers, and staff. Installing a World Clock widget for Windows 10 desktop is one approach to solving this issue.
To use the world time clock in Windows by the Clock app:
- Select Start once you open the app and click on Clock from the list.
- Select World Clock and select Add a new city option.
- Search the location and select it.
Let’s look at various world clock widgets on Windows 10 desktops that display the time in different parts of the world.
Contents
- 1 World Clock Widget for Windows 10
- 1.1 Built-In Clock
- 1.1.1 STEPS
- 1.2 Microsoft Alarms & Clock App
- 1.2.1 STEPS
- 1.3 Screensaver Clock for Windows 10
- 1.4 Android-style World Clock widget for Windows 10
- 1.1 Built-In Clock
- 2 Frequently Asked Questions
- 2.1 How do I install the World Clock widget in Windows 10?
- 2.2 How do I make a desktop World Clock?
- 2.3 Is there a clock app for Windows?
- 2.4 Is there a calendar built into Windows 10?
- 3 Conclusion
Displaying multiple time zone clocks is helpful when interacting with work, friends, or family worldwide. It can even be used to determine when a live event is taking place when it is in a distinct time zone.
Built-In Clock
Windows 10 allows you to customize up to three clocks. The primary clock is set to your local time, and two extra clocks with distinct time zones, simply clicking or lurking over the watch in the taskbar.
STEPS
- Navigate to Settings.
- Select Time & Language.
- Select the link. Add clocks for multiple time zones.
- Check Display this Clock underneath the “Additional Clocks” section in Date & Time to enable Clock 1.
- Choose your time zone out from the drop-down menu.
- Give the clock a specific title.
- To enable Clock 2, Steps 4 to 6 must be repeated.
- Click the Apply button to finish the task, and click OK.
Microsoft Alarms & Clock App
While Windows 10 provides a quick and straightforward method to Display numerous time zones, you are still limited to three clocks. You can easily keep track of additional time zones on Windows 10 by utilizing the Alarms & Clock apps. You can even have software that keeps track of your call.
STEPS
- The Alarms & Clock app comes pre-installed in Windows 10. If you don’t have it, install Windows Alarms & Clock at the Microsoft Store.
- Choose the Clock tab in Alarms & Clocks. In Android, you can even add Songs to your Alarm.
- Take a look at the shaded region just above the green line. This denotes the night, which aids in visualizing the hours of the day for various locations.
- Click the plus sign in the lower right to add time zone information. A search box appears. Begin writing the city name of the place for which the time zone is required. It will narrow down the options. Choose the one that corresponds.
- Choose the multiple-select icon in the lower right corner to remove a clock.
- Remove the clocks by selecting the trash can icon. Those clocks have vanished.
- Choose the multi-clock icon in the bottom-right corner to convert a local time to another time zone.
- A time slider will display. The number in the slider’s middle represents your local time. Slide the bar to a different hour and observe how the time on the other clocks changes in sync.
The disadvantage is you have to launch the app every other minute you need to see the clocks. But here’s a quick fix: Right-click the time zone on the map and choose Pin to Start. And you’ll have different time zones, a world clock for desktops.
See Also: Best Google Chrome Themes You Should Use
Screensaver Clock for Windows 10
Turn it into a giant clock when you’re not using your monitor. It’s simple and fashionable. There are numerous exciting screensavers available. One that we recommend is Fliqlo. It will show the clock on the Windows 10 desktop. For Screensavers, you can also use Snagit.
It is because Numerous clock screensavers are Flash-based, and Flash is now considered obsolete software. However, the new Fliqlo screensaver clock does not make use of Flash. It’s also completely free. You’ve probably seen it before.
Fliqlo is accessible for Windows and Mac, but only the Mac version supports dual-screen.
Android-style World Clock widget for Windows 10
If you enjoy widgets on your phone, you’ll enjoy widgets in Windows. Before Windows 10, Microsoft included widgets called Desktop Gadgets. Microsoft removed them due to security concerns. As a result, other programmers leaped in.
There is Sense Desktop, a Microsoft Store app. It is a desktop clock widget in Windows 10 that can display the time, temperature, and weather forecast in a single widget. It’s not free, but it’s only 99 cents. A few different themes are available, so you’ll find one you enjoy.
See Also: Best Folder Lock For PC
Frequently Asked Questions
How do I install the World Clock widget in Windows 10?
To enable Additional Time Zones in Windows 10, go to the lower right corner, right-click the time and date and choose ‘Adjust Date and Time.’ Select Add clocks for distinct time zones from the Related Settings menu. Select the checkbox next to Show this clock under the Additional Clocks tab. When you’re done, click Apply.
How do I make a desktop World Clock?
Select Pin when you want to add a city to the Start Menu. Pick Yes when asked if you would like to lock this tile to the Start screen. By adding more cities, you could even add multiple clocks to the Windows Start menu. You can unpin any added World Clocks by right-clicking any clock and clicking Unpin from Start.
Is there a clock app for Windows?
The Clock app serves as your center for scheduling and Windows focus. Focus Sessions can help you develop balanced digital habits while getting more done. The Clock app also allows you to check time anywhere in the world quickly and set the alarm, time users, and alerts on your PC.
Is there a calendar built into Windows 10?
Windows 10 includes Mail and Calendar applications. To access them, go to the taskbar and look for Mail or Calendar, then select the icons from the results.
See Also: Snipping Tool vs Snagit | In-depth Comparison [2023]
Conclusion
You can install more applications on your PC. These are a few methods for obtaining a world clock widget for Windows 10. You can choose all of them based on your needs because they all have something unique to offer.
We must prepare for the future as the world becomes more remote. Installing Windows 10 desktop clock widget will enable you to be aware of local time zones and make decisions accordingly.
See Also: Best Free & Paid Windows Password Recovery Tools
Introducing TechiePlus’s all-in-one Editor, Olivia, based in London. From headphones to music streaming, she’s got you covered.
Most global tech companies have adopted the work from home or WFH culture recently. Since most companies have a global workforce with employees, customers, suppliers, etc. working in different time zones, it’s easy to lose track of time. One way to fix this problem is by installing a world clock app or widget on your Windows desktop.
World Clock Apps for Windows Desktops
Set a widget for each time zone or country and you will never disturb other people’s sleep. Getting a better handle on the time zones will also help you do other things. Useful if you are a trader, writer, social media manager, or someone who travels a lot. Let’s take a look at different kinds of world clock apps and widgets for your Windows 10 and 11 desktops.
Let’s begin.
1. Default Windows Clock (Built-In)
The default clock app that comes preinstalled on all Windows 10 and 11 computers allows you to add two additional clocks in the Taskbar along with the one that shows your local time. You can configure it from Settings > Time & Languages > Add clocks for different time zones.
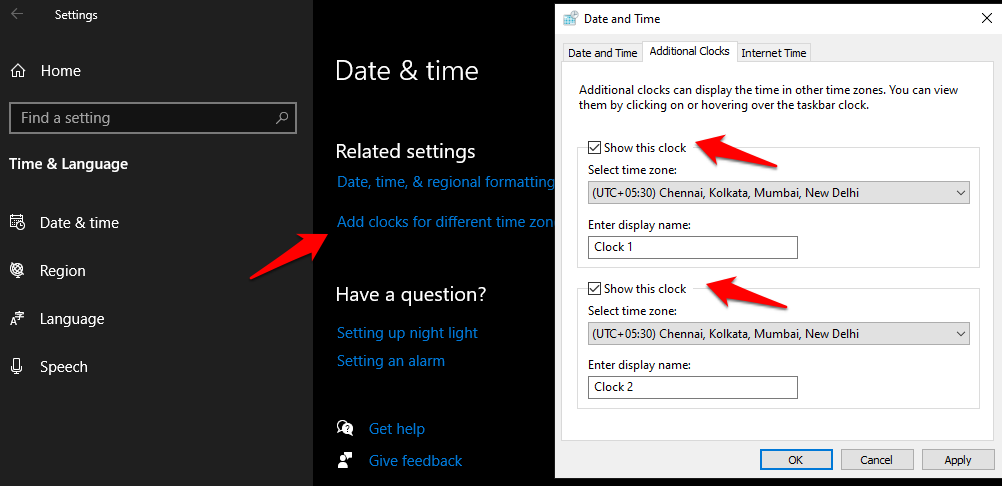
Don’t forget to check the box that says Show this clock to enable the clock feature before choosing the time zone. Click Apply to save changes and then click the clock in your Taskbar to view your personalized world clocks.
Are three time zones not enough? There is a way to add even more clocks in the Windows Start menu if that’s what you want.
2. World Clock – Time Zones (Multi-Purpose App)
World Clock takes a more systematic approach with in-app widgets for different time zones and countries. You can create as many widgets as you like and they are easy to identify, thanks to the flags. The UI is really clean and functional too.
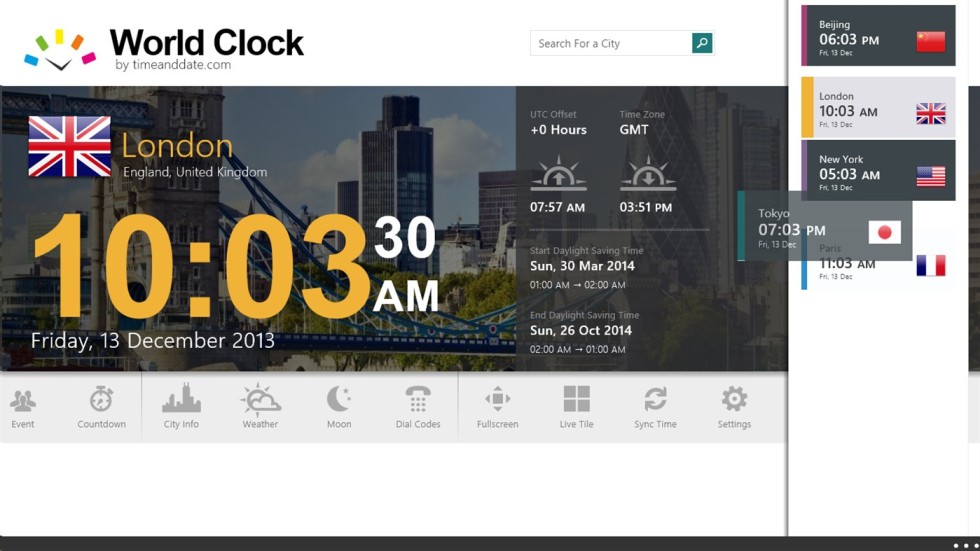
These world clock widgets come with additional data points like sunrise and sunset timings, weather, and a full planner. What? Yes. You can also use the app to plan and schedule events and meetings. Most people already have a dedicated app like Google Calendar for that, so I don’t know how useful you will find it. Especially, when it doesn’t sync with your smartphone.
There are some other useful tools though like a countdown timer for day and time, an alarm, and a stopwatch among others.
Download World Clock: Windows
3. Portable Apps (Pen Drive Solution)
Like to carry your favorite apps in your pocket when you travel? Portable Apps is one of the best ways to carry everything you need with you, so you don’t have to keep guessing when using someone else’s computer. What you may not know is that Portable Apps also has a world clock app for Windows 10 and 11 desktops.
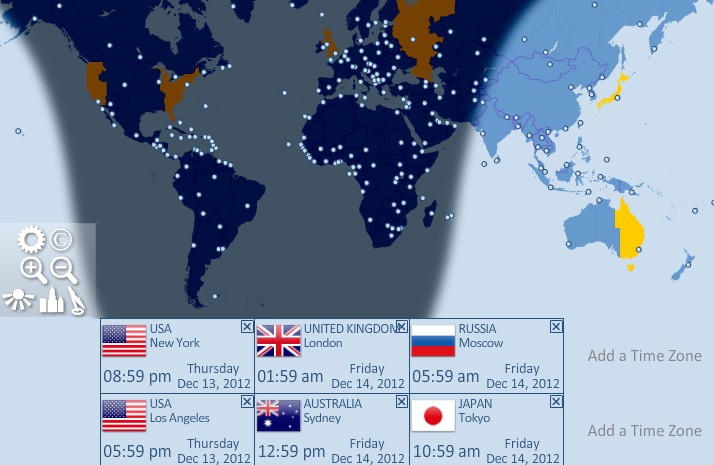
Just download and install the app as you do on your flash drive. There is no need to install the app. Just download and launch it to use it. That’s it. You can also install Windows 10 and 11 on a pen drive and then store the Portable App’s world clock app on it. That will also give you access to an OS on the go. One of the best ways to carry a world timer in your pocket.
Download World Clock Portable: Windows
4. Add Gadgets (Desktop Widgets)
The problem with the above arrangement is that the clocks are not visible on the desktop. You either have to click the Start menu or the clock icon. And some people prefer widgets arranged neatly on their Windows desktops.
Enter gadgets that take an old-school approach to display world clocks on your desktop.
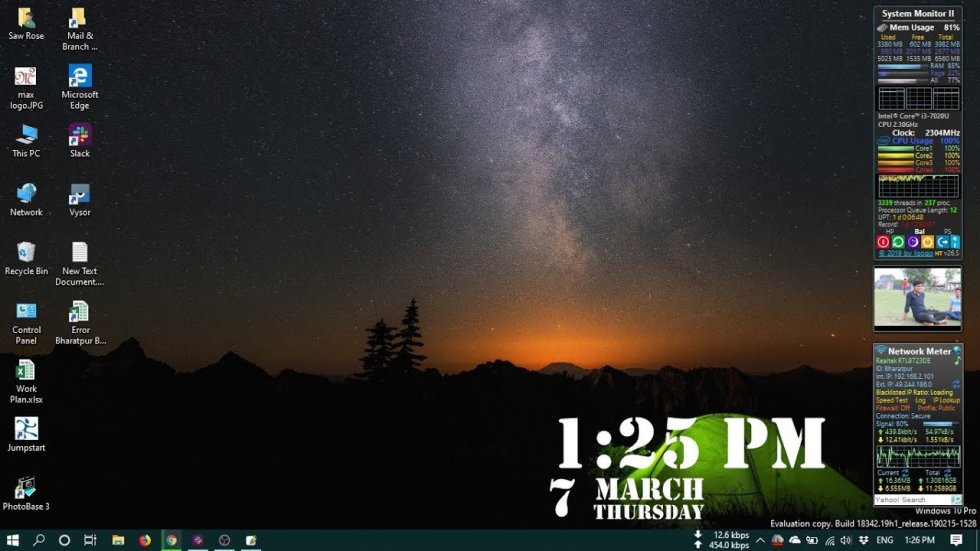
Open the site and click on the country you want to create a widget/gadget of and a zip file will be downloaded. Open it and install the file to create a desktop widget. Download widgets for as many countries as you want. Noticed all the options in the sidebar? You can create a widget for many things like CPU, GPU, currency, and so on. Just don’t go crazy and install too many. It will only slow down your computer.
Download Add Gadgets: Windows
World Clock Apps for Windows Desktops
There are other apps that you can install on your computer, but I found these to be some of the best. They each have something unique to offer, and you can go for either or all depending on your needs. With the world going remote, it has become even more important that we be ready for what’s coming in the coming years. Installing world clock apps on the desktop will help you be aware of timings in other parts of the world, and take decisions accordingly.
Gaurav Bidasaria
Gaurav is an editor here at TechWiser but also contributes as a writer. He has more than 10 years of experience as a writer and has written how-to guides, comparisons, listicles, and in-depth explainers on Windows, Android, web, and cloud apps, and the Apple ecosystem. He loves tinkering with new gadgets and learning about new happenings in the tech world. He has previously worked on Guiding Tech, Make Tech Easier, and other prominent tech blogs and has over 1000+ articles that have been read over 50 million times.



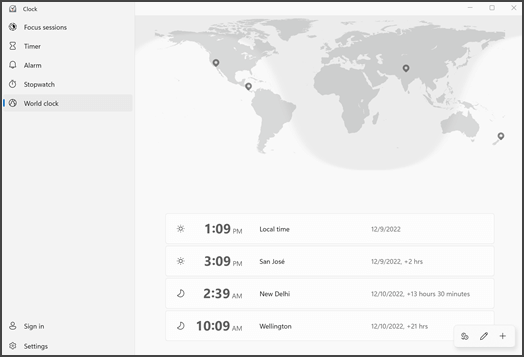
 , а затем выберите время на ползунке.
, а затем выберите время на ползунке.