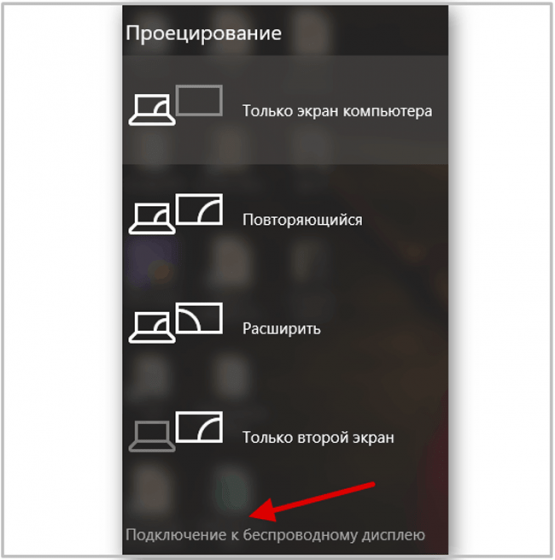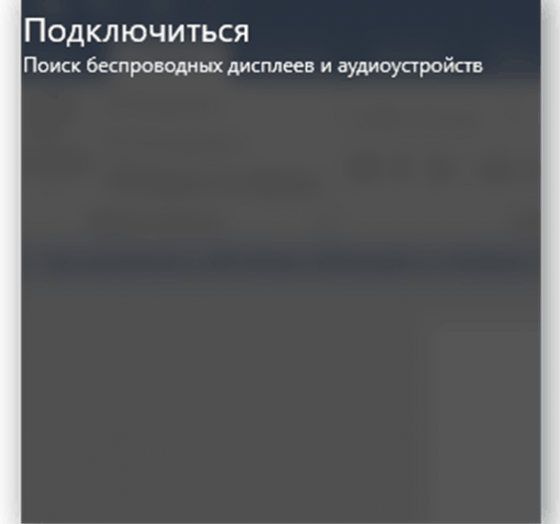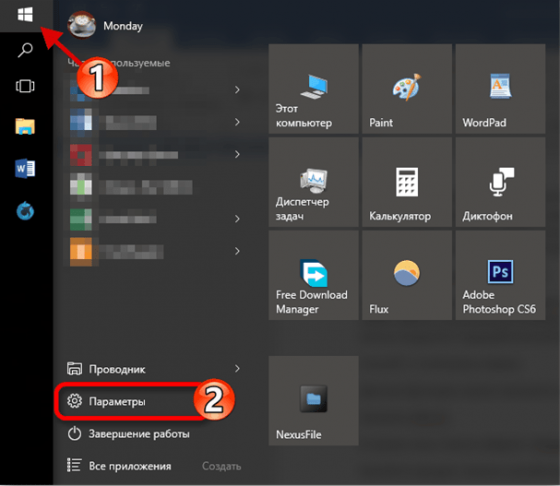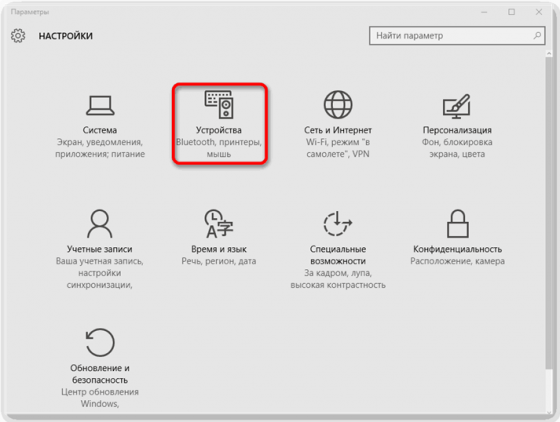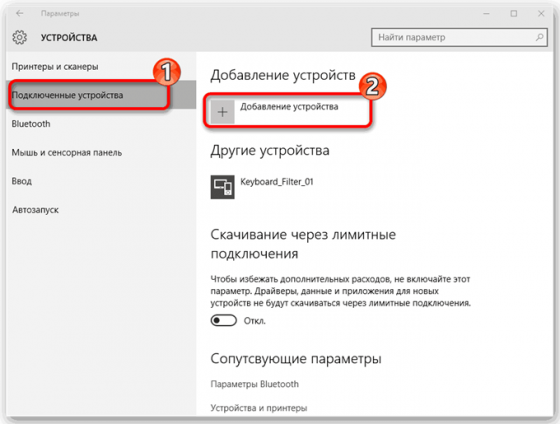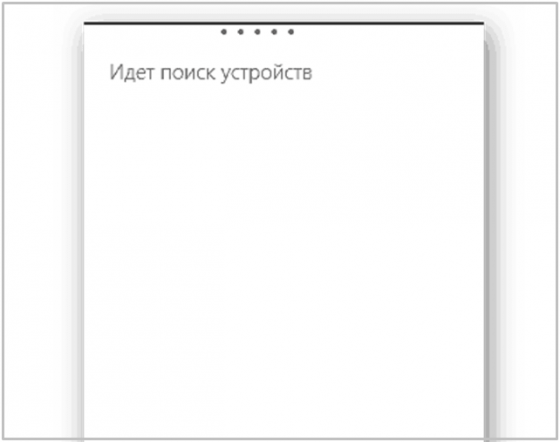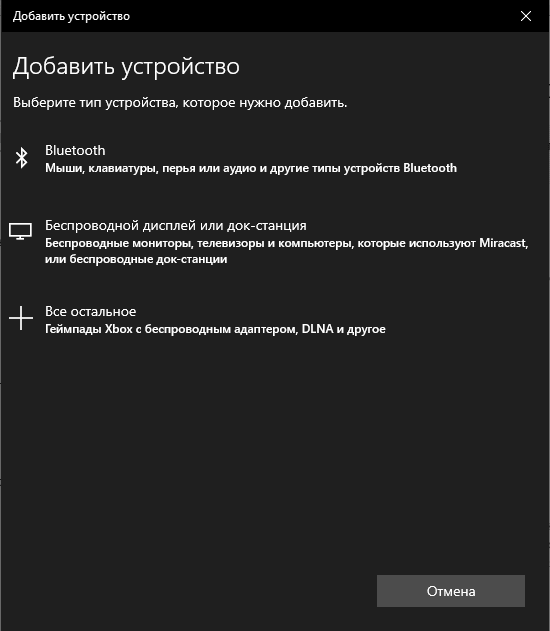Miracast — передовая технология, позволяющая выводить изображение с одного устройства на другое. Для того, чтобы получить две одинаковые картинки, транслируемые на разных гаджетах, не нужны никакие лишние провода или сторонние специалисты. Вам следует скачать софт для установки на Windows 10 с нашего сайта.
Как проверить наличие Miracast на Windows 10
- После открытия системной поисковой строки наберите Miracast. После ввода автоматически появятся единственная доступная вкладка. Нажмите на нее.
- После нажатия, откроется раздел «Проецирование на этот компьютер» с системными параметрами. Здесь можно прочитать важную информацию, которая написана красным цветом.
Основные преимущества
- Беспроводной роутер не требуется.
- Можно настроить стабильное изображение без задержек и зависаний.
- Функционирует на основе технологии Wi-Fi Direct.
- Оперативно обнаруживает устройства и также быстро подключает их.
- Не сильно расходует батарею портативного устройства.
- Возможна передача 3D-контента высокой четкости.
Ключевые недостатки
- Если захотите скачать бесплатно миракаст на Windows 10, то готовьтесь к тому, что у вас могут возникнуть внеплановые проблемы с совместимостью.
- Без закрытого кодека H.264 никак не обойтись, если нужно осуществить передачу видео.
- Высокое разрешение (1920×1200) не осилит.
- Из-за ограниченного функционала продукт компании Microsoft смотрится не слишком хорошо, особенно, на фоне конкурентов.
- Если приемник и источник находится вдали друг от друга, то внезапные сбои в работе неизбежны.
Инструкция по настройке на ПК
- Подключать телевизор к компьютеру нужно через специальный Менеджер приложений, который находится в SmartTV. Выберите «Персональный компьютер» в разделе «Выбор устройства».
- В следующем разделе «Выбор задачи» нажмите на «Общий доступ к экрану».
- Далее в разделе «Выбор способа подключения» выберите Miracast и нажмите на кнопку «Начало» на экране. Таким образом, мы подготовили телевизор к беспроводному подключению к ПК.
- На компьютере нажмите на пиктограмму Центра уведомлений Windows 10 и кликайте на «Передавать на экран».
- В появившемся меню нажмите на «Подключение к беспроводному дисплею» и ожидайте, когда ПК найдет ТВ.
- Нажатие на наименование телевизора в системе Windows 10 активирует процесс подключения к телевизору.
Miracast — весьма удобное и перспективное решение для тех, кому одного экрана явно маловато. Сейчас доступна русская версия приложения для Windows 10, которую можно скачать с нашего веб-ресурса или с официального сайта разработчика. Если вам надоел привычный HDMI-кабель, и вы хотите заменить его, то Miracast — отличная идея.
Miracast так называется беспроводная технология, которая пользуется бешеным спросом среди интернет-пользователей. Ее главным достоинством является передача качественного изображения с одного устройства на другое без обязательного подключения HDMI-кабеля, что очень удобно.
Разработчики решили по-минимуму использовать провода и, похоже, у них это получилось. Заранее предупреждаем, что опция доступна для тех девайсов, которые отличаются наличием встроенного адаптера Wi-Fi. Если вы еще не успели протестировать все функциональные возможности программы Миракаст, то обязательно скачайте ее абсолютно бесплатно. Данная версия подходит для операционной системы Windows 10.
Особенности Miracast
- Передача и прием беспроводного сигнала — есть возможность передавать звук и картинку.
- Полностью русская версия данного приложения доступна для скачивания с нашего сайта.
- Подключение двух устройств осуществляется посредством отдельного канала связи — для выполнения поставленной задачи роутер не требуется.
- Предусмотрено сильное сжатие мультимедиа файлов — если они слишком объемные, то этот факт никак не повлияет на скорость передачи информации.
- Поддержка видеотрансляции в популярном трехмерном формате.
- За счет высокой скорости передачи данных, геймер может играть без всяких зависаний и прочих «тормозов» — чрезмерно сильное падение FPS в ресурсоемких видеоиграх можно избежать.
- Простой интерфейс, который будет понятен совершенно любому пользователю.
Методы включения Миракаст
Вариант №1
- Активируйте приложение Miracast на подключаемом ПК. Далее используйте комбинацию «горячих» клавиш Win+P.
- Когда появится перечень под названием «Проецирование», выберите самый нижний пункт, чтобы без проблем подключиться к беспроводному дисплею.
- Дождитесь завершения поиска свободных дисплеев.
- Когда сформируется список результатов, выберите подходящий компонент, и тогда процесс подключения будет успешно завершен.
Вариант №2
- Откройте меню «Пуск», а зайдите в раздел «Параметры».
- Выберите раздел «Устройства».
- Откройте вкладку «Подключенные устройства», которая находится слева. Далее кликните на надпись «Добавить устройства».
- Ждите, пока полностью завершится поиск гаджетов.
- Если появятся результаты, то выберите нужное устройство и смело подключайтесь к нему.
Если текстовой инструкции вам было мало, то обязательно посмотрите короткий видеоролик. Автор записал подробную видеоинструкцию с комментариями. Вам остается лишь внимательно ознакомиться с видео и повторить все увиденные действия на своем компьютере. Загружайте Miracast с нашего сайта, а затем тестируйте его опции.
TopSoft-PC.ru » Система » Miracast

Miracast скачать бесплатно для Windows
Похожие записи:
Miracast — технология беспроводной передачи данных, которая изначально поддерживается в свежих версиях Windows. Пользуясь ею, вы сможете транслировать изображение с экрана ПК на другие устройства, которые также работают с «мирой»: SMART-телевизоры, смартфоны, планшеты, внешние мониторы, проекторы и так далее. Прелесть использования данной технологии заключается в том, что она не требует подключения кабелей (HDMI, VGA либо каких-то других). Трансляция изображений происходит посредством Wi-Fi, а единственное условие, которое должен соблюсти пользователь — подключить оба устройства («передатчик» и «приемник») к одной точке доступа.
Как мы уже указали выше, «мира» встроена в Windows 10 изначально, так что от вас не требуется загружать и устанавливать какие-либо дополнительные программы. Достаточно просто открыть меню «Пуск», нажать на иконку «Параметры» (изображение в виде шестеренки в левом нижнем углу) и перейти в раздел «Устройства». В этом разделе вы увидите всю подключенную к компьютеру периферию. От нас же требуется привязать новый девайс, на который будет вестись трансляция. Для этого нажмите на клавишу «+» рядом с надписью «Добавление Bluetooth или другого устройства» и выберите пункт «Беспроводной дисплей или док-станции». После выборы последнего пункта Windows выполнить автоматический поиск доступных устройств, подключенных к тому же маршрутизатору что и компьютер. Если таковые имеются, то система предложит начать «трансляцию» нажатием соответствующей клавиши.
Недостатки
Как видите, запустить передачу данных при помощи Miracast довольно просто. Но у технологии есть также несколько недостатков. Например, многие пользователи отмечают ощутимую задержку при трансляции изображения, из-за которой вы вряд ли сможете поиграть в игры. А вот посмотреть фильмы или фото — вполне.
Ключевые особенности
- поддерживается в новых версиях Windows по умолчанию;
- позволяет транслировать изображение на любые совместимые устройства;
- устанавливает беспроводное соединение по Wi-Fi;
- не требует установки дополнительных программ;
- может демонстрировать довольно высокую задержку «картинки».
С помощью приложения пользователи могут передавать изображение с экрана компьютера на внешние мониторы, смартфоны и планшеты. Требуется поддержка WiFI Direct.
Дата обновления:
10.11.2020
Разработчик:
Wi-Fi Alliance
Версия Windows:
Windows 10
Miracast – технология, являющая частью последних версий операционной системы Windows. С ее помощью можно транслировать изображение с экрана компьютера или ноутбука на другие устройства в режиме реального времени. Есть возможность передавать видео, картинки и другой контент. Поддерживаются мониторы, телевизоры, проекторы, смартфоны, планшеты и другие устройства.
Принцип работы
Для передачи данных не нужно использовать VGA или HDMI кабель. Соединение осуществляется с помощью технологии WiFi Direct.
Как и EzCast, данная технология позволяет передавать не только видео, но и аудиосигнал. К преимуществам технологии можно отнести отсутствие необходимости использования роутеров, маршрутизаторов и другого сетевого оборудования. Соединение между приемником и передатчиком осуществляется напрямую.
Для трансляции изображения используется стандарт IEEE 802.11n. Он обеспечивает высокую скорость передачи данных и минимальную задержку. Это позволяет транслировать видео в высоком разрешении и стримить игры.
Трансляция
Для того, чтобы передавать изображение с экрана, необходимо открыть меню «Пуск», выбрать пункт «Параметры» и перейти во вкладку «Устройства». После этого пользователи могут подключить телевизор, смартфон или планшет. Поддерживается функция автоматического поиска устройств, находящихся поблизости.
Особенности
- использовать технологию Miracast можно бесплатно;
- есть возможность транслировать изображение с экрана компьютера на другие устройства;
- поддерживается функция передачи звука;
- нет необходимости использовать дополнительное сетевое оборудование и кабели;
- требуется поддержка WiFi Direct на обоих устройствах;
- технология является частью новых версий операционной системы Windows.
Synthesia
Windows XP, Windows Vista, Windows 7, Windows 8, Windows 8.1, Windows 10 Бесплатно
Нейронная сеть способна создавать видеоролики с участием ведущих. Пользователям доступен выбор фона, закадровой музыки, интонации голоса и скорости воспроизведения.
ver 1.0
D ID
Windows XP, Windows Vista, Windows 7, Windows 8, Windows 8.1, Windows 10 Бесплатно
Платформа предназначена для создания видеороликов, в которых ведущий произносит заданный текст. Есть возможность выбрать внешность диктора и стиль речи.
ver 1.0
Gyroflow
Windows 10, Windows 11 Бесплатно
Приложение позволяет сделать более плавным видео, снятое на экшн камеру, смартфон или планшет. Есть возможность настроить смещение и параметры стабилизации.
ver 1.5.0
Topaz Video
Windows 10, Windows 11 Бесплатно
Приложение использует возможности искусственного интеллекта для повышения качества видеозаписи. Пользователи могут повысить четкость изображения и убрать шумы.
ver 3.1.11
Descript
Windows 7, Windows 8, Windows 8.1, Windows 10 Бесплатно
Приложение представляет собой нейронную сеть, способную в автоматическом режиме обрабатывать видеоролики. Доступны инструменты для синтеза речи и транскрибации.
ver 60.1.2
Neurodub
Windows XP, Windows Vista, Windows 7, Windows 8, Windows 8.1, Windows 10 Бесплатно
Сервис позволяет в несколько кликов создавать дубляж для видеороликов, телешоу и фильмов. Есть возможность вручную редактировать перевод и выбирать голоса героев.
ver 1.0
MusicLM
Windows XP, Windows Vista, Windows 7, Windows 8, Windows 8.1, Windows 10 Бесплатно
Приложение позволяет создавать уникальные музыкальные треки в любом жанре. Нейронная сеть обучена на массиве данных, включающем в себя более 280 тысяч часов музыки.
ver 1.0
Melobytes
Windows XP, Windows Vista, Windows 7, Windows 8, Windows 8.1, Windows 10 Бесплатно
Сервис представляет собой нейронную сеть, способную генерировать музыку. Пользователи могут создавать мелодии, сочинять тексты песен и записывать треки.
ver 1.0