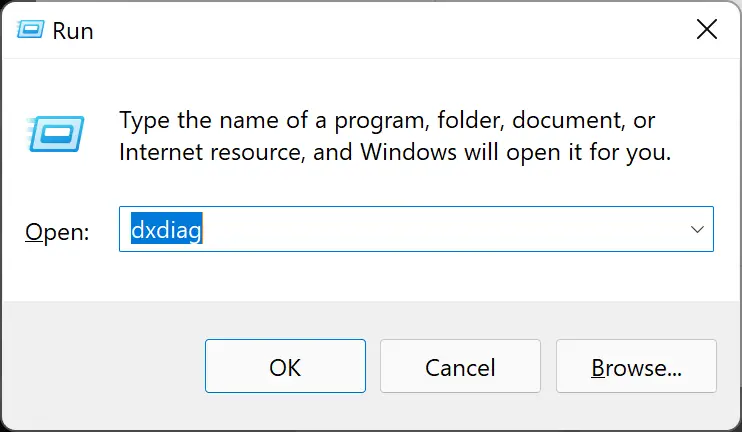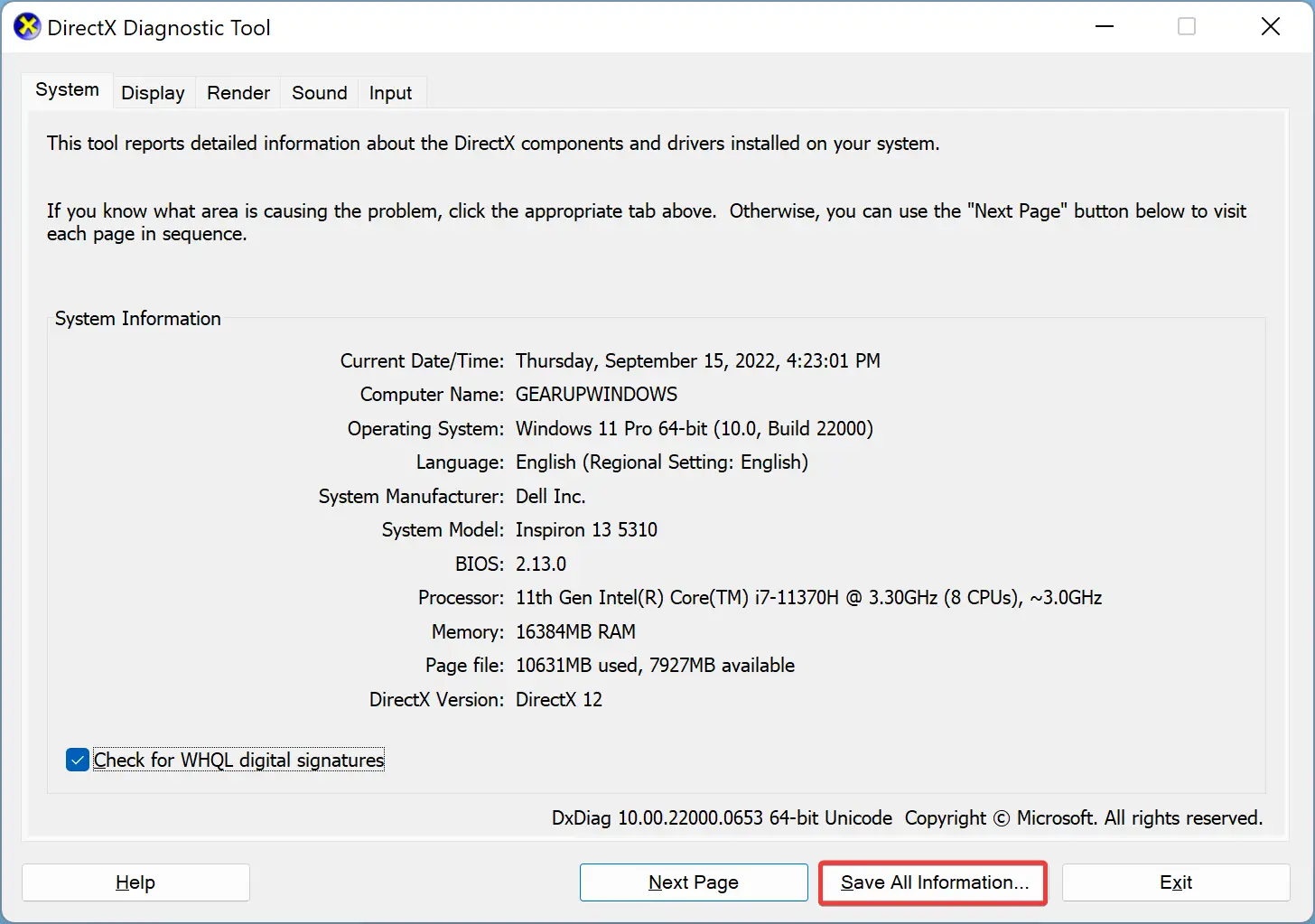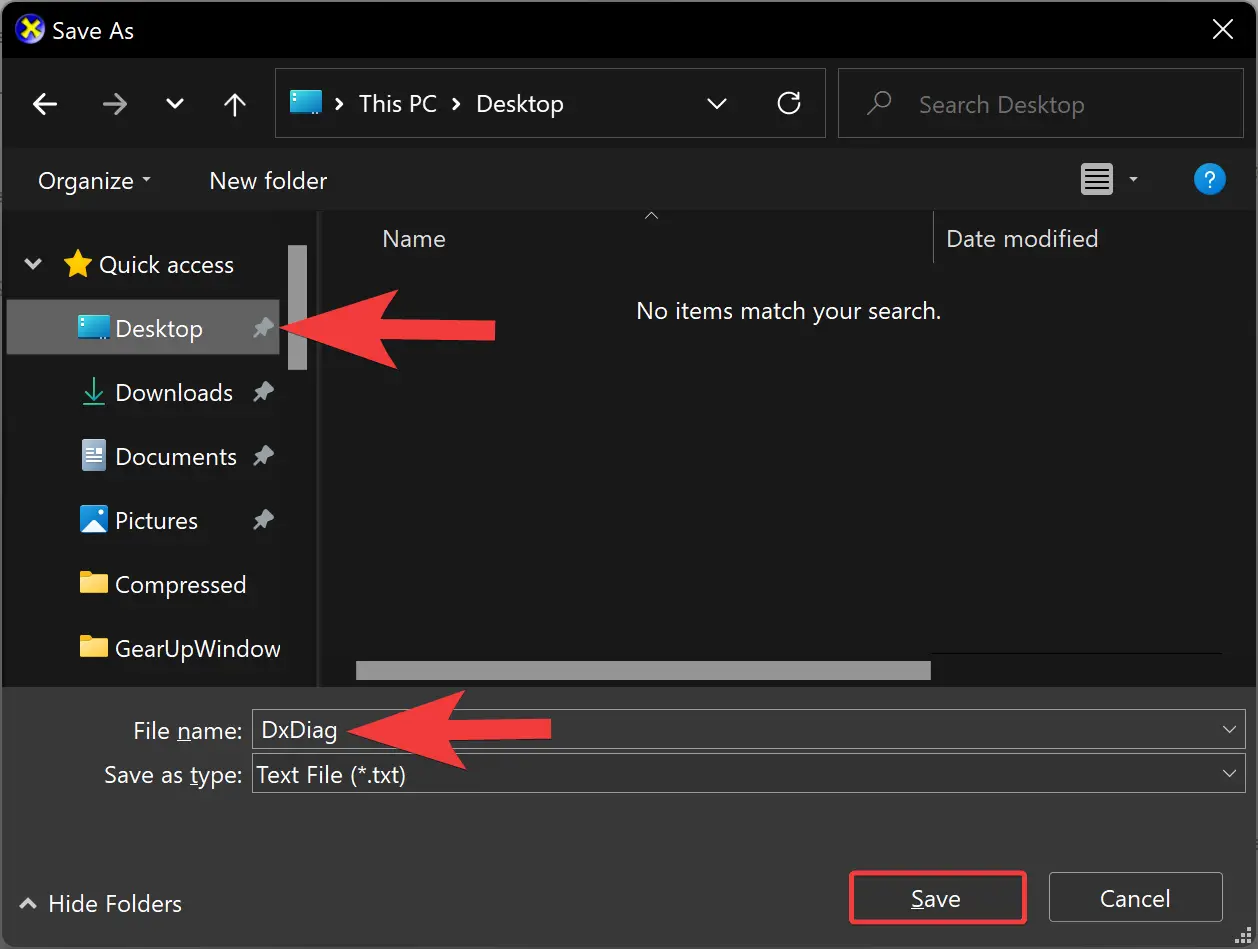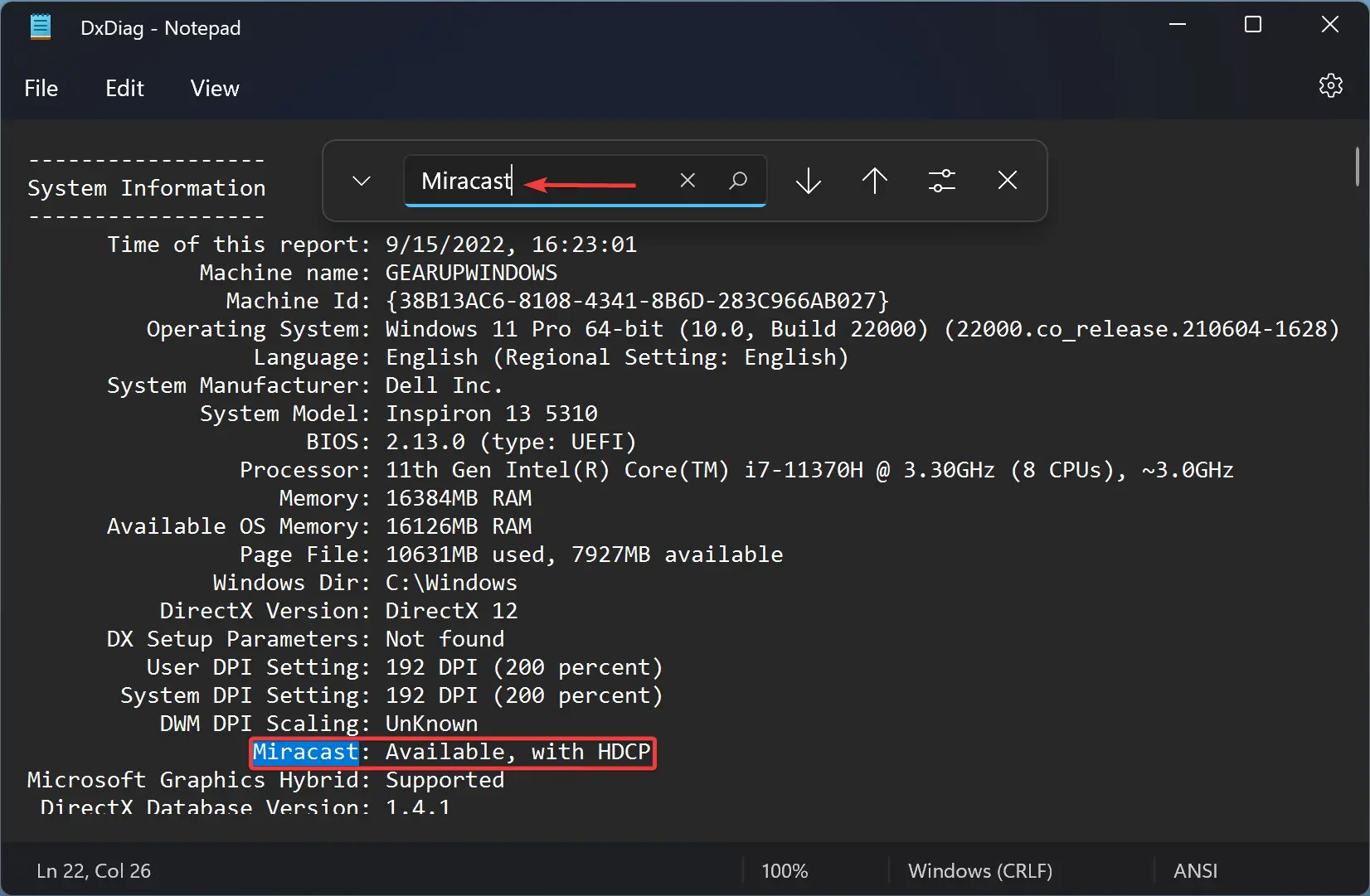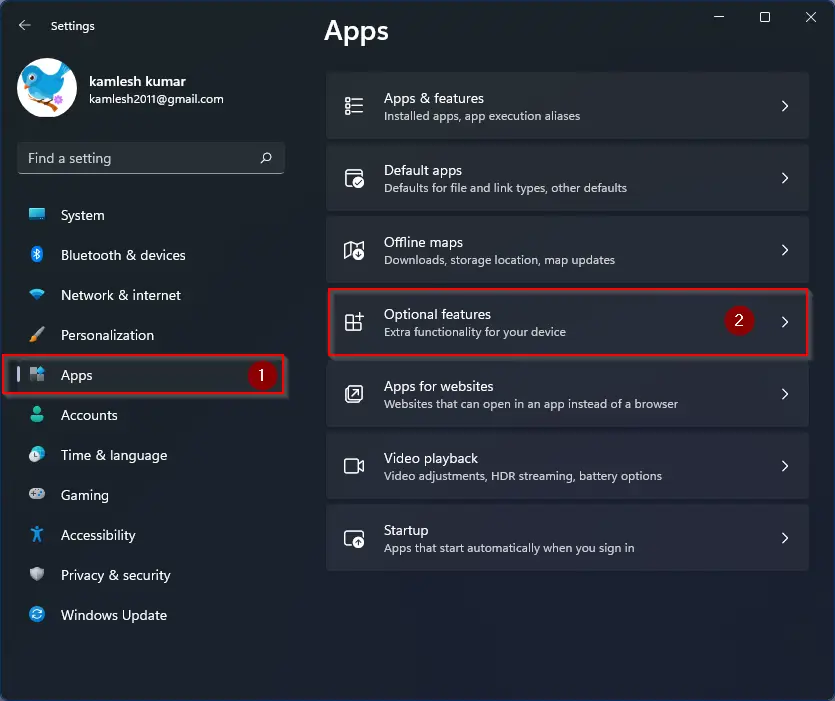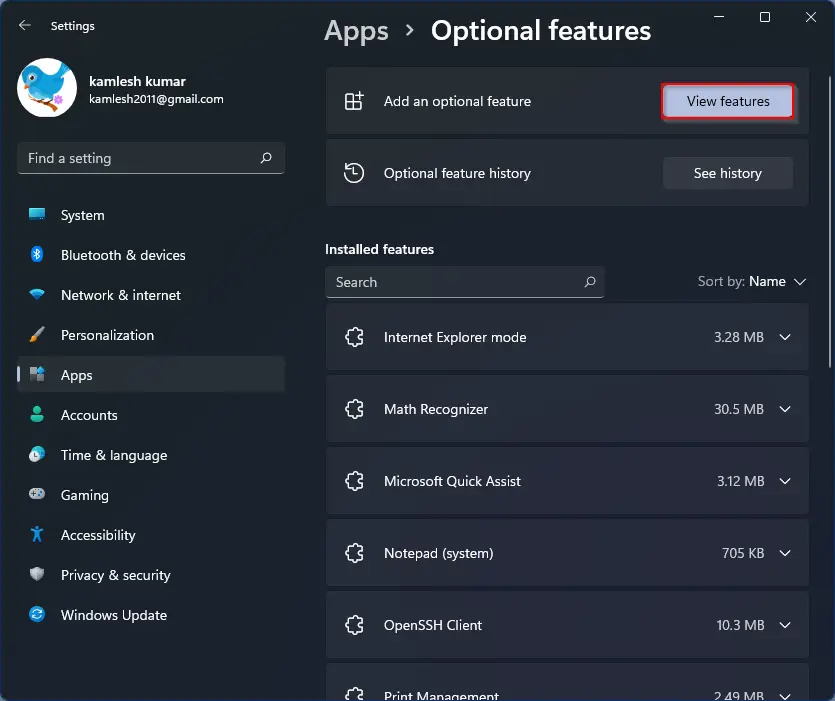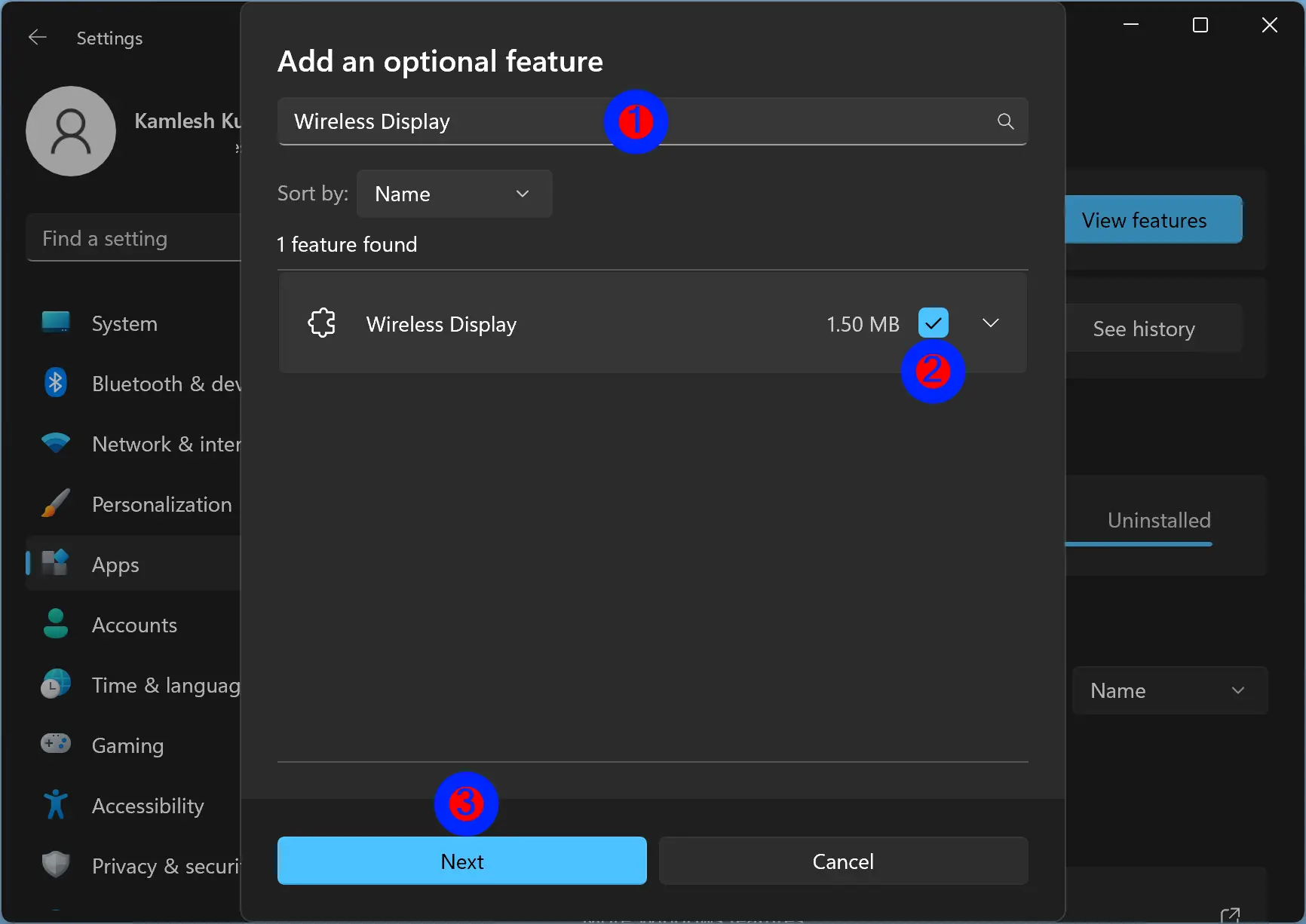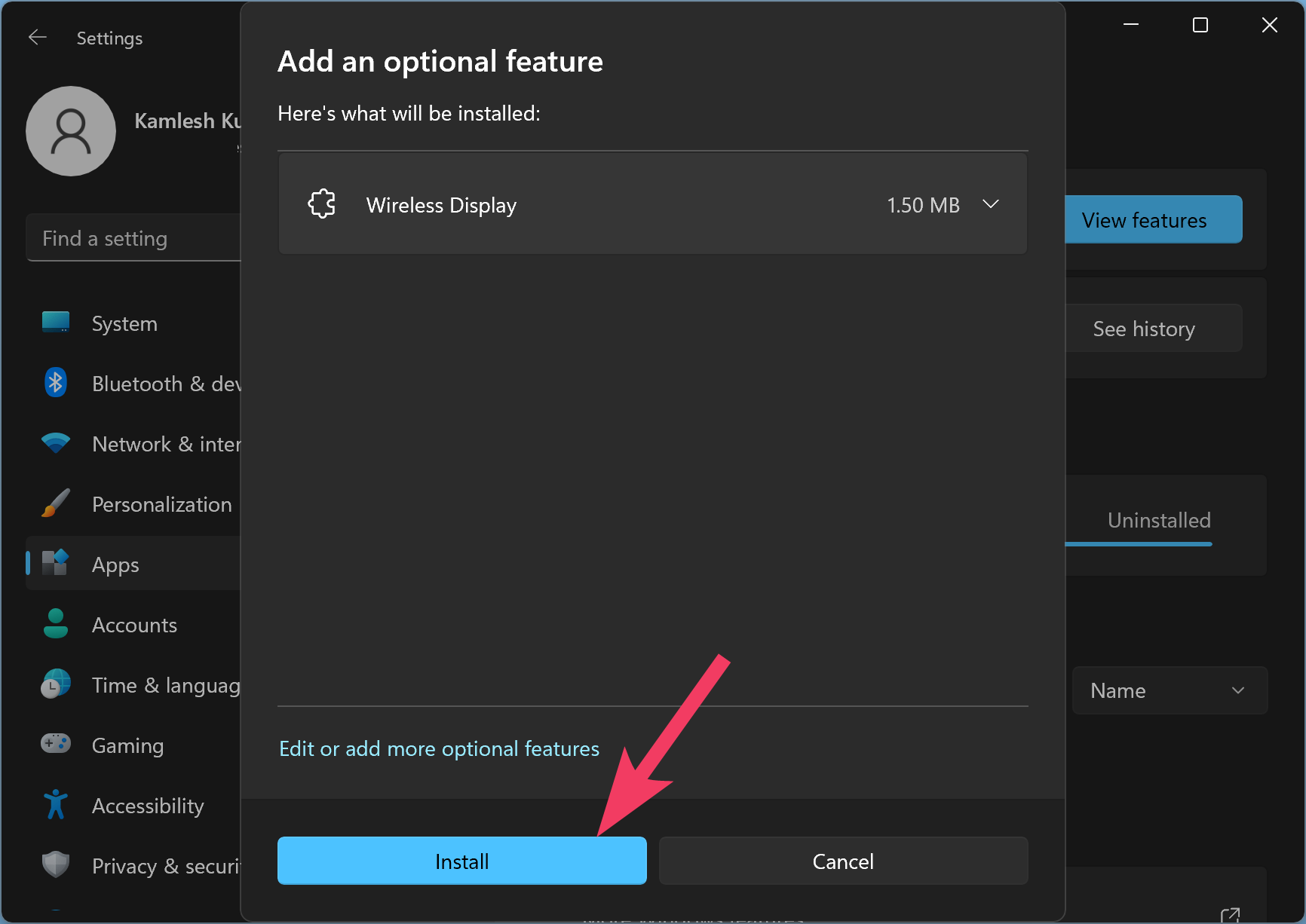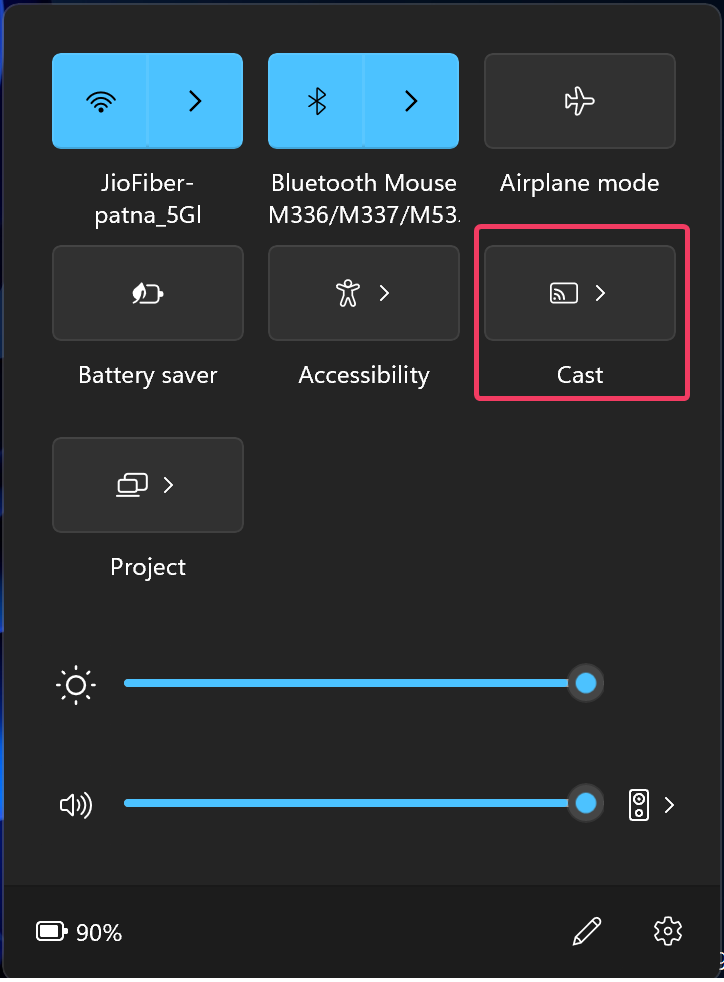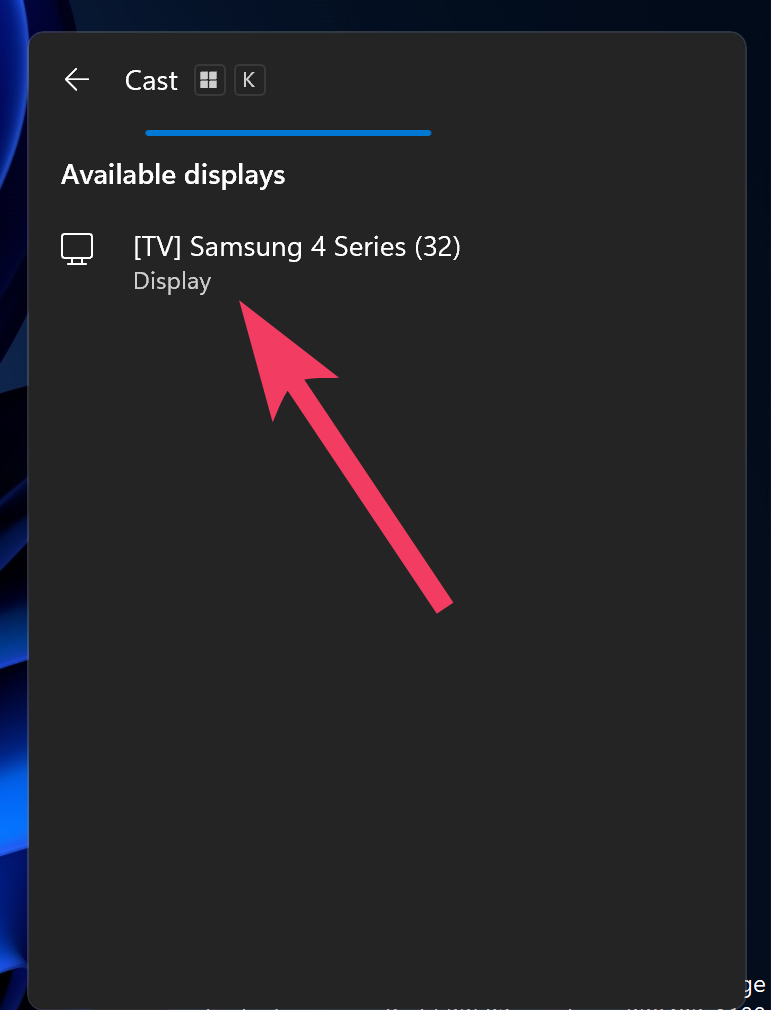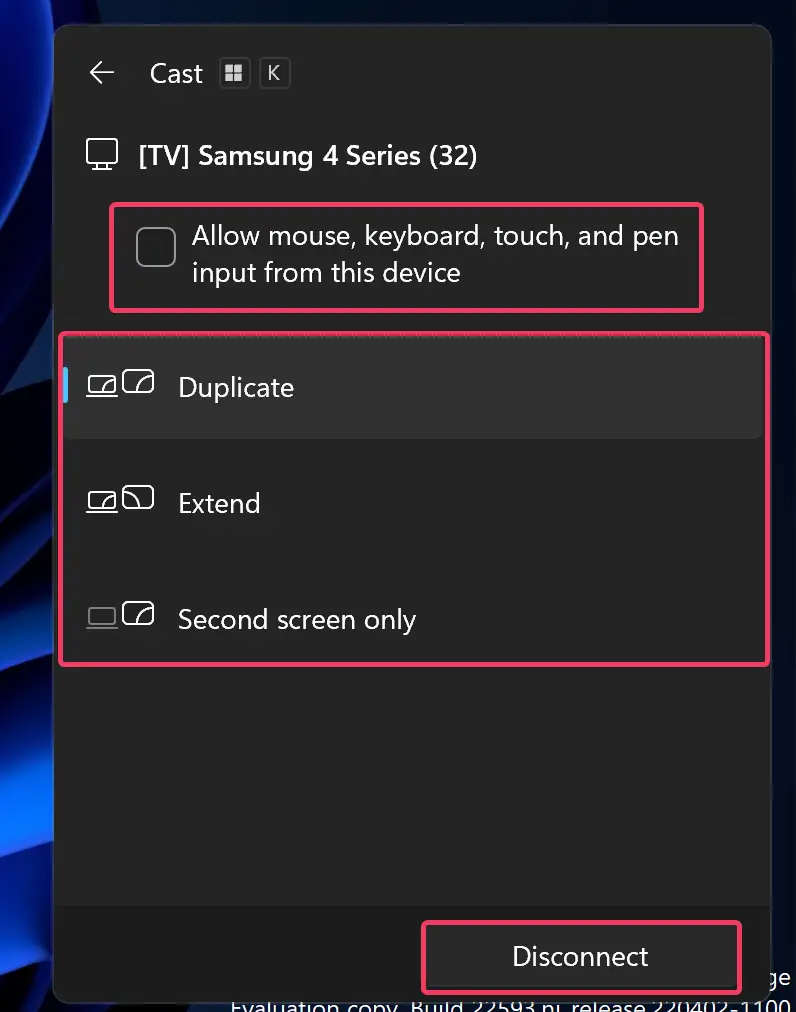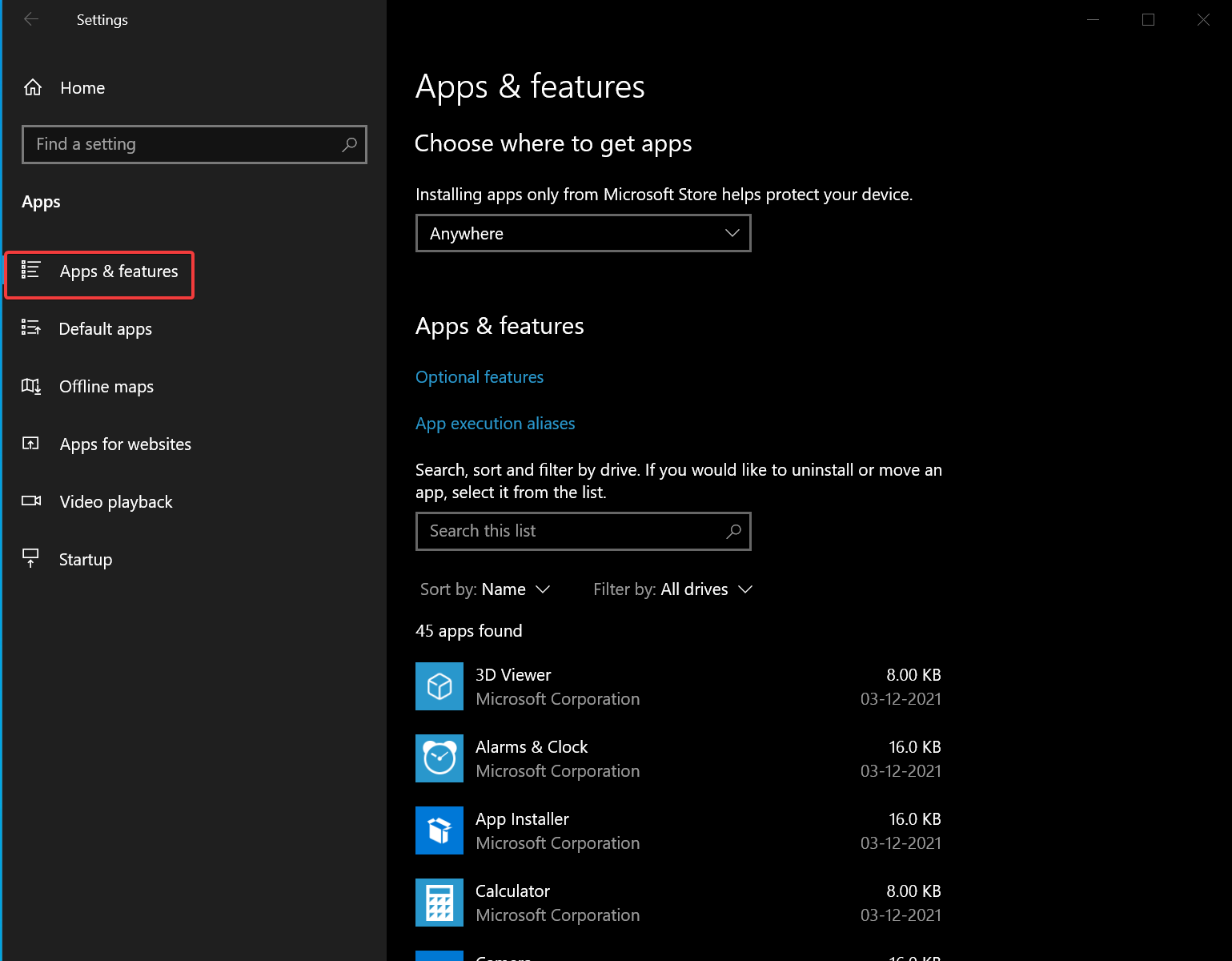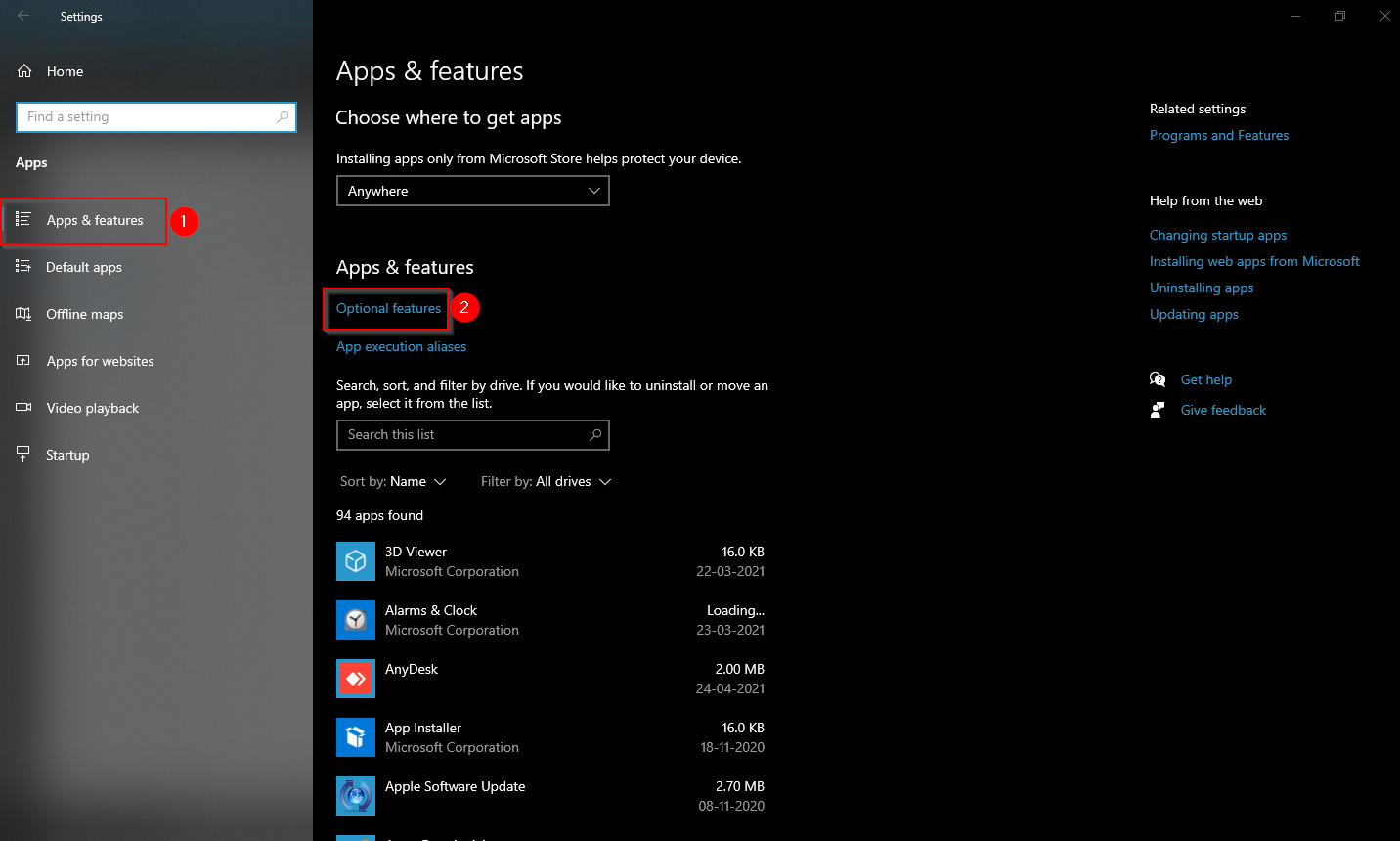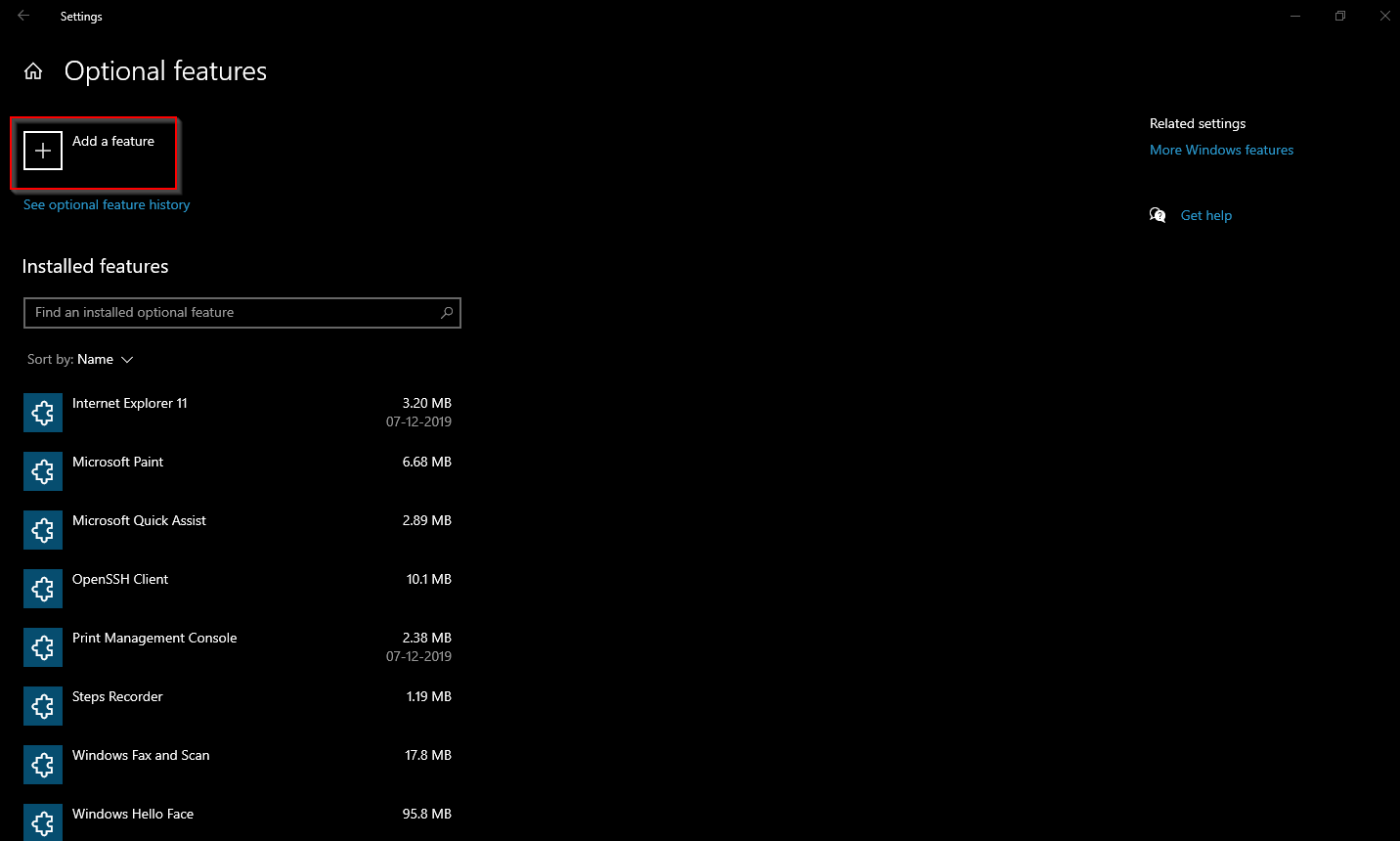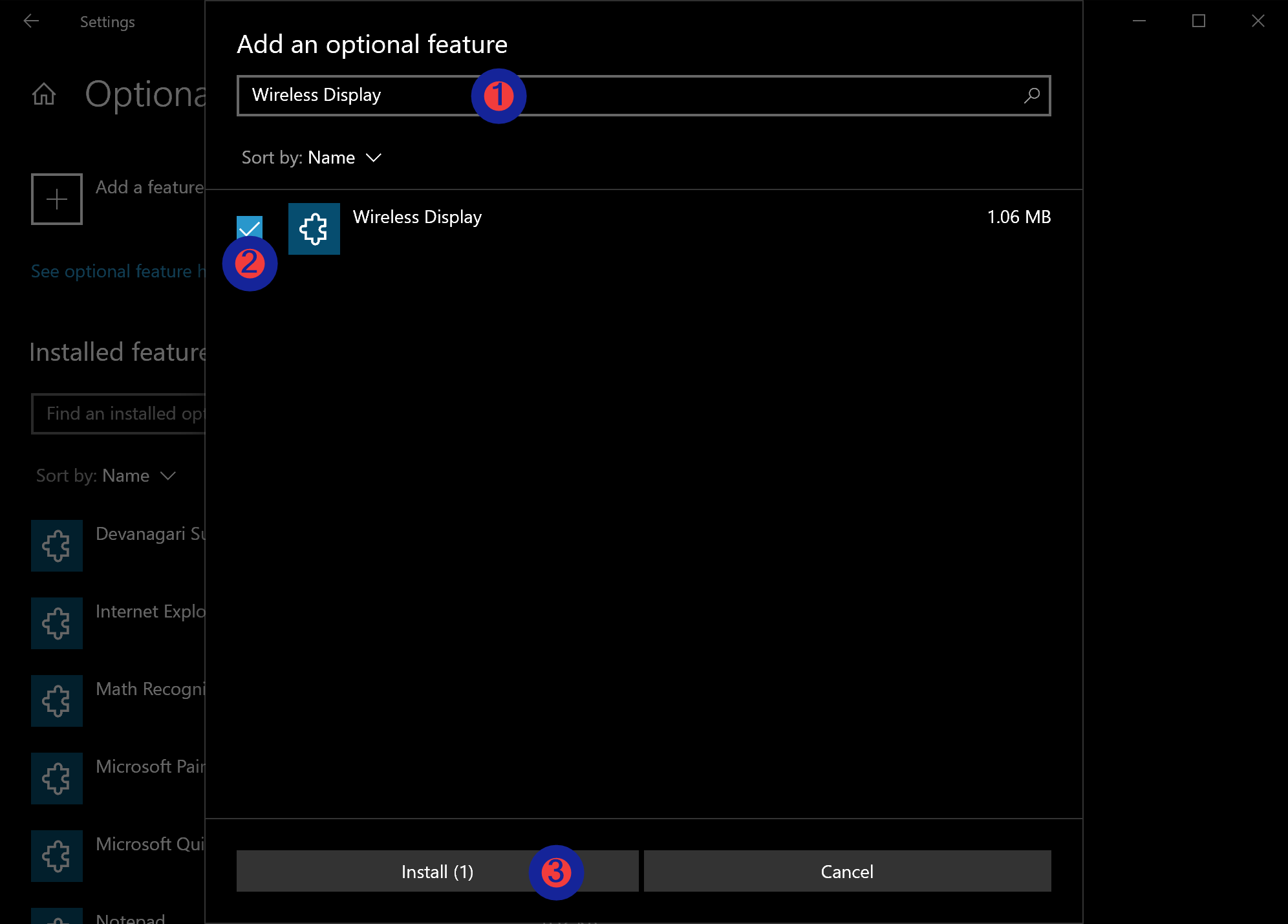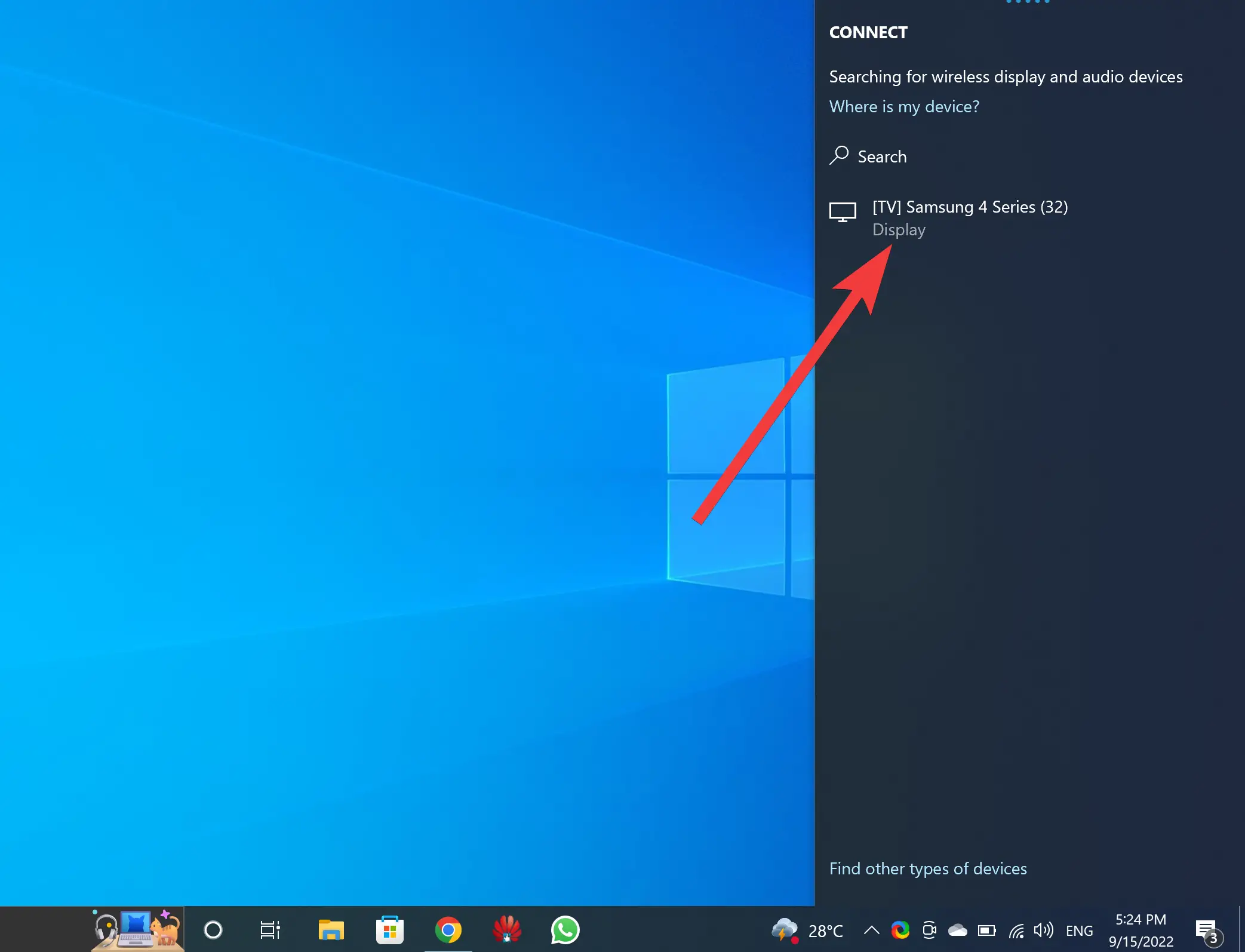While Chromecast works remarkably well within the Android – Chrome ecosystem, the moment you step out of Google’s hallowed garden, you realize there is little choice for Windows users. You can’t cast local media stored on your Windows 10 computer to Android TV. Neither you can cast any program other than Chrome. So if you are looking for a solution to cast Windows 10 in its entirety to Android TV then you have come to the right place. Here, we show you how to set up screen mirroring from Windows 10 to Android TV or for that matter, any other smart TV using Miracast. So without any delay, let’s go through the guide.
Here, we have mentioned all the methods so that you can follow the instructions step-by-step. Before you proceed, go through the requirements and check if your device has support for Miracast. You can click on the link below to seamlessly jump to the section.
- Requirements
- Find Miracast Support on Windows 10
- Find Miracast Support on Android TV
- Cast Windows 10 to Android TV
Project Windows 10 Screen to Android TV
Requirements
- Miracast-compliant TV
- Miracast-compliant Windows PC or Laptop
- Both your Android TV and Windows 10 computer should be connected to a common WiFi network.
Find Miracast Support on Windows 10
1. Press Win + R to open the Run window. Here, enter dxdiag and hit enter.

2. Now, click on “Save All Information” and save the file on the desktop. It will be saved in a text file.

3. Open the text file and look for “Miracast“. If it shows “Available” then you are good to go.

4. In case, it shows “Not supported by Graphics driver” then download Intel Driver Assistant (Free) and update all drivers. It might be the case that your computer has the right hardware, but due to the lack of a proper driver, Miracast might not be available on your device. So go ahead and give it a try through the Intel Driver Assistant. Keep in mind, for Miracast to work, both hardware and software support is needed.
5. You can also try updating the Microsoft Wireless Display Adapter (Free) from the Microsoft Store.

Find Miracast Support on Android TV
Before we begin, let me tell you I am using Mi TV 4X running the latest Android 9. Xiaomi recently added support for Miracast on Mi TV so I am able to use the Miracast feature now. Xiaomi has added a separate Miracast app to connect with wireless displays.
For Android TVs manufactured by other vendors such as Sony, Samsung, LG et al, you may have to dig into settings and find the “Miracast” menu. This is applicable for not just Android TV but all smart TVs. Make sure Miracast is enabled and discoverable. I would also recommend you to go through Settings -> Apps -> See All Apps.
If need be, go through all the System Apps (located at the bottom) and find the Miracast menu. You can also go through all the Settings menu and find the Miracast option. As for this guide, I am going to show how you can find Miracast support on Mi TVs.
1. On the Android TV interface, move to the “+” button which is available along the “Apps” section.

2. Here, you will find the “Miracast” app. Simply select it and the app will be added to your favorite apps section. If Miracast is not available here then search it under Settings -> Apps -> See All Apps.

3. Now open the Miracast app and the wireless display feature will be enabled. You should stick to this screen while casting Windows 10 to Android TV.

Cast Windows 10 to Android TV
1. Open the Miracast app on your Android TV and stay on that screen. For your information, Definition Priority means the highest clarity possible, but real-time syncing will take a back seat. Fluency Priority means a stable connection with real-time syncing but in low-res quality (better for low-end devices). I like to keep Definition Priority as default.

2. Now, move back to your Windows 10 computer and press the “Win + K” keyboard shortcut. It will open a “Connect” window on the right pane.
3. If the “Connect” window does not pop up then open Settings -> System -> Display. Here, scroll down and click on “Connect to a wireless display”.

4. Now, it will start the search and within a few seconds, your Android TV will show up. Make sure the Miracast app is open on your Android TV and both your devices are connected to the common WiFi network. Next, click on your Android TV.

5. Finally, Windows 10 will cast its screen on your Android TV. Just like Chromecast, you can play music and it will be routed through your TV’s speaker. You can browse the internet, open any app (not just limited to Chrome), play games, and a lot more.

6. In case, you want to extend your display or make the setup second screen only then press “Win +P ” and change the projection mode.

Screen Mirroring from Windows 10 to Android TV Using Miracast
So that is how you can cast Windows 10 to Android TV and play any media or games. If you have a powerful computer, router, and Android TV then you can very well make your Android TV as a second screen. Anyway, that is all from us. If you want to learn more such Mi TV tips and tricks then go through our linked guide. And if you are facing any issue then comment down below and let us know. We will surely try to help you out.
While Chromecast works pretty well in the Android – Chrome ecosystem, the moment you step out of Google’s sacred garden you realize that there are very few options for Windows users. You cannot cast local media stored on your Windows 10 computer to Android TV. You cannot stream any program other than Chrome. So, if you are looking for a solution to fully stream Windows 10 to Android TV, you have come to the right place. Here we show you how to set up screen mirroring from Windows 10 to Android TV or any other smart TV that uses Miracast for that matter. So, without delay, let’s get to the guide.
Here we have mentioned all the methods so that you can follow the step by step instructions. Before proceeding, review the requirements and check if your device supports Miracast. You can click on the link below to go to the section without any problems.
- Requirements
- Find Miracast Support in Windows 10
- Find Miracast Support on Android TV
- Cast Windows 10 to Android TV
Mirror Windows 10 Screen to Android TV
Requirements
- Miracast compatible TV
- Miracast compatible Windows PC or Laptop
- Both your Android TV and Windows 10 computer must be connected to a public WiFi network.
Find Miracast Support in Windows 10
1. Press Win + R Enter Here, to open the Run window dxdiag and press enter.
2. Now, “Save All Information” and save the file to the desktop. It will be saved in a text file.

3. Open the text file and click “Miracast“. If it shows “Available”, you’re ready to go.

In case 4, “Not supported by graphics driver” then download Intel Driver Assistant (Free) and update all drivers. Your computer may have the correct hardware, but Miracast may not be available on your device due to the lack of a suitable driver. So go ahead and try it via Intel Driver Assistant. Note that Miracast requires both hardware and software support to work.
5. You can also try the update. Microsoft Wireless Display Adapter (Free) from the Microsoft Store.

Find Miracast Support on Android TV
Before I begin, let me tell you that I use Mi TV 4X running the latest Android 9. Xiaomi recently added Miracast support on Mi TV so now I can use Miracast feature. Xiaomi has added a separate Miracast app to connect to wireless displays.
For Android TVs manufactured by other vendors such as Sony, Samsung, LG and others, enter settings and find the “Miracast” menu. This applies to all smart TVs, not just Android TV. Make sure Miracast is enabled and discoverable. I would also recommend going through Settings -> Apps -> See All Apps.
skip all if needed System Applications (located at the bottom) and find the Miracast menu. You can also go through the entire Settings menu and find the Miracast option. As for this guide, I will show you how you can find Miracast support on Mi TVs.
1. In the Android TV interface “+” button It is available in the “Applications” section.

2. Here you will find the “Miracast” application. Simply select it and the app will be added to your favorite apps section. if Unable to use Miracast here, then look for it under Settings -> Apps -> See All Apps.

3. Now open Miracast app, wireless display feature will be enabled. you belong stick to this screen When streaming Windows 10 to Android TV.

Cast Windows 10 to Android TV
1. Open Miracast app on your Android TV and stay on that screen. For your information, Definition Priority means the highest possible clarity, but real-time sync will stay in the background. Fluency Priority means a stable connection with real-time sync but in low resolution quality (better for low-end devices). I like to keep Definition Priority by default.

2. Now go back to your Windows 10 computer and click “Win + K” keyboard shortcut. It will open a “Connect” window in the right pane.
3. If the “Connect” window does not open, open it Settings -> System -> Display. Here scroll down and click on “Connect to wireless display” option.

4. Now, it will start searching and in a few seconds your Android TV will appear. Make sure Miracast is turned on on your Android TV and both your devices are connected to a public WiFi network. Next, Click on your Android TV.

5. Finally, it will cast the Windows 10 screen to your Android TV. Just like Chromecast, you can play music and routed through your TV speaker. You can surf the web, open any app (not limited to Chrome), play games, and much more.

6. If you want to expand your screen or make the setup a second screen, then press the “ button.+P win ” and change the projection mode.

Screen Mirroring from Windows 10 to Android TV Using Miracast
So you can stream Windows 10 to Android TV and play any media or game. If you have a powerful computer, router and Android TV, you can very well make your Android TV as a second screen. Anyway, that’s it for us. If you want to know more about such Mi TV tips and tricks, check out our linked guide. And if you run into any issues, comment below and let us know. We will definitely try to help you.
На чтение 8 мин Просмотров 42.7к.
Виталий Леонидович Черкасов
Системный администратор, инженер компьютерных систем.
Из этой статьи вы узнаете, что такое Miracast в Windows 10, как включить и настроить эту функцию и использовать телевизор в качестве Wi-Fi монитора. Используя эту технологию, можно передавать не только изображение, но и звук.
Содержание
- Особенности
- Преимущества и недостатки технологии
- Требования к оборудованию
- Подключение
- Через подключение к беспроводному дисплею
- Через раздел параметры
- Через WiDi
- Управление звуком
- Возможные проблемы и решения
- Нет поддержки Miracast
- Нет надписи подключение к беспроводному дисплею
- Мешает антивирус файервол
Особенности
Технология Миракаст — это разработка Microsoft. Она была встроена в операционную систему Windows 10. Однако, начиная с версии 2004, вышедшей в мае 2020 года, она не устанавливается по умолчанию и ее нужно устанавливать отдельно.
В Miracast передача видео происходит через Wi-Fi (используется стандарт IEEE 802.11n) без HDMI-кабеля. При этом роутер не участвует в обмене данными, поэтому задержки сигнала отсутствуют, данные, проходящие через роутер, не мешают передаче изображения и дополнительная нагрузка на маршрутизатор отсутствует.
Максимальное качество видео — 1920х1200.
Преимущества и недостатки технологии
Среди преимуществ Miracast выделим:
- не используются кабели;
- обмен информации происходит по отдельному, защищенному (по протоколу WPA2) каналу связи, поэтому отсутствуют помехи при использовании домашней Wi-Fi сети и интернета на компьютере;
- достаточно высокая скорость передачи видео, которой вполне хватает для компьютерных игр (практически отсутствуют задержки и нет падения FPS);
- поддерживает передачу 3D видео;
- технологию просто подключить и использовать;
- Miracast поддерживают большое количество устройств.
Рассматриваемая технология не поддерживает передачу видео в UltraHD качестве. Наверное, это единственный недостаток.
Требования к оборудованию
Технология Миракаст по умолчанию присутствует на компьютерах с Windows 8.1 и 10. Если установлена 7 версия Windows, то данную функцию нужно скачать и установить вручную. Если на ПК инсталлирована версия Windows 10 старше 2004, то Miracast также придется инсталлировать самостоятельно. Чтобы установить Миракаст на ПК с Виндовс 10, нужно:
Чтобы убедиться, что компьютер поддерживает беспроводную технологию Miracast, нужно:
Если в качестве приемника видеосигнала будет использоваться другой компьютер, то его также нужно проверить. Для этого:
Убедитесь, что телевизор или другое принимающее устройство поддерживает технологию Миракаст. Если в качестве экрана планируется использование смартфона на Android, то проверьте, виден ли он другим устройствам в беспроводной сети, а потом включите функцию «Беспроводный экран». При этом на телефоне должна быть установлена версия операционной системы 4.2 или более поздняя.
На всех устройствах, выпущенных компанией Apple, отсутствует поддержка технологии Miracast.
Подключение
Если все устройства поддерживают технологию беспроводного подключения Miracast, то можно приступать к настройке. Рассмотрим, как включить Миракаст на Виндовс 10.
Через подключение к беспроводному дисплею
Наиболее простой способ подключения — использовать встроенные возможности ОС. Для подключения нужно:
В результате, если выбран режим подключения «Повторяющийся», на экране принимающего устройства появится то же изображение, что и на дисплее компьютера. При подключении опции «Только второй экран» монитор ПК отключится.
Через раздел параметры
Используя раздел «Параметры», можно подключить беспроводной дисплей Windows 10, не используя клавиатуру, только мышкой.
Изменить режим подключения можно, нажав на иконку уведомлений или нажав одновременно клавиши Win и Р.
Через WiDi
WiDi – это технология компании Intel, она похожа по своим функциональным возможностям, но не идентична Miracast от компании Microsoft.
Чтобы использовать технологию WiDi от компании Intel, нужны:
- процессоры Intel Core второго поколения и выше;
- сетевая карта со встроенной поддержкой технологии WiDi.
Проверить, соответствует ли ваше оборудование требованиям, предъявляемым технологией WiDi, можно зайдя на официальный сайт корпорации Intel. Нормальная работа гарантируется только под управлением Windows 10 на оборудовании, отвечающим всем требованиям.
Управление звуком
Если подключение настроено правильно, то вместе с изображением будет передаваться и звук. При этом регулировать его громкость можно как на устройстве, принимающем изображение, так и на передатчике. Если звука нет, то в первую очередь проверьте, включен ли он на приемнике, если включен, попробуйте настроить его с помощью регулятора на источнике.
Возможные проблемы и решения
Разберемся, что делать, если в windows 10 не работает Miracast, рассмотрим типичные, наиболее распространенные проблемы, из-за которых может отсутствовать подключение к беспроводному дисплею Windows 10.
Нет поддержки Miracast
Если при подключении компьютер не видит подключения, созданного телевизором, то нужно:
- телевизор должен быть в зоне доступа беспроводного сигнала, убедитесь, что приему Wi-Fi не мешают толстые бетонные стены;
- в ТВ должен быть встроен модуль Miracast.
Попытаться устранить проблему можно перепрошивкой телевизора. Рекомендуется также обновить драйвер Wi-Fi адаптера.
Обычно проблема возникает на устаревших моделях телевизоров.
Нет надписи подключение к беспроводному дисплею
Иногда при настройке подключения в меню «Проецировать» (вызывается одновременным нажатием Win+Р) отсутствует пункт подключение к беспроводному дисплею. Это может быть, если на ПК нет установленного Wi-Fi адаптера или его драйвера работают неправильно. В этом случае, в первую очередь, нужно проверить, подключен ли беспроводный адаптер. Если подключен, нужно скачать последние драйвера с сайта производителя Wi-Fi адаптера и обновить их. Иногда может помочь откат к более старой версии драйвера.
Перезагрузка устройств обычно решает эту проблему.
Если это не помогло, можно приобрести внешний Miracast модуль, который подключается к USB-разъему.
Мешает антивирус файервол
В операционной системе Windows 10 присутствует файервол (межсетевой экран), который по умолчанию включен, а на компьютер обычно устанавливается антивирус. Иногда эти программы могут ошибаться и принимать Miracast за потенциально вредоносное программное обеспечение и блокировать его деятельность. В таком случае попробуйте отключить файервол и антивирус, после чего проверить работу Miracast. Если проблема кроется в работе брандмауэра или антивируса, добавьте Miracast в исключения.
Хотя технология Miracast пока не очень широко известна, она предоставляет пользователям широкие возможности. С ее помощью можно подключить компьютер к телевизору. При этом дополнительный кабель, который обычно мешает и путается, не нужен. С помощью Miracast легко вывести изображение со смартфона на телевизор.
Nowadays, almost all houses are equipped with Android TV. Everybody wants to watch movies or videos or play games on a large screen rather than a 13-inch small laptop screen.
It is pretty easy to connect your laptop screen to an Android TV. Earlier, we were using an HDMI cable to connect the laptop to the normal TV. Now, each laptop and Android TV is lashed with Wi-Fi. So, we can use this built-in Wi-Fi to connect to Android TV with our laptops. There is no need to purchase a separate HDMI cable to join the PC with the TV.
In this gearupwindows article, you will learn to cast or share Windows 11 or 10 device screens to Android TV.
Requirements to Cast Windows 11 Screen to Android TV
To cast the screen, both your Windows 11/10 computer and Android TV must have the following:-
- Android TV should be compatible with Miracast.
- Windows 11 machine should be compatible with Miracast.
- Android TV and Windows PC should be connected to the same Wi-Fi network.
Check whether Windows 11/10 and Android TV Cast are Compatible
For Windows 11 and 10 PCs
Step 1. First, open DirectX Diagnostic Tool.
To do that, use the Windows + R hotkey to open the Run dialog box. Then, type dxdiag and hit the Enter key on the keyboard to launch DirectX Diagnostic Tool.
Step 2. When the “DirectX Diagnostic Tool” appears on your computer, click on the Save All Information button at the bottom.
Step 3. Select Desktop to save the file, name the file as DxDiag and click the Save button.
Step 4. Now, double-click on the DxDiag.txt file to open it. Press Ctrl + F and type Miracast. Then, hit the Enter key on the keyboard.
If beside the Miracast, you see “Available, with HDCP,” it means you can easily cast Windows 11/10 to Android TV.
However, if besides the Miracast, you see “Not supported by Graphics driver,” that means your computer is missing important drivers or your PC is not compatible with Miracast.
You should check with your computer manufacturer whether it supports Miracast. If yes, then update the drivers of your computer to make the Miracast work.
For Android TV
Once you have a Miracast-compatible computer, now you should know whether your Android TV supports the same. Depending on the manufacturer and model of the TV, Miracast settings may be available in different menus. You need to find out and enable the same if required. Please note that on some Android TVs, you may need to install the Miracast application to make it work.
How to Cast Windows 11 Screen to your Android TV?
Once you note that your Android TV and Windows 11 are equipped with Miracast technology, use these steps to cast Windows 11 screen to Android TV:-
Step 1. Open Windows 11 Settings.
To do that, you can use the Windows + I keyboard shortcut. Or, right-click on the Start button and select Settings in the menu.
Step 2. When the Settings window appears on the screen, select Apps in the left panel.
Step 3. Then, click on the Optional features tile on the right sidebar.
Step 4. Next, click on the View features button beside the “Add an optional feature” option.
Step 5. On the “Add an optional feature” dialog box, click on the search bar and type Wireless Display.
Step 6. Next, check the checkbox beside Wireless Display.
Step 7. After that, click the Next button.
Step 8. Then, click the Install button.
Step 9. Now, turn on your Android TV and connect to the same WiFi you are using for your PC.
Step 10. On your Windows 11 PC, turn on Wi-Fi.
Step 11. Next, press the Windows + K to open the Cast screen. Alternatively, open the Quick Settings menu using Windows + A hotkey and select Cast tile.
Step 12. Once done, available devices will appear. Click on the device in the list you want to connect.
Step 13. If prompted by your TV, allow the connection.
Optionally, you can check or uncheck the “Allow mouse, keyboard, touch, and pen input from this device” option on your PC. Here, you can choose “Duplicate,” “Extend,” or “Second screen only” for how you want to project the display.
Just click the Disconnect button if you want to terminate the connection.
How to Duplicate Windows 10 Screen to your Android TV?
To share your Windows 11 Screen with your Android TV, use these steps:-
Step 1. Very first, open Windows 10 Settings.
Step 2. Then, click on Apps.
Step 3. After that, select Apps & features on the left side.
Step 4. Next, click the Optional features link on the right sidebar.
Step 5. On the following screen, click the Add a feature button.
Step 6. Then, type Wireless Display in the search bar.
Step 7. After that, check the checkbox before “Wireless Display.”
Step 8. Then, click the Install button to install it on your Windows 10 PC.
Step 9. Now, turn on your Android TV and connect to the same WiFi you are using for your PC.
Step 10. On your Windows 10 PC, turn on Wi-Fi.
Step 11. Next, press Windows + K to open the Connect screen.
Step 12. Once done, available devices will appear. Click on the device in the list you want to connect.
Step 13. If prompted by your Android TV, allow the connection.
In case you want to remove screen sharing, press Windows + K to open Connect window and click the Disconnect button.
Conclusion
In conclusion, connecting a Windows 11 or 10 device screen to an Android TV has become an easy task due to the built-in Wi-Fi feature on both devices. To cast the screen, both devices must be compatible with Miracast and connected to the same Wi-Fi network. Users can check for Miracast compatibility using the DirectX Diagnostic Tool for their Windows PC and enable the setting on their Android TV. Once both devices are compatible, users can follow the steps outlined in this gearupwindows article to connect their Windows 11 or 10 PC to an Android TV and project their display. Users can choose to duplicate, extend, or project their display as a second screen and can disconnect the connection at any time.
Содержание:
- 1 Как включить Miracast в Windows 10 и передать изображение на телевизор
- 2 Подключение по Miracast двух устройств с Windows 10
- 3 Как через Miracast проецировать экран телефона Андроид
- 4 Проблемы при подключении
Многие обладатели современных гаджетов наверняка слышали о технологии Miracast, позволяющей передавать мультимедийный сигнал между устройствами беспроводным способом. Данный стандарт предусматривает соединение приемника и передатчика через Wi-Fi Direct, т.е. напрямую, без использования промежуточного звена, коим обычно является роутер. Подробно говорить о том, что такое Miracast и как работает эта технология, мы не будем, а лучше сразу опробуем ее на практике.
Практически все устройства под управлением Windows 10 предусматривают возможность проецирования изображения со своего экрана на другой дисплей, например, картинка с ноутбука или планшета может передаваться на телевизор. Само собой, телевизор (или другой приемник) должен поддерживать такую технологию. Для того, чтобы узнать, есть ли нужная функция у вашего ТВ, необходимо зайти в его сетевые настройки и убедиться, что там есть опция Wi-Fi Direct.
Итак, попробуем с помощью Miracast подключить ноутбук с Windows 10 к телевизору LG, работающему под управлением webOS. Сопряжение производится через Менеджер подключений. Найдем его на телевизоре в разделе Smart TV, запустим и перейдем последовательно по пути Персональный компьютер – Общий доступ к экрану – Miracast.
Справа нажимаем на кнопку «Начало». Теперь телевизор готов к подключению по беспроводному каналу.
Далее переходим к ноутбуку. Кликаем в трее по значку Центра уведомлений Windows 10 и выбираем плитку «Проецировать» или «Передавать на экран».
Потом нажимаем на ссылку «Подключение к беспроводному дисплею» и ждем, когда будет найден телевизор.
Кликаем по его наименованию, инициируя подключение.
Если все прошло успешно, то на экране ТВ появится рабочий стол ноутбука.
Подключение по Miracast двух устройств с Windows 10
Передавать картинку с устройства Windows 10 можно не только на телевизор, но и на другое устройство, работающее под управлением «десятки». Например, на экране ноутбука можно продублировать дисплей планшета. Правда, приемник необходимо сначала настроить. Для этого заходим в Параметры – Система – Проецирование на этот компьютер. Если ПК поддерживает проецирование, то вы увидите соответствующее сообщение.
Далее будет список настроек, с помощью которых необходимо задать параметры видимости дисплея. Разрешив проецирование, попробуем установить соединение. На передающем устройстве жмем «Подключение к беспроводному дисплею», а потом выбираем дисплей. Если устройства совместимы, то экран продублируется.
Как через Miracast проецировать экран телефона Андроид
Устройства на базе Android также в большинстве своем поддерживают технологию Miracast, но в некоторых бюджетных моделях эта функция может отсутствовать. Чтобы убедиться в наличии нужного функционала, найдите в настройках или на панели быстрого доступа начального экрана пункт «Трансляция» (другие варианты названия – «Беспроводной дисплей» или «Передать экран»).
Но перед тем как запустить трансляцию, необходимо включить опцию Wi-Fi Direct как на телевизоре, так и на смартфоне. На TV зайдем в Настройки – Сеть – Wi-Fi Direct, а потом нажмем кнопку «Выкл.»
На телефоне Wi-Fi Direct включается в настройках сети Wi-Fi. После активации Wi-Fi Direct на мобильном устройстве Андроид выбираем приемник сигнала и подключаемся к нему.
На телевизоре должен появиться запрос на подключение, требующий подтверждения.
Теперь открываем Менеджер подключений, а потом следуем по пути Смартфон – Общий доступ к экрану – Miracast. Жмем кнопку «Начало».
На телефоне кликаем по значку «Трансляция» и выбираем беспроводной дисплей.
После того, как соединение будет установлено, на экране телевизора появится та же картинка, что и на мобильном устройстве.
Проблемы при подключении
При попытке установить связь между портативным компьютером с Windows 10 и приемником сигнала через Miracast часто возникают различного рода сбои. Одна из самых распространенных проблем – передающему устройству не удается найти беспроводной дисплей. Причина подобного рода неисправности, скорее всего, кроется в том, что технология Miracast не поддерживается приемником (телевизором, ноутбуком). Также можно попробовать обновить программное обеспечение, вероятно, просто требуется установить последнюю версию софта.
Если же дисплей все же обнаруживается, но в ходе подключения возникает ошибка, то либо устройства несовместимы друг с другом на аппаратном уровне, либо на передатчике установлены старые драйвера. Возможны и другие причины.
Так как стандарт Miracast сравнительно молодой, то проблемы возникают довольно часто, даже если оборудование вроде бы совсем новое и для него заявлена поддержка технологии. В любом случае при неудачной попытке связать устройства по воздуху всегда есть альтернатива в виде более надежного и стабильного проводного подключения.