В 2012 году была запатентована технология проецирования действий, совершаемых на одном гаджете на экран другого, при помощи беспроводной сети. Речь идет о Miracast. Благодаря ей изображение можно передавать с компьютера и мобильного устройства на телевизор, монитор или проектор.
Сам процесс подключения довольно прост. Так что провести презентацию или посмотреть фильм на большом экране, независимо от наличия интернета, теперь возможно. Главное, знать все фишки первого запуска Miracast устройстве с Windows 7.
Содержание
- Сильные и слабые стороны технологии
- Проверяем возможность подключения
- Установка необходимого ПО
- Первое подключение
- Что предпринять, если соединение не устанавливается?
- Задать вопрос автору статьи
Сильные и слабые стороны технологии
Суть этой программы заключается в отображении дисплея одного устройства на экране другого. В качестве передатчика могут быть: смартфон, ПК или ноутбук. Изображение передается на плазму или проектор. При этом необходимость в HDMI-кабеле отпадает. Значит, синхронизировать устройства можно из любого уголка комнаты.
Для создания связи не нужен Wi-Fi, так как между устройствами устанавливается свой сетевой канал. Это огромный плюс, так как подключение дополнительного пользователя к роутеру приводит к снижению скорости передачи данных.
Порадуют и другие аспекты:
- Высокая скорость передачи картинки.
- Возможность сжимать большие файлы за короткий срок.
- Поддержка 3D формата.
- Простота включения и выключения синхронизации.
- Функция поддерживается почти всеми современными устройствами (начиная с 2013 года выпуска).
Минус технологии один и несущественный. Передать видео в Ultra HD формате не получится. Но гаджеты с разрешением 1920х1200 есть далеко не у всех. Причина: высокая цена.
Проверяем возможность подключения
Установить связь не получится, если хоть в одно из устройств не вшита возможность использовать Miracast. Практически все «тонкие» телевизоры имеют встроенный адаптер. Но проверить его наличие все же стоит. Для этого:
- Откройте «Настройки» на ТВ.
- Пункт Miracast может стоять особняком или быть спрятанным в разделе, связанном с интернетом.
Если этой категории в настройках нет, значит, данная технология не идет в комплектации. В этом случае, дополнительно приобретается внешний Miracast-адаптер. Его можно подключить через HDMI или USB-порт.
Изначально на ПК под Windows 7 Miracast не поддерживается. Нужно обновить операционную систему хотя бы до 8.1. Если по каким-то причинам это невозможно, читайте дальше.
Чтобы соответствовать требованиям, на компьютере должны быть установлены:
- Операционка – Windows.
- Процессор – хотя бы Intel третьего поколения.
- Наличие соответствующей видеографики.
- Wi-Fi-адаптер Intel или Broadcom (ВСМ 43228 ИЛИ 43252).
Проверить, поддерживается ли Миракаст на компьютере, можно так:
- Открываете окно Run (комбинация клавиш + R).
- Вписываете в строку «dxdiag» и нажимаете «ОК».
- Кликаете по клавише «Сохранить все сведения» и сохраняете файл.
- Открываете документ и ищете «Miracast».
После этого возможны 2 ситуации:
- «Miracast: Available, with HDCP» и «Miracast: Supported» – компьютер поддерживает технологию.
- «Miracast: Not Supported» – работать функция не будет.
Проверить поддержку технологии можно, посмотрев следующее видео:
Установка необходимого ПО
Miracast требует установку на «семерке» ПО Intel Wireless Display. Если характеристики ПК не подойдут, то после установки программы, появится сообщение о несовместимости. Когда работоспособности программы ничего не препятствует, она запускается и начинает сканировать пространство на наличие гаджетов для синхронизации.
В настоящее время скачать программу Intel Wireless Display можно только на сторонних ресурсах. Официальный разработчик больше не поддерживает ПО.
Первое подключение
Действовать нужно согласно такому шаблону:
- Активируйте режим Miracast на телевизоре. Для этого нажимаете соответствующую кнопку (читайте в инструкции от ТВ).
- Запускаете программу Intel Wireless Display.
- Когда опция обнаружит активный беспроводной дисплей, нажимаете кнопку «Подключить».
- На экране беспроводного монитора появится код. Его вводите на компе и нажимаете «Продолжить».
- После этого на ТВ появится изображение с компьютера.
Видео-инструкция по работе с программой Intel Wireless Display тут:
Код вводится только при первом запуске. В дальнейшем чтобы активировать экран, нужно:
- Включите беспроводной монитор.
- Нажмите комбинацию + Р и выбираете «Подключение к беспроводному дисплею».
- Кликните по интересующему устройству.
Отключить Miracast на Windows легко:
- Нажимаете комбинацию + Р.
- Выбираете пункт «Только компьютер».
Последние рекомендации (через комбинацию Win+Р) подойдут для включения и отключения Miracast на «десятке». На Windows 7, скорее всего, это работать не будет (проверить возможности нет).
Что предпринять, если соединение не устанавливается?
Возможные проблемы в работе технологии:
- В меню нет пункта «Подключение к беспроводному экрану».
- Соединение устанавливается очень долго.
Такое может произойти из-за поломки приемника сигнала или отсутствия подходящего драйвера в системе. Рекомендации даны для ОС с поддержкой Miracast!
Чтобы обновить драйвер, следуйте такому шаблону: «Панель управления» → «Диспетчер устройств» (во втором столбике меню) → выбираете из списка беспроводной Wi-Fi адаптер (нажать правой кнопкой мыши) → кликаете по пункту «Обновить драйверы» → вручную указываете путь к папке с ранее скаченным файлом → после завершения установки, перезагружаете компьютер и снова пробуете соединиться с ТВ.
Чтобы обновить драйвер на ТВ:
- Подключаетесь к Wi-Fi.
- В настройках выбираете категорию Miracast.
- Активируете опцию Upgrade.
Все эти нюансы важны при первом запуске программы, но в дальнейшем включить Miracast на Windows 7 сможет абсолютно любой пользователь. Приятного просмотра!
Технология Miracast, которая иначе называется Wi-Fi Direct, позволяет передавать мультимедийные данные (аудио и видео) путем прямого беспроводного подключения одного устройства к другому без создания сети, тем самым составляя конкуренцию проводному соединению HDMI. Давайте разберемся, как организовать данный вид передачи данных на компьютерах с Виндовс 7.
Читайте также: Как включить Wi-Fi Direct (Miracast) в Windows 10
Если в операционных системах Windows 8 и выше технология Miracast поддерживается по умолчанию, то в «семерке» для её использования потребуется инсталляция дополнительного ПО. Но этот вариант возможен не на всех ПК, а только на соответствующим определенным техническим характеристикам системах. Для ПК, работающих на процессоре компании Intel, можно применять программу с набором драйверов Intel Wireless Display. Как раз на примере этого ПО и будет нами рассмотрен алгоритм действий по активации Miracast в Виндовс 7. Но для использования этого метода «железо» компьютерного аппарата должно соответствовать таким требованиям:
- Процессор Intel Core i3/i5/i7;
- Соответствующая процессору видеографика;
- Wi-Fi-адаптер Intel или Broadcom (BCM 43228, BCM 43228 или BCM 43252).
Далее мы подробно рассмотрим процедуру установки и настройки указанного выше программного обеспечения.
Прежде всего, нужно установить программу Intel Wireless Display с набором драйверов. К сожалению, в настоящее время разработчик прекратил её поддержку, так как в новых операционных системах (Windows 8 и выше) это ПО не нужно, потому что технология Миракаст уже встроена в ОС. По этой причине сейчас нельзя скачать Wireless Display на официальном сайте Intel, а необходимо производить загрузку со сторонних ресурсов.
- После скачивания установочного файла Wireless Display запустите его. Установка программы довольно проста и выполняется по стандартному алгоритму инсталляции приложений в Виндовс 7.
Урок: Установка и удаление программ в Windows 7
Если же аппаратные характеристики вашего компьютера не соответствуют требованиям стандарта Wireless Display, появится окно с информацией о несовместимости.
- При соответствии компьютера всем необходимым требованиям после установки программы запустите её. Приложение автоматически просканирует окружающее пространство на наличие устройств с активированной технологией Miracast. Поэтому её нужно предварительно включить на телевизоре или другой аппаратуре, с которой будет взаимодействовать ПК. В случае обнаружения беспроводного дисплея Wireless Display предложит подключиться к нему. Для подсоединения жмите кнопку «Connect» («Подключить»).
- После этого на экране телевизора или другого устройства с технологией Miracast появится цифровой pin-код. Его нужно ввести в открывшееся окошко программы Wireless Display и нажать кнопку «Continue» («Продолжить»). Ввод пин-кода будет предлагаться только при первом подключении к данному беспроводному дисплею. В дальнейшем его вводить не потребуется.
- После этого будет выполнено подключение и всё, что показывает экран удаленного устройства, будет также отображаться на мониторе вашего стационарного ПК или ноутбука.
Как видим, после установки специализированного программного обеспечения включить и настроить Miracast на компьютере с Виндовс 7 не составляет особого труда. Практически все манипуляции происходят в полуавтоматическом режиме. Но к сожалению, такой вариант возможен только при наличии у компьютера процессора Intel, а также при обязательном соответствии аппаратной части ПК ещё ряду требований. Если компьютер им не соответствует, то единственной возможностью использования описываемой технологий является установка более новой версии операционной системы линейки Windows начиная с «восьмерки».
Еще статьи по данной теме:
Помогла ли Вам статья?
Miracast — это технология беспроводной передачи видео- и аудиосигналов между устройствами, которые поддерживают эту технологию. Включить Miracast на компьютере с операционной системой Windows 7 можно следующими способами:
- С помощью панели управления:
- Нажмите на кнопку “Пуск” и выберите “Панель управления”.
- Выберите “Сеть и Интернет”.
- Выберите “Настроить новое соединение или сеть”.
- Выберите “Беспроводное подключение” и следуйте инструкциям.
- С помощью командной строки:
- Нажмите на кнопку “Пуск” и в строке поиска введите “cmd”.
- Нажмите правой кнопкой мыши на “Командная строка” и выберите “Запустить от имени администратора”.
- Введите команду “netsh wlan set hostednetwork mode=allow ssid=название_сети key=пароль” и нажмите “Enter”.
- Запустите “Wireless Display Adapter” на устройстве, на котором вы хотите отобразить экран, и подключитесь к созданной вами сети.
- С помощью специальных программ:
- Установите программу, поддерживающую Miracast, на компьютер.
- Запустите программу и следуйте инструкциям для настройки подключения.
- Запустите “Wireless Display Adapter” на устройстве, на котором вы хотите отобразить экран, и подключитесь к созданной вами сети.
Miracast – это технология беспроводного потокового передачи мультимедийного контента с одного устройства на другое. В Windows 7 поддержка Miracast ограничена, и вы можете использовать его только при наличии совместимого адаптера Wi-Fi.
Перечислим несколько способов, как можно скачать и установить Miracast на компьютер с Windows 7:
- Скачивание Miracast от производителя адаптера Wi-Fi:
- Перейдите на сайт производителя адаптера Wi-Fi.
- Найдите страницу с драйверами и загрузите драйвер Miracast для Windows 7.
- Установите драйвер и перезапустите компьютер.
- Скачивание Miracast от Microsoft:
- Перейдите на страницу загрузки Miracast на официальном сайте Microsoft.
- Нажмите кнопку “Загрузить” и выберите соответствующую версию Miracast для Windows 7.
- Установите Miracast и перезапустите компьютер.
- Скачивание Miracast с помощью сторонней программы:
- Загрузите и установите программу, которая поддерживает Miracast, например, Wi-Fi Display Helper.
- Запустите программу и выполните инструкции для настройки Miracast.
- После завершения настройки Miracast, вы можете использовать его для потоковой передачи контента на другие устройства.
Обратите внимание, что вам также потребуется адаптер Wi-Fi, поддерживающий технологию Miracast, чтобы использовать его на компьютере с Windows 7.
Miracast is the built-in feature in Windows 8.1 and Windows 10, so computers that are running Windows 8.1 and Windows 10 can cast their screen to another screen wirelessly and seamlessly. But can I use Miracast on Windows 7? The answer is Yes. To know how to use Miracast in Windows 7, go on reading.
This post includes three parts:
- What is Miracast
- Can I use Miracast in Windows 7
- How to use Miracast in Windows 7
What is Miracast
Miracast is a standard technology for wireless connections. It enables you to mirror your devices (such as PCs, tablets, or mobile phones) to screens like TVs and projectors, wirelessly and seamlessly. To simply put, it’s regarded as HDMI over WiFi.
This is a widespread technology that has been adopted by many device manufacturers, and Microsoft has been one of them. As a result, for Windows 8.1 and Windows 10, Miracast is supported and you can use Miracast easily.
If your computer came with Windows 8.1 or Windows 10 OS, you can just add your TV or projector wireless.
If your computer has been upgraded to Windows 8.1 or Windows 10 from an older version, you can use a Microsoft Miracast adapter to connect.
Can I use Miracast in Windows 7
Though Microsoft doesn’t provide built-in Miracast in Windows 7 and Windows 8, you can also enjoy Miracast with Windows 7 computers.
Before setting up, you should check your computer and see if it supports Miracast technology. Follow the steps below:
1. Does your Windows 7 computer support Miracast technology?
You can use Miracast technology if your computer supports wireless display. You can check the information with the methods below:
Method 1: Check Miracast support in cmd
- On your keyboard, press the Windows logo key
and R at the same time to invoke the Run box.
- Type cmd and click OK.
- Copy and paste the follow command in your cmd, and press Enter.
netsh wlan show drivers
- In the result, find Miracast and see if it’s supported.
If you see Wireless Display Support: No, your computer doesn’t support Miracast unfortunately. But you can still streaming your screen to your TVs via Google Chromecast, which is the alternative for Miracast.
If you see Wireless Display Supported: Yes, then your computer supports Miracast and you can use Miracast directly. Then continue to the next part: 2. Update avaialble drivers in your computer.
Method 2: Check Miracast support in DirectX Diagnostic Tool
- On your keyboard, press the Windows logo key
and R at the same time to invoke the Run box.
- Type dxdiag and click OK.
- DirectX Diagnostic Tool pops up. Click Save All Information.
- Save the information in your computer.
- Open the text that you just saved, and find Miracast to see if it’s available.
If Miracast is not supported, your computer doesn’t support Miracast unfortunately. But you can still streaming your screen to your TVs via Google Chromecast, which is the alternative for Miracast.
If Miracast is available, that’s great. And you’re good to go.
2. Is device drivers up to date in your computer?
Since Miracast is available in your Windows 7 computer or laptop, you can connect your computer screen to TVs or projectors wirelessly. Before setup, you should ensure that the drivers in your computer are up to date, especially your graphics card driver and network adapter driver.
There are two ways to update your drivers: manually and automatically.
Manually update drivers – You can manually update your drivers by downloading the latest version of your drivers from manufacturers, and installing it in your computer. This requires time and computer skills.
Automatically update drivers – If you don’t have time or patience, you can do it automatically with Driver Easy.
Driver Easy will automatically recognize your system and find the correct drivers for it. You don’t need to know exactly what system your computer is running, you don’t need to risk downloading and installing the wrong driver, and you don’t need to worry about making a mistake when installing.
You can update your drivers automatically with either the FREE or the Pro version of Driver Easy. But with the Pro version it takes just 2 clicks (and you get full support and a 30-day money back guarantee):
- Download and install Driver Easy.
- Run Driver Easy and click the Scan Now button. Driver Easy will then scan your computer and detect any problem drivers.
- Click the Update button next to flagged devices to automatically download the latest drivers (you can do this with the FREE version). Then install the drivers in your computer.
Or click Update All the automatically download and install the correct version of all the drivers that are missing or out of date on your system (this requires the Pro version – you’ll be prompted to upgrade when you click Update All).
- Restart your computer to take effect.
After updating device drivers in your computer, you can now start setting up Miracast for Windows 7.
How to use Miracast in Windows 7
Now you can start the setup for Miracast in Windows 7. There two options to use Miracast in Windows 7.
Way 1: Use Miracast with Intel WiDi
Intel WiDi (Intel Wireless Display) is the technology that allows people to stream videos wirelessly to TVs. Intel WiDi has been discontinued since 2015 because of Miracast in Windows 8.1 and Windows 10. However, for Windows 7 users, you can continue using Intel WiDi.
So if you’re using Intel WiDi, you can stream your computer screen to another screen via Intel WiDi.
- Set up the Intel WiDi by following the product manual.
- Open Intel WiDi software.
- Search for your wireless display in the software, and then connect to it.
For more details of the setup, you can check this video for details: https://www.youtube.com/watch?v=oUN8rbhfShg
Now enjoy the wireless casting videos!
Way 2: Use Miracast via Miracast adapter
Another option to use Miracast and cast your Windows 7 screen to another monitor, is to use a Miracast adapter or wireless display adapter.
- You’ll need a Miracast adapter or wireless display adapter. You can search this kind of adapter on the Internet.
- Connect your wireless display adapter or dongle to the ports (usually HDMI port or USB port) in your TV or other monitor you want to cast to.
- Power up your TV or monitor.
- On your Windows 7 computer, Go to Control Panel > Hardware and Sound > Add a device.
- Add your TV or monitor to your computer.
Tadah. Now you should be able to cast your Windows 7 screen to another monitor.
326
326 people found this helpful
Технологию Miracast Windows 7 поддерживает не во всех случаях. Однако всё равно существуют способы, чтобы использовать её в этой системе. Если ваш компьютер соответствует требованиям, то это действительно стоящее дело – разобраться с Miracast и скачать его на компьютер Windows 7. Для меня это восхитительная технология, убирающая провода, флешки и роутеры из жизни. Фото, видео в Full HD и музыку можно транслировать напрямую с телефона, на целый дом и без привязки к форматам файлов.
Что такое Миракаст
Технология появилась относительно недавно – в 2012 году, однако её уже поддерживают почти все современные телевизоры. Miracast Windows 7 заменяет телевизорам соединение по проводу HDMI, используя прямое беспроводное подключение с помощью Wi-Fi Direct. Это означает, что не требуется маршрутизатор или роутер – связь происходит непосредственно между устройствами. Однако изначально Миракаст на Виндовс 7 не был предусмотрен. Это создаёт некоторые сложности при подключении, с которыми я разобрался, когда помогал другу настроить трансляцию видео с компьютера на телевизор.
Трансляция экрана с Виндовс 7: особенности
Для более поздних систем, чем Win7, проблем нет: подключение доступно в пару кликов. В ситуации с Miracast на компьютере с Windows 7 необходимо использовать дополнительное ПО. Кроме того, требуется, чтобы компьютер соответствовал системным требованиям:
- процессор производства Intel, начиная от 3-го поколения;
- встроенный адаптер беспроводной связи от Intel ;
- встроенный графический чип Intel HD Graphics.
О том, что Ваше устройство совместимо с данной технологией, может сказать наклейка на корпусе. Как правило, она выглядит как на картинке, представленной ниже.
В этом случае, поддержку Miracast для Windows 7 скачать можно в виде программы Intel Wireless Display – Intel WiDi. Однако здесь также есть особенность: компания Intel перестала поддерживать программу. Поэтому для обеспечения Миракаст для Windows 7 скачать русскую версию WiDi можно только со сторонних сайтов. С этим будьте крайне аккуратны и осторожны. Далеко не все магазины ПО добросовестны.
Установка на Виндовс 7
Проще всего Intel Wireless Display (Miracast) для Windows 7 скачать для ноутбука и для ПК, если воспользоваться поиском в интернете.
- После того, как WiDi скачан, запустите его.
- Во время установки будут проверены системные параметры. Если они не соответствуют требуемым, установить WiDi Miracast на Windows 7 не удастся.
- Однако в другом случае, вы получите полноценно работающее подключение и возможность дублировать экран на внешние мониторы.
Как настроить Miracast на Windows 7
Способ, как включить и настроить Miracast на Windows 7, достаточно несложен. Он состоит из следующих шагов:
- Включите технологию на телевизоре. Должен быть отмечен переключатель Miracast / WiDi, включен адаптер Вай Фай. На некоторых телевизорах должно быть включено «Зеркальное отображение экрана» в их собственных настройках сети. Иногда необходимо докупить внешний Миракаст-адаптер и вставить его в HDMI-разъём.
- Запустите установленный WiDi на компьютере с Win7.
- Выберите нужный монитор из списка доступных.
- Экран будет продублирован.
Возможные проблемы и пути решения
Конечно, случаются и проблемы: устройство не подключается, экран не отображается, изображение тормозит. Следует проверить, включена ли технология на телевизоре, поднести устройства ближе, обновить драйвера. Также важно то, что для Win7 во время работы программы должен использоваться именно встроенный видеочип Интел. Если у вас есть другая видеокарта, придётся её отключить на время трансляции экрана. Сделать это можно из Диспетчера устройств, и там же включить её снова, когда она понадобится.
Я редко сталкиваюсь с подключением беспроводного экрана на Win 7. Проще использовать более новые ОС. Однако если вам важно пользоваться именно «семёркой», то можете использовать описанный выше способ – и все преимущества будут для вас доступны.







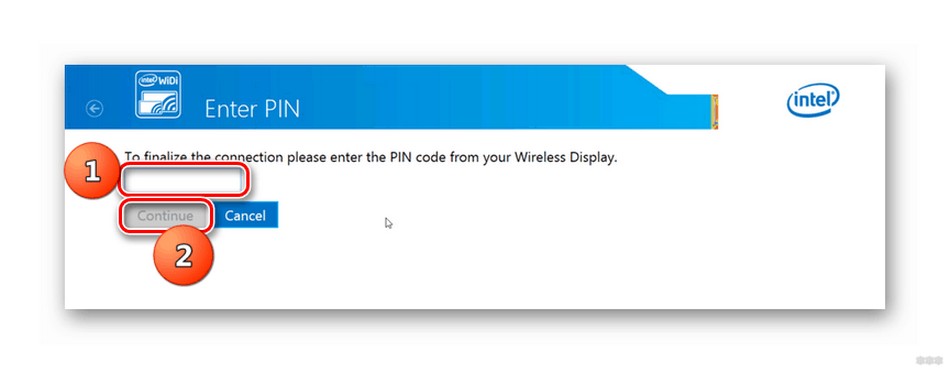







 and R at the same time to invoke the Run box.
and R at the same time to invoke the Run box.














