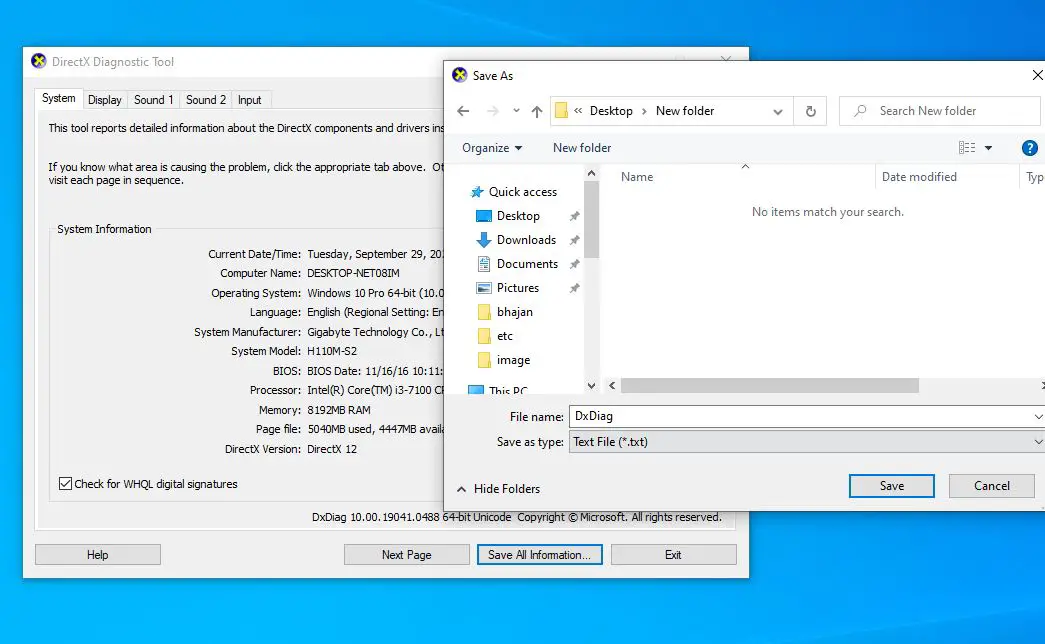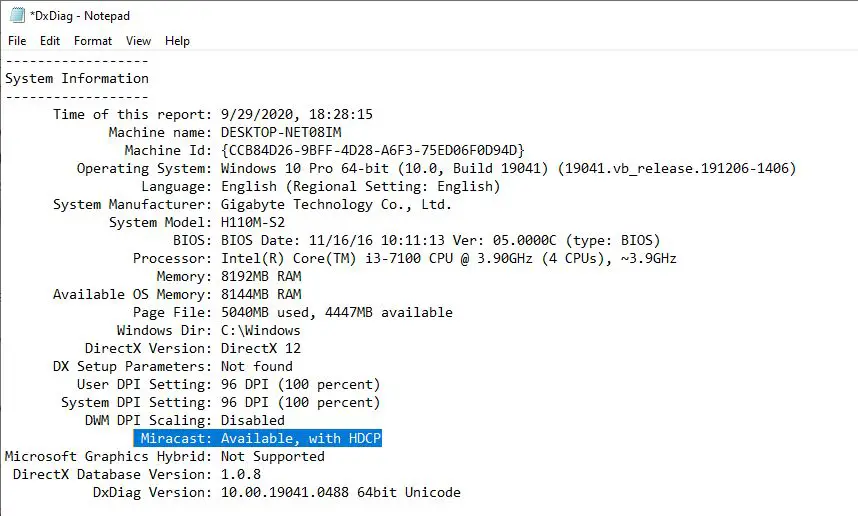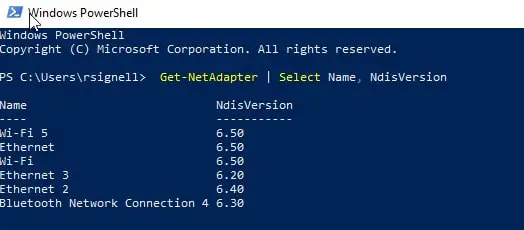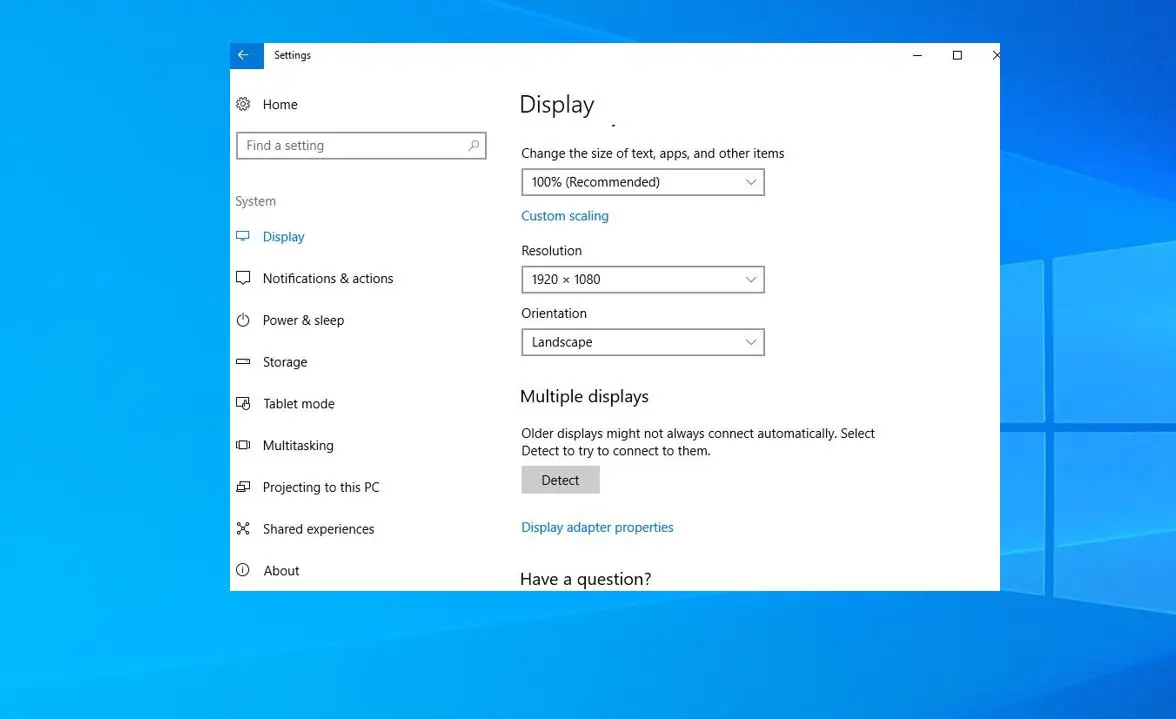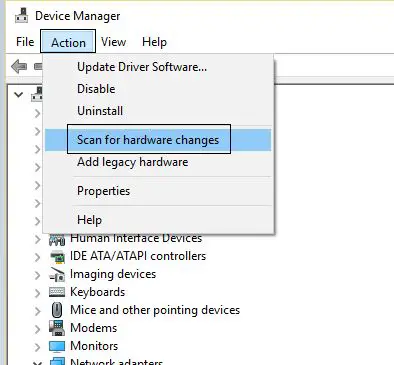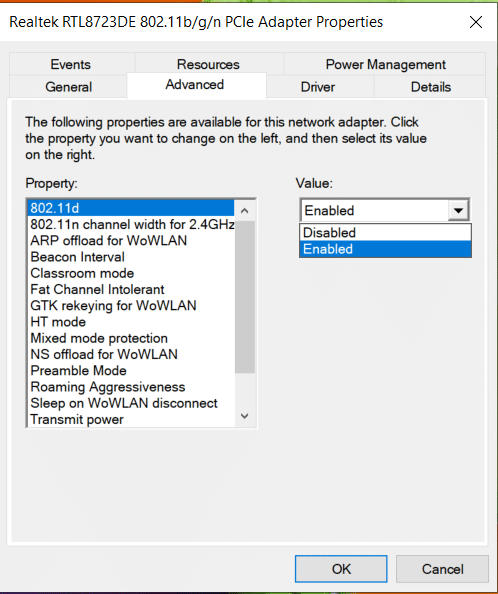Если возникли проблемы с подключением к беспроводному дисплею или беспроводной док-станции, попробуйте выполнить следующие действия, чтобы исправить их:
-
Убедитесь, что Windows 11 устройств поддерживает Miracast. Вот как можно проверить компьютер. Чтобы сделать это на компьютере, выберите значок Сеть в правой части панели задач, а затем проверьте, есть ли у вас быстрая настройка Cast.
-
Убедитесь, Wi-Fi включена. Для этого на компьютере выберите значок Сеть в правой части панели задач, а затем проверьте быструю настройку Wi-Fi.
-
Убедитесь, что дисплей Miracast и включен. Если эта технология не поддерживается вашим беспроводным дисплеем, вам понадобится адаптер Miracast (иногда его называют «аппаратным ключом»), который подключается к порту HDMI.
-
Убедитесь, что драйверы устройств установлены в последнюю версию и установлено новейшее программное обеспечение для беспроводного дисплея, адаптеров или док-станции. Ознакомьтесь с информацией о поддержке на веб-сайте производителя для получения дальнейших инструкций или зайдите в Microsoft Store для поиска приложения производителя, которое поможет вам.
-
Перезагрузите компьютер и беспроводной дисплей или док-станцию.
-
Удалите беспроводной дисплей или док-станцию, а затем повторно подключите его. Чтобы удалить устройство, откройтеПараметры и выберите Bluetooth & устройств > устройства. В области Беспроводные дисплеи & док-станции, выберите Дополнительные параметры (три вертикальные точки) рядом с беспроводным дисплеем, адаптером или док-станцией, которые вы хотите удалить, а затем выберите Удалить устройство >Да. После этого попробуйте повторно подключить устройство.
Если возникли проблемы с подключением к беспроводному дисплею или беспроводной док-станции, попробуйте выполнить следующие действия, чтобы исправить их:
-
Убедитесь, что устройство с Windows 10 поддерживает Miracast. Вот как можно проверить свой компьютер: нажмите кнопку Пуск , введите Connect и в списке результатов выберите Connect. В приложении Connect будет написано, поддерживается ли оно вашим устройством с Windows 10. Чтобы проверить телефон Windows 10, на start проведите пальцем, чтобы найти список всех приложений, и на сайте Continuum. Если в списке всех приложений есть Continuum, ваш телефон с Windows 10 поддерживает Miracast.
-
Убедитесь, что функция Wi-Fi включена. Для этого на компьютере выберите значок Сеть ( или ) в правом углу панели задач, а затем проверьте быстрое действие Wi-Fi. На телефоне с Windows 10 проведите пальцем вниз от верхнего края экрана, чтобы открыть центр уведомлений, а затем проверьте быстрое действие Wi-Fi.
-
Убедитесь, что дисплей поддерживает технологию Miracast, и проверьте, включена ли она. Если эта технология не поддерживается вашим беспроводным дисплеем, вам понадобится адаптер Miracast (иногда его называют «аппаратным ключом»), который подключается к порту HDMI.
-
Убедитесь, что драйверы устройств обновлены и установлено последнее встроенное ПО беспроводного дисплея, адаптера или док-станции. Ознакомьтесь с информацией о поддержке на веб-сайте производителя для получения дальнейших инструкций или зайдите в Microsoft Store для поиска приложения производителя, которое поможет вам.
-
Перезапустите свой компьютер или телефон и беспроводной дисплей или док-станцию.
-
Удалите беспроводной дисплей док-станцию и снова подключите их. Чтобы удалить устройство, откройте Параметры и выберите Устройства > Устройства Bluetooth и другие устройства. Выберите беспроводной дисплей, док-станцию или адаптер, затем выберите Удалить устройство. После этого попробуйте повторно подключить устройство.
Нужна дополнительная помощь?
Нужны дополнительные параметры?
Изучите преимущества подписки, просмотрите учебные курсы, узнайте, как защитить свое устройство и т. д.
В сообществах можно задавать вопросы и отвечать на них, отправлять отзывы и консультироваться с экспертами разных профилей.
Найдите решения распространенных проблем или получите помощь от агента поддержки.
На чтение 8 мин Просмотров 42.7к.
Виталий Леонидович Черкасов
Системный администратор, инженер компьютерных систем.
Из этой статьи вы узнаете, что такое Miracast в Windows 10, как включить и настроить эту функцию и использовать телевизор в качестве Wi-Fi монитора. Используя эту технологию, можно передавать не только изображение, но и звук.
Содержание
- Особенности
- Преимущества и недостатки технологии
- Требования к оборудованию
- Подключение
- Через подключение к беспроводному дисплею
- Через раздел параметры
- Через WiDi
- Управление звуком
- Возможные проблемы и решения
- Нет поддержки Miracast
- Нет надписи подключение к беспроводному дисплею
- Мешает антивирус файервол
Особенности
Технология Миракаст — это разработка Microsoft. Она была встроена в операционную систему Windows 10. Однако, начиная с версии 2004, вышедшей в мае 2020 года, она не устанавливается по умолчанию и ее нужно устанавливать отдельно.
В Miracast передача видео происходит через Wi-Fi (используется стандарт IEEE 802.11n) без HDMI-кабеля. При этом роутер не участвует в обмене данными, поэтому задержки сигнала отсутствуют, данные, проходящие через роутер, не мешают передаче изображения и дополнительная нагрузка на маршрутизатор отсутствует.
Максимальное качество видео — 1920х1200.
Преимущества и недостатки технологии
Среди преимуществ Miracast выделим:
- не используются кабели;
- обмен информации происходит по отдельному, защищенному (по протоколу WPA2) каналу связи, поэтому отсутствуют помехи при использовании домашней Wi-Fi сети и интернета на компьютере;
- достаточно высокая скорость передачи видео, которой вполне хватает для компьютерных игр (практически отсутствуют задержки и нет падения FPS);
- поддерживает передачу 3D видео;
- технологию просто подключить и использовать;
- Miracast поддерживают большое количество устройств.
Рассматриваемая технология не поддерживает передачу видео в UltraHD качестве. Наверное, это единственный недостаток.
Требования к оборудованию
Технология Миракаст по умолчанию присутствует на компьютерах с Windows 8.1 и 10. Если установлена 7 версия Windows, то данную функцию нужно скачать и установить вручную. Если на ПК инсталлирована версия Windows 10 старше 2004, то Miracast также придется инсталлировать самостоятельно. Чтобы установить Миракаст на ПК с Виндовс 10, нужно:
Чтобы убедиться, что компьютер поддерживает беспроводную технологию Miracast, нужно:
Если в качестве приемника видеосигнала будет использоваться другой компьютер, то его также нужно проверить. Для этого:
Убедитесь, что телевизор или другое принимающее устройство поддерживает технологию Миракаст. Если в качестве экрана планируется использование смартфона на Android, то проверьте, виден ли он другим устройствам в беспроводной сети, а потом включите функцию «Беспроводный экран». При этом на телефоне должна быть установлена версия операционной системы 4.2 или более поздняя.
На всех устройствах, выпущенных компанией Apple, отсутствует поддержка технологии Miracast.
Подключение
Если все устройства поддерживают технологию беспроводного подключения Miracast, то можно приступать к настройке. Рассмотрим, как включить Миракаст на Виндовс 10.
Через подключение к беспроводному дисплею
Наиболее простой способ подключения — использовать встроенные возможности ОС. Для подключения нужно:
В результате, если выбран режим подключения «Повторяющийся», на экране принимающего устройства появится то же изображение, что и на дисплее компьютера. При подключении опции «Только второй экран» монитор ПК отключится.
Через раздел параметры
Используя раздел «Параметры», можно подключить беспроводной дисплей Windows 10, не используя клавиатуру, только мышкой.
Изменить режим подключения можно, нажав на иконку уведомлений или нажав одновременно клавиши Win и Р.
Через WiDi
WiDi – это технология компании Intel, она похожа по своим функциональным возможностям, но не идентична Miracast от компании Microsoft.
Чтобы использовать технологию WiDi от компании Intel, нужны:
- процессоры Intel Core второго поколения и выше;
- сетевая карта со встроенной поддержкой технологии WiDi.
Проверить, соответствует ли ваше оборудование требованиям, предъявляемым технологией WiDi, можно зайдя на официальный сайт корпорации Intel. Нормальная работа гарантируется только под управлением Windows 10 на оборудовании, отвечающим всем требованиям.
Управление звуком
Если подключение настроено правильно, то вместе с изображением будет передаваться и звук. При этом регулировать его громкость можно как на устройстве, принимающем изображение, так и на передатчике. Если звука нет, то в первую очередь проверьте, включен ли он на приемнике, если включен, попробуйте настроить его с помощью регулятора на источнике.
Возможные проблемы и решения
Разберемся, что делать, если в windows 10 не работает Miracast, рассмотрим типичные, наиболее распространенные проблемы, из-за которых может отсутствовать подключение к беспроводному дисплею Windows 10.
Нет поддержки Miracast
Если при подключении компьютер не видит подключения, созданного телевизором, то нужно:
- телевизор должен быть в зоне доступа беспроводного сигнала, убедитесь, что приему Wi-Fi не мешают толстые бетонные стены;
- в ТВ должен быть встроен модуль Miracast.
Попытаться устранить проблему можно перепрошивкой телевизора. Рекомендуется также обновить драйвер Wi-Fi адаптера.
Обычно проблема возникает на устаревших моделях телевизоров.
Нет надписи подключение к беспроводному дисплею
Иногда при настройке подключения в меню «Проецировать» (вызывается одновременным нажатием Win+Р) отсутствует пункт подключение к беспроводному дисплею. Это может быть, если на ПК нет установленного Wi-Fi адаптера или его драйвера работают неправильно. В этом случае, в первую очередь, нужно проверить, подключен ли беспроводный адаптер. Если подключен, нужно скачать последние драйвера с сайта производителя Wi-Fi адаптера и обновить их. Иногда может помочь откат к более старой версии драйвера.
Перезагрузка устройств обычно решает эту проблему.
Если это не помогло, можно приобрести внешний Miracast модуль, который подключается к USB-разъему.
Мешает антивирус файервол
В операционной системе Windows 10 присутствует файервол (межсетевой экран), который по умолчанию включен, а на компьютер обычно устанавливается антивирус. Иногда эти программы могут ошибаться и принимать Miracast за потенциально вредоносное программное обеспечение и блокировать его деятельность. В таком случае попробуйте отключить файервол и антивирус, после чего проверить работу Miracast. Если проблема кроется в работе брандмауэра или антивируса, добавьте Miracast в исключения.
Хотя технология Miracast пока не очень широко известна, она предоставляет пользователям широкие возможности. С ее помощью можно подключить компьютер к телевизору. При этом дополнительный кабель, который обычно мешает и путается, не нужен. С помощью Miracast легко вывести изображение со смартфона на телевизор.
Ответ
Добрый день. Давайте попробуем разобраться. Чтобы можно было соединить компьютер (Windows 10) со Smart TV телевизором (в вашем случае это LG) необходимо, чтобы была поддержка этой технологии как на ПК, так и на телевизоре. Как я понимаю, на телевизоре в настройках вы активировали Miracast (WiDi).
На компьютере поддержка беспроводного дисплея должна быть как со стороны видеокарты, так и Wi-Fi адаптера. Так как у вас ПК, то могу предположить, что в нем вообще нет Wi-Fi модуля. И разумеется, что «беспроводной дисплей» работать не будет. Но предположим, что в вашем компьютере установлен USB, или PCI Wi-Fi адаптер. Или у вас вообще ноутбук. В настройках Windows 10 есть Wi-Fi, компьютер видит беспроводные сети.
Не все видеокарты и Wi-Fi адаптеры поддерживают функцию Miracast (WiDi). Проверить это очень просто. Запускаем командную строку от имени администратора и выполняем команду netsh wlan show driver.
Там будет написано, поддерживается беспроводной дисплей, или нет. Если нет, то будет указано на стороне какого устройства проблема: графического драйвера, или драйвера Wi-Fi. На скриншоте вы можете видеть, что у меня видеокарта поддерживает Miracast/WiDi, а Wi-Fi адаптер – нет. Когда я меняю адаптер на другой (например, TP-Link TL-WN725N V2), то все работает.
Подробнее об этой проверке и вообще о настройке этой технологии я писал в статье: беспроводной дисплей Miracast (WiDi) в Windows 10.
Если Wi-Fi в вашем компьютере есть, но Miracast/WiDi соединение с телевизором не работает, то попробуйте сделать следующее:
- Обновите драйвер видеркарты и Wi-Fi адаптера. Скачайте новые драйвера с сайта производителя и установите их.
- Проверьте, запущена ли служба WLAN.
- Можно поискать в интернете информацию по поддержке функции «беспроводной дисплей» вашим Wi-Fi адаптером. Не все адаптеры ее поддерживают. Даже на самых новых драйверах.
- Рассмотрите вариант подключения ПК к телевизору по HDMI. По воздуху, даже если получится все настроить, скорее всего будет небольшая задержка.
Все три скриншота, которые вы прикрепили, я видел. Но не стал их добавлять, так как на них нет информации по проблеме. Дополнить свой вопрос, или задать дополнительные вопросы вы можете в комментариях.
09.12.18
32
Автор вопроса: Вячеслав
Используя технологию Miracast, вы можете легко отразить экран ПК с Windows 10 и других устройств на телевизоре по беспроводной сети.
Так же, как HDMI по Wi-Fi, HDMI может зеркально отображать ПК с Windows 10 на телевизор через проводное соединение, а Miracast может зеркально отображать экран устройства зеркалирования (например, ПК на телевизор).
Но иногда вы можете увидеть, что функция зеркального отображения экрана Windows 10 не работает после обновления Windows.或При установке Miracast в Windows 10Показать сообщение об ошибке «Это устройство не поддерживает Miracast, поэтому вы не можете проецировать его по беспроводной сети.».
После обновления Windows Miracast не может работать в Windows 10, но он подключается ко второму экрану и мерцает при попытке подключения.(Пользователь сообщилСлужба поддержки Microsoft)
это здесь,В этой статье объясняется, что такое Miracast?Как проверить, поддерживает ли ПК с Windows 10 Miracast?Что делать, если «Ваш компьютер не поддерживает Miracast»?
Miracast — стандартная беспроводная технология, Вы можете отразить экран вашего компьютера (например, ноутбука, планшета или смартфона) на экране телевизора, монитора или проектора.Альянс Wi-FiВ 2012Обычно описывают это как » HDMI через Wi-Fi »,Заменить кабель от устройства к дисплею.Miracast может отправлять HD-видео с разрешением до 1080p (кодек H.264) и объемный звук 5.1.Многие пользователи используют Miracast для презентации слайд-презентаций, игр или просмотра фильмов на большом экране телевизора.
Убедитесь, что ваш компьютер с Windows 10 поддерживает Miracast
Если ваше устройство с Windows 10 не поддерживает Miracast, оно будет недоступно.Чтобы проверить, поддерживает ли ваш компьютер Miracast:
- Нажмите клавишу Windows + R, введитеdxdiag,Затем нажмите «ОК».
- Это откроет инструмент диагностики DirectX и позволит ему завершить сбор всей информации о вашем компьютере.
- Теперь нажмите кнопку «Сохранить всю информацию» и сохраните файл DxDiag.txt на рабочем столе.
- В блокноте, сохраненном на рабочем столеОткрытымDxDiag.txt, Затем прокрутите вниз, чтобы найти статус Miracast.
еслиСтатус Miracast доступен, и HDCPпо-прежнемуДоступно, тогдаMiracast не работает или отображает ошибку «Это устройство не поддерживает Miracast, поэтому вы не можете проецировать его по беспроводной сети». Следуйте приведенным ниже решениям, чтобы решить эту проблему.
Если это показываетMiracast: есть, без HDCP,Это означает, что ваше устройство несовместимо с Miracast.
Хорошо, если статус «недоступен» или «не поддерживается», пожалуйста, приобретите адаптер Miracast (например,Адаптер беспроводного дисплея Microsoft),Подключите его к компьютеру, чтобы решить эту проблему, и теперь проецируйте видео, фотографии и приложения на телевизор.
Как настроить и использовать Miracast в Windows 10?
Что ж, если ваш ноутбук с Windows 10 поддерживает Miracast, выполните следующие действия, чтобы настроить Miracast.
Сначала включите телевизор, который поддерживает встроенную функцию Miracast, или подключите внешний адаптер беспроводного дисплея Microsoft к его порту HDMI.
- Теперь нажмите клавишу Windows + I на ПК с Windows 10, чтобы открыть настройки,
- Нажмите Устройство-> Bluetooth и другие устройства.
- Нажмите «Добавить Bluetooth или другое устройство», а затем отобразите или закрепите по беспроводной сети.
- Подождите, пока адаптер появится в списке, а затем щелкните для подключения.
- После подключения устройства вы можете нажать клавиши Windows + P для настройки дисплея.
Miracast не работает в Windows 10?
在 Windows 10 中Это устройствопроблемаНе поддерживаетсяКак это исправить здесьMiracast
Убедитесь, что ПК с Windows 10 и экран дисплея (телевизор, проектор) подключены к одной сети (это важно).
Убедитесь, что ваша сетевая карта совместима с Miracast.
- Для этого откройте PowerShell от имени администратора,
- введите командуGet — netadapter | Выберите имя, ndisversionИ нажимаем Enter,
- Установите здесь флажок, чтобы убедиться, что значение Ndisversion должно быть выше 6.30, чтобы ваша беспроводная сетевая карта поддерживала Miracast.
- Если драйвер беспроводной сети карты ниже 6.30, попробуйте обновить его.
Подключите компьютер и монитор.
- На вашем ПК перейдите в «Настройки»> «Устройства».
- Найдите дисплей на правой панели и выберите его, затем выберите «Удалить устройство».
- Позже снова добавьте это устройство, выбрав «Настройки»> «Устройства»> «Добавить Bluetooth и другие устройства»> «Беспроводной дисплей или док-станция», а затем выберите внешний дисплей, например телевизор.
Изменить разрешение экрана
Повторное изменение разрешения экрана может помочь решить эту проблему.
- На компьютере перейдите в Пуск> Настройки> Система.
- Используйте другое разрешение и посмотрите, не исчезнет ли проблема.
Переустановите драйвер адаптера беспроводной сети.
Проблемы совместимости с драйверами беспроводной сети также могут привести к сбою подключения к устройству зеркалирования или из-за мерцания второго экрана и последующего отключения.Попробуйте переустановить драйвер адаптера беспроводной сети.
- Нажмите клавишу Windows + X и выберите Диспетчер устройств,
- Разверните сетевой адаптер, щелкните правой кнопкой мыши сеть, выберите удалить устройство,
- Подождите несколько минут, нажмите «Действие» и в диспетчере устройств выберите «Сканировать на предмет изменений оборудования».
Если Miracast перестает работать после обновления Windows, вы можете попробовать обновить графический драйвер вручную, чтобы решить эту проблему.
Нам все еще нужна помощь. Мы рекомендуем вам проконсультироваться с соответствующими производителями и найти надежное решение проблемы.
Suppose you found a great movie or a show on your laptop, and you want to cast it to your TV, or maybe to another PC using Miracast. Miracast is an application that allows a device to discover other devices and share its screen with others. With Miracast, users can easily cast their device screen onto another device without needing HDMI cables to do so. The only drawback is that the screen of the casting device will have to be turned on the whole time for screen sharing to take place. Or perhaps, you want to cast your phone screen to your TV or your PC. But, every time you try to do so, you get the error: Your PC doesn’t support Miracast. In this guide, we will learn to resolve Miracast not working on Windows 10 systems.
You can get Miracast from the Microsoft Store.
Many users complained that Miracast for Windows 8 and Miracast for Windows 10 don’t work. Fortunately, there are various methods by which you can fix your PC doesn’t support Miracast issue and continue enjoying your favorite shows and movies.
Table of Contents
Here are some general reasons for Miracast not working on Windows systems:
- Intel Graphics not enabled: Miracast will only work on your PC if Intel Graphics are enabled. You also need to ensure that the graphics card drivers are updated or else, it will result in Miracast not supported by Graphics driver error.
- No Wi-fi connection: The devices sharing the screen and receiving the screen need to be connected to a Wi-Fi network, preferably the same network. Make sure that the said internet connection is stable.
- Incompatibility with Miracast: The error message you receive may mean that your device is not compatible with Miracast. You can check this out by running diagnostics, as explained later on in the article.
- Wireless Adapter Settings: If the wireless adapter settings of your PC are set to 5GHz, it might be causing the error message.
- Third-party software interference: Your PC may not be able to connect with Miracast because of third-party software interference. Other software like AnyConnect may conflict with Miracast.
Now that you have a better idea about why your PC doesn’t support Miracast error, let us discuss the possible solutions for this issue.
Method 1: Verify Miracast Compatibility
The first logical thing to do is to verify if your PC is capable of supporting Miracast. The network adapter and graphics drivers of your PC are the two essential components for a successful connection of Miracast with the computer. Therefore, to check Miracast not supported by Graphics driver, you need to run diagnostics for the network adapter and graphics drivers as explained below:
1. Type Powershell in the Windows search bar. Select Run as Administrator from the search results, as highlighted.
2. Type Get-netadapter|select Name, ndisversion in the Powershell window.
3. Then, press Enter to get information about the network adapter driver version.
4. Now, check the number under NdisVersion.
If the numbers for LAN, Bluetooth and Wi-Fi adapters is 6.30 or above, then the PC network adapter can support Miracast.
If the numbers are under 6.30, update your network adapter driver by following the next method.
Method 2: Update Wireless Network Adapter Drivers & Graphics Drivers
Part I: Running Diagnostics & then updating Network Driver
1. Type Device Manager in the Windows search bar and launch it as shown.
2. In the Device Manager window, click on the downward arrow next to Network adapters to expand it.
3. Right-click on the wireless network adapter driver and select Update Driver, as shown below.
Note: If the above steps did not work for you, then it means that your PC is not compatible with Miracast. You do not need to follow the rest of the methods.
Part II: Running Diagnostics & then, updating Graphics Driver
Now, run the next set of diagnostics for the equally significant component i.e., Graphics Drivers. For this, you need to run DirectX Diagnostics.
1. Type Run in the Windows search bar and launch the Run dialogue box from here.
2. Next, type dxdiag in the Run dialogue box and then click on OK as shown below.
3. Now, the DirectX Diagnostic Tool will open. Click on the Display tab.
4. Go to the Drivers pane on the right-hand side and check the Driver Model, as highlighted.
5. If the Driver Model is below WDDM 1.3, your PC is not compatible with Miracast.
If the Driver Model is WDDM 1.3 or above, then your PC is compatible with Miracast.
Also Read: How to Set up & Use Miracast on Windows 10
Method 3: Enable Wi-Fi on Both Devices
Miracast does not need both devices to be connected to the same Wi-Fi network, but both devices should have Wi-Fi enabled on them. Here’s how to fix Miracast not working Windows 10 issue:
1. Type Wi-Fi in the Windows search bar. Launch Wi-Fi settings from the search results as shown.
2. On the right-pane of the settings window, ensure to toggle on Wi-Fi.
3. Similarly, enable Wi-Fi on your smartphone, as illustrated.
Method 4: Enable Integrated Graphics
For a Miracast connection to work, you need to ensure that the Intel Integrated Graphics are enabled on your PC. Here’s how to fix Miracast not supported by Graphics driver issue by modifying Graphics settings in the BIOS settings of your Windows 10 computer.
1. Follow our guide on How to access BIOS in Windows 10 to do the same on your computer.
Note: BIOS menu will look different for different motherboards. For information regarding the BIOS of a particular model or brand, visit the manufacturer website or check the user manual.
2. Once you enter the BIOS screen, go to Advanced settings or Expert settings.
3. Next, locate and click on Advanced Chipset Features from the left panel.
4. Here, go to Primary Graphics Adapter or Graphics Configuration.
5. Then select IGP > PCI > PCI-E or iGPU Multi-Monitor to enable Integrated Graphics on your device.
Also Read: Fix Graphics Card Not Detected on Windows 10
Method 5: Change Wireless Adapter Settings
There is a high chance that the wireless adapter is set to Auto instead of 5GHz or 802.11blg and thus, causing Miracast not working on Windows 10 issue. Follow the steps given below to change the wireless adapter settings:
1. Launch Device Manager and expand Network adapters as explained in Method 2.
2. Then, right-click on the wireless network adapter and select Properties, as depicted.
3. In the Properties window, switch to the Advanced tab.
4. Under Property, click on Wireless Mode Selection.
5. From the Value drop-down, select Enabled and click on OK.
Restart the computer and then check if Your PC doesn’t support Miracast error is rectified.
Method 6: Disable VPN (If applicable)
If a third-party VPN is enabled on your computer, it will interfere with Miracast connection. Therefore, disable it as follows:
1. Go to the bottom right side of the Taskbar and right-click on the third-party VPN software.
2. Then, click on Exit or a similar option, as shown.
Also Read: What is VPN? How it Works?
Method 7: Reinstall Wireless Network Adapter Drivers
If updating Wireless Network Adapter Driver and disabling conflicting programs didn’t work, there is a good chance that doing so will fix the Miracast not working on Windows 10 issue. Just follow the steps below to uninstall and then, install drivers for wireless network adapter.
1. Launch Device Manager as explained previously.
2. Now, expand Network adapters in this window.
3. Right-click on the wireless network adapter and then select Uninstall device as highlighted.
4. Select Uninstall in the pop-up box to confirm the uninstallation.
5. Finally, restart your PC. Windows will automatically reinstall the missing wireless network adapter drivers when the computer restarts.
Recommended:
- Connect to a Wireless Display with Miracast in Windows 10
- How to Mirror Your Android or iPhone Screen to Chromecast
- How to Fix Error Code 0x80004005
- Fix Command Prompt Appears then Disappears on Windows 10
We hope that this guide was helpful and you could fix Miracast not working or your PC doesn’t support Miracast issue on your Windows 10 desktop/laptop. Let us know which method worked for you. Also, if you have any questions or suggestions, feel free to drop them in the comments section below.