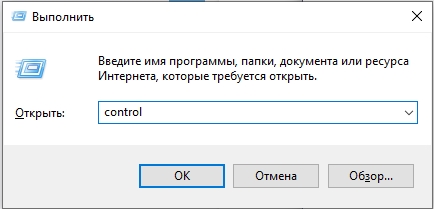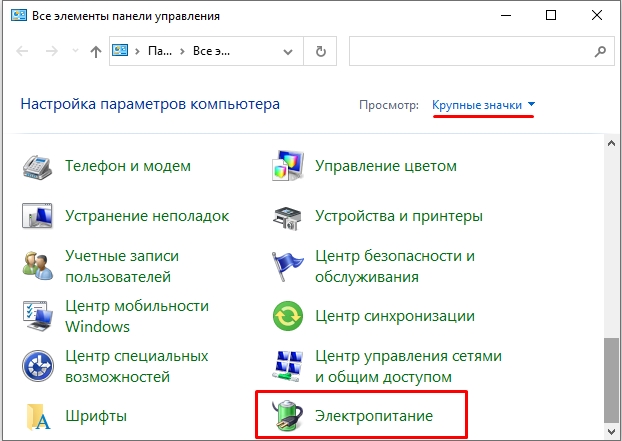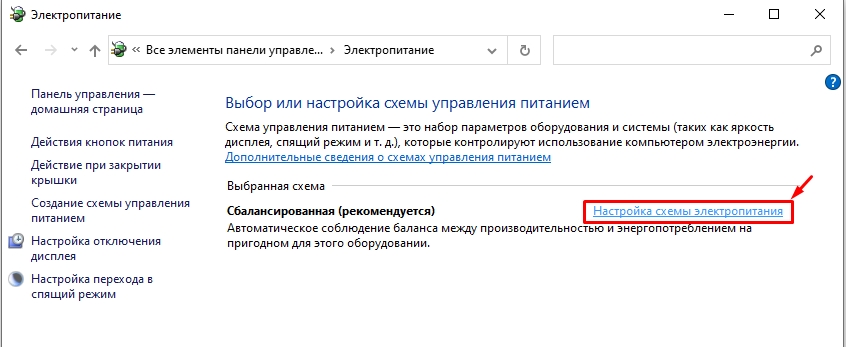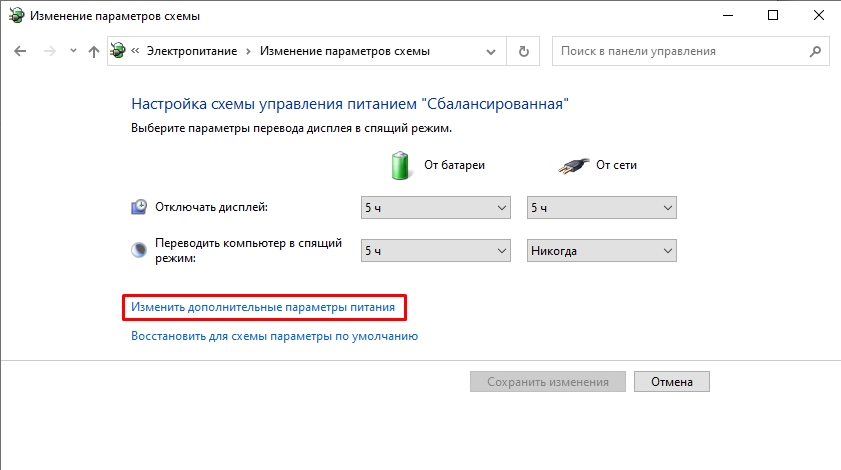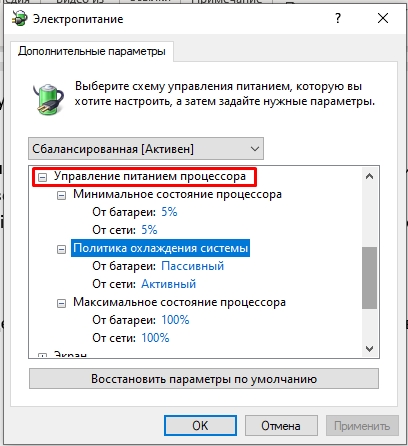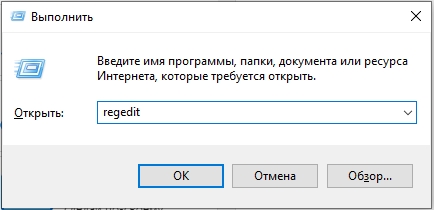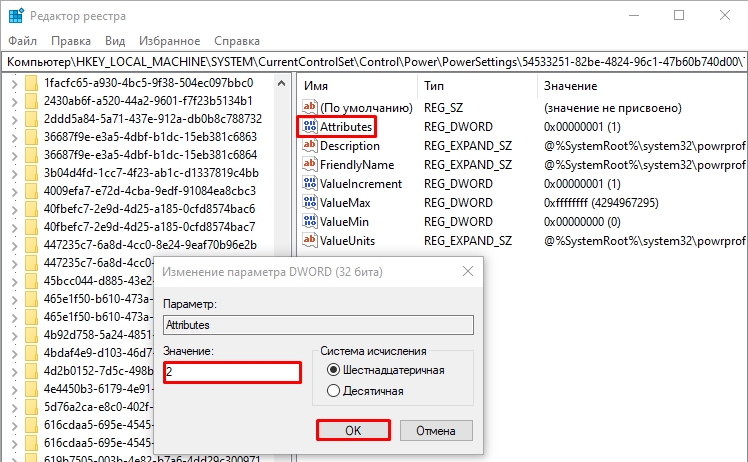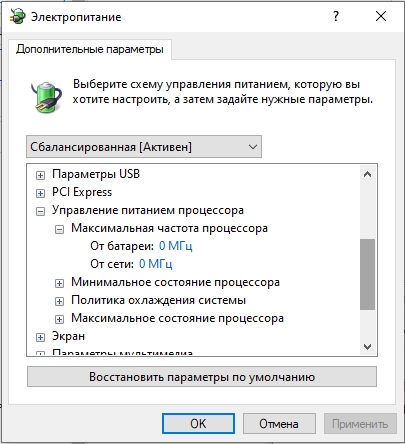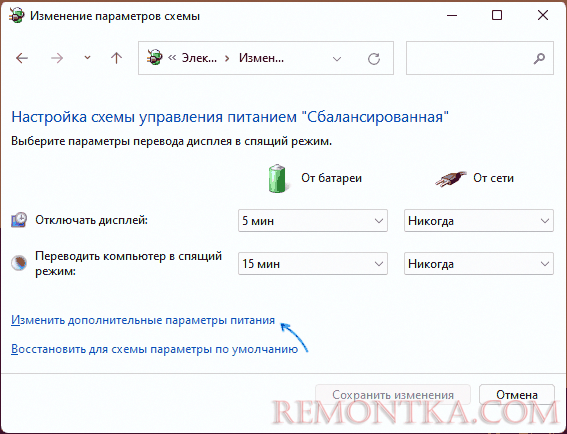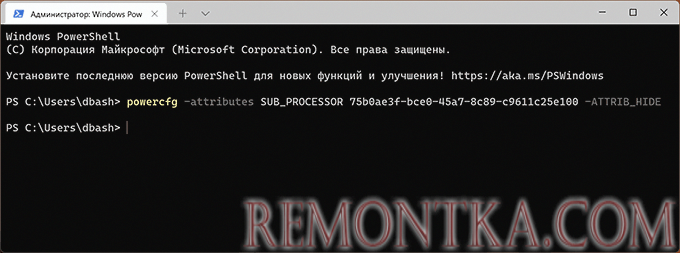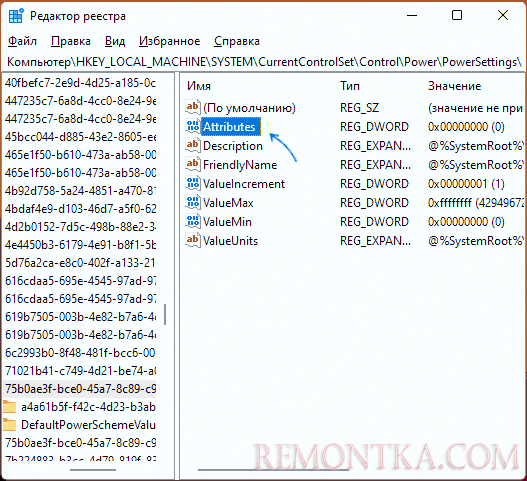Большинство современных процессоров используют различные технологии энергосбережения, такие как Intel SpeedStep или AMD Cool’n’Quiet. Эти технологии основаны на динамическом изменении частоты работы процессора в зависимости от нагрузки с целью снижения энергопотребление и тепловыделения.
Для понимания рассмотрим общие принципы работы данных технологий.
У процессора есть состояния производительности (P-States), которые представляют из себя комбинацию множителя частоты (Frequency ID, FID) и напряжения питания (Voltage ID, VID). Тактовая частота работы процессора получается путем умножения частоты системной шины (FSB) на FID, соответственно чем больше множитель, тем выше частота, и наоборот. Количество поддерживаемых состояний зависит от характеристик процессора (макс. частота, множитель и т.п.).
В ходе первоначальной загрузки в BIOS создается описание возможных состояний производительности. Это описание в соответствии с интерфейсом ACPI считывается операционной системой при запуске. В процессе работы операционная система отслеживает загрузку процессора, при снижении нагрузки обращается к драйверу процессора и переводит процессор в пониженное состояние. Снизив частоту и напряжение, процессор будет потреблять меньше энергии и, соответственно, меньше нагреваться. Ну а при увеличении нагрузки операционная система опять запросит изменение состояния процессора, но уже в большую сторону.
Когда и в какое из состояний переводить процессор, операционная система решает автоматически, в соответствии с текущей политикой энергосбережения. Но, кроме этого, в Windows есть возможность вручную задать диапазон регулировки, ограничив минимальное и максимальное состояние.
В моем компьютере стоит Intel Core I7 4790К. Согласно спецификации, он имеет базовую частоту 4ГГц, а с использованием технологии Turbo Boost может разгоняться до максимальных 4.4ГГц. Для того, чтобы посмотреть текущую скорость работы процессора, запустим «Диспетчер задач» (Ctrl+Shift+Esc) и перейдем на вкладку «Производительность». Как видите, на данный момент нагрузка невелика и процессор работает вполсилы, частота его работы составляет 1.84ГГц.
Попробуем немного покрутить настройки частоты процессора и посмотрим, что из этого получится. Для запуска оснастки управления электропитанием жмем клавиши Win+R и выполняем команду powercfg.cpl.
В открывшемся окне выбираем текущую схему электропитания, переходим по ссылке «Настройка схемы электропитания»
и жмем на ссылку «Изменить дополнительные параметры питания».
За частоту работы процессора отвечают параметры «Минимальное состояние процессора» и «Максимальное состояние процессора», находящиеся в разделе «Управление питанием процессора».
Обратите внимание, что у ноутбуков для каждого параметр доступны два варианта настроек. Первый отвечает за частоту процессора при автономной работе (от батареи), второй — при работе от сети.
Проверим, как влияет изменение настроек на частоту работы процессора. Для начала уменьшим максимальное состояние до 20% и проверим результат. Как видите, частота работы снизилась до примерно 0.78ГГц, что как раз составляет примерно 20% от базовой частоты.
Что интересно, снизить частоту ниже 20% мне это не удалось. При выставлении значения ниже 20% частота продолжает оставаться на том же уровне, т.е. для моего процессора 800МГц является минимальной поддерживаемой частотой.
Чтобы разобраться, почему так, запустим диагностическую утилиту CPU-Z. Как видите, в нашем случае частота шины составляет 100МГц, а множитель изменяется в диапазоне от 8 до 44. Отсюда и получаем возможность изменения частоты от минимальных 800МГц до максимума 4.4ГГц с шагом в 100МГц.
Но переключение осуществляется не по каждому множителю, а более дискретно. Другими словами, количество состояний производительности не соответствует количеству значений множителя. Посмотреть все доступные состояния можно утилитой RightMark Power Management. Например для испытуемого процессора доступно всего 15 состояний, а переключения между ними происходят с переменным шагом 200-300МГц.
Ну а на что влияет минимальная частота процессора? Для проверки установим значение минимальной частоты в 100% и убедимся, что скорость работы процессора сразу поднялась почти до максимуму и достигла 4.3ГГц. И это при том, что загрузка процессора составила всего 14%.
Есть еще одна настройка, отвечающая за частоту работы процессора. По умолчанию она скрыта и для того, чтобы увидеть ее, необходимо произвести некоторые манипуляции в реестре. Поэтому открываем редактор реестра (Win+R ->regedit), переходим в раздел HKEY_LOCAL_MACHINE\SYSTEM\CurrentControlSet\Control\Power\PowerSettings\54533251-82be-4824-96c1-47b60b740d00\75b0ae3f-bce0-45a7-8c89-c9611c25e100, находим параметр Attributes и изменяем его значение на 2.
После этого в окне настроек появится параметр «Максимальная частота процессора». Как следует из названия, этот параметр отвечает за ограничение максимальной частоты работы процессора, его значение задается в мегагерцах. По умолчанию значение параметра равно 0, что означает отсутствие ограничений.
Установим ограничение в 1500МГц и проверим результат. И действительно, ограничение работает и частота не поднимается выше указанного значения.
Надо понимать, что регулировка частоты работает так-же дискретно, как и в случае с состояниями. Например при выставлении максимальной частоты 1200МГц реальное ограничение будет в районе 1000МГц. Это неудивительно, ведь переключения все равно производятся между P-состояниями, причем выбирается ближайшее минимальное значение.
Изменять дополнительные параметры питания процессора можно и из командной консоли, с помощью утилиты powercfg. Для начала выведем все имеющиеся настройки питания командой:
powercfg /query
В полученных результатах надо найти требуемые параметры. Каждый раздел и параметр можно идентифицировать по идентификатору GUID или по псевдониму (алиасу). Например у группы настроек «Управление питанием процессора» GUID 54533251-82be-4824-96c1-47b60b740d00, а псевдоним SUB_PROCESSOR, у параметра «Максимальное состояние процессора» GUID 75b0ae3f-bce0-45a7-8c89-c9611c25e100 и псевдоним PROCTHROTTLEMAX.
Зная нужные алиасы или GUID-ы можно оперировать настройками. Так посмотреть значение параметра «Максимальное состояние процессора» можно такой командой (SCHEME_CURRENT означает текущую схему электропитания):
powercfg /query SCHEME_CURRENT SUB_PROCESSOR PROCTHROTTLEMAX
В командной значения параметра показаны в шестнадцатеричном виде, т.е. значение 0x00000064 означает 100%.
Обратите внимание, что в командной строке доступны настройки как для питания от сети, так и от батареи. В зависимости от требуемого варианта команда будет отличаться. Так за настройку питания от сети отвечает ключ /SETACVALUEINDEX, а для питания от батареи используется ключ /SETDCVALUEINDEX. Различие всего в одной букве, поэтому нужно быть внимательным и постараться их не перепутать. Для примера снизим максимальное состояние процессора для питания от сети до 50%:
powercfg /setacvalueindex CHEME_CURRENT SUB_PROCESSOR PROCTHROTTLEMAX 50
Проверим результат. Как видите, текущее значение составляет 0x00000032 (50%).
Итак, мы убедились в том, что регулировки частоты работы процессора в Windows 10 есть и даже работают. Но для того, чтобы получить от них положительный эффект, необходим грамотный подход. Первым делом необходимо определиться с тем, что вы хотите получить в результате — поднять производительность, увеличить время автономной работы, снизить температуру или что-то еще. Затем надо выяснить основные параметры своего процессора, такие как частота шины, множитель, максимальная частота работы. И уже исходя из этого, опытным путем подобрать оптимальные для себя значения.
Вот как то так 🙂

В этой инструкции подробно о способах ограничить максимальную частоту процессора в Windows 11 и Windows 10, используя встроенные средства управления схемами электропитания, не прибегая к сторонним утилитам.
Установка опции «Максимальное состояние процессора» в дополнительных параметрах схемы электропитания
Первый способ — настроить схему электропитания, используемую при работе от батареи, задав максимальное состояние процессора ниже 100% — это отключит ускорение Turbo Boost (когда частота может повышаться выше номинальной частоты процессора) и, даже если мы выставим 99% в значительной мере повлияет на расход заряда и нагрев. Шаги будут следующими:
- Откройте Панель управления, для этого в Windows 11/10 можно использовать поиск в панели задач. В поле «Просмотр» установите «Значки» и откройте пункт «Электропитание».
- Нажмите по пункту «Настройка схемы электропитания» у той схемы, которую вы используете при работе от батареи (при условии, что это ноутбук и вы переключаете схемы питания).
- В следующем окне нажмите «Изменить дополнительные параметры питания».
- В дополнительных параметрах раскройте раздел «Управление питанием процессора», а затем задайте собственное значение в пункте «Максимальной состояние процессора». Его можно задать отдельно для питания от батареи и электросети.
- Примените сделанные настройки.
На этом процесс будет завершен — изменения должны начать действовать сразу.
Полезным будет настроить две или более схем электропитания: одну экономичную с ограничением частоты, другую — для случаев, когда нужна высокая производительность. Также вы можете ускорить переключение между имеющимися схемами электропитания: Программы для удобно переключения схем электропитания на ноутбуке или ПК.
К примеру, я на своем основном ноутбуке с горячим Core i7-10870H пишу статьи в бесшумном режиме с ограниченной частотой, и температура процессора держится в пределах 35-40 градусов, при этом каких-либо неудобств нет. А когда необходимо монтировать видео — включаю схему электропитания с высокой производительностью.
Добавление опции «Максимальная частота процессора» в дополнительные параметры электропитания
Возможен вариант, когда ограничение «Максимального состояния процессора» не срабатывает. В этом случае можно установить максимальную частоту процессора. По умолчанию эта опция в дополнительных параметрах электропитания отсутствует.
Чтобы добавить возможность настройки максимальной частоты процессора, используйте один из следующих способов:
В Терминале Windows или PowerShell
- Запустите Windows PowerShell или Терминал Windows от имени администратора, нажав правой кнопкой мыши по кнопке «Пуск» и выбрав соответствующий пункт меню.
- Введите команду
powercfg -attributes SUB_PROCESSOR 75b0ae3f-bce0-45a7-8c89-c9611c25e100 -ATTRIB_HIDE
и нажмите Enter.
В редакторе реестра
- Нажмите клавиши Win+R на клавиатуре, введите regedit и нажмите Enter.
- Перейдите к разделу реестра
HKEY_LOCAL_MACHINE\SYSTEM\CurrentControlSet\Control\Power\PowerSettings\54533251-82be-4824-96c1-47b60b740d00\75b0ae3f-bce0-45a7-8c89-c9611c25e100
- Дважды нажмите по параметру с именем Attributes в правой панели и установите значение 2 для него. Примените сделанные настройки.
В результате, в дополнительных параметрах схемы электропитания в разделе «Управление питанием процессора» появится новый пункт «Максимальная частота процессора».
По умолчанию указано значение «0 МГц», при таком выборе частота не ограничивается. Вручную можно указать любую частоту в пределах номинальной частоты вашего процессора.
Надеюсь, для кого-то из читателей представленная информация окажется полезной. Если остаются вопросы — задавайте их в комментариях, я постараюсь ответить.
Если вы столкнулись с проблемой низкой производительности компьютера, то, возможно, вам стоит обратить внимание на минимальную частоту процессора. В Windows 10 эта настройка задается в реестре операционной системы. Здесь вы узнаете, как изменить эту настройку и увеличить производительность вашего компьютера.
Минимальная частота процессора определяет, на какой частоте процессор должен работать в состоянии простоя. Низкое значение этой настройки может привести к проблемам с производительностью компьютера, такими как замедление работы приложений и перегрев процессора.
Чтобы изменить минимальную частоту процессора в реестре Windows 10, вам понадобится выполнить несколько простых шагов. Сначала откройте редактор реестра, нажав комбинацию клавиш Win + R и введя «regedit» в поле запуска. Затем перейдите по следующему пути: HKEY_LOCAL_MACHINE\SYSTEM\CurrentControlSet\Control\Power\PowerSettings\54533251-82be-4824-96c1-47b60b740d00\5d76a2ca-e8c0-402f-a133-2158492dc30b. Здесь вы найдете параметр «Minimum processor state».
Основы реестра Windows 10
Реестр Windows 10 можно рассматривать как дерево с ветвями и ключами. Каждая ветвь в реестре представляет определенную область системы, а каждый ключ является параметром или настройкой, которую можно изменить.
Редактирование реестра Windows 10 может быть полезным, когда необходимо изменить некоторые настройки операционной системы, которые недоступны из пользовательского интерфейса. Однако редактирование реестра требует осторожности, поскольку неправильные изменения могут привести к непредсказуемым результатам и нестабильной работе системы.
Для доступа к реестру Windows 10 можно воспользоваться утилитой «Редактор реестра», которую можно найти, выполнив поиск по имени в меню «Пуск». Перед внесением изменений в реестр рекомендуется создать точку восстановления или экспортировать нужную ветвь в реестре, чтобы иметь возможность восстановить систему в случае проблем.
Реестр Windows 10 предлагает широкие возможности для настройки операционной системы и может быть полезен для опытных пользователей и системных администраторов. Однако, перед внесением изменений в реестр, рекомендуется ознакомиться с соответствующей документацией или получить совет от опытных пользователей.
Что такое реестр Windows 10 и его значимость?
Реестр Windows 10 играет важную роль в работе операционной системы. Он позволяет управлять поведением системы, настраивать различные параметры, контролировать установленные программы и обеспечивать совместимость между ними. Реестр также является важной составляющей для работы многих приложений и программ, которые получают доступ к его данным для настройки своей работы.
Благодаря реестру Windows 10 пользователи могут настраивать различные параметры системы, такие как отображение интерфейса, автозагрузка программ, драйверы устройств и многое другое. Однако, изменения в реестре могут повлиять на стабильность и производительность системы, поэтому такие действия следует совершать с осторожностью и только после предварительного резервного копирования данных.
Для изменения параметров реестра Windows 10 необходимо использовать специальные инструменты, такие как «Редактор реестра» или командную строку. Эти инструменты позволяют пользователям изменять значения ключей и создавать новые значения в нужных разделах реестра.
В целом, реестр Windows 10 является важной частью операционной системы, которая позволяет пользователям настраивать и управлять различными параметрами системы и программ. Однако, при работе с реестром необходимо быть осторожным, чтобы избежать нежелательных изменений, которые могут повлиять на работу системы.
Всем привет! Сегодня в статье мы поговорим про управление питанием процессора. Данную настройку можно найти почти во всех версиях Windows 10, 11, 7 и 8. Для чего эта конфигурация вообще нужна? – давайте попробую ответить на примере.
Представим себе ситуацию, что у вас есть мощный игровой ноутбук. Если в системе стоит настройка «Максимальная производительность», то даже при работе с обычными офисными программами и браузером ноут будет работать на полную. Некоторым пользователям это не нравится, и они для этого используют «Сбалансированную» схему питания, когда на процессор подается только часть питания.
От этого процессор работает чуть слабее, но при этом он не перегревается и работает сбалансированно. Зачем работать на полную и повышать частоты процессора, для небольших задач и программ? – именно поэтому в настройках питания можно увидеть значения от 5 до 10%.
Читаем – что делать если греется ноутбук.
С другой стороны, для игр монтирования видео или работы с мощными графическими программами, нужно наоборот использовать другую более производительную схему. Настройка управления питанием процессора на Windows позволяет подавать разное питания в тех или иных ситуациях.
Содержание
- Изменение настроек
- Дополнительная настройка
- Видео
- Задать вопрос автору статьи
Изменение настроек
Настройка электропитания в Windows делается в «Панели управления», которая есть во всех версиях «Окон». Я настольно рекомендую перед изменением настроек питания процессора – обновите все драйвера на свой ноутбук. Если у вас стационарный компьютер – обновляем дрова для материнской платы.
Читаем – как обновить все драйвера.
Если у вас ноутбук от MSI, Lenovo или ASUS – дополнительно установите специализированное программное обеспечение: MSI Center (или MCI Dragon Center), LenovoVantage, Armoury Crate. Зачем это нужно? В некоторых ноутбуках только через него можно поменять или добавить режим «Высокая производительность». Просто его может и не быть в настройках.
- Зажмите клавиши:
+ R
- Введите команду в окно «Выполнить»:
control
- Откройте раздел «Электропитания».
- Здесь может быть несколько схем. Например, «Сбалансированная», «Высокая производительность» и «Экономия энергии». Последняя обычно включается при работе от батареи, при отключенном блоке питания. «Высокую производительность» я обычно включаю во время игр или при работе с прожорливыми программами. В остальное время и сижу на «Сбалансированной» схеме. Напротив нужной кликните «Настройка схемы электропитания».
- «Изменить дополнительные параметры питания».
- Раскройте «Управление питанием процессора». Здесь у нас есть несколько параметров.
- Минимальное состояние процессора – сколько мощности будет отдано на программу в процентах на минимальной нагрузке. Сколько ставить тут? Для того чтобы ноут не закипал, можно оставить параметр 5%. Если ваш ноут постоянно работает от сети и нужна максимальная производительность, можно выставить 100%.
- Максимальное состояние процессора – противоположный параметр первому. Если вы хотите снизить потребляемую мощность CPU можете немного уменьшить этот параметр. Например, поставить 80-90%. Для игр и прожорливых программ – оставляем 100%.
Если же комп или ноутбук работает у вас постоянно от сети, и вы хотите, наоборот, увеличить производительность – ставьте все на 100%.
Дополнительная настройка
Если вы ограничили максимальное состояние процессора, но все равно видите сильный перегрев или надрыв кулеров на компе. В первую очередь я бы на вашем месте проверил температуру процессора. Если камень слишком горячий, нужно провести профилактические работы – чистим от пыли, меняем термопасту и термпопрокладки. Читаем подробные инструкции для:
- Ноутбука.
- Компьютера.
Если уже после этого останутся проблемы, можно сделать еще две вещи. Первая – выключить (или включить) Turbo Boost. Turbo Boost – это увеличение частоты процессора на 1000-1500 МГц. Как вы понимаете в таком случае увеличивается производительность, но и сам проц греется сильнее. Для сбалансированной схемы можно дополнительно уменьшить максимальную частоту процессора через редактор реестра.
- Опять жмем:
+ R
- Вводим:
regedit
- Пройдите по пути:
HKEY_LOCAL_MACHINE\SYSTEM\CurrentControlSet\Control\Power\PowerSettings\54533251-82be-4824-96c1-47b60b740d00\75b0ae3f-bce0-45a7-8c89-c9611c25e100
- Справа откройте параметр:
Attributes
- Установите значение:
2
- Теперь заходим в то же окно и смотрим – в конфигурации «Управление питанием процессора» появилась настройка «Максимальная частота процессора». 0 МГц – означает, что ограничений нет и процессор работает на полную. Вы можете уменьшить показатель вручную.
На некоторых ноутбуках, можно дополнительно немного уменьшить вольтаж для процессора. Если сделать это грамотно, то производительность в играх не упадет, а может даже немного вырасти. Почему так происходит? Такое может сработать, если изначально на данной модели немного не хватает напряжения на видеокарте. Например, на одной модели 80 Ватт, но она может работать с 120 Ваттами. В итоге мы снижаем вольтаж в BIOS на процессор, который имеет миллион ядер, и он и так не нагружается в игре.
И в итоге часть вольтажа идет на видеокарту. В этом есть два плюса. Первый – меньше греется процессор. Второй – больше вольт идет на видеокарту, и она работает с большим производительным потенциалом. Настройки можно делать только в инженерном меню BIOS. Перед этим узнайте – сколько Ватт у вас поступает на вашу видеокарту и насколько она может работать. Если она уже работает с максимальным напряжением, то ничего менять не нужно. Если же потенциал есть, то можно попробовать уменьшить вольтаж на процессоре. Ну и помните, что вы все делаете на свой страх и риск. Подобные действия с БИОС-ом моментально выводят ноутбук из гарантии. Я всего лишь указал на один интересный метод, которым пользуются некоторые «знающие инженеры».
Вот и все. Пишите свои вопросы и делитесь мнением в комментариях. До новых встреч на портале WiFiGiD.RU.
Видео

В этой инструкции подробно о способах ограничить максимальную частоту процессора в Windows 11 и Windows 10, используя встроенные средства управления схемами электропитания, не прибегая к сторонним утилитам.
Установка опции «Максимальное состояние процессора» в дополнительных параметрах схемы электропитания
Первый способ — настроить схему электропитания, используемую при работе от батареи, задав максимальное состояние процессора ниже 100% — это отключит ускорение Turbo Boost (когда частота может повышаться выше номинальной частоты процессора) и, даже если мы выставим 99% в значительной мере повлияет на расход заряда и нагрев. Шаги будут следующими:
- Откройте Панель управления, для этого в Windows 11/10 можно использовать поиск в панели задач. В поле «Просмотр» установите «Значки» и откройте пункт «Электропитание».
- Нажмите по пункту «Настройка схемы электропитания» у той схемы, которую вы используете при работе от батареи (при условии, что это ноутбук и вы переключаете схемы питания).
- В следующем окне нажмите «Изменить дополнительные параметры питания».
- В дополнительных параметрах раскройте раздел «Управление питанием процессора», а затем задайте собственное значение в пункте «Максимальной состояние процессора». Его можно задать отдельно для питания от батареи и электросети.
- Примените сделанные настройки.
На этом процесс будет завершен — изменения должны начать действовать сразу.
Полезным будет настроить две или более схем электропитания: одну экономичную с ограничением частоты, другую — для случаев, когда нужна высокая производительность. Также вы можете ускорить переключение между имеющимися схемами электропитания: Программы для удобно переключения схем электропитания на ноутбуке или ПК .
К примеру, я на своем основном ноутбуке с горячим Core i7-10870H пишу статьи в бесшумном режиме с ограниченной частотой, и температура процессора держится в пределах 35-40 градусов, при этом каких-либо неудобств нет. А когда необходимо монтировать видео — включаю схему электропитания с высокой производительностью.
Добавление опции «Максимальная частота процессора» в дополнительные параметры электропитания
Возможен вариант, когда ограничение «Максимального состояния процессора» не срабатывает. В этом случае можно установить максимальную частоту процессора. По умолчанию эта опция в дополнительных параметрах электропитания отсутствует.
Чтобы добавить возможность настройки максимальной частоты процессора, используйте один из следующих способов:
В Терминале Windows или PowerShell
- Запустите Windows PowerShell или Терминал Windows от имени администратора, нажав правой кнопкой мыши по кнопке «Пуск» и выбрав соответствующий пункт меню.
- Введите команду
powercfg -attributes SUB_PROCESSOR 75b0ae3f-bce0-45a7-8c89-c9611c25e100 -ATTRIB_HIDE
и нажмите Enter.
В редакторе реестра
- Нажмите клавиши Win+R на клавиатуре, введите regedit и нажмите Enter.
- Перейдите к разделу реестра
HKEY_LOCAL_MACHINESYSTEMCurrentControlSetControlPowerPowerSettings54533251-82be-4824-96c1-47b60b740d0075b0ae3f-bce0-45a7-8c89-c9611c25e100
- Дважды нажмите по параметру с именем Attributes в правой панели и установите значение 2 для него. Примените сделанные настройки.
В результате, в дополнительных параметрах схемы электропитания в разделе «Управление питанием процессора» появится новый пункт «Максимальная частота процессора».
По умолчанию указано значение «0 МГц», при таком выборе частота не ограничивается. Вручную можно указать любую частоту в пределах номинальной частоты вашего процессора.
Надеюсь, для кого-то из читателей представленная информация окажется полезной. Если остаются вопросы — задавайте их в комментариях, я постараюсь ответить.