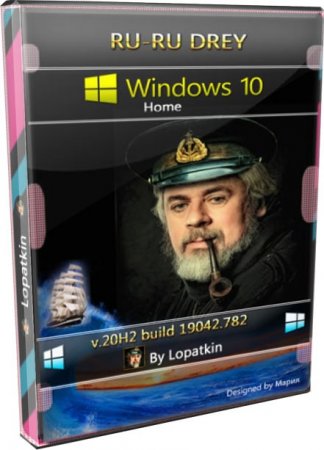Можно использовать установочный носитель (USB-накопитель или DVD-диск), чтобы установить новую копию Windows, выполнить чистую установку или переустановить Windows.
Чтобы создать установочный носитель, перейдите на веб-сайт скачивания ПО, где вы найдете пошаговые инструкции. На этом веб-сайте вы можете выбрать версию Windows и создать собственный установочный носитель с помощью USB-устройства флэш-памяти или DVD-диска. Чтобы перейти непосредственно к одной из версий, выберите одну из следующих ссылок:
-
Windows 7
-
Windows 8.1
-
Windows 10 (Затем выберите Скачать средство сейчас.)
-
Windows 11 (затем выберите Скачать средство сейчас.)
Важно: Создайте резервную копию файлов перед установкой и переустановкой Windows на компьютере. Узнайте, как это сделать.
Чтобы создать установочный носитель, необходимо следующее:
-
Компьютер с надежным подключением к Интернету. Время скачивания зависит от скорости подключения к Интернету.
-
USB-устройство флэш-памяти, внешний жесткий диск или DVD-диск. Пустое USB-устройство флэш-памяти или внешний жесткий диск объемом не менее 8 ГБ либо пустой DVD-диск (и устройство для записи на DVD-диски). Рекомендуем использовать чистый носитель, поскольку все его содержимое будет удалено. Если при записи DVD-диска из ISO-файла отображается сообщение о том, что файл образа диска слишком большой, необходимо использовать DVD-носитель с двумя слоями (DL).
-
Ключ продукта. 25-значный ключ продукта (не требуется для цифровых лицензий). Если вам требуется помощь, см. раздел Как найти ключ продукта Windows.
После создания установочного носителя вы можете сбросить или переустановить Windows. Дополнительные сведения см. в статье Параметры восстановления в Windows.
Нужна дополнительная помощь?
Нужны дополнительные параметры?
Изучите преимущества подписки, просмотрите учебные курсы, узнайте, как защитить свое устройство и т. д.
В сообществах можно задавать вопросы и отвечать на них, отправлять отзывы и консультироваться с экспертами разных профилей.
Найдите решения распространенных проблем или получите помощь от агента поддержки.
|
Состав диска:— 7-Zip v20.00 Ru Изменения:Версия 20.4: Установка нескольких версий Windows:Реализована возможность установки разных версий Windows, от 7ки до 10ки x64(mbr и uefi). Для этого вам нужно скопировать файл install.wim(.esd) нужной версии в соответствующую папку, которая находится в папке \MIPE\WIM\. Т.е. файл install.wim для Windows 7 кидаем в \MIPE\WIM\win7x64\, для Windows 8.1 x64 кидаем в папку \MIPE\WIM\win81x64\, для Windows 10 x64 в папку \MIPE\WIM\win10x64\. После чего, в меню пуск, появятся пункт Установка Windows и подпункт Windows 7 x64, Windows 8.1 x64 и Windows 10 x64. Как добавить свои программы:Для добавления своих программ, кидаем файлы exe в папку \MIPE\TOOLS\, в файле \MIPE\EXLOAD.INI пишем следующее: //Для создания ярлыка на рабочем столе Для запуска программы после загрузки mini10PE пишем следующее: EXEC %TOOLS%\Папка программы\Имя файла.exe Как добавить свои reg файлы:Кидаем в папку \MIPE\TOOLS\TWEAKS\ свои reg файлы. Применяться автоматически. Как добавить драйвера:Кидаем в папку \MIPE\PEDRV\ распакованные драйвера или cab архивы. Применяться автоматически. Мультизагрузка:В распакованном виде title mini10PE x64 Хеш суммы:CRC32: 30269C27 —Скриншоты:
Последний раз редактировалось: niknikto (2020-04-11 18:31), всего редактировалось 14 раз(а) |
![Ответить с цитатой [Цитировать]](data:image/svg+xml,%3Csvg%20xmlns='http://www.w3.org/2000/svg'%20viewBox='0%200%200%200'%3E%3C/svg%3E)
 Отправлено: 16-Июл-2019 19:34
Отправлено: 16-Июл-2019 19:34
(спустя 2 месяца 25 дней)

(спустя 2 месяца 25 дней)
dimo70 |
_________________ |
![Ответить с цитатой [Цитировать]](data:image/svg+xml,%3Csvg%20xmlns='http://www.w3.org/2000/svg'%20viewBox='0%200%200%200'%3E%3C/svg%3E)
 Отправлено: 16-Июл-2019 20:11
Отправлено: 16-Июл-2019 20:11
(спустя 37 минут)

(спустя 37 минут)
ssanchess |
|
![Ответить с цитатой [Цитировать]](data:image/svg+xml,%3Csvg%20xmlns='http://www.w3.org/2000/svg'%20viewBox='0%200%200%200'%3E%3C/svg%3E)
 Отправлено: 17-Июл-2019 04:28
Отправлено: 17-Июл-2019 04:28
(спустя 8 часов)

(спустя 8 часов)
niknikto |
68689
niknikto, Раздача еще не обновлена, пока можете скачать по ссылке ядиск выше. |
![Ответить с цитатой [Цитировать]](data:image/svg+xml,%3Csvg%20xmlns='http://www.w3.org/2000/svg'%20viewBox='0%200%200%200'%3E%3C/svg%3E)
 Отправлено: 17-Июл-2019 13:58
Отправлено: 17-Июл-2019 13:58
(спустя 9 часов)

(спустя 9 часов)
dimo70 |
_________________ |
![Ответить с цитатой [Цитировать]](data:image/svg+xml,%3Csvg%20xmlns='http://www.w3.org/2000/svg'%20viewBox='0%200%200%200'%3E%3C/svg%3E)
 Отправлено: 17-Июл-2019 17:25
Отправлено: 17-Июл-2019 17:25
(спустя 3 часа)

(спустя 3 часа)
niknikto |
68719
niknikto, поздравляю с конструктором! Следующее ядро 20H1, будут только обновление софта. Если конечно не обнаружатся критические баги. |
![Ответить с цитатой [Цитировать]](data:image/svg+xml,%3Csvg%20xmlns='http://www.w3.org/2000/svg'%20viewBox='0%200%200%200'%3E%3C/svg%3E)
 Отправлено: 17-Июл-2019 17:26
Отправлено: 17-Июл-2019 17:26
(спустя 43 секунды)

(спустя 43 секунды)
UserX |
68719
Ждать скоро другие обновления ядра Имеются конкретные предложения по внесению изменений для будущих обновлений? |
![Ответить с цитатой [Цитировать]](data:image/svg+xml,%3Csvg%20xmlns='http://www.w3.org/2000/svg'%20viewBox='0%200%200%200'%3E%3C/svg%3E)
 Отправлено: 17-Июл-2019 17:26
Отправлено: 17-Июл-2019 17:26
(спустя 47 секунд)

(спустя 47 секунд)
niknikto |
68728
68719
Ждать скоро другие обновления ядра Имеются конкретные предложения по внесению изменений для будущих обновлений? Предлагайте! |
![Ответить с цитатой [Цитировать]](data:image/svg+xml,%3Csvg%20xmlns='http://www.w3.org/2000/svg'%20viewBox='0%200%200%200'%3E%3C/svg%3E)
 Отправлено: 17-Июл-2019 17:35
Отправлено: 17-Июл-2019 17:35
(спустя 9 минут)

(спустя 9 минут)
UserX |
|
![Ответить с цитатой [Цитировать]](data:image/svg+xml,%3Csvg%20xmlns='http://www.w3.org/2000/svg'%20viewBox='0%200%200%200'%3E%3C/svg%3E)
 Отправлено: 17-Июл-2019 17:40
Отправлено: 17-Июл-2019 17:40
(спустя 4 минуты)

(спустя 4 минуты)
dimo70 |
_________________ |
![Ответить с цитатой [Цитировать]](data:image/svg+xml,%3Csvg%20xmlns='http://www.w3.org/2000/svg'%20viewBox='0%200%200%200'%3E%3C/svg%3E)
 Отправлено: 17-Июл-2019 17:56
Отправлено: 17-Июл-2019 17:56
(спустя 15 минут)

(спустя 15 минут)
UserX |
68731
Пожелания если возможно подключить Office 2007 А вот это из списка изменения — не то, что нужно? Изменения: |
![Ответить с цитатой [Цитировать]](data:image/svg+xml,%3Csvg%20xmlns='http://www.w3.org/2000/svg'%20viewBox='0%200%200%200'%3E%3C/svg%3E)
 Отправлено: 17-Июл-2019 18:05
Отправлено: 17-Июл-2019 18:05
(спустя 8 минут)

(спустя 8 минут)
niknikto |
|
![Ответить с цитатой [Цитировать]](data:image/svg+xml,%3Csvg%20xmlns='http://www.w3.org/2000/svg'%20viewBox='0%200%200%200'%3E%3C/svg%3E)
 Отправлено: 17-Июл-2019 18:06
Отправлено: 17-Июл-2019 18:06
(спустя 1 минута)

(спустя 1 минута)
niknikto |
68733
68731
Пожелания если возможно подключить Office 2007 А вот это из списка изменения — не то, что нужно? Изменения: Нет не то, в сборке SoftMaker Free Office, а dimo70 хочет именно Microsoft Office 2007 |
![Ответить с цитатой [Цитировать]](data:image/svg+xml,%3Csvg%20xmlns='http://www.w3.org/2000/svg'%20viewBox='0%200%200%200'%3E%3C/svg%3E)
 Отправлено: 17-Июл-2019 18:09
Отправлено: 17-Июл-2019 18:09
(спустя 2 минуты)

(спустя 2 минуты)
niknikto |
68731
niknikto, я думаю и так все хорошо. Ну вим и программы работают. Сделал хорошо. Если получится, сделаю меньше размер wim. А вот офис 2007 врядли… зачем если free office справляется на ура? |
![Ответить с цитатой [Цитировать]](data:image/svg+xml,%3Csvg%20xmlns='http://www.w3.org/2000/svg'%20viewBox='0%200%200%200'%3E%3C/svg%3E)
 Отправлено: 17-Июл-2019 20:41
Отправлено: 17-Июл-2019 20:41
(спустя 2 часа 32 минуты)

(спустя 2 часа 32 минуты)
dimo70 |
А вот офис 2007 врядли… зачем если free office справляется на ура? И ето верно. Глянь на размер — ето важно. _________________ |
![Ответить с цитатой [Цитировать]](data:image/svg+xml,%3Csvg%20xmlns='http://www.w3.org/2000/svg'%20viewBox='0%200%200%200'%3E%3C/svg%3E)
 Отправлено: 19-Июл-2019 18:20
Отправлено: 19-Июл-2019 18:20
(спустя 1 день 21 час)

(спустя 1 день 21 час)
Как подготовить USB-накопитель
Подготовка — это первый и обязательный этап. Он поможет узнать, подходит ли выбранная флешка для того, чтобы стать загрузочной. А заодно настроить её так, чтобы запись ОС и переустановка прошли хорошо.
Для начала подготовьте вместительную флешку — в ней должно быть не менее 8 Гб. Сперва следует проверить её, особенно если она не новая, — это поможет отыскать и исправить «битые» сектора в её памяти. Если этого не сделать, загрузка ОС может пройти с ошибками.
Чтобы проверить флешку перед записью на неё Windows, следуйте этой мини-инструкции:
-
Подключите флешку к компьютеру и подождите, пока он её не «увидит».
-
Зайдите в Этот компьютер.
-
Найдите накопитель в разделе Устройства и диски.
-
Кликните по ней правой кнопкой и откройте Свойства.
-
Во вкладках в верхней части нового окна найдите Сервис.
-
Нажмите кнопку Проверить, а затем — Проверить и исправить.
Если с накопителем и так всё было в порядке, вы увидите уведомление, как на скрине ниже. В случае если система нашла повреждённые сектора, вам покажут отчёт об исправлении.
Дальше флешку нужно отформатировать.
Форматирование — это подготовка накопителя к тому, чтобы он мог длительно хранить информацию. В том числе — для записи Windows на флешку.
Давайте сделаем это вместе.
-
Снова зайдите в Этот компьютер.
-
Кликните правой кнопкой по флешке.
-
В новом меню выберите пункт Форматировать.
-
Нажмите Начать и подождите.
Это важно
Не форматируйте флешку, если на ней ещё остались важные для вас файлы! Процедура полностью очистит её, и вы потеряете данные. Прежде чем делать это, убедитесь, что на накопителе не осталось ничего ценного.
Теперь флешка готова к тому, чтобы стать загрузочной.
Цифровая грамотностьЧитать →
Подготовка файла ISO Windows
Остался последний предварительный этап — скачать файл ОС. Для этого зайдите на официальный сайт Windows в раздел Загрузка программного обеспечения. Найдите кнопку Скачать средство сейчас и дождитесь загрузки.
После откройте скачанную программу. Сперва она проанализирует вашу систему, а затем предложит варианты. Их два: Обновить этот компьютер сейчас и Создать установочный носитель (USB-устройство флеш-памяти, DVD-диск или ISO-файл). Выбираем второе.
Дальше программа предложит выбрать параметры ОС для установки. По умолчанию они будут подходящими для устройства, на котором вы создаёте образ OC. Но если вам нужны другие, снимите галочку с пункта Использовать рекомендуемые параметры для этого компьютера и установите их сами. А потом нажмите Далее.
Теперь нужно будет определить носитель. На этом этапе вы можете выбрать первый пункт и сразу создать загрузочную флешку Windows 10. Это официальный способ, который рекомендуют сами Microsoft. Мы его ещё рассмотрим. Но для статьи нам пригодится ISO-файл, поэтому пока останавливаемся на нём.
Дальше просто выбираем место, где сохранить файл .iso и ждём, пока закончится загрузка.
Готово! Можно приступать к записи.
Стартуй в программировании прямо сейчас
Реши свою первую настоящую задачу на JavaScript и поделись крутым результатом с друзьями
Как создать загрузочную флешку средствами Windows 10
Рассмотрим первые два способа создания такого носителя. Они самые простые и не требуют установки сторонних программ. С ними вам понадобится только уже скачанная Microsoft Installation Media Creation Tool.
Официальный способ создать загрузочную флешку Windows 10
Чтобы воспользоваться им, нужно снова вернуться к программе, с помощью которой мы качали образ диска Windows. Запустите её и пройдите все те же ступени, пока не доберётесь до выбора носителя. На этот раз выберите пункт USB-устройство флеш-памяти и нажмите Далее.
Дальше откроется новое окно. В нём нужно выбрать путь к подготовленной заранее флешке. После этого начнётся уже знакомая вам загрузка Windows. Останется только подождать, и загрузочная флешка будет готова.
Неофициальный способ создать загрузочную флешку Windows 10
Это важно
Обратите внимание: чтобы воспользоваться этим способом, вам нужна флешка с файловой системой FAT32. Если она не соответствует, отформатируйте её и выберите нужную.
В этом случае вам пригодится заранее скачанный файл .iso. Здесь всё будет ещё проще и быстрее.
-
Смонтируйте образ диска ISO. Он появится в виде в меню Этот компьютер.
-
Откройте диск и скопируйте его содержимое.
-
Вставьте файлы из диска в подготовленный USB-накопитель и дождитесь загрузки.
Готово!
Это важно
Помните, что этот способ установки подходит только для компьютеров, которые поддерживают режим загрузки UEFI.
Выберите идеального наставника по программированию
15 000+ проверенных преподавателей со средним рейтингом 4,8. Учтём ваш график и цель обучения
Как создать загрузочную флешку сторонним софтом
Если по каким-то причинам вы не хотите работать с помощью официального софта, всегда можно использовать другие программы для записи Windows на флешку. Самые лучшие из них рассмотрим в этом разделе.
Rufus
Удобная программа для тех, кто хочет записать образ Windows флешку как можно проще. С ней вам хватит пары кликов. А ещё Rufus не нужно устанавливать и пользоваться им можно бесплатно.
Вот как пользоваться этой программой:
-
Зайдите на сайт и выберите версию, которую хотите скачать.
-
Откройте Rufus.
-
В пункте Устройство выберите флешку, которой предстоит стать загрузочной.
-
В пункте Метод загрузки выберите Диск или ISO-образ.
-
Кликните Выбрать рядом и в новом окне найдите заранее скачанный .iso файл.
-
По необходимости установите параметры форматирования.
-
Нажмите Старт и подождите, пока программа подготовит загрузочную флешку.
UltraISO
Ещё одна программа, с которой вы сможете создать загрузочную флешку Windows. Её интерфейс посложнее, чем у предыдущей в этом списке, но и функций больше. Например, с помощью UltraISO можно редактировать и записывать CD/DVD для других целей. Она универсальна.
-
Скачайте программу с сайта для вашей версии Windows.
-
Откройте UltraISO.
-
Сверху найдите вкладку Самозагрузка и откройте её меню.
-
Найдите функцию Записать образ диска.
-
В пункте Диск нового окна выберите подготовленную флешку.
-
В пункте Файл-образ пропишите путь к ISO Windows.
-
Нажмите Записать и подождите, пока не закончится загрузка.
Etcher
И снова бесплатная программа, которая облегчит вам жизнь. Ничего сложного, как и с Rufus: три клика — и дело сделано. Есть портативная и установочная версии. Из минусов — нет русского языка, но интерфейс настолько прост, что это вам не помешает.
-
Скачайте версию Etcher, подходящую для вашей системы.
-
Откройте программу.
-
Нажмите Flash from file и выберите iso. Windows.
-
Нажмите Select target, чтобы выбрать накопитель.
-
Нажмите Flash! и подождите, пока закончится загрузка.
Flashboot
Завершает эту мини-подборку ещё одна утилита, которая создана специально, чтобы записывать загрузочные флешки Windows 10 и других версий. А потому тоже простая и понятная, но без перевода на русский. На этот раз у программы есть платная версия, но с задачей справится и бесплатная.
-
Скачайте, установите и откройте программу.
-
В окне меню выберите пункт OS Installer → USB.
-
Выберите версию Windows, которую будете записывать.
-
В пункте ISO or ESD-file нового окна выберите путь к iso. Windows и нажмите Next.
-
На следующей странице укажите путь к флешке.
-
Если нужно, дальше выберите файловую систему.
-
Проверьте, все ли параметры верны, и нажмите Format now.
-
Подождите, пока закончится загрузка.
4 ошибки при создании установочной флешки Windows
Как вы уже поняли, записать образ Windows на флешку — дело нехитрое. Самое трудное тут — подготовка, а остальное программы сделают за вас. Но иногда установка операционной системы через флешку проходит с ошибками.
Вот несколько возможных причин:
-
на флешке есть «битые» сектора — из-за этого файлы могут быть повреждены и записаны неверно;
-
повреждён сам файл .iso Windows — если вы не только что скачали образ с официального сайта, а взяли у друга или нашли на старом диске;
-
образ записан на установочный носитель с ошибками — так может произойти, например, если что-то прервало загрузку;
-
вы выбрали неверную файловую систему — для установки на UEFI нужна только FAT32.
Ничего страшного, если не получилось с первого раза. Попробуйте пройти все шаги заново, и у вас точно получится сделать загрузочную флешку Windows 10. А о том, как переустанавливать Windows, скоро поговорим в новой статье.
Как устроен компьютерЧитать →
Теперь вы знаете, как сделать загрузочный диск или флешку Windows. Если вы влюблены в технологии и хотите стать частью прогресса, подумайте о том, чтобы в будущем стать IT-специалистом. На курсах программирования в Skysmart Pro вы узнаете больше о коде и научитесь разбираться в каждом его элементе. А над своими первыми проектами начнёте работать уже с первого занятия. До встречи на бесплатном вводном уроке!
Мини ISO образ 64bit скачать Windows 10 самая маленькая 20H2 Home 2021 by Lopatkin 2.05Gb торрент на ноутбук и компьютер. А ISO файл с Windows10 32bit домашняя десятка, и того меньше, всего 1.45Gb. При том что используется install.wim а не сжатый esd. Установка возможна как из под системы windows, файлом setup.exe, так и через загрузочную флешку размером 4Гб и больше.
Конфигурация Drey считается самой оптимальной среди других урезанных систем Лопаткина. Удалено все лишнее, но без фанатизма. Поэтому такие полезные компоненты, как Framework 3.5 и т.д. – присутствуют, в отличие от более урезанных версий этого же автора. Возможно, для самого сборщика конфигурация Drey тоже является самой предпочтительной, поскольку он чаще всего в ее формате выпускает сборки. Также нужно отметить, что сама по себе Home редакция сравнительно легче, чем более функциональные редакции Windows 10. Поэтому геймеры зачастую ищут именно Home, потому что компьютер им нужен для игр, а не для администрирования. Обычные пользователи тоже чаще всего не нуждаются в административном функционале, поэтому Home им универсально подходит. Поэтому общую конфигурацию сборки можно считать исключительно удачной и универсальной. Она легкая, и при этом в ней все важные возможности сохранены. Вообще, у Лопаткина есть и более урезанные выпуски, но в версии Drey – самый подходящий набор компонентов. Но обратите внимание, что отсутствует Store. Также нет и довольно востребованного компонента Bitlocker, который вообще не предусмотрен в Home. И если для вас отсутствие этих двух компонентов – не критично, то данная сборка должна вам полностью понравится. Она занимает мало места, работает стабильно, и в ней максимально аккуратно удален весь системный мусор.
Дата обновлений: 26.01.2021
Версия: Win10 20H2 HOME Drey (19042.782)
Разрядность: 64-bit/32-bit
Язык Интерфейса: RUS Русский
Таблетка: как вариант — W10 Digital
Первоисточник: www.microsoft.com
Автор сборки: by Lopatkin
Размер двух образов: 3.5 GB
Загрузить Windows 10 маленькая 20H2 Home 2021 by Lopatkin торрент
Рекомендованные системные требования (х86/x64): проц 2 ГГц (2х2 ГГц), RAM 2 ГБ (4 ГБ), место — 20 ГБ, видео с DX9.
Скриншоты Windows 10 mini 2021
Конфигурация
-Поиск работает.
-Framework 3.5 добавлен и включен.
-Компонент ASP.NET 4.5 включен.
-Включены DirectPlay и SMB1.
-Выключена индексация.
-Отключено зарезервированное хранилище
-Выключена функция печати. Но ее включить обратно – не проблема. В службах найдите Диспетчер печати, задайте ему тип запуска Авто, затем запустите.
Сборка рассчитана на ПК, ноутбуки и планшеты, а поэтому экранные и сенсорные клавиатуры сохранены.
Система без проблем способна поддерживать Forza4 и AutoCAD, обеспечивая максимальную производительность.
Полностью вырезанные компоненты
-Защитник. Он удален во всех облегченных сборках 10-ки Лопаткина.
-OneDrive. Если вам необходимо облако – используйте Google Disk, Mega и т.д. Вариантов много.
-Xbox. Многим он вообще не нужен, а сервисов имеет достаточно много. Удален с потрохами.
-Рукопись. Система не сможет распознавать рукописный ввод.
-Кортана. Неиспользуемый компонент, не требуется пользователям.
-Лишние языки, включая азиатские. Самое главное, что Ru и En поддерживаются.
-Unix. Мало кому нужен Линукс из-под Виндовс, а потому данный компонент удален.
-Телеметрия. В Win10 полным-полно системных компонентов, выполняющих диагностику и осуществляющих слежение. Вырезаны полностью.
-NFS, лупа, заставки, речь а также мало востребованные драйвера.
-Магазин + полностью весь набор Metro-приложений.
-Edge. Альтернативных браузеров на выбор – хоть отбавляй. Скачать Хром, Файерфокс, Оперу или любой другой — не проблема.
-Все кеши WinSxS, браузера, WMP.
Использование Restart.cmd
Как только Виндовс будет установлена, вы увидите этот командный файл на рабочем столе. Он служит для окончательной настройки Windows, и запускать его следует от имени Администратора. Скрипт этот очень важный, потому что производит множество настроек. Запустив его, вы увидите процесс передачи настроек в систему, кроме того, вас спросят – нужна ли поддержка Tablet PC (то есть, планшетов) и игры Forza 4. Если нужна эта поддержка – указываете Yes. Завершив финальную настройку, скрипт предупредит вас, что произойдет автоматический рестарт, и через несколько секунд комп перезапустится с новыми параметрами, предусмотренными сборщиком. Это:
— отключенные Windows Update и UAC, убранное облако из автозагрузки, выключенная гибернация.
-включение стандартного просмотрщика.
-реализация поддержки Tablet PC и четвертой Forza (или отсутствие этой поддержки) – по вашему выбору в ходе работы скрипта.
Некоторые пользователи игнорируют этот скрипт и не используют его, т.к. не понимают его назначения. Но мы хотим подчеркнуть, что Lopatkin специально интегрирует его – для финальных настроек, поэтому настоятельно советуем использовать Restart.cmd (после установки данной сборки).
Включение подкачки
Из-за того, что Лопаткин в своих сборках выключает подкачку, у многих пользователей потом вылетают игры и некоторые программы (при нехватке памяти). Поэтому, после того, как вы использовали Restart.cmd, нужно установить стандартную подкачку. Это оптимальное решение, но можно и самостоятельно отрегулировать ее размер. Если вы оставите подкачку выключенной, то просьба не писать гневные комментарии, что многие игры вылетают прямо в процессе. Читать описание всегда полезно, чтобы потом не тратить время на поиск решения проблем.
Дополнительная информация
По своему усмотрению можете добавить в данную сборку самые ценные дополнения (включая все наборы VC++, DirectX), чтобы сборка поддерживала без проблем максимальное число игр, включая многие старые. Конфигурация проверенная, так что багов быть не должно. Лопаткин – опытный сборщик, он к каждой мелочи относится внимательно, не режет оригинал Windows 10 наугад, знает, что можно удалить (а что нельзя), и как будет потом работать система. Данный релиз – очень надежная система, несмотря на достаточно серьезную степень урезки. Специалисты Windows64.net с большим уважением относятся к труду автора данной сборки, поэтому самые удачные его выпуски всегда выкладываем на портале Windows64.net В ISO образах допускается установщик браузера и некоторые пользовательские изменения по умолчнию для браузера Chrome, каждый может без проблем изменить настройки браузера на свои предпочтительные. Все авторские сборки перед публикацией на сайте, проходят проверку на вирусы. ISO образ открывается через dism, и всё содержимое сканируется антивирусом на вредоносные файлы.
Параметры образа Windows 10 самая маленькая 20H2 Home 2021 by Lopatkin:
Поиск в Панели задач:
Есть
Наличие Магазина Microsoft Store:
Нет
Способность обновляться (по Windows Update) :
Нет
Адаптация сборки для игр:
Высокая
Степень урезки:
Высокая
Уровень популярности по скачиваниям:
Высокая
Репутация автора:
Высокая
Оценка качеству сборки (от windows64.net):
7/10
Обновленная Windows 10 Home Lite 22H2 – самая маленькая и быстрая сборка Виндовс 10, скачать iso для флешки 1,27 ГБ торрент. Урезанный образ Win 10 на русском, без хлама, без телеметрии, без Defender и плиток. Легкая Windows 10 оптимальна для игр, работы, развлечений. Данную систему создал Den – очень известный IT-специалист, благодаря своим облегченным сборкам. Представленная Windows 10 Lite – прекрасный вариант почти для любых компьютеров и ноутов – как мощных, так и слабых. Пользователи успешно устанавливают и очень хвалят эту систему за легкость и быстродействие. Эта «десятка» полностью освобождена от хлама, лидирует по своему минимализму и готова занять первую строчку в любых рейтингах самых легких сборок. Если бы Den с нее вырезал еще WMP и поддержку печати по сети, то сборка была бы еще меньше. На диске (в установленном виде) она тоже очень компактно смотрится, будет работать даже на разделе в 10 Гигабайт. Более сильную оптимизацию трудно себе представить. Какие-либо ошибки – очень редкое явление для этой системы, т.к. автор постоянно ее улучшает уже на протяжении долгого периода. Windows 10 Lite имеет собственный лаунчер для установки, позволяющий добавить и драйвера, и софт в процесс инсталляции системы. Сборка заслужила высших оценок, она прекрасно подойдет для повседневного использования.
- 80
- 1
- 2
- 3
- 4
- 5
- Версия ОС:
Windows 10 Home (19045.2075) 22H2
- Разработка:
Компания Microsoft
- Архитектура:
Разрядность x64 (64bit)
- Язык интерфейса:
(RU) Русский
- Ключ продукта:
Активатор W10-Digital
- Размер ISO:
1.27 GB
Если помогло — расскажи друзьям!
Внимание! это не прямая ссылка на Windows 10 ISO образ, а через торрент.
Для скачивания Windows 10 бесплатно, вам понадобится torrent клиент, если у вас еще не установлен торрент клиент, рекомендуем скачать и установить μTorrent.
| Системные требования: | |||
| Минимальные | Рекомендуемые | ||
| Процессор CPU | 1 Ghz | 2 Ghz 2 ядра и больше | |
| Оперативная память ОЗУ | 2 Gb | 4 Gb и больше | |
| Свободное место на жёстком диске | 10 Gb | 120 Gb и больше | |
| Графическое устройство | DirectX9 | WDDM версии 1.0 и выше |
Стоит помнить, что переустановка любой операционной системы, влечёт за собой удаления всей информации с жёсткого диска, по этому рекомендуем скопировать всё важное на флешку перед установкой windows 10.
Скриншоты после установки:
Установка Windows 10 Home x64: Для правильной установки Виндовс 10, нужно для начала создать загрузочный диск программой UltraISO или создать флешку загрузочную программой Rufus. Затем вставляем флешку в USB 2.0 и включаем ноутбук или ПК, сразу же вызываем BOOT menu и выбираем флешку для загрузки. Далее начнётся установка с настройкой параметров, если не знаете что выбирать или чем заполнять — просто жмите ENTER. После установки нужно активировать windows 10 и установить все необходимые драйвера. В итоге вы получаете полнофункциональную windows 10 с финальными обновлениями и полным функционалом.
Дополнительные важные рекомендации для урезанной Win 10 Home
- Устанавливайте либо через setup.exe — прямо с собственной системы (не ниже «десятки»), либо запишите образ на флешку, чтоб осуществить чистую установку. Потребуется флешка 2+ ГБ.
- В случае, если лаунчер не увидит ваш накопитель, скопируйте драйвера для него в setup\drivers\boot.
- Для записи любых новых сборок by Den идеально подходят UltraIso, Rufus. Использовать Ventoy, WinSetupFromUSB, Winntsetup – не рекомендуется. Также не советуем применять сторонние лаунчеры (типа flblauncher от Compact) для установки данной системы – во избежание ошибок.
- Если необходим Магазин (когда система уже установится) – просто запустите с \Setup\Store.exe с образа.
- По умолчанию вам будут обеспечены административные права. То есть, любые операции в системе будут всегда осуществлять вами от лица Администратора. Поэтому в контекстном меню нет пункта «Запуск от Администратора».
- Подавляющее большинство популярного софта будет безотказно на этой сборке работать. Лишь очень редкие программы либо игры могут иметь проблемы с запуском, но при таком маленьком размере сборки это вполне объяснимо. Сборка примерно в 4 раза меньше оригинала, это очень высокая степень урезки.
Как добавить драйвер и нужный софт в установку Windows 10 Lite
Чтобы добавить драйвера (прямо в саму установку этой сборки), их нужно предварительно экспортировать из установленной системы – с использованием соответствующей программы DoubleDriver. Затем эти нужные драйвера вы копируете пачкой в setup\drivers\. В итоге структура папки получается примерно такой: setup\drivers\driver_1, setup\drivers\driver_2 и т.д. Если нужно добавить какой-либо софт в установку Win 10 Lite, то вам необходимо скопировать его инсталлятор в setup\app. Затем в этой же папке откройте applist.ini и пропишите в нем тихий запуск этого инсталлятора, например, proga.exe=/s
Вырезанные компоненты в самой легкой Виндовс 10
- Битлокер. Встроенное средство шифрования, неиспользуемое в Домашней редакции «десятки».
- Обновление системы. Отключено и вырезано, чтобы не беспокоить пользователя громоздкими апдейтами.
- Родительский контроль. Излишняя функция для любой урезанной сборки. Убрана, чтоб место не занимала.
- OneDrive. Фирменный облачный сервис Майкрософт. Есть альтернативы для него, например, облака Google, Yandex.
- Hyper-V. Отсутствует эта среда виртуализации, т.к. в основном ориентирована для профессиональных нужд.
- Заметки, Почта и остальной плиточный Метро софт. Den также вырезал и Магазин, но вы его сможете вернуть (см. Дополнительные важные рекомендации).
- Защитник Windows. Довольно-таки тяжелый антивирусник от Майкрософт, хотя некоторые его хвалят.
- Восстановление системы. Полезная функция отката системы. Но в сочетании с WinRe.wim занимает довольно много места.
- Терминальный сервер + Удаленный помощник. Их отсутствие улучшает общий уровень вашей сетевой защиты.
- Распознавание текста – вырезано совместно со всеми остальными добавочными текстово-речевыми сервисами.
- Средства Windows Embedded – они попросту не нужны в Home, т.к. не работают в ней, а предназначены для Enterprise.
- PowerShell v.2 – мощная командная среда, обычные пользователи крайне редко применяют ее для тех или иных задач.
- IIS WebServer. Сравнительно неплохой локальный сервер, но пользуются им редко.
- Дополнительно вырезаны: Просмотрщик XPS, Рабочее место, Mobile-сервисы, FCI-client, История файлов, BLB-клиент, Перенос данных и некоторый другой хлам.
Большинство пользователей сайта, вместе с Windows 10 22H2 Домашняя lite 64 бит самая маленькая 1,27 ГБ скачивают и: