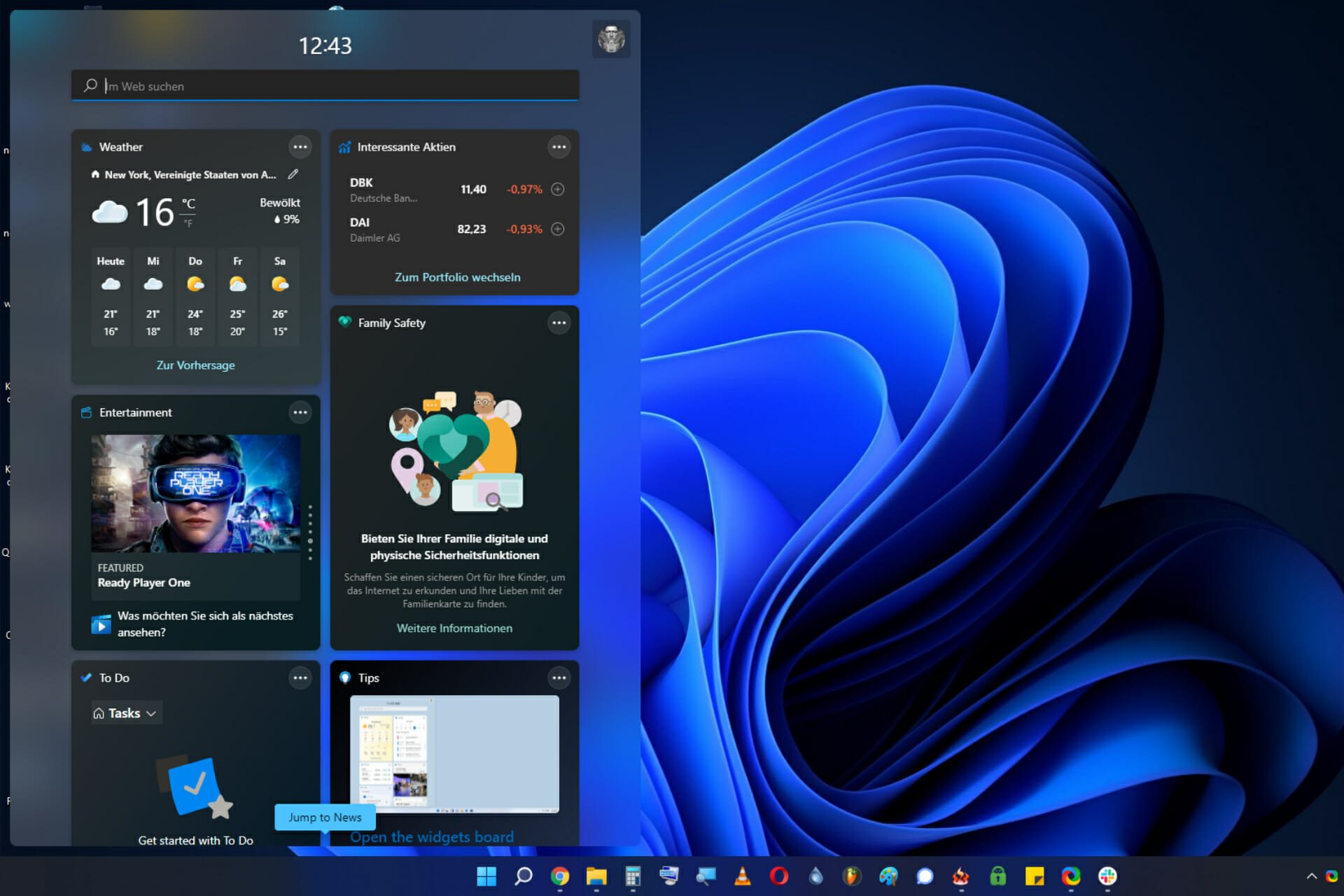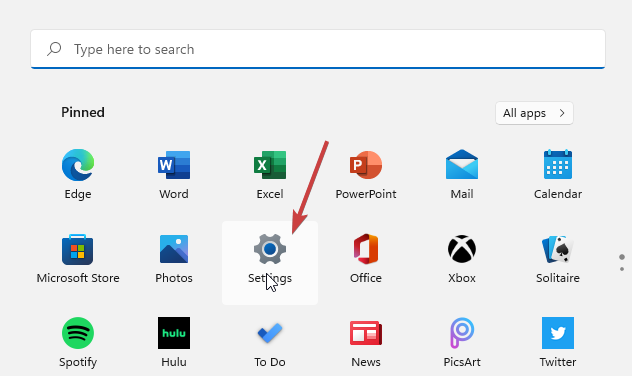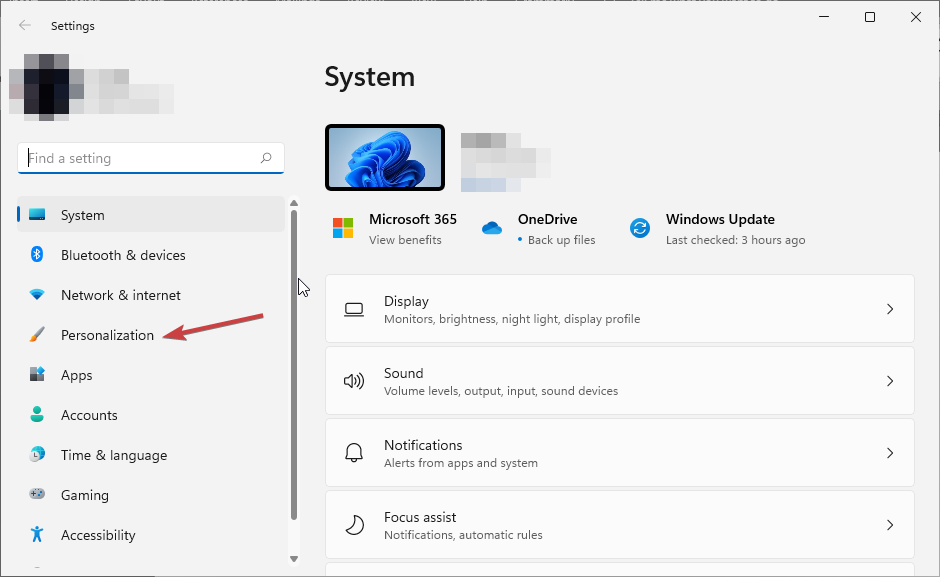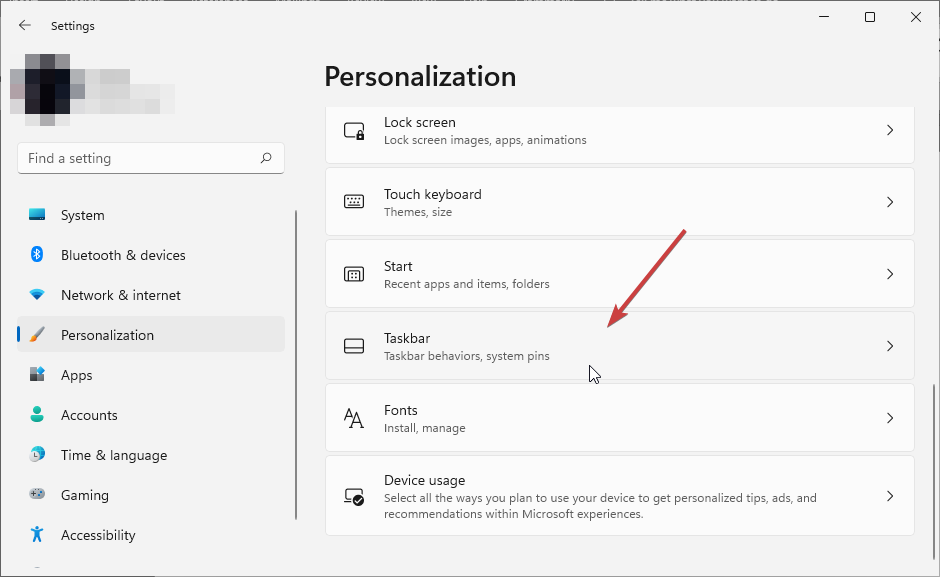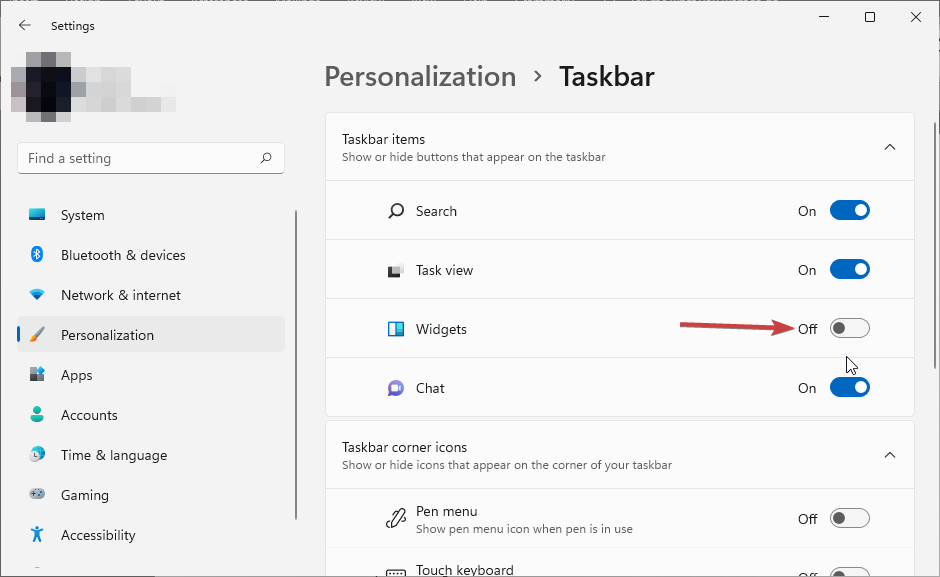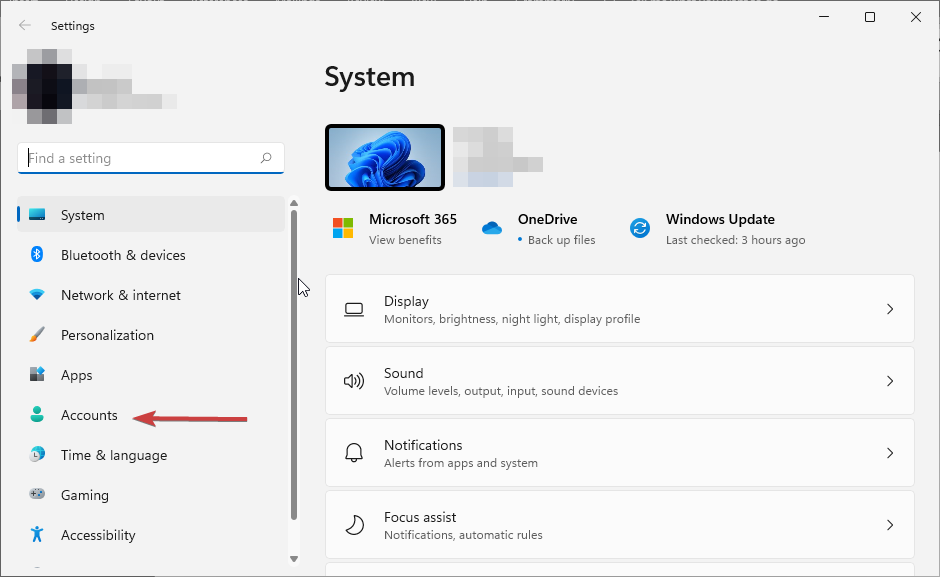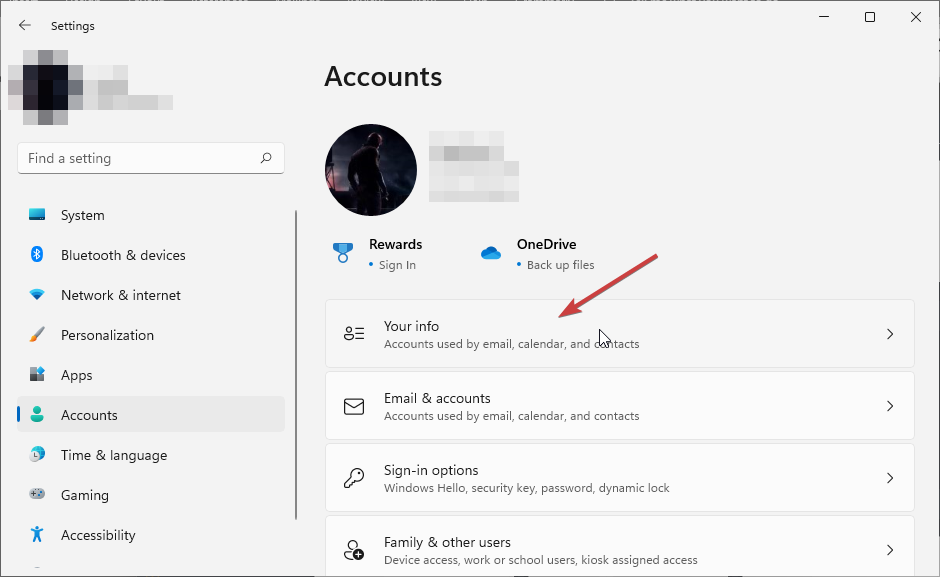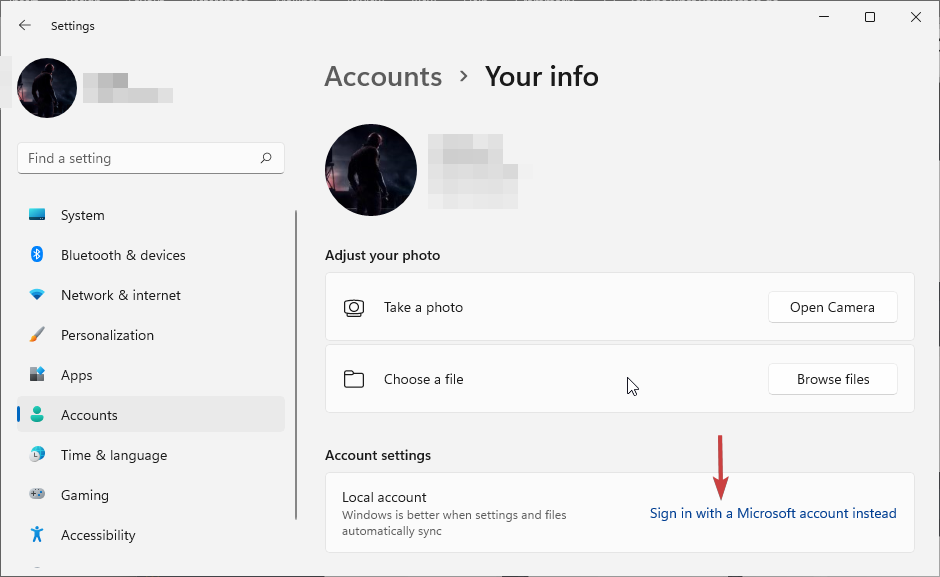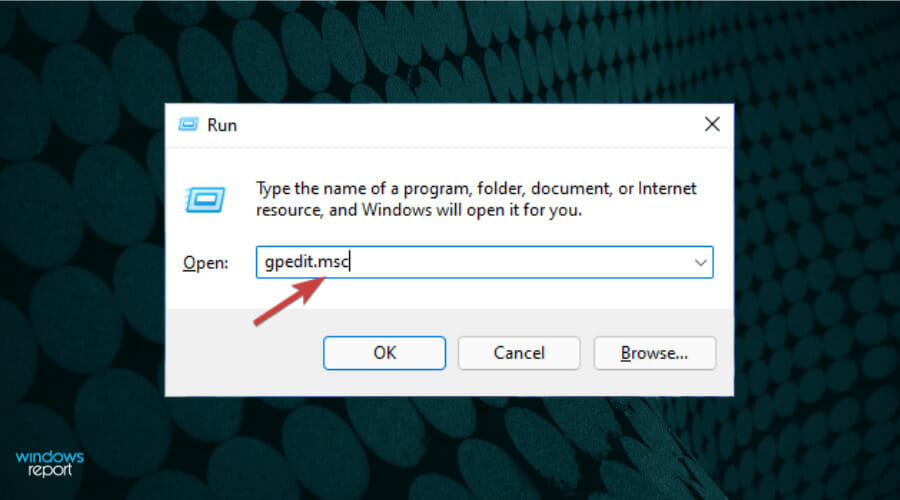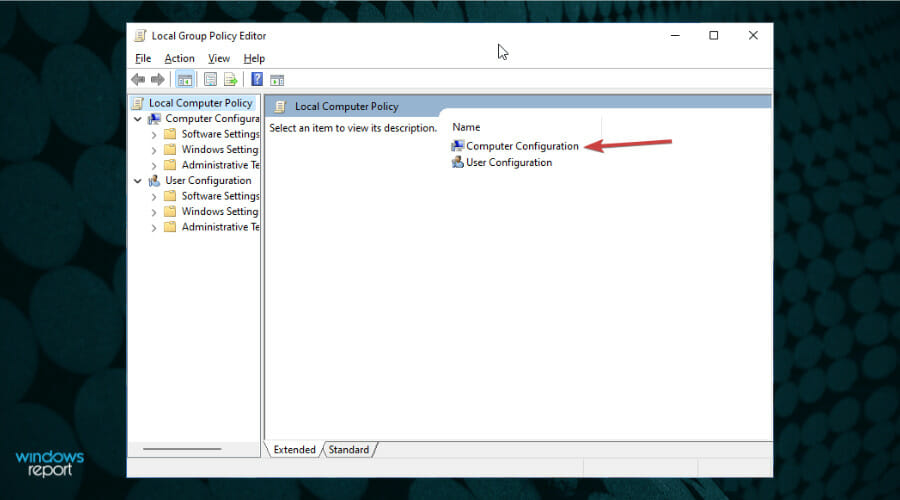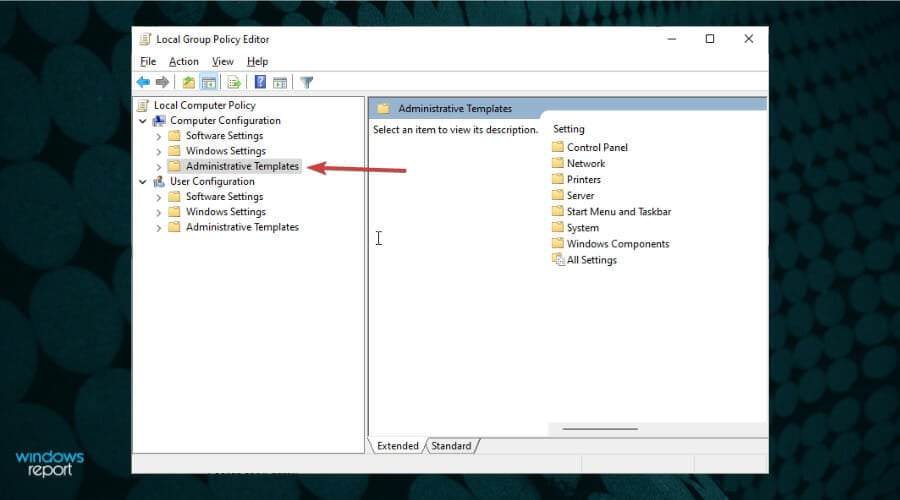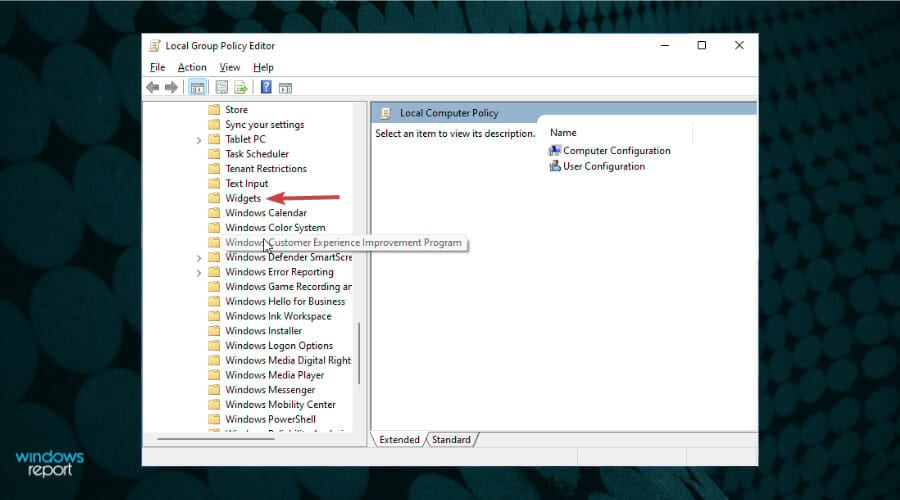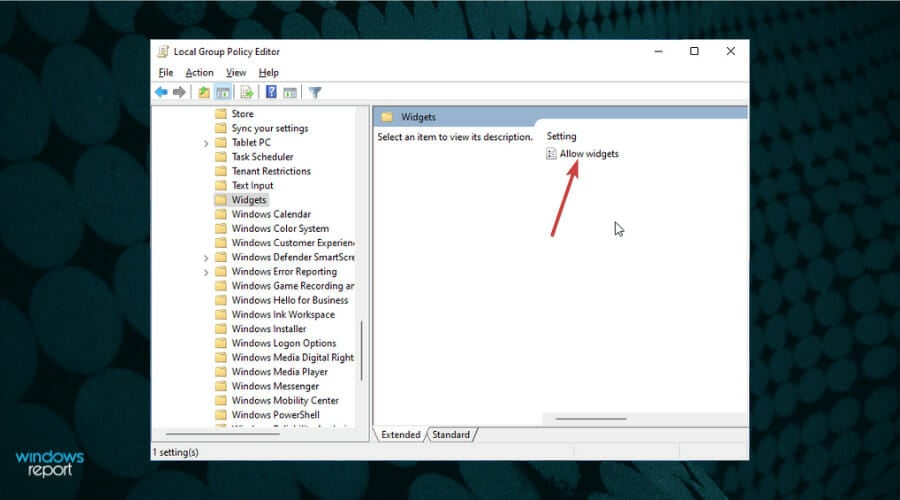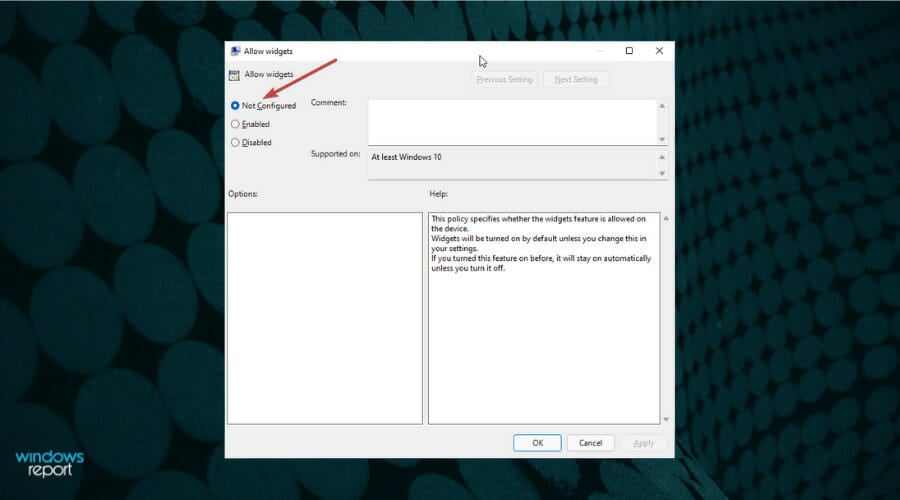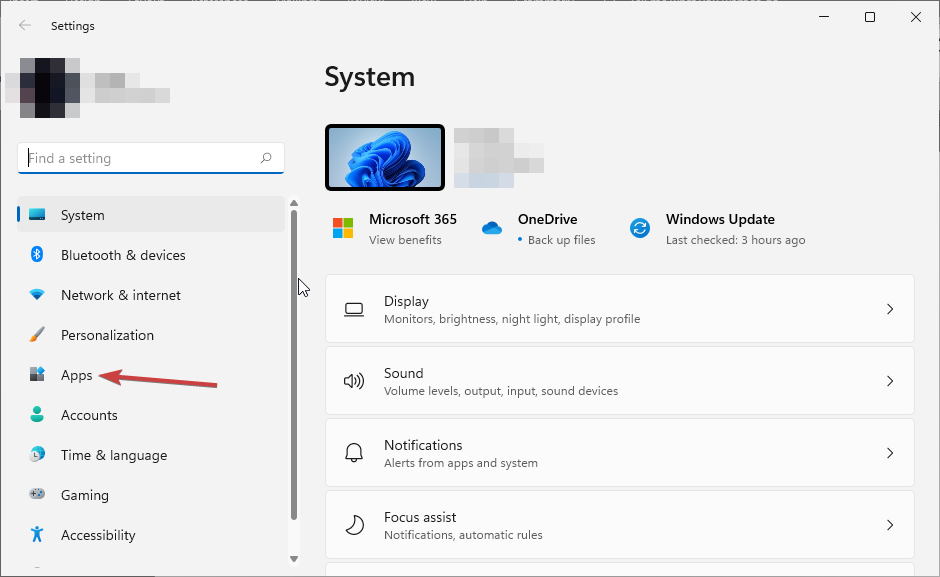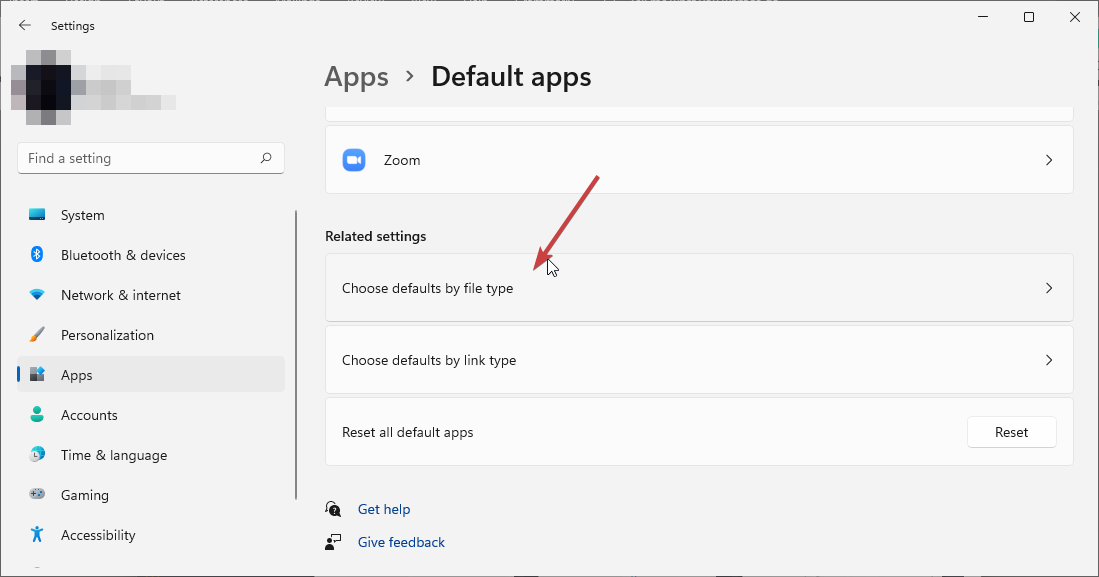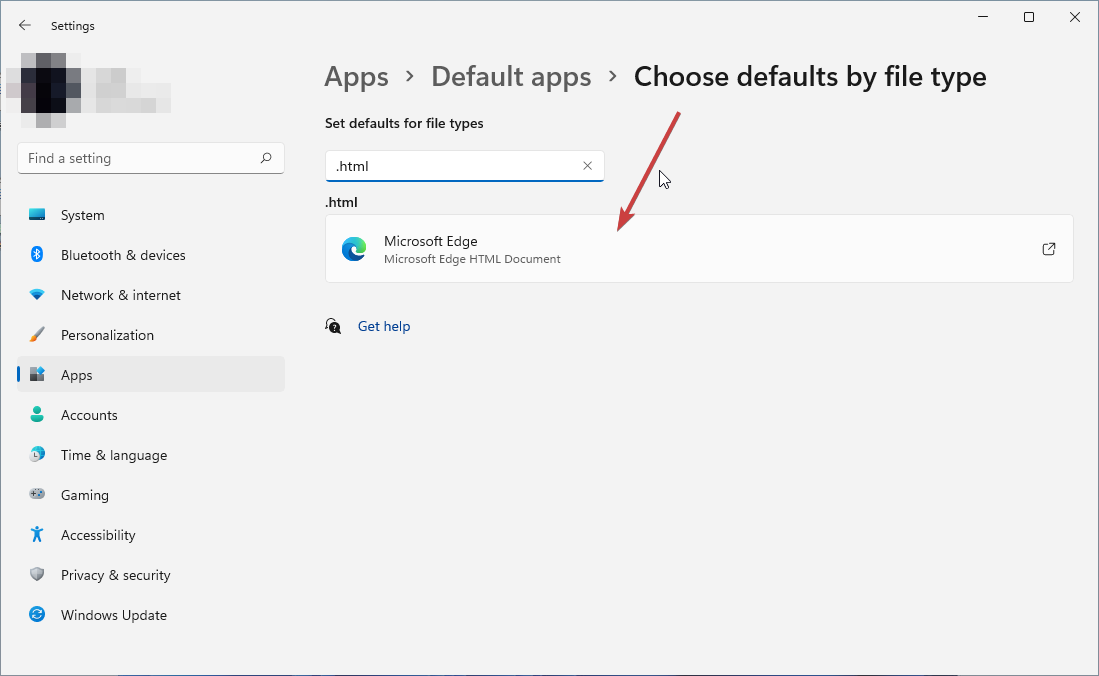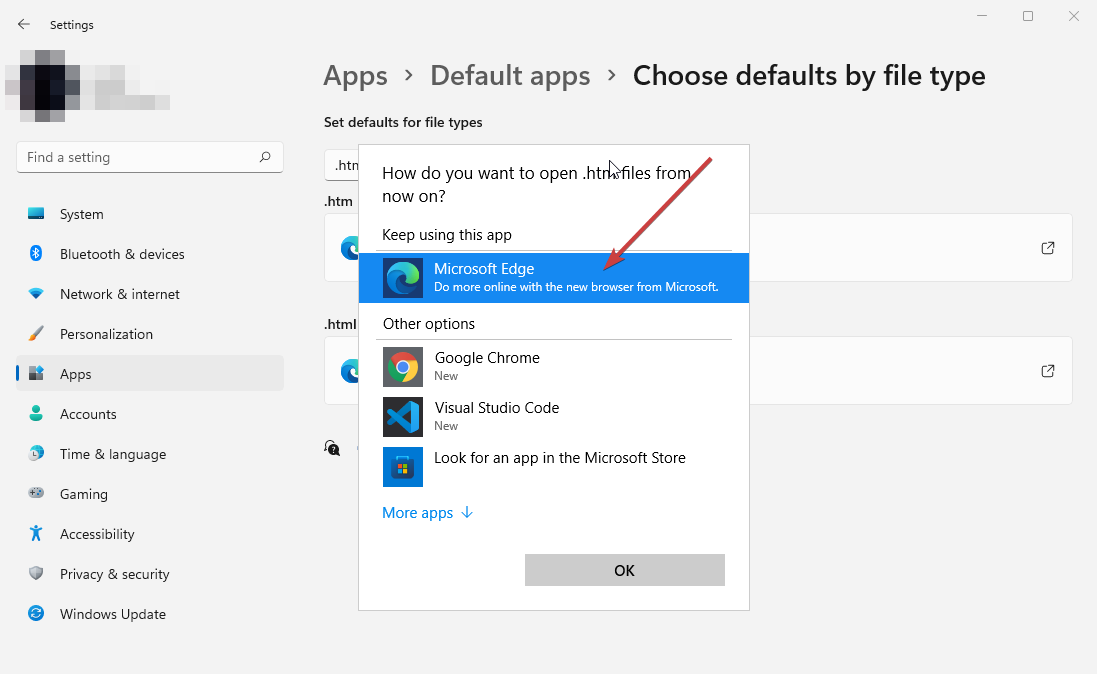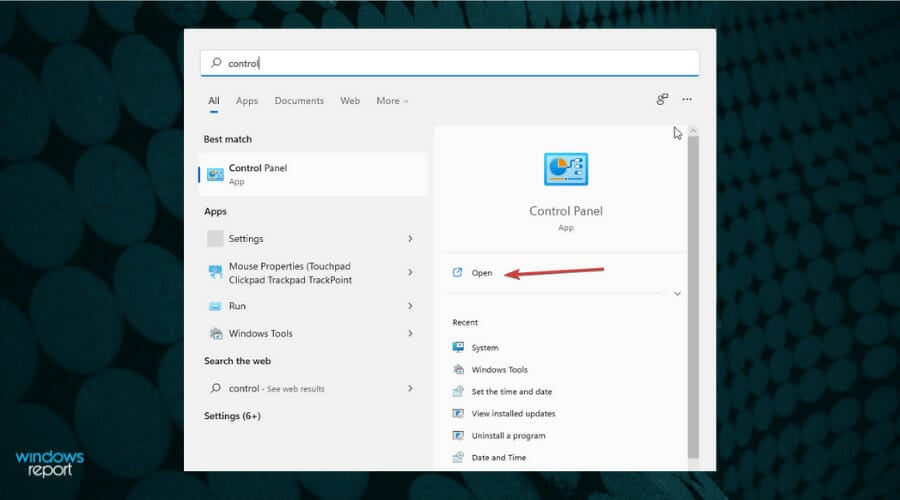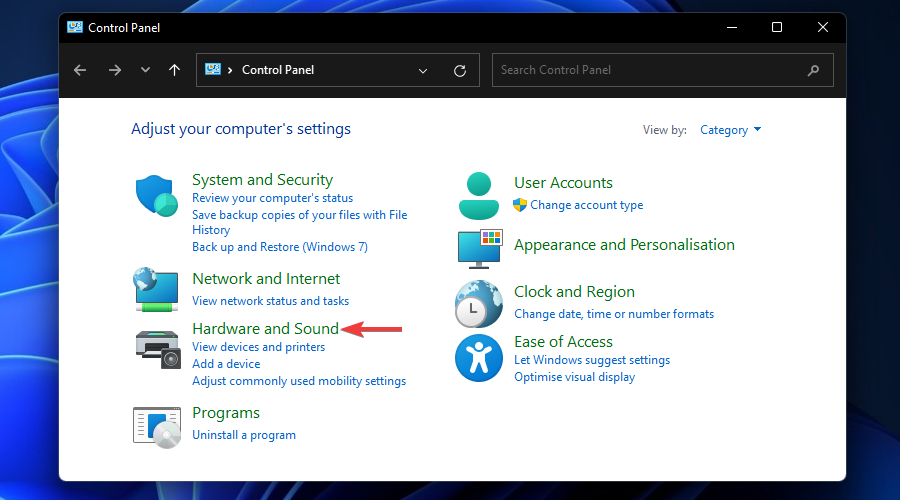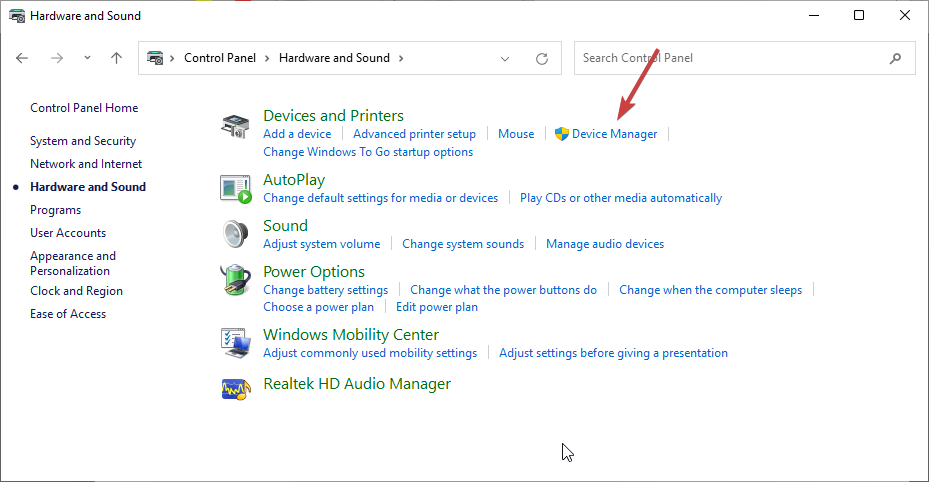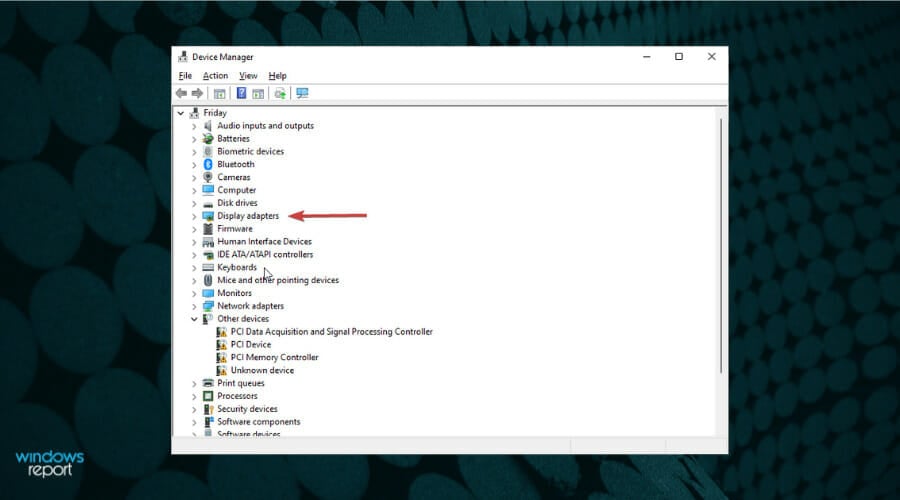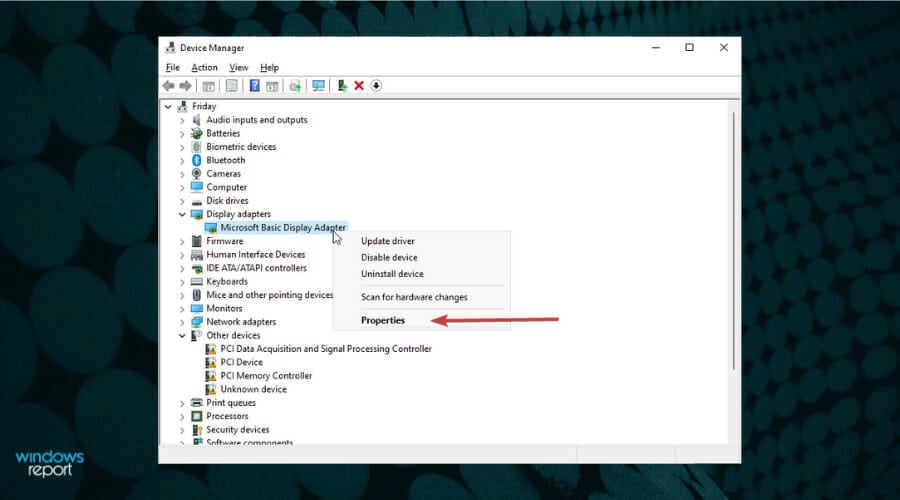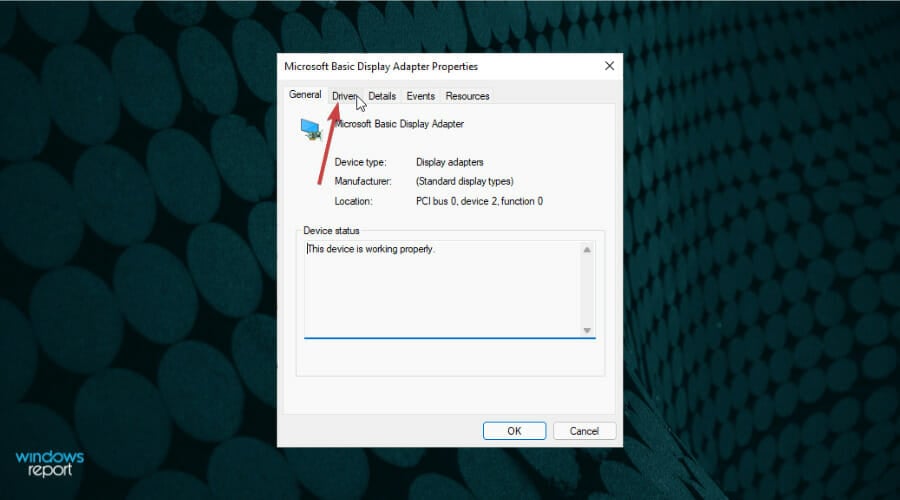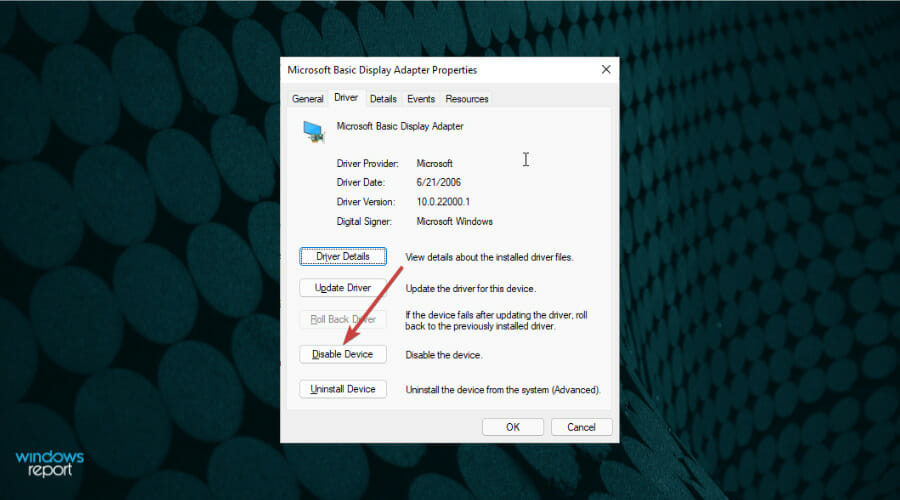Не работают мини приложения в Windows 11? Убедитесь в их включении, проверьте правильность работы через командную строку, попробуйте перезагрузить ПК / ноутбук или откатите операционную систему к предыдущей версии. Ниже рассмотрим, в чем могут быть причины подобных сбоев, а также разберемся с шагами, позволяющими самостоятельно решить вопрос.
Причины
Перед исправлением ошибки необходимо разобраться, почему в Windows 11 не работают виджеты. Этому может быть несколько актуальных объяснений:
- Временный сбой в работе операционной системы.
- Действие постороннего приложения.
- Вирусы.
- Отключение опции через настройки.
- Ошибки в системе (исправляются с помощью командной строки).
- Некорректное обновление.
Это основные причины, почему не работают мини приложения на Виндовс 11, хотя до этого все функционировало корректно и без ошибок. Понимание эти моментов позволяет решить вопрос без обращения к специалистам.
Что делать
Ошибка многих пользователей в том, что при появлении ошибки они ничего не предпринимают, а иногда просто отказываются от пользования опцией. Причиной является незнание, что делать в ситуации, когда не включаются мини приложения в Виндовс 11. На практике проблема решается одним из следующих путей.
Перезагрузите ПК / ноутбук
Зачастую программы не работают из-за временного сбоя в системе Windows 11. Для решения вопроса попробуйте перезапустить операционную систему. Как вариант, можно отключить компьютер / ноутбук полностью, а через время включить его снова. Такие шаги часто помогают исправить незначительные ошибки.
Включите опцию мини приложений
Иногда пользователи жалуются, что не работают виджеты на Виндовс 11, соответствующий пункт не появляется внизу. В такой ситуации попробуйте включить опцию через меню «Пуск». Алгоритм действий такой:
- Убедитесь, что значка мини приложений нет на панели задач Windows 11.
- Жмите на «Пуск» и «Параметры».
- Войдите в раздел «Персонализация».
- Дойдите до пункта «Панель задач».
- В разделе «Мини приложения» переместите тумблер в правую сторону для включения опции.
- Вернитесь назад и убедитесь, работают программы или нет.
Выждите время
Если в Windows 11 не запускаются мини приложения, причиной может быть банальная спешка пользователя. После загрузки операционной системы программам необходимо время для загрузки. Если значок есть, но он прозрачный, требуется выждать некоторое время. Мини приложения должны загрузиться для нормального отображения, ведь их более десяти.
Удалите сторонний софт
Причиной, почему в Windows 11 мини приложения не отображаются и не работают, может быт действие какого-то стороннего софта. Если проблема появилась после установки какой-то программы на компьютер или ноутбук, ее необходимо удалить, а потом перезагрузить устройство. Во многих случаях такие шаги выручают, если подобные программы не работают.
Установите оригинальный Виндовс 11
Основная причина, почему не работают мини приложения — установка неофициальной версии Windows 11. Сегодня эта особенность не так актуальна, но до появления стабильной версии ОС многие пользователи сталкивались с подобной проблемой. Единственное решение — установка официальной версии Виндовс 11. Необходимое ПО и способы установки расписаны по ссылке microsoft.com/software-download/windows11. Если же установлен пиратский образ, рассчитывать на корректную работу ОС не приходится.
Проверьте устройство на вирусы
В ситуации, когда не работают мини приложения, нельзя исключать вероятность действия вирусов. Для проверки этой версии используйте любую антивирусную программу для проверки ПК / ноутбука на факт вредоносного ПО. Если такой найдено, добавьте его в карантин или удалите.
Скорректируйте проблему с помощью реестра
Если не работают мини приложения в Windows 11, попробуйте решить вопрос с помощью командной строки. Здесь возможно несколько решений.
Способ №1:
- Введите через поиск в меню «Пуск» название «Командная строка».
- Запустите ее от имени администратора.
- Введите DISM.exe /Online /Cleanup-image /Restorehealth.
- Дождитесь завершения процесса.
Способ №2:
- Выполните первые два шага рассмотренной выше инструкции.
- SFC.exe /SCANNOW.
- Дождитесь завершения процесса.
В каждом из случаев необходимо дождаться завершения процесса. После этого перезагрузите ПК / ноутбук и проверьте, работают ли мини приложения в Windows 11 или нет.
Откатите Windows 11 до рабочей версии
В ситуации, когда в Windows 11 вдруг не обновился Microsoft Store, может потребоваться откат до прошлой версии. Для возврата сделайте следующие шаги:
- Убедитесь, что ПК / ноутбук подключен к сети.
- Жмите на Пуск и выберите «Восстановление».
- Кликните на «Параметры восстановления» или «Настройка системы».
- В секции «Восстановление» жмите «Вернуться к Windows (Х)». Вместо Х, как правило, установлена старая версия.
- Жмите на кнопку «Вернуться к Виндовс (Х)».
- Следуйте инструкциям на экране.
После завершения процесс на ПК / ноутбуке будет установлена старая версия и останется проверить — работают ли мини приложения теперь или нет. В этом случае может потребоваться пароль для входа.
Зная, почему не работают мини приложения в Windows 11, вы сможете устранить проблему самостоятельно. В комментариях расскажите, какой из приведенных выше методов вам помог справиться с вопросом. Также поделитесь своим опытом, как еще можно решить вопрос при возникновении проблемы.
Отличного Вам дня!
Одно из нововведений windows 11 это мини приложения. Полезность этой функции осуждать не буду.
На данный момент там очень мало мини приложений, но даже они, судя по поступающим вопросам у многих не работают или запускаются, но не отображаются.
На се это естественно должны быть причины, и они есть. Я расскажу вам почему у вас не работают приложения на виндовс 11.
Также отвечу почему не отображаются, хотя появляется красивое прозрачное окно на приятном синем фоне.
Если у вашей виндовс 11 на панели задач не отображается значок значит он отключен, но вам ничего не стоит его включить.
Если значок есть но они не отображаются, а лишь появляется полу прозрачное окно на синим фоне, то просто подождите.
ВАЖНАЯ ИНФОРМАЦИЯ
Если у вас долго загружается виндовс 11, то можете значительно ускорить включение: за 5 секунд — вот инструкция.
Мини приложениям нужно время для отображения, так как это запуск не одного, а сразу с десяток.
Для того чтобы появился значок нажмите пуск и выберите иконку под названием «Параметры».
Затем с левой стороны щелкните на пункт «Персонализация».
Теперь крутите окно пока не видите раздел «Панель задач».
Остался последний шаг — передвинуть ползунок-переключатель вправо напротив соответствующего пункта.
Готово. Поздравляю. Теперь у вас на панели задач начал отображаться значок. Приятного использования.
Что делать если на windows 11 не работают мини приложения
Если мини приложения не работают, то на момент написания этой записи напрашивается только одна причина.
Вы не установили оригинальный windows 11, а скачали пиратский образ где-то с торрента либо еще чего-то в этом роде.
Дело в том, что на многих пиратских сборках народные умельцы их вырезают, чтобы облегчить windows 11, для увеличения производительности.
Поэтому у вас есть лишь одно решение этой проблемы: удалить установленную windows 11 и вместо нее установить оригинальную. Успехов.
Windows 11, новая операционная система от Microsoft, поставляется со множеством новых функций и возможностей. Однако, как и любая другая ОС, некоторые пользователи могут столкнуться с проблемами в процессе эксплуатации. Одна из таких проблем, с которой пользователи могут столкнуться, — невозможность открыть мини-приложения в Windows 11.
Мини-приложения в Windows 11 предоставляют удобный способ получить быстрый доступ к информации или выполнять определенные задачи без необходимости запуска полнофункциональных приложений. Они могут быть использованы для отслеживания погоды, новостей, календаря и других полезных функций. Но что делать, если мини-приложения не открываются?
Если вы столкнулись с проблемой, когда мини-приложения в Windows 11 не открываются, есть несколько шагов, которые вы можете предпринять, чтобы исправить эту проблему. Во-первых, попробуйте перезапустить компьютер. Иногда простой перезапуск может решить проблему и восстановить нормальное функционирование мини-приложений.
Если перезапуск не помог, попробуйте выполнить обновление Windows 11 до последней версии. Microsoft регулярно выпускает обновления, которые исправляют ошибки и улучшают функциональность операционной системы. Возможно, ваша проблема с мини-приложениями уже была исправлена в одном из этих обновлений.
Если обновление Windows 11 не помогло, можно попробовать отключить и снова включить функцию мини-приложений. Для этого вам необходимо зайти в меню «Параметры», выбрать «Персонализация», а затем «Мини-приложения». В этом разделе вы можете изменить настройки мини-приложений и проверить, включена ли эта функция. Если она уже включена и все остальные попытки исправить проблему не удалось решить, то вам, возможно, придется обратиться в службу поддержки Microsoft для получения дополнительной помощи.
Содержание
- Суть проблемы
- Ошибки при запуске мини-приложений
- Обновление Windows 11
- Отключение безопасности Windows
- Проверка наличия актуальной версии мини-приложения
- Проверка наличия необходимых компонентов
Суть проблемы
Windows 11 запустила новую функцию под названием «Мини-приложения», которая позволяет пользователям загружать и запускать легкие и быстрые приложения из Microsoft Store. Однако, некоторые пользователи столкнулись с проблемой, когда мини-приложения не открываются.
Суть проблемы заключается в том, что при попытке открытия мини-приложения пользователи видят либо пустое окно, либо сообщение об ошибке. Некоторые пользователи также могут заметить, что приложение открывается, но немедленно закрывается без видимых причин.
Ошибки с открытием мини-приложений могут быть связаны с несколькими причинами, включая:
1. Несовместимость: Некоторые приложения могут не совместимы с версией Windows 11 или системными требованиями. Это может привести к неправильной работе или невозможности открытия мини-приложения.
2. Ошибки установки или обновления: В некоторых случаях проблемы с открытием мини-приложений могут быть связаны с неправильной установкой или обновлением. Если приложение не было правильно установлено или обновлено, возникнут ошибки при попытке его открыть.
3. Конфликты в системе: Некоторые программы или настройки на компьютере могут создавать конфликты с мини-приложениями, что приводит к их некорректной работе или полному отказу от открытия.
Если вы столкнулись с проблемой, когда мини-приложения в Windows 11 не открываются, можно попробовать решить ее, следуя рекомендациям, представленным в дальнейших разделах.
Ошибки при запуске мини-приложений
При запуске мини-приложений в Windows 11 могут возникать различные ошибки, которые могут препятствовать их открытию. Ниже приведены некоторые распространенные ошибки и возможные способы их устранения:
-
Ошибка «Не удалось открыть мини-приложение». Эта ошибка может возникать из-за некорректной установки или поврежденных файлов мини-приложения. Для исправления этой ошибки попробуйте переустановить мини-приложение или проверить его целостность.
-
Ошибка «Мини-приложение не открывается после обновления Windows». После обновления операционной системы Windows 11 некоторые мини-приложения могут перестать открываться. Причиной этой ошибки могут быть несовместимость мини-приложения с новой версией операционной системы или некорректная работа драйверов. Попробуйте обновить мини-приложение до последней версии или обновить драйверы вашего устройства.
-
Ошибка «Отсутствует необходимое обновление для мини-приложения». Эта ошибка может возникать, если мини-приложение требует определенное обновление или пакет обновлений операционной системы, которое не было установлено. Убедитесь, что ваша операционная система и мини-приложение обновлены до последней версии.
-
Ошибка «Мини-приложение не поддерживается на вашем устройстве». Эта ошибка может возникать, если ваше устройство не соответствует минимальным требованиям для запуска мини-приложений или не поддерживает их функциональность. Проверьте системные требования мини-приложения и убедитесь, что ваше устройство и операционная система соответствуют им.
В случае возникновения ошибок при запуске мини-приложений рекомендуется сначала попробовать перезапустить устройство, а затем проверить наличие обновлений для операционной системы и мини-приложений. Если ошибки сохраняются, обращайтесь к разработчикам мини-приложения или службе поддержки Windows для получения дополнительной помощи.
Обновление Windows 11
Для обновления Windows 11 можно воспользоваться следующими шагами:
- Откройте меню «Пуск» и выберите «Настройки».
- В окне «Настройки» найдите и выберите «Обновление и безопасность».
- В разделе «Обновление и безопасность» нажмите на кнопку «Проверить наличие обновлений».
- Если для системы доступно новое обновление, нажмите на кнопку «Загрузить и установить».
- Дождитесь завершения процесса установки обновления.
- Перезагрузите компьютер после завершения установки.
После обновления операционной системы Windows 11 проверьте, открываются ли мини-приложения. Если проблема остается, можно попробовать выполнить дополнительные шаги, такие как перезагрузка системы, повторная установка мини-приложений или обращение в службу поддержки Microsoft.
Отключение безопасности Windows
Отключение безопасности в операционной системе Windows может позволить открытие и запуск мини-приложений, которые ранее не работали из-за ограничений безопасности. Пожалуйста, будьте осторожны и пользуйтесь этой функцией с осторожностью, так как это может увеличить риск безопасности вашей системы.
Чтобы отключить безопасность Windows, выполните следующие шаги:
- Откройте «Панель управления» Windows.
- Выберите «Система и безопасность».
- Нажмите на «Центр управления безопасностью».
- Выберите «Настройка контроля учетных записей».
- Переместите ползунок на «Никогда не уведомлять».
- Нажмите «OK», чтобы сохранить изменения.
После выполнения этих шагов отключение безопасности Windows будет завершено, и вы сможете открывать и запускать мини-приложения без проблем.
Важно помнить, что отключение безопасности может существенно увеличить риск возможных угроз и вредоносных программ для вашей системы. Поэтому рекомендуется быть предельно осторожными и не загружать и запускать непроверенные или потенциально опасные мини-приложения.
В случае возникновения проблем или необходимости вновь включить безопасность Windows, вы можете повторить приведенные выше шаги и выбрать опцию безопасности вместо «Никогда не уведомлять».
Проверка наличия актуальной версии мини-приложения
Шаг 1: Первым делом необходимо проверить, установлена ли на вашем устройстве последняя версия операционной системы Windows 11. Для этого выполните следующие действия:
- Откройте меню «Пуск» и выберите раздел «Настройки».
- В открывшемся окне «Настройки» выберите раздел «Обновление и безопасность».
- Во вкладке «Windows Update» нажмите кнопку «Проверить наличие обновлений».
- Если доступны обновления, установите их на своё устройство.
Примечание: Если после установки обновлений проблема со своевременным открытием мини-приложений сохраняется, перейдите к следующему шагу.
Шаг 2: Убедитесь, что на вашем устройстве установлена актуальная версия мини-приложения. Для этого выполните следующие действия:
- Откройте Магазин приложений Microsoft Store.
- В поисковой строке введите название мини-приложения или выберите его из списка установленных приложений.
- Проверьте, что у вас установлена последняя версия мини-приложения. Если доступна новая версия, обновите приложение до последней версии.
Примечание: Если после обновления мини-приложения проблема с его открытием не исчезает, переходите к следующему шагу.
Шаг 3: В случае, если все предыдущие шаги не помогли решить проблему, попробуйте удалить и заново установить мини-приложение:
- Откройте меню «Пуск» и выберите раздел «Настройки».
- В открывшемся окне «Настройки» выберите раздел «Приложения».
- В списке установленных приложений найдите мини-приложение, которое не открывается, и выберите его.
- Нажмите кнопку «Удалить».
- После удаления мини-приложения перейдите в Магазин приложений Microsoft Store и повторно установите его.
Если даже после выполнения всех указанных шагов проблема не решается, возможно, стоит обратиться за помощью к специалистам технической поддержки Windows или разработчикам мини-приложения.
Проверка наличия необходимых компонентов
Перед тем как приступить к поиску решения проблемы с неработающими мини-приложениями в Windows 11, необходимо проверить наличие все необходимых компонентов:
- Убедитесь, что ваше устройство соответствует системным требованиям Windows 11. Проверьте версию операционной системы и аппаратные характеристики компьютера, чтобы убедиться, что они совместимы с Windows 11.
- Установите последнюю версию Windows 11. Проверьте, доступны ли обновления для вашей операционной системы и установите их, если они есть. Обновления могут содержать исправления, которые могут помочь в решении проблемы с мини-приложениями.
- Установите последние обновления для установленных приложений. Проверьте наличие обновлений для всех установленных мини-приложений и установите их, если они доступны. Возможно, что проблема с их работой связана с устаревшей версией приложения.
- Проверьте наличие активного интернет-соединения. Мини-приложения в Windows 11 могут требовать доступ в Интернет для корректной работы. Убедитесь, что у вас есть активное интернет-соединение и проверьте, возникают ли проблемы с его работой.
- Проверьте наличие необходимых лицензий и платформ. Некоторые мини-приложения могут требовать специальные лицензии или платформы для работы. Убедитесь, что у вас есть все необходимые компоненты для корректного функционирования приложений.
- Проверьте наличие антивирусного программного обеспечения. Некоторые антивирусные программы могут блокировать работу мини-приложений из-за считаемой ими угрозы. Проверьте настройки своего антивирусного программного обеспечения и убедитесь, что мини-приложения разрешены.
Если после проверки наличия всех необходимых компонентов мини-приложения все равно не открываются, то проблема может быть связана с другими факторами, и вам может потребоваться обратиться за помощью к специалистам технической поддержки Windows 11.
by Vladimir Popescu
Being an artist his entire life while also playing handball at a professional level, Vladimir has also developed a passion for all things computer-related. With an innate fascination… read more
Updated on
- The new and polished Microsoft OS brought back widgets formerly known as Gadgets in Windows 7.
- Widgets give users quick access to various information about sports, weather, traffic, and many other topics.
- Disabling and re-enabling the feature from the Windows 11 settings has proven useful in some cases.
XINSTALL BY CLICKING THE DOWNLOAD
FILE
Windows 11 widgets are probably among the best features of the new operating system. This feature, while bringing back memories of the Windows 7 widgets, is completely redesigned with a more clean and sleek design., and new functionalities.
Having the widgets on your new OS not working is not an entirely new problem in the software world. This problem can be caused by several reasons.
However, some users have reported either blank or unresponsive widgets. If you are reading this then you are probably having the same problem. We have listed some solutions that have been tested and confirmed to fix the Windows 11 widgets not working issue once and for all.
How we test, review and rate?
We have worked for the past 6 months on building a new review system on how we produce content. Using it, we have subsequently redone most of our articles to provide actual hands-on expertise on the guides we made.
For more details you can read how we test, review, and rate at WindowsReport.
- What can I do if Windows 11 widgets are not working?
- 1. Enable Widgets via Settings
- 2. Switch from local account to Microsoft account
- 3. Enable widgets from group policy
- 4. Set Microsoft Edge as your default browser
- 5. Disable Graphics Drivers
1. Enable Widgets via Settings
- Click the Windows button from the taskbar and choose the Settings icon.
- Choose Personalization from the left side menu.
- Click on Taskbar.
- Toggle the Widgets button to on.
2. Switch from local account to Microsoft account
- Click the Windows button then choose on the Settings option.
- Click on Accounts.
- Choose the Your info option.
- Under the account settings section, click on Sign in with a Microsoft account instead.
- Provide your username and password then click Sign in.
3. Enable widgets from group policy
- Press Windows button + R and then type gpedit. msc. Press the Enter button.
- Click on Computer Configuration.
- Choose Administrative Templates.
- Open the Windows Components folder from the left side list.
- Search for and click on the Widgets folder.
- Double click on Allow widgets.
- In the window that appears click on Not configured then click the OK button.
4. Set Microsoft Edge as your default browser
- Open Settings after clicking the Windows logo in your taskbar.
- Click on Apps.
- Choose the Default apps option.
- Under related settings, click on Choose defaults by file type.
- In the search tab search for .html.
- Set Microsoft Edge as the default app for both .htm and .html options.
5. Disable Graphics Drivers
- Press the search button from the taskbar,type control panel, and open it.
- Click on Hardware & Sound.
- Under the Devices and Printers section, click on the Device Manager option.
- Click on Display adapters.
- Right-click on the graphics card then select Properties.
- Click on the Drivers tab.
- Choose the Disable device option.
Most users on online forums have used the above solutions to fix the widget problem once and for all, so they might prove efficient in your case as well. If that did not help, you can try updating your drivers with the help of Outbyte Driver Updater which will scan your PC and replace missing or outdated drivers.
Windows 11 widgets can be directly accessed from the taskbar or by simply pressing Win + W. It gives users quick access to various feeds such as sports, weather, stock, traffic, etc.
Users are also able to customize their widgets by adding & removing user interests or even changing the language settings.
- Fix: Unresponsive Taskbar in Windows 10/11
- Fix: Monitor is Stuck at 60Hz on Windows 11
- How to Type Accents on Windows 11
- Fix: EXCEPTION_ILLEGAL_INSTRUCTION Error on Windows 11
- Delayed Write Failed Error on Windows 11: How to Fix it
As you can see, fixing blank or unresponsive widgets is not so complicated. We hope one of the solutions listed above helped you with your problem.
You can also explore how to disable widgets on Windows 11 in case you want a free and clean taskbar.
Feel free to use the comment section in case you have a question or a solution that you would like to share with us.
Windows 11, последняя операционная система от Microsoft, представила новую возможность — мини-приложения, позволяющие пользователям быстро получить доступ к необходимым функциям и информации. Однако некоторые пользователи столкнулись с проблемами при попытке запустить мини-приложения после установки Windows 11. Такая ситуация была вызвана несколькими факторами, но существует несколько способов решить проблему и заставить мини-приложения работать без сбоев.
Одной из причин неработоспособности мини-приложений может быть отсутствие обновления ваших драйверов. После установки Windows 11 рекомендуется проверить, все ли драйвера на вашем компьютере актуальны. Отсутствие обновлений может привести к несовместимости мини-приложений с операционной системой. Установка последних версий драйверов обычно исправляет такую проблему и позволяет запустить мини-приложения без проблем.
Еще одной возможной причиной неработоспособности мини-приложений является дефект или повреждение самых приложений. В некоторых случаях, файлы мини-приложений могут быть повреждены или удалены в ходе установки или обновления операционной системы. В случае такой проблемы, можно попробовать переустановить мини-приложения, чтобы исправить поврежденные файлы и восстановить их работоспособность.
В зависимости от конкретной ситуации, может быть несколько других причин, по которым мини-приложения Windows 11 не работают. Однако, следуя вышеуказанным рекомендациям и обратившись к ресурсам поддержки Microsoft, вы сможете решить большинство проблем и наслаждаться всеми возможностями, которые предлагают мини-приложения Windows 11.
Содержание
- Почему Windows 11 не поддерживает работу мини-приложений и как это исправить
- Технические ограничения Windows 11
- Изменения в магазине Windows
- Недостаточная совместимость мини-приложений
- Обновление Windows 11 и исправление ошибок
- Работа с разработчиками мини-приложений
- Альтернативы для пользователей Windows 11
Почему Windows 11 не поддерживает работу мини-приложений и как это исправить
Windows 11 не поддерживает работу мини-приложений из-за изменений в архитектуре приложений и требований к безопасности операционной системы. Несмотря на то, что мини-приложения были полезными и популярными в Windows 7 и Windows 8, Microsoft приняла решение отказаться от их поддержки в Windows 11. Это связано с тем, что мини-приложения были уязвимы для злоумышленников и могли использоваться вредоносным программным обеспечением для выполнения вредоносных действий на системе.
Тем не менее, существуют способы обойти это ограничение и восстановить поддержку мини-приложений в Windows 11. Один из способов — использовать сторонние программы или расширения, которые добавляют поддержку мини-приложений в операционную систему. Некоторые из этих программ могут предлагать возможность установки мини-приложений из сторонних источников или конвертирования существующих мини-приложений в совместимый формат для Windows 11.
Однако, следует отметить, что использование сторонних программ или расширений может быть связано со значительными рисками для безопасности. При установке таких программ, важно обращать внимание на их надежность и убедиться, что они не содержат вредоносного кода. Также, установка сторонних программ может нарушить гарантию операционной системы и привести к нестабильной работе компьютера.
Итак, хотя Windows 11 по умолчанию не поддерживает работу мини-приложений, пользователи могут попытаться восстановить эту функциональность с помощью сторонних программ или расширений. Однако, при этом важно быть осторожным и проявлять осторожность, чтобы избежать потенциальных угроз для безопасности и стабильности системы.
Технические ограничения Windows 11
При создании мини приложений для Windows 11 нужно учитывать некоторые технические ограничения операционной системы. Эти ограничения могут влиять на функциональность и производительность приложений.
Некоторые из основных технических ограничений Windows 11 включают:
| Ограничение | Описание |
|---|---|
| Ограниченные возможности доступа к системным ресурсам | Мини приложения в Windows 11 имеют ограниченные возможности доступа к системным ресурсам. Например, они не могут получить доступ к файловой системе без разрешения пользователя или функциям системы, которые могут потребовать повышенных привилегий. |
| Ограничение по изображениям | В Windows 11 есть ограничение на использование изображений высокого разрешения в мини приложениях с целью оптимизации производительности. Если приложение использует изображения слишком большого размера, оно может работать медленно или вызывать замедление в работе других компонентов операционной системы. |
| Ограниченные возможности мультимедиа | Windows 11 может иметь ограничения на использование некоторых мультимедийных возможностей в мини приложениях. Например, некоторые функции для работы с видео или аудио могут быть недоступны. |
| Ограниченная поддержка сторонних библиотек | Мини приложения в Windows 11 не могут использовать некоторые сторонние библиотеки или плагины, которые не поддерживаются операционной системой. |
Учитывая эти технические ограничения, разработчики мини приложений должны быть внимательными при выборе функций и ресурсов для своих приложений, чтобы обеспечить их совместимость и оптимальную производительность на Windows 11.
Изменения в магазине Windows
С появлением Windows 11 были внесены значительные изменения в магазин приложений, что может повлиять на функциональность мини приложений и вызвать их неработоспособность.
Первым изменением является переход на новую платформу Azure, что привело к изменениям в API, которые могут быть несовместимы с мини приложениями предыдущих версий.
Кроме того, в Windows 11 была введена необходимость получения сертификата для установки и запуска приложений, включая мини приложения. Этот сертификат был введен для обеспечения безопасности и защиты пользователей от нежелательного или вредоносного программного обеспечения.
В связи с этим, чтобы исправить неработоспособность мини приложений, вам, возможно, придется обновить их до новой версии, которая будет совместима с Windows 11 и соблюдать требования по получению сертификата.
Также, следует убедиться, что вы используете последнюю версию магазина Windows и системное обновление Windows 11, поскольку это может быть связано с улучшенной совместимостью и исправлением известных проблем.
В случае, если мини приложение не работает после всех этих шагов, рекомендуется обратиться в службу поддержки Microsoft для получения дополнительной помощи и решения проблемы.
В целом, изменения в магазине Windows 11 вводят новые требования и нормы для разработчиков мини приложений, но они направлены на обеспечение безопасности и качества пользовательского опыта.
Недостаточная совместимость мини-приложений
Одна из частых причин недостаточной совместимости является использование устаревших API или функций, которые были удалены или заменены в Windows 11. Мини-приложения, разработанные для предыдущих версий операционной системы, могут не корректно работать или вообще не запускаться на новой платформе.
Также, изменения в дизайне и пользовательском интерфейсе Windows 11 могут привести к проблемам с отображением и функциональностью мини-приложений. Обновленные элементы управления, новые анимации и стилевые решения могут потребовать соответствующих изменений в коде мини-приложений, чтобы они работали на Windows 11 без ошибок.
Для исправления проблемы недостаточной совместимости мини-приложений с Windows 11 разработчики должны обновить свои приложения, чтобы они соответствовали новым требованиям операционной системы. Это может включать внесение изменений в код, удаление устаревших функций или добавление новых возможностей, которые предоставляет Windows 11.
Также, в случае, если разработчик не может или не хочет обновлять свое мини-приложение, пользователи могут воспользоваться возможностью запускать приложения в режиме совместимости с предыдущей версией Windows. Однако, это может привести к ухудшению производительности или неполной функциональности приложения.
В целом, недостаточная совместимость мини-приложений с Windows 11 является временной проблемой, которая обычно решается путем обновления и модернизации приложения. Разработчики и пользователи должны быть внимательными к требованиям новой операционной системы и готовыми к внесению необходимых изменений для успешной работы мини-приложений на Windows 11.
Обновление Windows 11 и исправление ошибок
Чтобы исправить ошибки и обеспечить более стабильную работу мини-приложений в Windows 11, рекомендуется регулярно обновлять операционную систему до последней доступной версии.
Для проверки наличия обновлений и их установки необходимо выполнить следующие шаги:
| Шаг | Описание |
|---|---|
| 1 | Откройте «Настройки» (щелкните правой кнопкой мыши на кнопке «Пуск», а затем выберите «Настройки») |
| 2 | Перейдите в раздел «Обновление и безопасность» |
| 3 | Нажмите на кнопку «Проверить наличие обновлений» |
| 4 | Если доступно новое обновление, нажмите на кнопку «Установить» |
После установки обновлений перезагрузите компьютер, чтобы изменения вступили в силу. Это может помочь решить проблемы связанные с мини-приложениями в Windows 11.
В случае, если обновление не решает проблему с мини-приложениями или если у вас возникли другие ошибки, рекомендуется связаться с технической поддержкой Microsoft. Специалисты смогут помочь найти более точное решение проблемы и предоставить дальнейшую поддержку.
В ходе работы с Windows 11 может возникать ряд проблем, но регулярное обновление операционной системы и своевременное получение технической поддержки позволит вам улучшить работу мини-приложений и общую производительность системы.
Работа с разработчиками мини-приложений
Если вы столкнулись с проблемой в работе мини-приложений, то есть несколько способов связаться с разработчиками и сообщить о проблеме:
- Прежде всего, вы можете обратиться в службу поддержки Microsoft, которая окажет техническую помощь и предоставит ответы на ваши вопросы.
- Также вы можете связаться непосредственно с разработчиком конкретного мини-приложения. Обычно на странице загрузки мини-приложения есть контактная информация разработчика или ссылка на его сайт.
- Если вы заметили ошибку, связанную с мини-приложением, то предлагается также отправить сообщение об этой ошибке через интерфейс самого мини-приложения. Это позволяет разработчикам получить конкретную информацию о проблеме и легче ее исправить.
Помните, что активное участие пользователей в процессе разработки мини-приложений является важным фактором для повышения их качества и исправления возможных ошибок. Поэтому не стесняйтесь связываться с разработчиками и поделиться своими наблюдениями и предложениями по улучшению мини-приложений.
Альтернативы для пользователей Windows 11
Если мини-приложения в Windows 11 не работают или не удовлетворяют ваши потребности, есть несколько альтернативных вариантов, которые вы можете рассмотреть:
| Альтернатива | Описание |
|---|---|
| Полноценные приложения | Вместо мини-приложений вы можете использовать полноценные приложения, которые предлагают те же или даже больше функций. Например, если вам нужно музыкальное приложение, вы можете установить Spotify или iTunes. |
| Веб-приложения | Многие популярные сервисы и инструменты предлагают веб-версии, которые можно использовать в браузере. Если вам необходимо прослушивание музыки, вы можете воспользоваться Spotify Web или SoundCloud. |
| Альтернативные платформы | На рынке доступно множество альтернативных платформ, которые предлагают собственные мини-приложения или функциональность, подобную мини-приложениям в Windows 11. Некоторые из них включают Rainmeter, Conky и GeekTool. |
| Расширения для браузера | Если вам нужно расширение для выполнения определенной задачи, вы можете искать альтернативы в виде расширений для вашего любимого браузера. Например, если вам нужно просматривать погоду, вы можете установить расширение Weather Underground для Google Chrome. |
Выбор альтернативы зависит от ваших потребностей и предпочтений. Используйте поисковые системы и рекомендации от других пользователей, чтобы найти подходящую альтернативу для мини-приложений в Windows 11.