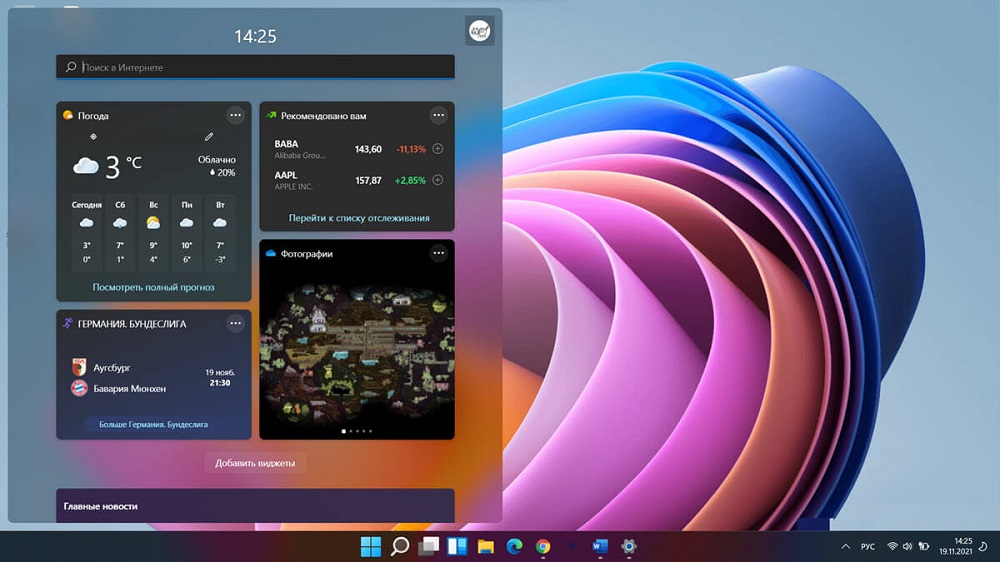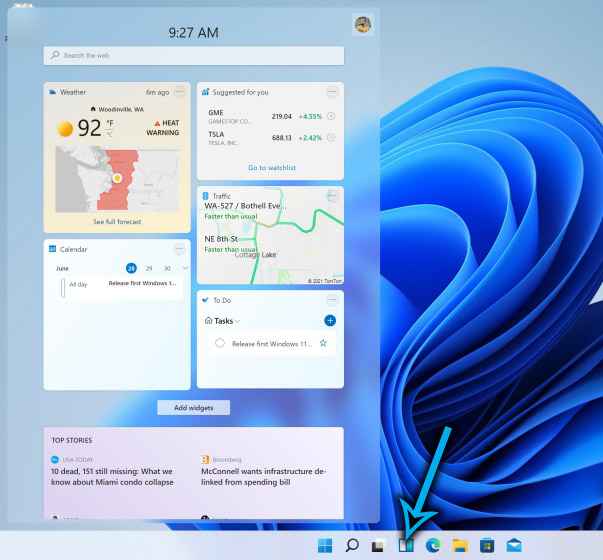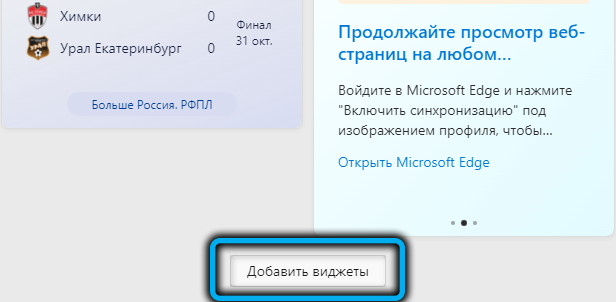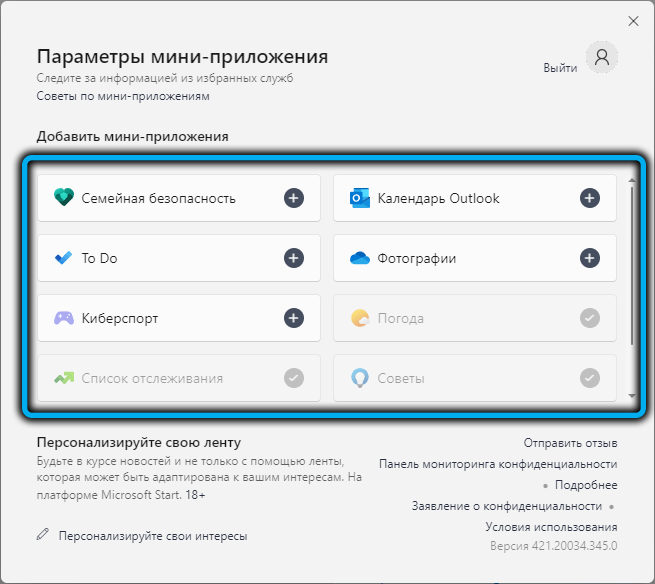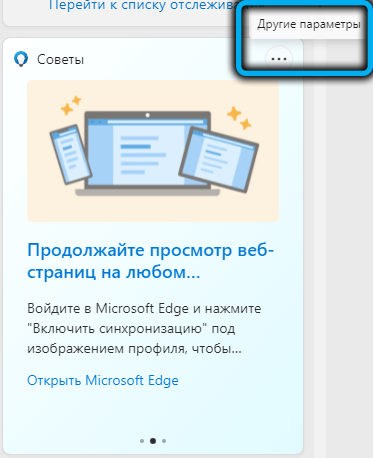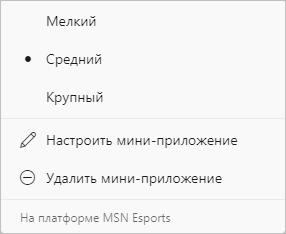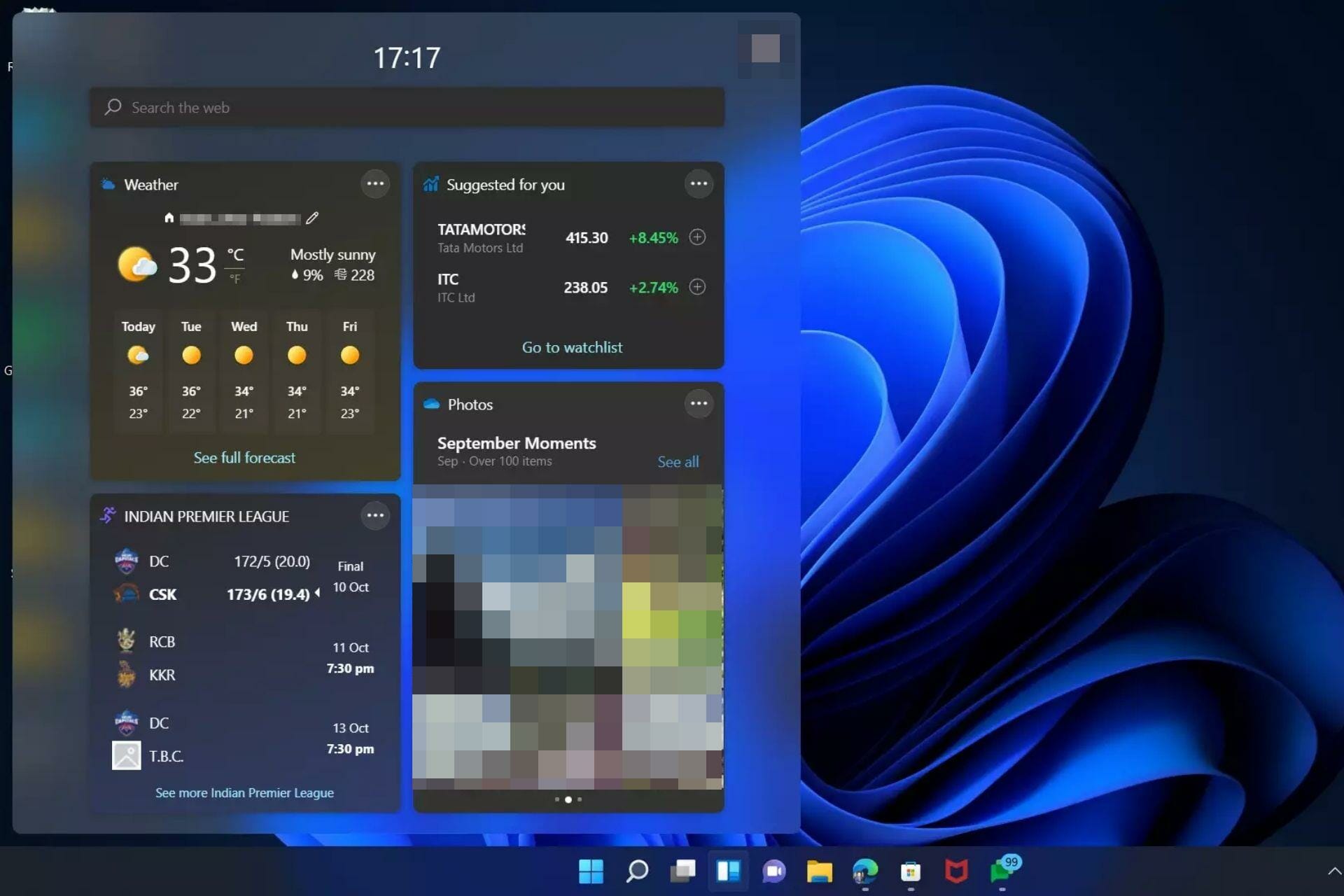Мини приложения Windows 11 — специальный виджет, имеющий вид небольших окон на рабочем столе операционной системы и предоставляющий актуальную информацию о погоде, политике, спорте и т. д. Пользователь вправе настраивать, удалять, упорядочивать и выполнять другие работы с гарантией сохранения конфиденциальности. Ниже рассмотрим, что это за опция, где она находится, и как ей правильно управлять.
Где находятся виджеты на компьютере
Первое, с чем необходимо разобраться после установки новой операционной системы — где находятся виджеты в Windows 11, ведь в сравнении с «десяткой» они поменяли свое расположение. Теперь мини приложения имеют отдельную иконку, которая фиксируется вместе другими программами, а не справа внизу. При этом окно не появляется при наведении на погоду, как это было ранее.
Сам Windows 11 Widgets появляется с левой стороны экрана. В отличие от старой версии изменились также углы, которые стали закругленными, и являются главным элементом дизайна Виндовс 11. Еще одним изменением стало нависание мини программ для Windows 11 над панелью задач без прикосновения к ним.
Как и где скачать
Чтобы обновить панель виджетов в Windows 11, не нужно загружать программы со сторонних сервисов. Все операции происходят внутри операционной системы и с помощью имеющихся подсказок. Использование сторонних сайтов для загрузки софта не предусмотрено в целях безопасности. Пользователи могут скачать виджеты для Windows 11 из того, что предлагает сама система. Алгоритм действий по выполнению этой работы мы рассмотрим ниже.
Что касается самого инструмента «Мини приложений» для Виндовс 11, он доступен по ссылке microsoft.com/ru-ru/p/windows-web-experience-pack/9mssgkg348sp?&activetab&activetab=pivot:overviewtab. Особенности его установки мы еще рассмотрим ниже.
Как установить
Многих пользователей не устраивают имеющиеся мини приложения, и они интересуются, как установить новые виджеты Виндовс 11 на рабочий стол. Для выполнения этой работы сделайте следующее:
- Войдите в список мини приложений.
- Найдите в низу кнопку «Добавить виджеты» и жмите на нее.
- Выберите подходящий вариант в магазине приложений для Windows 11. На выбор дается несколько основных решений, среди которых «Семейная безопасность», «Фотографии», «Советы», «Погода», «Календарь Outlook» и другие.
- Измените настройки отображения с учетом личных интересов.
- Переставьте элементы с учетом собственного усмотрения в необходимое место.
Как включить
Много вопросов касается того, как открыть виджеты в Windows 11 или включить их после удаления. Рассмотрим каждый из вариантов подробнее.
Включение
Если ранее вы удалили этот инструмент, необходимо знать, как включить виджеты в Windows 11 обратно. Для этого необходимо их загрузить с официального сайта Майкрософт, а сам алгоритм действий имеет следующий вид:
- Перейдите на страницу загрузки по ссылке microsoft.com/ru-ru/p/windows-web-experience-pack/9mssgkg348sp?&activetab&activetab=pivot:overviewtab.
- В появившемся окне жмите на кнопку «Получить». При этом учтите, что приложение предоставляется бесплатно.
- В окне магазина приложений Windows 11 (Майкрософт Сторе) установите программу на ПК / ноутбук.
- Как только вам удалось скачать мини приложения для Виндовс 11, в настройках панели задач войдите в «Приложения» отключите, а потом снова включите тумблер в опции «Мини приложения». Это необходимо, чтобы интересующий значок снова появился на панели задач.
Если вы успешно загрузили софт, возникает вопрос, как сделать открытым виджет на Виндовс 11, и посмотреть новости. Для этого пройдите следующие шаги:
- Кликните на символ «Мини приложения» на панели задач.
- Введите комбинацию Win+R.
- Жмите или прикоснитесь к любому месту вне пределов доски мини приложения.
Как отключить
Вместо настройки мини приложений на Виндовс 11 многие принимают решение об их отключении. Такой шаг может потребоваться в случае, когда виджеты мешают или и них отсутствуют необходимые сведения. Здесь можно воспользоваться одним из следующих вариантов.
Способ №1 — Меню «Параметры»
Наиболее простой метод — сделать работу через встроенное меню «Параметры» в Windows 11. Пройдите следующие шаги:
- Кликните по пустому месту на панели задач и войдите в «Параметры панели задач». Как вариант, жмите на Win+I, а после зайдите в «Персонализация», а там «Панель задач».
- Найдите пункт «Мини приложения» и переместите тумблер в левую сторону.
Способ №2 — через реестр
Второй способ, как избавиться от виджетов на Windows 11 — сделать это через реестр операционной системы. Алгоритм действий такой:
- Войдите в Win+R.
- Введите и выполните команду regedit.
- Найдите путь HKEY_CURRENT_USERSoftwareMicrosoftWindowsCurrentVersionExplorerAdvanced.
- Отыщите параметр DWORD, а здесь TaskbarDa. Если он отсутствует, его нужно сделать.
- Откройте TaskbarDa и присвойте ему параметр «0» для отключения мини приложений в Windows 11 или «1» для их включения.
- Убедитесь, что изменения вступили в силу.
Способ №3 — Через компоненты
При наличии в распоряжении ПРО версии Виндовс 11, отключение мини приложений возможно с помощью редактора локальной групповой политики. Для этого сделайте следующие шаги:
- Жмите на Win+R.
- Введите команду gpedit.msc.
- Войдите в «Редактор локальной групповой политики».
- Откройте раздел «Политика Локальный компьютер».
- Далее жмите «Конфигурация компьютера» и «Компоненты Windows Widgets».
- Кликните на параметр «Allow Widgets».
- Выберите «Отключено» и сохраните настройки.
Способ №4 — Полное удаление
В некоторых случаях может потребоваться полное удаление инструмента. В таком случае виджеты можно вообще убрать с рабочего стола. Если они понадобятся снова, достаточно знать, как добавить виджеты Windows 11 (подробная инструкция приведена выше).
Для удаления сделайте следующее:
- Кликните правой кнопкой мышки на «Пуск».
- Жмите на «Терминал Windows» (администратор).
- В окне оболочки кликните на «Windows Powershell».
- Введите команду winget uninstall «windows web experience pack» и жмите «Ввод».
- Примите условия соглашений путем нажатия на кнопку «Y», а после этого кликните на «Ввод».
Если все сделано правильно, появляется сообщение об удалении мини приложений из Windows 11.
Что такое виджеты и для чего они нужны
После появления новой операционной системы было много вопросов, будут ли работать приложения на Виндовс 11. На практике все даже получилось лучше, чем предполагалось. В ОС Windows 11 предусмотрены мини приложения, открывающие путь к разными данным:
- прогноз погоды;
- рекомендации;
- новости по интересам;
- календарь Outlook;
- фотографии;
- результаты спортивных событий и другие опции.
Удобство опции в том, что ее можно с легкостью настроить, добавить или удалить. В комментариях расскажите, пользуетесь ли вы такой функцией, и какие рекомендации вам пригодились из статьи.
Отличного Вам дня!
Разработчики Windows 11 делают все, чтобы пользователям было максимально комфортно и просто работать в новой операционной системе. И хотя в начале виндовс 11 была встречена не совсем радушно, те кто осуществили переход уже успели оценить ее достоинства.
Виджеты были представлены в качестве главной новинки ОС и сейчас являются неотъемлемой ее частью, предоставляя быстрый доступ к разнообразной актуальной информации и самым востребованным гаджетам. Отметим, что в настоящее время возможно использовать виджеты только от Майкрософт (ранее можно было устанавливать виджеты сторонних разработчиков).
Сегодня мы подробно расскажем о том, как максимально эффективно использовать виджеты в Windows 11.
Содержание
- Доступ к мини-приложениям
- Настройка и управление мини-приложениями
- Лента новостей
- Как установить виджеты на рабочий стол
Доступ к мини-приложениям
Для доступа к виджетам используйте комбинацию горячих клавиш Win+W или кнопку «Мини-приложения» на панели задач. Если вы используете планшет, то нужно провести пальцем слева.
Для тех, кто впервые используете эту опцию подборка стартовых виджетов будет включать погоду, цены на акции, новости спорта и прочие персонализированные темы.
Заметим, что для работы с доской мини-приложений больше не требуется вход в учетную запись.
Условно приложения на доске можно поделить на две области: в левой части расположены мини-приложения, а в правой новостная/информационная подборка и игры.
Настройка и управление мини-приложениями
Для удобства использования можете настроить приложения в зависимости от ваших предпочтений или, например, рода деятельности.
- Для добавления нового виджета нажмите кнопку со знаком «+».
На экран будет выведен список доступных для закрепления приложений. На данный момент список не велик (Период фокусировки, Погода, Связь с телефоном, Советы, Список отслеживания, Спорт и Трафик), но надеемся в скором времени здесь появится еще больше интересных виджетов, в том числе и от других поставщиков.
Выберите нужный виджет или воспользуйтесь кнопкой «Найти другие мини-приложения» для поиска в магазине.
Выбор в Microsoft Store также не сильно велик и составляет чуть больше 20 приложений. Здесь представлены как платные, так и бесплатные виджеты.
Установите гаджет кликнув по нему, а затем нажав кнопку «Получить».
После скачивания вы увидите уведомление на доске мини-приложений о том, что гаджет доступен и вы можете его добавить.
Гаджет появится в списке приложений, нажмите кнопку «Закрепить».
- Для настройки виджета кликните значок Дополнительно в виде трех точек в ряд «•••», расположенный в верхней правой части виджета.
Здесь вы можете выбрать размер и параметры виджета, а также удалить его с панели.
Параметры настройки будут меняться в зависимости от виджета. Так, например, размер виджета «Погода» может быть 3 вариантов – крупный, средний и маленький; на выбор доступно два варианта отображения температуры – по Цельсию и по Фаренгейту; также возможно выполнить поиск местоположения.
- Кликнув по названию виджета вы попадете на официальную страницу Майкрософт в сети интернет, где можно получить более подробную информацию.
Лента новостей
Сводка свежих новостей расположена в правой части панели. Заголовки сопровождаются фото и представлены в виде плиток. Кликнув по кнопке Дополнительно «•••» вы сможете подписаться на конкретный сайт либо заблокировать его, чтобы в дальнейшем не видеть новостей.
Нажав кнопку «Управление интересами» вам будет доступна настройка каналов по вашему вкусу, спорт, путешествия, финансы и другое.
Как установить виджеты на рабочий стол
И хотя разработчики попытались собрать необходимые пользователю приложения и новости в одном месте, зачастую этого бывает недостаточно. Одним для работы на рабочем столе на постоянной основе нужны часы и заметки, другим календарь или калькулятор. Решить такую потребность можно с помощью приложения Widget Launcher. Скачать лаунчер можно в официальном магазине Майкрософт абсолютно бесплатно.
В строку поиска на панели задач введите «Microsoft Store». Среди предложенных вариантов выберите приложение магазина и нажмите кнопку Открыть.
В открывшемся окне Магазина в разделе поиска введите название приложения «Widget Launcher» и нажмите значок с лупой либо клавишу Enter для выполнения поиска. На экран будут выведены результаты поиска.
Выберите приложение (первое в выдаче) и нажмите кнопку «Получить» — это запустит процесс скачивания утилиты на ваше устройство.
После того как приложение будет скачано вам станет доступна кнопка «Открыть», кликнув на нее будет запущено окно программы.
На главной странице вы сможете выбрать виджет. Для примера установим на рабочий стол Календарь. Кликаем по иконке с соответствующей надписью, в результате чего раскроется панель, где можно настроить внешний вид виджета (изменить фон, границы, цвет). Установите нужные вам параметры и нажмите кнопку Launch Widget.
На рабочем столе появится Календарь.
Теперь изменить размер или цветовое оформление виджета можно прям на рабочем столе. Наведите курсор мыши на Календарь и рядом с ним в нижнем правом углу увидите уголок из точек, потяните за него для увеличения или уменьшения виджета.
Также при наведении в верхнем правом углу появятся возможность полного закрытия виджета для этого нажмите кнопку с крестиком. Под этим значком расположен другой в виде палитры. С его помощью вы сможете изменить цветовую схему.
Выполнив описанные в инструкции действия вы сможете улучшить и организовать работу на вашем устройстве с операционной системой Windows 11.
Что такое виджет, не нужно объяснять даже школьнику – эти небольшие приложения давно и прочно обосновались в смартфонах и других носимых гаджетах. Начиная с Windows 10, такие миниатюрные приложения поселились и в настольной ОС, привлекая внимание владельцев ПК полезной информацией типа погоды, сводки новостей, советов на все случаи жизни или удобного и информативного календаря.
Всем этим хозяйством заведует отдельная кнопка, находящаяся на панели задач. Сегодня вы узнаете, как именно можно управлять виджетами: добавлять, включать/отключать, удалять.
Где брать новые мини-приложения
Как и в предыдущей версии Windows, для показа виджетов используется отдельная панель, но есть и изменения. Если не затрагивать закруглённых углов, фирменной фишки Windows 11, то здесь кнопка виджетов расположена не справа, а закреплена на панели задач, как и другие приложения. Прогноз погоды для экономии пространства убрали из панели задач, и само окно виджетов не активируется при наведении на неё курсора, как было раньше.
Для запуска мини-приложений используется сочетание Win+W (в «десятке» эта комбинация запускала Windows Ink).
Что касается способов обновления панели мини-приложений, то загрузка виджетов от сторонних разработчиков здесь запрещена в целях безопасности. То есть возможность менять состав панели мини-приложений присутствует, но сами виджеты можно выбирать только из тех, которые предлагает операционная система.
Как установить мини-приложения
Состав панели виджетов, который вы получите после установки операционной системы, можно будет впоследствии изменить, добавляя новые виджеты из числа доступных. Для этого достаточно использовать кнопку «Добавить виджеты».
Откроется окно параметров мини-приложений, где и можно менять состав панели: возле тех, которые хотите добавить, нужно нажать иконку с изображением плюсика.
После того, как виджет появится на панели, можно изменить его представление, для чего нажать в его окне на три горизонтальные точки в правом верхнем углу (это вызов меню «Другие параметры).
Здесь можно задать желаемый размер окошка, отыскать связанное приложение, откуда будет черпаться информация, или убрать мини-приложение с панели, если оно вас не устроило.
Есть также возможность комбинировать расположение виджетов в панели, просто перетаскивая их окошки в нужное место.
Как включить удалённые мини-приложения в Windows 11
При случайном или намеренном удалении этого инструмента, если возникнет необходимость вернуть его, от вас потребуется предпринять следующие шаги:
- для начала необходимо скачать на компьютер пакет Web Experience Pack, в состав которого входят и мини-приложения. Для этого заходим на официальный сайт и жмём кнопку «Получить» (этот пакет распространяется бесплатно);
- переходим в окно приложения Microsoft Store, запускаем установку пакета;
- после установки приложения его иконка не появится в панели задач. Чтобы вернуть пиктограмму виджетов на законное место, необходимо зайти в настройки панели задач и во вкладке «Приложения» отключить тумблер напротив параметра «Мини-приложения», а затем снова включить его. Такая последовательность действий вернёт значок на панель.
На этом настройка виджетов в Windows 11 не будет завершена, вам потребуется кликнуть по нужно иконке в панели задач, затем нажать клавиши Win+R и в завершение кликнуть мышкой в любом месте рабочего стола вне пределов панели виджетов.
Как отключить
Можно понять тех пользователей, которые решаются на отключение этого инструмента: он действительно занимает немало места на экране, а если это, скажем, офисный компьютер, то это будет только отвлекать от работы. Впрочем, те сведения, которые предоставляет панель, для кого-то будут совершенно бесполезными, и при этом возможности использовать нужный гаджет не будет: бери только то, что дают. Рассмотрим, как происходит отключение мини-приложений в среде Windows 11.
Использование меню «Параметры»
Это самый простой метод добиться желаемого – убрать с рабочего стола панель виджетов. Его же можно использовать, если возникнет необходимость вернуть её на место.
Пошаговая инструкция:
Отключение панели через реестр
Этот метод сложнее первого, но есть пользователи, которые предпочитают вносить изменения в операционную систему именно таким образом. Для них инструкция будет следующей:
Выйдя из редактора реестра, не забудьте перезагрузить компьютер.
Отключение через компоненты
Обладатели версии Pro многие вещи могут настраивать через редактор групповой политики, в том числе и отключать/включать панель виджетов.
Рассмотрим, как убрать в Windows 11 панель мини-приложений этим способом:
Полное удаление
Все предыдущие методы отключали показ панели виджетов на рабочем столе. Само приложение в системе остаётся и использует немало ресурсов (дисковое пространство, параметры в реестре и т. д.). Рассмотрим, как полностью удалить мини-приложения, если вы твёрдо решили, что они на вашем компьютере не нужны:
Если после выполнения команды winget uninstall появилось сообщение об ошибке отсутствия апплета winget, необходимо открыть Microsoft Store, найти там «Установщик приложения», скачать и инсталлировать его в системе.
Заключение
Сколько пользователей – столько и мнений. Эта заезженная истина справедлива и в отношении виджетов. Те, кто пользовался «десяткой» и привык к присутствию мини-приложений, вряд ли захотят лишиться этого инструмента, который действительно может предоставлять интересные и полезные сведения, как и на смартфонах.
Здесь, в отличие от носимых гаджетов, места намного больше, поэтому и панель получается намного информативнее, особенно при использовании мониторов с большой диагональю.
Обладателям ноутбуков, а также тем, кто не находит ничего интересного для себя в имеющихся виджетах, панель мини-приложений может и не понравиться. Они вполне безопасно с точки зрения функционирования операционной системы могут отключить эту панель или и вовсе удалить её с компьютера, зная, что операция обратима.
by Claire Moraa
Claire likes to think she’s got a knack for solving problems and improving the quality of life for those around her. Driven by the forces of rationality, curiosity,… read more
Updated on
- Widgets are those little dynamic cards that appear in the Windows system tray from time to time and are meant to pop up messages when something happens.
- Windows 11 Widgets give you quick and easy access to the information you want.
- Knowing what widgets to use can make your life easier and today, we will reveal some of the top widgets you should use.
Widgets are incredibly easy to use and provide instant access to a variety of information right on your desktop.
You can browse the extensive directory of Widgets and choose from a variety of categories such as productivity, entertainment, sports, news, weather, and much more. Each Widget is completely customizable, allowing you to take charge of the way your data is displayed.
Widgets have been popular since their inception. And for good reason: they help you keep track of things on your computer by displaying them in an easy-to-use format.
The widget gallery includes all sorts of useful widgets, but it doesn’t include every possible one you might want. Fortunately, if you know where to look, there are thousands more available online.
We use widgets to tell us what time it is, how much battery power we have left, and even to play music. But there are so many other things you can do with Windows 11 widgets that we thought we should share some that we think will be an instant hit with you.
Can you customize Windows 11 widgets?
The best widgets for Windows 11 are free, customizable, and take only a few minutes to set up. You can add widgets to your desktop with a simple drag-and-drop interface.
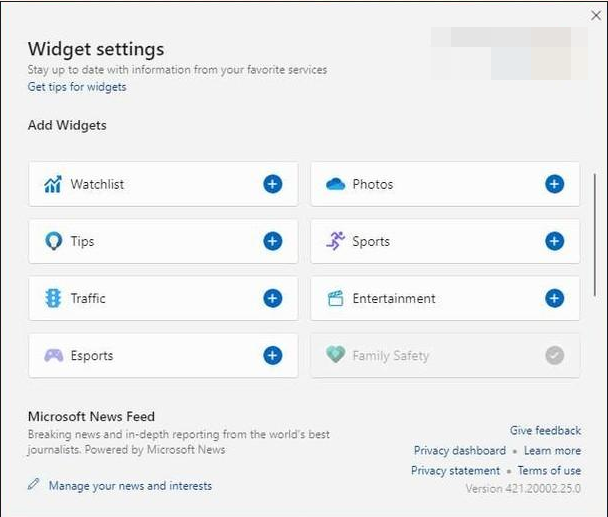
To make the Start menu more personal, you can add your favorite apps and remove the ones you don’t like. You can also choose to hide or remove a particular widget, customize any specific section, add more widgets.
Should you want to add more widgets, you can also download and add them. Below, we explore some of the best widgets that should be on your top list in Windows 11.
1. Calendar widget
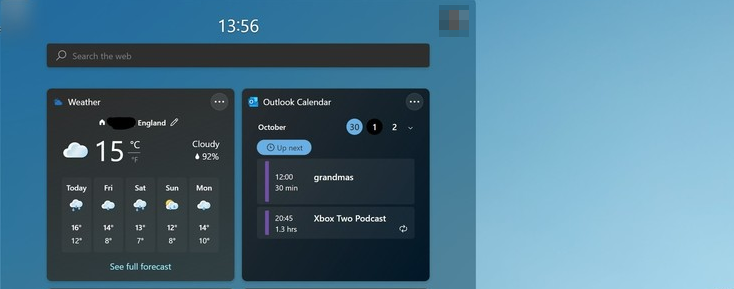
The Calendar widget is designed for quick access, so it’s always visible on your desktop without being too obtrusive. It features a sleek design that looks great with any background theme and color scheme.
The Windows 11 Calendar lets you view all your upcoming appointments in one place, set reminders or create new events. You can choose to display only those calendars that you want to see, such as work calendars or calendars you share with friends and family.
This is not your ordinary Calendar. You can get next-level organization, reminders for all your events and generally stay on top of things. When you add the widget, you can see your agenda, upcoming events, and more right from your home screen.
How we test, review and rate?
We have worked for the past 6 months on building a new review system on how we produce content. Using it, we have subsequently redone most of our articles to provide actual hands-on expertise on the guides we made.
For more details you can read how we test, review, and rate at WindowsReport.
If you’re looking for a simple way to keep track of all your important events, the Calendar Widget is a perfect choice!
Some of the benefits of having this widget include:
- Easy to view – See all your events at a glance with the Calendar Widget.
- Convenient – Add, delete and edit events from the Calendar Widget.
- Customizable – Choose from multiple time frames – including Today, Tomorrow, This Week and Next Week – to view what’s coming up on your Calendar.
2. Photos

Working on your computer all day can get a little bit tiring especially if you are not taking any breaks in between.
Nothing brightens up your day quite like a good photo, so why not keep your favorites close by? The Photos widget can instantly lift up your mood with a host of pictures saved in your OneDrive circulating.
Some of the benefits of having this widget include:
- All your pictures in one place -The photo widget is a great way to show your online friends and family all the latest pictures from your PC.
- Quick way to edit– This widget gives you an easy way to locate and use your photos especially if you edit frequently.
- Convenient – It allows you to easily view and organise your digital photos.
3. Tips
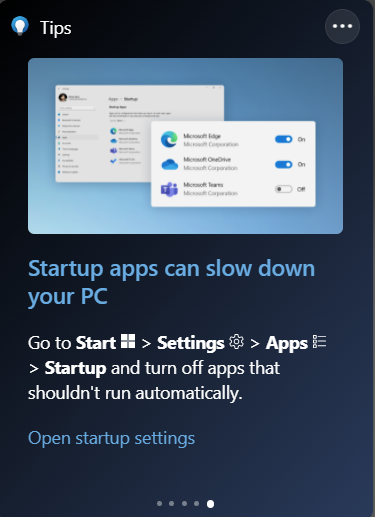
What can your computer do? The Tips Widget gives you a quick and easy way to find out. Let’s face it, Windows 11 has so many features, it can be hard to keep track of them all.
Windows 11 has many hidden features that can be used to enhance your computing experience but it can be difficult to consume all the information at once.
The tips widget can help you learn about your computer’s capabilities in small doses. Once you have the widget on your desktop, you’ll see different tips every time you open the full application.
Some of the benefits of having this widget include:
- Quick reminder – The widget acts as a reminder to use Microsoft software and explore more features.
- Simplified – The tips are short and sweet making them easy to remember.
- On-the-go tips – You get to learn about the OS on the go without having to dedicate too much time.
- Is Windows 11 Faster Than Windows 10?
- Fix: Internet Keeps Disconnecting When Playing Games on Windows 11
- Fix: Can’t Disable Background Blur on Windows 11
- Are Windows 11 Product Keys Backward Compatible?
4. Entertainment
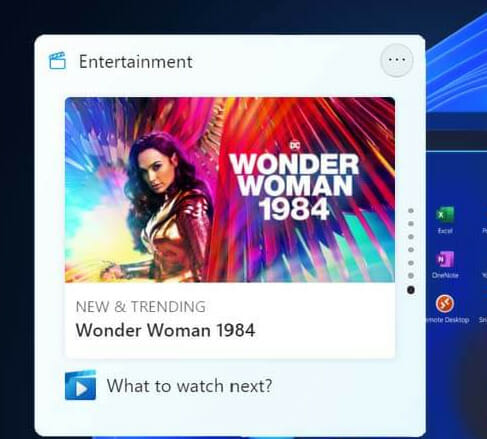
The entertainment widget is your personal entertainment concierge. It’s like having your own personal assistant for all things TV, Movies, and books. It stays on top of things so you don’t have to.
It gives you a friendly and informative alert when your shows have been released in the Microsoft Store. If you’re looking for something new to watch, it can also suggest recommendations based on what you watch and who you follow in the Microsoft Store.
You can even control the playback of your shows right from the widget—all without having to open an app!
Some of the benefits of having this widget include:
- Prompt releases – You get to be in the know when new releases are coming soon, so you can be one of the first to see them.
- Customizable – It is customizable as you can personalize it with your favorite genres and even rate titles right in the widget.
- Short previews – You get a preview of the shows to see whether it’s a good fit for you.
5. Traffic
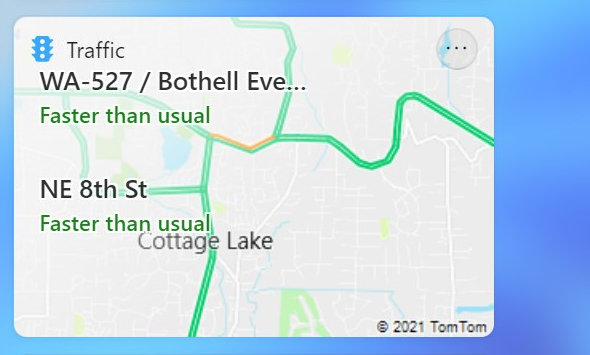
If you want to get a quick rundown of the traffic conditions near your home or work to help plan your route, this widget will come in handy.
Wherever you are, it’s never been easier to stay connected to traffic. You will get a quick, at-a-glance view of the traffic conditions in your area with the option to get more details about your commute with quick links to Maps.
No more missing appointments or getting late to meetings when you know which routes to avoid with this widget.
To get the most out of this widget, ensure that you have turned on your location so that you can get timely updates.
Some of the benefits of having this widget include:
- Displays multiple routes – It helps you choose the shortest and fastest route to avoid traffic jams.
- Customizable – You can add multiple destinations to better plan your day and make it on time for your appointments.
- Useful info – The widget also display a list of traffic incidents with brief descriptions so that you can see how it will affect your trip.
- Interconnected – It seamlessly connects with the maps application so that you don’t have to switch between apps when looking for information.
6. Weather
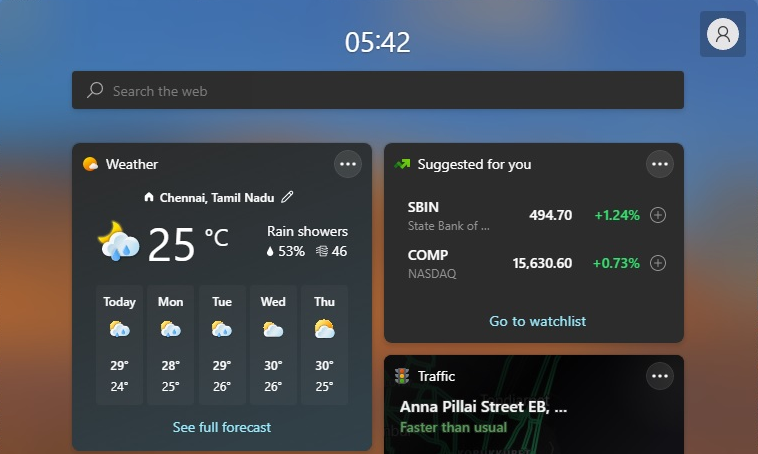
This is yet another must-have widget on your Windows 11 PC. You’ll never again have an excuse for getting caught in a downpour without your umbrella or going outside with shorts and flip-flops when there’s snow expected.
Get the weather forecast for your current location or wherever you are headed and get detailed information about current conditions. Stay on top of local weather conditions so you know exactly what to wear before heading out the door.
The widget provides high-quality, accurate, and timely forecasts in an easy-to-use interface, making it a favorite widget.
Some of the benefits of having this widget include:
- Foresee multiple days – The widget allows you to foresee the forecast up to five days in advance to better plan ahead.
- Interconnected – It also works in conjunction with Google maps which means you can type in any city or town and get the current weather conditions.
- Useful tips and reminders – The widget also offers the temperature levels and has useful reminders such as not to forget your umbrella.
Do widgets slow down my Windows 11 PC?
The performance of your PC is dependent on a lot of factors. If you want to have a significant number of widgets, you must match your RAM to your activities to avoid applications battling for the little available RAM.
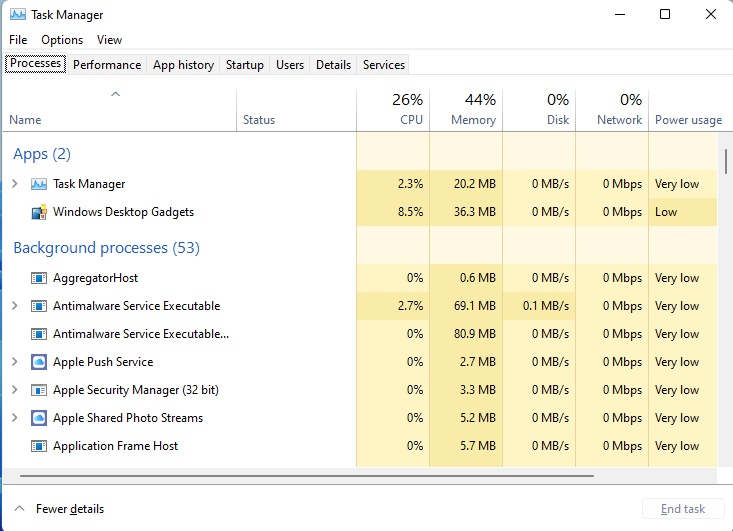
It is also advisable to only have useful widgets on the widgets bar as too many can cause lagging. Many people use them for their convenience as they can see certain information without opening the browser or any other application.
Some people use them to add colors and variety to their desktops. Some people like to put them in specific places so that they can find things easily, such as putting the calendar next to the clock so that you can see both together at once.
Whatever your reason, keep in mind how much your device will be able to handle then select the number of widgets to put up.
These are just some of the top widgets that can help you stay on top of things on your Windows 11. The widgets covered here are not exhaustive but are helpful in keeping you organized with a little bit of entertainment.
You can also use widgets without signing in and more just as we have outlined in this comprehensive article.
Should you encounter any other problems like widgets not working in Windows 11, find out how to solve the issue with our expert guide.
We’d love to hear from you on what useful widgets you are finding hard to live without. Share with us what your widgets bar looks like in the comment section below.
В прошлом году американский IT-гигант Microsoft нарушил свое же обещание не выпускать новые версии ОС и анонсировал выпуск новой фирменной платформы, которая получила название Windows 11. В этой ОС появилось немало нововведений, не свойственных для прошлых версий. Например, одна из главных фишек Windows 11 – это наличие виджетов для отображения полезной пользователю информации. Об этой функции и пойдет речь в материале.
Что это такое
Появление «виджетов» в Windows 11 стало неожиданностью для пользователей компьютерной ОС. Раньше на этой платформе не было каких-то необычных элементов интерфейса, а все программы состояли только из окон (к слову, оконное оформление и стало главным фактором для выбора названия ОС) и контекстных меню. Однако со временем разработчики поняли, что одним окнами в современном мире не обойтись.
У окон есть один серьезный недостаток – они работают только в пределах каких-либо программ. На практике нужен инструмент, к которому можно обратиться в любое время, находясь в браузере или, например, редактируя фотографию в Фотошопе. Роль этого инструмента прекрасно выполняют виджеты.
По сути, виджеты – это информативные микропрограммы (иногда их называют мини окнами), которые группируются в одном месте и вызываются нажатием на всегда доступную кнопку. Но главная особенность виджетов, без которых их существование было бы просто бесполезным – это возможность их гибкой настройки. Пользователь может изменить настройки каждого отдельного элемента, а также управлять их размещением и группировкой.
Примечательно, что раньше виджеты были свойственны многим ОС, но только не Windows. Их можно было добавить на MacBook с MacOS, на некоторые дистрибутивы Linux, а также на телефоны с ОС Android и iOS. Простой пример виджетов – это часы на главном экране, которые можно переместить в любое место, удалить или уменьшить в размере.
Открытие панели с виджетами
Как мы уже сказали, мини приложения отличаются от простых окон тем, что их можно открыть в любом месте и для этого не нужно заранее открывать какие-то программы или службы. Правда в этом правиле есть нюанс. О нем мы расскажем чуть ниже, а пока давайте разберемся с тем, как открыть панель с мини-приложениями. В Windows 11 это делается всего двумя действиями:
- Наведите курсор мыши на бело-синий квадратный значок в нижней части экрана.
- Кликните по нему левой кнопкой мыши.
Появится меню с виджетами по умолчанию. В некоторых случаях бело-синего значка нет на панели задач. В таком случае его нужно активировать вручную. Для этого выполните действия ниже:
- Кликните правой кнопкой мыши по панели задач.
- Нажмите на единственный пункт «Параметры панели задач».
- В открывшемся окне поставьте галочку напротив пункта «Мини приложения».
После этих манипуляций в нижней части экрана появится новый значок. К слову, при определенных настройках значок может находиться в левом нижнем углу и представлять собой индикатор погоды. Сразу же после открытия пользователь увидит прогноз погоды, новости и другие виджеты. Также возможно, что вместе с открытием панели появится и окно входа в аккаунт Microsoft. Это зависит от того, входил ли в свой аккаунт пользователь до этого.
Добавление новых виджетов
Разумеется, что в панели размещены не все элементы, а только наиболее популярные и нейтральные приложения. Они нужны только для демонстрации работы новой функции. Чаще всего пользователи вручную заменяют предустановленные виджеты. Если вы хотите сделать также, то следуйте инструкции ниже:
- Кликните по кнопке открытия панели задач.
- Нажмите на кнопку «Добавить виджеты».
- В открывшемся окне кликните по плюсикам напротив интересующих элементов.
- Нажмите на кнопку «Персонализируйте свои интересы», если хотите, чтобы некоторые виджеты подстраивались под ваши действия в интернете.
- Закройте окно для сохранения изменений. Точнее говоря, изменения сохранятся в любом случае, потому не ищите кнопки «Ок» или «Применить».
После выполнения описанных выше действий можете снова проверять панель с мини-программами. Изменение встроенных гаджетов произойдет автоматически, пользователю даже не придется перезагружать компьютер.
Настройка и удаление
С открытием и добавлением мы более-менее разобрались. Однако возникает резонный вопрос – а что делать с уже существующими гаджетами на панели, можно ли их настроить или полностью удалить. Краткий ответ – да, можно, и справиться с этой задачей гораздо проще, чем кажется. Для удаления виджетов достаточно выполнить предыдущую инструкцию, однако на третьем этапе необходимо кликнуть по галочкам напротив ненужных пунктов, чтобы удалить их из панели.
Настройка виджетов также происходит в четыре действия:
- Откройте панель и мини программами.
- Кликните по трем точкам возле нужного элемента.
- Измените необходимые настройки в открывшемся окне.
- Закройте окно. Изменения произойдут автоматически.
Вот и все, на этом наш мини-гайд по работе с новой функцией Windows 11 подходит к концу.