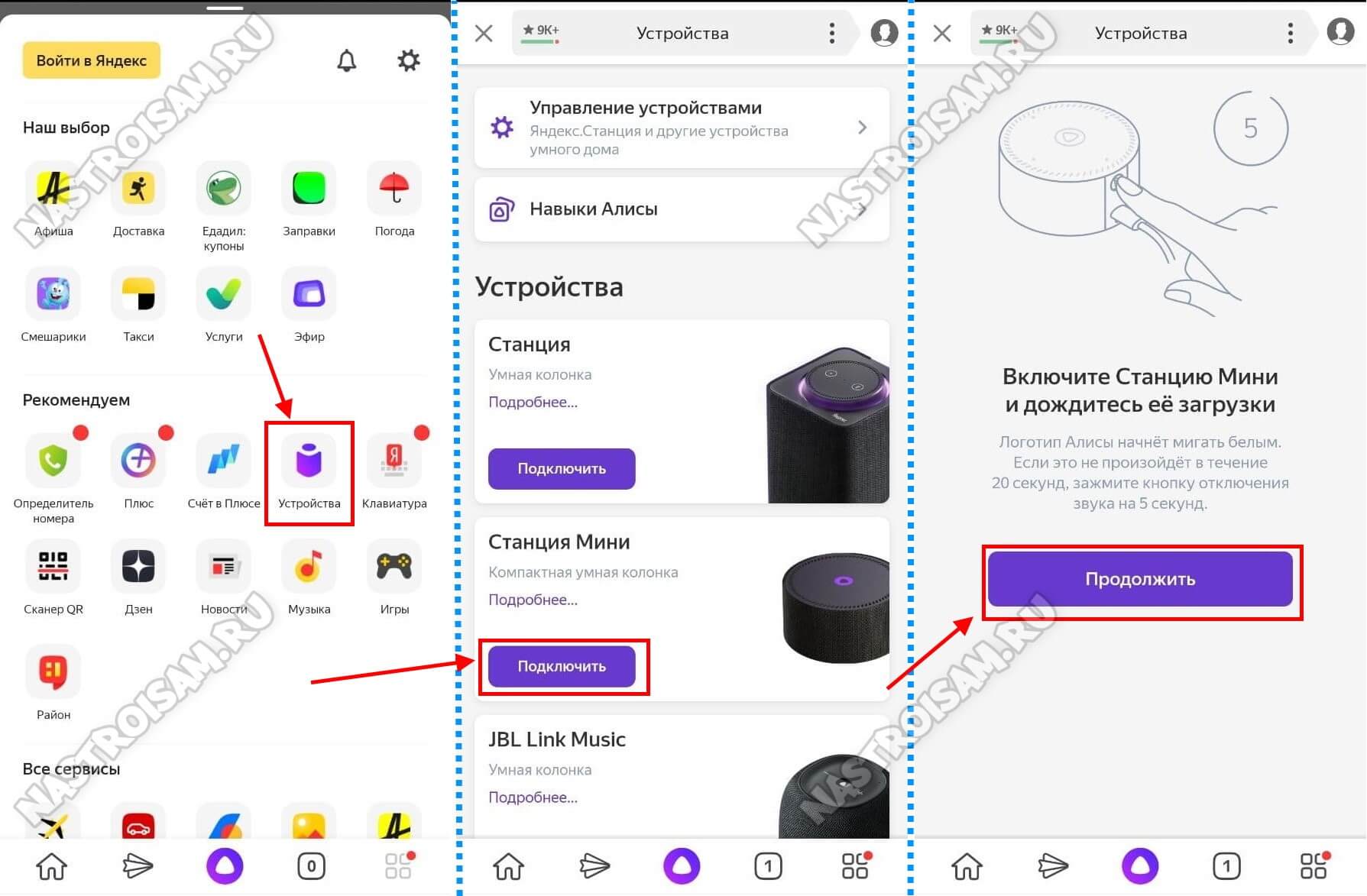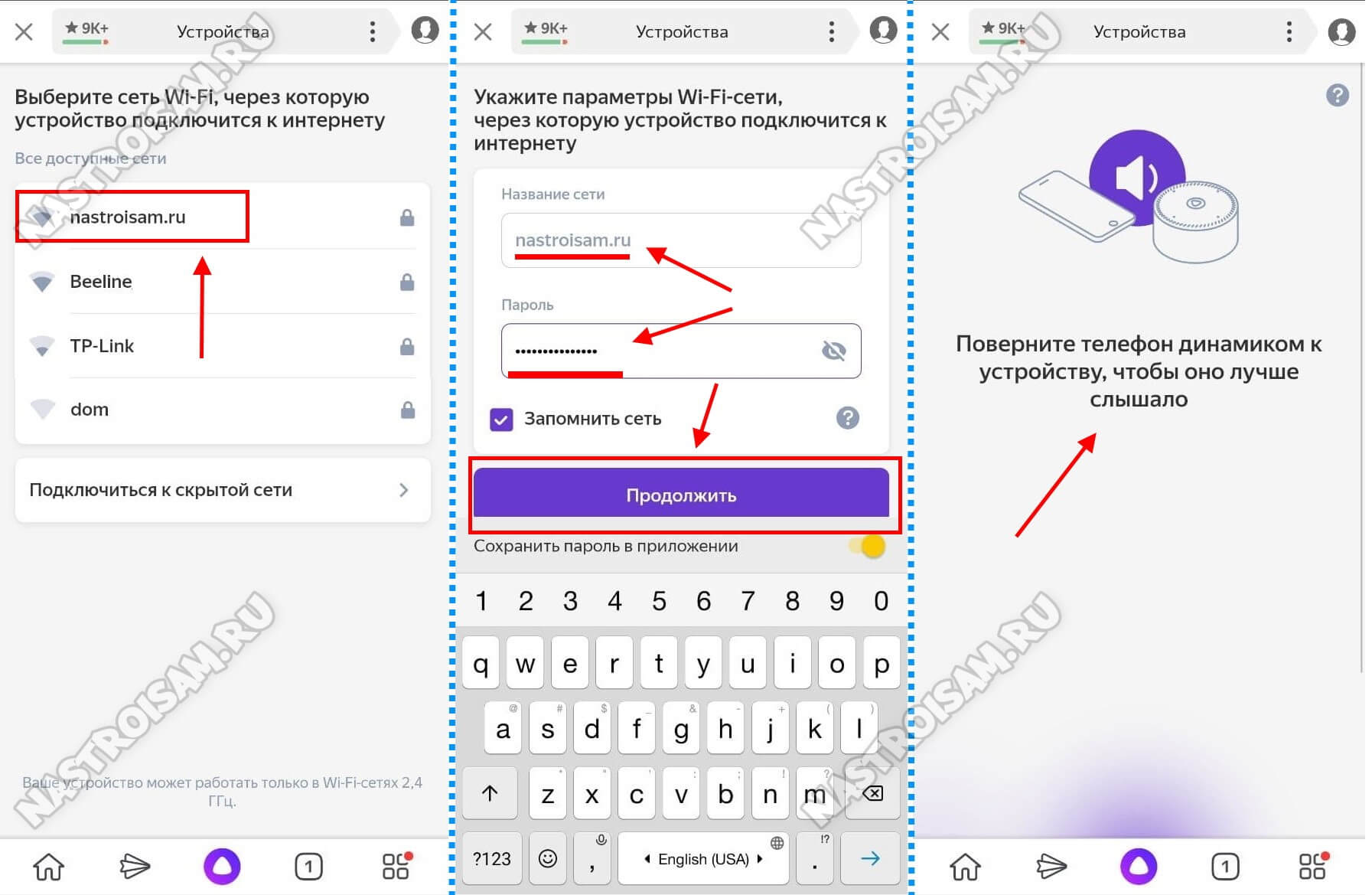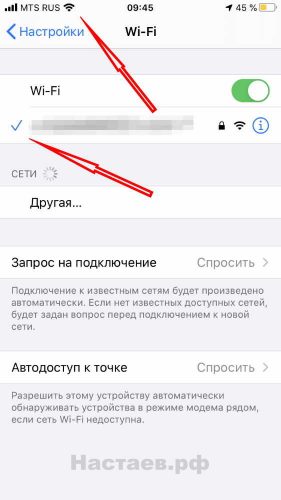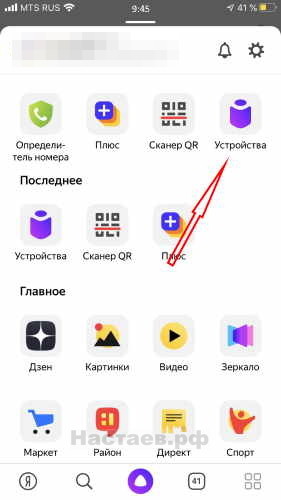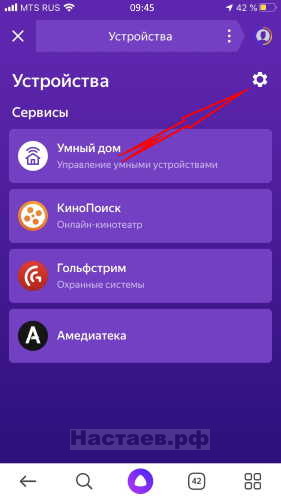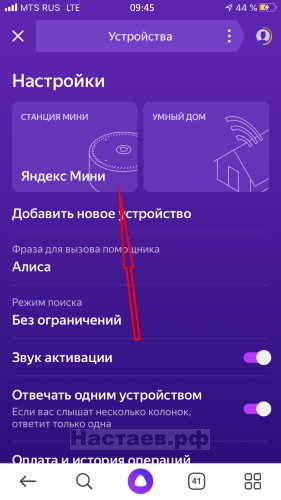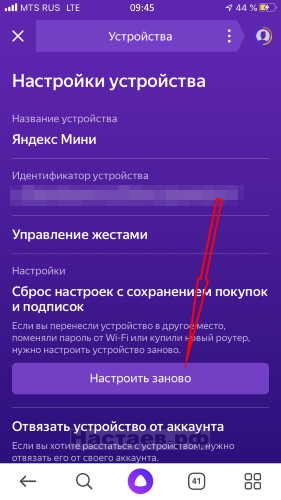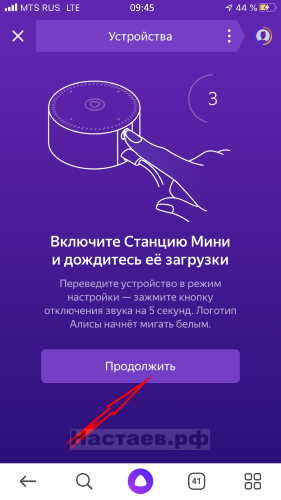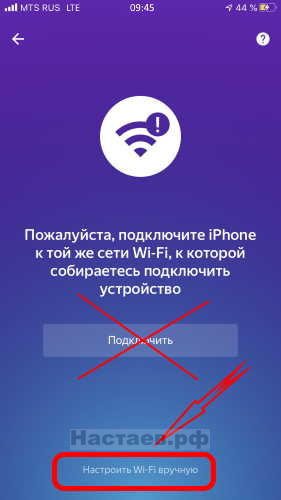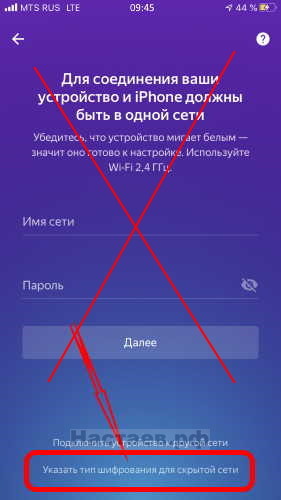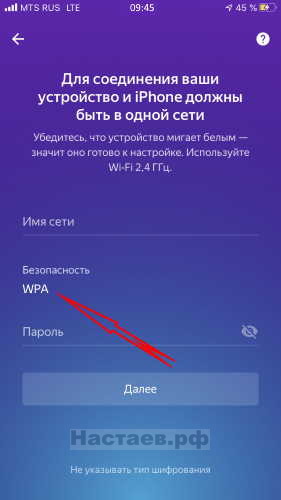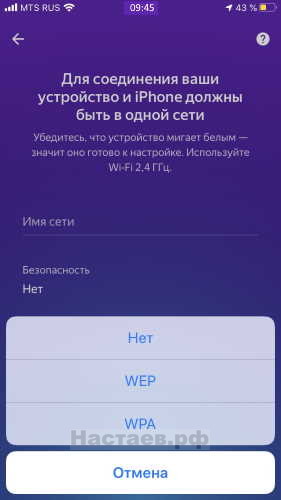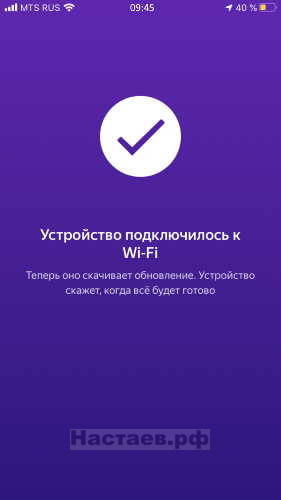Естественно, технология 3G сейчас распространена повсеместно, и планшеты iPadне являются исключением. Однако необходимостью бывает и соединение через Wi-Fi в случае, если, например, на карточке 3G закончились средства, или в международной поездке, где пользоваться мобильным интернетом крайне невыгодно.
Фото: Новый iPad 16gb 3g Wifi Specs
Есть несколько базовых рекомендаций относительно того, что делать, если iPad не видит Wi-fi роутер:
- попытаться сбросить сопряжение. Для этого нужно пройти по пути «Настройки» -> «Основные» -> «Сеть», после чего iPad перемещает пользователя в меню управления Wi-fi – источниками. Здесь нужно выбрать «Забыть данную сеть» и попытаться подключиться снова;
- сбросить текущие настройки сети. Этот способ еще проще – достаточно зайти во вкладку «Основные» в меню настроек и сбросить настройки сети. Как правило, большинство проблем с подключением решаются именно таким образом, но при этом все сохраненные пароли от подключений также пропадают;
- изменить регион. Проблему подключения можно устранить, зайдя в настройки беспроводной сети Wi-Fi и изменив там регион с России на США. Также вместо автоматики определения местоположения лучше выбрать канал 1 – в дальнейшем это поспособствует более стабильной работе соединения Wi-Fi.
Одним из этих способов проблема решается в 90% случаев. Если же перечисленными операциями возобновить соединение не удалось, стоит проверить настройки роутера и маршрутизатора.
Возможные проблемы с приемом беспроводной связи
Причиной некорректной работы iPad с Wi-Fi многие пользователи считают недоработанность операционной системы и слабые места программного обеспечения. В большей степени это, разумеется, относится к IOS 7 версии. По мнению многих экспертов, проблемы в аппаратной составляющей iPad нет.
Фото: Нет подключения
Сами же конструкторы Apple утверждают, что проблему беспроводного соединения всегда можно решить через сброс настроек, чем еще раз подтверждают, что суть проблемы кроется в ПО.
Большинство экспертов сходятся во мнении, что основной причиной, почему iPad перестал видеть Wi-Fi, а также низкой скорости загрузки является энергосберегающий чип Broadcom BCM4330, внедряющийся в оборудование Apple с момента выхода IPHONE 4S.
Wi-fi в сочетании с ярким экраном сажает батарею iPad очень быстро, а чип Broadcom – лучший, по мнению инженеров компании, способ «продлить» жизнь гаджета. Конструкторы Apple рекомендуют, что делать, если iPad 3 не видит wifi роутер — следует незамедлительно обновить программное обеспечение устройства, освободив таким образом больше ресурсов батареи для Broadcom.
Видео: iPad не подключаются к сети Wi-Fi
Некорректная настройка роутера
Проблема зачастую находится вовсе не там, где ее пытаются найти. В ряде случаев iPad не может подключиться к беспроводной сети из-за того, что маршрутизатор настроен неправильно. Владельцам «яблочной» продукции стоит обходить стороной роутеры с чипом Astheros – с ними iPad постоянно конфликтует.
При полной уверенности, что сам планшет настроен совершенно правильно, следует совершить ряд операций с роутером:
- Попытаться обновить его программное обеспечение, подсоединив через порт USB к компьютеру.
- В настройках роутера сменить тип шифрования на двойной (WEP на WPA/WPA2).
- Обновить используемый адрес IP (вкладка «Обновить аренду»).
- Повысить уровень яркости в настройках роутера.
- Перезагрузить роутер.
Фото: Обновление адреса IP
Если используется 3G-роутер, и проблема заключается в том, что iPad видит Wi-fi, но не подключается, необходимо проверить состояние сим-карты, ведь может получиться и так, что на ней просто закончились деньги или она сама вышла из строя и требует замены.
Проверка установок маршрутизатора и настройка сети
При кризисе идей и непонимании, что делать, если iPad 2 не видит Wi Fi роутер, можно осуществить ручную настройку сети, а также сверить, подходят ли текущие установки маршрутизатора.
Есть возможность сделать это одним из следующих способов:
- проверить, не стоит ли в настройках маршрутизатора рабочая частота 802.11n. Эта частота не подходит для работы планшетов Apple. Если она выбрана активной, ее необходимо изменить на любую другую.
- проверить, чтобы роутер не использовал ipv6. Если этот протокол используется, нужно попробовать отключить его через настройки.
Продукция Apple очень капризна относительно Wi-Fi и нужно внимательно следить за настройками роутера, в этом признались и сами инженеры компании. Однако проблема активно обсуждается, и компания обещает в новых версиях ПО минимизировать неудобства потребителей.
Настраиваем и подключаем iPad к сети Wi fi
Все настройки беспроводных сетей на iPad находятся в меню «Настройки». Здесь же необходимо выбрать подпункт Wi-Fi. Если все работает корректно, то можно увидеть перечень доступных для подключения сетей, среди которых следует выбрать нужную. Всплывающее окно следом предлагает ввести пароль Wi-Fi.
Фото: Синхронизация iPad c iTunes по Wi-Fi
При нажатии на синюю галочку можно увидеть основные сведения о подключении. Если сеть не заработала, скорее всего, дело в настройках самого роутера, однако путем изменения характеристик подключения также можно добиться результата.
Правда, изменить адрес IP и маску подсети под силу скорее только самым опытным пользователям.
Здесь-то как раз и можно найти опцию «Забыть эту сеть», чтобы заново подключиться к источнику.
Проблемы с подключением чаще всего случаются с iPad mini. Учитывая то, что модель достаточно новая, многие просто не знают, что делать, если mini iPad не видит wifi роутер. Дело в том, что маленький iPad имеет достаточно хрупкую структуру.
По статистике в 70% случаев mini iPad не видит сеть из-за механического повреждения, возникшего по вине владельца. В случае удара или жесткого сотрясения может произойти частичный либо полный разрыв модуля WiFi.
В таком случае требуется ремонт, и, как это ни грустно, довольно дорогостоящий.
Фото: Проблема с подключением Wi-Fi
В других случаях причиной отказа подключения Ipad mini может быть:
- Выход из строя обвязки модуля, возникающий при проникновении влаги.
- Неисправность антенны, которую необходимо заменить.
- Полномасштабная коррозия, также являющаяся следствием попадания влаги.
Поэтому если никакой из способов соединиться с WiFi среди перечисленных выше не помог, стоит отнести планшет на гарантийную проверку качества.
Не видит iTunes по Wi-Fi
Проблемы с коммуникацией через Wi-Fi бывают не только у гаджетов, но и у iTunes. Нередки случаи, когда iTunes при беспроводном соединении либо вообще не видит подключенное устройство, либо видит, но быстро теряет сигнал, лишая пользователя возможности произвести синхронизацию.
Решить такую проблему для операционной системы Windows может помочь простая перезагрузка программы, выполняемая следующим образом:
- через CTRL+ALT+DELETE вызываем диспетчер задач.
- переходим во вкладку «Процессы» и ищем там AppleMobileDeviceHelper.exe.
- выбираем этот процесс, закрываем его и запускаем заново iTunes.
Фото: Диспетчер задач
Важно следить и за тем, чтобы не удалить процесс совсем, ведь в таком случае подключиться к iTunes точно больше не получится.
Если же это не помогло, можно попробовать и другие варианты действий:
- проверить, действительно ли планшет и iTunes подключены к одной и той же сети или произошло автоматическое подключение к другому источнику.
- выключить передачу данных сотовых сетей, оставив активным лишь соединение WiFi.
- настроить синхронизацию вручную, пройдя по пути «Настройки» — «Общие» — «Синхронизация по WiFi».
Фото: Настройка в iPad Wi-Fi
Так, вариантов и причин, по которым iPad может отказаться работать с WiFi — великое множество, но вместо того, чтобы сразу отдавать круглую сумму за ремонт, лучше сначала проверить все настройки как планшета, так и роутера. В большинстве случаев для восстановления беспроводной сети устройство бывает достаточно просто перезагрузить.
Одна из распространенных ситуаций, когда Андроид приставка не видит WiFi, из-за чего устройство превращается в бесполезную игрушку. Объяснения такой ситуации могут быть самыми различными, начиная с неправильной настройки, заканчивая аппаратной неисправностью. Ниже рассмотрим, чем могут быть обусловлены такие проблемы, а также, что делать для их устранения.
Причины
Для начала разберитесь, почему приставка Андроид не видит Вай Фай. Этому может быть несколько причин:
- Неправильные параметры ТВ-приставки.
- Ошибки программного обеспечения.
- Проблемы соединения с маршрутизатором.
- Неправильные параметры роутера.
- Действие вредоносного ПО.
- Системные сбои и т. д.
Эти и другие ситуации могут привести к главной проблеме — Андроид ТВ приставка не видит Вай Фай. Не торопитесь сразу нести девайс в сервисный центр, ведь многие проблемы с WiFi можно решить самостоятельно с помощью простых действий.
Что делать
Теперь подробно рассмотрим, как поступить, если Андроид приставка вдруг не подключается к Вай Фай и не видит его. Для восстановления работы WiFi следуйте инструкции, которая рассмотрена ниже.
Убедитесь в правильности действий
Для начала еще раз проверьте, что вы все делаете правильно при подключении к беспроводной сети. Общий алгоритм имеет такой вид:
- Войдите в Настройки.
- Перейдите в раздел Беспроводные сети.
- Найдите тумблер WiFi и переместите его вправо.
- Запустите поиск.
- Откройте дополнительные опции и установите отметку Всегда искать сети.
- Дождитесь появления своей Вай-Фай.
Если Андроид приставка все равно не видит WiFi, речь идет о более серьезной причине.
Перезапустите приставку
Многие системные сбои, в том числе в вопросе подключения к Интернету, легко решаются путем перезапуска ТВ-приставки. Это можно сделать двумя путями — через меню или путем отключения вилки из розетки. Второй вариант более предпочтительный, ведь позволяет сделать сброс и, возможно, восстановить работоспособность устройства.
Обновите ОС
Проверьте наличие обновленной версии ОС Андроид на приставке. Иногда девайс не видит WiFi из-за использования старого программного обеспечения. Для загрузки нового ПО сделайте следующее:
- Войдите в настроечный раздел.
- Перейдите в секцию Система и обновления (в зависимости от версии ОС может называться по-иному).
- Зайдите в раздел Обновление ПО.
- Дождитесь завершения проверки.
- Установите новое программное обеспечение (при наличии).
Выполните перезагрузку и настройте роутер
Одна из причин, почему на ТВ Андроид приставке перестал работать WiFi, и устройство не видит сеть — неправильные настройки маршрутизатора. В таких обстоятельствах начните с перезапуска роутера. Для этого достаньте питающий шнур из розетки и сделайте паузу в 15-20 секунд. После этого снова подайте питание. Во многих случаях после таких действий связь роутера и приставки налаживается.
Если это не помогло, сделайте настройку маршрутизатора. Алгоритм действий такой:
- Подключите ПК к роутеру с помощью сетевого кабеля.
- Откройте веб-проводник и вбейте в строку поиска 192.168.0.1 или, как вариант, 192.168.1.1.
- Введите логин и пароль, чтобы войти в панель управления. Подробные сведения для авторизации должны быть на днище маршрутизатора.
- Перейдите в раздел Беспроводная сеть (Wireless), найдите пункт Канал (Channel) и установите другой номер. Рекомендуется ставить цифры 1, 6 или 11. Если это не дало результата, попробуйте какой-то другой вариант.
- В разделе Безопасность Сети (Wireless Security) установите шифрование WPA2-PSK.
- Перейдите в указанную выше секцию и попробуйте установить один из четырех режимов — B, G, N или mixed. Последний вариант более предпочтительный.
- Обратите внимание на имя SSID. Если оно скрыто в настройках, вполне логично, что Андроид приставка не видит WiFi. Попробуйте изменить имя и откройте его видимость.
- Обратите внимание на выставленную частоту сигнала. Современные роутеры способны работать на частотах 2,4 и 5 ГГц. При этом Андроид приставка не видит WiFi на 5 Гц. Если на маршрутизаторе выставлен этот параметр, измените его на 2,4 ГГц.
После выполнения любого из рассмотренных выше действий сохраните новые данные, а после перезапустить оборудование.
Вернитесь к заводским настройкам
Если рассмотренные методы не дали результата, попробуйте вернуть Андроид приставку к заводским настройкам. Возможно, девайс не видит WiFi из-за серьезных системных сбоев. Сделайте такие шаги:
- Войдите в Настройки.
- Перейдите в раздел Система и обновления (Личные данные, Сброс и т. д.).
- Жмите на кнопку Восстановление и сброс.
- Выберите пункт возврата к заводским настройкам.
- Подтвердите действие.
Учтите, что в случае сброса все личные данные, приложения и введенные настройки удаляются. Если вам что-то необходимо, сделайте резервную копию или сохраните файлы на другом носителе.
Проверьте устройство на исправность
Если Андроид приставка не видит ни одной сети WiFi, а модуль 100% включен правильно, проблема в самом девайсе. В таком случае попробуйте отключить / включить устройство, перезагрузить его или поднести ближе маршрутизатор. Если эти шаги не помогают, проблема имеет аппаратный характер, а сам девайс придется ремонтировать в сервисном центре. Если ТВ-приставка куплена недавно, ее могут восстановить по гарантии. Если конечно Вы не купили китайский вариант без документов.
В 9 из 10 случаев Андроид приставка не видит WiFi из-за неправильной настройки или временных сбоев, которые исправляются обычной перезагрузкой. Сложней обстоит ситуация, когда ни один из описанных выше шагов не дает результата. В таком случае причиной может быть поломка WiFi модуля, а для его восстановления не обойтись без обращения к специалистам.
После того, как вышла Яндекс Станция Мини с голосовым помощником Алиса, народ стал покупать умные колонки значительно чаще. Главная причина — одна из самых низких цен в сегменте. Она стоит значительно дешевле не только своего старшего собрата — полноценного варианта Яндекс.Станция, но большинства аналогов типа Google Home, Amazon Echo Dot, Mail.ru Капсула, Wink Маруся и т.п. Конечно же стали появляться и различные проблемы при эксплуатации этих гаджетов. Одна из них — умная колонка не подключается к WiFi сети домашнего роутера. Я покажу несколько способов как можно решить эту проблему. Инструкция может подойти и для умных колонок других производителей.
Новая сеть и настройки роутера
Самая распространённая ситуация, с которой сталкиваются пользователи — это замена роутера. Старый вышел из строя, либо была смена технологии или провайдера. Поставили новый, он отлично работает, но Яндекс Станция Мини не подключается к Вай-Фай. Что делать? Есть два пути решения проблемы.
Первый путь — полный сброс настроек колонки и переподключение её к новой сети — об этом я расскажу во второй части инструкции.
Второй путь значительно проще и быстрее. Можно настроить беспроводную сеть WiFi на новом роутере так же, как она была настроена на старом.
Внимание! Этот способ будет актуален для большинства умных колонок.
Дело в том, что этот гаджет запоминает имя сети и пароль. Если он снова увидит эту сеть, то без проблем к ней подцепится. Делается следующим образом.
Используя IP-адрес роутера (обычно 192.168.1.1 или 192.168.0.1) нужно зайти в его веб-интерфейс и открыть раздел с настройками сети WiFi.
Затем Вам нужно будет прописать имя сети (идентификатор SSID) в точности таким, какой был у старого роутера.
Так же нужно будет указать тот же стандарт защиты и пароль на Вай-Фай, которые использовались раньше.
После того, как Вы это сделаете, нужно будет сохранить настройки роутера и перегрузить сначала его, а затем — умную колонку. Как правило, после этого она подцепляется без проблем!
Сброс и переподключение Яндекс.Станция Мини
В тех случаях, когда нет возможности изменить настройки роутера или по какой-то причине этот вариант не подходит, тогда придётся делать сброс настроек умной колонки и подключение её заново к домашней сети.
Сброс настроек у Яндекс.Станция и Станция Мини выполняется практически одинаково. Последовательность действий такая:
- Отключаем питание колонки
- Нажимаем и держим кнопку отключения микрофона
- Включаем питание
- Ждём пока подсветка загорится желтым, после чего отпускаем кнопку
- Ждём приветствия Алисы и активируем колонку по новой.
Следующим шагом нужно будет заново подключить Станцию Мини к Вай-Фаю с помощью телефона и приложения Яндекс.
Открываем раздел «Устройства», Выбираем там свою умную колонку и нажимаем кнопку «Подключить». Если питание станции было выключено — включите и нажмите на кнопку «Продолжить».
Дальше должен отобразиться список доступных сетей Вай-Фай. Если вдруг выдаётся ошибка «Не удалось получить список Wi-Fi сетей», то проверьте включена ли геолокация на телефоне.
Выбираем сеть своего роутера и вводим для неё пароль. Нажимаем кнопку «Продолжить».
Остаётся только поднести телефон к Яндекс.Станции и проиграть звук, который выдаст приложение, после чего она должна будет подцепиться к сети, скачать обновления прошивки (если они есть). Затем Алиса сообщит о готовности к работе!
Важное замечание: Ещё один момент! Несмотря на то, что сейчас всё больше и больше устройств работает в двух диапазонах Wi-Fi — 2,4 ГГЦ и 5 ГГЦ, умные колонки, как правило, пока ещё работают только в диапазоне 2,4 ГГц. И Станция Мини здесь не исключение. Соответственно подключить её к сети диапазона 5 ГГц у Вас не получится.
Всем привет! После использования новой операционной системы периодически сталкивался с проблемой – когда Linux Mint не видит WiFi. Немного поднабравшись опыта, я решил написать более детальную статью, в отличие от тех, которые есть в интернете. Они конечно неплохие, но как правило не полностью решает некоторые мелкие нюансы.
Содержание
- Подключение
- Подключение к скрытой беспроводной сети
- Причины
- На Ubuntu
- 1 Решение
- 2 Решение
- На Mint
- Задать вопрос автору статьи
Подключение
Прежде чем паниковать, давайте попробуем подключиться снова. Нажимаем по подключению правой кнопкой.
Далее вы должны увидеть список всех сетей. Если каким-то образом вы все же увидели свою – то нажимаем по ней и вводим пароль.
Если нужной сети нет, то подойдите к вашему роутеру и проверьте, чтобы он был включен. На всякий случай я бы его перезагрузил. Для этого находим на нем кнопку включения и два раза нажимаем по ней. Если кнопки нет, то можно просто выдернуть его из розетки, а потом снова включить.
Если вообще никаких сетей нет, то проверьте, чтобы у вас был установлен драйвер на ваш WiFi адаптер. Для этого можно прописать одну из двух команд:
sudo iwconfig
sudo lspci
По установки драйверов вы можете почитать отдельную нашу статью – по этой ссылке. Также данная статья решает проблемы, когда на Linux Mint не работает WiFi.
Подключение к скрытой беспроводной сети
Если драйвера установлены и не видно только одну сеть, то возможно она просто скрыта или невидима. Данная настройка стоит внутри маршрутизатора.
- Подключиться можно по названию, для этого опять открываем список подключений. Далее нужно выбрать «Подключить к скрытой беспроводной сети»;
- Далее вводим название сети, выбираем тип безопасности. Чаще используется именно «WPA/WPA2 Personal» – поэтому если вы не знаете, что именно указать, укажите этот параметр. Ниже введите ключ и нажимаем «Подключиться».
Причины
Я составил список самых частых причин, когда сеть невозможно увидеть.
- Установлены не те драйвера. По установке драйверов я оставил ссылку в самом начале статьи. При чем может быть так, что не видно только одну или несколько сетей.
- Вирусы, сторонние программы, которые мешают работе системы. Конечно в Linux данная проблема встречается реже чем на Windows, но она также есть. Бывает также, что работе модуля мешают обычные программы.
- Роутер находится слишком далеко или сигнал слишком слабый. Посмотрите, чтобы на пути волны не было сильно толстых стен, зеркал и металлических препятствий.
- Проблема в роутере – попробуйте подключиться к нему с других устройств. Если будут такие же проблемы, то сбрасываем его до заводских настроек, а потом заново настраиваем. По настройке маршрутизаторов у нас на портале также есть инструкции по настройке.
На Ubuntu
1 Решение
- Находим раздел «Параметры системы» и переходим туда.
- Далее «Программы и обновления».
- Найдите в списке тот сетевой адаптер, который используется и выберите пункт «Не используется».
- Вводим ключ и нажимаем «Аутентифицировать».
- Ждём обновления системы и перезагрузки.
- Ещё раз пробуем переподключиться.
- Если это не поможет, то полностью удалите драйвер адаптер и установите его заново.
2 Решение
- В терминале прописываем команды:
sudo apt-get update
sudo apt-get upgrade
sudo apt-get install linux linux-headers-generic kernel-package
sudo apt-get install —reinstall bcmwl* firmware-b43-lpphy-installer b43-fwcutter
- Пробуем подключиться, если не помогает, то прописываем ещё и это:
sudo apt-get remove bcmwl-kernel-source
sudo apt-get install firmware-b43-installer b43-fwcutter
- Перезагружаем комп и роутер, а после этого пробуем ещё раз подключиться.
- Открываем консоль и прописываем: iwconfig, чтобы узнать о всех интерфейсах.
- Далее вводим две команды:
sudo ip link set wlan0 up
sudo iw dev wlan0 scan | less
- В первой, проверяем включенный интерфейс, второй смотрим доступные сети – авось увидим нужную.
- Теперь прописываем вручную имя сети и ключ.
sudo iw dev wlan0 connect [ИМЯ СЕТИ] key 0:[ПАРОЛЬ] network={ssid=”[ИМЯ СЕТИ]” psk=”[КЛЮЧ]” priority=1}
- Ещё запускаем команду:
sudo wpa_supplicant -i wlan0 -c /etc/wpa_supplicant/wpa_supplicant.conf
sudo dhcpcd wlan0
- Ещё раз вводим первую команду, чтобы проверить подключение.
Я как обычный человек, мог что-то упустить – так что пишите свои решения в комментариях. Также если вы нашли ошибку, то сообщите о ней там же.
Яндекс.Станция мини
Не подключается Яндекс станция мини к скрытому SSID роутера с помощью IPhone? Либо отключается, когда SSID скрываете, переводите с открытого в скрытый?
Я помучался. Не подключается, зараза, и всё! Никак не получалось. Наконец-то, с помощью поддержки Яндекс, проблему я решил. Следующим образом (!прошу внимания к деталям!):
Пошагово — ниже, кратко — совсем внизу.
1. Входные данные: роутер включен, подключен к интернету, Яндекс.станция мини подключена к питанию, IPhone включен, баланс положительный, мобильная сеть качественная (у меня было максимальный LTE), IPhone подключен к роутеру.
2. Перегружаю, восстанавливаю Яндекс.станцию мини до заводских настроек, нажатием на клавишу более 5 сек.
3. Выключаю в Айфоне Wi-Fi.
Было: есть WiFi
Стало: нет WiFi
4. На Айфоне открываю приложение Яндекс, тапаю на снизу правую иконку
Приложение Яндекс
тапаю на «Устройства»:
Приложение Яндекс
Далее — шестеренка в правом верхнем углу
Приложение Яндекс
5. Т.к. я уже настраивал новую Яндекс.Станцию мини, хоть и неудачно, то она уже у меня зарегистрирована в приложении. Тапаю на плашку:
Яндекс.Станция мини в приложении Яндекс
6. Попадаю в настройки Яндекс.Станции, тапаю на «Настроить заново»:
Настроить заново
7. Попадаем на страницу «Включите Станцию Мини и дождитесь ее загрузки». Т.к. я станцию уже вернул к заводским настройкам, то тапаю на «Продолжить»:
Продолжить
8. Попадаем на страницу «Пожалуйста, подключите IPhone к той же сети WiFi…». Нам это не надо, мы подключаемся по-другому. Поэтому тапаем на «Настроить WiFi вручную». (Внимание! Вас может перекинуть на настройки ВайФай Айфона — вернитесь к настройкам ЯндексСтанции!).
Настроить WiFi вручную
9. Оказываемся на следующей странице. Тапаем на «Указать тип шифрования для скрытой сети:
Указать тип шифрования для скрытой сети
10. Оказываемся на следующей странице, тапаем на «Безопасность»
Тип шифрования
11. Выбираем тип шифрования, такой, как в роутере
Выбираем тип шифрования
12. Вводим имя сети WiFi и пароль, затем тап по кнопке «Далее»
Вводим имя сети и пароль
13. Все готово для подключения Яндекс.Станции мини. Подносим динамик Айфона поближе к Яндекс.Станции мини, тапаем по «Проиграть звук»:
Проиграть звук
14. Айфон музицирует, ЯндексСтанция мигает и переливается, думает, подключается с интернету через роутер
Подключение ЯндексСтанции
15. Музицирование закончилось, Станция подключается…
Устройство подключается…
16. И… Ура! Яндекс.Станция подключилась к роутеру! Если роутер подключен к интернету, то Станция скачает обновления и будет
Яндекс Станция подключилась к WiFi
17. Ну, а теперь, балдейте с Яндекс.Станцией мини. Ну, или ругайтесь с ней из-за её, пока ещё, туповатости 
Теперь балдейте с Яндекс.Станцией мини
Краткое описание моих действий:
1. Выключил ВайФай на Айфоне, чтобы отключиться от роутера, мобильная связь была максимальный ЛТЕ.
2. Подключил iPhone к мобильному интернету.
3. Начал новую настройку Яндекс.Станции мини, при выборе сети нажал внизу «Настроить wi-fi вручную».
4. Ввел вручную имя сети и пароль своей домашней сети.
5.Указал тип шифрования для скрытой сети.
6. После удачного подключения Яндекс Станции мини, включил Вай-Фай на Айфоне и подключил телефон к интернету.
Наверх
Удачи в борьбе с железками!