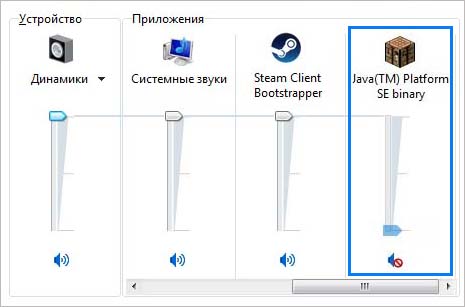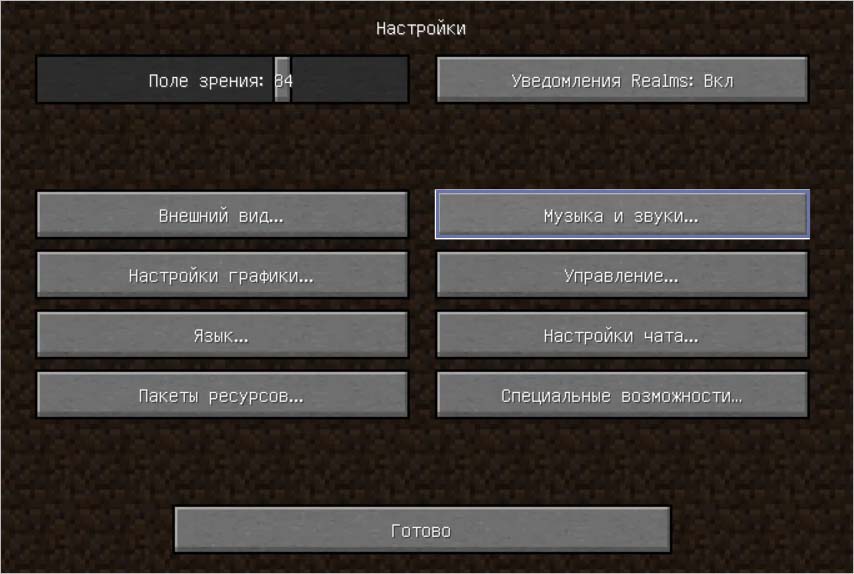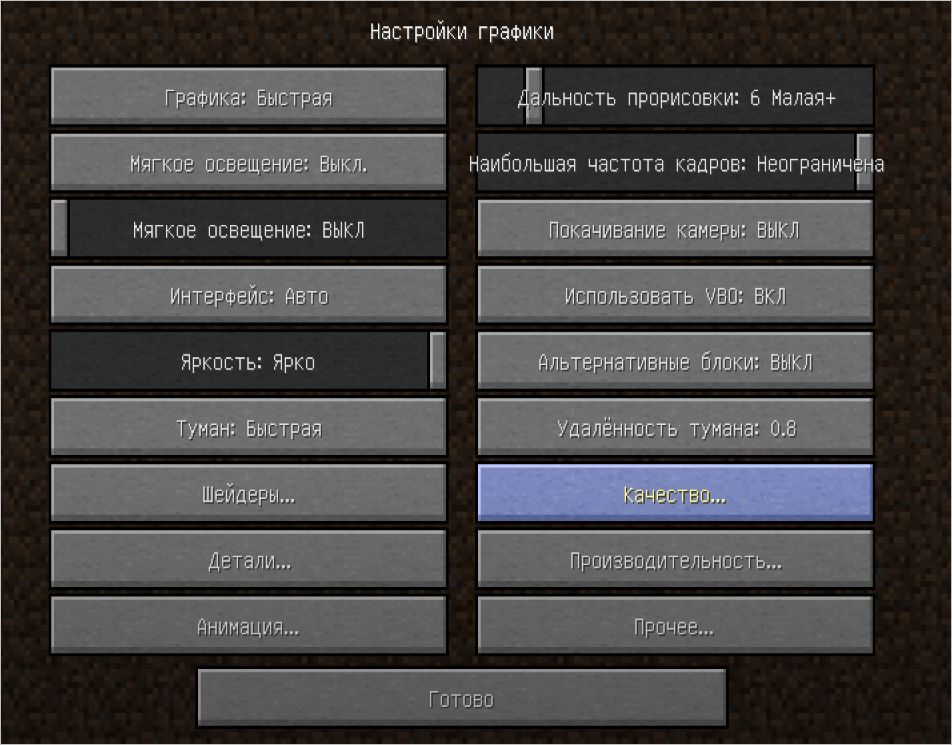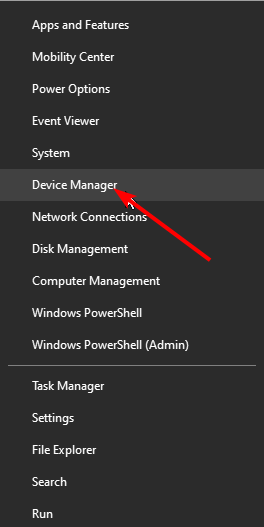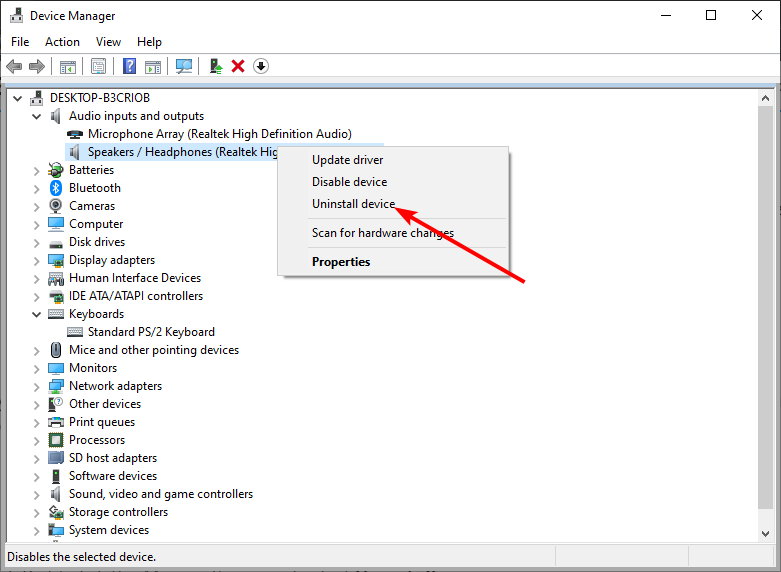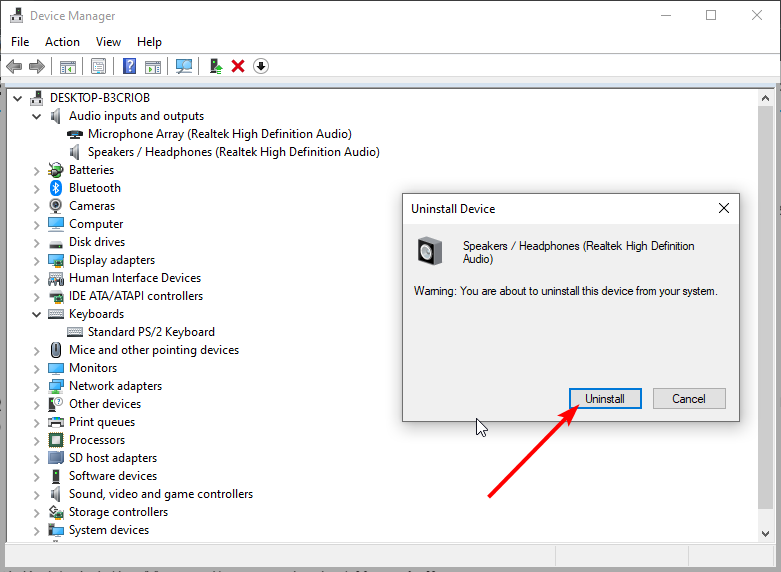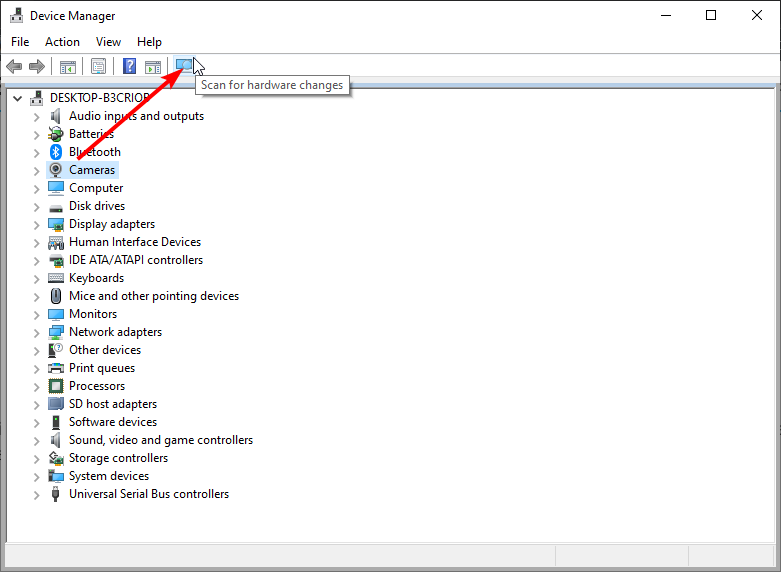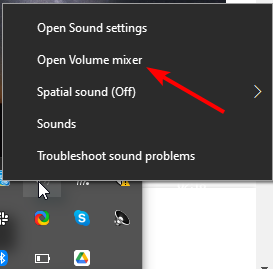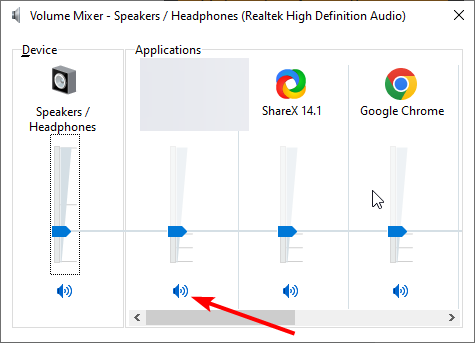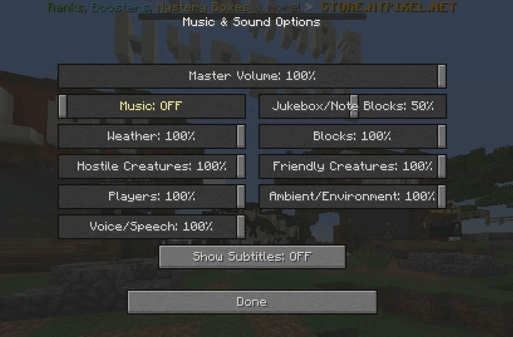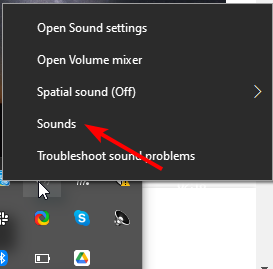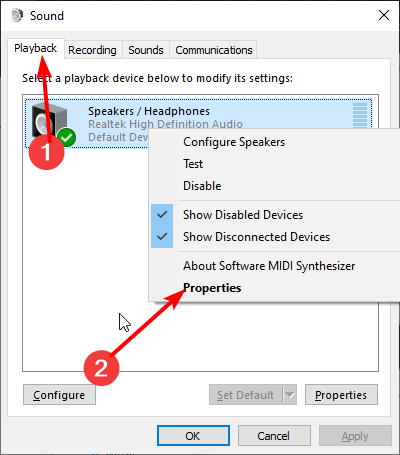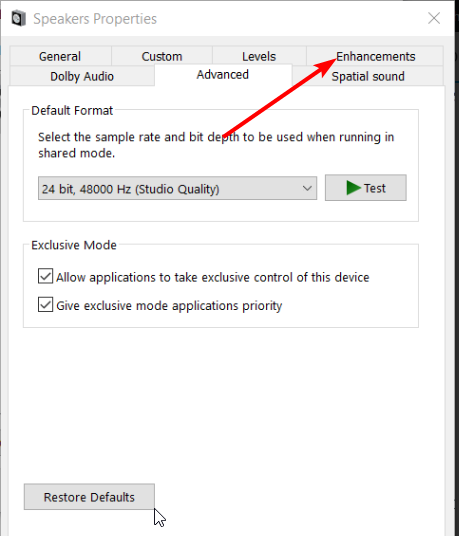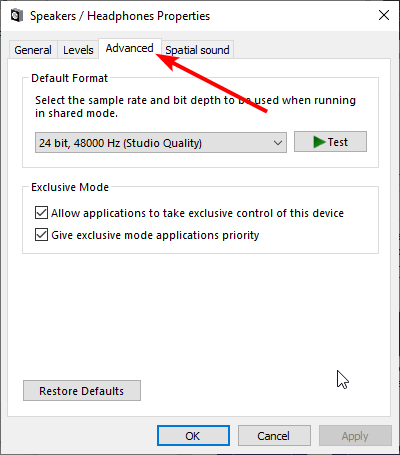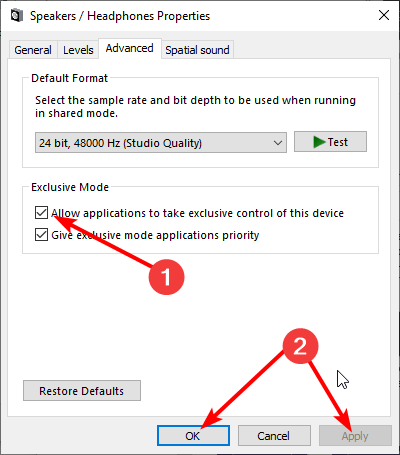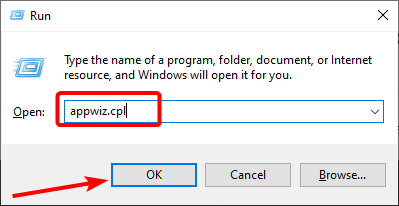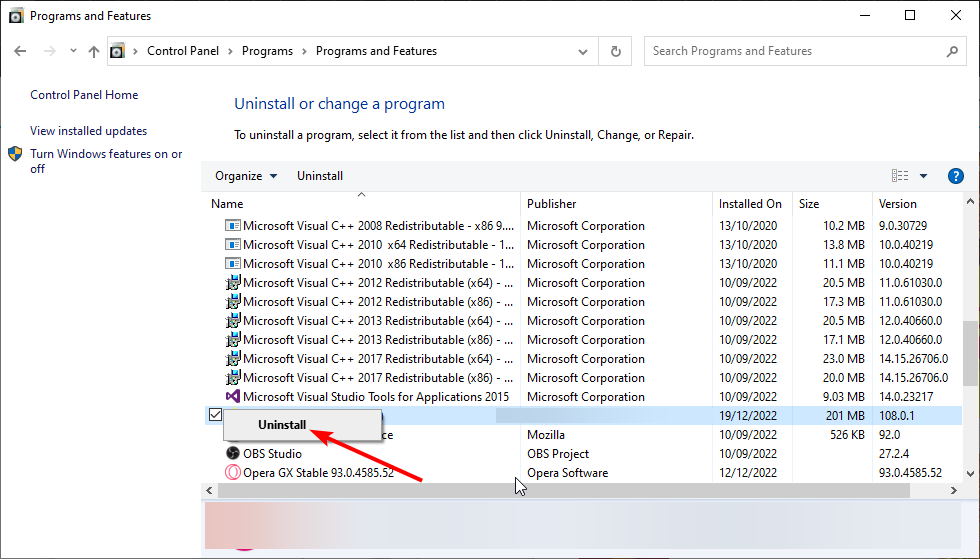Иногда может возникнуть проблема, когда во время игры в Майнкрафт не воспроизводится ни единого звука. При этом присутствует звуковое сопровождение в других приложениях.
Звук, пропадающий в Майнкрафте, уже давно не новая проблема, которая часто происходит после обновления игры до последней версии. Беспокоится не о чем, поскольку происходит из-за неправильно установленных опций, которые конфликтуют с настройками игры.
Причины отсутствия звука в Майнкрафт
Звук может исчезнуть по нескольким причинам:
- Конфликт с системной конфигурацией звука. В каждой игре есть собственные настройки звука, которые работают синхронного со звуковыми конфигурациями Windows. Если в системе есть конфигурация, которая не поддерживается игрой, возникнуть проблемы с воспроизведением.
- Микшер громкости, отвечающий за вывод звука в Майнкрафт, установлен на низком уровне или отключен.
- В Майнкрафте встроен механизм MIP- текстурирования, который может вызвать проблемы со звуком.
- Установлена программа оптимизация качества звучания на компьютере.
- Повреждены или отсутствуют некоторые файлы игры. Возможно, произошел сбой в ходе обновления или антивирус, отправил некоторые файлы на карантин.
- Неисправные аудио драйверы.
Обновление текстур игры
В первую очередь попробуйте обновить игру и ее текстуры. Как известно, Майнкрафт использует сотни разных текстур и каждая связана с уникальным звуком, который передается при взаимодействии игрока с тем или иным объектом. Если одна из них находится в состоянии ошибки, игра не будет воспроизводить ни единого звука.
Начните с нажатия комбинации клавиш F3 + S, если она не сработает, используйте F3 + T. Эти команды перезагрузят текстуры, модели и прочее содержимое пакета ресурсов. Полная перезагрузка обычно решает проблему, когда какой-либо из модулей находится в состоянии ошибки и не был правильно инициализирован. Наберитесь терпения, поскольку перезагрузка текстур утомительная задача.
Низкий уровень или отключен микшер громкости Майнкрафт
Микшер громкости позволяет регулировать уровень звука, воспроизводимый различными программами. Если проблемы с воспроизведением в других приложениях отсутствуют, проверьте, не отключен ли микшер, отвечающий за аудио в Minecraft.
Щелкните правой кнопкой мыши на значок динамика, расположенный в области уведомлений (в правом нижнем углу рабочего стола) и выберите пункт «Микшер громкости».
Проверьте, есть ли отдельная регулировка для Майнкрафта. Он должен появиться после запуска игры. Если присутствует, увеличьте громкость на максимальное значение.
Когда это сделаете, перезапустите игру и проверьте, возобновился ли звук.
Настройка звука в игре
Есть случаи, когда громкость в настройках Майнкрафт установлена на таком низком уровне, что игра не воспроизводит ни единого звука.
Загрузите Minecraft и перейдите в настройки. Затем кликните на кнопку «Музыка и звуки».
Здесь будут отображены все настройки аудио, включая музыку, блоки, погоду и прочие. Проверьте, что все регулировки установлены на 100%.
После нажмите на Готово, чтобы применить изменения.
Изменение уровня MIP-текстурирования
MIP-текстурирования позволяет снизить качество удаленных текстур в игре, что уменьшает мерцание. Уровни MIP-текстурирования определяют, как игра будет размывать текстуры относительно вашего местоположения на карте. Несмотря на то, что эта опция практически не влияет на картинку, по отзывам пользователей, изменение уровней мгновенно решило проблему со звуком.
Запустите Minecraft и перейдите в Настройки графики (качество). Найдите опцию «Уровни MIP-текстурирования».
Попробуйте установить ползунок на 4, а затем перезагрузите игру. Если это не сработает, установите другой уровень и проверьте еще раз. Таким образом, можно определить MIP, при котором нет проблем со звуковым сопровождением.
Изменения звука на стерео
Проблема может возникнуть, когда в системных настройках аудио установлено объемное звучание. Это похоже не внутриигровую неполадку, поскольку все игры воспроизводят звук вне зависимости от каких-либо настоек операционной системы. Для ее решения нужно переключить конфигурацию на стерео.
Щелкните правой кнопкой мыши на значок динамика, расположенный в области уведомлений, и выберите пункт «Устройства воспроизведения».
На вкладке Воспроизведение отметьте курсором выходные динамики и нажмите на кнопку «Настроить» внизу окна.
В окне «Звуковые каналы» переключите воспроизведение на «Стерео» и нажмите кнопку «Далее». Можете оставить все по умолчанию до завершения настройки. После перезапустите ПК и проверьте, появились ли звуки в Майнкрафт.
Отключение эффектов
Некоторые драйвера используют эффекты для улучшения качества звучания. Если один из них несовместим с игрой, это может привести к проблемам с воспроизведением. Для их отключения, выполните следующие шаги.
Откройте Панель управления командой control из окна Win + R. Переключите просмотр на крупные значки и перейдите в раздел Звук.
На вкладке Воспроизведение кликните правой кнопкой мыши на аудио устройстве и выберите «Свойства».
Перейдите в Дополнительные возможности и отключите все эффекты. Затем на вкладке Дополнительно снимите флажок с опции монопольного режима, которая предоставляет приоритет приложениям. Примените изменения, и закройте окно.
Переустановка аудио драйверов
Если все еще нет звука в Майнкрафте, попробуйте переустановить драйверы звуковой карты. Это основные компоненты, используемые для установки связи между звуковым устройством и ОС. При их повреждении нарушается это взаимодействие, что приводит к неполадкам при воспроизведении.
Откройте Диспетчера устройств командой devmgmt.msc, запущенной из окна Win + R.
Разверните вкладку «Звуковые, видео и игровые устройства». Щелкните правой кнопкой мыши на звуковом оборудовании и выберите пункт «Удалить».
Перезагрузите компьютер, чтобы заставить Windows заново инициализировать установку драйверов для аудио модуля.
После перезагрузки проверьте, появился ли звук в игре. Если установлена звуковая карта, загрузите с официального сайта оригинальные драйверы и выполните их установку.
Если продолжаете сталкиваться с проблемой, остается переустановить Майнкрафт, но перед этим создайте резервную копию файлов, в которой сохранены пройденные этапы.
 Существует несколько причин, по которым звук в майнкрафте не работает. Мы рассмотрим каждую из них и объясним, как их решить.
Существует несколько причин, по которым звук в майнкрафте не работает. Мы рассмотрим каждую из них и объясним, как их решить.
Причина 1. Отключен звук в микшере Windows.
Довольно распространенная причина, по которой не работает звук. Например, вы могли случайно нажать клавишу на клавиатуре и звук отключится. Все что нужно сделать — это включить его в микшере Windows.
Решение:
1. Кликаем по иконке динамика в правом нижнем углу экрана.
2. Прибавляем громкость насколько вам нужно, двигая ползунок громкости.
3. Для проверки звука, можно кликнуть на ползунок и он издаст звук.
4. Запускаем игру и готово!
Причина 2. Удалена папка Sound в версии игры.
Достаточно редкая причина, но и такое может быть. Вы могли просто удалить папку Sound из версии игры, вследствие звук в игре работать не будет.
Решение:
1. Зайдите в лаунчер игры.
2. Выберите нужную версию среди представленных.
3. Нажмите на кнопку «Переустановить».
4. Дождитесь переустановки версии, игра запустится автоматически.
Причина 3. Сбои со стороны игры.
Может случиться и такое, так как багов и ошибок в играх бывает достаточно много, и майнкрафт не исключение.
Решение:
1. Выйдите из игры.
2. Запустите игру заново.
3. Дождитесь загрузки игры.
Причина 4. Отключен звук в настройках игры.
Также, причиной может стать то, что вы случайно отключили звук в настройках самой игры.
Решение:
1. Зайдите в настройки игры.
2. Нажмите на кнопку «Музыка и звуки».
3. Настройте громкость так, как вам нужно, перетаскивая ползунок.
Причина 5. Неправильные или старые звуковые драйверы и ошибки с версией Java.
Если ни один из предыдущих способов не помог, то вам следует обновить звуковые драйверы.
Решение:
1. Зайдите на официальный сайт производителя вашей материнской платы.
2. Скачайте оттуда свежую версию драйверов.
3. Установите драйвера.
Также следует обновить Java на самую новую версию.
Решение:
1. Зайдите на официальный сайт Java.
2. Скачайте оттуда самую свежую версию.
3. Установите или у кого уже есть, переустановите Java.
Причина 6. Проблема с внешней звуковой картой.
Если вы используете внешнюю звуковую карту, то в ней тоже может заключаться проблема. Например, расшаталось USB гнездо или в него попала пыль, закрывающая контакты.
Решение:
1. Выньте звуковую карту из USB гнезда.
2. Продуйте USB гнездо и саму звуковую карту.
3. Вставьте звуковую карту обратно в USB слот.
Причина 7. Отключен микшер громкости для Майнкрафт.
Данная причина заключается в том, что звук самой игры отключен в микшере громкости.
Решение:
1. Щелкните правой кнопкой мыши по значку динамика в правом нижнем углу экрана.
2. Выберите пункт «Микшер громкости».
3. Найдите там приложение с таким названием: «Java(TM) Platform SE binary» со значком верстака из майнкрафта.
4. Прибавьте громкость звука, передвигая ползунок вверх.
5. Перезапустите игру.
Причина 8. Поломка в компьютере.
Если вы перепробовали все предыдущие способы и ни один из них не помог, то скорее всего, у вас вышел из строя звук в материнской плате или, если вы используете внешнюю звуковую карту, то она сломалась.
Решение:
В обоих случаях, мы рекомендуем купить внешнюю звуковую карту. Так как ее стоимость достаточно мала и не придется покупать новую материнскую плату. Примечание: если вы захотите починить звуковое гнездо на материнской плате, то не факт, что это сработает и сделать это достаточно трудно.
Your sound enhancement features might be the cause of this issue
by Matthew Adams
Matthew is a freelancer who has produced a variety of articles on various topics related to technology. His main focus is the Windows OS and all the things… read more
Updated on
- If Minecraft sound is not working on your PC, it might be because of outdated or faulty drivers.
- One surefire way to fix this issue is to disable any sound enhancement feature you have on your PC.
- Another excellent solution to this problem is to uninstall and reinstall your sound drivers.
Minecraft is, without a doubt, one of the most played games. However, it is not without its fair share of problems, with some users reporting that Minecraft sound is not working on their PC.
Below is how one user put it in one forum post:
, So whenever I open up Minecraft, (this is since I got Windows 10- I have never had this problem before) the sound for Minecraft isn’t working.
Fortunately, it is an issue that can be fixed easily. And we will show you the steps to follow in this guide.
Why is Minecraft sound not working?
Below are some of the potential factors that can cause the Minecraft sound not working issue:
How we test, review and rate?
We have worked for the past 6 months on building a new review system on how we produce content. Using it, we have subsequently redone most of our articles to provide actual hands-on expertise on the guides we made.
For more details you can read how we test, review, and rate at WindowsReport.
- Outdated or faulty drivers: One of the first things to check if Minecraft sound is not working on headphones is your sound drivers. If they are outdated or malfunctioning, you have found the cause of the issue. The solution to this is to reinstall or update your drivers.
- Sound enhancement settings: If you have enabled some sound enhancement features, they might cause this issue. You need to disable everything to get restore normal service.
- Issues with the game: If Minecrafty sound is not working with Discord, it might be because your game files are corrupt. Reinstalling the game should do the trick here.
- Why is Minecraft sound not working?
- Check out these potential fixes for Minecraft’s sound not working
- 1. Press Minecraft’s F3 hotkeys
- 2. Reinstall the sound driver
- 3. Check if Minecraft has been muted
- 4. Check Minecraft’s audio settings
- 5. Disable sound enhancements
- 6. Reinstall Minecraft
Check out these potential fixes for Minecraft’s sound not working
1. Press Minecraft’s F3 hotkeys
Minecraft has a couple of F3 debug hotkeys that refresh the game and can also fix its audio. First, open Minecraft; and press the F3 + S keyboard keys simultaneously. Then try pressing the F3 + T hotkey, which reloads game textures and sounds.
Maybe you can give a shot to a dedicated gaming browser with built-in controls to ease this process.
2. Reinstall the sound driver
- Right-click the Start button and select Device Manager.
- Double-click the Audio inputs and outputs option to expand it, and right-click your speaker device.
- Now, select the Uninstall device option.
- Click Uninstall on the dialog box that opens.
- Finally, click the Scan for hardware changes icon at the top and restart your PC.
If your sound drivers are faulty, your Minecraft sound might not work. You need to uninstall and reinstall the drivers to get past this issue.
Regardless, you can solve annoying sound issues by updating your sound driver automatically, without long steps or risky methods. The software below will do it for you.
Keeping all drivers up-to- date and error-free is the key to play intense games without any crashes, lags, or freezes.Since manual checks are challenging to do, we suggest using an automated assistant that will regularly check for new driver versions.
Here is how to use it:
- Download Outbyte Driver Updater.
- Launch it on your PC to find all the problematic drivers.
- Afterward, Click Update & Apply Selected to get new driver versions.
- Restart your PC for the changes to take effect.

Outbyte Driver Updater
Do not let a faulty driver disrupt your gaming experience, use Outbyte Driver Updater to run them without any issues.
Disclaimer: this program needs to be upgraded from the free version in order to perform some specific actions.
3. Check if Minecraft has been muted
- Right-click the speaker icon on your Taskbar.
- Select Open Volume mixer.
- Now, click the Speaker icon under Minecraft to unmute it if it is muted.
You can now check if the Minecraft sound is working.
4. Check Minecraft’s audio settings
- Click Options on Minecraft’s title screen.
- Click the Settings button.
- Now, click the Music & Sounds option (some users will need to click Audio).
- Increase all the game’s audio settings to 100 percent if they’re less than that.
- Click the Done button.
5. Disable sound enhancements
- Right-click the Speaker icon on your Taskbar and select Sounds.
- Click the Playback tab at the top of the Sound window.
- Now, right-click your default sound device and select Properties.
- Next, select the Enhancements tab.
- Select the Disable all enhancements option. Note, however, that not all Speaker Properties windows include that option.
- Now, click the Advanced tab at the top.
- Check the box for Allow applications to take exclusive control of this device.
- Finally, click the Apply button, followed by OK to save the changes.
Some Minecraft players have said they’ve fixed the game’s sound by disabling the sound enhancement feature. So, you should try it too.
6. Reinstall Minecraft
- Press the Windows key + R keyboard, type appwiz.cpl, and click OK.
- Right-click the Minecraft app and select Uninstall.
- Now, follow the onscreen instructions to complete the process.
- Finally, visit the Minecraft website to download and install the latest version of the game.
Those are some of the best resolutions for fixing Minecraft’s sound. If Minecraft’s sound still doesn’t work, there might be a more general audio issue. Check that the sound is ok for alternative games.
If Realtek sound is not working on Windows 10, you can check our detailed guide to restore it quickly.
Feel free to let us know the solution that helped you fix this issue in the comments below.
Майнкрафт — одна из самых популярных компьютерных игр среди детей и взрослых. Однако иногда пользователи сталкиваются с проблемой отсутствия звука в игре на операционной системе Windows 10. Это может быть вызвано различными причинами, такими как неправильные настройки звука, отсутствие аудио драйверов или конфликт программного обеспечения.
Если у вас возникла проблема отсутствия звука в Minecraft, не отчаивайтесь. В этой статье мы расскажем о нескольких простых методах, которые могут помочь вам решить эту проблему и наслаждаться игрой с полным звуковым сопровождением.
Первым шагом при решении проблемы отсутствия звука в Minecraft Windows 10 является проверка настроек звука в самой игре. Убедитесь, что звук включен и не отключен в настройках. Если звук все еще отсутствует, перейдите к следующему шагу.
Возможно, проблема в отсутствии аудио драйверов или их устарели. В таком случае вам следует обновить драйвера звука на вашем компьютере. Вы можете сделать это, перейдя в меню «Управление устройствами» в Windows 10 и найдя раздел «Звук, видео и игры». Обновите драйвера звука до последней версии и перезапустите компьютер.
Если проблема отсутствия звука в Minecraft Windows 10 все еще не решена, возможно, виной является конфликт с другим программным обеспечением. Попробуйте закрыть все запущенные программы, которые могут использовать аудио (например, музыкальные плееры или программы видеозвонков) и запустите игру снова. Если звук появится, это означает, что одна из программ мешает работе Minecraft. В этом случае вам придется определить и закрыть конфликтующую программу или обратиться за помощью к специалисту.
Содержание
- Проблема с отсутствием звука
- Решение 1: Проверьте настройки звука в Minecraft
- Решение 2: Проверьте настройки звука компьютера
- Решение 3: Обновите звуковые драйверы
- Возможные причины
Проблема с отсутствием звука
В Minecraft Windows 10 может возникнуть проблема с отсутствием звука. Это может быть вызвано различными факторами, включая настройки звука компьютера, настройки звука в самой игре или совместимость звуковых драйверов. Если вы столкнулись с такой проблемой, вам могут помочь следующие решения.
Решение 1: Проверьте настройки звука в Minecraft
Внутри игры Minecraft Windows 10 есть настройки звука, которые могут быть выключены или неправильно настроены. Чтобы проверить эти настройки, выполните следующие действия:
| 1. | Запустите игру Minecraft Windows 10 и выберите «Настройки» в главном меню. |
| 2. | Выберите «Звук» в разделе «Настройки». |
| 3. | Убедитесь, что ползунки громкости установлены на желаемый уровень. |
| 4. | Убедитесь, что поле «Громкость звука» установлено в положение «Включено». |
Решение 2: Проверьте настройки звука компьютера
Если настройки звука в игре правильно настроены, следующим шагом является проверка настроек звука на вашем компьютере. Для этого выполните следующие действия:
| 1. | Нажмите правой кнопкой мыши на значок громкости в правом нижнем углу панели задач. |
| 2. | Выберите «Звуки» в меню. |
| 3. | Вкладка «Воспроизведение» отобразит список доступных звуковых устройств. |
| 4. | Выберите устройство воспроизведения, которое вы хотите использовать для игры Minecraft Windows 10. |
| 5. | Убедитесь, что громкость устройства воспроизведения установлена на желаемый уровень. |
Решение 3: Обновите звуковые драйверы
Если проблема с отсутствием звука в Minecraft Windows 10 все еще не решена, возможно, вам нужно обновить звуковые драйверы на вашем компьютере. Для этого выполните следующие действия:
| 1. | Нажмите правой кнопкой мыши на значок «Пуск» в левом нижнем углу экрана и выберите «Диспетчер устройств». |
| 2. | Раскройте раздел «Звук, видео и игры» и найдите ваше звуковое устройство. |
| 3. | Щелкните правой кнопкой мыши на вашем звуковом устройстве и выберите «Обновить драйвер». |
| 4. | Выберите опцию «Автоматический поиск обновленного программного обеспечения драйвера». |
| 5. | Дождитесь завершения процесса обновления и перезапустите компьютер. |
Если ни одно из перечисленных выше решений не помогло восстановить звук в Minecraft Windows 10, рекомендуется обратиться к службе поддержки Microsoft или разработчикам игры для дальнейшей помощи.
Возможные причины
1. Неправильные настройки звука в игре.
Проверьте настройки звука в самой игре. Убедитесь, что громкость звука включена и не установлена на минимум. Также убедитесь, что звуковые эффекты не отключены.
2. Проблемы с драйверами звуковой карты.
Проверьте, актуальны ли драйверы звуковой карты на вашем компьютере. Убедитесь, что установлена последняя версия драйвера. Если нет, попробуйте обновить драйвер или переустановить его.
3. Проблемы с аудиоустройствами.
Проверьте, правильно ли настроены аудиоустройства на вашем компьютере. Убедитесь, что выбрано правильное аудиоустройство для воспроизведения звука.
4. Проблемы с громкостью в операционной системе.
Убедитесь, что громкость в операционной системе Windows 10 установлена на нужном уровне. Проверьте, что звук не отключен или не находится на минимальном уровне.
5. Конфликты с другими программами или аудиоустройствами.
Проверьте, нет ли конфликтов с другими программами или аудиоустройствами, которые могут блокировать звук в игре. Закройте все программы, которые могут использовать звук, и попробуйте запустить игру снова.
Если после выполнения всех этих действий проблема с отсутствием звука в Minecraft Windows 10 не решается, возможно, стоит обратиться к специалисту или поискать дополнительные решения в Интернете.

В последнее время многие игроки Minecraft обнаруживают, что при игре в Minecraft на ПК нет звука. Если вы тоже столкнулись с этой неприятной проблемой, вы попали в нужное место!
В этой статье мы предлагаем вам несколько исправлений, которые вы можете попробовать. Вы сможете легко решить проблему с отсутствием звука в Minecraft с помощью одного из исправлений, описанных в этой статье.
Содержание
- Исправления, которые стоит попробовать:
- Исправление 1. Убедитесь, что вы случайно не отключили звук Minecraft.
- Исправление 2: обновите аудиодрайвер
- Исправление 3: попробуйте комбинацию клавиш F3 + S или F3 + T
- Исправление 4. Измените параметр «Уровни MIP-карты» в настройках видео.
- Исправление 5. Измените настройки звука в вашей системе Windows
- Исправление 6: переустановите Minecraft
- Если вы загрузили Minecraft из Microsoft Store:
- Если вы загрузили Minecraft JAVA Edition с официального сайта:
Исправления, которые стоит попробовать:
Вот список исправлений, которые решили эту проблему для других игроков Minecraft. Необязательно пробовать их все. Просто пройдите по списку, пока не найдете тот, который подойдет вам.
- Проверьте, не отключили ли вы звук Minecraft случайно.
- Обновите аудиодрайвер
- Попробуйте комбинацию клавиш F3 + S или F3 + T.
- Измените «Уровни Mipmap. »В настройках видео.
- Измените настройки звука в вашей системе Windows
- Переустановите Minecraft.
Исправление 1. Убедитесь, что вы случайно не отключили звук Minecraft.
Перед тем, как попробовать исправления, указанные ниже, убедитесь, что вы не отключили звук на своем ПК или Minecraft случайно. Следуйте инструкциям, чтобы проверить, не отключили ли вы случайно свой компьютер или Minecraft:
1. Попробуйте воспроизвести песню на своем ПК. Если вы его четко слышите, это означает, что вы не выключаете звук на своем компьютере; если вы его не слышите, переместите указатель мыши в область уведомлений (в правом нижнем углу) и щелкните правой кнопкой мыши значок громкости . Затем выберите Open Volume Mixer .

2. Удерживайте и перетащите ползунок под Minecraft , чтобы увеличить громкость .

3. Если в Minecraft по-прежнему нет звука, выполните следующие действия, чтобы проверить настройки звука в Minecraft .
i. Запустите Minecraft и нажмите Параметры… (или Настройки) .


ii. Нажмите Музыка и звук… или Audio , чтобы просмотреть настройки звука в игре.

iii. Убедитесь, что все настройки звука установлены на 100%. Нажмите Готово , чтобы сохранить настройки.

Запустите Minecraft еще раз, чтобы проверить, сохраняется ли проблема отсутствия звука. Если да, попробуйте следующее исправление.
Исправление 2: обновите аудиодрайвер
Отсутствующий или устаревший аудиодрайвер на вашем компьютере может вызвать проблему с отсутствием звука в Minecraft. , поэтому убедитесь, что у вас установлена последняя версия аудиодрайвера.
Есть два способа обновить аудиодрайвер: вручную и автоматически .
Обновите драйвер вручную : вам следует перейти на веб-сайт производителя вашей звуковой карты, найти последнюю версию драйвера и установить ее на свой компьютер. Убедитесь, что вы загрузили последнюю версию правильного драйвера, совместимого с операционной системой вашего компьютера. Это требует времени и навыков работы с компьютером.
Или
Автоматически обновить драйвер : если у вас нет времени, терпения или компьютерных навыков для обновления аудиодрайвера вручную, вместо этого вы можете сделать это автоматически с помощью Driver Easy . Вам не нужно точно знать, на какой системе работает ваш компьютер, вам не нужно рисковать загрузкой и установкой неправильного драйвера, и вам не нужно беспокоиться об ошибке при установке. Driver Easy справится со всем .
Все драйверы в Driver Easy поставляются прямо от производителя . Все они сертифицированы как безопасные и надежные .
1. Загрузите и установите Driver Easy.
2. Запустите Driver Easy и нажмите кнопку Сканировать сейчас . Затем Driver Easy просканирует ваш компьютер и обнаружит все проблемные драйверы.

3. Нажмите Обновить рядом со звуковой картой, чтобы автоматически загрузить правильную версию драйвера, после чего вы сможете установить ее вручную. Или нажмите Обновить все , чтобы автоматически загрузить и установить правильную версию всех драйверов, которые отсутствуют или устарели в вашей системе (для этого требуется Pro версия – вам будет предложено обновить, когда вы нажмете Обновить все. Вы получите полную поддержку и 30-дневная гарантия возврата денег ).

Если вам нужна помощь, обратитесь в службу поддержки Driver Easy team по адресу support@drivereasy.com .
Исправление 3: попробуйте комбинацию клавиш F3 + S или F3 + T
Если вы столкнетесь с проблемой отсутствия звука, когда вы играете в Minecraft, попробуйте одновременно нажать F3 и S на клавиатуре, чтобы принудительно перезагрузить игру . Если это сочетание клавиш не работает, попробуйте одновременно нажать F3 и T . Многие игроки решили проблему отсутствия звука в MInecraft с помощью этого исправления.
Подождите несколько секунд, а затем проверьте, появляется ли проблема отсутствия звука снова. Если нет, значит, вы устранили эту проблему.. Если проблема отсутствия звука в Minecraft не исчезнет, не волнуйтесь! Попробуйте следующее исправление, указанное ниже.
Исправление 4. Измените параметр «Уровни MIP-карты» в настройках видео.
Если ваш Minecraft – это JAVA Edition , попробуйте изменить параметр « Mipmap Levels » в настройках видео, чтобы проверить, сохраняется ли эта проблема. . Вот как это сделать:
1. Запустите Minecraft. Затем нажмите Параметры… .

2. Нажмите Настройки видео… .

3. Переместите ползунок , чтобы изменить уровни MIP-карты. Затем нажмите Готово , чтобы сохранить изменения.

Запустите Minecraft еще раз чтобы узнать, решили ли вы эту проблему. Если нет, попробуйте изменить настройки звука в вашей системе Windows.
Исправление 5. Измените настройки звука в вашей системе Windows
Попробуйте изменить настройки звука в вашей системе Windows, чтобы узнать, сможете ли вы решить эту проблему. Вот как это сделать:
1. Наведите указатель мыши на область уведомлений (в правом нижнем углу) и щелкните правой кнопкой мыши значок громкости . Затем выберите Звук .

2. Перейдите на вкладку Воспроизведение . Выберите свое устройство воспроизведения по умолчанию , а затем нажмите Настроить .

3. Для аудиоканалов выберите Stereo и нажмите Далее .
4. Установите флажок рядом с Передний левый и правый . Затем нажмите Далее .

5. Нажмите Готово , чтобы сохранить новые настройки.

Запустите MInecraft, чтобы проверьте, исправлена ли проблема отсутствия звука. Если нет, попробуйте переустановить Minecraft.
Исправление 6: переустановите Minecraft
Если все вышеперечисленные исправления не помогли вам решить проблему В Minecraft нет проблем со звуком, попробуйте переустановить Minecraft. Переустановив игру, вы можете решить эту проблему. Вот как это сделать:
Если вы загрузили Minecraft из Microsoft Store:
1. На клавиатуре нажмите клавишу с логотипом Windows и введите minecraft . В списке результатов поиска щелкните правой кнопкой мыши приложение MInecraft и выберите Удалить , чтобы удалить MInecraft.
2. Загрузите Minecraft из Microsoft Store и переустановите его на свой компьютер.
Если вы загрузили Minecraft JAVA Edition с официального сайта:
1. На клавиатуре одновременно нажмите клавишу с логотипом Windows и R , чтобы открыть диалоговое окно «Выполнить». Затем введите control и нажмите Enter , чтобы открыть панель управления.

2. Просмотр панели управления по категориям . Нажмите Удалить программу .

3. Щелкните правой кнопкой мыши Minecraft и выберите Удалить , чтобы удалить его.

4. Загрузите Minecraft с его официального сайта . Затем переустановите его на свой компьютер.
Запустите Minecraft после переустановки игры. Обычно проблема отсутствия звука устраняется после переустановки.
Надеюсь, одно из приведенных выше исправлений поможет вам решить проблему отсутствия звука в Minecraft. Если у вас есть вопросы, оставьте свой комментарий ниже.