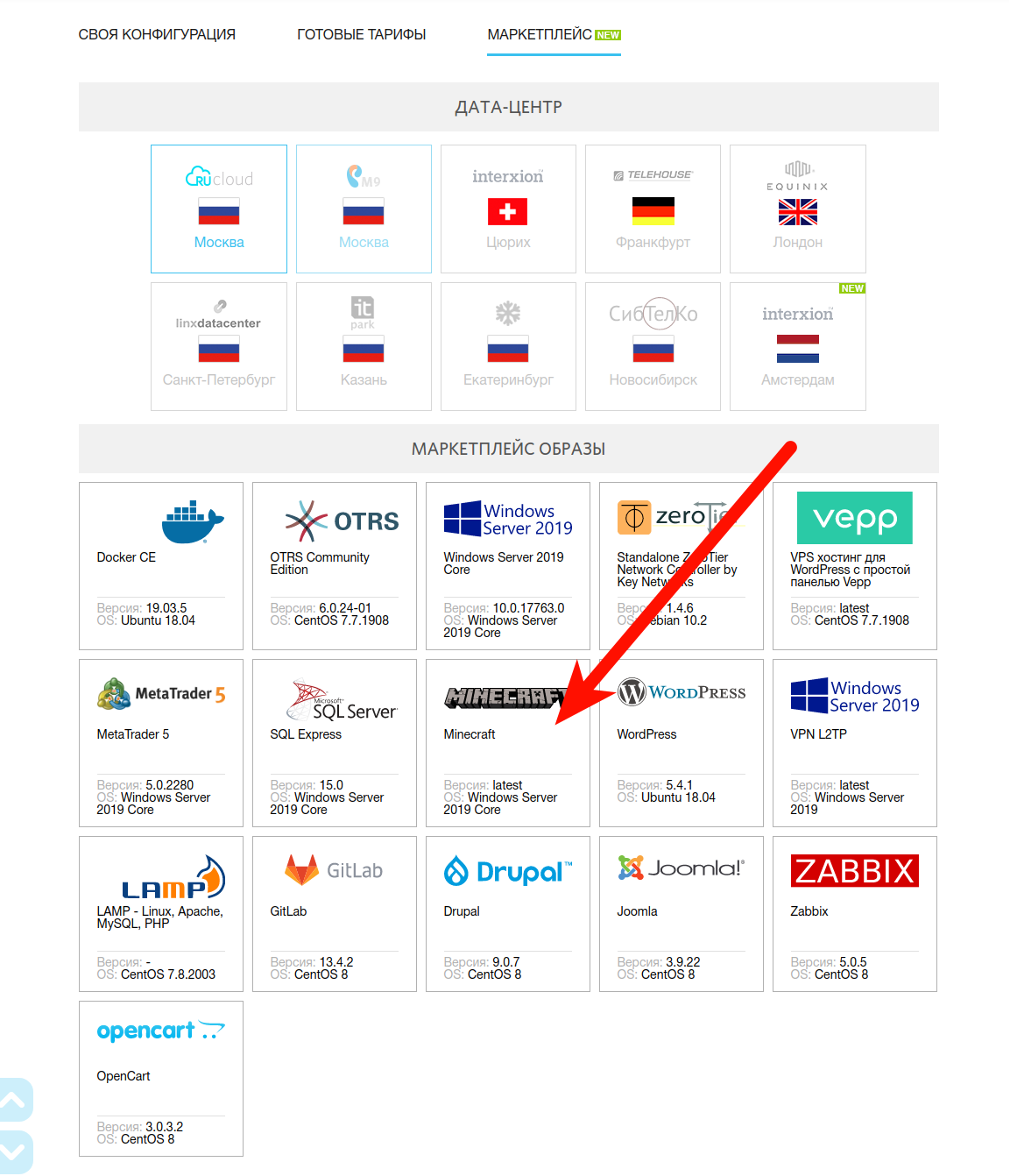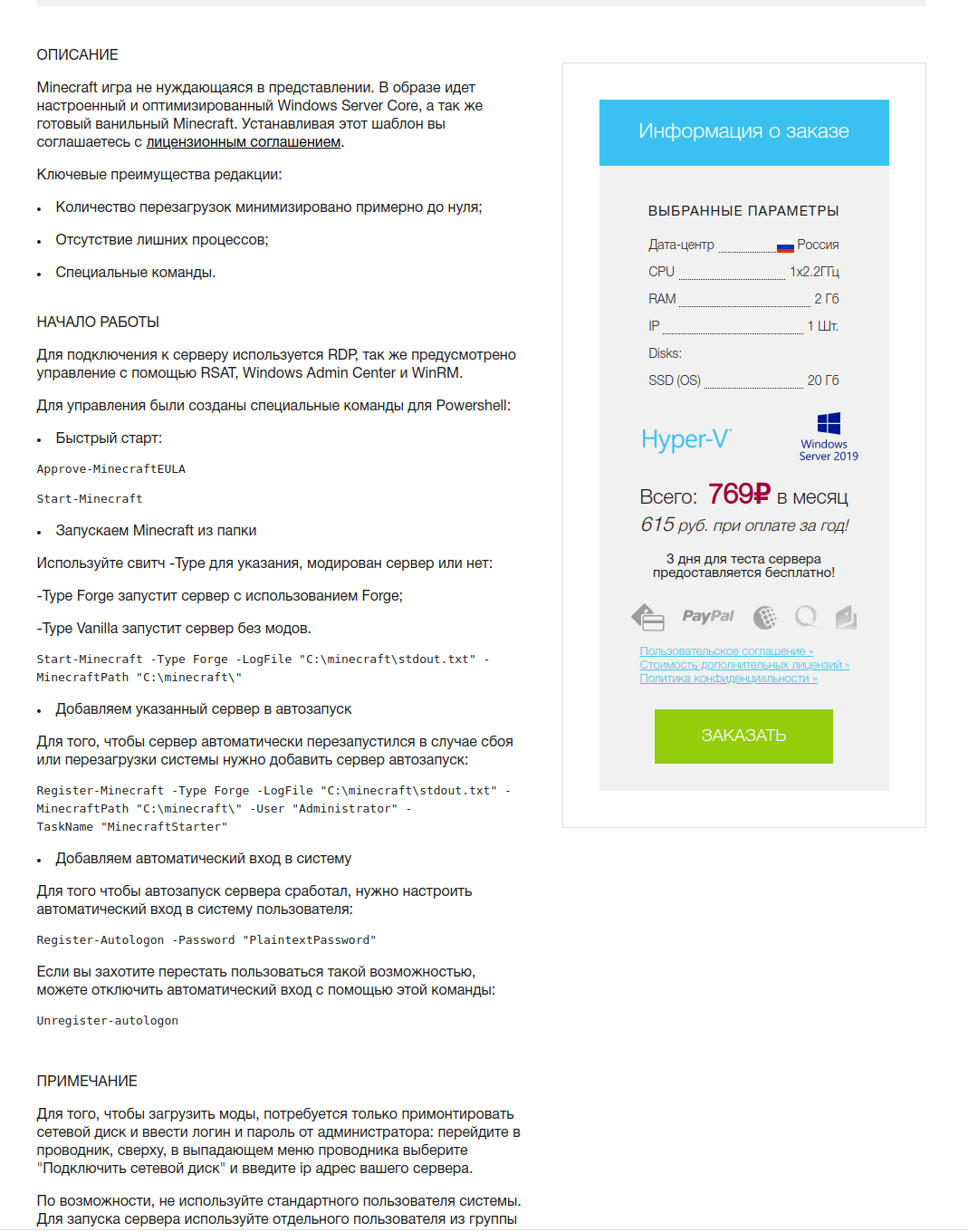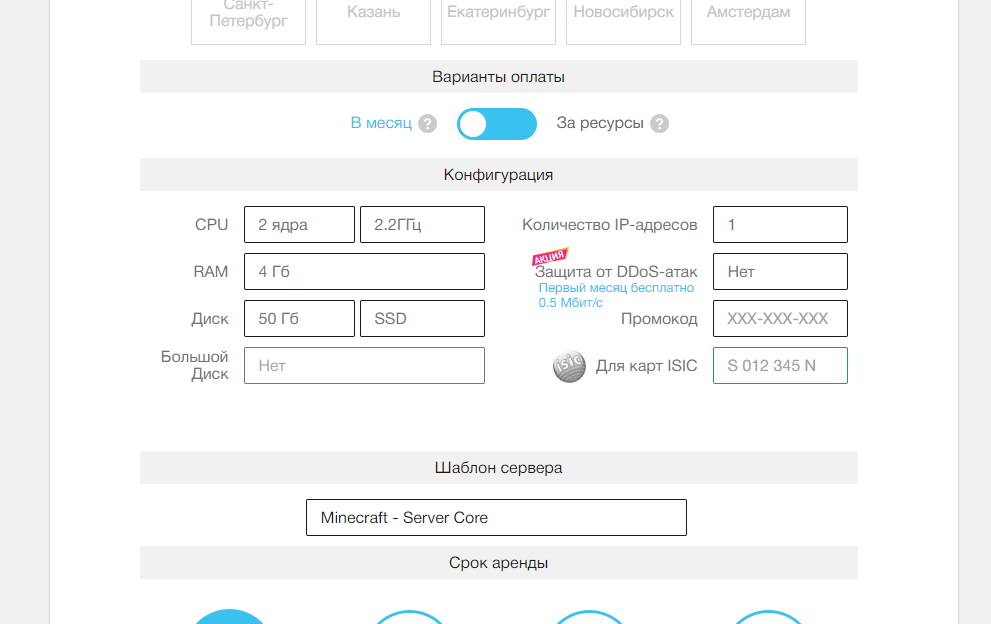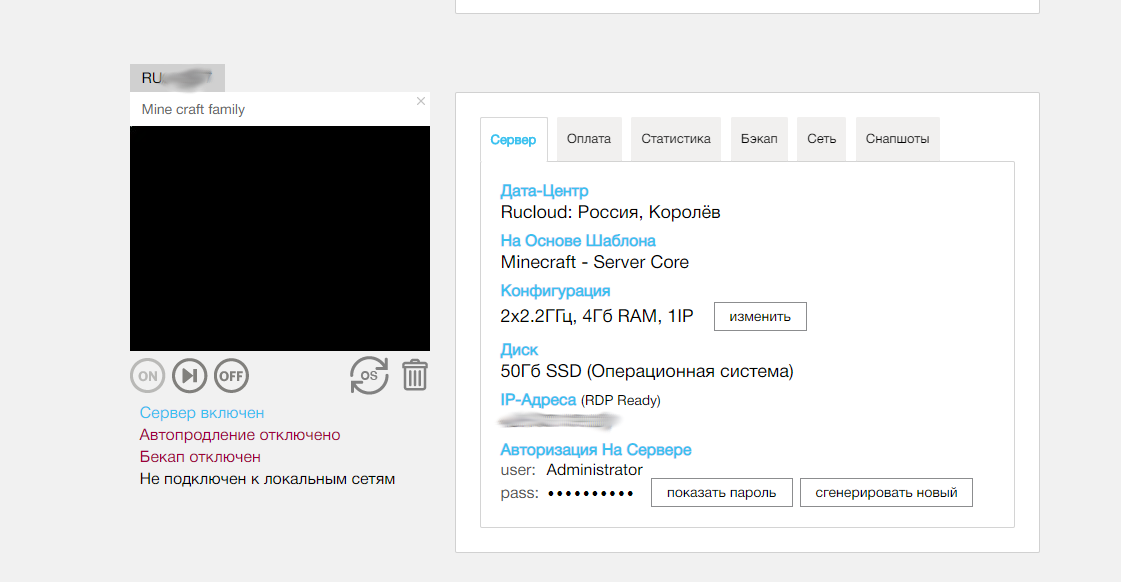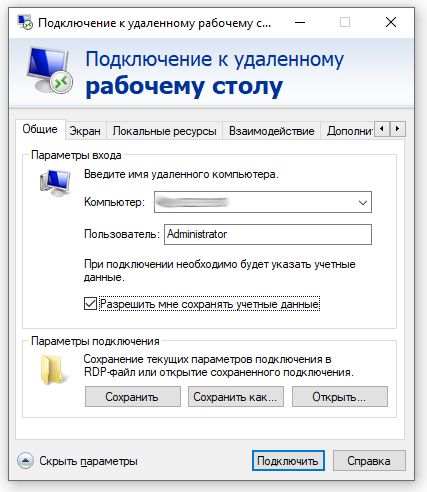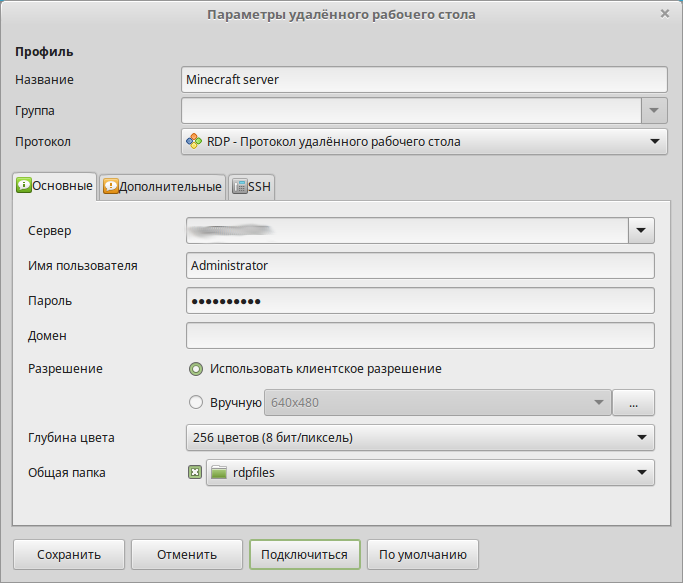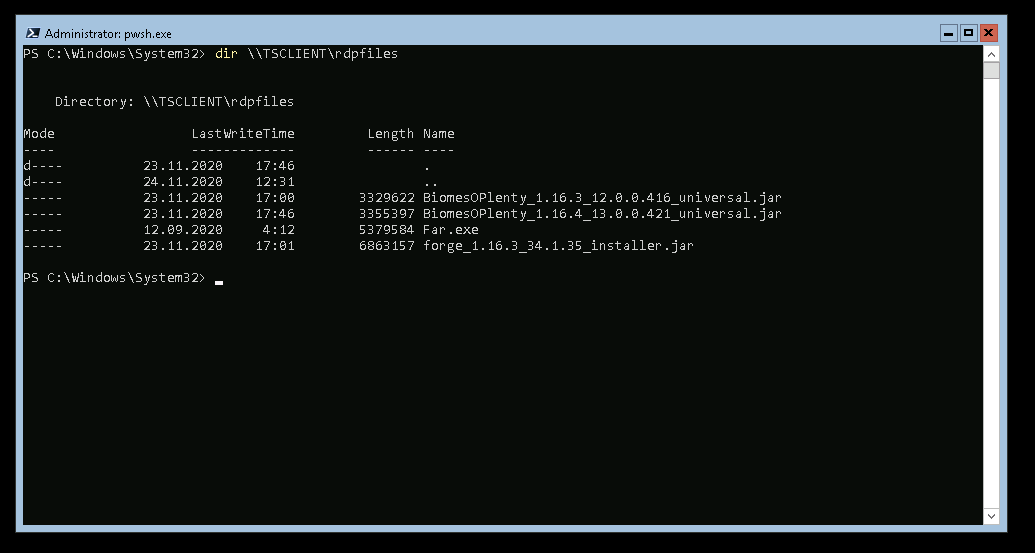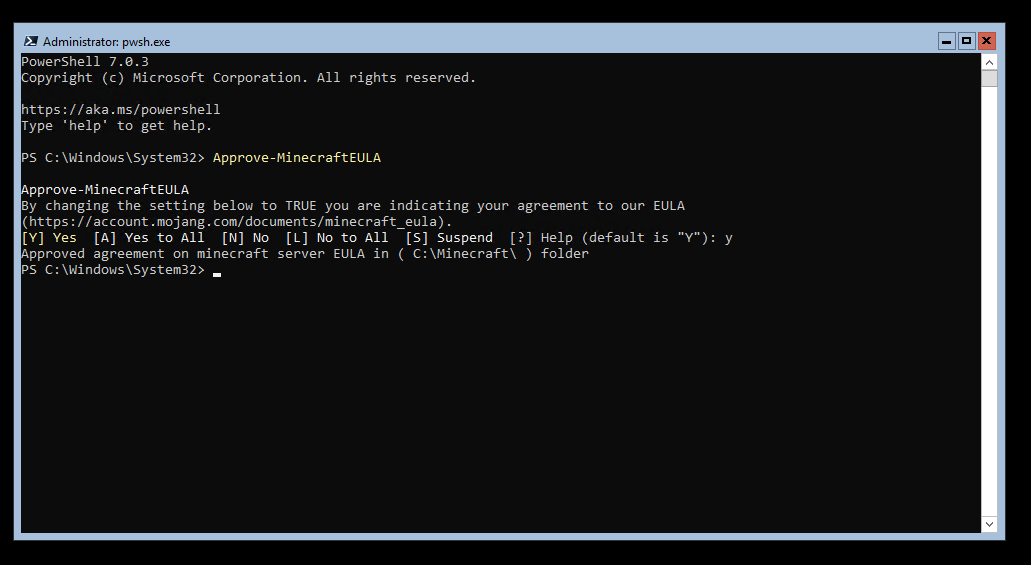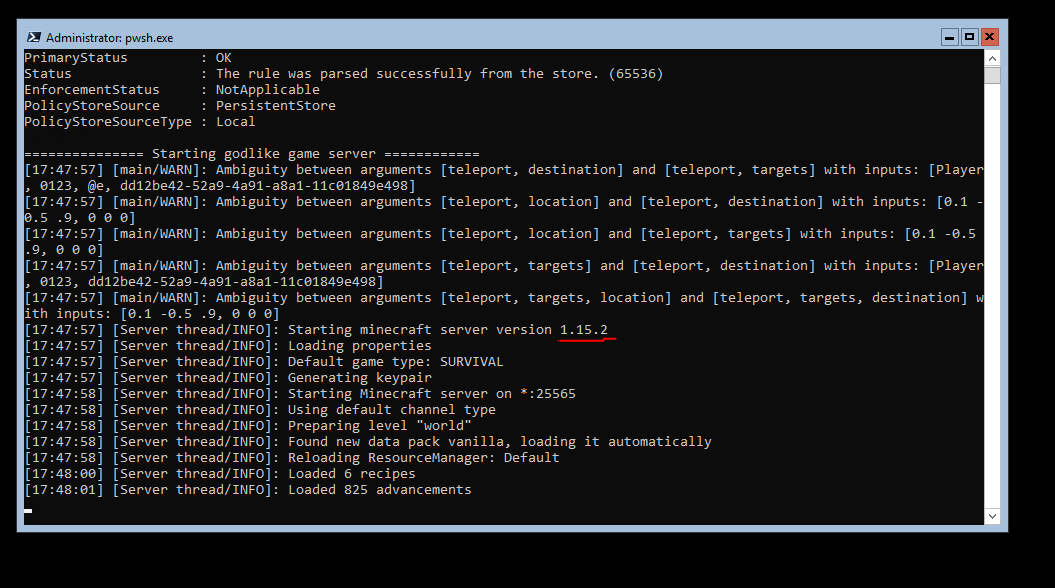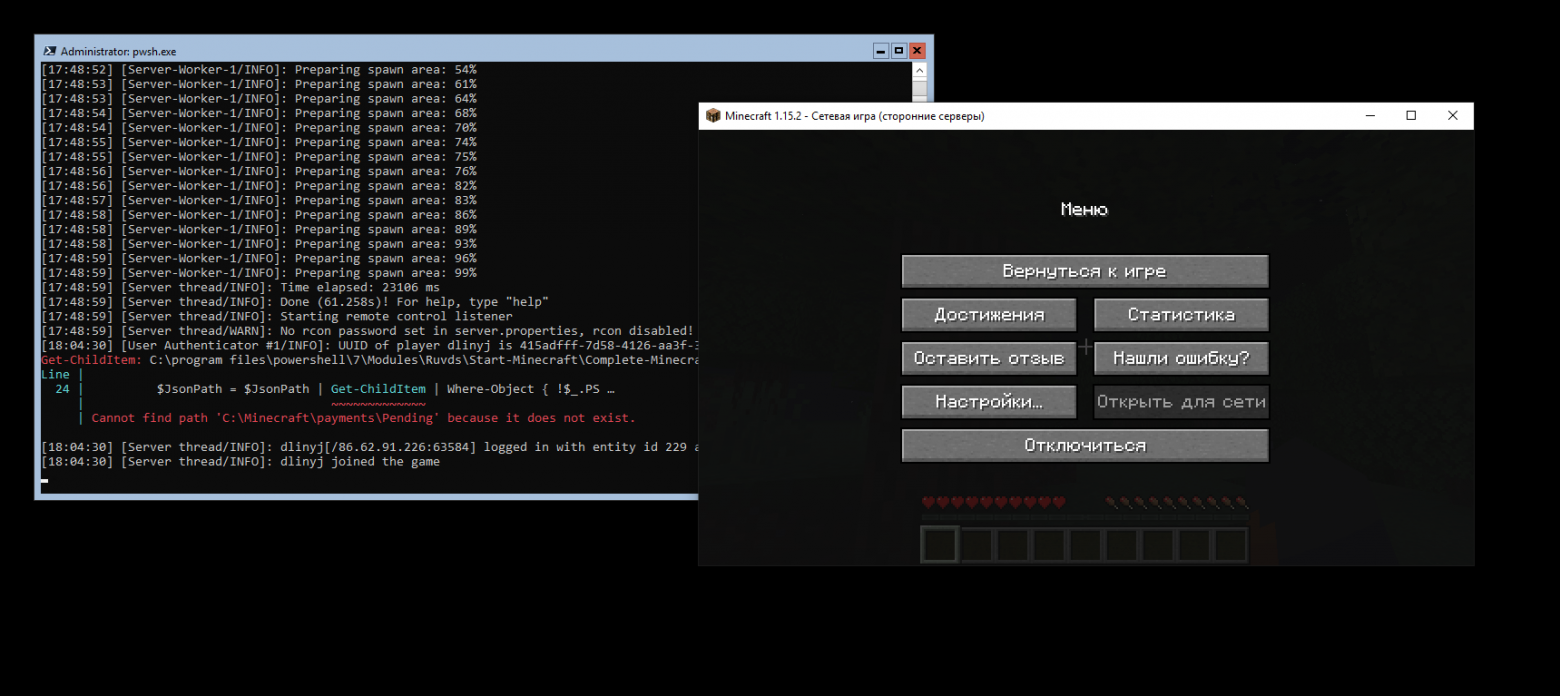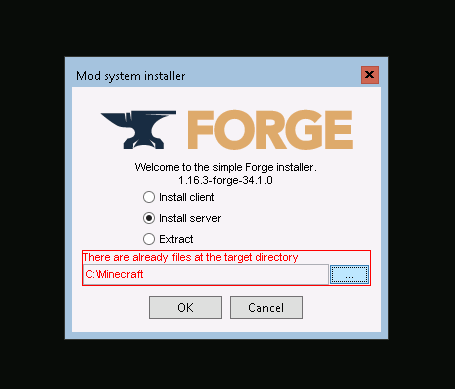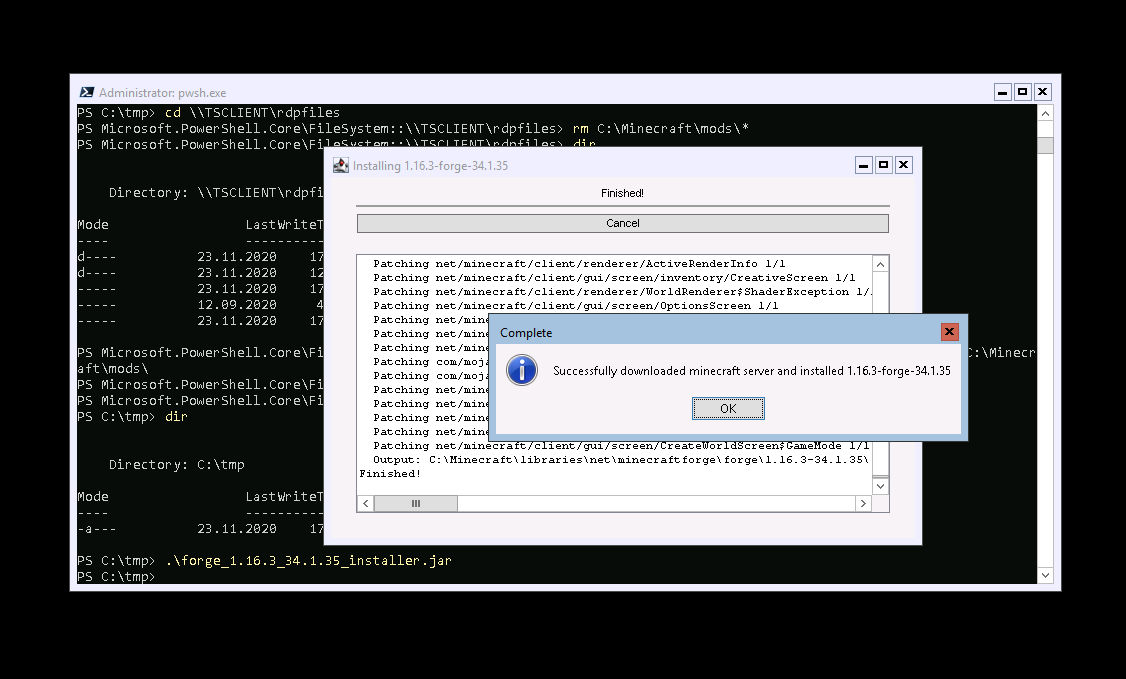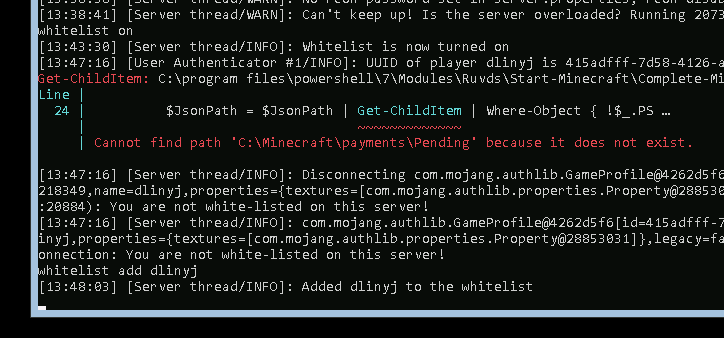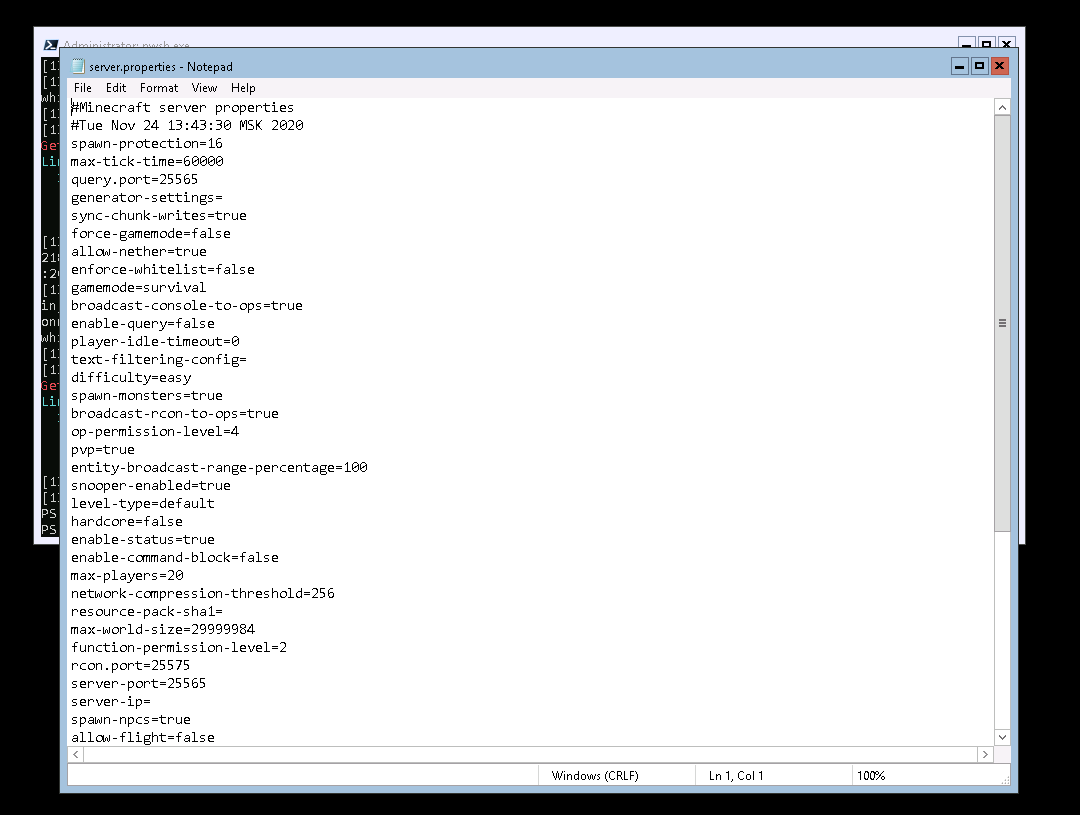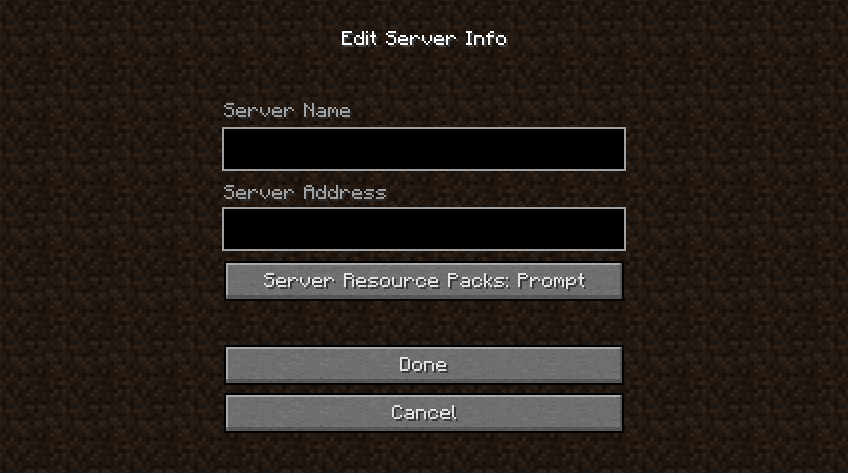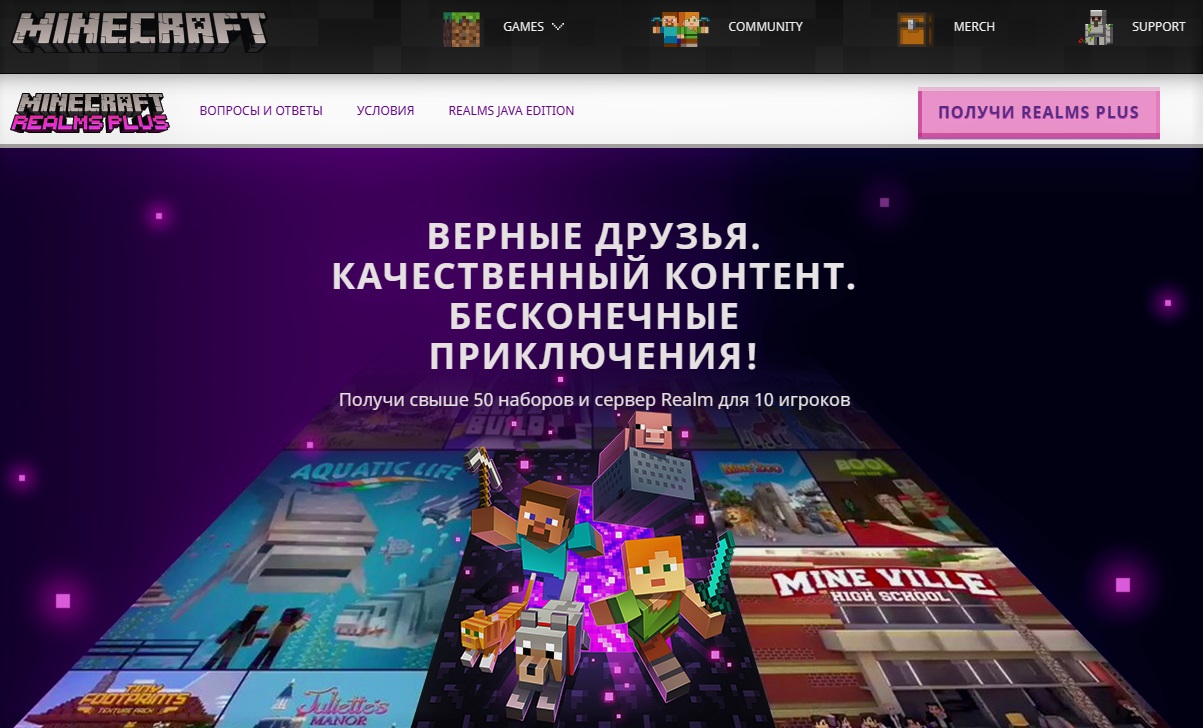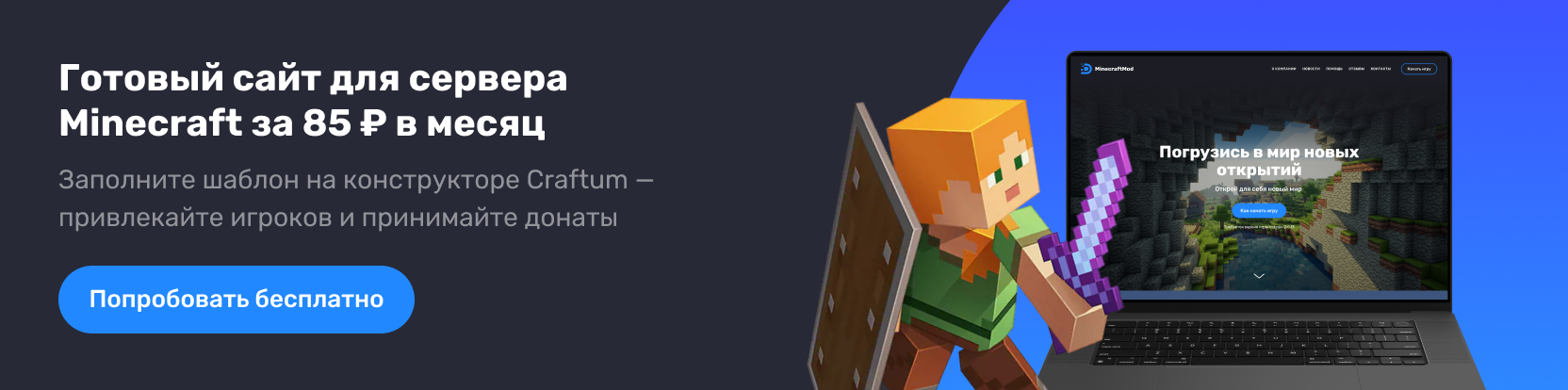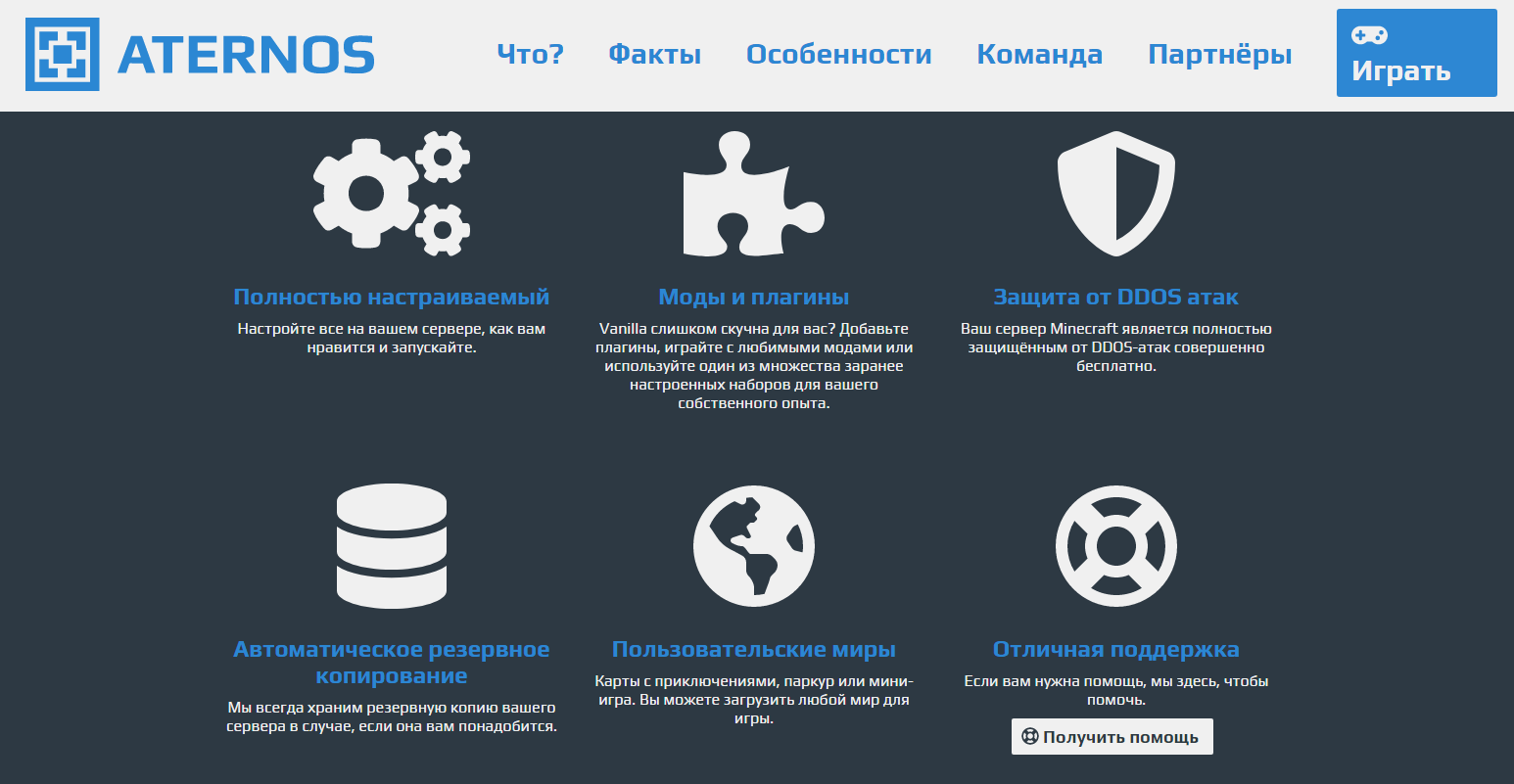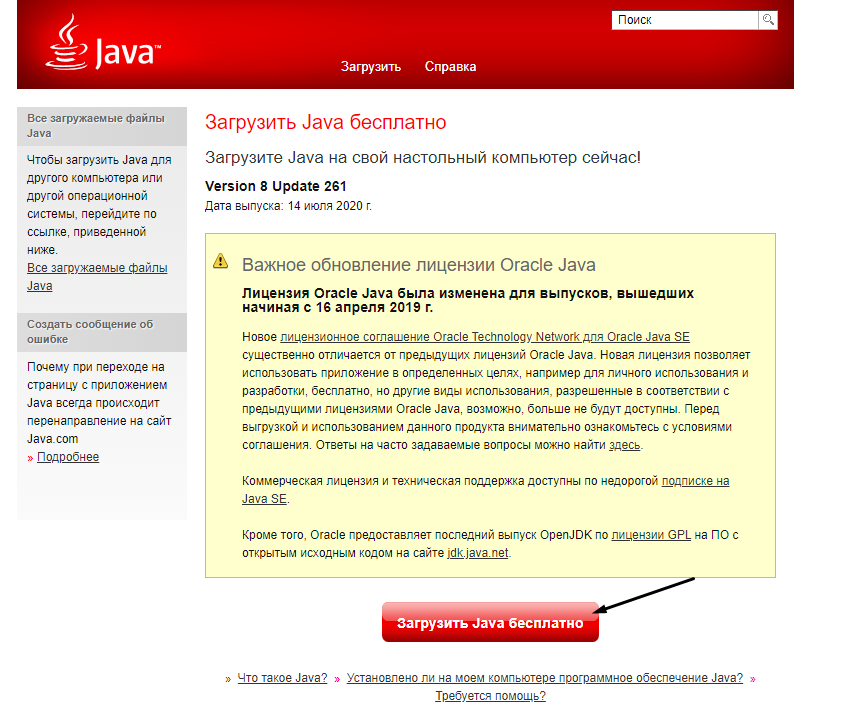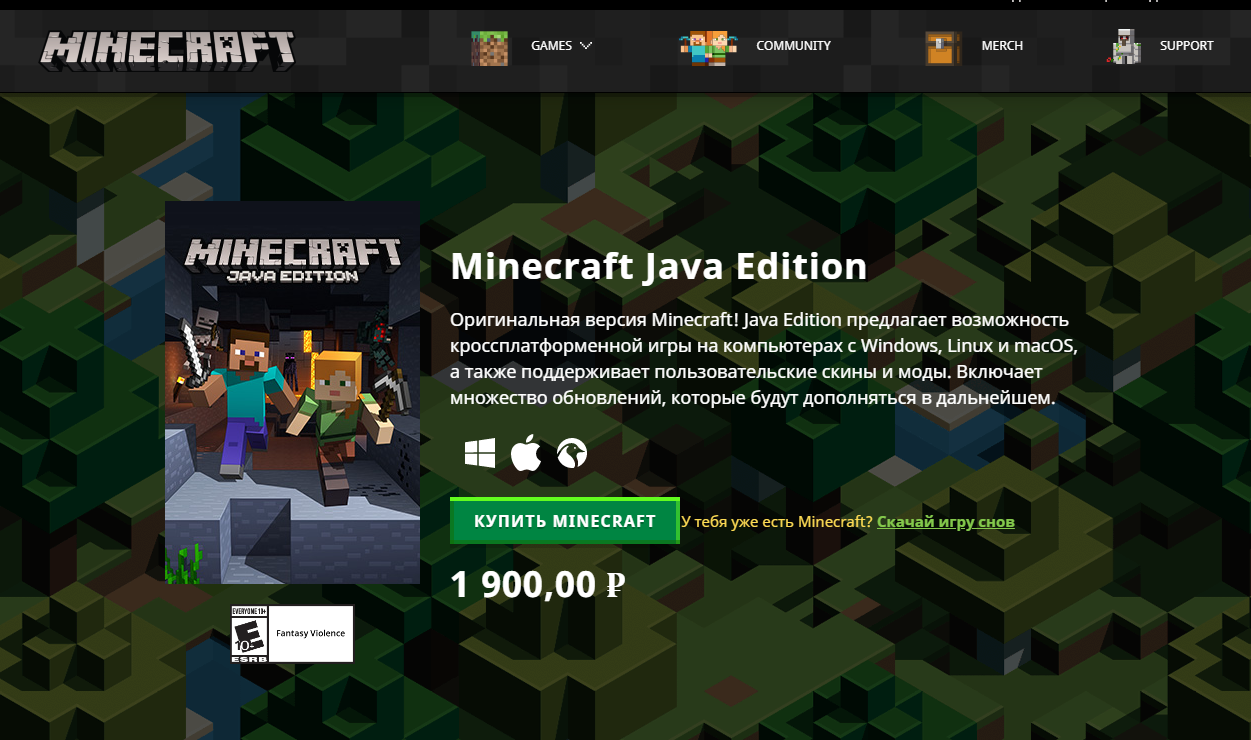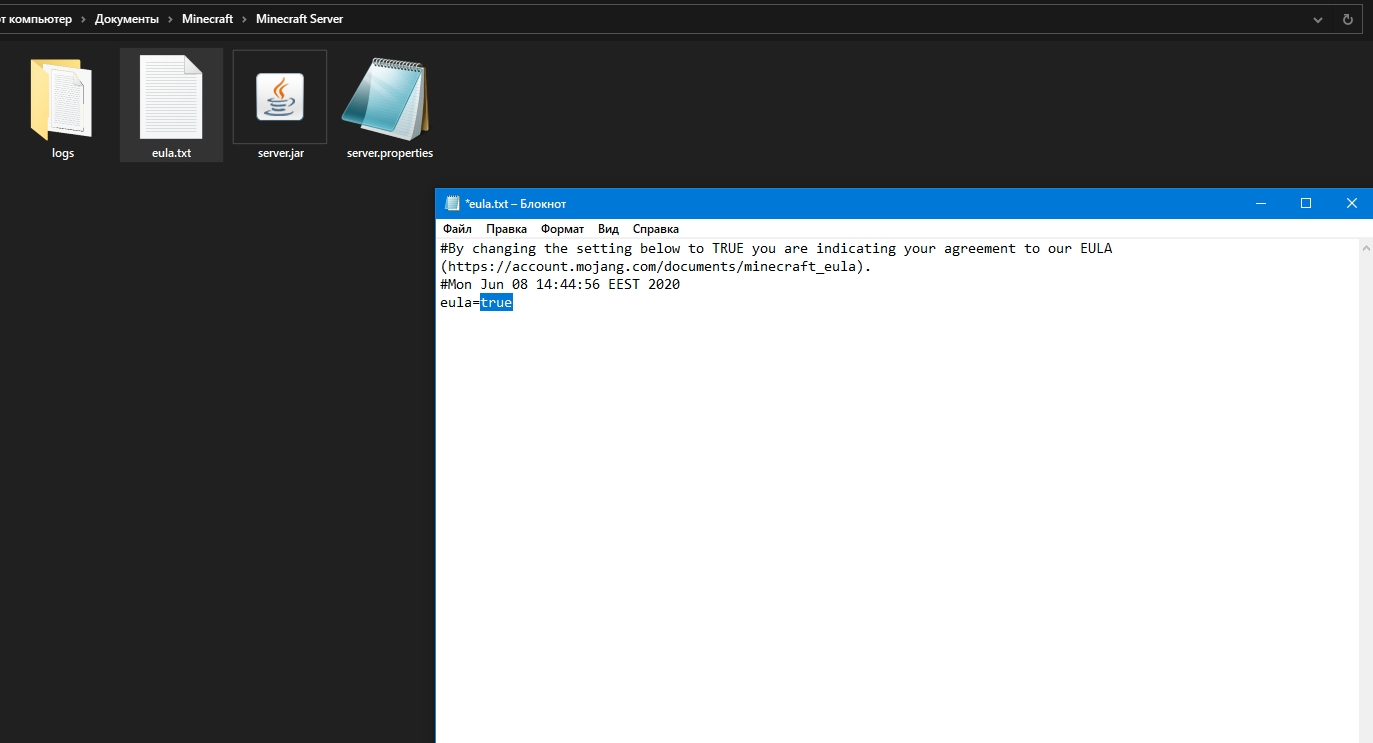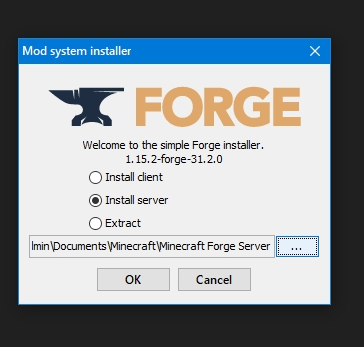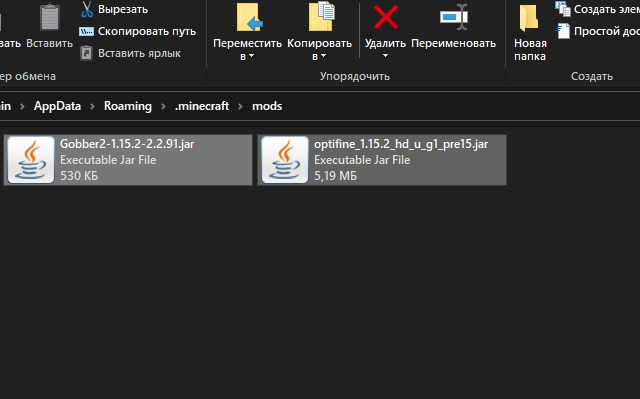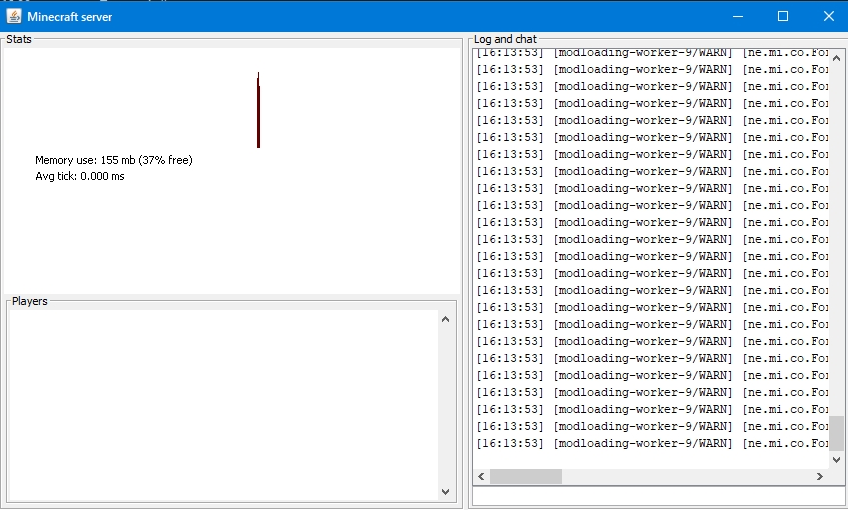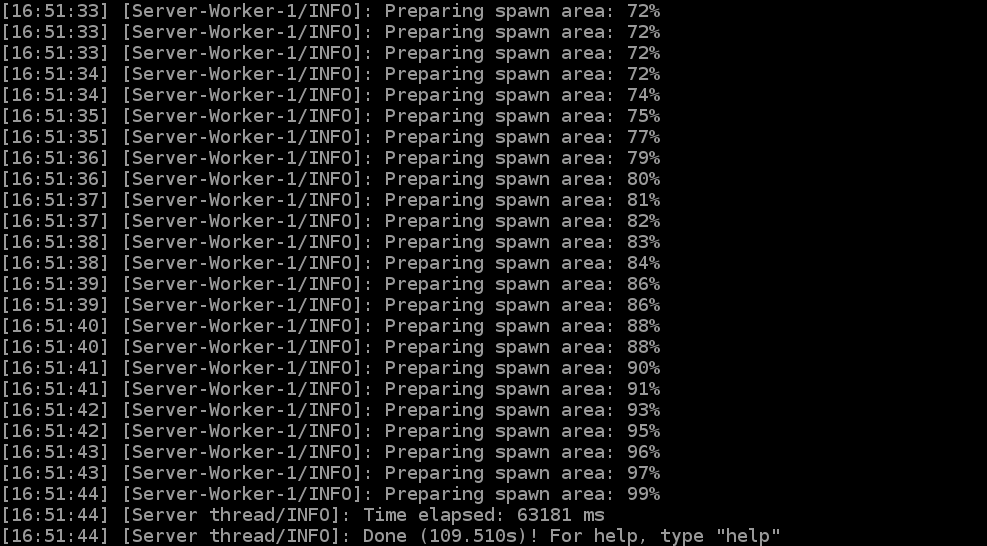Время на прочтение
6 мин
Количество просмотров 19K
Играя в Minecraft в одиночку, всегда настаёт тот момент, когда хочется добавить к себе друзей в свой мир. Построить с ними вместе различные строения, отправиться в путешествие, вместе убить дракона или открыть новые миры. И тогда встаёт логичный вопрос: как создать свой сервер? До сего момента для игрищ использовал только сервера linux. А тут решил попробовать готовый сервер из Маркетплейса на Windows без графического интерфейса (чистый PowerShell). Мне кажется были собраны все грабли, которые только можно, но из битвы с Windows Server я вышел победителем.
Разворачиваем сервер
У меня есть некоторый опыт создания серверов Minecraft под linux, да и вообще администрирования linux, но совершенно не представлял как же быть с Windows. Возможно даже расскажу некоторые капитанские вещи, но для меня они были открытием. Самое большое откровение для меня был PowerShell. Даже не могу передать всех эмоций, использования Windows в консольном режиме. Microsoft сделало максимально неудобным всё. Почему нельзя было взять лучшее у *nix систем, внедрить у себя и улучшить? Почему нельзя сделать поддержку ssh, posix-совместимую систему команд, для чего этот велосипед?
Но спустя некоторое время даже начал получать некоторое удовольствие от интерфейса, и видеть даже какую-то логику. В общем, перейти с Windows на linux было сильно проще, чем сделать это обратно.
Итак, сервер я создавал в нашем Маркетплейсе:
После того, как на него клацаем, там есть небольшая инструкция, как его использовать. Но она оказалась недостаточной и во многом пришлось разбираться самому.
Моя практика создания серверов показала, что для Minecraft-сервера необходимо не менее двух ядер, лучше больше 4-х ГБ ОЗУ. В целом, всё может работать на одном ядре, даже с 2 ГБ ОЗУ, но при большом количестве объектов, могут быть тормоза и пропуски хода.
Лично я такое наблюдал на куриной ферме, когда количество куриц у меня было более нескольких сотен. Тогда сервер реально начинал тормозить.
Корпус для аккумулятора
После создания сервера, спустя несколько минут у нас будет IP-адрес сервера, его логин и пароль.
Дальше необходимо подключиться через удалённый доступ. Поскольку я прожжёный линуксоид, то опишу два варианта подключения.
Подключение к удалённому серверу из Windows
В Windows всё просто. Жмём «Пуск» → «Выполнить» и вводим mstsc. Вводим параметры нашего сервера.
Если мы хотим копировать данные на сервер и с сервера (а я хочу), то идём во вкладку «Локальные ресурсы», и там нажимаем клавишу «Подробнее».
И далее указываем какие жёсткие диски мы хотим подключить. Нам это будет необходимо, если мы захотим копировать различные моды или какой-то дополнительный софт на наш сервер.
После этого мы можем подключиться к нашему серверу и увидим одно единственное окно PowerShell.
Содержимое диска C: нашего компьютера будет доступно в сетевой папке:
\\TSCLIENT\cДумаю тут всё очевидно, и проблем возникнуть не должно.
Подключение к удалённому серверу из Linux
Вот подключение из Linux немного коварнее и сложнее, а главное работает не очень стабильно (особенно монтирование удалённых дисков). Но деваться некуда, поэтому будем использовать его. Для того, чтобы подключаться к удалённому рабочему столу машины с Windows, нам нужно установить программу Remmina.
sudo apt-get update
sudo apt-get install libfreerdp-plugins-standard remmina remmina-plugin-rdpПосле установки запускаем remmina, и конфигурируем подключение к удалённому серверу.
Обратите внимание на глубину цвета, если выбрать некорректную глубину цвета (большую, чем поддерживает сервер), будет ошибка подключения. Чтобы мы могли обмениваться файлами, необходимо выбрать общую папку. В моём случае это rdpfiles. В результате, наша папка на сервере будет доступна по адресу:
\\TSCLIENT\rdpfilesСтартуем ванильный сервер
Для того, чтобы стартовать базовый сервер, не требуется каких-то высоких материй. Для начала нам необходимо согласиться с лицензионным соглашением. Делается это командой
Approve-MinecraftEULAВсё, с этого момента сервер готов к работе. Мы можем его запустить командой
Start-MinecraftИ всё, ваш сервер готов к работе, он создаёт новый мир и идёт загрузка, но дьявол кроется в мелочах. Сам сервер очень старый, версии 1.15.2 (тогда как на момент написания этой статьи была версия Minecraft 1.16.4).
Но, продемонстрирую, что сервер в действительности работает. Надо только в лаунчере поставить запуск старой версии (1.15.2), и указать при сетевом подключении IP-адрес нашего сервера.
Подключение успешно состоялось.
Как же обновить сервер, спросите вы? Оказывается очень просто. Последняя версия сервера находится по следующему адресу. Там нужно будет скопировать ссылку на данный файл.
Все файлы этого Minecraft-сервера (кроме стартовых скриптов) обитают в папке C:\Minecraft\ . Поэтому переходим в неё, и все процедуры делаем в ней.
cd C:\Minecraft\
#удаляем старый сервер
rm C:\Minecraft\server.jarДля того, чтобы скачать файл, в PowerShell есть аналог wget.
Invoke-WebRequest -Uri "http://www.contoso.com" -OutFile "C:\path\file"Поэтому копируем ссылку на наш файл, и подставляем в эту команду. У меня получилось вот так (обратите внимание, что в вашем случае будет другая ссылка, так как наверняка будет уже другая версия Майнкрафта).
Invoke-WebRequest -Uri "https://launcher.mojang.com/v1/objects/35139deedbd5182953cf1caa23835da59ca3d7cd/server.jar" -OutFile "./server.jar"Всё, мы обновили наш ванильный сервер, и он готов к работе. Пробуем запустить.
Start-MinecraftИ видим, что у нас обновлённая версия сервера вполне себе работает.
Устанавливаем моды
Эта часть попила у меня чудовищное количество крови, и я с ней очень долго бодался, пытаясь понять что же не так. Для того, чтобы работали моды, необходимо установить дополнение Forge. Не смотря на то, что скрипт запуска Forge есть на данном сервере, сам Forge не установлен! И это главная беда.
Обращаю ваше внимание, что для каждого мода требуется своя версия Forge! Поэтому ищите детальное описание на вашу модификацию, и подбирайте совместимость версии Forge и версии мода. Поскольку у меня не хватило терпения на этот квест подбора соответствующих модулей, то рассказываю основной принцип. Нет, forge с модулями завёлся, но не совсем так как от него ожидалось.
Нам необходимо скачать нужную версию Minecraft Forge (выбирайте подходящую версию под ваш мод). Для этого создадим временую папку C:\tmp:
mkdir c:\tmp
cd c:\tmp
#скачиваем forge
Invoke-WebRequest -Uri "https://files.minecraftforge.net/maven/net/minecraftforge/forge/1.16.3-34.1.0/forge-1.16.3-34.1.0-launcher.jar" -OutFile "forge-1.16.3-34.1.0-launcher.jar"
#запускаем инсталятор
.\forge-installer.jarВыбираем «Install server» и выбираем папку куда ставить (C:\Minecraft) жмём ОК. И дожидаемся загрузки.
После окончания установки, будет выведено такое окно.
Успешность установки, можно проверить командой.
Start-Minecraft -Type Forge -LogFile "C:\Minecraft\stdout.txt" -MinecraftPath "C:\Minecraft"Если всё запускается без ошибок, всё, ваш сервер готов к запуску модов. Дальше вы можете моды скопировать в вашу сетевую папку, в моём случае rdpfiles и затем скопировать все моды в папку C:\Minecraft\mods\ (предварительно её создав).
mkdir C:\Minecraft\mods\
cd \\TSCLIENT\rdpfiles
cp *.jar C:\Minecraft\mods\Для того, чтобы был создан новый мир, не забываем удалять предварительно старый.
rm C:\Minecraft\world\ Соглашаемся со всем, нажимая букву “А” на латинской клавиатуре. Всё, можем стартовать новый мир с модами.
Start-Minecraft -Type Forge -LogFile "C:\Minecraft\stdout.txt" -MinecraftPath "C:\Minecraft"Удалять моды можно точно так же удаляя файлы в папке C:\Minecraft\mods\.
Белые списки и другие настройки сервера
Если вы создаёте сервер для друзей, не забывайте делать белые списки. А то бывают всякие неприятные ребятки, которые каким-то образом находят ваш тайный сервер и пакостят. У меня был случай, когда такой вот нехороший человек минировал наши дома. При чём несколько раз. На третий раз я психанул и разобрался с созданием белых списков для белых господ.
Белые списки можно включить через конфигурационный файл, но сильно проще их настроить прямо в консоли сервера. Для этого прямо в консоли пишем:
whitelist onМожно даже попробовать зайти на сервер и убедиться, что никто теперь на него не зайдёт.
После этого можно добавить всех игроков, которые будут находиться на данном сервере. Добавлю пока только себя.
whitelist add dlinyj Всё, теперь я могу заходить на данный сервер.
Для того, чтобы конфигурировать сервер, нужно править файл server.properties. Завершить работу сервера можно комбинацией ctrl-c. Далее можно открыть этот файл обычным блокнотом.
.\notepad.exe C:\Minecraft\server.propertiesРасписывание всех полей конфигурации сервера выходит за рамки этой статьи, поэтому вы можете ознакомиться с этим самостоятельно вот тут. Некоторые параметры можно менять прямо в консоли сервера, и они автоматически сохраняться в файле server.properties. Пример такого параметра — это создание белых списков. Что-то можно менять вручную. Экспериментируйте.
Выводы
Для меня был интересный опыт работы с серверной виндой, после linux. И каждый раз сталкивался с тем, что каждую команду надо было искать заново. Например, чтобы перезагрузить сервер, будет команда:
Restart-Computer
Если случайно закрыть окно PowerShell, то запустить его можно комбинацией Ctrl-Shift-Esc. Затем там выполнить PowerShell.
В общем, открытий чудных Windows нам таила.
Можно много чего рассказать, и про установку Far-менеджера, и то где лежат настроечные скрипты. Но мне кажется, что эта статья даст понимание как же быстро и просто развернуть свой игровой сервер.
Все мультиплеерные онлайн-игры работают на отдельных серверах. Бывает, что предлагаемые параметры пользователя не устраивают. В таких случаях оптимальным вариантом будет установка собственного сервера. Сегодня расскажем о том, какими способами можно создать сервер Minecraft.
Зачем создавать свой сервер в Майнкрафт
Создавая собственный сервер в Minecraft, пользователь получает практически безграничный контроль над игровым процессом. В нем можно создавать собственные правила, устанавливать какие-либо моды или фильтры, приглашать своих друзей в приват и так далее. Это не так сложно и дорого, как может показаться на первый взгляд. Но это не все преимущества, есть еще несколько:
- Гибкая настройка конфигураций.
- Собственная библиотека материалов, которую можно пополнять на свое усмотрение.
- Выбор любого удобного способа создания и обслуживания сервера.
- Возможность заработать на аренде. Этот вариант наиболее распространен, так как позволяет окупить все затраты, связанные с поддержкой игрового сервера.
- Возможность создать приватный сервер только для друзей.
Комьюнити теперь в Телеграм
Подпишитесь и будьте в курсе последних IT-новостей
Подписаться
Как создать внутренний сервер в Realms
Майнкрафт – очень крупная игра с огромной базой пользователей. Естественно, что разработчики игры Mojang AB совместно с Microsoft создали готовое решение для создания сервера – Realms. На данный момент оно доступно в виде ежемесячной подписки Realms Plus и стоит 7,99 долларов США. В дополнение еще прилагается куча пакетов текстур, скинов и мэшапов, облачное хранилище, пятьдесят миров Майнкрафт, а еще одновременное подключение к серверу до 10 игроков.
Плюсы: Так как это предложение от официальных разработчиков, пользователю не придется заботиться о защите, постоянно обновлять ПО или создавать резервные копии. Все эти заботы на себя возложили разработчики.
Минусы у подобного сервера тоже имеются. Пользоваться сервером Realms смогут только владельцы лицензионной версии игры. Устанавливать различные плагины и моды на такой сервер невозможно.
Вдобавок, на мобильных устройствах, консолях и Windows 10 предусмотрена своя версия Minecraft. На Mac и Linux придется устанавливать Minecraft: Java Edition с другой версией кода. Эти два варианта несовместимы друг с другом, разрабатываются по отдельности и имеют разный функционал. Не отличается только цена, но, если вы используете обе версии, переплачивать придется вдвойне.
Как создать сервер Minecraft на специализированном хостинге бесплатно
Помимо официальных разработчиков, серверные услуги в игре Minecraft предлагают и другие компании. Некоторые из них предоставляют услуги бесплатно. Взамен пользователю просто придется просматривать назойливые рекламные баннеры. Пример подобной компании, предоставляющей бесплатные серверы, – Aternos.
Одно из явных преимуществ в сравнении с предыдущим сервером – добавление модификаций и плагинов на усмотрение пользователя. Есть еще возможность подключения с неофициальных версий игры.
В числе минусов присутствует сложность в настройке подобного сервера. Придется вручную устанавливать разные параметры; моды и плагины подключаются тоже самостоятельно игроком. Компании, бывает, внедряют дополнительные услуги, за которые придется платить. Стабильность в работе таких серверов тоже не так часто встретишь, все же зависит от хостинга.
Именно данный сервер, Aternos, отличается еще и нестабильной скоростью работы. Также приходится постоянно ждать своей очереди, потому что желающих воспользоваться бесплатным сервером немало. Реклама в процессе будет выскакивать «на каждом шагу».
По поводу компаний с полностью платными услугами – у каждой из них цена и функционал могут отличаться. Среднюю стоимость вычислить практически нереально, выбор остается за игроком. Например, Advens предоставляет серверные услуги по цене от 800 рублей, а игровой хостинг MyArena предоставляет тарифы с оплатой за слоты и ресурсы.
Как создать домашний сервер для Minecraft
Создать сервер Майнкрафт можно и самостоятельно на компьютере, без посредников. Как говорится, дешево и сердито. Единственным требованием в таком случае будет только статический IP-адрес. Для его приобретения необходимо обратиться к провайдеру. После остается только создать собственный одиночный мир и открыть к нему доступ. Друзьям останется только подключиться через установленный IP.
Плюсы – можно устанавливать любые моды и плагины, применять любые конфигурации, проводить детальную настройку мира.
Но чтобы все работало хорошо, компьютер должен обладать неслабыми характеристиками. Это скорее минус. Если начинка недостаточно мощная и производительная, создавать сервер на своем ПК будет не лучшей идеей. Любые операции будут сопровождаться постоянными багами и подтормаживанием.
Кроме того, важно иметь стабильное и высокоскоростное подключение к интернету. Рекомендуется иметь свободный пропускной канал для исключения лагов и высоких пингов. Но это все равно не гарантирует стабильную работу, скорость в итоге останется низкой. Подобный сервер полностью зависит от характеристик компьютера, домашнего интернета и электричества.
Как создать сервер Minecraft на Windows без модов
Прежде всего нужно скачать и установить последнюю версию Java на компьютер. Без него сервер не будет работать. Приложение бесплатное.
Далее потребуется купить и скачать Minecraft: Java Edition с официального сайта разработчика. После нужно установить игру и запустить ее.
Пользователь должен войти в свой аккаунт. Если его нет, тогда следует зарегистрироваться. Как только авторизация будет завершена, надо прогрузить мир игры и сразу же закрыть ее.
Потом нужно создать на компьютере папку, назвав ее Minecraft Server. Далее потребуется скачать сервер с официального сайта. Файл будет в формате server.jar. Его понадобится скопировать в созданную папку и запустить вот такой командой через командную строку:
java -Xmx1024M -Xms1024M -jar minecraft_server.1.16.2.jar nogui
На момент написания статьи актуальна версия сервера 1.16.2.
Сразу после этого появятся дополнительные файлы. В их числе будет документ с названием eula.txt. Нужно открыть его в блокноте, найти в списке параметр eula=false, поменять значение на true и закрыть файл, сохранив изменения.
Примерно то же самое надо проделать с документом под названием server.properties. Открыть в блокноте, поменять в параметре online-mode=true значение, оно должно быть отмечено как false. Потом следует сохранение изменений и повторный запуск файла server.jar.
Далее откроется консоль, где будет показано состояние сервера. Пока эта самая консоль активна, сервер будет работать, и другие пользователи смогут без проблем к нему подключаться.
Как создать сервер Minecraft на Windows с модами
Сперва надо установить клиент Minecraft и добавить в него моды с помощью бесплатного приложения Forge. Его версия должна совпадать со скачанной версией игры. Устанавливать программу следует в ту же папку, в которой находится Майнкрафт.
Теперь надо создать на компьютере папку под названием Minecraft Forge Server. Далее запускается Forge (файл формата jar) и устанавливается сервер. В качестве расположения выбирается только что созданная папка.
Потом надо отредактировать через блокнот некоторые значения в файлах. Например, в eula.txt в строке eula=false нужно выставить значение true и сохранить изменения. Примерно то же следует проделать с документом server.properties, только там в параметре online-mode значение true меняется на false.
Затем необходимо перейти в mods, расположенную в папке с клиентом Minecraft. Можно воспользоваться окном «Выполнить» нажатием на клавиши Win + R, ввести в поле «Открыть» значение %appdata%\.minecraft\ и нажать на Enter. Все файлы модификаций в указанном файле понадобится отправить другим игрокам, вместе с которыми планируется использовать сервер. И внимание, каждый из них должен переместить моды в ту же папку на своем компьютере.
Последний этап настройки – эти самые файлы из папки mods перемещаются в другую с точно таким же названием, только расположенную в директории Minecraft Forge Server.
Снова запускаем клиент. Откроется консоль, и в ней будет отображаться состояние сервера. Теперь можно смело подключать новых игроков и приступать к игре.
Как создать сервер в Майнкрафт на Linux
Чтобы создать сервер Майнкрафт для игры с друзьями необходимо, чтобы были установлены дистрибутивы Linux с версиями не выше указанных – Ubuntu 18.04 и CentOS 7. Еще для установки сервера требуется наличие свежей версии Java. Проверить ее можно, дав в «Терминале» такую команду:
java -version
Если Java на компьютере не установлена, в той же командной строке можно дать запрос на установку. В Ubuntu это будет выглядеть так:
sudo apt-get update sudo apt-get install default-jdk
В CentOS команда должна быть введена вот так:
sudo yum update sudo yum install java -y
Как только Java будет скачан и инсталлирован, потребуется установить Screen, позволяющий одновременно работать с несколькими окнами в одной сессии. Вот так надо вводить команду на установку на Ubuntu:
sudo apt-get install screen
А вот для CentOS следует вводить запрос таким образом:
sudo yum install screen -y
Теперь надо осуществить подключение к серверу по SSH. Для входа можно использовать «Терминал». Для подключения нужно активировать такой запрос, правильно подставив, конечно же, указанные значения:
ssh имя_пользователя@ip_сервера
После активации команды будут запрошены логин и пароль.
Можно приступать к установке сервера Minecraft. Для начала создается отдельная папка, где будут храниться все конфигурационные файлы игры. Это необязательно, конечно, но для лучшей организации работы системы будет нелишним. Создать папку можно по команде:
mkdir minecraft
После успешного завершения процесса понадобится открыть папку, для этого вводим запрос такой формы:
cd minecraft
Еще перед скачиванием конфигурационных файлов надо будет установить wget. Вот как выглядит команда для такой операции на Ubuntu:
sudo apt-get install wget
А вот как должен выглядеть запрос на дистрибутиве CentOS:
sudo yum install wget -y
После завершения установки инструмент wget будет использован для загрузки файла свойств с сервера Minecraft. Дать при этом надо такой запрос:
wget https://launcher.mojang.com/v1/objects/c5f6fb23c3876461d46ec380421e42b289289789/server.jar
Теперь надо загрузить файл конфигурации с официального сайта игры. Обычно команда на установку и ссылка на скачивание даются на соответствующей странице.
Но на этом настройка не завершена. Надо еще подтвердить лицензионное соглашение через файл eula. Открываем лицензионное соглашение в текстовом редакторе, находим строку eula=false, меняем ее на eula=true и сохраняем изменения.
Сразу после этого можно приступать к запуску сервера. Чтобы он работал в фоновом режиме, потребуется активировать Screen вот такой командой:
screen -S "Minecraft server 1"
Пора запускать новый установленный сервер! Активируем вот такой запрос в «Терминале»:
java -Xmx1024M -Xms1024M -jar minecraft_server.1.16.2.jar nogui
Уточняем, что для запуска сервера минимальное значение ОЗУ составляет 1024 МБ. Именно поэтому данная цифра была прописана после -Xmx и -Xms. А если вам этого мало, просто поменяйте значение на любое другое, оптимальное для вас.
Мощные игровые серверы для Minecraft от 3 руб./час
От 4 Гб ОЗУ, от 80 Гб на скоростном NVMe и стабильные 200 Мбит/сек
Узнать подробнее
Запускаем Minecraft на VDS или выделенном сервере
Сделать сервер Майнкрафт можно через хостинг. Для этого потребуется сервер с достаточно мощным железом. В таком случае нужно будет скачать серверную версию Minecraft и удаленно установить ее на арендованное оборудование.
В хостинге Timeweb можно купить готовый выделенный сервер или самостоятельно подобрать конфигурацию. Правда, этот вариант не самый дешевый. Если у вас ограничен бюджет, можно подключить VDS сервер. Это отличный вариант для начинающих геймеров.
Из минусов – это не самый простой способ, для его реализации требуются определенные знания и навыки в администрировании. При работе могут возникать какие-либо трудности и нюансы, также вполне допустимо возникновение проблем в процессе запуска и настройки сервера.
Но результат определенно того стоит – пользователь сможет реализовать на таком сервере любые возможности для игры, использовать любые шаблоны, моды и защитное ПО. Такой сервер доступен круглосуточно и не зависит от того, включен ваш компьютер или нет. Такой сервер можно будет использовать для игры с друзьями или продавать.
О том, как создать сервер Minecraft на VDS на базе платформы CentOS 7, ранее было рассказано в другой статье.
Создание сервера Minecraft на VDS с Ubuntu 18.04
Чтобы создать сервер Майнкрафт для игры с другом потребуется заранее установить на сервер дистрибутив Ubuntu 18.04 и включить поддержку SSH. В хостинге Timeweb можно выбрать тариф с оптимальными параметрами и ценами. Если выяснится, что этих характеристик недостаточно, вы сможете выбрать тариф с большей производительностью.
Первым делом после подготовки сервера надо установить Java. Рекомендуется версия 8 OpenJDK для Java, в частности, headless JRE. Это минимальная версия, не имеющая поддержки графического интерфейса в приложении. Именно поэтому она отлично подходит для запуска приложений Java на сервере. Для скачивания и установки надо ввести следующую команду:
sudo apt install openjdk-8-jre-headless
Еще нужно будет скачать приложение Screen (о его назначении говорилось выше), для этого дается следующий запрос:
sudo apt install screen
После того как все необходимо ПО установлено, потребуется активировать брандмауэр для разрешения трафика на сервер Minecraft. В игре по умолчанию используется порт 25565. Чтобы внедрить это правило, запускается такая команда:
sudo ufw allow 25565
Наконец пришло время для скачивания и установки сервера Minecraft. Для этого используем утилиту wget. Открываем сайт разработчика для загрузки сервера, копируем ссылку на загрузку и вставляем ее после утилиты. Примерно так это будет выглядеть:
wget https://launcher.mojang.com/v1/objects/c5f6fb23c3876461d46ec380421e42b289789530/server.jar
Как только загрузка завершится, потребуется принять лицензионное соглашение через файл. Надо для этого открыть в текстовом редакторе nano файл eula.txt. Затем следует найти параметр eula=false и поменять значение на true. Теперь можно приступать к запуску файла jar. Открываем приложение screen и даем в нем вот такую команду:
java -Xmx1024M -Xms1024M -jar minecraft_server.1.16.2.jar nogui
В течение нескольких секунд будет совершена инициализация. Потом выйдут результаты, примерно вот такие:
Server thread/INFO: Done (32s)! For help, type "help"
Это значит, что подключение сервера завершилось.
Заключение
Сделать свой сервер Майнкрафт для игры с другом можно несколькими способами. У каждого из них есть свои плюсы и минусы, различные возможности и ограничения. Выбирать стоит исходя из характеристик установленного железа и собственных потребностей, будь то установка плагинов и модов. Ну и финансовых возможностей, разумеется.
Minecraft — это популярная компьютерная игра, которая позволяет игрокам строить и исследовать виртуальный мир, полный приключений и возможностей. Если вы захотите создать собственный сервер Minecraft, чтобы играть с друзьями или предоставить другим игрокам доступ к своему миру, то вам потребуется установить и настроить Minecraft dedicated server.
Dedicated server — это выделенный сервер, который используется только для работы игры Minecraft и не требует наличия клиента игры на этом сервере. Это позволяет вам настроить сервер таким образом, чтобы игроки могли подключаться и играть в ваш мир Minecraft даже во время вашего отсутствия. Установка и настройка Minecraft dedicated server на Windows не сложна, и в этой статье мы расскажем вам, как это сделать.
Прежде всего, перед установкой Minecraft dedicated server на Windows вам потребуется установить Java, так как Minecraft работает на платформе Java. Вы можете скачать и установить Java с официального веб-сайта Oracle. После установки Java вам необходимо скачать файл сервера Minecraft с официального сайта Minecraft, выбрав нужную версию сервера и операционную систему.
После скачивания файла сервера Minecraft вам нужно создать новую папку на вашем компьютере и распаковать файл сервера Minecraft в эту папку. Затем вам нужно запустить файл сервера Minecraft с помощью Java, используя командную строку. Перейдите в папку с файлом сервера Minecraft с помощью команды «cd», а затем выполните команду «java -Xmx1024M -Xms1024M -jar server.jar», чтобы запустить сервер Minecraft.
Важно помнить, что процесс установки и настройки Minecraft dedicated server на Windows может отличаться в зависимости от версии и операционной системы. Поэтому рекомендуется обратиться к документации Minecraft или провести дополнительные исследования, если возникают проблемы или вопросы.
Как только сервер Minecraft успешно запустился, вы сможете настроить различные параметры сервера, такие как режим игры, правила доступа и другие. Для этого вам нужно будет отредактировать файл server.properties, который находится в папке сервера Minecraft. Откройте этот файл в текстовом редакторе и внесите нужные изменения в параметры сервера.
После того, как вы настроили сервер Minecraft, вы можете пригласить своих друзей подключиться к вашему серверу, предоставив им ваш IP-адрес и порт сервера. Вам также стоит установить пароль администратора, чтобы иметь возможность контролировать сервер и группы игроков.
Установка и настройка Minecraft dedicated server на Windows позволит вам и вашим друзьям наслаждаться игрой в Minecraft на вашем собственном сервере с собственными правилами и мирами. Будьте готовы провести некоторое время для установки и настройки сервера, но в итоге это будет стоящим занятием для всех фанатов Minecraft.
Шаг 1: Загрузка и установка Minecraft server
Прежде чем начать устанавливать Minecraft сервер, нам понадобится загрузить сам серверное ПО.
1. Откройте веб-браузер и перейдите на официальный сайт Minecraft: https://www.minecraft.net/.
2. Нажмите на кнопку «Загрузить» в верхнем меню и выберите раздел «Minecraft: Java Edition».
3. На странице загрузки выберите версию сервера, которую вы хотите установить. Часто рекомендуется выбирать последнюю стабильную версию.
4. Нажмите на кнопку «Скачать» рядом с выбранной версией сервера.
5. Сохраните загруженный файл на вашем компьютере в удобном для вас месте.
6. Распакуйте скачанный архив в отдельную папку на вашем компьютере.
После завершения этого шага, у вас будет установленное серверное ПО Minecraft и вы будете готовы к его настройке.
Icon for Bedrock Dedicated Server
Bedrock Dedicated Servers allow Minecraft players on Windows and Linux computers to set up their own server at home, or host their server using a cloud-based service. This is in its early development stages, so as with any early release software, it may have severe issues. Due to this, support may be stopped at any time.
Configuration[]
BDS is a server hosting tool similar to the Java Edition server. Like Java Edition, there is a server.properties and allowlist.json file. Instead of ops.json, permissions are stored in the permissions.json file. Resource and behavior packs are in the resource_packs and behavior_packs directories. JSON files in the world directory set packs to be used, Minecraft clients generate them and can be uploaded to the server. Worlds are in a new world directory.
System Requirements[]
- Operating Systems
- Windows 10 (any edition), Windows Server 2016 (tested and works as of 10/2021), Ubuntu >= 20.04
- There is no official documentation on what the minimum or recommended system requirements are for running a bedrock server. These are assumptions based on running the server on a Windows machine and checking the resource usage.
- Processor
- A minimum of a dual core CPU. Highly recommended to have a quad-core x86/64 bit processor that can run at least 3 GHz or higher, Intel i5 Ivy Bridge processor or newer, AMD FX-4100 or higher.
- Memory
- On Windows 10 or Server, 6 GB of memory minimum for the operating system and the server. May require more memory with more than 10 players at the same time. Generally Bedrock Edition does not seem to be as memory hungry as Java Edition. Unlike with Java Edition, there does not seem to be a way to dedicate memory specifically to the Minecraft server as of November 2021.
- Internet Speed
- You should have an upload speed of 5 Mbits per second to 10 players and 10 Mbits per second download. A DSL connection will likely not have the bandwidth to run server over the internet. However, if you want to run your server locally then you could do that.
- Network
- Your server should be connected to your router using an ethernet connection. You should avoid using Wi-Fi to connect your server to your router. 100 Mbit ethernet is acceptable. Gigabit LAN is not required.
- You will need to set your network as a static IP address. Your server should not be connected to your home network using DHCP unless you have mapped the address on your router. You will also need to forward the port listed below to your dedicated server. This is another reason why you want to make sure you have a static IP on the device or a static mapping on your router.
Connection[]
Xbox One, PlayStation 4 and Nintendo Switch users can only connect though a custom DNS or a LAN connection. To connect with a custom DNS to a Java server, you’ll need an additional step. Besides the account on your respective console, you also require a separate Minecraft Java account. Essentially, this means that you need to have two accounts: one for your console and one for Minecraft Java edition. BDS uses UDP, unlike Java Edition which uses TCP. The default port for IPv4 is 19132, the default port for IPv6 is 19133; these can be changed in server.properties.
By default, Minecraft for Windows 10 does not support connections to a server hosted on the same machine (where you connect via 127.0.0.1/localhost). To fix this, you must launch Windows PowerShell or cmd as an administrator and run the following:[1]
CheckNetIsolation LoopbackExempt -a -n="Microsoft.MinecraftUWP_8wekyb3d8bbwe"
Alternatively, you can grant loopback exemption by Security Identifier (as recommended in the bedrock_server_how_to.html file bundled with the server download). Launch PowerShell or cmd as an administrator and run the following:[2]
CheckNetIsolation LoopbackExempt -a -p=S-1-15-2-1958404141-86561845-1752920682-3514627264-368642714-62675701-733520436
Whitelist[]
To use the whitelist, it needs to be enabled in server.properties. When enabled, the server will only allow selected users to connect, and you will need to know the Xbox Live gamertag and (optionally) XUID[3] of all players who want to join the server; players without an Xbox Live gamertag will not be able to connect. If your server is public and you do not enable the whitelist, you will not be able to ban players from the server.
To learn more about whitelisting, check out the bedrock_server_how_to.html file bundled with the server download. If you are having trouble with player behavior on a server that you own, whitelisting may be a good way to solve the issue.
[]
Plugin Support software[]
LiteLoaderBDS is an unofficial plugin loader that provides basic API support for Bedrock Dedicated Server, with a massive API, lots of packed utility interfaces, a rich event system and powerful basic interface support. With LiteLoaderBDS and plugins, it is easy to extend the functionality of BDS, the associated development is easy to learn, and the development approach is flexible.
BDSX is a modification of Minecraft Bedrock Dedicated Server, supporting node.js. Because it is based on the offical BDS software, it includes all the features of vanilla Minecraft, but includes other features as well, such as hooking functions and packets to change behavior.
Startup and maintenance scripts[]
- BDSAddonInstaller A node.js tool used for automatically installing, updating, and uninstalling addons/packs.
- MCscripts systemd units and scripts for backups, automatic updates, and posting logs to chat bots
- MinecraftBedrockServer Sets up a Minecraft Bedrock dedicated server on Ubuntu / Debian / Raspbian / Armbian with options for automatic updates, backups and running automatically at startup
- MCBEPlay MCBEPlay is primarily a Windows 10 GUI for the official BDS System, that enables you to control and manage your Minecraft Bedrock Edition Server with little to no knowledge of server systems. It also has automatic backups, can save automatically, and has auto restarts.
- WinMSSScripts WinMSSScripts is a basic batch file to help create maintain backups of your worlds and log files as you run the official BDS System on Windows systems.
- bedrock-in-docker Docker image for install, update, backup&restore and run the Minecraft Bedrock server.
- MC-BDS-PWSH Updates Minecraft Bedrock Dedicated Server with PowerShell.
Download[]
Release versions[]
| Download | ||
|---|---|---|
| 1.6.0.15 | Windows | Ubuntu |
| 1.6.1.0 | Windows | Ubuntu |
| 1.7.0.13 | Windows | Ubuntu |
| 1.8.0.24 | Windows | Ubuntu |
| 1.8.1.2 | Windows | Ubuntu |
| 1.9.0.15 | Windows | Ubuntu |
| 1.10.0.7 | Windows | Ubuntu |
| 1.11.0.23 | Windows | Ubuntu |
| 1.11.1.2 | Windows | Ubuntu |
| 1.11.2.1 | Windows | Ubuntu |
| 1.11.4.2 | Windows | Ubuntu |
| 1.12.0.28 | Windows | Ubuntu |
| 1.12.1.1 | Windows | Ubuntu |
| 1.13.0.34 | Windows | Ubuntu |
| 1.13.1.5 | Windows | Ubuntu |
| 1.13.2.0 | Windows | Ubuntu |
| 1.13.3.0 | Windows | Ubuntu |
| 1.14.0.9 | Windows | Ubuntu |
| 1.14.1.4 | Windows | Ubuntu |
| 1.14.20.1 | Windows | Ubuntu |
| 1.14.21.0 | Windows | Ubuntu |
| 1.14.30.2 | Windows | Ubuntu |
| 1.14.32.1 | Windows | Ubuntu |
| 1.14.60.5 | Windows | Ubuntu |
| 1.16.0.2 | Windows | Ubuntu |
| 1.16.1.02 | Windows | Ubuntu |
| 1.16.10.02 | Windows | |
| 1.16.20.01 | Windows | |
| 1.16.20.03 | Windows | Ubuntu |
| 1.16.40.02 | Windows | Ubuntu |
| 1.16.100.04 | Windows | Ubuntu |
| 1.16.101.01 | Windows | Ubuntu |
| 1.16.200.02 | Windows | Ubuntu |
| 1.16.201.02 | Windows | Ubuntu |
| 1.16.201.03 | Windows | Ubuntu |
| 1.16.210.05 | Windows | Linux |
| 1.16.210.06 | Windows | Linux |
| 1.16.220.02 | Windows | Linux |
| 1.16.221.01 | Windows | Linux |
| 1.17.0.03 | Windows | Linux |
| 1.17.1.01 | Windows | Linux |
| 1.17.2.01 | Windows | Linux |
| 1.17.10.04 | Windows | Linux |
| 1.17.11.01 | Windows | Linux |
| 1.17.30.04 | Windows | Linux |
| 1.17.31.01 | Windows | Linux |
| 1.17.32.02 | Windows | Linux |
| 1.17.33.01 | Windows | Linux |
| 1.17.34.02 | Windows | Linux |
| 1.17.40.06 | Windows | Linux |
| 1.17.41.01 | Windows | Linux |
| 1.18.0.02 | Windows | Linux |
| 1.18.1.02 | Windows | Linux |
| 1.18.2.03 | Windows | Linux |
| 1.18.11.01 | Windows | Linux |
| 1.18.12.01 | Windows | Linux |
| 1.18.30.04 | Windows | Linux |
| 1.18.31.04 | Windows | Linux |
| 1.18.32.02 | Windows | Linux |
| 1.18.33.02 | Windows | Linux |
| 1.19.10.20 | Windows | Linux |
| 1.19.1.01 | Windows | Linux |
| 1.19.2.02 | Windows | Linux |
| 1.19.10.03 | Windows | Linux |
| 1.19.11.01 | Windows | Linux |
| 1.19.20.02 | Windows | Linux |
| 1.19.21.01 | Windows | Linux |
| 1.19.22.01 | Windows | Linux |
| 1.19.30.04 | Windows | Linux |
| 1.19.31.01 | Windows | Linux |
| 1.19.40.02 | Windows | Linux |
| 1.19.41.01 | Windows | Linux |
| 1.19.50.02 | Windows | Linux |
| 1.19.51.01 | Windows | Linux |
| 1.19.52.01 | Windows | Linux |
| 1.19.60.04 | Windows | Linux |
| 1.19.61.01 | Windows | Linux |
| 1.19.62.01 | Windows | Linux |
| 1.19.63.01 | Windows | Linux |
| 1.19.70.02 | Windows | Linux |
| 1.19.71.02 | Windows | Linux |
| 1.19.72.01 | Windows | Linux |
| 1.19.73.02 | Windows | Linux |
| 1.19.80.02 | Windows | Linux |
| 1.19.81.01 | Windows | Linux |
| 1.19.83.01 | Windows | Linux |
| 1.20.0.01 | Windows | Linux |
| 1.20.1.02 | Windows | Linux |
| 1.20.10.01 | Windows | Linux |
| 1.20.11.01 | Windows | Linux |
| 1.20.12.01 | Windows | Linux |
| 1.20.13.01 | Windows | Linux |
| 1.20.14.01 | Windows | Linux |
| 1.20.15.01 | Windows | Linux |
| 1.20.30.02 | Windows | Linux |
| 1.20.31.01 | Windows | Linux |
| 1.20.32.03 | Windows | Linux |
Preview versions[]
| Download | ||
|---|---|---|
| 1.19.50.21 | Windows | Linux |
| 1.19.50.24 | Windows | Linux |
| 1.19.50.25 | Windows | Linux |
| 1.19.60.20 | Windows | Linux |
| 1.19.60.22 | Windows | Linux |
| 1.19.60.23 | Windows | Linux |
| 1.19.60.24 | Windows | Linux |
| 1.19.60.25 | Windows | Linux |
| 1.19.60.26 | Windows | Linux |
| 1.19.60.27 | Windows | Linux |
| 1.19.70.20 | Windows | Linux |
| 1.19.70.21 | Windows | Linux |
| 1.19.70.22 | Windows | Linux |
| 1.19.70.23 | Windows | Linux |
| 1.19.70.24 | Windows | Linux |
| 1.19.70.26 | Windows | Linux |
| 1.19.80.20 | Windows | Linux |
| 1.19.80.21 | Windows | Linux |
| 1.19.80.22 | Windows | Linux |
| 1.19.80.23 | Windows | Linux |
| 1.19.80.24 | Windows | Linux |
| 1.20.0.20 | Windows | Linux |
| 1.20.0.21 | Windows | Linux |
| 1.20.0.22 | Windows | Linux |
| 1.20.0.23 | Windows | Linux |
| 1.20.0.24 | Windows | Linux |
| 1.20.0.25 | Windows | Linux |
| 1.20.10.20 | Windows | Linux |
| 1.20.10.21 | Windows | Linux |
| 1.20.10.23 | Windows | Linux |
| 1.20.10.24 | Windows | Linux |
| 1.20.20.20 | Windows | Linux |
| 1.20.20.21 | Windows | Linux |
| 1.20.20.22 | Windows | Linux |
| 1.20.20.23 | Windows | Linux |
| 1.20.30.20 | Windows | Linux |
| 1.20.30.21 | Windows | Linux |
| 1.20.30.22 | Windows | Linux |
| 1.20.30.24 | Windows | Linux |
| 1.20.30.25 | Windows | Linux |
| 1.20.40.20 | Windows | Linux |
| 1.20.40.21 | Windows | Linux |
| 1.20.40.22 | Windows | Linux |
| 1.20.40.23 | Windows | Linux |
| 1.20.40.24 | Windows | Linux |
Issues[]
Since this server software is still in Alpha phase, therefore, it still lacks many built-in functions in the Java server, and there are many very serious problems:[feedback 1]
- The
/reloadcommand cannot reload the server like the Java server to prevent the server from crashing. As a result, the server needs to be restarted every time the server settings are readjusted, or plug-ins are added. - Doesn’t have a server invite system that allows Xbox One and Nintendo Switch users to connect, similar to Realms
- Can’t run the server on other platforms
- Support for websocket server, similar to
/wsserver - Add Remote console (RCON)
- The server software has many item duplication bugs, and it is difficult to prevent players who cheat with third-party software from disturbing the server order without using third-party plugins. As BDS is a closed source server software, the cost of developing plug-ins is very high.
- The performance of BDS is poor on some multi-core server CPUs with low clock speed. On the contrary, some high clock speed desktop CPUs with stronger single core performance are more suitable for running BDS.
- In the case of high load (for example, a large number of entities accumulate / load complex chunks), sometimes the server suddenly has a very low CPU utilization, but the whole server is stuck.
- In 1.19.80 and lower, there is a very serious exploit that allows for malicious users to log in as other people, and give themselves operator. It is highly recommended to not use any older versions in a production environment.
History[]
The server follows the client’s release cycle.[4]
| Bedrock Edition | |
|---|---|
| 1.6.0.14 | An unreleased Bedrock Dedicated Server version has been shown. |
| 1.6.1.0 | First public Bedrock Dedicated Server (BDS) release.[5][6] |
Includes a bedrock_server_how_to.html as a guide. |
|
| Bug tracker for BDS was launched. | |
| 1.7.0.13 | Server software updated for Bedrock Edition 1.7.0 |
| 1.8.0.24 | Server software updated for Bedrock Edition 1.8.0
|
| 1.8.1.2 | Server software updated for Bedrock Edition 1.8.1 |
| 1.9.0.15 | Server software updated for Bedrock Edition 1.9.0 |
| 1.10.0.7 | Server software updated for Bedrock Edition 1.10.0 |
| 1.11.0.23 | Server software updated for Bedrock Edition 1.11.0 |
| 1.11.1.2 | Server software updated for Bedrock Edition 1.11.1 |
| 1.11.2.1 | Server software updated for Bedrock Edition 1.11.2 |
| 1.11.4.2 | Server software updated for Bedrock Edition 1.11.4 |
| 1.12.0.28 | Server software updated for Bedrock Edition 1.12.0 |
| 1.12.1.1 | Server software updated for Bedrock Edition 1.12.1 |
| 1.13.0.34 | Server software updated for Bedrock Edition 1.13.0 |
| 1.13.1.5 | Server software updated for Bedrock Edition 1.13.1 |
| 1.13.2.0 | Server software updated for Bedrock Edition 1.13.2 |
| 1.13.3.0 | Server software updated for Bedrock Edition 1.13.3 |
| 1.14.0.9 | Server software updated for Bedrock Edition 1.14.0 |
| 1.14.1.4 | Server software updated for Bedrock Edition 1.14.1 |
| 1.14.20.1 | Server software updated for Bedrock Edition 1.14.20 |
| 1.14.21.0 | Unknown |
| 1.14.30.2 | Server software updated for Bedrock Edition 1.14.30 |
| 1.14.32.1 |
|
| 1.14.60.5 | Server software updated for Bedrock Edition 1.14.60 |
| 1.16.0.2 | Server software updated for Bedrock Edition 1.16.0 |
| 1.16.1.02 | Server software updated for Bedrock Edition 1.16.1 |
| 1.16.10.02 | Server software updated for Bedrock Edition 1.16.10 |
| 1.16.20.03 | Server software updated for Bedrock Edition 1.16.20 |
| 1.16.40.02 | Server software updated for Bedrock Edition 1.16.40 |
| 1.16.100.04 | Server software updated for Bedrock Edition 1.16.100 |
| 1.16.101.01 | Server software updated for Bedrock Edition 1.16.101 |
| 1.16.200.02 | Server software updated for Bedrock Edition 1.16.200 |
| 1.16.201.02 | Server software updated for Bedrock Edition 1.16.201 |
| 1.16.201.03 | Fixed a bug BDS-10666. |
| 1.16.210.05 | Server software updated for Bedrock Edition 1.16.210 |
| 1.16.210.06 | Unknown |
| 1.16.220.02 | Server software updated for Bedrock Edition 1.16.220 and removed libCrypto.so |
| 1.16.221.01 | Server software updated for Bedrock Edition 1.16.221 |
| 1.17.0.03 | Server software updated for Bedrock Edition 1.17.0 |
| 1.17.1.01 | Server software updated for Bedrock Edition 1.17.1 |
| 1.17.2.01 | Server software updated for Bedrock Edition 1.17.2 |
| 1.17.10.04 | Server software updated for Bedrock Edition 1.17.10 |
| 1.17.11.01 | Server software updated for Bedrock Edition 1.17.11 |
| 1.17.30.04 | Server software updated for Bedrock Edition 1.17.30 |
| 1.17.31.01 | Unknown |
| 1.17.32.02 | Server software updated for Bedrock Edition 1.17.32 |
| 1.17.33.01 | Server software updated for Bedrock Edition 1.17.33 |
| 1.17.34.02 | Server software updated for Bedrock Edition 1.17.34 |
| 1.17.40.06 | Server software updated for Bedrock Edition 1.17.40 |
| 1.17.41.01 | Server software updated for Bedrock Edition 1.17.41 |
| 1.18.0.02 | Server software updated for Bedrock Edition 1.18.0 |
| 1.18.1.02 | Server software updated for Bedrock Edition 1.18.1 |
| 1.18.2.03 | Server software updated for Bedrock Edition 1.18.2 |
| 1.18.11.01 | Server software updated for Bedrock Edition 1.18.10 |
| 1.18.12.01 | Server software updated for Bedrock Edition 1.18.12 |
| 1.18.30.04 | Server software updated for Bedrock Edition 1.18.30 |
| 1.18.31.04 | Server software updated for Bedrock Edition 1.18.31 |
| 1.18.32.02 | Server software updated for Bedrock Edition 1.18.32 |
| 1.18.33.02 | Server software updated for Bedrock Edition 1.18.33 |
| 1.19.10.20 | The initial release of the server software for betas, the Bedrock Edition beta 1.19.10.20. |
| 1.19.1.01 | Server software updated for Bedrock Edition 1.19.0 |
| 1.19.2.02 | Server software updated for Bedrock Edition 1.19.2 |
| 1.19.10.03 | Server software updated for Bedrock Edition 1.19.10 |
| 1.19.11.01 | Server software updated for Bedrock Edition 1.19.11 |
| 1.19.20.02 | Server software updated for Bedrock Edition 1.19.20 |
| 1.19.21.01 | Server software updated for Bedrock Edition 1.19.21 |
| 1.19.22.01 | Server software updated for Bedrock Edition 1.19.22 |
| 1.19.30.04 | Server software updated for Bedrock Edition 1.19.30 |
| 1.19.31.01 | Server software updated for Bedrock Edition 1.19.31 |
| 1.19.50.21 | Server software (beta) updated for Bedrock Edition beta 1.19.50.21 |
| 1.19.40.02 | Server software updated for Bedrock Edition 1.19.40 |
| 1.19.41.01 | Server software updated for Bedrock Edition 1.19.41 |
| 1.19.50.24 | Server software (beta) updated for Bedrock Edition beta 1.19.50.24 |
| 1.19.50.25 | Server software (beta) updated for Bedrock Edition beta 1.19.50.25 |
| 1.19.60.20 | Server software (beta) updated for Bedrock Edition beta 1.19.60.20 |
| 1.19.50.02 | Server software updated for Bedrock Edition 1.19.50
|
| 1.19.60.22 | Server software (beta) updated for Bedrock Edition beta 1.19.60.22 |
| 1.19.60.23 | Server software (beta) updated for Bedrock Edition beta 1.19.60.23 |
| 1.19.51.01 | Server software updated for Bedrock Edition 1.19.51 |
| 1.19.60.24 | Server software (beta) updated for Bedrock Edition beta 1.19.60.24 |
| 1.19.60.25 | Server software (beta) updated for Bedrock Edition beta 1.19.60.25 |
| 1.19.60.26 | Server software (beta) updated for Bedrock Edition beta 1.19.60.26 |
| 1.19.60.27 | Server software (beta) updated for Bedrock Edition beta 1.19.60.27 |
| 1.19.70.20 | Server software (beta) updated for Bedrock Edition beta 1.19.70.20 |
| 1.19.52.01 | Server software updated. |
| 1.19.70.21 | Server software (beta) updated for Bedrock Edition beta 1.19.70.21 |
| 1.19.60.04 | Server software updated for Bedrock Edition 1.19.60 |
| 1.19.61.01 | Server software updated. |
| 1.19.62.01 | Server software updated. |
| 1.19.63.01 | Server software updated. |
| 1.19.70.23 | Server software (beta) updated for Bedrock Edition beta 1.19.70.23 |
| 1.19.70.24 | Server software (beta) updated for Bedrock Edition beta 1.19.70.24 |
| 1.19.70.26 | Server software (beta) updated for Bedrock Edition beta 1.19.70.26 |
| 1.19.80.20 | Server software (beta) updated for Bedrock Edition beta 1.19.80.20 |
| 1.19.70.02 | Server software updated for Bedrock Edition 1.19.70 |
| 1.19.80.21 | Server software (beta) updated for Bedrock Edition beta 1.19.80.21 |
| 1.19.71.02 | Server software updated for Bedrock Edition 1.19.71 |
| 1.19.72.01 | Server software updated for Bedrock Edition 1.19.72 |
| 1.19.80.22 | Server software (beta) updated for Bedrock Edition beta 1.19.80.22 |
| 1.19.73.02 | Server software updated for Bedrock Edition 1.19.73 |
| 1.19.80.23 | Server software (beta) updated for Bedrock Edition beta 1.19.80.23 |
| 1.20.0.20 | Server software (beta) updated for Bedrock Edition beta 1.20.0.20 |
| 1.20.0.21 | Server software (beta) updated for Bedrock Edition beta 1.20.0.21 |
| 1.19.80.02 | Server software updated for Bedrock Edition 1.19.80 |
| 1.20.0.22 | Server software (beta) updated for Bedrock Edition beta 1.20.0.22 |
| 1.19.81.01 | Server software updated for Bedrock Edition 1.19.81 |
| 1.20.0.23 | Server software (beta) updated for Bedrock Edition beta 1.20.0.23 |
| 1.20.0.24 | Server software (beta) updated for Bedrock Edition beta 1.20.0.24 |
| 1.19.83.01 | Server software updated for Bedrock Edition 1.19.83 |
| 1.20.0.25 | Server software (beta) updated for Bedrock Edition beta 1.20.0.25 |
| 1.20.10.20 | Server software (beta) updated for Bedrock Edition beta 1.20.10.20 |
| 1.20.0.01 | Server software updated for Bedrock Edition 1.20.0 |
| 1.20.10.21 | Server software (beta) updated for Bedrock Edition beta 1.20.10.21 |
| 1.20.10.23 | Server software (beta) updated for Bedrock Edition beta 1.20.10.23 |
| 1.20.1.02 | Server software updated for Bedrock Edition 1.20.1 |
| 1.20.10.24 | Server software (beta) updated for Bedrock Edition beta 1.20.10.24 |
| 1.20.20.20 | Server software (beta) updated for Bedrock Edition beta 1.20.20.20 |
| 1.20.10.01 | Server software updated for Bedrock Edition 1.20.10
|
| 1.20.11.01 | Server software updated for Bedrock Edition 1.20.11 |
| 1.20.20.21 | Server software (beta) updated for Bedrock Edition beta 1.20.20.21 |
| 1.20.12.01 | Server software updated for Bedrock Edition 1.20.12 |
| 1.20.20.22 | Server software (beta) updated for Bedrock Edition beta 1.20.20.22 |
| 1.20.13.01 | Server software updated for Bedrock Edition 1.20.13 |
| 1.20.20.23 | Server software (beta) updated for Bedrock Edition beta 1.20.20.23 |
| 1.20.30.20 | Server software (beta) updated for Bedrock Edition beta 1.20.30.20 |
| 1.20.14.01 | Server software updated for Bedrock Edition 1.20.14 |
| 1.20.30.21 | Server software (beta) updated for Bedrock Edition beta 1.20.30.21 |
| 1.20.15.01 | Server software updated for Bedrock Edition 1.20.15 |
| 1.20.30.22 | Server software (beta) updated for Bedrock Edition beta 1.20.30.22
|
| 1.20.30.24 | Server software (beta) updated for Bedrock Edition beta 1.20.30.24 |
| 1.20.30.25 | Server software (beta) updated for Bedrock Edition beta 1.20.30.25 |
| 1.20.40.20 | Server software (beta) updated for Bedrock Edition beta 1.20.40.20 |
| 1.20.40.21 | Server software (beta) updated for Bedrock Edition beta 1.20.40.21 |
| 1.20.30.02 | Server software updated for Bedrock Edition 1.20.30 and requires Ubuntu 20.04 |
| 1.20.40.22 | Server software (beta) updated for Bedrock Edition beta 1.20.40.22 |
| 1.20.31.01 | Server software updated for Bedrock Edition 1.20.31 |
| 1.20.40.23 | Server software (beta) updated for Bedrock Edition beta 1.20.40.23 |
| 1.20.32.03 | Server software updated for Bedrock Edition 1.20.32 |
| 1.20.40.24 | Server software (beta) updated for Bedrock Edition beta 1.20.40.24 |
External links[]
- Download page
- Bug tracker
- Download permissions.json
- Download whitelist.json
- Tutorial
Notes[]
- ↑ https://feedback.minecraft.net/hc/en-us/community/posts/360059965732-Expand-Bedrock-Dedicated-Server-BDS-Configuration-Customization-Options
References[]
- ↑ Can’t connect to localhost Win10 server with Minecraft Win10 Edition
- ↑ Bedrock Dedicated Server Tutorial
- ↑ Xbox Live Account tool (XboxLiveAccountTool.exe)
- ↑ https://discordapp.com/channels/302094807046684672/489043421072195585/489067565843349504
- ↑ https://twitter.com/Minecraft/status/1039527221835309058
- ↑ https://twitter.com/jeb_/status/1039483667515625472
| Minecraft: Bedrock Edition | |||||||
|---|---|---|---|---|---|---|---|
| Editions |
|
||||||
| Development |
|
||||||
| Technical |
|
||||||
| Multiplayer |
|
||||||
| Exclusive features |
|
||||||
| Removed |
|
Minecraft Dedicated Server
Modified on: Tue, 6 Jun, 2023 at 4:53 PM
TABLE OF CONTENTS
- Introduction
- Download and Install Microsoft OpenJDK
- Download and Install Minecraft Dedicated Server
- Set Up Minecraft as a FireDaemon Pro Service
- Verify that Minecraft is Running
- Switch to Session 0 to see Minecraft running
Introduction
Minecraft is a sandbox and adventure game that takes place in a randomly generated world that is 3 times bigger than the surface area of the earth. The Minecraft Dedicated Server can be run as a Windows service using FireDaemon Pro. This allows you to start and run Minecraft automatically when Windows boots and before login. FireDaemon Pro also allows you to create multiple services so you can start multiple instances of the game server, monitor them and automatically restart those instances in the event they crash. FireDaemon Fusion can also be used to manage your Minecraft Dedicated Server, plus other Windows services via your web browser.
Download and Install Microsoft OpenJDK
Download and Install Minecraft Dedicated Server
- Download the Minecraft server.jar file from the Minecraft website. Save server.jar to C:\Minecraft or the directory of your choice
- Open a Command Prompt. Then manually run Minecraft Dedicated Server as follows (adjusting the path to java.exe as necessary):
cd C:\Minecraft
«C:\Program Files\Microsoft\jdk-17.0.7.7-hotspot\bin\java.exe» -Xmx1024M -Xms1024M -jar server.jar - Open «server.properties» and edit to your liking.
- Open «eula.txt» and change the second line to read:
eula=true
Set Up Minecraft as a FireDaemon Pro Service
- Download and install FireDaemon Pro.
- Double-click the FireDaemon Pro icon on your desktop, then click on the New (i.e. +) button in the toolbar (or type Ctrl + N) to create a new service.
- Enter the information into the fields as you see below.
The most important sections of the configuration are:Program: This is the full path to java.exe or javaw.exe
Working Directory: This is the full path to the file system location you have placed server.jar
Parameters: dependent on the use of java.exe or javaw.exe per belowIf you use java.exe to start the Minecraft Dedicated Server, you will see both the Minecraft Dedicated Server Console window and Minecraft Dedicated Server GUI on Session 0. This is undesirable. So use the following Parameters to display the Minecraft Dedicated Server Console only:
-Xrs -Xmx1024M -Xms1024M -jar server.jar nogui
If you use javaw.exe to start the Minecraft Dedicated Server, you will not see the Minecraft Dedicated Server Console window on Session 0. So use the following Parameters to display the Minecraft Dedicated Server GUI only:
-Xrs -Xmx1024M -Xms1024M -jar server.jar
Now click on the Settings tab and set the SID Type to Unrestricted. This is optional but useful if you are running many MC servers simultaneously. It will allow you to identify which MC service is which on Session 0 via the FireDaemon Zero Task Tray.
Now click on the Environment tab and add the JAVA_HOME environment variable as per the screenshot below adjusting the Variable Value to where you have installed Java:
Lastly, configure Send Command Termination Events to shut down your Minecraft Dedicated Server nicely as per the screenshot below. We have included one Send Command events: /save-all and one Send Close event: /stop. These are sent to the Minecraft console by simply echoing them on the command line. The difference between Send Command and Send Close is that the former just sends the text string to Minecraft while the latter also sends the text string but tells FireDaemon Pro that Minecraft will shutdown of its own accord. Once that is done click the «tick» to install and run the service.
Verify that Minecraft is Running
The Minecraft Dedicated Server status can easily be checked on the main FireDaemon Pro Services list. Status should be Running, Process should be running and Process ID (PID) has been assigned that does not change.
Switch to Session 0 to see Minecraft running
You can use FireDaemon Zero and FireDaemon ZeroInput to switch to Session 0 to see your Minecraft Dedicated Server Console or Minecraft Dedicated Server GUI running per the screenshots below.
This is what Minecraft Dedicated Server Console looks like:
This is what the Minecraft Dedicated Server GUI looks like:
This is what both types of Minecraft Dedicated Servers look like on Session 0 with the SID type set:
Did you find it helpful?
Yes
No
Send feedback
Sorry we couldn’t be helpful. Help us improve this article with your feedback.