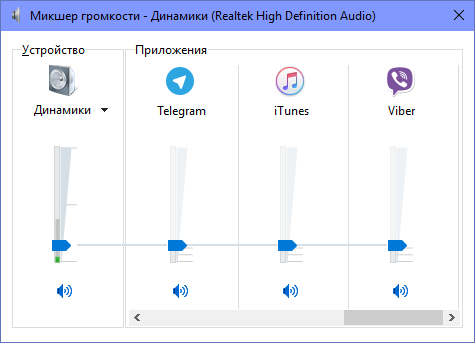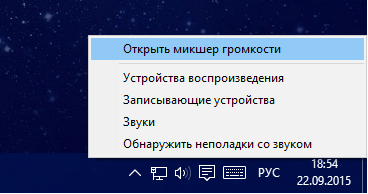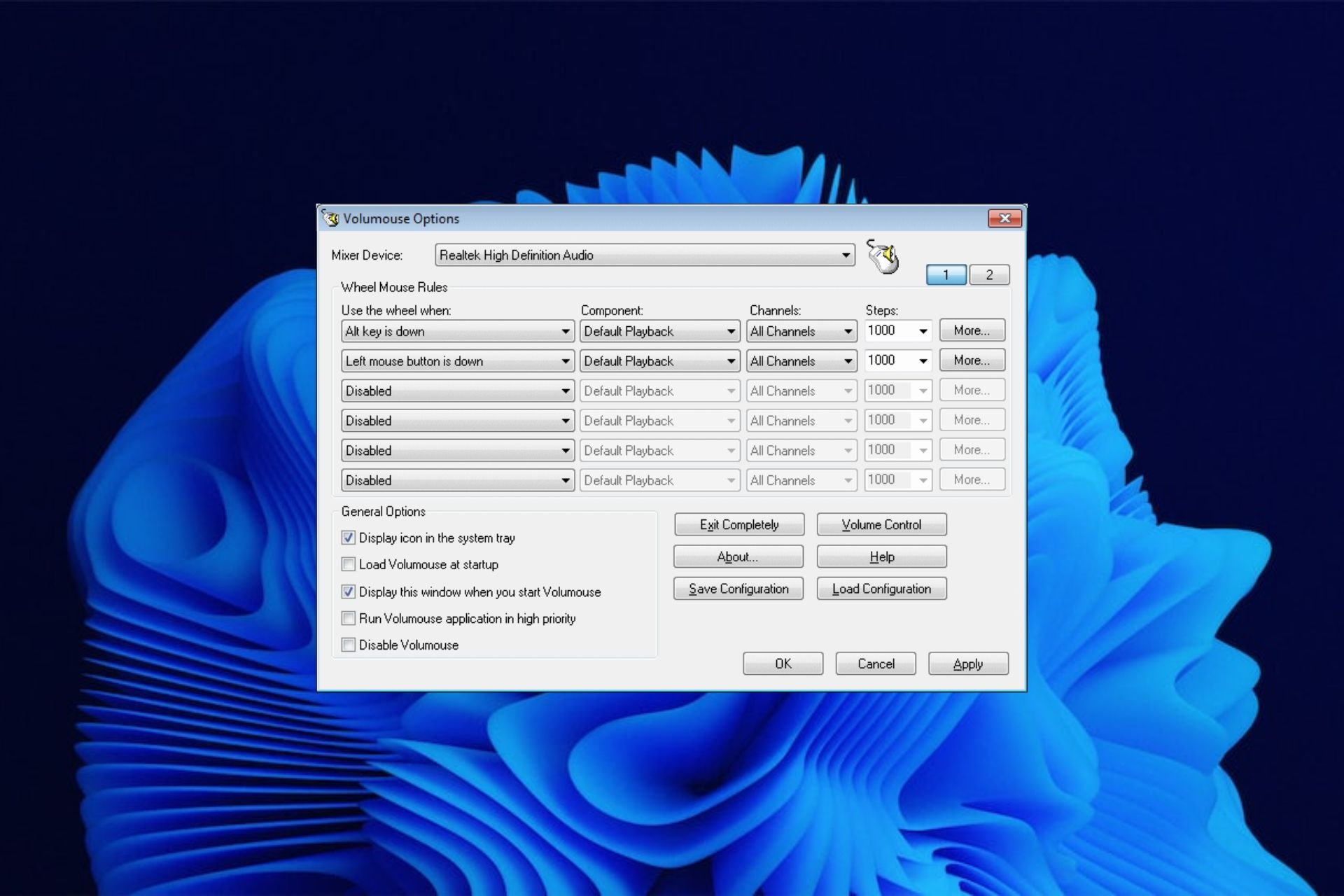Для настройки звука в Windows предназначены специальные инструменты: Микшеры звука и громкости. Предпочитаю командную строку (причины объяснил), но рассмотрел и способы открыть микшер через графический интерфейс.
Командой
Содержание
- Командой
- Первый способ – PowerShell
- Второй способ – Командная строка
- Третий способ – прямой переход к микшеру
- Перейти в параметры микшеров звука и громкости: методы (GUI)
- Через поиск
- Через Панель управления
- Посредством Диспетчера задач
Системные администраторы и опытные пользователи применяют командную строку для настройки ОС, исправления ошибок, запуска программных инструментов и программ.
В «десятке» предусмотрены четыре инструмента для управления системой командами:
- PowerShell;
- классическая командная строка;
- строка «Выполнить».
Меня спрашивают: «Игорь, почему сисадмины, когда подсказывают способы исправления системных ошибок, предлагают команды? Нельзя ли проще: подсказать, как сделать то, что нужно в графическом интерфейсе?»
Главное преимущество подхода: универсальность. Не зависит от внешнего вида операционной системы, темы и настроек кастомизации. Считается, что сложнее. По сути проще, поскольку специалисту достаточно подсказать пользователю команду, ввод которой приведет к однозначному и воспроизводимому на большинстве ПК результату.
Поэтому, мне достаточно сказать, что командная строка (PowerShell) открывается через контекстное меню кнопки «Пуск» (в данном случае в режиме администратора). Для доступа к меню — щелчок правой кнопкой мыши.
Первый способ – PowerShell
Напечатайте команду:
sndvol
Примените ее, нажав клавишу Enter. Используйте микшер громкости для настройки параметров звука.
Второй способ – Командная строка
Найдите классическую «Командную строку» с использованием поиска по ОС, интерфейс которого располагается на Панели задач. В поле ввода напечатайте:
командная строка
Запустите приложение в режиме администратора.
Если поля ввода справа от «Пуска» нет, кликните по «увеличительному стеклу».
Напечатайте команду sndvol и нажмите Enter на клавиатуре ПК. Произведите необходимые настройки.
Третий способ – прямой переход к микшеру
Запустите строку выполнения команд из контекстного меню кнопки «Пуск».
Команду sndvol:
- напечатайте в поле ввода;
- примените нажатием кнопки «OK».
На экране компьютера — микшер громкости.
Перейти в параметры микшеров звука и громкости: методы (GUI)
Через поиск
Последовательность действий:
- Откройте поисковую строку на Панели задач щелчком по значку-«лупе». Вариант: строка ввода уже отображается справа от кнопки главного меню.
- Напечатайте: параметры микшера звука.
- Откройте параметр двойным щелчком по нему. Альтернатива: используйте расположенную в правой части окна кнопку «Открыть».
Перейдите в расширенные настройки звукового оборудования и громкости программного обеспечения.
Через Панель управления
Откройте строку «Выполнить». Перейдите в соответствующий пункт контекстного меню кнопки «Пуск». Контекстное меню открывается щелчком правой кнопки мыши по элементу интерфейса ОС.
Дополнительный способ открытия строки ввода команд: сочетание клавиш Win и R.
В окошке со строкой ввода пользователю необходимо:
- напечатать: control;
- применить команду нажатием экранной кнопки «OK» или аппаратной клавиши Enter.
Примените поисковую строку на Панели задач. Если не видна, откройте щелчком по значку-«лупе». Напечатайте в поле ввода: панель управления
Откройте Панель управления:
- щелчком по найденному элементу ОС;
- кнопкой «Открыть» в правой части окна.
Необходимый раздел — «Оборудование и звук».
Для перехода в микшер громкости кликните по ссылке «Настройка громкости» в подразделе «Звук».
Посредством Диспетчера задач
Запустите Диспетчер задач. Необходимо открыть соответствующий пункт контекстного меню, которое открывается кликом правой кнопки мыши на кнопке «Пуск».
Для создания новой задачи используйте соответствующий подпункт из пункта «Файл» текстового меню программы.
Напечатайте sndvol в поле после слова «Открыть» и щелкните по виртуальной кнопке «OK» в окошке формирования задачи.
Мешают системные звуки, отвлекают от работы и домашних дел? Писал, как отключить или оптимизировать аудиосигналы ОС. Рассмотрел беспроводные наушники с шумоподавлением 1MORE TWS ANC. Пользователь слышит собеседника или музыку, а не окружающие его звуки.
Предпочитаете графический интерфейс или командную строку для доступа к настройкам параметров ОС? Поделитесь своим мнением в комментариях.
0
0
голоса
Рейтинг статьи
Крайне полезной функцией в управлении звуком в Windows является встроенный звуковой микшер, который позволяет отредактировать громкость каждого отдельного приложения, издающего те или иные звуки. В Windows 10 этот микшер куда-то пропал и нет очевидного способа его открыть. Если вы пострадали от переработок операционной системы, вот где можно найти встроенный в Windows звуковой микшер.
Нажмите правую клавишу мыши по значку управления звуком в Windows и затем нажмите «Открыть микшер громкости». Вашему взору откроется классический пульт управления громкостью в Windows 10. Весьма просто, но немного прискорбно, что Microsoft поместила микшер в столь нелогичное для пользователя место.
Поскольку компьютер является мультимедийным устройством, в процессе его работы важную роль играет звук. Одна из базовых настроек – изменение громкости. Ею научился пользоваться каждый владелец ПК, но функционала опции недостаточно для решения всех задач. Она изменяет громкость сразу всех приложений, и только стереомикшер на операционной системе Windows 10 позволяет настроить параметры по отдельности, а также совместить устройства ввода и вывода.
Что такое стереомикшер, и зачем он нужен
Стереомикшер (Stereo Mix) – это встроенный компонент компьютера, позволяющий одновременно записывать системные звуки, а также звуки, которые поступают через микрофон. Таким образом, данный элемент сочетает в себе устройства ввода и вывода для дальнейшего преобразования звуковых волн в единый файл.
Опция будет полезна тем, кто записывает аудиокасты или ведет прямые эфиры в интернете. К примеру, вы можете создать ролик, где будете смотреть видео на YouTube и попутно обсуждать происходящее на экране. Отдельно от стереомикшера стоит рассматривать микшер громкости. Это софтверное средство, позволяющее настроить громкость в отдельных программах. Процесс взаимодействия с двумя обозначенными инструментами будет подробно изложен далее.
Как его включить или отключить
Активация и деактивация стереомикшера – задача, с которой может справиться любой пользователь компьютера на базе операционной системы Windows 10. Вот, что понадобится для включения элемента:
- Щелкнуть ПКМ по значку динамика в Панели задач.
- Выбрать «Звуки».
- Перейти во вкладку «Запись».
- Кликнуть ПКМ по значку «Stereo Mix» («Стереомикшер»).
- Нажать на кнопку «Включить».
Аналогичным образом выполняется деактивация аппаратного компонента. Если вы не увидите в списке стереомикшер, то обязательно дочитайте материал, так как в конце мы рассмотрим возможные причины отсутствия Stereo Mix в списке.
Как бы то ни было, включение или отключение стереомикшера – это лишь часть настройки. Также пользователю необходимо отрегулировать громкость отдельных программ перед записью звука. О том, как открыть микшер громкости, дальше и пойдет речь.
Панель задач
Это самый простой вариант внесения корректив в настройки микшера. Инструмент запускается через Панель задач, а точнее – через один из ее элементов:
- Щелкните ПКМ по значку в виде динамика.
- Выберите пункт «Открыть микшер громкости».
- Отрегулируйте параметры по своему усмотрению.
Еще здесь вы сможете включить стереомикшер, кликнув ЛКМ по «Системным звукам» и перейдя во вкладку «Запись». То же самое касается других способов доступа к микшеру, которые будут рассмотрены далее.
Панель управления
Альтернативный вариант для тех, кто хочет добавить или убавить громкость, но не может найти значок динамика в Панели задач. Действуйте по инструкции:
- Откройте «Панель управления» любым удобным способом (например, через поисковую строку).
- Перейдите в раздел «Оборудование и звук».
- Под заголовком «Звук» щелкните по надписи «Настройка громкости».
Совет. Если в Панели управления отсутствуют некоторые пункты, то в качестве способа просмотра установите значение «Категория».
После выполнения указанных действий откроется микшер, через который вы сможете изменить громкость или активировать/деактивировать Stereo Mix.
Командная строка
Если вы захотите включить или выключить стереомикшер, то попробуйте открыть соответствующее меню средствами Командной строки:
- Щелкните ПКМ по иконке «Пуск».
- В диалоговом окне выберите запуск Командной строки с правами Администратора.
- Введите запрос «sndvol».
- Нажмите на клавишу «Enter».
КС запускается и другими способами (через окно «Выполнить», поисковую строку и так далее), но от этого не меняется суть. В любом случае, перед вами откроется меню микшера.
PowerShell
PowerShell – это инструмент, который по принципу функционирования очень похож на Командную строку. Основное отличие будет заключаться только в интерфейсе ПО:
- Сделайте клик ПКМ по значку «Пуск».
- Из предложенного списка выберите запуск PowerShell от имени Администратора.
- В консоли введите запрос «sndvol».
- Нажмите на клавишу «Enter».
Как видите, процесс получения доступа к звуковой настройке не отличается от того, который предлагался при использовании Командной строки. Поэтому вы можете обратиться к любому понравившемуся инструменту и осуществить задуманное.
«Выполнить»
Перейти к настройкам звука позволяет известное многим исполняемое окно «Выполнить». В данном случае мы будем использовать тот же запрос, что применялся в Командной строке или PowerShell. А если для вас окно «Выполнить» является чем-то новым, то обратитесь к инструкции:
- Зажмите клавиши «Win» + «R» для запуска исполняемого окна.
- Введите запрос «sndvol».
- Нажмите на кнопку «ОК» или клавишу «Enter».
Принцип действия очень простой, но, в зависимости от стабильности работы компьютера, некоторые варианты могут не работать. Учитывайте этот фактор, выбирая оптимальный вариант запуска микшера.
Диспетчер задач
Похожий метод, но использующий другой интерфейс обработки пользовательского запроса – Диспетчер задач. И хотя этот инструмент используется большинством владельцев ПК только для проверки исполняемых процессов, ДЗ также позволяет запустить задачу, которой может стать микшер громкости:
- Зажмите клавиши «Ctrl» + «Shift» + «Esc» или воспользуйтесь другим способом запуска Диспетчера задач.
- Кликните ЛКМ по вкладке «Файл».
- Выберите опцию «Запустить новую задачу».
- В появившемся окне введите запрос «sndvol».
- Нажмите на кнопку «ОК» или клавишу «Enter».
В эту же секунду на экране появится окно стереомикшера. Дальнейшие действия зависят от ваших потребностей. Вы можете активировать или деактивировать Stereo Mix, а также изменить громкость отдельных приложений.
Системный поиск
Существует еще более простой способ открыть настройки звука. Разумеется, в данном случае речь идет о поисковой строке. Она вызывается кликом ЛКМ по значку с лупой. Также, в зависимости от пользовательских настроек, сама строка может по умолчанию отображаться на Панели задач.
На заметку. Если у вас не получается найти значок лупы или поисковую строку, то воспользуйтесь комбинацией клавиш «Win» + «S». Она поможет открыть интерфейс в принудительном порядке.
Теперь, когда строка поиска открыта, остается лишь ввести запрос, в качестве которого выступает «sndvol». Нажав на клавишу «Enter», вы сможете ознакомиться с поисковой выдачей, где первым будет идти меню звуковых настроек.
«Параметры»
Еще один метод, позволяющий установить необходимую громкость в микшере. С точки зрения интерфейсов управления он является самым удобным, а для выполнения операции потребуется:
- Открыть «Параметры» через меню «Пуск».
- Перейти в раздел «Система», а затем – «Звук».
- Щелкнуть ЛКМ по пункту «Параметры устройств и громкости приложений».
После этого вы увидите меню настроек. Внешне оно будет отличаться от того, которое становится доступным при помощи ранее рассмотренных вариантов запуска микшера. Однако с функциональной точки зрения никакой разницы нет.
Горячие клавиши
К сожалению, для запуска средства настроек звука не предусмотрена комбинация клавиш. Поэтому операция выполняется только в ручном режиме. Однако вы можете воспользоваться горячими кнопками «F5» и «F6» для регулировки общего уровня громкости.
Возможные проблемы
Стереомикшер – встроенный компонент ПК, но некоторые пользователи жалуются на то, что он не работает или просто отсутствует в меню настроек. Самой частой причиной возникновения проблемы становятся неправильные параметры реестра. Их нужно исправить:
- Откройте окно «Выполнить».
- Обработайте запрос «regedit».
- Перейдите в директорию «HKEY_CURENT_USER/Control Penel/Dasktop».
- Щелкните ПКМ.
- Создайте два string-параметра с именами «WaitToKillAppTimeout» и «HungAppTimeout».
- Для каждого из них установите значение «2000».
Еще одна проблема заключается в том, что сам стереомикшер не пропал и легко активируется, но при записи звука не фиксируются данные, поступающие через микрофон. То есть записывается только системное аудио. Причина такой неполадки крайне банальна – отключение микрофона. Вам потребуется открыть «Параметры», перейти в настройки звука и выбрать «Микрофон». Здесь активируйте устройство ввода и разрешите его использование для всех приложений.
Функция «Стерео микшер» очень полезна, если хотите записать звук, воспроизводимый через динамики. Но многие столкнулись с тем, что это виртуальное устройство стало недоступным. Узнаем подробнее, как восстановить / включить стерео микшер в Windows 10.
Есть много причин его внезапного исчезновения. В большинстве случаев, он пропадает после перехода на Windows 10 из предыдущей версии или установки обновления.
Майкрософт постоянно избавляется от функций Windows, которые считают ненужными, и стерео микшер может быть одной из них. Тем не менее, он тесно связан с установленным аудио драйвером, и его можно включить. Есть несколько различных причин, из-за которых он становится недоступным.
Отключен микрофон. Если микрофон недоступен для записи звука, то и микшер будет отключен. Нужно разрешить приложениям доступ к микрофону в настройках Windows 10.
Стерео микшер отключен. Это виртуальное аудио устройство может быть отключено в настройках звука, поэтому проверьте его состояние.
Аудио драйвер. Микшер доступен только для драйверов, предоставляемых производителем устройства. Если используете драйвера Майкрософт, то их нужно обновить.
Проверка настроек микрофона
Проблема часто возникает, если микрофон недоступен. В этом случае автоматически отключается использование микшера.
Кликните на значок шестеренки в меню Пуск для входа в Параметры и перейдите в раздел Конфиденциальность.
На левой панели откройте Микрофон. Прежде всего, проверьте, включен ли доступ к микрофону для этого устройства. Если нет, нажмите кнопку Изменить и установите переключатель в положение «Включено».
После включите опцию «Разрешить приложениям доступ к микрофону» и прокрутите вниз список установленных приложений. Установите переключатель в положение «Включено» рядом с приложениями, которым хотите предоставить доступ.
Перезагрузите компьютер и посмотрите, решена ли проблема.
Отображение отключенных устройств
Вполне возможно, что Windows 10 автоматически отключил стерео микшер как виртуальное аудиоустройство. Он посчитал его ненужным, а может быть отключен сторонними приложениями.
Кликните правой кнопкой мыши на значке громкости в системном трее и выберите опцию «Звуки». Перейдите на вкладку «Запись».
Кликните правой кнопкой в любом месте в середине окна и установите флажки с параметрами «Показать отключенные/отсоединенные устройства». Теперь должен отобразится микшер.
Щелкните на нем правой кнопкой мыши и выберите «Включить».
Обновление драйвера звука
Проблему можно решить переустановкой драйверов звуковой карты.
В строке системного поиска наберите «Диспетчер устройств», кликните под найденным результатом на ссылку «Открыть».
Разверните раздел «Звуковые, игровые и видеоустройства». Кликните правой кнопкой на High Definition Audio, выберите «Обновить».
На следующем экране укажите опцию автоматически искать обновленные драйверы.
Проверьте, появился ли микшер в устройствах воспроизведения.
Включение функции для звуковой карты Conexant HD Audio
Если установлена звуковая карта Conexant HD Audio, следующие шаги позволят включить стерео микшер.
Откройте Проводник и перейдите в следующую папку с файлом, который требуется отредактировать, чтобы включить стерео микшер на Windows 10:
C:\Windows\System32\DriverStore\FileRepository\CALCC2WA.inf_amd64_07118bd8a2180658
Щелкните правой кнопкой на указанный файл, выберите «Свойства» и перейдите на вкладку «Безопасность». Нажмите «Дополнительно». Отобразится окно «Дополнительные параметры безопасности». Здесь нужно сменить владельца.
Нажмите на ссылку «Изменить» рядом с надписью «Владелец», появится окно выбрать пользователя или группу.
Укажите свою учетную запись пользователя в поле «Введите имена выбираемых объектов», проверьте имя и нажмите на «ОК». Добавьте учетную запись Everyone.
В разделе Основные разрешения проверьте, что выбрали полный контроль перед применением изменений.
После того, как успешно изменили владельца и предоставили разрешения для CALCC2WA.inf, нужно его отредактировать.
Правым кликом мыши на нем разверните меню и выберите открыть с помощью блокнота. Используйте сочетание Ctrl + F, чтобы вызвать на экран окно «Найти» и наберите «stereo». Нужно найти 3 строки:
;HKR, %EPattributePath%\EpSettings\StereoMixEnable, Enable,1,01
;HKR, %EPattributePath%\EpSettings\StereoMixEnable, MixAssocSeq,1,E0,E0
;HKR, %EPattributePath%\EpSettings\StereoMixEnable, MuteGainSettings,1,00,00
Удалите точки с запятой перед каждой строкой. После нажмите комбинацию Ctrl + S для сохранения файла, закройте блокнот.
Теперь переустановим драйвер. Откройте окно «Выполнить» сочетанием клавиш Win + R, наберите команду devmgmt.msc и кликните на «ОК».
Поскольку переустанавливаем драйвер звуковой карты, разверните вкладку «Звуковые, игровые и видеоустройства». Щелкните правой кнопкой мыши на Conexant HD Audio, выберите «Удалить…» из контекстного меню.
Подтвердите все диалоговые окна, которые появляются с запросом на подтверждение удаления. Не устанавливайте флажок «Удалить драйвер для этого устройства», так как нужно, чтобы этот файл был переустановлен.
Перезагрузите компьютер. Проверьте, удалось ли включить функцию стерео микшера.
Experience sound on your PC in a different way
by Claire Moraa
Claire likes to think she’s got a knack for solving problems and improving the quality of life for those around her. Driven by the forces of rationality, curiosity,… read more
Updated on
- The volume mixer is a great tool for adjusting the sound settings in your PC.
- It’s a simple solution that can be used by all everyone and doesn’t require advanced teck know-how.
- But if you’re looking for something more powerful and flexible, there are plenty of other options.
The Volume Mixer is a useful tool to control the volume levels of your different applications. It allows you to adjust the volume of each application separately and also lets you change the overall system volume.
Since it is a built-in utility that comes with Windows, most users don’t have to install third-party apps. This utility lets you adjust the volume for each individual program and its components.
However, while the volume mixer does its job perfectly, some users may find this tool too basic for their needs. For instance, it may pose some challenges when you want to mute programs in Windows. If you’re looking for a more advanced volume mixer alternative, then you’ve come to the right place.
Does Windows 10 have a sound mixer?
Windows 10 has a built-in sound mixer that allows you to control the volume of individual applications. You can also use it to mute all sounds on your computer or to turn off the sound completely.
To access the sound mixer, right-click on the volume icon in your system tray and select Open Volume Mixer. You’ll see a list of all of your running applications and can adjust their volume levels by dragging up or down on the slider next to each one.
Windows 11 also has a volume mixer but it’s quite different from its predecessor. You can still access it from the taskbar but you won’t be able to adjust the sound for individual apps. There are a lot of clicks involved but if you want to restore the classic volume mixer, you can.
What are some of the best volume mixer alternatives?
Adobe Audition – Strong noise-reduction tools

Adobe Audition is a comprehensive audio program that includes a spectral display for editing, creating, mixing, and restoring audio content. It’s a powerful and intuitive digital audio workstation designed to increase video production workflows and audio finishing.
It offers a Waveform view created for stereo editing and a Multitrack view for mixing tracks on a timeline. You can switch between these two whenever you want and edit your audio using the frequency editor, drag-and-drop interface, and many others.
Additional features:
- Helpful visualization tools
- Powerful audio restoration
- Sound-removal
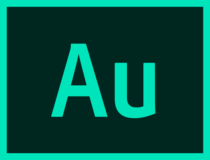
Adobe Audition
Enjoy this thorough audio editor for video post-production, audio restoration, podcasts, or other preferred activity.
Boom 3D – Equalizer presets
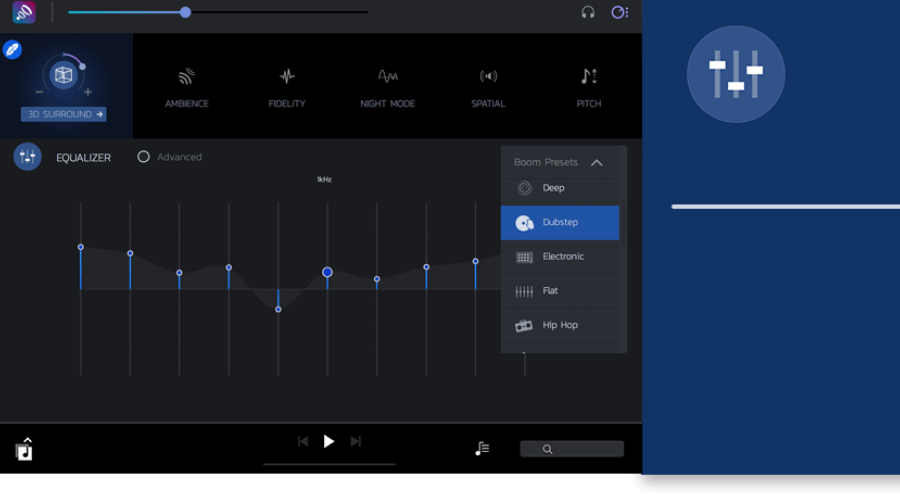
Boom 3D is an audio optimization tool with a full set of features. It has an easy-to-use interface that allows you to edit your sound preference pretty straightforwardly. You can choose from many settings, such as 3D Sound, Ambience, Fidelity, Night Mode, and other good options.
It also provides a range of presets meticulously handcrafted to help you match different genres and individual tastes of listening thanks to its advanced 31-band equalizer feature.
Additional features:
How we test, review and rate?
We have worked for the past 6 months on building a new review system on how we produce content. Using it, we have subsequently redone most of our articles to provide actual hands-on expertise on the guides we made.
For more details you can read how we test, review, and rate at WindowsReport.
- Apps volume controller
- Volume booster
- 3D surround technology

Boom 3D
Enhance your audio experience by using Boom 3D to play your media content with incredible 3D effects.
Vb-Audio VoiceMeeter – Powerful volume mixer

VoiceMeeter is a powerful tool that allows you to mix and route audio signals from different sources. It provides you with the ability to mix audio from your computer with other applications such as Skype, Viber, and others, as well as adjust the volume of each application independently.
The program has a simple and intuitive interface that allows you to quickly navigate between its various features. In addition, VoiceMeeter features an advanced monitoring mode that allows you to hear what’s coming from each application individually.
Additional features:
- Free to download
- Supports multiple audio interfaces
- Has an integrated recorder
⇒ Get Vb-Audio VoiceMeeter
EarTrumpet – Intuitive volume mixer
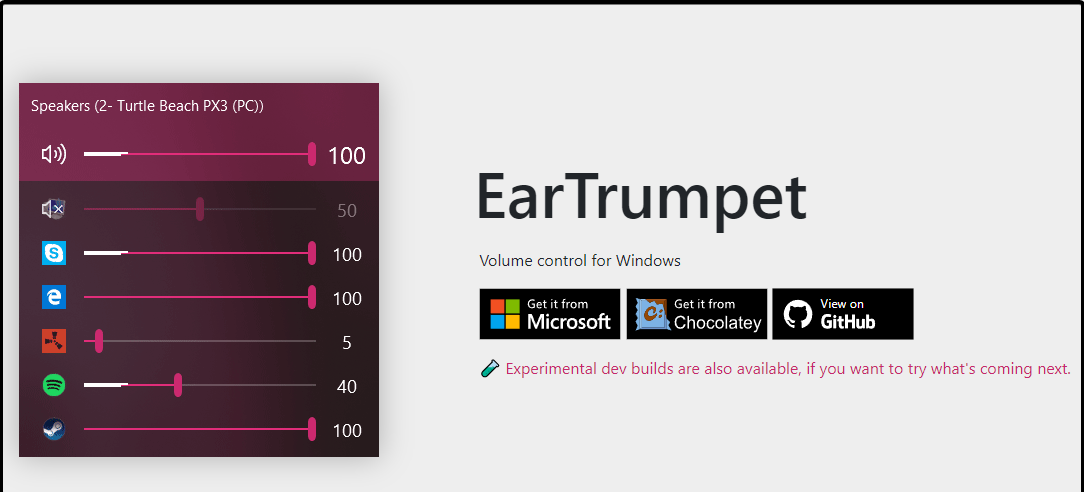
EarTrumpet is fairly basic, but it does offer some useful features. You can set the master volume and mute channels, as well as change the balance between channels. It is open-source so you can easily modify it if you wish to do so.
The only downside is that there aren’t many features available in this program. However, if you are just looking for something simple that gets the job done without adding additional complications then this may be a good choice for you.
Additional features:
- Supports multiple languages
- Replaces the default volume mixer
- User-friendly interface
⇒ Get EarTrumpet
Volumouse – Versatile volume mixer
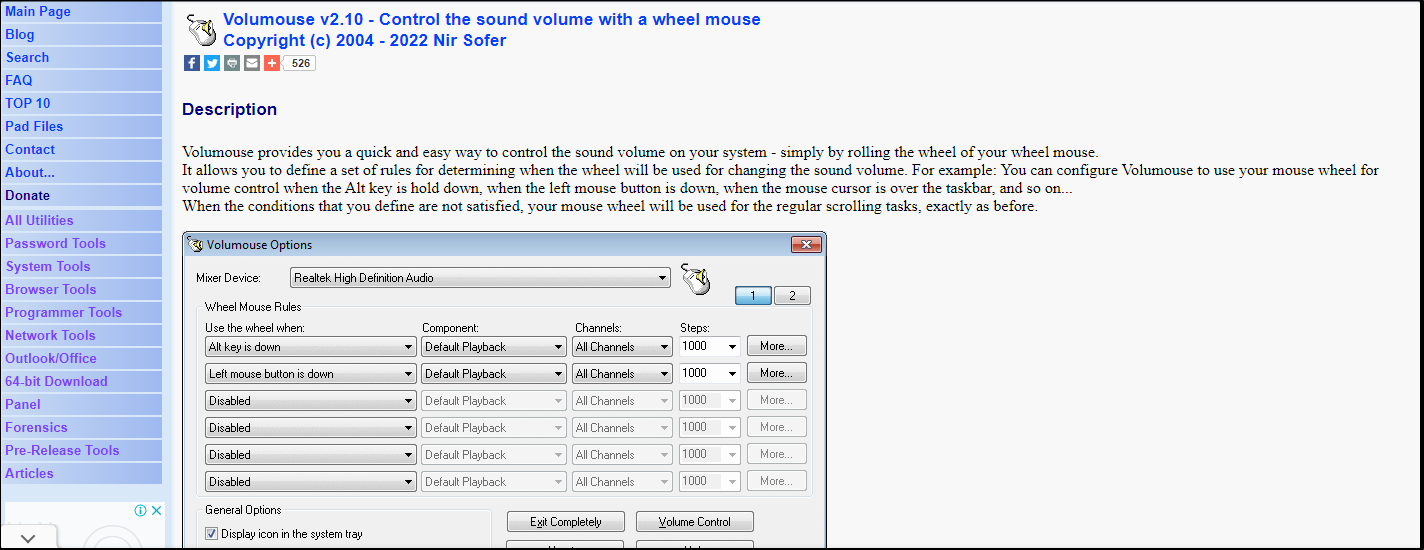
Volumouse is a free application that lets you control the volume of your system with a simple mouse gesture. It’s very lightweight and doesn’t require any installation, so it’s perfect if you want to quickly adjust your volume without having to open an application.
The program has several built-in options such as keyboard shortcuts and hotkeys and a tray icon menu. It also has a number of advanced features like a delay before changing volume levels, support for multiple sound cards, and more.
Additional features:
- Supports the use of Hotkeys
- Does not require installation
- Supports multiple operating systems
⇒ Get Volumouse
- Fix: Internet Keeps Disconnecting When Playing Games on Windows 11
- Fix: Can’t Disable Background Blur on Windows 11
- Are Windows 11 Product Keys Backward Compatible?
- Microsoft might introduce AI-based light-controlling features to Windows
Volume Concierge – Scheduler volume mixer
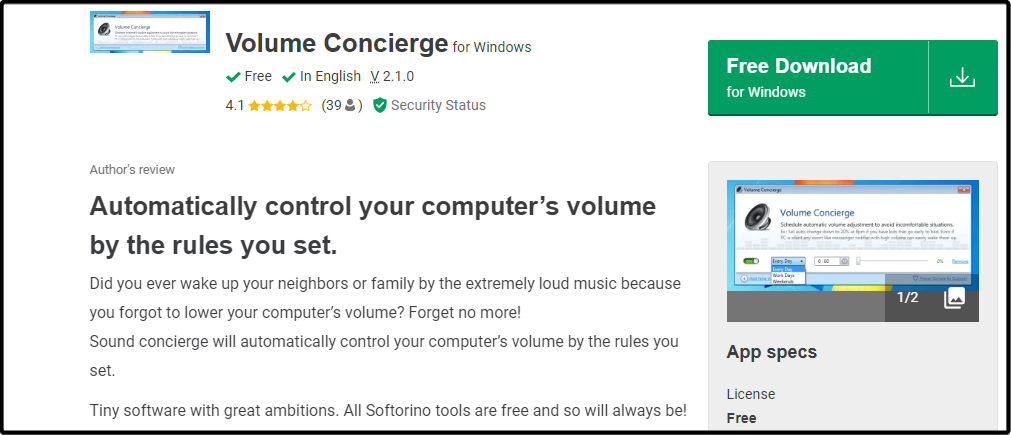
Volume Concierge is a free application that allows you to set different volume levels for your different applications. It’s not as powerful as some of the other volume mixers available, but it’s a good option if you want something simple and effective.
Volume Concierge lets you set different volumes for different applications and devices, as well as control individual volumes for each application and device.
Additional features:
- Allows you to set predefined rules
- Can set time intervals for audio adjustments
- Free to download
⇒ Get Volume Concierge
WheelsOfVolume – Lightweight volume mixer
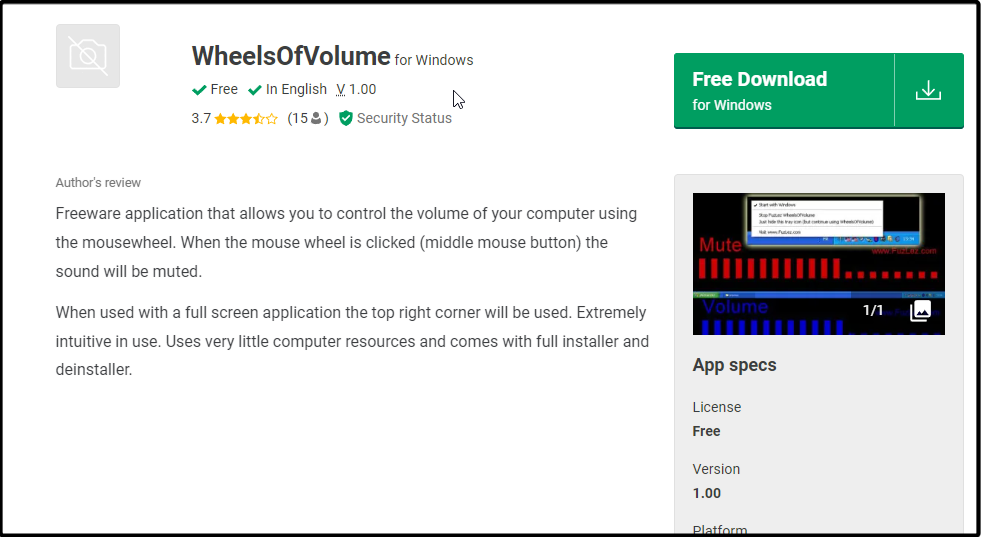
WheelsOfVolume is an interesting option that can be used as a volume mixer for your computer or as an audio mixing software. If you’re looking for something simple, this could be a good choice. However, if you want more features, there are better options available.
It’s small and lightweight, but it has enough power to get the job done. You can use this mixer with any type of media player.
Additional features:
- Free and open source
- Uses few computer resources
- Simple and intuitive
- Comes with an installer
⇒ Get WheelsOfVolume
Audio Sliders – Unique volume mixer
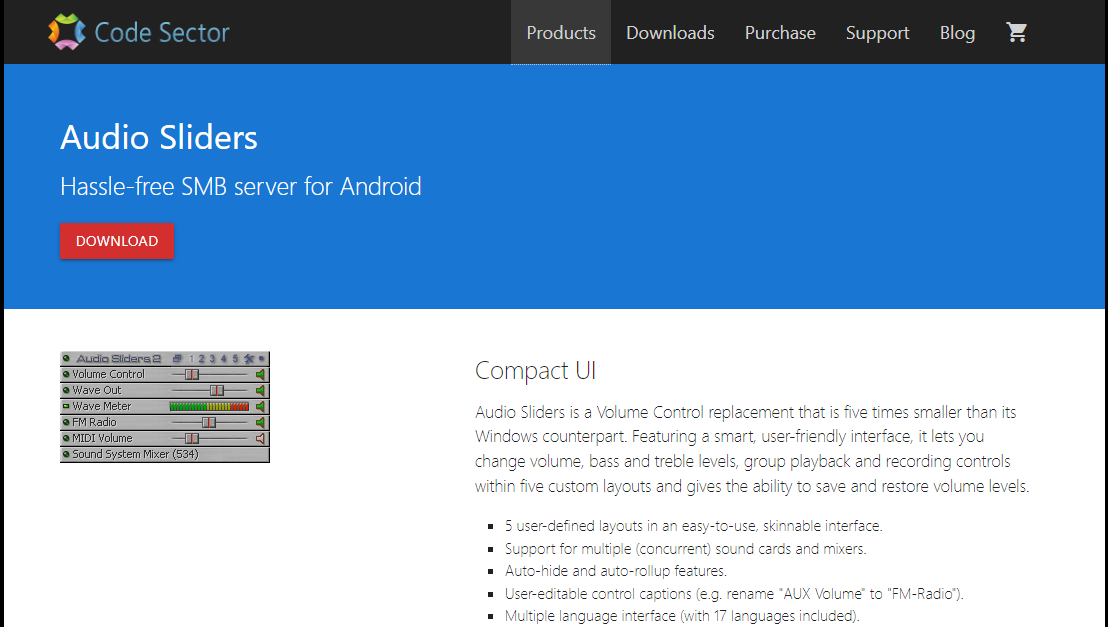
Audio Sliders is one of the best volume mixers. It has a simple interface, but it’s packed with features to give you more control over your sound output. This tool allows users to customize the volume levels of any app.
Audio Sliders has some unique features that make it really stand out from the rest of the pack. One such feature is that you can preset your volume settings for a select app and save them. You can also restore these settings if you changed them before and want to revert.
Additional features:
- Allows you to save your volume settings
- Supports multiple languages
- Has an auto-hide feature
⇒ Get Audio Sliders
Sound Lock – Feature-packed volume mixer
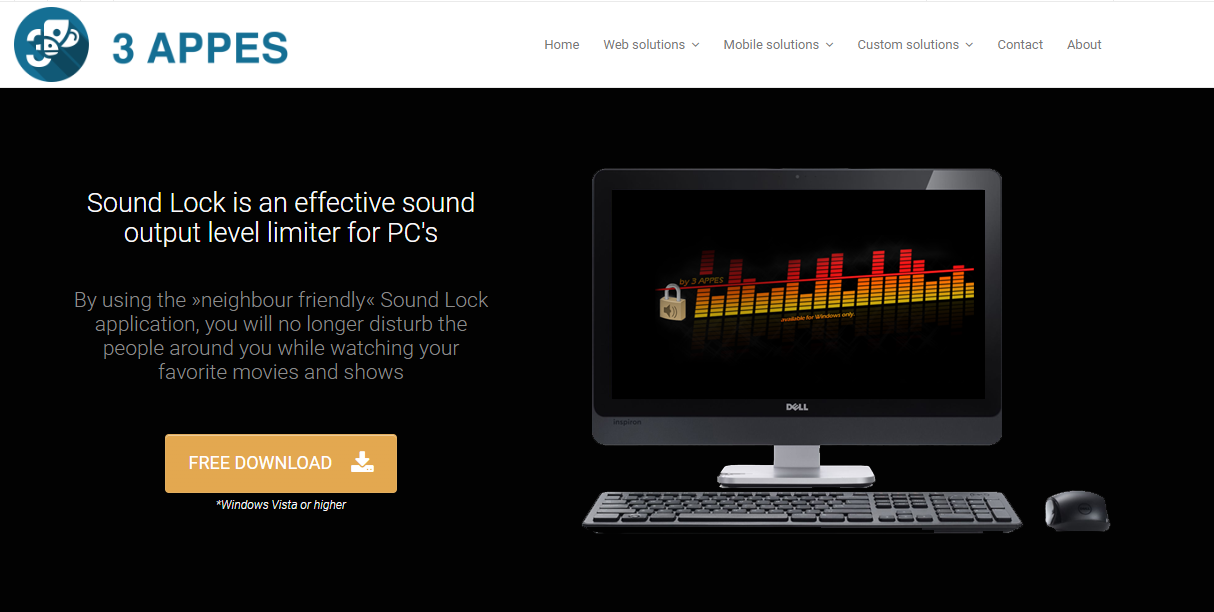
Sound Lock is a volume mixer alternative that allows you to manage all of the sounds on your computer. It allows you to change the volume for individual applications, mute and unmute individual apps, and save presets for different tasks.
The app has a variety of options for customizing how it works. You can set a sound limit per output device for desired levels.
Additional features:
- Free to use
- Works with multiple audio players
- Easy to configure
⇒ Get Sound Lock
While there are many great volume mixers in the market, you can’t download and install them all. The best you can do is try them out one by one until you find one that satisfies all your needs. This list is in no way comprehensive as there are hundreds of apps that exist as alternatives to the volume mixer.
In case you want to boost your sound on Windows 11, we have a list of bass booster software for you to experience sound like never before.
We also have an expert list of audio enhancers so make sure to check out our article on the same for more options.
Let us know if you have a third-party volume mixer and which one is your favorite so far in the comments section below.