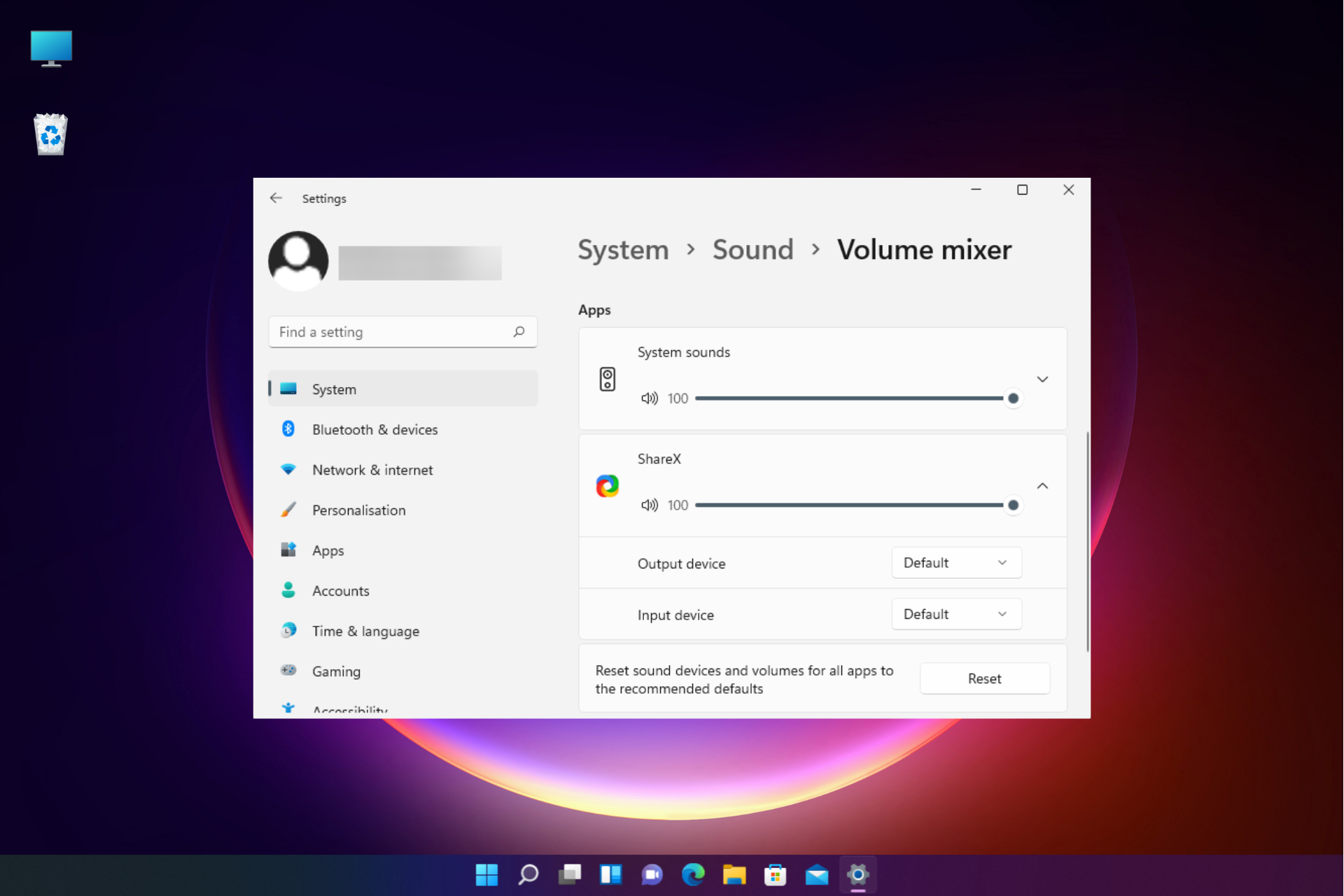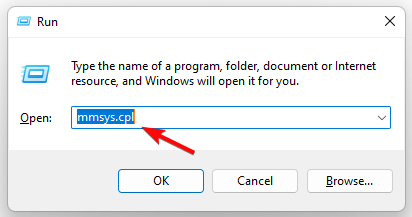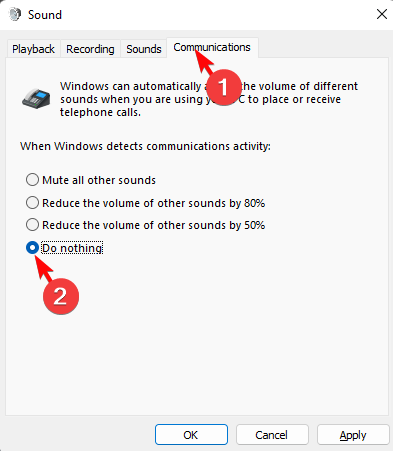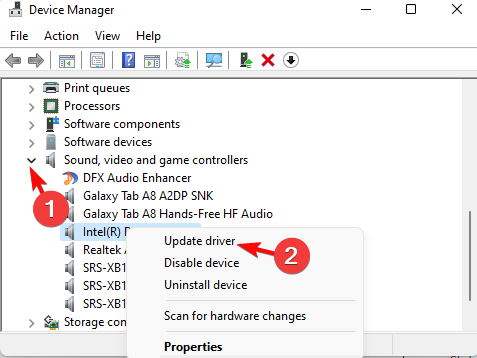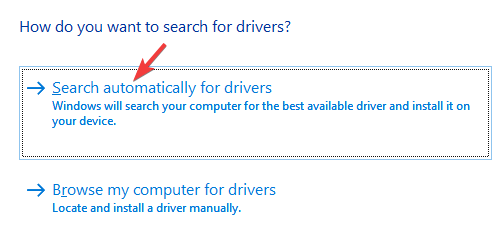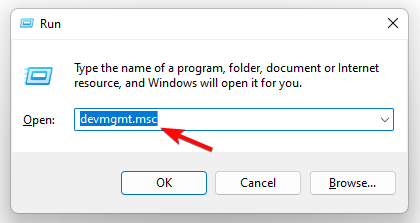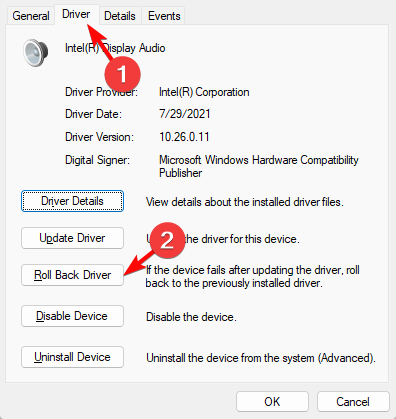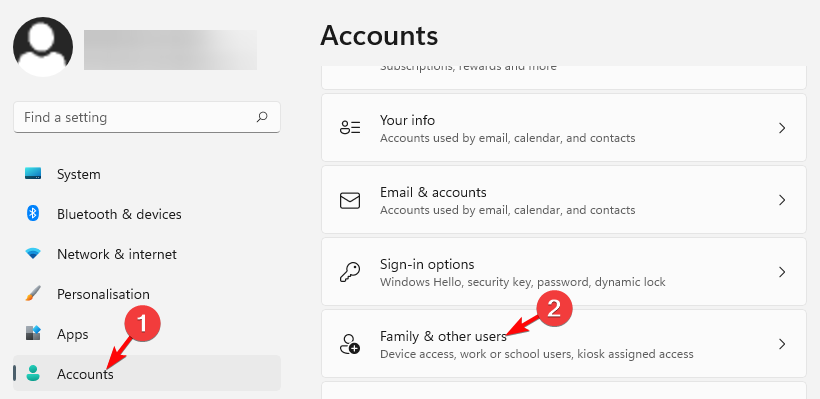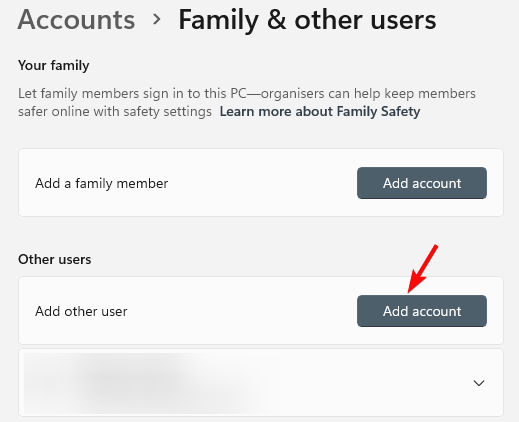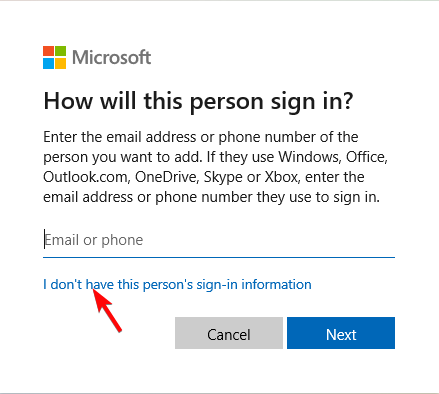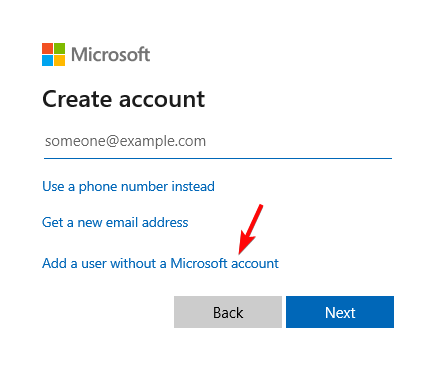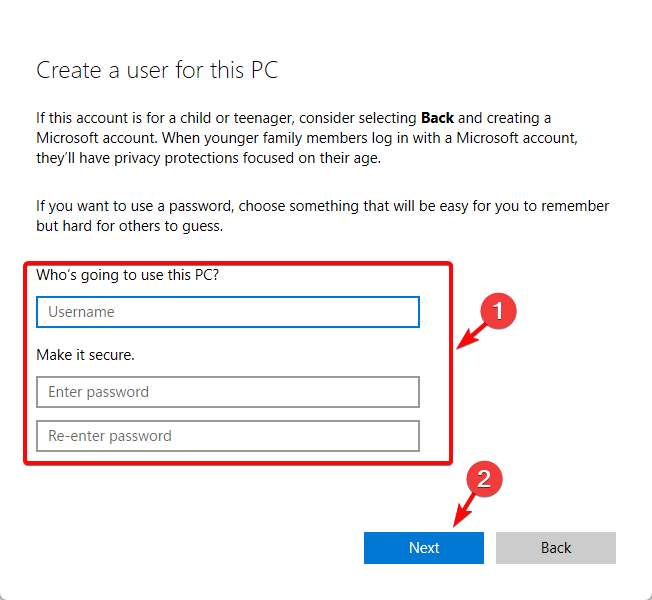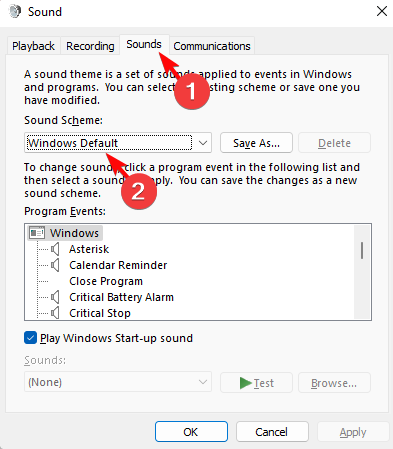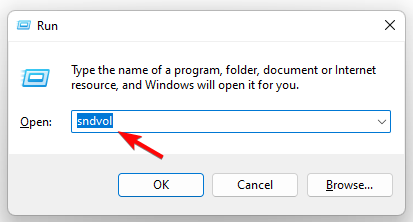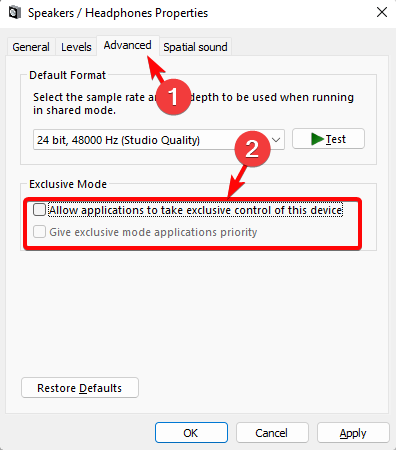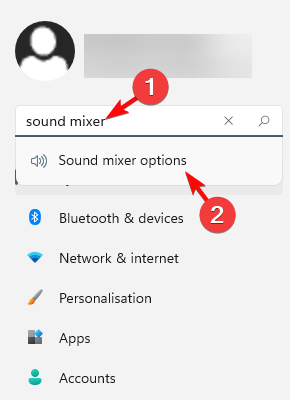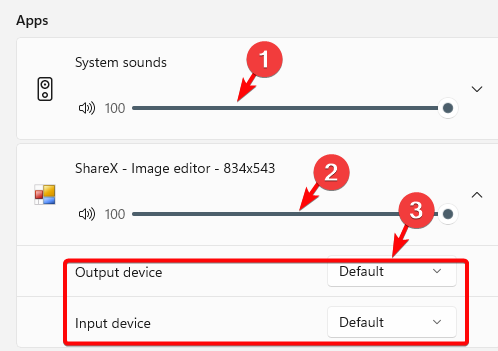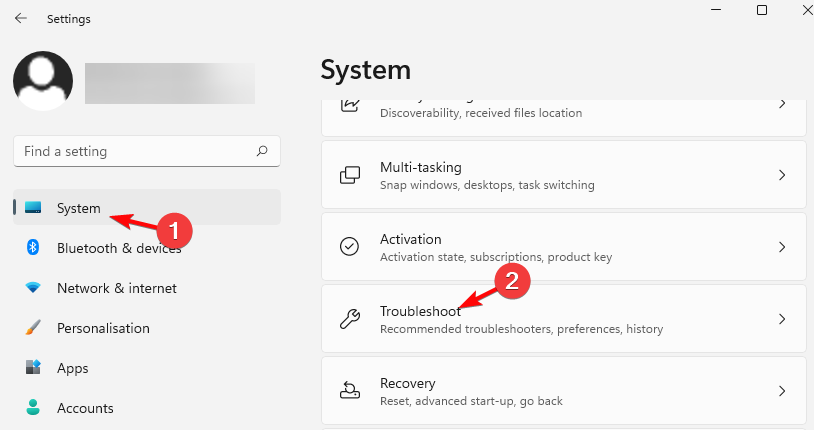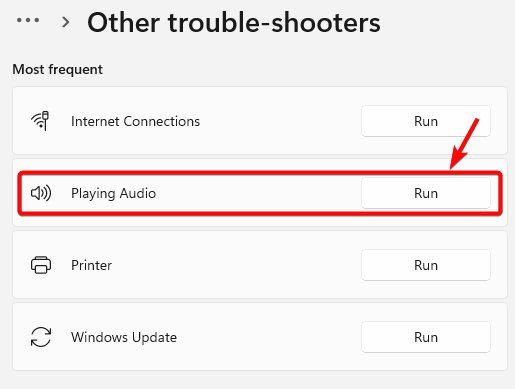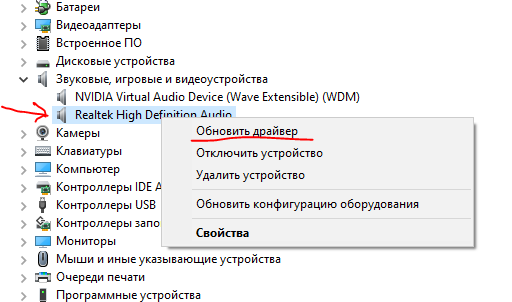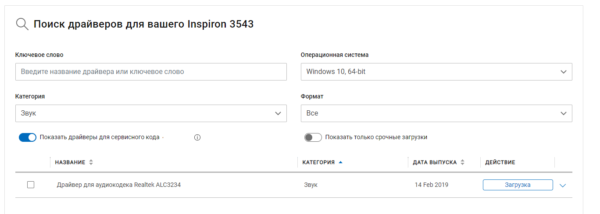The problem is that the volume mixer doesn’t save the changes
by Madhuparna Roy
A diploma holder in computers and with a keen interest in technology, Madhuparna is passionate about writing How-to guides and helping people solve the most intricate Windows issues…. read more
Updated on
- Each time you change the sound levels in the volume mixer and you restart your PC, it keeps resetting to the previous settings.
- This is an annoying issue that usually occurs due to a faulty Windows update, outdated/corrupted drivers, incorrect sound settings, or if there’s an issue with the hardware itself.
- In some cases, it could also be a glitch with the current user account or if the app has exclusive control of the device that can cause the volume mixer issue.
XINSTALL BY CLICKING THE DOWNLOAD
FILE
If your volume mixer keeps resetting, you are not alone. This is a common issue and many users have been complaining about the issue over the years.
The volume mixer issue usually arises after a recent Windows Update, after a clean install, and can also occur with the Discord app.
Why does my volume mixer keep changing?
If the volume mixer on your Windows 11 PC keeps resetting, it could be due to a few reasons as stated below:
- Inaccurate sound settings – It could be possible that the sound settings are not set correctly.
- Outdated or faulty audio drivers – Since drivers are responsible for connecting the hardware devices to the system, and so, when they are corrupt, the system may malfunction.
- A fault with the user account – Sometimes there could be an issue with the current user account.
- Hardware-related issues – Chances are that there is a problem with the built-in audio device.
- A problem with the PC – Sometimes the PC may have accumulated malware and potentially unwanted programs over time that may create conflict with the sound system.
Fortunately, we have found some effective methods to help you fix the volume mixer that keeps resetting issue.
How do I stop my volume mixer from resetting?
Before you proceed with the below-mentioned advanced troubleshooting methods, you must run some preliminary checks and see if it helps fix the issue:
How we test, review and rate?
We have worked for the past 6 months on building a new review system on how we produce content. Using it, we have subsequently redone most of our articles to provide actual hands-on expertise on the guides we made.
For more details you can read how we test, review, and rate at WindowsReport.
- Restart your PC.
- Remove third-party apps causing the issue.
- Run an antivirus scan using an offline antivirus to check for malware.
- Install any pending Windows update.
- Uninstall a recent Windows update if the problem started immediately after that.
- Try the Realtek sound control panel to set the volume.
If the above solutions do not help you fix the volume mixer keeps resetting issue, then you can move on to the below methods.
1. Change communication settings
- Press the Win + R keys together to open the Run console, type mmsys.cpl, and hit Enter.
- Go to the Communications tab in the Volume Mixer and select Do nothing.
- Press Apply and OK to save the changes and exit.
Now, open your volume mixer, set your desired volume, restart your PC and check if you are still facing the sound issue on your Windows 11 PC.
2. Update/reinstall/rollback audio drivers
2.1 Update audio drivers
- Open the Run console by pressing Win + R hotkey, type devmgmt.msc, and hit Enter.
- Expand the Sound, video, and game controllers section, right-click on the device, and select Update driver.
- In the Update Drivers window, click on Search automatically for drivers. Wait for Windows to detect the latest version and install the driver automatically.
You can also uninstall the device driver, visit the manufacturer’s website, download the latest version and install the driver manually to fix the issue.
If you want to update all drivers without going to each manufacturer’s website, we recommend using Outbyte Driver Updater, an automated solution that finds and updates all drivers.

Outbyte Driver Updater
By keeping all your drivers up to date and your system running optimally, you won’t have any problems.
2.2 Rollback audio drivers
- Press the Win + R keys together to open the Run console, type devmgmt.msc in the search bar, and hit Enter.
- In the Device Manager window, expand Sound, video, and game controllers, right-click on the device, and select Properties.
- Next, select the Drivers tab, and click on the Roll Back Driver button.
Once done, restart your PC and check if the volume mixer on your PC still keeps resetting.
- Microphone keeps resetting to 0 volume
- How to download any audio driver on Windows 11
- 6 Ways to Fix No Sound Output Devices Found in Windows 11
3. Create a new user account
- Press the Win + I keys at the same time and Windows Settings will open. Here click on Accounts on the left and select Family & other users on the right.
- Next, go to Other users, and under Add other user, click on Add account.
- In the new window, select I don’t have this person’s sign-in information.
- On the next screen, click on Add a user without a Microsoft account.
- Now, enter a username and password, click Next, and follow the on-screen instructions to finish creating a new user account.
Once done, you can sign in using the new user account credentials and now, the volume mixer issue should be fixed.
4. Change the sound scheme to Windows Default
- To open the Run console, press the Win + R keys simultaneously. Type in mmsys.cpl and hit Enter.
- In the Sound settings window, click on the Sounds tab, go to Sound scheme, and select Windows Default.
- Press Apply and OK to save the changes.
Now, open the volume mixer and check if it’s now saving the settings or if you are still facing the issue.
5. Disable exclusive control of this device
- Press the Win + R keys together to open the Run console. In the search bar, type sndvol and hit Enter.
- In the Volume Mixer panel, go to Device and click on the icon.
- Navigate to the Advanced tab in the Properties dialog, uncheck Allow applications to take exclusive control of this device, and Give exclusive mode applications priority.
- Press Apply and OK.
This method should fix the volume mixer that keeps resetting issue. But, if Windows 11 has no sound at all, you can refer to our detailed post for more information.
6. Adjust the app volume and set the correct output & input device
- Press the Win + I shortcut key combination to open Windows Settings, type sound mixer in the search box on the left, and click on Sound mixer options.
- Under the Volume Mixer settings, go to Apps and move the slider under System sound or under the specific app to the left or the right to adjust the volume.
- You can also expand the section and set the correct Output device and Input device.
You can now restart your PC and the volume mixer settings should remain the same.
7. Run the Windows audio troubleshooter
- Press the Win + I keys simultaneously to launch Windows Settings. Click on System on the left and then on Troubleshoot on the right.
- Next, click on Other trouble-shooters on the right.
- Now, on the next page, go to Playing Audio and click on Run. Windows will now look for issues and if found will apply the fix automatically.
Restart your PC and now, the volume mixer that keeps resetting issue should be fixed.
However, if the volume mixer keeps resetting due to corrupted system files, you can use the SFC and DISM tools to repair and restore corrupted system files on Windows
Alternatively, you can also factory reset your PC, or run a clean install of your Windows PC, and this can help you fix the volume mixer issues.
If you have any other issues related to the volume mixer or facing a sound issue, you can let us know in the comments below.
Многие пользователи операционной системы Windows сталкиваются с проблемой, когда звук в микшере постепенно уменьшается сам собой. Эта проблема может быть очень раздражающей, особенно когда вы наслаждаетесь просмотром видео или прослушиванием музыки, и звук внезапно становится тише. В данной статье мы рассмотрим причины этой проблемы и предложим несколько способов ее исправить.
Одна из наиболее распространенных причин, по которой звук в микшере Windows уменьшается сам собой, — это настройка аудиоэффектов. Windows имеет встроенные аудиоэффекты, которые могут автоматически регулировать громкость звука в зависимости от условий. Например, эффект «Громкость уменьшается при сокращении динамического диапазона» может автоматически уменьшать громкость звука, чтобы уменьшить разницу между тихими и громкими звуками. Однако, в некоторых случаях эти эффекты могут работать неправильно и вызывать самостоятельное уменьшение громкости звука.
Еще одной причиной проблемы с уменьшением звука в микшере Windows может быть дефектная или устаревшая аудиодрайвер. Драйвер — это программное обеспечение, которое обеспечивает взаимодействие между операционной системой и аудиоустройством. Если драйвер не работает должным образом или устарел, это может привести к различным проблемам с аудио, включая уменьшение громкости звука. Поэтому, обновление или переустановка аудиодрайвера может помочь исправить эту проблему.
Один из способов исправления проблемы с уменьшением звука в микшере Windows — это проверка и изменение настроек аудиоэффектов. Вы можете открыть настройки звука, перейдя в «Панель управления» > «Звук» > «Воспроизведение» > «Свойства» > «Улучшения». Здесь вы должны отключить или изменить настройки аудиоэффектов, которые могут вызывать уменьшение громкости звука.
Если проблема не решается изменением настроек аудиоэффектов, следующим шагом может быть обновление или переустановка аудиодрайвера. Для этого вы можете перейти на официальный веб-сайт производителя своего аудиоустройства и загрузить последнюю версию драйвера. После этого установите драйвер и перезагрузите компьютер. Это может помочь решить проблему с уменьшением громкости звука в микшере Windows.
Содержание
- Почему звук в микшере Windows уменьшается сам собой
- Причины снижения громкости звука
- Влияние драйверов звуковой карты
Почему звук в микшере Windows уменьшается сам собой
Пользователи Windows иногда сталкиваются с проблемой, когда звук в микшере Windows уменьшается сам собой, даже когда они не трогают громкость. Эта проблема может вызывать раздражение и затруднять комфортное использование компьютера.
Существует несколько причин, почему такое может происходить:
- Автоматическое управление громкостью: В Windows есть функция автоматического управления громкостью, которая позволяет операционной системе автоматически регулировать громкость приложений в зависимости от текущей активности. Некоторые пользователи могут случайно включить эту функцию, и как результат, звук будет уменьшаться сам по себе.
- Проблемы с драйверами: Неправильно установленные или устаревшие драйверы аудиоустройств могут вызывать проблемы со звуком, включая его самопроизвольное уменьшение. Рекомендуется обновить драйверы аудиоустройств до последней версии.
- Программы-спящие агенты: Некоторые приложения, такие как Skype или Discord, могут быть настроены на автоматическое управление громкостью. Если эти программы работают в фоновом режиме, они могут уменьшать громкость других приложений без вашего ведома. Необходимо проверить настройки таких приложений и отключить автоматическое управление громкостью, если оно включено.
Если звук в микшере Windows уменьшается сам собой, можно попробовать исправить проблему следующими способами:
- Проверить настройки автоматического управления громкостью в Windows и отключить его, если это необходимо.
- Обновить драйверы аудиоустройств до последней версии.
- Переустановить аудиоустройства, если проблема связана с их работой.
- Проверить настройки программ-спящих агентов и отключить автоматическое управление громкостью, если оно включено.
- Запустить диагностику звука в Windows, чтобы выявить и исправить возможные проблемы с аудио.
Если никакие из перечисленных способов не помогли решить проблему со звуком, рекомендуется обратиться к специалисту или в службу поддержки операционной системы Windows для получения дополнительной помощи.
Причины снижения громкости звука
Снижение громкости звука в микшере Windows может быть вызвано несколькими причинами:
- Программа или приложение, которое проигрывает звук, может устанавливать собственную громкость, которая может быть ниже установленного уровня в системе. В этом случае, необходимо проверить настройки громкости в самой программе или приложении и увеличить её.
- Проблемы с аудиодрайверами могут также приводить к снижению громкости звука. Рекомендуется обновить или переустановить драйвера звуковой карты.
- Неправильные настройки звуковых устройств в системе могут быть причиной снижения громкости. Рекомендуется проверить уровни громкости в панели управления звуком, доступной из системного трея.
- Наличие проблем с акустической системой или наушниками может также вызывать снижение громкости звука. Проверьте состояние и работоспособность ваших аудиоустройств и их подключение.
- Программа или задача на компьютере может автоматически переключаться на другое аудиоустройство, что может приводить к снижению громкости звука на текущем устройстве. Рекомендуется проверить настройки программ и задач для корректной работы с нужным аудиоустройством.
При возникновении проблем с снижением громкости звука в микшере Windows, рекомендуется пройти по вышеперечисленным причинам и проверить настройки и состояние каждого из этих аспектов, чтобы найти и исправить возможные проблемы.
Влияние драйверов звуковой карты
Если драйверы звуковой карты устарели или установлены неправильно, это может привести к проблемам с уровнем звука в микшере Windows. Например, устройство может самостоятельно уменьшить уровень громкости или не позволять настроить его на определенный уровень.
Для исправления проблем с драйверами звуковой карты рекомендуется следующее:
- Обновить драйверы звуковой карты до последней версии. Обычно, их можно загрузить с официального сайта производителя звуковой карты или с сайта производителя компьютера.
- Переустановить драйверы звуковой карты. Перед этим стоит удалить старые драйверы, чтобы исключить возможность конфликта между ними.
- Проверить настройки звука в панели управления. Убедитесь, что уровень громкости установлен на нужном уровне и отключена функция автоматической регулировки громкости.
- Восстановить систему. Если проблема с драйверами звуковой карты не исчезает, попробуйте восстановить систему до состояния, когда проблема не возникала.
Правильное функционирование драйверов звуковой карты существенно влияет на работу звукового устройства. Поэтому, для предотвращения проблем с уровнем звука в микшере Windows, важно обращать внимание на состояние и обновлять драйверы регулярно.
Почему микшер громкости сам убавляет звук в Windows 10?
В операционной системе Windows 10 существует функция автоматической регулировки громкости, которая может привести к тому, что микшер громкости автоматически убавляет звук без вашего вмешательства. Эта функция называется «Управление громкостью приложений» и она предназначена для более удобного управления громкостью звука при работе с различными приложениями.
Когда эта функция включена, операционная система автоматически регулирует громкость каждого приложения в зависимости от его активности и фокуса. Например, если вы работаете в одном приложении, а в это время другое приложение начинает воспроизводить звук, операционная система может автоматически убавить громкость первого приложения, чтобы сделать звук из второго более заметным.
Это поведение может быть полезным в некоторых ситуациях, но также может вызывать недовольство у пользователей, особенно если они не знают о наличии такой функции или не хотят, чтобы операционная система автоматически управляла громкостью приложений.
Если вы хотите отключить функцию «Управление громкостью приложений» в Windows 10, вы можете сделать это следующим образом:
- Щелкните правой кнопкой мыши на значок динамика (звука) в правом нижнем углу экрана и выберите «Звуковые параметры».
- В открывшемся окне «Звук» перейдите на вкладку «Воспроизведение».
- Выберите ваше устройство воспроизведения (обычно это «Динамики» или «Наушники»), затем нажмите кнопку «Свойства».
- Перейдите на вкладку «Дополнительно» и снимите флажок с опции «Разрешить приложениям управлять устройством».
- Нажмите «ОК», чтобы сохранить изменения.
После выполнения этих шагов функция «Управление громкостью приложений» будет отключена, и микшер громкости больше не будет автоматически убавлять звук при работе с различными приложениями.
В Windows 10 существует функция «Управление громкостью приложений», которая автоматически регулирует громкость каждого приложения в зависимости от его активности. Это может привести к тому, что микшер громкости сам убавляет звук. Если вы не хотите, чтобы операционная система управляла громкостью приложений, вы можете отключить эту функцию в настройках звука.
Содержание
- Как запретить Windows произвольно менять громкость в программах
- Windows 10 громкость увеличивается или уменьшается автоматически
- Windows 10 громкость меняется автоматически
- При регулировке громкости в Windows 10 резко уменьшается уровень звука и через время увеличивается — исправляем проблему
- Устранение проблем со звуком в Windows 10
Как запретить Windows произвольно менять громкость в программах
После установки некоторых программ Windows начинает произвольно снижать громкость — в браузере, аудио-, видеоплеере и вообще во всем, что издает какие-либо звуки. Это связано с тем, что какая-то программа получила от операционной системы разрешение управлять микшером, убавляя громкость для своих нужд. Такая проблема существует во всех современных версиях Windows, включая 7, 8 и 10.
В некоторых случаях это оказывается оправданным (например, так Skype автоматически приглушает музыку во время входящего голосового вызова), но иногда программы злоупотребляют такой возможностью. Так, например, происходит, с расширением Tone для браузера Chrome, который недавно выпустила компания Google. Он предназначен для обмена данными с браузерами на других компьютерах через динамики и микрофон и иногда прислушивается, не посылают ли ему звуковые сигналы. Для этого ему приходится периодически снижать громкость других программ, что оказывается совсем некстати.
Определить, какая программа, балуется с громкостью, почти невозможно, это могут быть как полезные приложения, вроде того же Skype или Chrome, так и другие, которым это делать совсем не обязательно. К счастью, Windows позволяет отнять у программ возможность менять громкость без ведома пользователя. Для этого нужно нажать правой кнопкой мыши на значок регулятора громкости в панели задач и выбрать пункт «Устройства воспроизведения».
В открывшемся окне нужно переключиться во вкладку «Связь». Здесь вы увидите, что при установлении связи с микрофоном приложения могут полностью выключать звуки либо убавлять громкость на 50 или 80%. Чтобы запретить им это делать, нужно выбрать чекбокс «действие не требуется» и нажать на кнопку «ОК».
Теперь при обращении к микрофону программы перестанут уменьшать громкость звуков. Проблема решена.
Windows 10 громкость увеличивается или уменьшается автоматически
Вы дома используете компьютер с Windows 10, но, как ни странно, операционная система Windows 10 автоматически увеличивает громкость. Вы сразу же удивляетесь, что призрак преследует ваш дом. Что ж, есть большая вероятность, что ваш компьютер не будет преследовать призрака, который хочет съесть вашу работу. Это лишь одна из многих проблем, которые Windows 10 время от времени бросает на нас, пользователей компьютеров. Как и большинство проблем с Windows 10, существует несколько способов потенциального решения проблемы, и сегодня мы рассмотрим некоторые из них.
Windows 10 громкость меняется автоматически
Если вы обнаружите, что звук или громкость на вашем компьютере с Windows 10 автоматически увеличивается или уменьшается, вот что вам нужно сделать, чтобы решить эту проблему.
1] Запустите средство устранения неполадок со звуком

Нажмите клавишу Windows + I, чтобы запустить приложение «Настройки», затем нажмите «Обновление и безопасность». На левой панели вы должны увидеть опцию «Устранение неполадок», просто выберите эту опцию.
Двигаясь вперед, выберите параметр Воспроизведение аудио , а затем выберите «Запустить средство устранения неполадок». Подождите, пока он отсканирует и сделает свое дело, затем следуйте инструкциям, которые могут помочь вернуть звук вашего компьютера к нормальной жизни.
В качестве альтернативы вы можете сделать это, запустив приложение «Настройки», в меню выберите «Система», затем «Звук» и, наконец, выберите пункт «Устранение неполадок».
2] Обновите или откатите аудио драйвер
Нажмите значок меню «Пуск», затем введите панель управления . Выберите из поискового запроса и обязательно выберите «Оборудование и звук» в меню. Следующим шагом является щелчок по диспетчеру устройств, затем выберите параметр «Аудиовходы и выходы».
Вы увидите раскрывающийся список, показывающий ваше аудиоустройство. Щелкните правой кнопкой мыши на нем, выберите «Свойства». Наконец, нажмите «Драйвер», затем выберите «Откатить драйвер» и следуйте инструкциям для этого. Если вам нужны подробности, то этот пост покажет вам, как обновить или откатить драйвер.
3] Отключить улучшения звука
Корпорация Майкрософт и сторонние поставщики выпустили пакеты для улучшения звука, разработанные для обеспечения идеального звучания оборудования вашей системы. Они упоминаются как улучшения звука в Windows 10. Но иногда эти самые «улучшения» могут вызывать проблемы со звуком и звуком. Если у вас возникают проблемы с аудио в Windows 10, вы можете отключить улучшения звука и посмотреть, поможет ли это.
Надеюсь, что-то здесь вам поможет. Если вам нужно больше идей, проверьте эти ссылки:
- Как исправить проблемы с искажением звука
- Устраните проблемы со звуком и звуком в Windows 10.
При регулировке громкости в Windows 10 резко уменьшается уровень звука и через время увеличивается — исправляем проблему
На ноутбуке Dell Inspiron 3543 с Windows 10 и звуковой картой Realtek ALC3234 столкнулся проблемой: при регулировке громкости уровень звука резко падает. Причем не важно в какую сторону регулировать, даже если на увеличение, то всё равно громкость сначала «просядет».
Изначально драйвера на звук не устанавливались. Т.е. был установлен с нуля Windows 10 и звук заработал «сам собой», но с такой вот проблемой…
Баг исправляется двумя способами. Первый способ на своём ноуте не проверял, но на многих форумах читал, что помогает:
- Нажмите одновременно Win и R, затем введите в строку devmgmt.msc
- В открывшемся диспетчере задач найдите раздел «Звуковые, игровые и видеоустройства» и подраздел «Realtek High Definition Audio» — > нажмите на него правой кнопкой мыши и выберите «Обновить драйвер»
- Выберите «Выполнить поиск драйверов на этом компьютере» -> далее выберите «Выбрать драйвер из списка доступных драйверов на компьютере» -> выберите «Устройство с поддержкой High Difinition Audio» -> нажмите «Далее»
- Драйвер переустановиться, после чего перезагрузите компьютер, запустите видео или музыку (например на Ютубе) и попробуйте регулировать звук, уменьшаться теперь не должен.
Если способ выше не помог, то следующий вариант в 99% случаев исправляет проблему. Зайдите на официальный сайт производителя ноутбука или материнской платы, выберите раздел скачивания драйверов и найдите вашу модель. Скачайте самые свежие драйвера на звук, установите их. После того, как установил нормальные драйвера, звук стал регулироваться на много плавнее и без скачков.
На скриншоте выше пример с сайта Dell, у других производителей может выглядеть по другому, но суть та же. Главное скачивайте именно с официального сайта. В комментах можете написать модель ноутбука или материнской платы, я попробую найти и скинуть ссылку на драйвера с офф сайта.
Устранение проблем со звуком в Windows 10
Если у вас возникли проблемы со звуком, воспользуйтесь следующими рекомендациями. Советы перечислены в определенном порядке — начните с первого, проверьте, помог ли он, и переходите к следующему.
Если доступно несколько устройств вывода звука, убедитесь в том, что выбрано нужное. Для этого выполните следующие действия.
Щелкните значок динамиков на панели задач.
После этого щелкните стрелку , чтобы открыть список звуковых устройств, подключенных к компьютеру.
Убедитесь в том, что звук воспроизводится на предпочитаемом вами звуковом устройстве, таком как динамик или наушники.
Если это не помогло, переходите к следующему совету..
Возможно, это средство устранит проблемы со звуком автоматически.
Для запуска средства устранения неполадок выполните следующие действия.
В поле поиска на панели задач введите средство устранения неполадок со звуком, а затем из списка результатов выберите Поиск и устранение неполадок при воспроизведении звука и нажмите Далее.
Выберите устройство, проблему с которым требуется устранить, и продолжите работу со средством устранения неполадок.
Средство устранения неполадок также можно запустить из раздела параметров звука. Выберите пуск > Параметры > система > звук > Устранение неполадок.
Если запуск средства устранения неполадок не помог, переходите к следующему совету.
Проверка наличия обновлений
Нажмите кнопку пуск > Параметры > Обновить & Безопасность > обновления Windows > Проверка наличия обновлений.
Выполните одно из следующих действий:
Если указано состояние «Устройство обновлено», перейдите к следующему совету.
Если указано состояние «Доступны обновления», выберите Установить сейчас.
Выберите обновления, которые необходимо установить, а затем нажмите кнопку Установить.
Перезагрузите компьютер и проверьте, правильно ли работает звук.
Если это не решило проблему, переходите к следующему совету.
Проверьте надежность подключения динамиков и наушников к разъемам. Убедитесь, что все кабели подключены.
При наличии нескольких разъемов 5 мм для подключения, особенно в системе объемного звука, убедитесь, что все кабели подключены к правильному разъему.
Если не ясно, к какому разъему необходимо подключить тот или иной кабель, обратитесь к изготовителю оборудования или попытайтесь по очереди найти наиболее очевидные выходные разъемы и проверьте, работают ли они.
Примечание. Некоторые системы используют зеленый разъем для вывода и розового звука для входа в микрофон, а другие — как «Наушники» или «микрофон».
Убедитесь, что питание включено, и проверьте уровень громкости.
Убедитесь, что не включен параметр «Выключить звук», и попробуйте установить более высокий уровень громкости с помощью всех регуляторов.
Помните, что некоторые динамики и приложения имеют собственные регуляторы громкости. Обязательно проверьте их все.
Попробуйте подключить динамик и наушники к другому USB-порту.
Возможно, что динамики не будут работать, когда подключены наушники. Отключите наушники и посмотрите, помогло ли это.
Если с кабелями и громкостью все в порядке, дополнительные инструкции по устранению неполадок см. в следующих разделах.
Проверьте, не отключен ли звук для звуковых устройств и не отключены ли эти устройства.
Щелкните правой кнопкой мыши значок «Динамики» на панели задач, а затем выберите Открыть микшер громкости.
Вы увидите набор элементов управления громкостью для ваших устройств. Убедитесь, что ни на одном из них не отключен звук. Если звук отключен, то рядом с элементом управления громкостью появится красный круг с линией. В этом случае выберите регулятор громкости для включения звука.
Проверьте свойства устройства и убедитесь, что устройства не были отключены по ошибке. Выберите Пуск > Параметры > Система > Звук .
Выберите звуковое устройство, а затем Свойства устройства. Убедитесь, что выбраны Свойства устройства для всех устройств ввода и вывода.
Убедитесь, что для устройств ввода и вывода снят флажок Отключить.
Если это не решило проблему, переходите к следующему совету.
Аппаратные проблемы могут быть вызваны устаревшими или неработоспособными драйверами. Убедитесь, что аудиодрайвер обновлен, и при необходимости обновите его. Если это не сработает, попробуйте удалить аудиодрайвер (он будет переустановлен автоматически). Если это не поможет устранить проблему, попробуйте воспользоваться универсальным аудиодрайвером, который поставляется вместе c Windows. Если у вас возникли проблемы со звуком после установки обновлений, попробуйте выполнить откат драйвера звукового устройства.
Для автоматического обновления аудиодрайвера выполните следующие действия.
В поле поиска на панели задач введите диспетчер устройств, а затем выберите его в списке результатов.
Нажмите стрелку рядом с разделом Звуковые, игровые и видеоустройства, чтобы развернуть его.
Щелкните правой кнопкой мыши элемент звуковой платы или звукового устройства, например наушников или динамиков, выберите пункт Обновить драйвер, а затем выберите Автоматический поиск обновленных драйверов. Следуйте инструкциям на экране, чтобы завершить обновление.
Если Windows не находит новый драйвер, найдите его на веб-сайте изготовителя устройства и выполните сопутствующие указания. Если это не поможет устранить проблему, попробуйте удалить аудиодрайвер.
Чтобы удалить аудиодрайвер, выполните следующие действия.
В поле поиска на панели задач введите диспетчер устройств, а затем выберите его в списке результатов.
Нажмите стрелку рядом с разделом Звуковые, игровые и видеоустройства, чтобы развернуть его.
Щелкните правой кнопкой мыши элемент звуковой платы или звукового устройства, а затем выберите Удалить устройство, поставьте флажок напротив пункта Удалить ПО драйвера для этого устройства и нажмите кнопку Удалить.
Примечание. Перед перезапуском обязательно сохраните документы и другие текущие данные.
При перезапуске автоматически появится запрос на переустановку звукового драйвера на компьютере.
Чтобы перезапустить компьютер, выберите Пуск > Завершение работы > Перезагрузка .
Если это не поможет устранить проблему, попробуйте воспользоваться универсальным аудиодрайвером, который поставляется вместе c Windows.
Чтобы воспользоваться универсальным аудиодрайвером, который поставляется вместе c Windows, выполните следующие действия.
В поле поиска на панели задач введите диспетчер устройств, а затем выберите его в списке результатов.
Нажмите стрелку рядом с разделом Звуковые, игровые и видеоустройства, чтобы развернуть его.
Щелкните правой кнопкой мыши элемент звуковой платы или звукового устройства, а затем выберите Обновить драйвер > Выполнить поиск драйверов на этом компьютере > Выбрать драйвер из списка уже установленных драйверов.
Выберите звуковое устройство, драйвер которого требуется обновить, нажмите кнопку Далее, а затем следуйте инструкциям по его установке.
Если эти действия не устранили проблему со звуком, перейдите на веб-сайт изготовителя устройства и установите самые последние аудиодрайверы для вашего устройства. Ниже приведен пример страницы скачивания драйвера от производителя звукового устройства.
Если после установки обновлений возникли проблемы со звуком
Если звук работал до запуска Центра обновления Windows, а теперь не работает, попробуйте выполнить откат аудиодрайвера.
Чтобы выполнить откат аудиодрайвера
В поле поиска на панели задач введите диспетчер устройств, а затем выберите его в списке результатов.
Нажмите стрелку рядом с разделом Звуковые, игровые и видеоустройства, чтобы развернуть его.
Щелкните правой кнопкой профиль звуковой платы или звукового устройства, а затем выберите пункт Свойства.
Перейдите на вкладку Драйвер и выберите Откатить.
Прочтите и выполните инструкции, а затем нажмите Да, если требуется выполнить откат аудиодрайвера.
Если откат звукового драйвера не помог или оказался невозможен, вы можете попытаться восстановить компьютер из точки восстановления системы.
Восстановление компьютера из точки восстановления системы
При установке обновлений Майкрософт в системе мы создаем точку восстановления системы на случай возникновения проблем. Попробуйте восстановить систему до этой точки и проверьте, помогло ли это устранить проблемы со звуком. Дополнительные сведения см. в разделе «Восстановление из точки восстановления системы» статьи Параметры восстановления в Windows 10.
Если вы подключаетесь к звуковому устройству, такому как наушники или динамики, с помощью USB или HDMI, возможно, вам потребуется задать это звуковое устройство как используемое по умолчанию. Если вы используете внешний монитор, не имеющий встроенных динамиков, убедитесь, что этот монитор не установлен в качестве устройства вывода по умолчанию. Если это так, звук не будет. Это можно проверить при задании устройства вывода звука по умолчанию. Вот как это сделать.
Введите панель управления в поле поиска на панели задач, а затем в списке результатов выберите «Панель управления».
В разделе «Панель управления» выберите Оборудование и звук > Звук.
На вкладке Воспроизведение щелкните правой кнопкой мыши профиль звукового устройства, выберите Использовать по умолчанию, а затем нажмите кнопку ОК.
Если настройка звукового устройства по умолчанию не дала результатов, дополнительные советы по устранению неполадок см. в следующих разделах.
Иногда наличие дополнительных средств звука может привести к проблемам со звуком. Их отключение может помочь устранить проблему.
Введите панель управления в поле поиска на панели задач, а затем в списке результатов выберите «Панель управления».
В разделе «Панель управления» выберите Оборудование и звук > Звук.
На вкладке Воспроизведение щелкните правой кнопкой мыши Устройство по умолчанию и выберите Свойства.
На вкладке Дополнительные параметры установите флажок Отключить все дополнительные параметры или Отключить все звуковые эффекты (в зависимости от того, какой параметр отображается), нажмите кнопку ОК и попробуйте воспроизвести звук на звуковом устройстве.
Если это не сработает, на вкладке Воспроизведение выберите другое устройство по умолчанию (если таковое имеется), установите флажок Отключить все дополнительные параметры или Отключить все звуковые эффекты, нажмите кнопку ОК и снова попытайтесь воспроизвести звук. Выполните это для каждого стандартного устройства.
Если выключение дополнительных средств звука не дало результатов, дополнительные инструкции по устранению неполадок см. в следующих разделах.
Введите службы в поле поиска на панели задач, а затем в списке результатов выберите «Службы».
Выберите каждую из следующих служб, щелкните ее правой кнопкой мыши и нажмите кнопку Перезапустить.
Средство построения конечных точек Windows Audio
Удаленный вызов процедур (RPC)
Если перезапуск этих служб не решит проблему, дополнительные инструкции по устранению неполадок см. в следующих разделах.
Введите панель управления в поле поиска на панели задач, а затем в списке результатов выберите «Панель управления».
В разделе «Панель управления» выберите Оборудование и звук > Звук.
На вкладке Воспроизведение щелкните правой кнопкой мыши (или нажмите и удерживайте) элемент Устройство по умолчанию и выберите пункт Свойства.
На вкладке Дополнительно в разделе Формат по умолчанию измените параметр, нажмите ОК,и еще раз проверьте звуковое устройство. Если это не помогло, попробуйте еще раз изменить данный параметр.
Если использование других форматов аудио не дало результатов, дополнительные инструкции по устранению неполадок см. в следующих разделах.
После установки ряда обновлений необходимо перезапустить устройство.
Чтобы проверить наличие установленных обновлений, ожидающих перезагрузки, выполните следующие действия.
Сохраните документы и закройте все приложения.
Выберите Пуск > Power . Если у вас есть ожидающие установки обновления, отобразится сообщение Обновить и перезагрузить и Обновить и завершить работу.
Выберите один из параметров перезагрузки, чтобы применить обновления.
Требуется справка по Центру обновления Windows? См. статью Узнайте, как устранить проблемы с обновлениями Windows 10.
Если перезапуск не дал результатов, дополнительные инструкции по устранению неполадок см. в следующем разделе.
Некоторые проблемы со звуком могут быть вызваны проблемой с аудиокодеком IDT High Definition Audio. Это можно исправить при помощи ручного обновления драйверов, позволяющего выбрать нужный звуковой драйвер.
Примечание: Не все системы имеют аудиокодек IDT High Definition Audio.
Чтобы проверить, есть ли у вас этот кодек, и обновить драйвер вручную, выполните следующие действия
В поле поиска на панели задач введите диспетчер устройств, а затем выберите его в списке результатов.
Нажмите стрелку рядом с разделом Звуковые, игровые и видеоустройства, чтобы развернуть его.
Найдите аудиокодек IDT High Definition Audio. Если он есть в списке, щелкните его правой кнопкой мыши и нажмите Обновить драйвер,а затем выберите пункты Выполнить поиск драйверов на этом компьютере > Выбрать драйвер из списка уже установленных драйверов.
Вы увидите список предустановленных драйверов. Выберите Устройство с поддержкой High Definition Audio и нажмите кнопку Далее.
1. Выберите пуск > Параметры > Конфиденциальность , а затем в меню слева выберите пункт микрофон .
В разделе Разрешить доступ к микрофону на этом устройстве выберите Изменить. Убедитесь, что переключатель установлен в положение Вкл..
Если у вас возникла эта проблема с конкретным приложением, прокрутите список вниз до пункта Выбрать приложения Microsoft Store, которые могут получать доступ к микрофону и убедитесь, что переключатель рядом с этим приложением также переведен в положение Вкл..
Содержание
- Как запретить Windows произвольно менять громкость в программах
- Исправлено: громкость автоматически снижается / увеличивается Windows 10 —
- Что вызывает проблему «автоматической регулировки громкости» в Windows 10?
- Способ 1. Отключение звуковых эффектов и немедленного режима
- Способ 2. Отключение автоматической регулировки громкости через вкладку «Связь»
- Способ 3: понижение до универсального драйвера Windows
- Метод 4: Отключение Dolby Digital Plus Advanced Audio
- Метод 5: Работа с физическими триггерами
- Самопроизвольно уменьшается громкость на компьютере
- Самопроизвольно уменьшается громкость на компьютере
- Самопроизвольно уменьшается громкость на компьютере
Как запретить Windows произвольно менять громкость в программах
После установки некоторых программ Windows начинает произвольно снижать громкость — в браузере, аудио-, видеоплеере и вообще во всем, что издает какие-либо звуки. Это связано с тем, что какая-то программа получила от операционной системы разрешение управлять микшером, убавляя громкость для своих нужд. Такая проблема существует во всех современных версиях Windows, включая 7, 8 и 10.
В некоторых случаях это оказывается оправданным (например, так Skype автоматически приглушает музыку во время входящего голосового вызова), но иногда программы злоупотребляют такой возможностью. Так, например, происходит, с расширением Tone для браузера Chrome, который недавно выпустила компания Google. Он предназначен для обмена данными с браузерами на других компьютерах через динамики и микрофон и иногда прислушивается, не посылают ли ему звуковые сигналы. Для этого ему приходится периодически снижать громкость других программ, что оказывается совсем некстати.
Определить, какая программа, балуется с громкостью, почти невозможно, это могут быть как полезные приложения, вроде того же Skype или Chrome, так и другие, которым это делать совсем не обязательно. К счастью, Windows позволяет отнять у программ возможность менять громкость без ведома пользователя. Для этого нужно нажать правой кнопкой мыши на значок регулятора громкости в панели задач и выбрать пункт «Устройства воспроизведения».
В открывшемся окне нужно переключиться во вкладку «Связь». Здесь вы увидите, что при установлении связи с микрофоном приложения могут полностью выключать звуки либо убавлять громкость на 50 или 80%. Чтобы запретить им это делать, нужно выбрать чекбокс «действие не требуется» и нажать на кнопку «ОК».
Теперь при обращении к микрофону программы перестанут уменьшать громкость звуков. Проблема решена.
Источник
Исправлено: громкость автоматически снижается / увеличивается Windows 10 —
Некоторые пользователи сообщают, что их громкость автоматически увеличивается или уменьшается со временем без какой-либо ручной регулировки. Некоторые затронутые пользователи сообщают, что проблема возникает только тогда, когда у них есть несколько окон / вкладок, которые производят звук. Другие пользователи сообщают, что громкость случайным образом увеличивается до 100% без видимого триггера. В большинстве случаев значения микшера громкости не меняются, даже если громкость звука была явно изменена. Подавляющее большинство отчетов подтверждено в Windows 10.

Что вызывает проблему «автоматической регулировки громкости» в Windows 10?
Мы исследовали эту конкретную проблему, просмотрев различные пользовательские отчеты и стратегии исправления, которые были успешно использованы для решения этой проблемы. Основываясь на наших исследованиях, есть несколько распространенных причин, которые, как известно, вызывают это странное поведение в Windows 10:
Если вы ищете способы предотвратить автоматическую настройку громкости Windows, эта статья предоставит вам несколько шагов по устранению неполадок. Ниже вы найдете коллекцию методов, которые другие пользователи в аналогичной ситуации успешно использовали для предотвращения такого поведения.
Способ 1. Отключение звуковых эффектов и немедленного режима
Как оказалось, некоторые драйверы Realtek, как известно, вызывают эту конкретную проблему. Нам не удалось найти официальное объяснение, почему возникает эта проблема, но, похоже, самый популярный триггер — это воспроизведение чего-либо со звуком, его приостановка, а затем повторное воспроизведение. Для большинства затронутых пользователей этот сценарий приведет к изменению громкости, которое не распознается внутри измерителя громкости динамика.
К счастью, некоторые затронутые пользователи сообщили, что это странное поведение больше не происходило после того, как они получили доступ к звук настройки и отключил все Звуковые эффекты + Немедленный режим. Вот краткое руководство о том, как это сделать:

Если вы все еще замечаете, что громкость звука со временем имеет тенденцию увеличиваться или уменьшаться, перейдите к следующему способу ниже.
Способ 2. Отключение автоматической регулировки громкости через вкладку «Связь»
Как выясняется, еще один возможный виновник, который может привести к снижению громкости звука, — это функция Windows, которая предназначена для автоматической регулировки громкости, когда вы используете компьютер для выполнения или приема телефонных звонков. Хотя эта функция великолепна, когда она работает правильно, мы видели много пользовательских отчетов, в которых Windows неправильно интерпретирует входящие или исходящие сообщения и снижает громкость, когда в этом нет необходимости.
Если этот сценарий применим к вашей текущей ситуации, вы сможете решить проблему, перейдя в связи вкладка звук меню и измените поведение по умолчанию на ‘Ничего не делать‘При обнаружении нового сообщения.
Вот как это сделать:

Если вы все еще сталкиваетесь с таким же странным поведением в отношении громкости звука, перейдите к следующему способу ниже.
Способ 3: понижение до универсального драйвера Windows
Если ни один из перечисленных способов не помог остановить автоматическую регулировку громкости звука, вы, вероятно, можете начать обвинять свой звуковой драйвер, который в данный момент активен. Мы видели много сообщений, в которых было подтверждено, что проблема в конечном итоге вызвана драйвером Realtek, который автоматически устанавливается Центром обновления Windows.
Если вы используете звуковой драйвер Realtek, скорее всего, вы сможете решить эту конкретную проблему, понизив текущий звуковой драйвер до стандартного драйвера Windows, который уже хранится в вашей системе. Вот как это сделать:

Метод 4: Отключение Dolby Digital Plus Advanced Audio
Если вы используете аудиооборудование, которое поддерживает Dolby Digital Plus, существует высокая вероятность того, что программа, стоящая за ним, вызывает автоматическое изменение громкости. Это происходит из-за аудио-функции под названием Volume Leveler. Но, к сожалению, отключение этого эффекта не решит проблему. К сожалению, вам нужно полностью отключить Dolby, чтобы он не конфликтовал с вашим воспроизводящим устройством.
Несколько пользователей в аналогичной ситуации сообщили, что проблема была решена после того, как они посетили меню «Звук» и полностью отключили Dolby Digital Plus. Вот как это сделать:
Если у вас все еще возникают проблемы с автоматической регулировкой громкости, перейдите к следующему способу ниже.
Метод 5: Работа с физическими триггерами
Теперь, когда мы пролистали все потенциальные виновники программного обеспечения, которые могут привести к возникновению проблемы, давайте рассмотрим физический триггер. Вы будете удивлены количеством людей, которые обнаружили, что проблема была вызвана колесом мыши или застреванием клавиши регулировки громкости.
Если вы используете USB-мышь с колесом, которое можно использовать для уменьшения громкости, механическая (или драйверная) проблема может привести к ее зависанию при понижении или повышении громкости. В этом случае отключение мыши и перезагрузка ноутбука, скорее всего, решат проблему.
Другой потенциальный физический триггер — застревание клавиши физического громкости (большинство моделей клавиатур имеют громкие клавиатуры). Если вы используете монитор с динамиками, застрявшая клавиша на мониторе может изменить громкость звука.
Источник
Самопроизвольно уменьшается громкость на компьютере
Сообщения: 5675
Благодарности: 1143
Сам он опускаться не может. Просто некоторые программы регулируют громкость ползунком «Звук», и когда вы уменьшаете громкость в этой программе, то и ползунок идёт вниз. Прибить его гвоздём к верхнему положению не получится.
Проведите эксперимент: запускайте программы, которыми вы пользуетесь, и регулируйте там громкость. Одновременно запустите микшер громкости Windows и наблюдайте. Если ползунки будут двигаться в микшере Windows одновременно с регулировкой громкости в программе, то вы нашли виновника.
Если же вы забыли свой пароль на форуме, то воспользуйтесь данной ссылкой для восстановления пароля.
Сообщения: 57
Благодарности: 1
Сообщения: 5675
Благодарности: 1143
Так когда он возвращается в исходное положение — после закрытия Winamp или после открытия All-radio?
У вас не Виста, случайно? В Висте, насколько я помню, есть возможность сохранять регулировки громкости для каждой программы в отдельности. Посмотрите справку.
Самопроизвольно уменьшается громкость на компьютере
Сообщения: 5675
Благодарности: 1143
Сам он опускаться не может. Просто некоторые программы регулируют громкость ползунком «Звук», и когда вы уменьшаете громкость в этой программе, то и ползунок идёт вниз. Прибить его гвоздём к верхнему положению не получится.
Проведите эксперимент: запускайте программы, которыми вы пользуетесь, и регулируйте там громкость. Одновременно запустите микшер громкости Windows и наблюдайте. Если ползунки будут двигаться в микшере Windows одновременно с регулировкой громкости в программе, то вы нашли виновника.
Если же вы забыли свой пароль на форуме, то воспользуйтесь данной ссылкой для восстановления пароля.
Источник
Сообщения: 57
Благодарности: 1
Читайте также: компьютер не видит жесткий диск в чем причина и что делать
Сообщения: 5675
Благодарности: 1143
Так когда он возвращается в исходное положение — после закрытия Winamp или после открытия All-radio?
У вас не Виста, случайно? В Висте, насколько я помню, есть возможность сохранять регулировки громкости для каждой программы в отдельности. Посмотрите справку.
Самопроизвольно уменьшается громкость на компьютере
Сообщения: 5675
Благодарности: 1143
Сам он опускаться не может. Просто некоторые программы регулируют громкость ползунком «Звук», и когда вы уменьшаете громкость в этой программе, то и ползунок идёт вниз. Прибить его гвоздём к верхнему положению не получится.
Проведите эксперимент: запускайте программы, которыми вы пользуетесь, и регулируйте там громкость. Одновременно запустите микшер громкости Windows и наблюдайте. Если ползунки будут двигаться в микшере Windows одновременно с регулировкой громкости в программе, то вы нашли виновника.
Если же вы забыли свой пароль на форуме, то воспользуйтесь данной ссылкой для восстановления пароля.
Источник
Сообщения: 57
Благодарности: 1
Сообщения: 5675
Благодарности: 1143
Так когда он возвращается в исходное положение — после закрытия Winamp или после открытия All-radio?
У вас не Виста, случайно? В Висте, насколько я помню, есть возможность сохранять регулировки громкости для каждой программы в отдельности. Посмотрите справку.
Adblock
detector
Источник
windows 7 звук самопроизвольно понижается до ноля.как исправить?
Дополнение автора от 30.11.13 16:03:10
на вирусы проверял 4-мя антивирусами,AVZ в том числе! галочка действие не требуется стоит!!! дрова с оф сайта материнки(моноблок асус), сторонних программ не ставил! систему переустановил!!!
|
||||||||
|
||||||||
|
||||||||||
|
||||||||
|
||||||||
По мнению автора лучший ответ отсутствует.