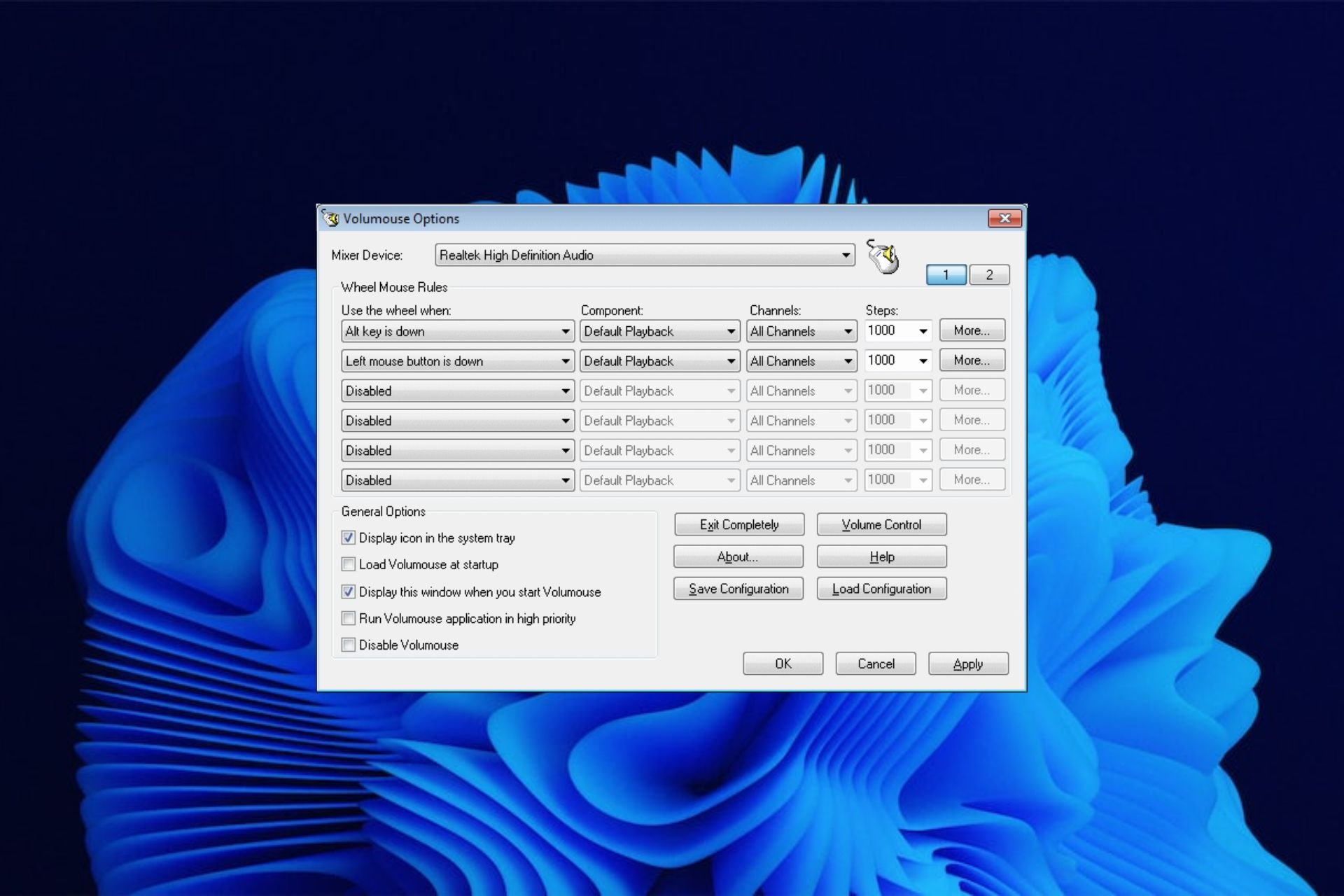Experience sound on your PC in a different way
by Claire Moraa
Claire likes to think she’s got a knack for solving problems and improving the quality of life for those around her. Driven by the forces of rationality, curiosity,… read more
Updated on
- The volume mixer is a great tool for adjusting the sound settings in your PC.
- It’s a simple solution that can be used by all everyone and doesn’t require advanced teck know-how.
- But if you’re looking for something more powerful and flexible, there are plenty of other options.
The Volume Mixer is a useful tool to control the volume levels of your different applications. It allows you to adjust the volume of each application separately and also lets you change the overall system volume.
Since it is a built-in utility that comes with Windows, most users don’t have to install third-party apps. This utility lets you adjust the volume for each individual program and its components.
However, while the volume mixer does its job perfectly, some users may find this tool too basic for their needs. For instance, it may pose some challenges when you want to mute programs in Windows. If you’re looking for a more advanced volume mixer alternative, then you’ve come to the right place.
Does Windows 10 have a sound mixer?
Windows 10 has a built-in sound mixer that allows you to control the volume of individual applications. You can also use it to mute all sounds on your computer or to turn off the sound completely.
To access the sound mixer, right-click on the volume icon in your system tray and select Open Volume Mixer. You’ll see a list of all of your running applications and can adjust their volume levels by dragging up or down on the slider next to each one.
Windows 11 also has a volume mixer but it’s quite different from its predecessor. You can still access it from the taskbar but you won’t be able to adjust the sound for individual apps. There are a lot of clicks involved but if you want to restore the classic volume mixer, you can.
What are some of the best volume mixer alternatives?
Adobe Audition – Strong noise-reduction tools

Adobe Audition is a comprehensive audio program that includes a spectral display for editing, creating, mixing, and restoring audio content. It’s a powerful and intuitive digital audio workstation designed to increase video production workflows and audio finishing.
It offers a Waveform view created for stereo editing and a Multitrack view for mixing tracks on a timeline. You can switch between these two whenever you want and edit your audio using the frequency editor, drag-and-drop interface, and many others.
Additional features:
- Helpful visualization tools
- Powerful audio restoration
- Sound-removal
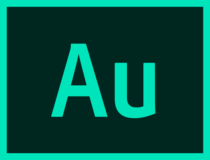
Adobe Audition
Enjoy this thorough audio editor for video post-production, audio restoration, podcasts, or other preferred activity.
Boom 3D – Equalizer presets
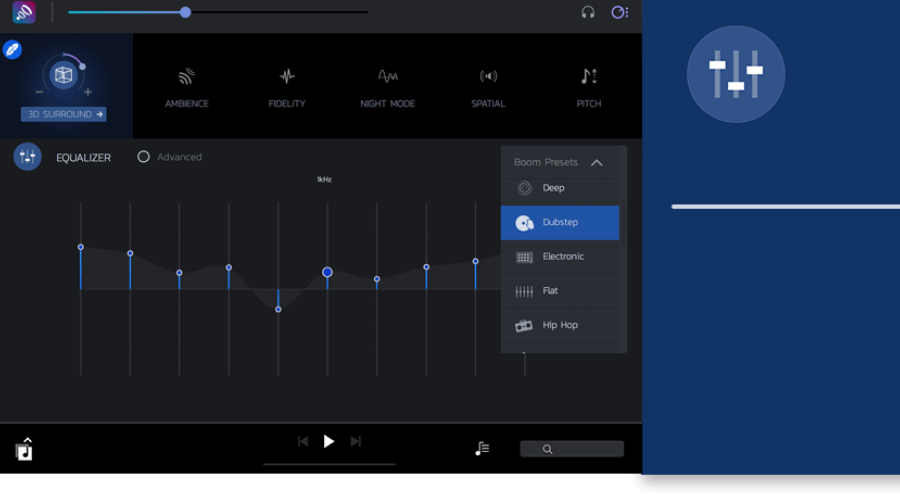
Boom 3D is an audio optimization tool with a full set of features. It has an easy-to-use interface that allows you to edit your sound preference pretty straightforwardly. You can choose from many settings, such as 3D Sound, Ambience, Fidelity, Night Mode, and other good options.
It also provides a range of presets meticulously handcrafted to help you match different genres and individual tastes of listening thanks to its advanced 31-band equalizer feature.
Additional features:
How we test, review and rate?
We have worked for the past 6 months on building a new review system on how we produce content. Using it, we have subsequently redone most of our articles to provide actual hands-on expertise on the guides we made.
For more details you can read how we test, review, and rate at WindowsReport.
- Apps volume controller
- Volume booster
- 3D surround technology

Boom 3D
Enhance your audio experience by using Boom 3D to play your media content with incredible 3D effects.
Vb-Audio VoiceMeeter – Powerful volume mixer

VoiceMeeter is a powerful tool that allows you to mix and route audio signals from different sources. It provides you with the ability to mix audio from your computer with other applications such as Skype, Viber, and others, as well as adjust the volume of each application independently.
The program has a simple and intuitive interface that allows you to quickly navigate between its various features. In addition, VoiceMeeter features an advanced monitoring mode that allows you to hear what’s coming from each application individually.
Additional features:
- Free to download
- Supports multiple audio interfaces
- Has an integrated recorder
⇒ Get Vb-Audio VoiceMeeter
EarTrumpet – Intuitive volume mixer
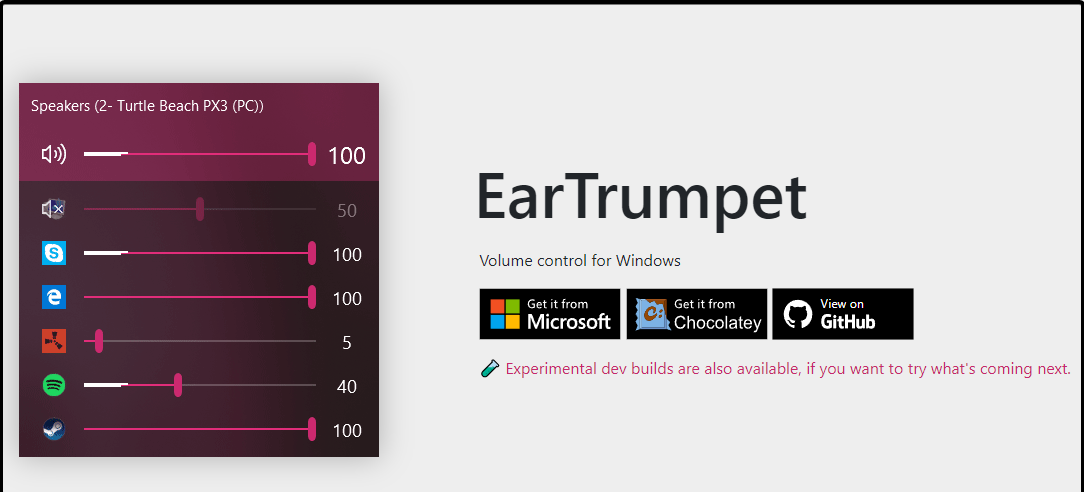
EarTrumpet is fairly basic, but it does offer some useful features. You can set the master volume and mute channels, as well as change the balance between channels. It is open-source so you can easily modify it if you wish to do so.
The only downside is that there aren’t many features available in this program. However, if you are just looking for something simple that gets the job done without adding additional complications then this may be a good choice for you.
Additional features:
- Supports multiple languages
- Replaces the default volume mixer
- User-friendly interface
⇒ Get EarTrumpet
Volumouse – Versatile volume mixer
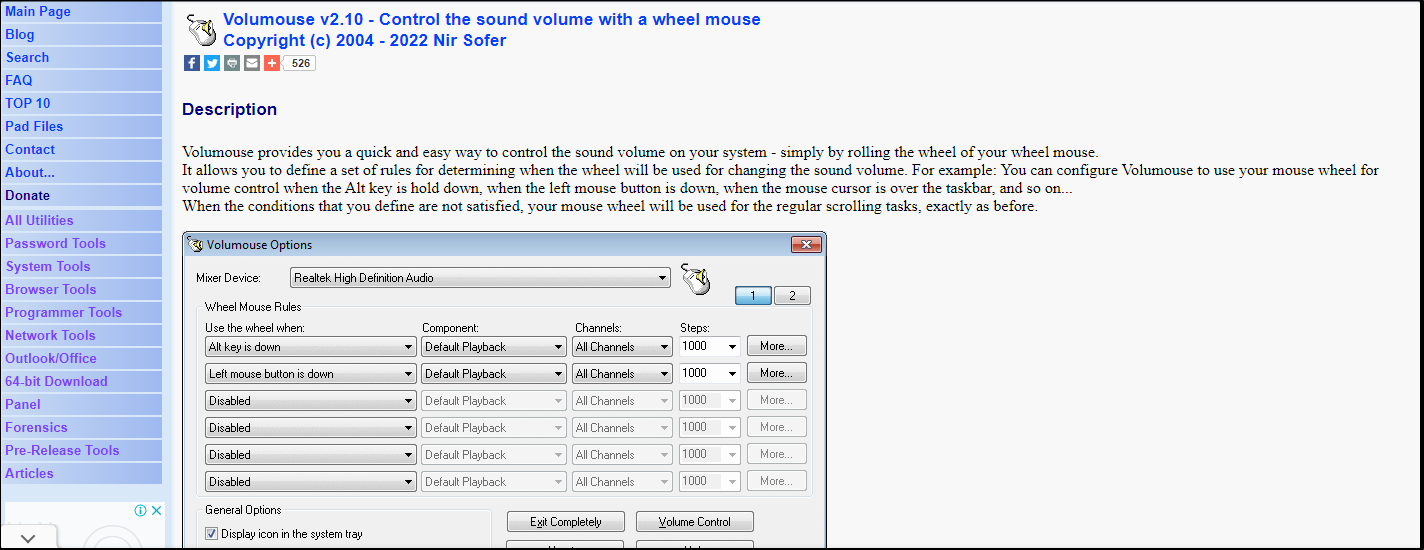
Volumouse is a free application that lets you control the volume of your system with a simple mouse gesture. It’s very lightweight and doesn’t require any installation, so it’s perfect if you want to quickly adjust your volume without having to open an application.
The program has several built-in options such as keyboard shortcuts and hotkeys and a tray icon menu. It also has a number of advanced features like a delay before changing volume levels, support for multiple sound cards, and more.
Additional features:
- Supports the use of Hotkeys
- Does not require installation
- Supports multiple operating systems
⇒ Get Volumouse
- Fix: Internet Keeps Disconnecting When Playing Games on Windows 11
- Fix: Can’t Disable Background Blur on Windows 11
- Are Windows 11 Product Keys Backward Compatible?
- Microsoft might introduce AI-based light-controlling features to Windows
Volume Concierge – Scheduler volume mixer
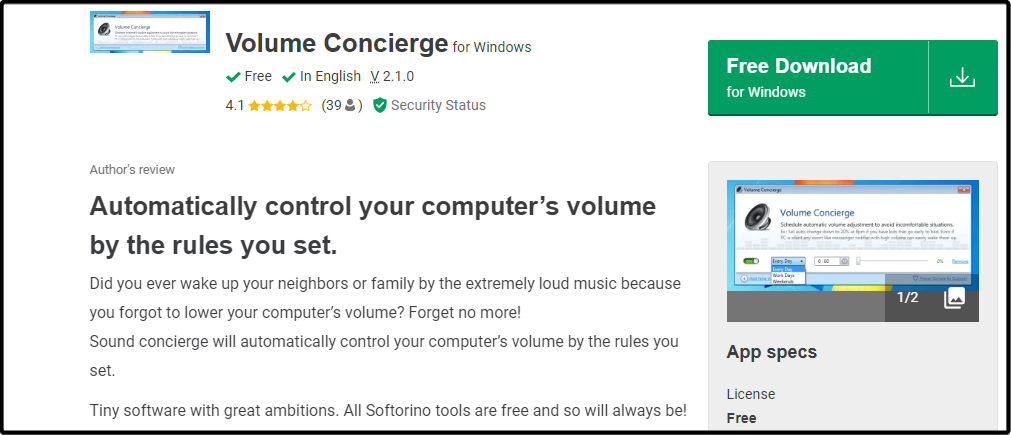
Volume Concierge is a free application that allows you to set different volume levels for your different applications. It’s not as powerful as some of the other volume mixers available, but it’s a good option if you want something simple and effective.
Volume Concierge lets you set different volumes for different applications and devices, as well as control individual volumes for each application and device.
Additional features:
- Allows you to set predefined rules
- Can set time intervals for audio adjustments
- Free to download
⇒ Get Volume Concierge
WheelsOfVolume – Lightweight volume mixer
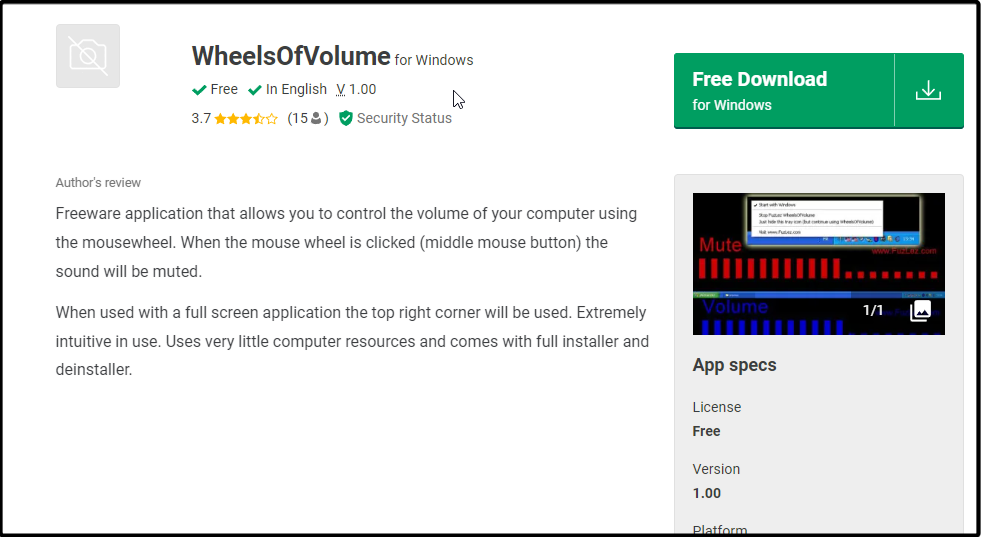
WheelsOfVolume is an interesting option that can be used as a volume mixer for your computer or as an audio mixing software. If you’re looking for something simple, this could be a good choice. However, if you want more features, there are better options available.
It’s small and lightweight, but it has enough power to get the job done. You can use this mixer with any type of media player.
Additional features:
- Free and open source
- Uses few computer resources
- Simple and intuitive
- Comes with an installer
⇒ Get WheelsOfVolume
Audio Sliders – Unique volume mixer
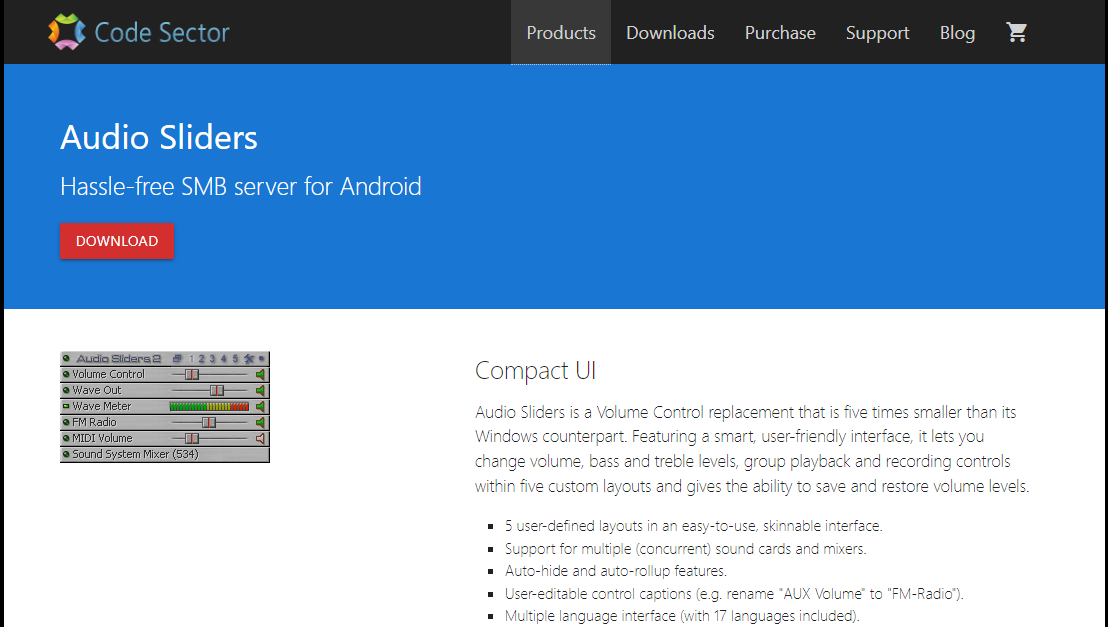
Audio Sliders is one of the best volume mixers. It has a simple interface, but it’s packed with features to give you more control over your sound output. This tool allows users to customize the volume levels of any app.
Audio Sliders has some unique features that make it really stand out from the rest of the pack. One such feature is that you can preset your volume settings for a select app and save them. You can also restore these settings if you changed them before and want to revert.
Additional features:
- Allows you to save your volume settings
- Supports multiple languages
- Has an auto-hide feature
⇒ Get Audio Sliders
Sound Lock – Feature-packed volume mixer
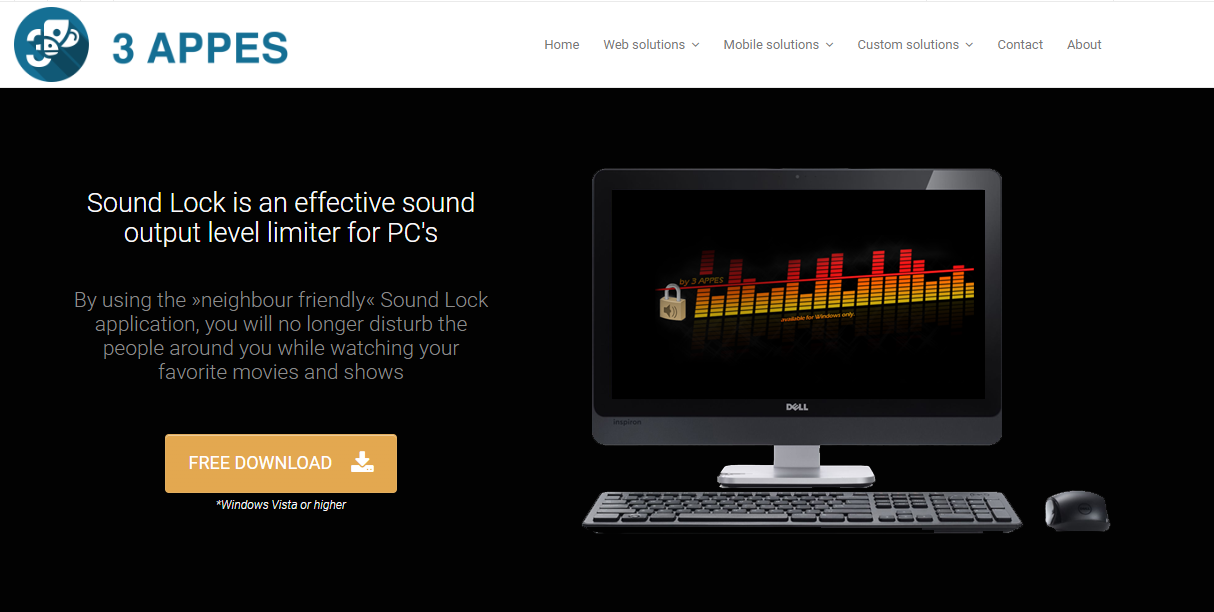
Sound Lock is a volume mixer alternative that allows you to manage all of the sounds on your computer. It allows you to change the volume for individual applications, mute and unmute individual apps, and save presets for different tasks.
The app has a variety of options for customizing how it works. You can set a sound limit per output device for desired levels.
Additional features:
- Free to use
- Works with multiple audio players
- Easy to configure
⇒ Get Sound Lock
While there are many great volume mixers in the market, you can’t download and install them all. The best you can do is try them out one by one until you find one that satisfies all your needs. This list is in no way comprehensive as there are hundreds of apps that exist as alternatives to the volume mixer.
In case you want to boost your sound on Windows 11, we have a list of bass booster software for you to experience sound like never before.
We also have an expert list of audio enhancers so make sure to check out our article on the same for more options.
Let us know if you have a third-party volume mixer and which one is your favorite so far in the comments section below.
- Компьютеры
- Cancel
Windows 10 безусловно сделала большой шаг в области комфорта при работе за ПК, по сравнению с предыдущими версиями ОС. Однако кое-что в ней всё еще нуждается в доработке. Например, регулятор (микшер) громкости звука.
Если вы нажмете на иконку динамика в области уведомлений панели задач, то по умолчанию откроется регулятор общей громкости звука. Кликнув дополнительно правой клавишей мыши можно вызвать микшер, в котором можно выставить настройки как общие для всего устройства воспроизведения звука, так и для отдельных приложений.
«>
Многим этот способ не нравится. Во-первых, нужно сделать дополнительное действие, во-вторых, внешний вид этого микшера не гармонирует с общей стилистикой оформления Windows 10.
Предлагаем вам другой, более удобный и функциональный способ. Запускаем магазин приложений Microsoft Store (входит в состав Win10), в окне поиска вводим EarTrumpet, находим это бесплатное приложение и устанавливаем его.
В области уведомлений появится еще один значок динамика, при клике на который откроется такое окошко:
Всего лишь одним кликом можно устанавливать громкость звука всем запущенным программам и приложениям. Например, сделать музыку в AIMP погромче, а звук приходящих сообщений в Скайп потише.
Стандартный значок громкости можно скрыть, чтобы он не мешал. Для этого переходим в Параметры панели задач – Включение и выключение системных значков и ставим галочку как на скриншоте:
EarTrumpet потребляет меньше 20 МБ оперативной памяти, поэтому никак не повлияет на скорость работы любого ПК. Для примера, штатный Skype, запушенный в фоне у многих пользователей десятки, потребляет более 300 Мб.
https://webtous.ru/poleznye-sovety/eartrumpet-udob…ka-gromkosti-v-windows-10.html
Оригинал записи и комментарии на LiveInternet.ru
02.12.2019
Windows 10 безусловно сделала большой шаг в области комфорта при работе за ПК, по сравнению с предыдущими версиями ОС. Однако кое-что в ней всё еще нуждается в доработке. Например, регулятор (микшер) громкости звука.
Если вы нажмете на иконку динамика в области уведомлений панели задач, то по умолчанию откроется регулятор общей громкости звука. Кликнув дополнительно правой клавишей мыши можно вызвать микшер, в котором можно выставить настройки как общие для всего устройства воспроизведения звука, так и для отдельных приложений.
Мне этот способ не нравится. Во-первых, нужно сделать дополнительное действие, во-вторых, внешний вид этого микшера не гармонирует с общей стилистикой оформления Windows 10.
Предлагаю вам другой, более удобный и функциональный способ. Запускаем магазин приложений Microsoft Store (входит в состав Win10), в окне поиска вводим EarTrumpet, находим это бесплатное приложение и устанавливаем его.
В области уведомлений появится еще один значок динамика, при клике на который откроется такое окошко:
Всего лишь одним кликом можно устанавливать громкость звука всем запущенным программам и приложениям. Например, сделать музыку в AIMP погромче, а звук приходящих сообщений в Скайп потише.
Стандартный значок громкости можно скрыть, чтобы он не мешал. Для этого переходим в Параметры панели задач – Включение и выключение системных значков и ставим галочку как на скриншоте:
EarTrumpet потребляет меньше 20 МБ оперативной памяти, поэтому никак не повлияет на скорость работы любого ПК. Для примера, штатный Skype, запушенный в фоне у многих пользователей десятки, потребляет более 300 Мб.
Похожие публикации:
- Как быстро сменить user-agent в браузере Chrome
- Как сделать социальную карту студента через портал Госуслуг
- Как заряжать смартфон быстрее – 7 полезных советов
- Решение проблемы черного экрана при воспроизведении видео с Youtube
- Активная и пассивная акустика: в чем разница и что лучше звучит?
Понравилось? Поделитесь с друзьями!
Сергей Сандаков, 43 года.
С 2011 г. пишу обзоры полезных онлайн сервисов и сайтов, программ для ПК.
Интересуюсь всем, что происходит в Интернет, и с удовольствием рассказываю об этом своим читателям.
Windows 10 была запущена в 2015 году, и несколько пользователей оценили новый интерфейс. Микшер громкости в Windows 10 и Windows 11 был древней функцией операционной системы, которая позволяла пользователям дискретно управлять громкостью каждого приложения.
С помощью микшера громкости пользователи могут отключать уведомления, уменьшать громкость музыки и изменять громкость видеоигр во время просмотра видео на YouTube в Chrome с полной громкостью звука.
- Щелкните правой кнопкой мыши значок громкости на панели задач Windows.
- Выберите открытый микшер громкости
Поскольку Microsoft удалила ярлык Volume Mixer, который был доступен ранее на панели задач. Микшер громкости в Windows 10/11 был заменен расширенным интерфейсом в приложении настроек. Технократы считают, что новый Volume Mixer помогает пользователям управлять громкостью различных приложений, но у него может не быть легкодоступного интерфейса панели задач.
Доступ к микшеру громкости Windows (последняя версия)
- Открыть настройки
- Нажмите на опцию «Система».
- Выберите дополнительные параметры звука
- Установите флажок на вкладке Громкость приложения и настройки устройства.
Хорошо, что есть много сторонних альтернатив Windows Volume Mixer, таких как Audio Slider, EarTrumpet, Volume2, Volumouse, Volume Concierge и 3RVX. Давайте обсудим, насколько жизнеспособны эти замены Windows Volume Mixer для пользователей.
Лучший микшер громкости в Windows 10 и Windows 11
1. Ушная Труба
Это бесплатное приложение для Windows 10 с открытым исходным кодом. Это одна из наиболее подходящих альтернатив микшера громкости Windows. Он также включает в себя несколько более эффективных новых функций.
Функции
- Пользователи могут легко переключать различные аудиовыходы для каждого приложения.
- Пользователи получат удобный интерфейс для просмотра и управления отдельными уровнями громкости для современных приложений.
- Он поставляется с системой управления устройствами воспроизведения по умолчанию.
- Пользователи будут получать автоматические обновления через Microsoft Store.
- Это мощное приложение для управления громкостью имеет настраиваемые горячие клавиши.
- Он имеет отдельный микшер громкости.
- Пользователи получат поддержку светлого/темного режима вместе со всеми акцентными цветами.
- Имеет современное контекстное меню.
2. Звуковой замок
Функции
- Он работает как ограничитель звука.
- Пользователи могут установить предел вывода звука для каждого приложения воспроизведения, работающего в системе.
- Этот микшер громкости Windows может регулировать громкость системы до 14 каналов.
- Он может самостоятельно уменьшать громкость во время громких сцен, когда пользователи смотрят фильм.
- Это гарантирует, что более тихий звук будет слышен пользователям.
- Он не требует много системных ресурсов.
3. Том2
Он считается сложной заменой Windows Volume Mixer для обычного микшера громкости в Windows 10. Он позволяет пользователям изменять громкость звука, поворачивая или перемещая мышь на границе экрана системы. Пользователи также могут изменять громкость звука с помощью горячих клавиш клавиатуры.
Функции
- Это позволяет пользователям изменять громкость, перемещая мышь по краям экрана.
- Он поставляется с превосходным аудиомикшером с расширенной поддержкой регулировки громкости.
- Он предлагает планировщик и экранное меню.
- Пользователи также получат поддержку командной строки.
- Он может хранить и вызывать различные неограниченные пресеты с помощью всего одного щелчка мыши или горячих клавиш клавиатуры.
- Volume2 поддерживает широкий спектр языков, включая немецкий, русский, сербский, испанский, японский, французский, итальянский, польский, арабский и китайский.
- Установка приложения проста и не вызывает затруднений. Volume2 не имеет главного окна приложения; поэтому у пользователей будет панель конфигурации, которая поможет им управлять всеми аспектами приложения, включая задачи по изменению громкости.
4. Объемная мышь
Пользователи могут управлять громкостью звука своих систем, только вращая колесико мыши. Однако иногда пользователи хотят использовать колесико мыши и для других задач, поэтому Volumouse помогает пользователям создавать некоторые сложные правила, которые точно определяют, когда пользователи захотят настроить громкость звука в своих системах.
Функции
- Volumouse по умолчанию может регулировать громкость звука для всех каналов.
- Пользователи также могут контролировать громкость звука конкретного приложения.
- Пользователи могут вращать колесико мыши, чтобы вносить другие изменения, а также прозрачность окна. Например, с помощью Volumouse, работающего в фоновом режиме, пользователи могут легко сделать текущее окно менее или более прозрачным с помощью этих простых шагов.
- Пользователи могут установить 12 различных правил, которые будут определять, когда колесо мыши будет использоваться для управления громкостью звука.
- В этом приложении есть два правила по умолчанию:
- Удерживая нажатой клавишу Alt
- Прокрутите колесо мыши
- Пользователи могут установить 12 различных правил, которые будут определять, когда колесо мыши будет использоваться для управления громкостью звука.
- В этом приложении есть два правила по умолчанию:
- Когда кнопка Alt нажата
- Когда левая сторона кнопки мыши направлена вниз
- Пользователи могут настраивать правила самостоятельно.
- Программа также поставляется с индикатором экрана. Пользователи могут видеть индикатор на экране всякий раз, когда изменяется уровень громкости звука.
- Это позволит пользователям удерживать любую клавишу при вращении колеса мыши и изменять громкость звука.
Четыре основных поля некоторых правил
- Используйте колесо, когда: Поле является жизненно важным из правил. Если пользователи выберут «Нажата клавиша Alt», то правило будет применяться только тогда, когда «нажата клавиша Alt». Они могут отключить правило, выбрав отключено в этом поле.
- Компонент: выбирает звуковой компонент, которым нужно управлять с помощью определенного правила. Наиболее полезным разделом системы является Master Volume.
- Каналы: «Все каналы» — наиболее функциональная опция в этом поле. Это поможет пользователям одинаково изменять громкость звука правого и левого каналов.
- Шаги: пользователи могут выделить количество шагов, в соответствии с которыми они могут регулировать громкость за одно движение колесика мыши. Увеличение количества шагов приведет к более быстрому изменению громкости звука.
5. Объем Консьерж
Эта альтернатива микшеру громкости Windows может автоматически регулировать громкость звука системы на разных уровнях в определенное время дня. Он был запущен в 2011 году. С тех пор он стал одной из самых полезных замен Windows Volume Mixer для управления громкостью звука.
Функции
- Пользователи могут легко создавать правила для определенных дней и определять предпочтительный уровень громкости системы.
- Он поставляется с функцией настройки, которая позволит пользователям устанавливать правила для своего расписания в соответствии с будними, выходными или каждым днем недели.
- Клиенты могут выбрать любой временной интервал с любыми уровнями громкости от нуля до 100 процентов.
- Эта утилита помогает пользователям настроить более 15 правил, однако она отправит предупреждение, если пользователи установят противоречивые правила.
6. 3RVX
Это еще одна блестящая замена Windows Volume Mixer, доступная для пользователей. Это невероятный микшер громкости в Windows 10 с захватывающими функциями. Все функции 3RVX можно легко интегрировать в Windows Audio Control.
Функции
- Он работает как инструмент экранного меню (OSD) для Windows 10.
- Он предлагает лучшую анимацию прямо в центре системы, что позволит пользователям точно видеть, насколько изменяется громкость звука.
- С помощью Toggle Hotkey пользователи могут выбрать горячую клавишу на клавиатуре для каждой функции громкости, такой как отключение звука и увеличение или уменьшение громкости звука. Для этого можно применить два метода: использование только горячих клавиш клавиатуры и совместное использование клавиатуры и мыши.
- Пользователи могут управлять громкостью с помощью ползунка с настраиваемой обложкой, который помогает пользователям настраивать отображение с помощью великолепно выглядящих обложек, которые используют эффекты альфа-смешивания и затухания.
- Это бесплатная программа с открытым исходным кодом.
7. Аудио слайдер
Приложение предлагает множество дополнительных функций, помимо управления громкостью звука в системе. Он считается одним из лучших микшеров громкости для Windows 10. Это гораздо более многофункциональное приложение по сравнению с обычной версией Windows.
Функции
- Функции управления, представленные в приложении, включают уровни высоких частот, уровни низких частот, автоматическое скрытие громкости и автоматическое свертывание.
- Он имеет предустановленное хранилище различных уровней звука для разных задач.
- Он поставляется с настраиваемыми глобальными горячими клавишами для изменения уровня громкости.
- В качестве замены обычной панели управления приложение имеет предустановки триггеров, настраиваемые на экране.
- Он предоставляет несколько звуковых карт для поддержки системы.
- С этим микшером громкости в Windows 10 пользователи могут наслаждаться интерфейсом с изменяемым оформлением.
- Некоторые горячие клавиши, указанные в этом приложении, могут скрывать окно, отключать звук, уменьшать и увеличивать громкость звука системы.
- Он поддерживает различные языки и микшеры
8. Просмотр громкости звука
Он считается одним из наиболее подходящих микшеров громкости в системах Windows 10. Это простой инструмент, который используется для управления громкостью звука в очень больших масштабах. Приложение работает на основе команд.
Функции
- С помощью этого приложения пользователи могут немедленно дать команду внести некоторые изменения в свои системы.
- Приложение обеспечивает обширную поддержку командной строки, что позволяет пользователям сохранять или загружать профили, изменять громкость каждого звукового элемента без отображения пользовательского интерфейса.
- Люди могут сохранять звуковые профили в форматах cfg, которые впоследствии можно использовать для другого звукового компонента с теми же настройками.
- Если пользователи не хотят использовать окно команд для управления громкостью звука, они могут управлять громкостью, нажимая определенные клавиши.
- Пользователи могут выбрать один или несколько элементов в основном окне Sound/VolumeView, а затем включить, отключить звук, уменьшить или увеличить громкость выбранных элементов с помощью клавиш быстрого доступа.
Клавиши-акселераторы в представлении «Громкость звука»:
- F7 = Отключить звук
- F8 = включить звук
- Ctrl + числовое значение = уменьшить или увеличить громкость
Часто задаваемые вопросы
Как исправить микшер громкости Windows?
Пользователи могут обновить звуковой драйвер, сбросить настройки звука, проверить службы Windows или настроить параметры уведомлений панели задач. Однако самый быстрый способ решить проблему — перезапустить проводник.
1. Откройте диспетчер задач Ctrl + Shift + Esc
2. Нажмите на вкладку «Процессы».
3. Выберите проводник
Какой микшер громкости лучше для Windows 10?
EarTrumpet считается лучшей альтернативой микшеру громкости Windows.
Как изменить звуковой микшер в Windows 10?
Пользователи могут выполнить шаги по изменению микшера громкости в Windows 10.
1. Щелкните правой кнопкой мыши значок динамика на панели задач.
2. Выберите «Открыть микшер громкости».
3. Перетащите ползунки, чтобы изменить громкость звука для каждого приложения.
4. Если значок динамика приложения отключен, это означает, что в приложении отключен звук, включите его, чтобы включить его.
Почему мой значок громкости не работает?
Проблема, вероятно, вызвана взаимодействием с пользовательским интерфейсом или проводником окна. Следуйте инструкциям по устранению проблемы.
1. Перезапустите проводник.
2. Обновите аудиодрайвер
3. Сбросить аудиосервисы
4. Запустите средство устранения неполадок со звуком
Когда я нажимаю на значок громкости, ничего не происходит?
Откройте настройки Windows 10> нажмите «Обновление и безопасность»> выберите «Устранение неполадок».
С помощью средства проверки системных файлов (SFC) и инструментов DISM пользователи могут временно устранить проблему. Однако это не стопроцентно надежное решение; возможно, им придется повторить попытку, перезагрузив систему.
Вывод
Это несколько отличных альтернатив Volume Mixer для Windows 10 с отличными функциями доступности. Поэтому пользователи, которые хотят попробовать что-то новое, кроме стандартного микшера громкости Windows, могут выбрать эти приложения. Они могут выбрать любую из этих замен микшера громкости Windows, чтобы получить наилучшее качество звука.
Post Views: 172
Windows Volume Mixer — это давняя функция операционной системы, которая позволяет пользователям управлять громкостью отдельных приложений по отдельности. Например, вы можете воспроизводить видео на YouTube в Chrome на полной громкости, одновременно настраивая уведомления из Outlook на воспроизведение с половиной нормальной громкости.
Чтобы получить доступ к микшеру громкости, щелкните правой кнопкой мыши значок громкости на панели задач Windows и выберите « Открыть микшер громкости» . И хотя Volume Mixer присутствует в последних общедоступных сборках Windows 10, есть свидетельства того, что Microsoft скоро заменит эту функцию интерфейсом в современном стиле в приложении «Настройки». Этот новый Volume Mixer по-прежнему позволит вам контролировать уровни громкости отдельных приложений, но может не иметь легко доступного интерфейса панели задач.
Традиционный микшер громкости в Windows 10
Хорошей новостью является то, что уже есть отличная замена Volume Mixer стороннего производителя, которая должна продолжать работать, если Microsoft внесет изменения в будущие версии Windows.
EarTrumpet — это бесплатное приложение для Windows 10, которое не только заменяет традиционный Windows Volume Mixer, но также добавляет некоторые действительно удобные новые функции. Приложение предоставляет пользователям чистый интерфейс для просмотра и управления отдельными уровнями громкости как для Win32, так и для современных приложений, но также позволяет назначать и легко переключать различные аудиовыходы для каждого приложения. Например, если к вашему компьютеру подключены как настольные колонки, так и USB-гарнитура, вы можете направлять музыку или разговоры по Skype на наушники, а системные звуковые сигналы или игровой звук на ваши колонки.
EarTrumpet заменяет микшер громкости Windows
Также есть возможность настраивать сочетания клавиш для управления громкостью и настройками вывода для конкретного приложения, поддержка переключения между светлыми и темными темами в Windows 10 и многоканальное распознавание пиков в визуализаторе уровня звука.
Анимированный GIF через страницу EarTrumpet GitHub
После установки EarTrumpet имеет собственный значок громкости на панели задач, поэтому он может полностью заменить значок громкости Windows по умолчанию. Чтобы отключить значок громкости Windows после установки EarTrumpet, откройте «Настройки»> «Персонализация»> «Панель задач»> «Включить или выключить системные значки» .
Там просто найдите значок громкости и нажмите его переключатель, чтобы выключить его. Затем вы можете нажать и перетащить, чтобы переместить значок EarTrumpet в желаемое место на панели задач.
Поскольку это приложение для Магазина Windows, пользователи EarTrumpet будут автоматически получать будущие обновления, а поскольку приложение было создано бывшими инженерами Microsoft, эти обновления должны быстро адаптироваться к любым будущим изменениям Windows. EarTrumpet бесплатен через Microsoft Store, а для последней версии требуется обновление Windows 10 апреля 2018 года (Windows 10 Build 1803). Если у вас возникли проблемы с установкой приложения, убедитесь, что вы используете поддерживаемую версию Windows 10.