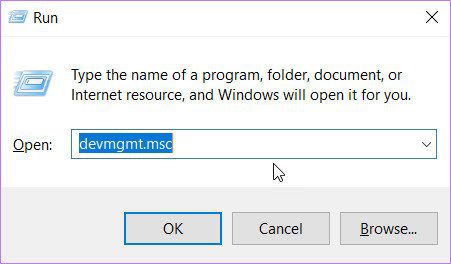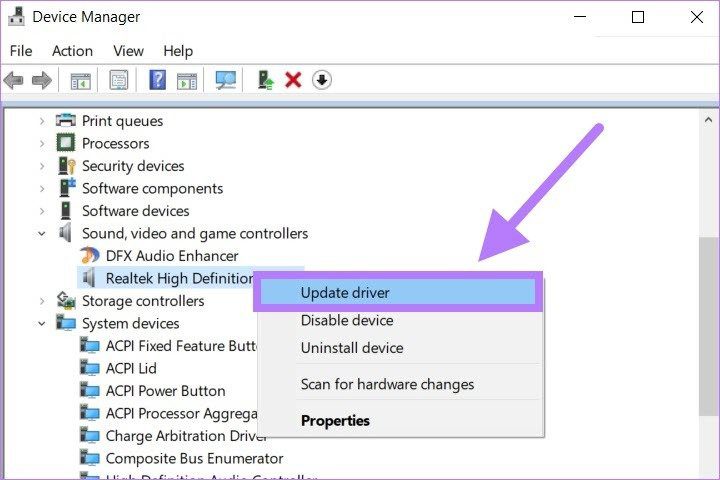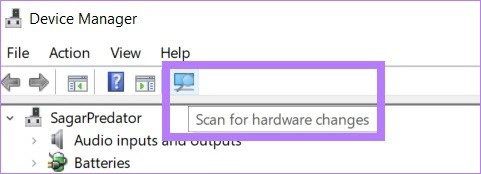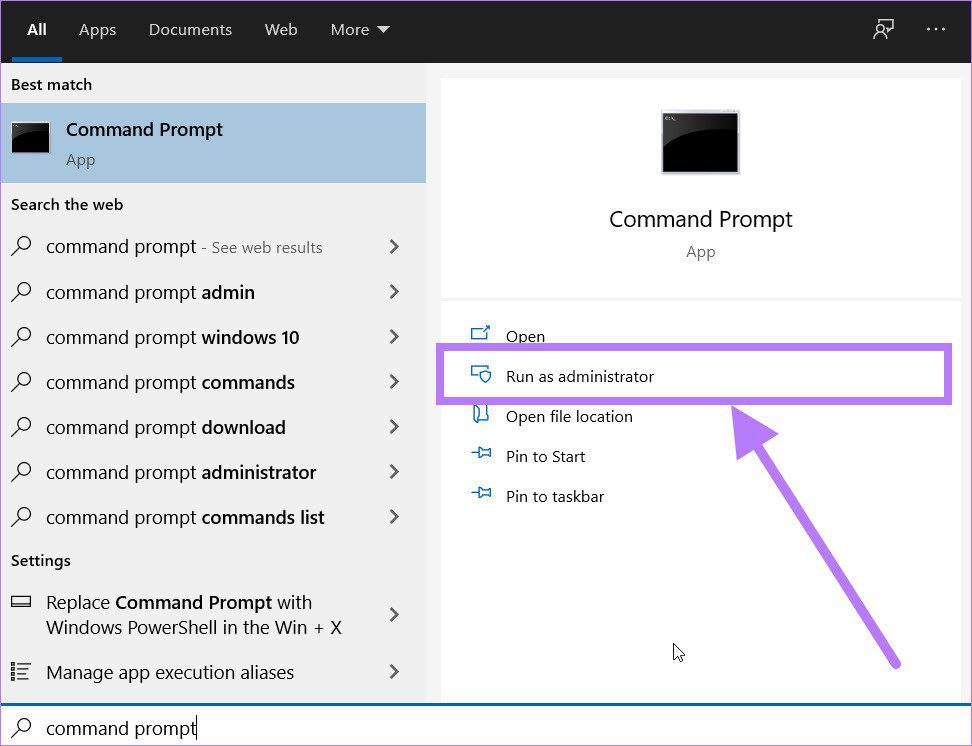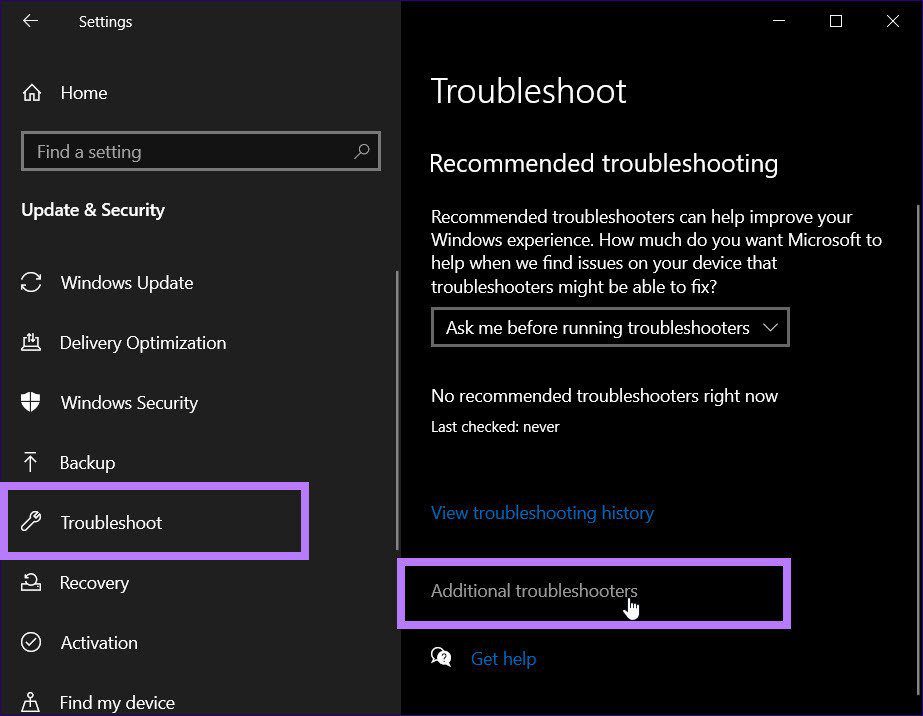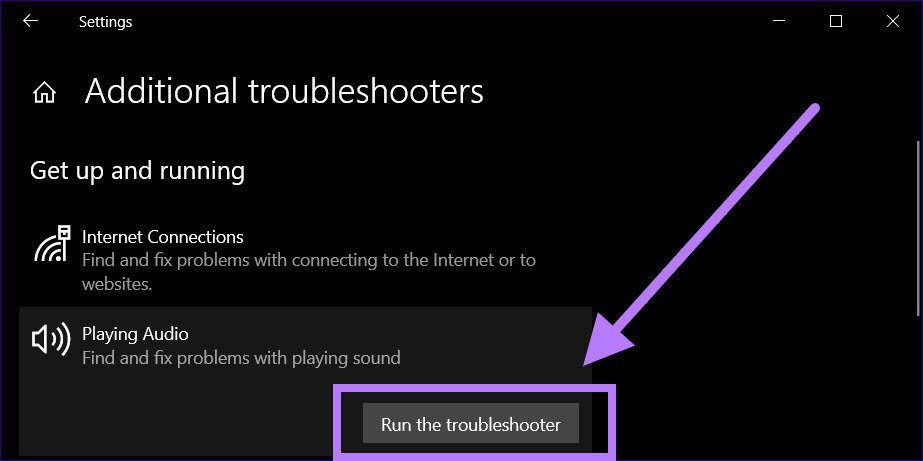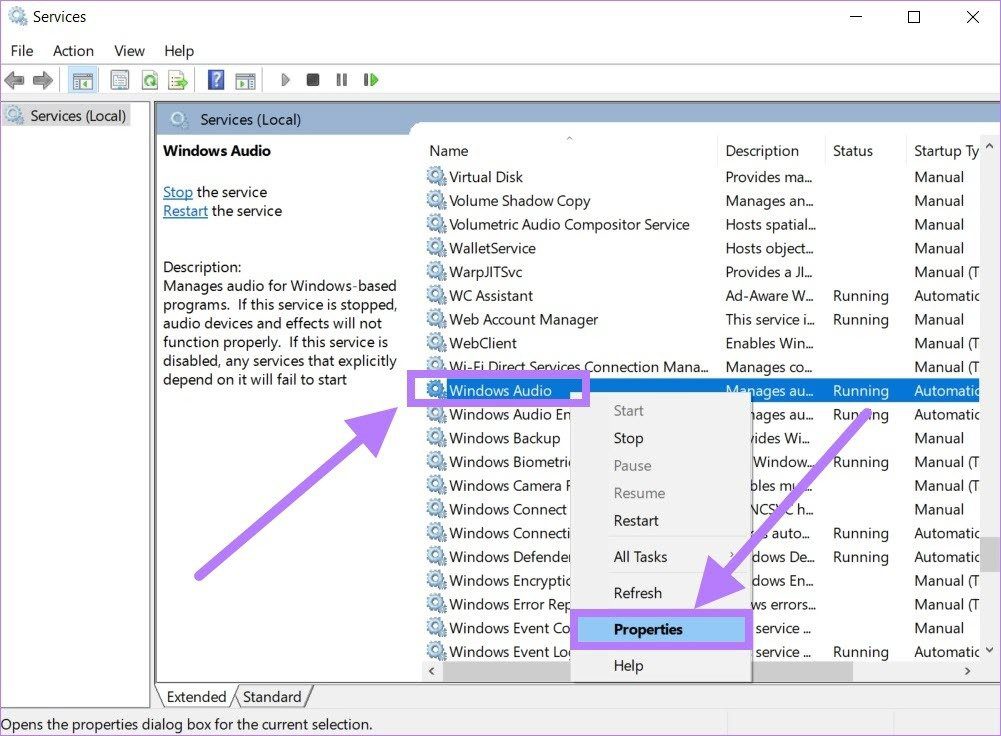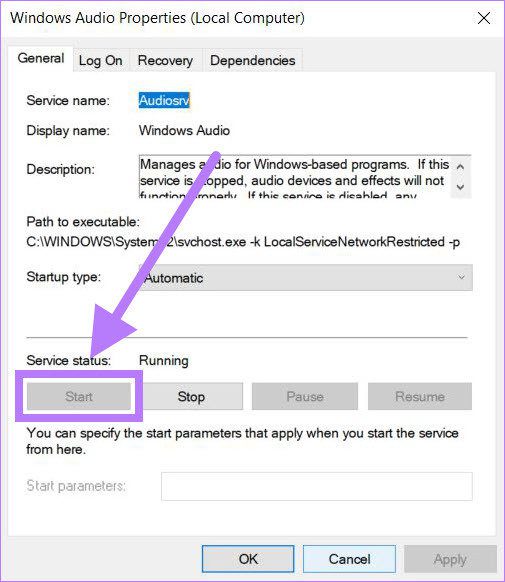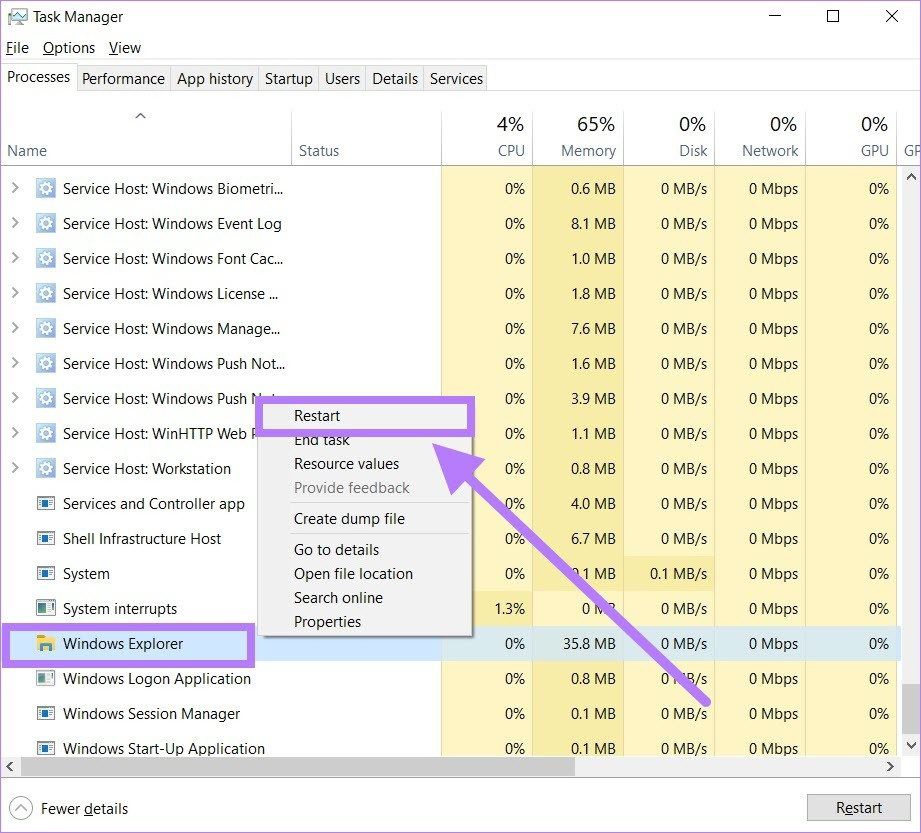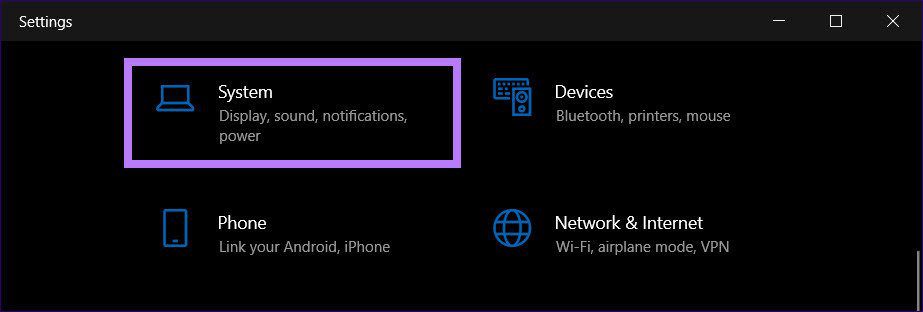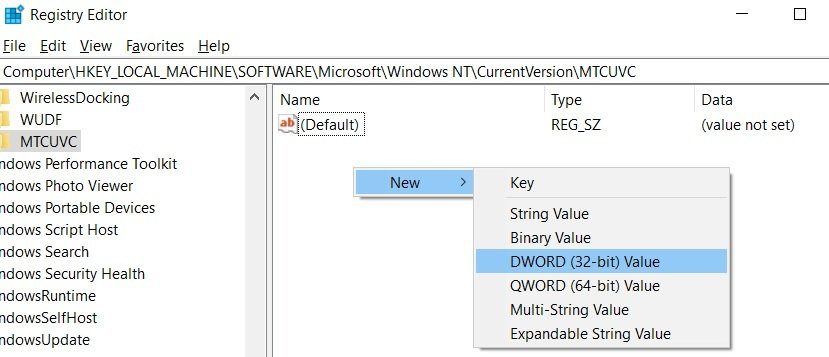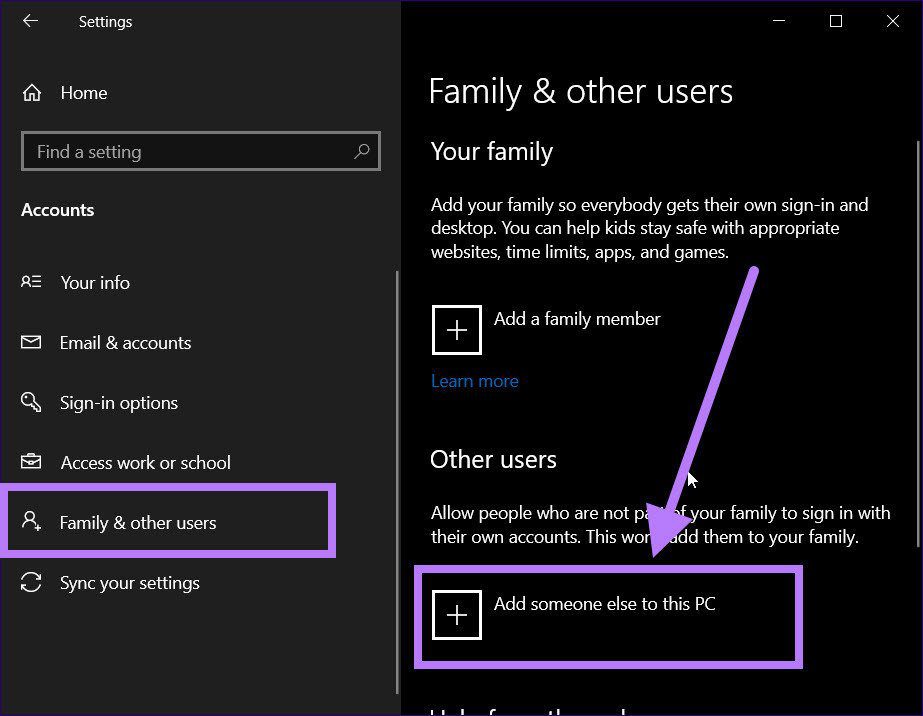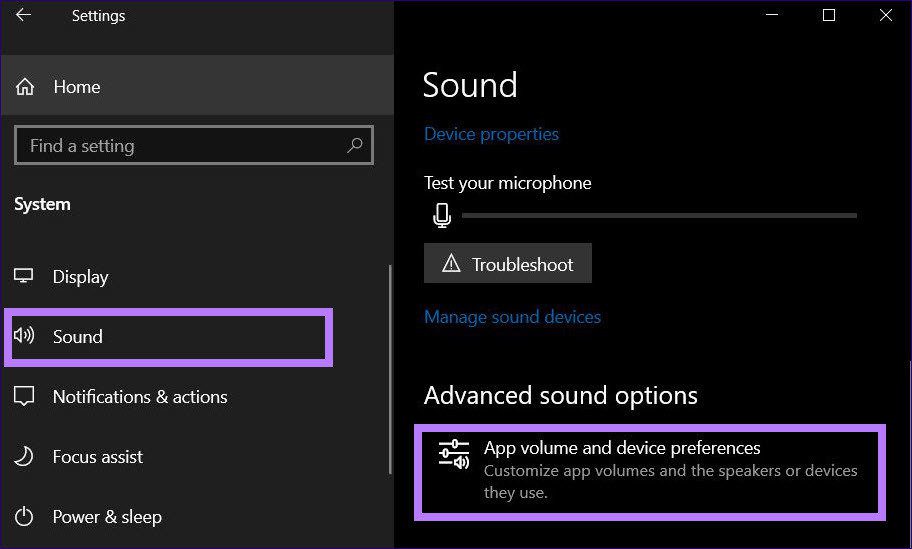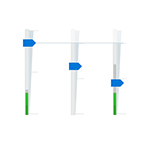
В этой инструкции подробно о том, что делать, если микшер громкости Windows 10 не открывается или не работает, а также дополнительная информация, которая может оказаться полезной. На близкую тему: Что делать, если пропал значок громкости в области уведомлений панели задач.
Первые действия по исправлению работы микшера громкости
Прежде чем приступать, учитывайте: все перечисленные ниже способы исправить проблему подходит лишь для ситуации, когда звук на вашем компьютере или ноутбуке работает. Если это не так (а также в случае если предложенные далее способы не сработают), используйте методы из отдельной инструкции Что делать, если не работает звук в Windows 10.
- Проверьте, открывается ли микшер громкости, если нажать клавиши Win+R (Win — клавиша с эмблемой Windows), ввести sndvol и нажать Enter. Если окно открывается, но в нём указано «Аудиоустройства не установлены», используем способы с установкой драйверов из упомянутой выше инструкции про неработоспособность звука.
- Если окно открывается и работает — пробуем открыть микшер громкости стандартным методом, а если это не срабатывает, используем далее описанные способы.
- Если же при ручном запуске микшера громкости ничего не происходит, проверьте в диспетчере задач: не висит ли там процесс sndvol.exe — при его наличии на вкладке «Подробности» попробуйте снять задачу, а затем снова открыть микшер громкости. Если он не появляется и в этом случае причиной может быть: открытие микшера на другом экране (если подключено несколько мониторов) или за пределами экрана.
- Проверьте, начинает ли работать микшер громкости после простой перезагрузки (именно через пункт «Перезагрузка», а не «Завершение работы») компьютера. Если да — попробуйте отключить функцию «Быстрый запуск».
- Откройте службы: нажмите клавиши Win+R, введите services.msc и нажмите Enter. В списке служб найдите «Windows Audio». В её статусе должно быть «Выполняется», а тип запуска — «Автоматически». Если это не так, дважды нажмите по службе, установите правильный тип запуска, примените настройки, а затем нажмите кнопку «Запустить».
- Если служба уже запущена, попробуйте, наоборот, перезапустить её: дважды нажимаем по имени службы, нажимаем кнопку «Остановить», а после остановки — «Запустить».
- Попробуйте использовать встроенное средство устранения неполадок звука: откройте Параметры — Обновление и безопасность — Устранение неполадок. Нажмите «Дополнительные средства устранения неполадок» и запустите пункт «Воспроизведение звука».
Дополнительные способы решения
Как правило, если значок звука отображается, а драйверы звуковой карты исправно работают, один из указанных способов должен сработать. В случае, если ни один из вариантов не помог, попробуйте один из дополнительных методов.
Если проблема с микшером громкости носит иной характер, опишите детали в комментариях: я постараюсь помочь.
На чтение 11 мин. Просмотров 27.5k. Опубликовано
Проблемы со звуком распространены практически во всех версиях Windows, включая Windows 10. Но на этот раз у нас что-то немного другое.
Некоторые пользователи сообщили в Интернете, что они не могут открыть панель управления звуком с панели задач в Windows 10, поэтому мы подготовили несколько решений для этой проблемы, чтобы помочь всем, кто столкнулся с этой проблемой.
Иногда могут возникать проблемы со звуком и регулировкой громкости, и если говорить о проблемах, это некоторые из проблем, которые мы рассмотрим в этой статье:
- Регулятор громкости не открывается . Одной из распространенных проблем, с которыми вы можете столкнуться, является невозможность открыть регулятор громкости. Это распространенная проблема, но вы можете решить ее с помощью одного из наших решений.
- Ползунок громкости Windows 10 не работает . Несколько пользователей сообщили, что не могут отрегулировать их громкость. По их словам, их слайдер громкости вообще не работает.
- Микшер громкости не открывает Windows 10 . Еще одна распространенная проблема, которая может появиться в Windows 10. Это досадная проблема, поскольку вы вообще не сможете регулировать громкость звука.
- Значок громкости не работает в Windows 10 . Многие пользователи Windows 10 сообщили, что их значок громкости вообще не работает. Из-за этой проблемы вам придется использовать ручку динамика для изменения громкости.
- Регулятор громкости клавиатуры не работает в Windows 10 . Многие клавиатуры позволяют регулировать громкость с помощью специальных кнопок регулировки громкости. Однако пользователи сообщили, что кнопки регулировки громкости не работают для них.
- Регулятор громкости не отображается на панели задач . Это еще одна распространенная проблема с регулятором громкости. К счастью, это не серьезная ошибка, и вы сможете исправить ее с помощью одного из наших решений.
- Программа регулировки громкости не установлена . Некоторым аудиоустройствам требуется специальное программное обеспечение для управления громкостью. Если программное обеспечение отсутствует, вы можете получить это сообщение об ошибке.
- Регулятор громкости серого цвета в Windows 10 . Некоторые пользователи также сообщили, что значок регулятора громкости отображается серым цветом. Это может быть раздражающей проблемой, и в большинстве случаев это вызвано вашими аудио драйверами.
Содержание
- Как я могу исправить отсутствующую проблему регулировки громкости в Windows 10?
- Решение 1 – Установите драйверы звука
- Решение 2 – Сброс Аудио Сервис
- Решение 3 – Выполнить сканирование SFC
- Решение 4. Запустите средство устранения неполадок оборудования и устройств.
- Решение 5 – Переустановите аудио драйверы
- Решение 6 – Проверьте, включен ли ваш Audio Manager
- Решение 7 – Завершить процесс SndVol.exe
- Решение 8 – Изменить размер шрифта
- Решение 9. Отключите или удалите антивирус
- Решение 10. Перезапустите процесс Windows Explorer.
Как я могу исправить отсутствующую проблему регулировки громкости в Windows 10?
- Установите звуковые драйверы
- Сброс Аудио Сервис
- Выполнить сканирование SFC
- Запустите средство устранения неполадок оборудования и устройств
- Переустановите аудио драйверы
- Проверьте, включен ли ваш Audio Manager
- Завершить процесс SndVol.exe
- Изменить размер шрифта
- Отключить или удалить антивирус
- Перезапустите процесс Windows Explorer.
Решение 1 – Установите драйверы звука
Это решение применимо только в том случае, если, помимо неисправного управления звуком, вы также не слышите звук с вашего компьютера. Если это так, драйвер звука, вероятно, отсутствует или поврежден.
Чтобы проверить, все ли в порядке с вашим звуковым драйвером, сделайте следующее:
-
Щелкните правой кнопкой мыши значок динамика на панели задач и перейдите на Воспроизведение устройств .
-
Дважды щелкните на устройстве воспроизведения по умолчанию.
-
В разделе Информация о контроллере нажмите Свойства .
-
Теперь перейдите в раздел «Изменить настройки» и перейдите на вкладку Драйвер .
- У вас есть несколько вариантов на вкладке Драйвер, и вы можете сначала попытаться обновить звуковой драйвер, нажав Обновить драйвер . Если звуковой драйвер недоступен, найдите в Интернете подходящий драйвер для вашей звуковой карты и установите его.
- Перезагрузите компьютер.
Знаете ли вы, что большинство пользователей Windows 10 имеют устаревшие драйверы? Будьте на шаг впереди, используя это руководство.
Пользователи, безусловно, могут обновить драйверы устройств на своем ПК вручную, перейдя на веб-сайт каждого производителя устройства и выполнив поиск там или в Интернете, чтобы найти подходящий драйвер, соответствующий типу и модели их устройства.
Однако, помимо того, что он занимает много времени, этот процесс сопряжен с риском установки неправильного драйвера, что может привести к серьезным неисправностям.
Более безопасный и простой способ обновления драйверов на компьютере с Windows – использование автоматического инструмента, такого как TweakBit Driver Updater. Этот инструмент одобрен Microsoft и Norton Antivirus.
После нескольких испытаний наша команда пришла к выводу, что это наиболее автоматизированное решение. Ниже вы можете найти краткое руководство о том, как это сделать.
- Загрузите и установите средство обновления драйверов TweakBit
-
После установки программа начнет сканирование вашего компьютера на наличие устаревших драйверов автоматически. Driver Updater проверит установленные вами версии драйверов по своей облачной базе данных последних версий и порекомендует правильные обновления. Все, что вам нужно сделать, это дождаться сканирования завершить.
-
По завершении сканирования вы получите отчет обо всех проблемных драйверах, найденных на вашем ПК. Просмотрите список и посмотрите, хотите ли вы обновить каждый драйвер по отдельности или все сразу. Чтобы обновить один драйвер за раз, нажмите ссылку «Обновить драйвер» рядом с именем драйвера. Или просто нажмите кнопку «Обновить все» внизу, чтобы автоматически установить все рекомендуемые обновления.
Примечание. Некоторые драйверы необходимо установить в несколько этапов, поэтому вам придется нажмите кнопку «Обновить» несколько раз, пока все его компоненты не будут установлены.
Отказ от ответственности : некоторые функции этого инструмента не являются бесплатными.
Однако, если вы слышите звук нормально, проблема, вероятно, не связана с драйвером. Если это так, проверьте следующее решение.
Решение 2 – Сброс Аудио Сервис
Некоторые пользователи, которые сталкивались с этой проблемой в предыдущих версиях Windows, говорили нам, что простой перезапуск аудиосервиса делает то, что мы собираемся сделать здесь. Чтобы перезапустить аудио сервис, сделайте следующее:
-
Перейдите в Поиск, введите services.msc и перейдите в Услуги .
-
Найдите Windows Audio , щелкните правой кнопкой мыши и перейдите в Свойства .
-
Сначала убедитесь, что для Тип запуска установлено значение Автоматически .
-
Затем нажмите Стоп и дождитесь остановки процесса.
-
Теперь нажмите Пуск еще раз.
- Перезагрузите компьютер и проверьте, устранена ли проблема.
Решение 3 – Выполнить сканирование SFC
Если регулятор громкости не работает, вы можете исправить это, выполнив сканирование SFC. Иногда ваши файлы могут быть повреждены, что может помешать правильной работе регулятора громкости. Однако вы можете исправить эту проблему, выполнив следующие действия:
- Нажмите Ключ Windows + X , чтобы открыть меню Win + X. Выберите Командная строка (Администратор) из списка. Если командная строка недоступна, вы также можете использовать PowerShell (администратор) .
- Когда откроется Командная строка , введите sfc/scannow и нажмите Enter , чтобы запустить его.
- Сканирование SFC начнется. Сканирование может занять 10-15 минут, поэтому не прерывайте его.
После завершения сканирования SFC ваши файлы будут восстановлены, и регулятор громкости снова начнет работать.
Если у вас возникли проблемы с доступом к командной строке от имени администратора, то вам лучше ознакомиться с этим руководством.
Команда сканирования теперь остановлена до завершения процесса? Не волнуйтесь, у нас есть простое решение для вас.
Решение 4. Запустите средство устранения неполадок оборудования и устройств.
Иногда вы можете решить эту проблему, просто запустив средство устранения неполадок оборудования и устройств. Если регулятор громкости не работает, вы можете исправить это, выполнив следующие действия:
- Нажмите Ключ Windows + I , чтобы открыть приложение Настройки .
-
Когда откроется Приложение настроек , перейдите в раздел Обновление и безопасность .
-
Выберите Устранение неполадок в меню слева. На правой панели выберите Оборудование и устройства и нажмите кнопку Запустить средство устранения неполадок .
- Теперь средство устранения неполадок запустится и проверит наличие проблем.
После завершения устранения неполадок проверьте, появляется ли проблема по-прежнему.
Если у вас возникли проблемы с открытием приложения Настройка, обратитесь к этой статье, чтобы решить эту проблему.
Если средство устранения неполадок останавливается до завершения процесса, исправьте его с помощью этого полного руководства.
Решение 5 – Переустановите аудио драйверы
Иногда регулятор громкости не работает из-за ваших драйверов. Ваши драйверы могут быть повреждены, и лучший способ исправить это – переустановить их. Это довольно просто, и вы можете сделать это, выполнив следующие действия:
-
Откройте Диспетчер устройств . Вы можете сделать это быстро, нажав Windows Key + X и выбрав Диспетчер устройств из списка.
-
Найдите проблемное устройство и щелкните его правой кнопкой мыши. Выберите в меню Удалить устройство .
-
Нажмите кнопку Удалить , чтобы удалить ее.
Пользователи предлагают удалить устройство Speaker Audio из раздела Аудио входы и выходы , а ваше аудиоустройство – из раздела Звуковые, видео и игровые устройства . После этого вы можете нажать на значок Сканировать на предмет изменений оборудования или перезагрузить компьютер, чтобы переустановить драйверы.

После переустановки драйверов проблемы с регулятором громкости должны быть полностью решены.
Windows не может автоматически найти и загрузить новые драйверы? Не волнуйтесь, мы вас обеспечим.
Решение 6 – Проверьте, включен ли ваш Audio Manager
Иногда у вас могут возникнуть проблемы со звуком, потому что ваше программное обеспечение драйвера не работает. Если на вашем компьютере не работает регулятор громкости, вы можете проверить, включен ли ваш Audio Manager.
Для этого выполните следующие действия:
- Нажмите Ctrl + Shift + Esc , чтобы запустить Диспетчер задач .
-
Когда откроется Диспетчер задач , перейдите на вкладку Автозагрузка . Теперь вы должны увидеть список всех запускаемых приложений. Ищите Audio Manager в списке. Если он отключен, нажмите его правой кнопкой мыши и выберите в меню Включить .
- После включения Audio Manager перезагрузите компьютер.
После перезагрузки компьютера убедитесь, что проблема все еще появляется. Помните, что некоторым аудиоустройствам для работы не требуется Audio Manager, поэтому, если вы не можете найти Audio Manager в списке, это решение к вам не относится.
Не удается открыть диспетчер задач? Не волнуйтесь, у нас есть правильное решение для вас.
Решение 7 – Завершить процесс SndVol.exe
Многие пользователи сообщили, что процесс SndVol.exe может вызвать эту проблему. Если Volume Control не работает на вашем компьютере, вы можете решить эту проблему, просто завершив процесс SndVol.exe. Для этого выполните следующие действия:
- Откройте Диспетчер задач .
-
Появится список всех активных процессов. Найдите SndVol.exe или Volume Mixer , щелкните его правой кнопкой мыши и выберите Завершить задачу .
- Закройте Диспетчер задач .
После завершения проблемного процесса проблема должна быть решена, и регулятор громкости начнет работать. Помните, что это всего лишь обходной путь, поэтому вам придется повторять его всякий раз, когда возникает эта проблема.
Решение 8 – Изменить размер шрифта
По словам пользователей, эта проблема может появиться из-за вашего размера текста. Если регулятор громкости не работает, вы можете исправить это, выполнив следующие действия:
-
Откройте приложение Настройки и перейдите в раздел Система .
-
Установите Измените размер текста, приложений и других элементов на любое другое значение.
- Теперь вам просто нужно выйти и снова войти в свою учетную запись.
После этого ваш значок регулировки громкости должен снова заработать. Теперь повторите те же шаги и измените размер текста на исходное значение.
Решение 9. Отключите или удалите антивирус
Многие пользователи сообщили, что эта проблема была вызвана их антивирусным программным обеспечением. Чтобы решить эту проблему, вам нужно отключить или удалить антивирус. Если отключение антивируса не помогает, возможно, вам придется удалить его.
Лучший способ сделать это – загрузить специальный инструмент удаления и использовать его для полного удаления антивируса.
Ищете программу удаления, чтобы полностью удалить антивирус? Вот список с нашими лучшими выборами. Получите ваш сейчас!
После удаления антивируса проверьте, решена ли проблема. Многие пользователи сообщали, что эта проблема была вызвана антивирусом Norton, но другие антивирусные инструменты также могут вызывать эту проблему.
Если вы являетесь пользователем Norton, у нас есть специальное руководство о том, как полностью удалить антивирус с вашего компьютера. Существует также аналогичное руководство для пользователей McAfee.
Если удаление антивируса решило проблему, вы можете переустановить его или перейти на другое антивирусное решение.
Если вы хотите переключиться на другое антивирусное решение, но не знаете, что вам подходит, посмотрите на статью с лучшими антивирусами, доступными прямо сейчас.
Решение 10. Перезапустите процесс Windows Explorer.
Если на вашем компьютере не работает регулятор громкости, вы можете исправить это с помощью этого обходного пути.По словам пользователей, вы можете решить эту проблему, просто перезапустив Windows Explorer. Для этого выполните следующие действия:
- Откройте Диспетчер задач .
-
Список процессов теперь появится. Найдите проводник Windows, щелкните его правой кнопкой мыши и выберите в меню Перезагрузить .
После перезапуска проводника Windows проблема должна быть решена. Помните, что это всего лишь обходной путь, поэтому, если проблема появится снова, вам придется повторить это решение.
Вот и все, мы надеемся, что эти решения помогли вам решить проблему с отсутствующим регулятором громкости в Windows 10.
Если у вас есть какие-либо другие проблемы со звуком в Windows 10, вам следует ознакомиться с нашей статьей о решении проблем со звуком в Windows 10, чтобы узнать о некоторых дополнительных решениях.
Кроме того, если у вас есть какие-либо комментарии, вопросы или предложения, просто обратитесь к разделу комментариев ниже, и мы постараемся помочь вам в дальнейшем.
ЧИТАЙТЕ ТАКЖЕ
- Нет звука после обновления драйвера Realtek? Вот как можно решить эту проблему
- Как исправить высокий звук из колонок на Windows 10
- Как добавить эквалайзер звука для Windows 10
- Исправлено: «Другое приложение контролирует ваш звук» в Windows 10
- Звук не будет работать на ПК
Микшер громкости Windows 10 — это инструмент, который позволяет пользователю управлять уровнем звука на компьютере. Он расположен в системном трее и обычно позволяет регулировать громкость для различных приложений и устройств.
Однако иногда пользователи могут столкнуться с проблемой, когда микшер громкости Windows 10 не реагирует на изменения уровня звука или не работает вообще. Это может быть очень раздражающе, особенно если вы хотите включить или выключить звук для конкретного приложения или устройства.
Есть несколько причин, почему микшер громкости Windows 10 может перестать работать. Некоторые из них могут быть связаны с нарушением настроек звука, ошибками в драйверах аудиоустройств или конфликтами с другими приложениями. В этой статье мы рассмотрим несколько наиболее распространенных проблем и предложим решения, которые могут помочь восстановить работу микшера громкости Windows 10.
Содержание
- Причины неработоспособности микшера громкости в Windows 10
- Проблемы с драйверами аудиоустройств
- Неправильные настройки системы
- Конфликты с другими программами
Причины неработоспособности микшера громкости в Windows 10
Микшер громкости в Windows 10 отвечает за управление и настройку звука на компьютере. Однако иногда пользователи могут столкнуться с проблемой, когда микшер громкости перестает работать. Вот несколько возможных причин для этой неработоспособности:
1. Драйверы аудиоустройств. Одной из основных причин проблем с микшером громкости может быть устаревший или поврежденный драйвер аудиоустройства. В этом случае необходимо обновить или переустановить драйверы с официального сайта производителя аудиоустройства.
2. Конфликты аудиоустройств. Если на компьютере установлено несколько аудиоустройств, то возможны конфликты между ними, что может вызывать проблемы с микшером громкости. В этом случае следует проверить настройки звука и отключить или удалить ненужные аудиоустройства.
3. Проблемы с оборудованием. Иногда причиной неработоспособности микшера громкости может быть физическое повреждение или неисправность аудиоустройства. В этом случае необходимо проверить подключения и состояние аудиоустройства, а при необходимости заменить его.
4. Вирусы или злонамеренное ПО. Вредоносное программное обеспечение может оказывать влияние на работу микшера громкости и вызывать его неработоспособность. Рекомендуется запустить антивирусное сканирование системы и удалить обнаруженные угрозы.
5. Недостаточные права доступа. Возможно, пользователь не имеет достаточных прав доступа для управления микшером громкости. В этом случае следует проверить настройки пользователя и убедиться, что у пользователя есть необходимые права администратора.
6. Другие программы или процессы. Некоторые программы или процессы могут блокировать работу микшера громкости. В этом случае следует закрыть или отключить такие программы и процессы.
Вышеупомянутые причины являются наиболее распространенными при неработоспособности микшера громкости в Windows 10. При возникновении таких проблем рекомендуется изучить возможные причины и попробовать соответствующие решения для их устранения.
Проблемы с драйверами аудиоустройств
Если драйверы аудиоустройств устарели, повреждены или несовместимы с Windows 10, микшер громкости может работать неправильно или вовсе не реагировать.
Чтобы исправить эту проблему, вам может потребоваться обновить драйверы аудиоустройства. Для этого можно воспользоваться встроенным инструментом Windows Device Manager или загрузить последнюю версию драйвера с официального веб-сайта производителя вашего аудиоустройства.
Если обновление драйверов не решает проблему, вы можете также попробовать удалить текущие драйверы и установить их заново. Это может помочь исправить какие-либо повреждения или конфликты, которые могут возникнуть при установке или обновлении драйверов.
Запустите систему в безопасном режиме, перейдите в Device Manager и удалите драйверы аудиоустройства. После этого перезагрузите компьютер и установите последнюю версию драйвера с официального веб-сайта производителя. Убедитесь, что вы выбираете драйвер, совместимый с вашей операционной системой.
Если после обновления или переустановки драйверов проблема не исчезает, возможно, причина кроется в аппаратной неисправности аудиоустройства. В этом случае рекомендуется обратиться к профессионалам или сервисному центру для диагностики и ремонта вашего устройства.
Не забывайте, что перед внесением изменений в системные файлы или драйверы следует создать точку восстановления для возможности отката изменений в случае ошибок или нежелательных последствий.
Неправильные настройки системы
Если микшер громкости Windows 10 не реагирует на изменения, проблема может быть связана с неправильными настройками системы. Возможные причины и способы исправления данной проблемы:
|
1. Проверьте настройки аудиоустройств: Убедитесь, что устройство вывода звука выбрано правильно. Щелкните правой кнопкой мыши по значку громкости на панели задач и выберите «Звуковые настройки». В открывшемся окне выберите нужное устройство в разделе «Выходное устройство». |
|
2. Проверьте настройки громкости: Убедитесь, что громкость не установлена на минимум или выключена. Щелкните правой кнопкой мыши по значку громкости на панели задач и выберите «Открыть громкость микшера». Проверьте, что ползунок громкости установлен на достаточном уровне. |
|
3. Примените стандартные настройки: Если вы внесли какие-то изменения в настройки звука, попробуйте вернуться к стандартным настройкам. В окне «Звуковые настройки» выберите нужное устройство и нажмите кнопку «Свойства». Затем перейдите на вкладку «Уровни» и нажмите кнопку «Установить значение по умолчанию». |
|
4. Обновите драйверы звука: Устаревшие или неправильно установленные драйверы звука могут вызывать проблемы с микшером громкости. Обновите драйверы звука до последней версии с помощью программы управления драйверами или с официального веб-сайта производителя вашего компьютера или звуковой карты. |
|
5. Перезагрузите компьютер: Иногда простая перезагрузка компьютера может помочь восстановить работу микшера громкости. Попробуйте перезагрузить компьютер и проверить, исправилась ли проблема. |
|
Если ни одно из вышеперечисленных решений не помогло, возможно, проблема связана с аппаратными проблемами или другими системными факторами. В этом случае рекомендуется обратиться к специалисту или службе поддержки для дальнейшего решения проблемы. |
Конфликты с другими программами
Чтобы исправить эту проблему, вам может потребоваться проверить список работающих программ и узнать, какие из них могут использовать аудиодрайвер. Вы можете после этого закрыть или изменить настройки этих приложений, чтобы устранить конфликт.
Если вы не уверены, какая программа может вызывать конфликт, вы можете попробовать перезагрузить компьютер в безопасном режиме. В безопасном режиме загружаются только основные компоненты операционной системы, что может помочь выявить программу, вызывающую проблему с микшером громкости.
Также стоит проверить наличие обновлений для всех установленных программ и драйверов на вашем компьютере. Часто обновления содержат исправления, которые могут устранить конфликты и проблемы совместимости.
Volume is the most important and widely used feature on your Windows computer for video calls and entertainment. But what if your Windows PC stops outputting audio and the Volume Mixer fails to open from the taskbar? You can fix that with the solutions we shall talk about in this post.
Not every issue is new, but some of them, including the volume mixer not opening issue, can ruin your Windows 10 user experience.
We will list down some effective solutions you can apply to fix the issue. With that said, let us check out the fixes.
1. Update Audio Driver
You might have missed the audio driver update in the Windows Update on your computer. Old and outdated driver might be causing issue with the Volume mixer not working properly on Windows 10. Here are the steps to update the audio driver.
Step 1: Right-click on the Start button and select the Device Manager from the menu that opens up.
Alternatively, you can press Windows key+R shortcute to open the Run box. Enter the below command and press Enter.
devmgmt.msc
Step 2: In the Device Manager window, you need to expand the ‘Sound, video, and game controller’ options.
Step 3: Locate the audio driver installed on your PC, and right-click on it. From the list of options that appear, select Update Driver.
Step 4: Click on the Search automatically for drivers button. Windows will now look for a new update for the installed audio driver. If a new one is available, it will get installed.
Step 5: Exit the Device Manager, and restart your PC. Finally, check if the volume mixer not working issue is sorted or not.
2. Reinstall Audio Driver
Re-installing the audio driver, or any other driver, for that matter, removes all the files that might have got corrupted due to problematic installation. Here are the steps to reinstall the audio driver.
Step 1: Right-click on the Start button and select Device Manager from the list of options that appear.
Step 2: Now, expand the Sound, video, and game controllers section.
Step 3: Right-click on your audio driver’s name and select the Uninstall device option.
Step 4: After the uninstallation is complete, click on the ‘Scan for hardware changes’ option under the Help button.
Step 5: Windows will look for the audio device and install the audio driver. Once done, see if the volume mixer is working properly or not.
3. Run SFC Scan
If you think corrupt files may be the reason behind this issue, you can use the SFC Scan (System File Checker) tool to repair them. It is an in-built Windows 10 tool that helps you check for corrupt system files and repair them.
Here are the steps to use it.
Step 1: Click on the Start button, type Command Prompt and select Run as administrator to open it with Administrative privileges.
Step 2: In the CMD window, enter the below command and hit the Enter button to initiate the system file checking process.
sfc /scannow
Step 3: The System File Checker will look for any corrupt files, possibly related to the audio driver, and try to fix them. Once the process is complete, restart your PC and see if this fixes the issue or not.
4. Run the Troubleshooter
Another effective tool that comes preloaded with Windows 10 OS is the Hardware and Devices troubleshooter. It helps you to troubleshoot problems related to the connected hardware devices on your laptop.
Step 1: Press the Windows+I shortcut to open up the Windows Settings page. Click on Update & Security option.
Step 2: From the left pane, select the Troubleshoot option. Now, head over to the right pane and select the Additional Troubleshooters button.
Step 3: A new Additional Troubleshooters window will open. You need to click on the Playing Audio option and then hit Run the troubleshooter button.
The troubleshooter will automatically look for hardware issues related to audio on your PC, and if it detects one, it will rectify them in the process.
5. Restart sndvol.exe Process
There is a sndvol.exe, which is an executable file for the Volume Mixer. If this process is stuck and not responsive, then you may restart it. Windows 10 users won’t see the sndvol.exe process in the Task Manager, because it is an old sound/volume mixer program which still works if you manually open it from C:\Windows\System32 folder and run it.
If it was triggered to run by a software, it may have caused the volume mixer act up on Windows 10. It is better to check if sndvol.exe is open via the Task Manager and end the process.
Follow the steps below to end the process and check if the issue is fixed or not.
Step 1: Press the Ctrl+Alt+Del shortcut to open Task Manager.
Step 2: From the Task Manager window, search for the sndvol.exe process under the Processes tab. Right-click on it and select End Task.
Step 3: Exit the Task Manager application and try opening the volume mixer to see if it’s working properly or not.
6. Check Windows Audio Service Is Running or Not
It is important for the audio services to run during a Windows session in order for the volume mixer to work properly. If it is disabled, then it can cause multiple audio-related issues. Below are steps you can follow to check if Windows Audio Service is running or not.
Step 1: Press Windows Key+R shortcute to open the Run box.
Step 2: Type in the below text and hit the Enter button.
services.msc
Step 3: On the right-pane, locate the Windows Audio service. Right-click on it and choose the Properties option.
Step 4: In the Windows Audio Properties window, you must select the Stop button below the Services status section.
Step 5: Once the service is stopped, choose the Start option to start the audio service again. Hit the Apply button to save the changes and check if the issue is fixed or not.
7. Restart Windows Explorer Process
Multiple users have reported that restarting the Windows Explorer process has helped them fix this volume mixer issue. So, let us go through the steps and try to fix the issue.
Step 1: Open the Task Manager by using Ctrl+Alt+Del shortcut.
Step 2: Right-click on the Windows Explorer process from the Processes tab and select the Restart option.
Step 3: After restarting the process, try opening the volume mixer and see if it is working or not.
8. Allow Exclusive Control to the Speakers
Another fix that you can try is to allow exclusive control to your default speakers for the volume mixer to run properly. Unfortunately, many third-party apps, especially related to sound, can overtake the exclusive rights to play sound, which could ultimately result in different issues.
Step 1: Press the Windows Key+I shortcut to open the System Settings menu. Select System option.
Step 2: From the left pane, select the Sound option. Scroll down and click on Sound Control Panel button.
Step 3: Select the device to which you want to give exclusive control. Right-click on it and select Properties.
Step 4: Head over to the Advanced tab and under the Exclusive mode section, make sure to check the Allow applications to take exclusive control of this device.
Step 5: Finally, click on OK to save the settings and see if this fixes the issue or not.
9. Enable the Legacy Volume Control Slider
You can tweak the registry setting and possibly fix the volume mixer not working problem by enabling the legacy volume control slider.
Step 1: Press Windows Key+R shortcut to open the Run box, type regedit and press Enter.
Step 2: Navigate to the below-mentioned path:
HKEY_LOCAL_MACHINE\SOFTWARE\Microsoft\Windows NT\CurrentVersion
Step 3: Here, you need to create a new sub-key and name it MTCUVC.
Now, with MTCUVC selected, create a DWORD (32-bit) Value and name it EnableMtcUvc.
10. Check Sound From a Different User Account
If none of the solutions has worked for you, then you can try creating a new user account and check if the volume mixer works properly on it or not. To create a new user account, and add a user, follow the steps below:
Step 1: Press the Win+I shortcut to open System Settings.
Step 2: Select the Accounts option from the populated options.
Step 3: Now, from the left menu, select the Family & Other users button. On the right side, select Add someone else to this PC and follow the on-screen instructions.
Step 4: To check if the volume mixer is working properly or not, log out from the current user and log in to the newly created user account.
11. Reset Sound Level Settings
If you think some software on your Windows 10 PC has messed up the sound settings, then you can always go ahead and reset sound level settings. There is an inbuilt reset sound button, which dials everything back to normal.
Step 1: Press Win+I buttons together and select System.
Step 2: From the left pane, select Sound. Now you need to click on App volume and device preferences under Advanced sound options.
Step 3: Under the App volume and device preferences click the Reset button. You can now check if the volume mixer is working properly or not.
Get the Volume Up
The methods mentioned above should help you get the volume mixer up and running on your computer to control audio for specific apps differently. After following these solutions, you should update Windows 10 and restarted your comp;uter to apply all the changes properly.
Вопрос от пользователя
Здравствуйте.
Помогите разобраться с регулятором громкости. Дело в том, что я покупал ПК в далеком 16 году (вместе с Windows 10). С тех пор она так и работает, я ее сам не обновлял и не переустанавливал (не разбираюсь), хотя окна с «подождите, идет обновление…» я видел.
В чем сам вопрос… Не могу никак отрегулировать громкость: на колонках покрутить ползунок можно, а вот программно убавить звук для одного конкретного приложения — нет! Игра «орет», а плеер я еле «слышу». Не могу найти окно для настройки звука, а раньше оно было…
Здравствуйте.
Судя по тому, что вы написали — вам нужно воспользоваться микшером громкости (это спец. регулятор, позволяющий вручную настраивать громкость звука для каждого приложения. Например, можно для аудио-плеера задать 100% громкость, а для игры 50%, или наоборот…).
Ниже в заметке покажу, как его найти и открыть (а также, что можно будет сделать, если ваша ОС «имеет ошибки», и такой регулятор у вас не запускается…). 👌
📌В помощь!
1) Если в трее (рядом с часами в углу) нет значка громкоговорителя — инструкция по восстановлению
2) Если на компьютере отсутствует звук (совсем!) — что нужно проверить
*
Содержание статьи📎
- 1 Как открыть микшер громкости (актуально и для Windows 10/11)
- 1.1 Вариант 1 (универсальный)
- 1.2 Вариант 2
- 1.3 Вариант 3
- 1.4 Что делать, если микшер не открывается
→ Задать вопрос | дополнить
Как открыть микшер громкости (актуально и для Windows 10/11)
Вариант 1 (универсальный)
Итак…
Наиболее универсальный способ открыть микшер — нажать сочетание кнопок Win+R (чтобы появилось окно «Выполнить») и использовать команду sndvol (см. пример ниже 👇).
Вместо окна «Выполнить» — можно использовать диспетчер задач (вкладка «Файл / новая задача»).
sndvol — команда для открытия микшера громкости
Микшер громкости — Windows 10 (11)
Кстати, аббревиатуру sndvol можно использовать и 📌в командной строке. 👇
sndvol из командной строки
*
Вариант 2
В 📌панели управления Windows в разделе «Оборудование и звук» есть заветная ссылка — «настройка громкости». Кликнув по ней — откроется микшер громкости. Способ актуален для Windows 7/8/10/11.
Оборудование и звук — настройка громкости (панель управления Windows)
Кстати, в Windows 11 в параметрах системы (Win+i для их открытия) во вкладке «Звук /громкость» тоже есть доступ к микшеру (см. скрин ниже 👇).
Система — звук — громкость (Windows 11)
*
Вариант 3
Если у вас Windows 10/11 — можно воспользоваться поиском: система автоматически предлагает открыть микшер громкости, как только вы введете первое слово… 👇
Параметры микшера звука
*
Что делать, если микшер не открывается
Во-первых, следует перезагрузить компьютер и проверить еще раз способы, предложенные выше.
Во-вторых, нужно открыть список служб (Win+R, и команда: services.msc) и проверить, чтобы служба Windows Audio была запущена и работала в авто-режиме!
В-третьих, если вы используете не официальную версию Windows — рекомендую «исправиться». 😉 Благо, что сейчас можно загружать официальные 📌ISO-образы прямо с сайта Microsoft.
В-четвертых, если вышеперечисленное не помогло — попробуйте установить одну из сторонних утилит: Volume2 или EarTrumpet (пару слов о них ниже 👇).
*
📌Volume2 (ссылка на Softonic)
Отличная программа, позволяющая в 1-2 клика мышки регулировать настройки звука (в том числе позволяет моментально открывать микшер громкости и назначать устройства воспроизведения по умолчанию).
Хороша она еще и тем, что можно задать горячие клавиши для удобного управления компьютером (очень удобно, если у вас на классической клавиатуре, например, нет кнопок для быстрой регулировки яркости, звука, и пр.).
Volume2
*
📌EarTrumpet (ссылка на Microsoft)
Еще одна очень простая и надежная утилита для «контроля» звука (работает в Windows 10/11). После ее установки — в трее появится значок с громкоговорителем: кликнув по нему 1 раз мышкой — появиться окно с ползунками, передвинув которые, вы измените громкость в конкретном приложении… Удобно?! 👇👌
Пример значка EarTrumpet
Микшер EarTrumpet
*
Иные способы и решения — приветствуются в комментариях ниже.
Успехов!
👋











 После установки программа начнет сканирование вашего компьютера на наличие устаревших драйверов автоматически. Driver Updater проверит установленные вами версии драйверов по своей облачной базе данных последних версий и порекомендует правильные обновления. Все, что вам нужно сделать, это дождаться сканирования завершить.
После установки программа начнет сканирование вашего компьютера на наличие устаревших драйверов автоматически. Driver Updater проверит установленные вами версии драйверов по своей облачной базе данных последних версий и порекомендует правильные обновления. Все, что вам нужно сделать, это дождаться сканирования завершить.
 По завершении сканирования вы получите отчет обо всех проблемных драйверах, найденных на вашем ПК. Просмотрите список и посмотрите, хотите ли вы обновить каждый драйвер по отдельности или все сразу. Чтобы обновить один драйвер за раз, нажмите ссылку «Обновить драйвер» рядом с именем драйвера. Или просто нажмите кнопку «Обновить все» внизу, чтобы автоматически установить все рекомендуемые обновления.
По завершении сканирования вы получите отчет обо всех проблемных драйверах, найденных на вашем ПК. Просмотрите список и посмотрите, хотите ли вы обновить каждый драйвер по отдельности или все сразу. Чтобы обновить один драйвер за раз, нажмите ссылку «Обновить драйвер» рядом с именем драйвера. Или просто нажмите кнопку «Обновить все» внизу, чтобы автоматически установить все рекомендуемые обновления.