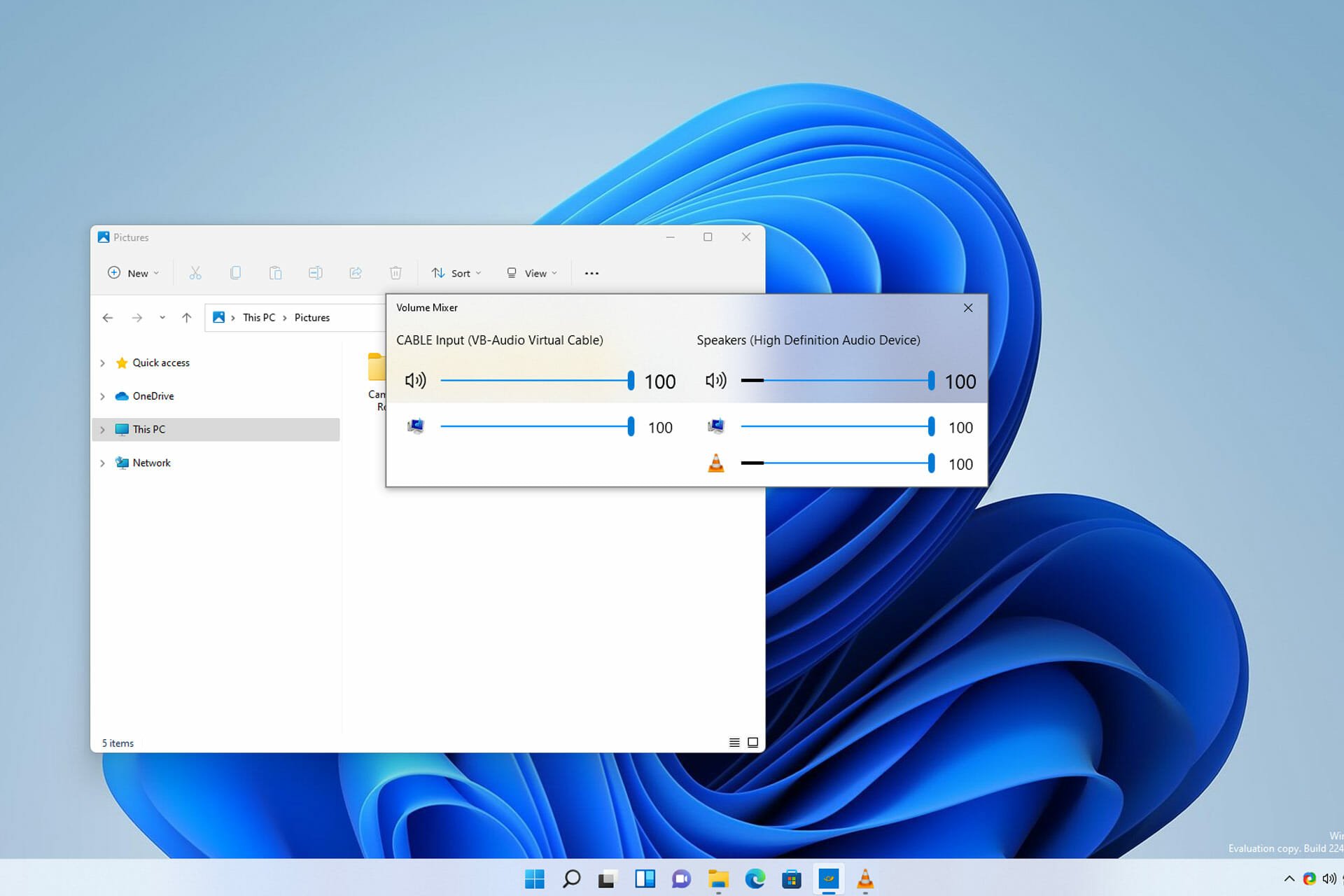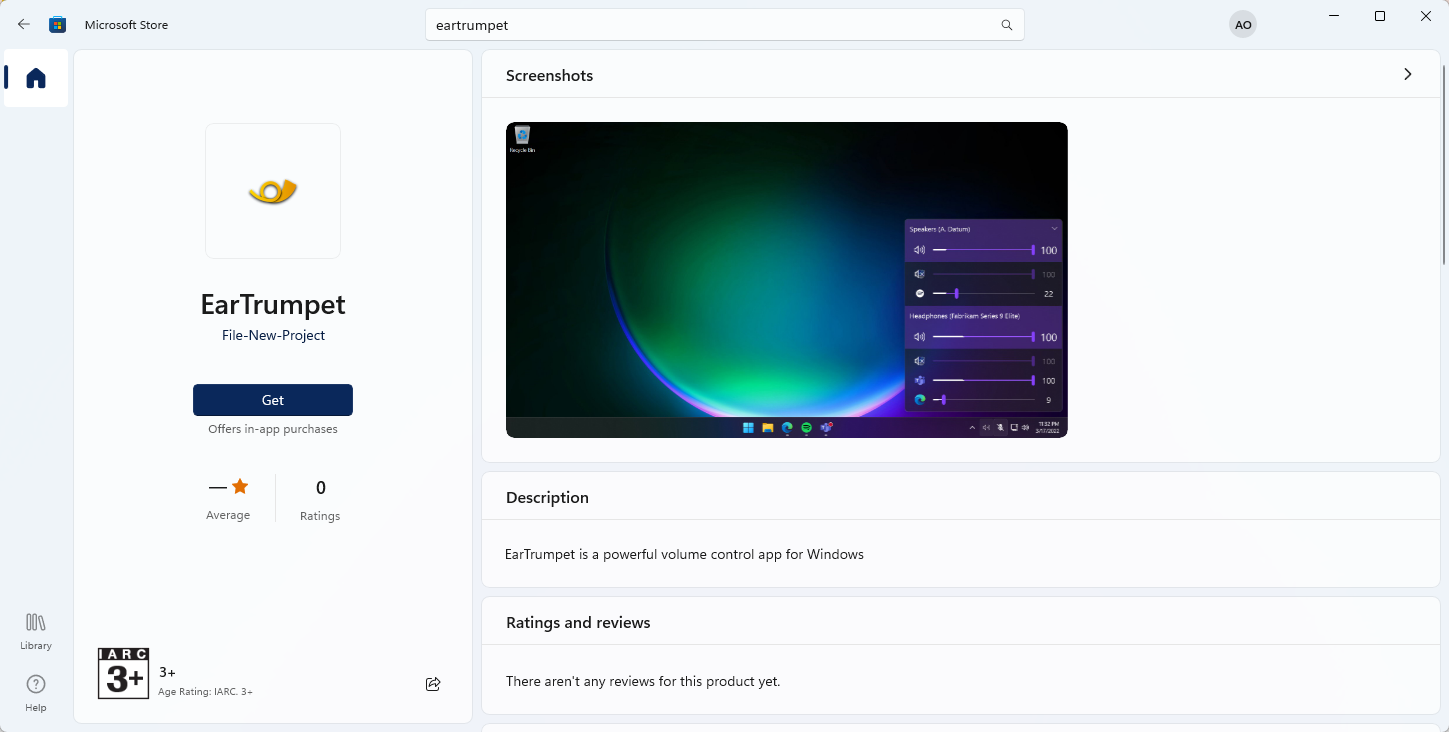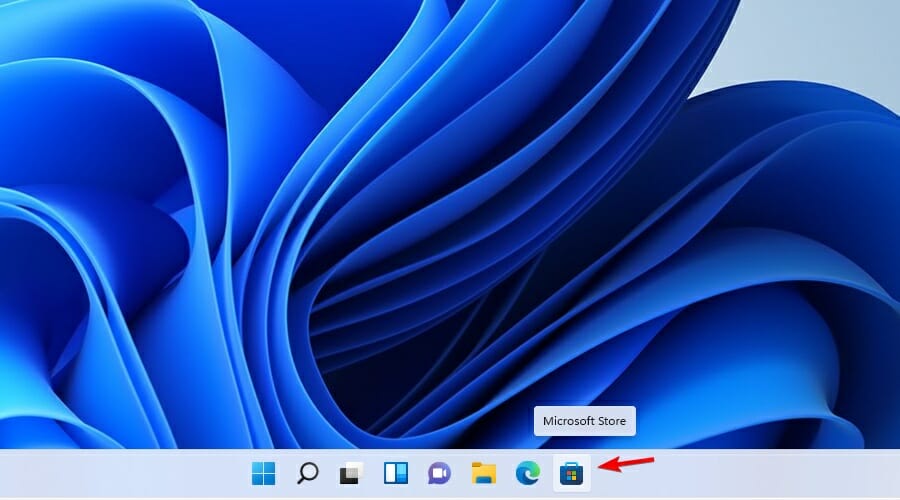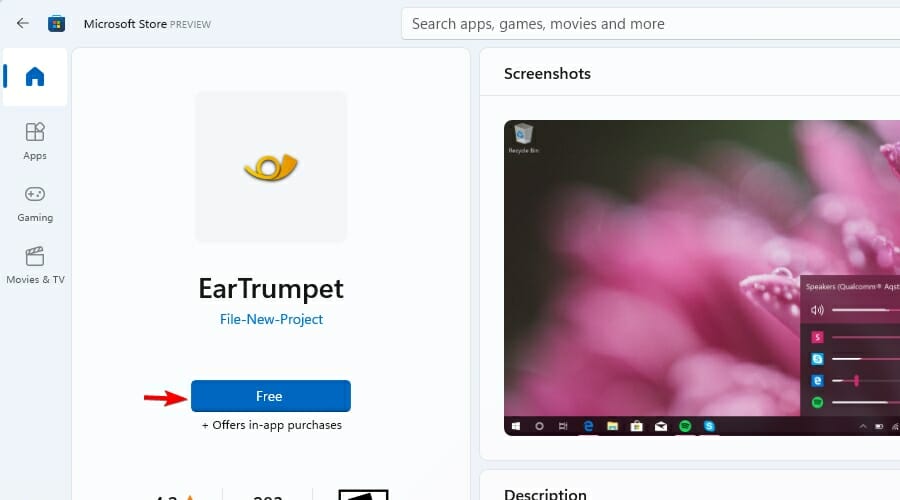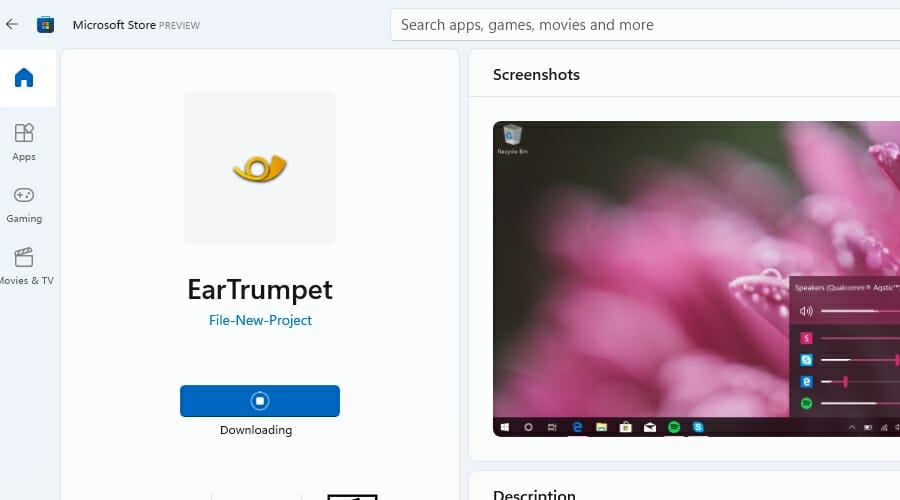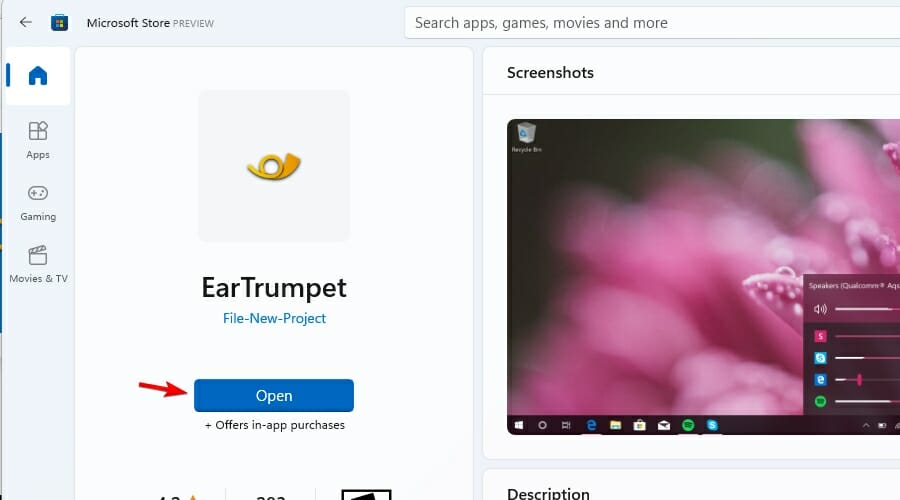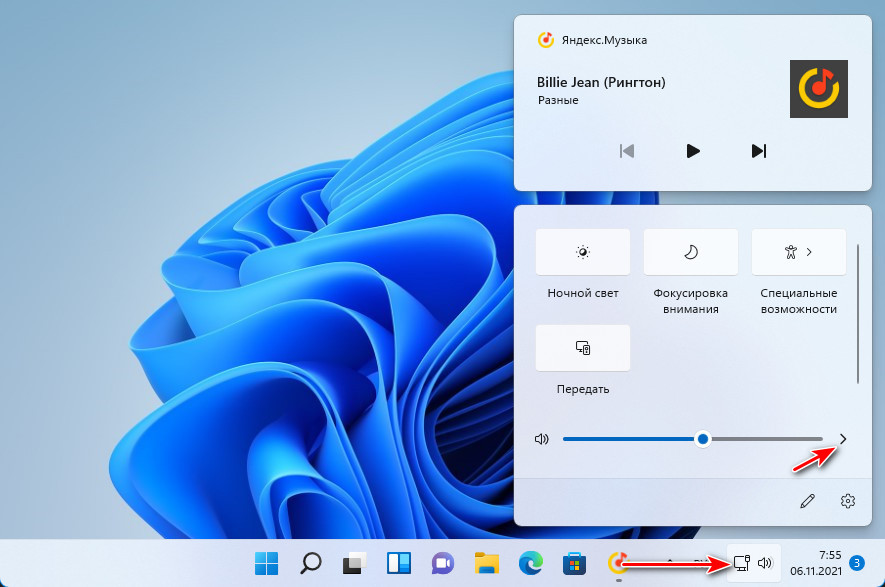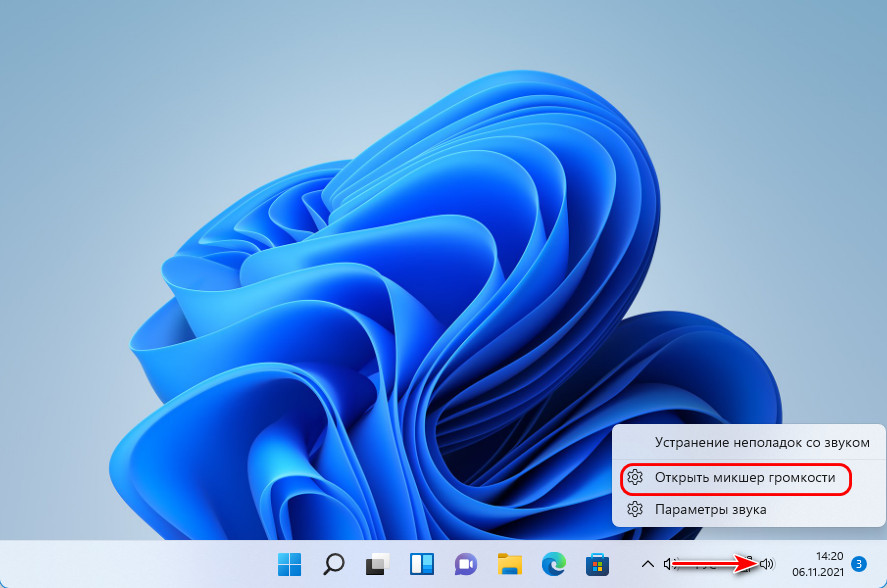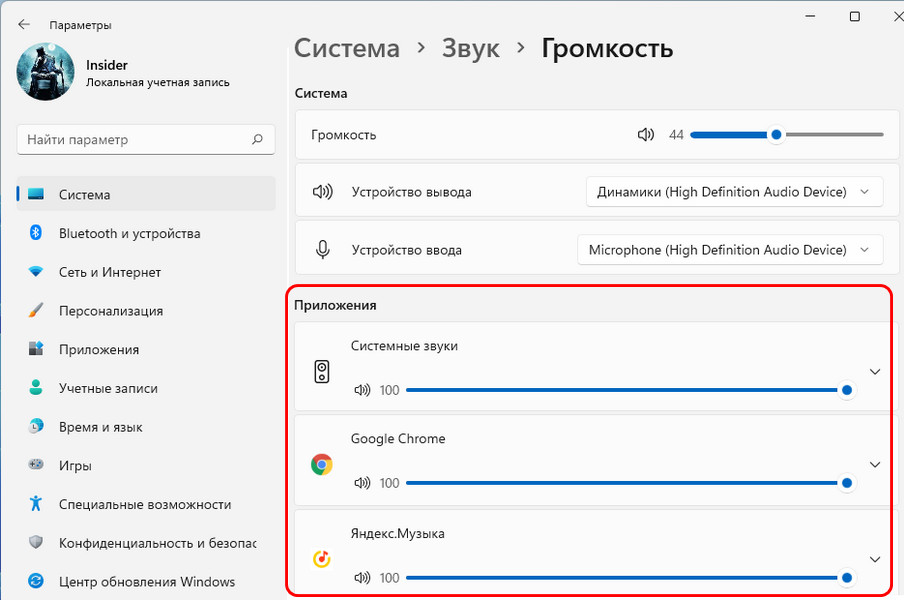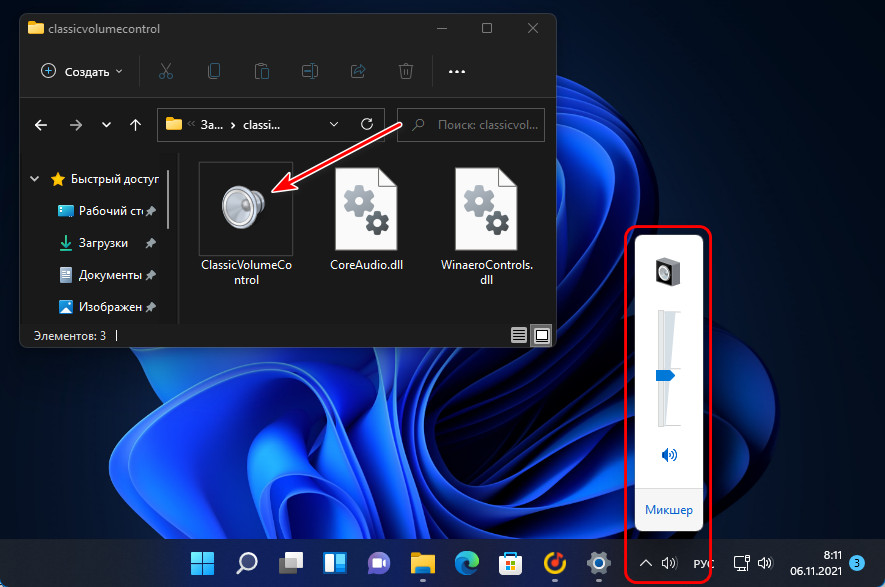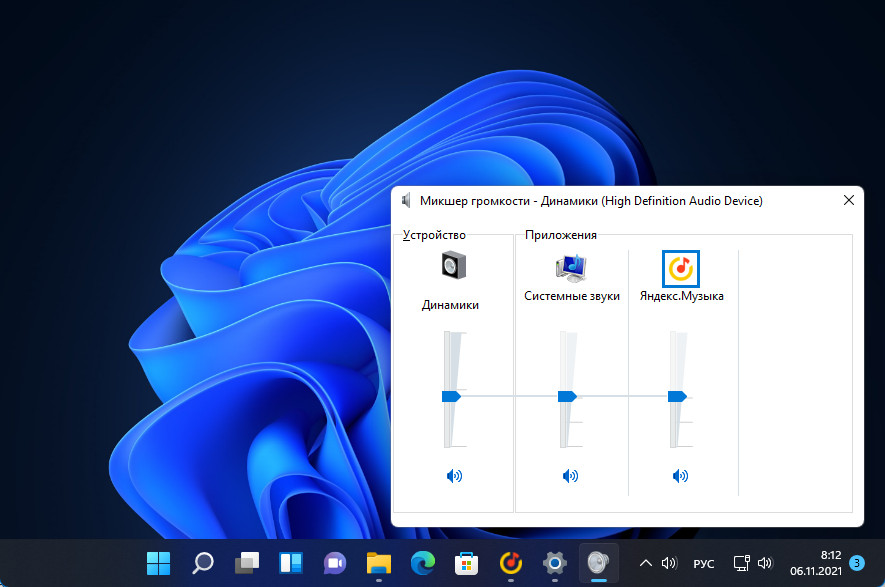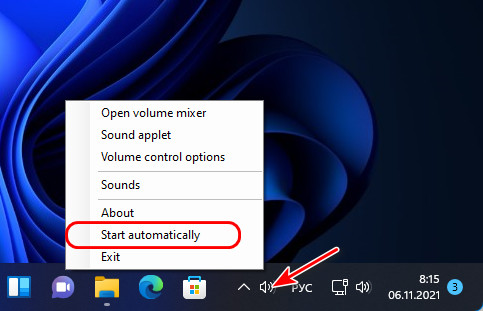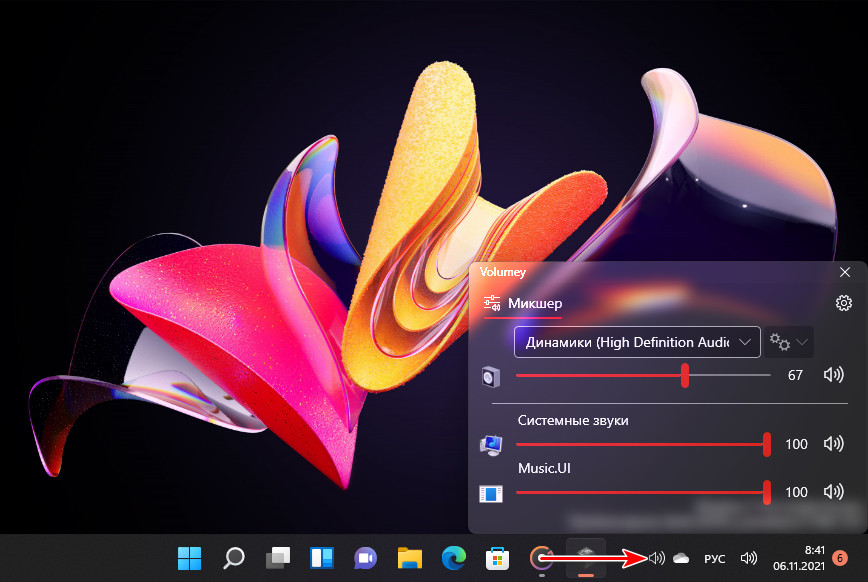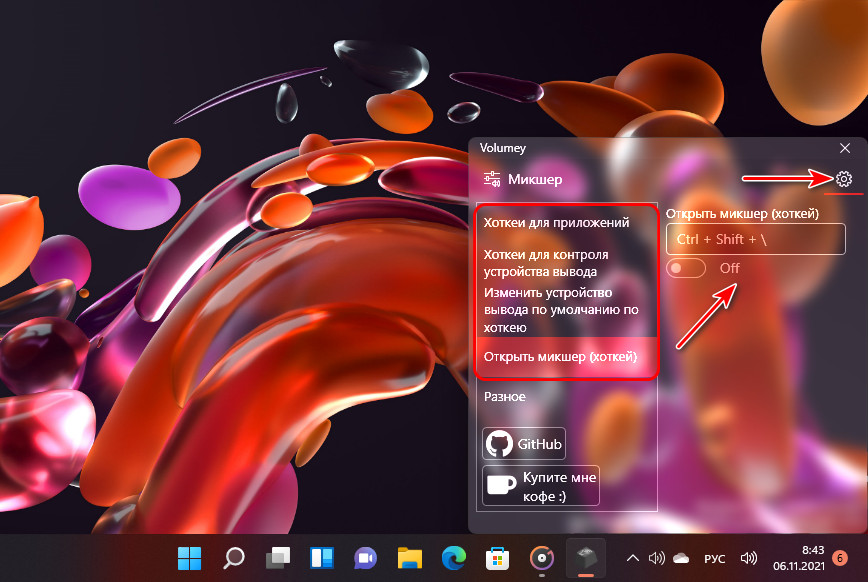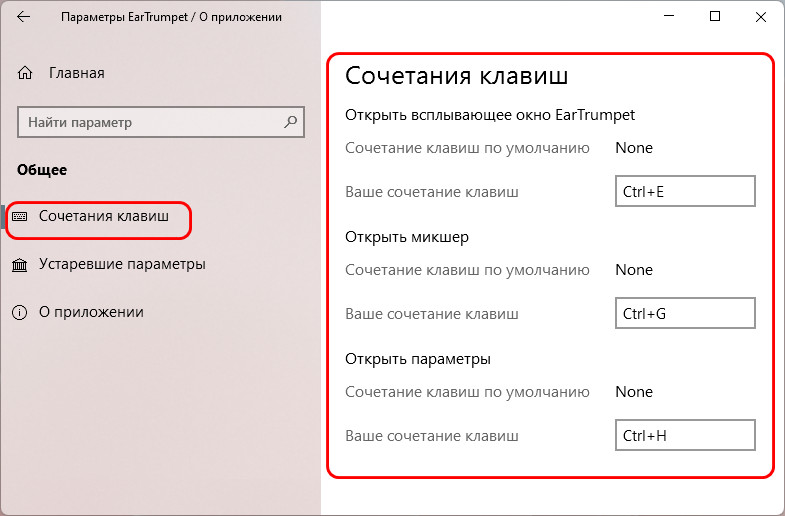EarTrumpet
для Windows

EarTrumpet — удобное приложение для Windows 10/11, позволяющее управлять громкостью звука любого открытого приложения из единой панели. Как известно, начиная с Windows 10 разработчикам разрешили встраивать функцию регулировки громкости звука прямо в сами программы. Однако, если у Вас открыто несколько таких приложений, то чтобы изменить звучание каждого из них, придется открывать соответствующее окошко, что не всегда удобно. Так вот эта утилита как раз и поможет Вам сделать такую регулировку звуков более комфортной и быстрой.
Эта программа после установки размещается в системном трее и стилизована под стандартный регулятор громкости. Она анализирует каждое открытое приложение и если оно использует звуковое сопровождение (браузеры, аудио-, видеоплееры, игры и т.д.), то кликнув на иконку приложения, Вы увидите значок такого приложения и шкалу громкости. Перемещая ползунок нужной программы, добейтесь требуемого звучания — вот и все.
В общем, получилось довольно-таки интересно, удобно и стильно — управляйте звуками всех приложений быстро и комфортно из одного лаконичного окошка.
ТОП-сегодня раздела «Утилиты, Плагины»
Sound Booster 1.12.0.538
Sound Booster – утилита, способная усилить громкость звука в операционной системе до 500% по сравнению с обычным звучанием…
FxSound 1.1.20.0
FxSound позволяет значительно улучшить качество звучания ваших любимых программ и…
Equalizer APO 1.3
Параметрический многополосный эквалайзер для Windows, использующий технологию Audio Processing Object…
EarTrumpet 1.3.2.0 / 2.2.1.0
EarTrumpet — удобное приложение для операционки Windows 10, позволяющее управлять громкостью звука любого открытого приложения из единой панели…
Отзывы о программе EarTrumpet
Дмитрий про EarTrumpet 1.3.2.0 / 2.2.1.0 [05-09-2023]
Бред какой-то. Это тоже самое, что и микшер громкости, который вызывается щелчком правой кнопки мыши по значку динамика(Громкость) рядом с часами!
2 | 2 | Ответить
В Магазине Windows 10 появилась новая настольная программа. Напомним, что благодаря новой версии компонента Desktop App Converter разработчики Win32-приложений получили возможность преобразовывать свои десктопные программы в универсальные приложения и выкладывать их в Windows Store. Возможность превращать классические программы в универсальные приложения доступна уже более месяца, однако допускать такие приложения в магазин Microsoft начала лишь на днях.
Новый Desktop App Converter представляет собой специальный программный инструмент, позволяющий конвертировать классические программы, написанные для .NET 4.6.1 или Win32, в UWP-приложения, то есть в приложения для универсальной платформы Windows. Принцип работы конвертера примерно следующий. Используя базовый образ, поставляемый в комплекте с файлами конвертера, последний запускает десктопную программу в изолированной среде, захватывает операции ввода-вывода файловой системы и реестра и преобразует все это в пакет AppX с его идентификатором.
Мы уже рассказывали, что одной из первых настольных программ в Windows Store стал Evernote. Теперь к нему присоединился EarTrumpet – микшер громкости с интерфейсом в стиле Windows 10, который позволяет управлять уровням громкости отдельно для каждого запущенного приложения, как и переключаться между аудиоустройствами. Приложение умеет обновляться через магазин и имеет интеграцию с Центром отзывов, чтобы пользователи могли рапортовать об обнаруженных багах. Скачать EarTrumpet можно по ссылке ниже.

Developer: File-New-Project
Price: Бесплатно+
Отличного Вам дня!
EarTrumpet
для Windows
EarTrumpet — удобное приложение для Windows 10/11, позволяющее управлять громкостью звука любого открытого приложения из единой панели. Как известно, начиная с Windows 10 разработчикам разрешили встраивать функцию регулировки громкости звука прямо в сами программы. Однако, если у Вас открыто несколько таких приложений, то чтобы изменить звучание каждого из них, придется открывать соответствующее окошко, что не всегда удобно. Так вот эта утилита как раз и поможет Вам сделать такую регулировку звуков более комфортной и быстрой.
Эта программа после установки размещается в системном трее и стилизована под стандартный регулятор громкости. Она анализирует каждое открытое приложение и если оно использует звуковое сопровождение (браузеры, аудио-, видеоплееры, игры и т.д.), то кликнув на иконку приложения, Вы увидите значок такого приложения и шкалу громкости. Перемещая ползунок нужной программы, добейтесь требуемого звучания — вот и все.
В общем, получилось довольно-таки интересно, удобно и стильно — управляйте звуками всех приложений быстро и комфортно из одного лаконичного окошка.
ТОП-сегодня раздела «Утилиты, Плагины»
Sound Booster 1.12.0.538
Sound Booster – утилита, способная усилить громкость звука в операционной системе до 500% по сравнению с обычным звучанием…
Equalizer APO 1.3
Параметрический многополосный эквалайзер для Windows, использующий технологию Audio Processing Object…
FxSound 1.1.16.0
FxSound позволяет значительно улучшить качество звучания ваших любимых программ и…
EarTrumpet 1.3.2.0 / 2.2.1.0
EarTrumpet — удобное приложение для операционки Windows 10, позволяющее управлять громкостью звука любого открытого приложения из единой панели…
Отзывы о программе EarTrumpet

Отзывов о программе EarTrumpet 1.3.2.0 / 2.2.1.0 пока нет, можете добавить…
02.12.2019
Windows 10 безусловно сделала большой шаг в области комфорта при работе за ПК, по сравнению с предыдущими версиями ОС. Однако кое-что в ней всё еще нуждается в доработке. Например, регулятор (микшер) громкости звука.
Если вы нажмете на иконку динамика в области уведомлений панели задач, то по умолчанию откроется регулятор общей громкости звука. Кликнув дополнительно правой клавишей мыши можно вызвать микшер, в котором можно выставить настройки как общие для всего устройства воспроизведения звука, так и для отдельных приложений.
Мне этот способ не нравится. Во-первых, нужно сделать дополнительное действие, во-вторых, внешний вид этого микшера не гармонирует с общей стилистикой оформления Windows 10.
Предлагаю вам другой, более удобный и функциональный способ. Запускаем магазин приложений Microsoft Store (входит в состав Win10), в окне поиска вводим EarTrumpet, находим это бесплатное приложение и устанавливаем его.
В области уведомлений появится еще один значок динамика, при клике на который откроется такое окошко:
Всего лишь одним кликом можно устанавливать громкость звука всем запущенным программам и приложениям. Например, сделать музыку в AIMP погромче, а звук приходящих сообщений в Скайп потише.
Стандартный значок громкости можно скрыть, чтобы он не мешал. Для этого переходим в Параметры панели задач – Включение и выключение системных значков и ставим галочку как на скриншоте:
EarTrumpet потребляет меньше 20 МБ оперативной памяти, поэтому никак не повлияет на скорость работы любого ПК. Для примера, штатный Skype, запушенный в фоне у многих пользователей десятки, потребляет более 300 Мб.
Похожие публикации:
- Сортировка подписок на Ютуб по группам и коллекциям – 2 рабочих способа
- Хостинг Timeweb: оно Вам надо?
- Как заработать деньги в интернет без вложений и обмана
- BL в WebMoney — что это такое и как его повысить?
- Как быстро и точно посчитать предметы на фото или видео
Понравилось? Поделитесь с друзьями!
Сергей Сандаков, 42 года.
С 2011 г. пишу обзоры полезных онлайн сервисов и сайтов, программ для ПК.
Интересуюсь всем, что происходит в Интернет, и с удовольствием рассказываю об этом своим читателям.
Windows Volume Mixer — это давняя функция операционной системы, которая позволяет пользователям управлять громкостью отдельных приложений по отдельности. Например, вы можете воспроизводить видео на YouTube в Chrome на полной громкости, одновременно настраивая уведомления из Outlook на воспроизведение с половиной нормальной громкости.
Чтобы получить доступ к микшеру громкости, щелкните правой кнопкой мыши значок громкости на панели задач Windows и выберите « Открыть микшер громкости» . И хотя Volume Mixer присутствует в последних общедоступных сборках Windows 10, есть свидетельства того, что Microsoft скоро заменит эту функцию интерфейсом в современном стиле в приложении «Настройки». Этот новый Volume Mixer по-прежнему позволит вам контролировать уровни громкости отдельных приложений, но может не иметь легко доступного интерфейса панели задач.
Традиционный микшер громкости в Windows 10
Хорошей новостью является то, что уже есть отличная замена Volume Mixer стороннего производителя, которая должна продолжать работать, если Microsoft внесет изменения в будущие версии Windows.
EarTrumpet — это бесплатное приложение для Windows 10, которое не только заменяет традиционный Windows Volume Mixer, но также добавляет некоторые действительно удобные новые функции. Приложение предоставляет пользователям чистый интерфейс для просмотра и управления отдельными уровнями громкости как для Win32, так и для современных приложений, но также позволяет назначать и легко переключать различные аудиовыходы для каждого приложения. Например, если к вашему компьютеру подключены как настольные колонки, так и USB-гарнитура, вы можете направлять музыку или разговоры по Skype на наушники, а системные звуковые сигналы или игровой звук на ваши колонки.
EarTrumpet заменяет микшер громкости Windows
Также есть возможность настраивать сочетания клавиш для управления громкостью и настройками вывода для конкретного приложения, поддержка переключения между светлыми и темными темами в Windows 10 и многоканальное распознавание пиков в визуализаторе уровня звука.
Анимированный GIF через страницу EarTrumpet GitHub
После установки EarTrumpet имеет собственный значок громкости на панели задач, поэтому он может полностью заменить значок громкости Windows по умолчанию. Чтобы отключить значок громкости Windows после установки EarTrumpet, откройте «Настройки»> «Персонализация»> «Панель задач»> «Включить или выключить системные значки» .
Там просто найдите значок громкости и нажмите его переключатель, чтобы выключить его. Затем вы можете нажать и перетащить, чтобы переместить значок EarTrumpet в желаемое место на панели задач.
Поскольку это приложение для Магазина Windows, пользователи EarTrumpet будут автоматически получать будущие обновления, а поскольку приложение было создано бывшими инженерами Microsoft, эти обновления должны быстро адаптироваться к любым будущим изменениям Windows. EarTrumpet бесплатен через Microsoft Store, а для последней версии требуется обновление Windows 10 апреля 2018 года (Windows 10 Build 1803). Если у вас возникли проблемы с установкой приложения, убедитесь, что вы используете поддерживаемую версию Windows 10.
All you must know about the app on the new OS
by Milan Stanojevic
Milan has been enthusiastic about technology ever since his childhood days, and this led him to take interest in all PC-related technologies. He’s a PC enthusiast and he… read more
Updated on February 6, 2023
Reviewed by
Alex Serban
After moving away from the corporate work-style, Alex has found rewards in a lifestyle of constant analysis, team coordination and pestering his colleagues. Holding an MCSA Windows Server… read more
- To control the sound level on their Windows 11 PC, many use EarTrumpet software.
- Adjusting the volume for apps from the Settings can be tricky; this is where third-party solutions can help.
- With this software, you can adjust the sound settings faster.
XINSTALL BY CLICKING THE DOWNLOAD FILE
- Download Restoro PC Repair Tool that comes with Patented Technologies (patent available here).
- Click Start Scan to find Windows 11 issues that could be causing PC problems.
- Click Repair All to fix issues affecting your computer’s security and performance
- Restoro has been downloaded by 0 readers this month.
Let us discuss EarTrumpet as relating to Windows 11.
Windows 11 brought some improvements in terms of visual interface, and we can all agree that the new UI looks great.
However, not all changes are for the better; some features have been moved to different locations and are now harder to access.
This applies especially to volume mixers, and while this option was easy to open in the earlier versions, that’s not the case anymore.
However, there are third-party solutions that can help you with that. In today’s guide, we’ll take a closer look at EarTrumpet on Windows 11 and show you what it can do.
Will EarTrumpet work with Windows 11?
EarTrumpet is a third-party application that allows users to manage audio volume on Windows 10 devices. It is also a helpful app that can be downloaded from the Windows Store and will work on Windows 11.
It comes with the following features:
- Controls for modern and classic app volumes.
- Support for moving apps between your playback devices.
- A Feedback Hub integration
- Two-click default audio device controls
Let us explore how this app works.
What is EarTrumpet and how does it work?
EarTrumpet is a third-party application for Windows that allows users to easily manage the volume levels of individual apps and system sounds.
It provides a convenient way to adjust the volume of specific apps or system sounds, rather than changing the overall system volume or using the built-in volume mixer.
Some PC issues are hard to tackle, especially when it comes to corrupted repositories or missing Windows files. If you are having troubles fixing an error, your system may be partially broken.
We recommend installing Restoro, a tool that will scan your machine and identify what the fault is.
Click here to download and start repairing.
You may use EarTrumpet by downloading and installing the program from the EarTrumpet website or the Microsoft Store. After installation, open EarTrumpet by selecting the speaker icon in the system tray.
This will open a volume control panel that displays all the active audio sources on your system, including apps and system sounds. You can adjust the volume levels for each audio source individually by clicking and dragging the slider for that source.
EarTrumpet also provides additional features, such as muting specific audio sources, switching between audio devices, and adjusting the default audio device.
You may access these capabilities by choosing EarTrumpet Settings from the context menu after right-clicking on the speaker icon in the system tray.
How to install EarTrumpet?
- Click the Microsoft Store icon in the Taskbar.
- When the Microsoft Store app opens, search for eartrumpet. Select EarTrumpet from the list of results.
- Now click the Free button to start the download.
- Wait while the app is being downloaded.
- Once the process is finished, click Open to start the software.
To learn more about the new store, we suggest reading our in-depth look at the new Microsoft Store in Windows 11.
- Device Manager Has Multiple Processors? Here’s What to Do
- Windows Panther: What Is It & Should You Delete It?
Why is my EarTrumpet icon missing?
There are a few possible reasons why the EarTrumpet icon might be missing from your system tray:
- EarTrumpet may not be installed on your system – To check if EarTrumpet is installed, you can try searching for it in the Start menu or by looking for it in the list of installed programs in the Control Panel.
- EarTrumpet bad configurations – It may not be configured to show up in the system tray. Also, if the Run this program in compatibility mode for option is not turned on, the icon may be missing.
- Hidden icon – In some cases, it may simply be hidden from view in the system tray. You will need to force-show hidden icons in the system tray in such a case.
- Problem with the EarTrumpet program – If none of the above, you can suspect a corrupt file that needs to be uninstalled and reinstalled.
Does EarTrumpet start automatically with Windows?
Yes, it does even though this is a Universal app. Hence, you won’t have to launch it manually whenever you want to use it.
However, there’s no option to prevent automatic startup from the settings, and if you want to disable it, the only way to do it is from the Startup tab in Task Manager.
If you want to mute programs in Windows or control the sound levels of individual apps, EarTrumpet is a must-have.
Although Windows 11 has this feature, it’s not as straightforward to use as the one from the previous versions. So, it’s no wonder many users are going for third-party solutions.
What software do you use to adjust the application volume level on your PC? Let us know in the comments section below.
Newsletter
All you must know about the app on the new OS
by Milan Stanojevic
Milan has been enthusiastic about technology ever since his childhood days, and this led him to take interest in all PC-related technologies. He’s a PC enthusiast and he… read more
Updated on February 6, 2023
Reviewed by
Alex Serban
After moving away from the corporate work-style, Alex has found rewards in a lifestyle of constant analysis, team coordination and pestering his colleagues. Holding an MCSA Windows Server… read more
- To control the sound level on their Windows 11 PC, many use EarTrumpet software.
- Adjusting the volume for apps from the Settings can be tricky; this is where third-party solutions can help.
- With this software, you can adjust the sound settings faster.
XINSTALL BY CLICKING THE DOWNLOAD FILE
- Download Restoro PC Repair Tool that comes with Patented Technologies (patent available here).
- Click Start Scan to find Windows 11 issues that could be causing PC problems.
- Click Repair All to fix issues affecting your computer’s security and performance
- Restoro has been downloaded by 0 readers this month.
Let us discuss EarTrumpet as relating to Windows 11.
Windows 11 brought some improvements in terms of visual interface, and we can all agree that the new UI looks great.
However, not all changes are for the better; some features have been moved to different locations and are now harder to access.
This applies especially to volume mixers, and while this option was easy to open in the earlier versions, that’s not the case anymore.
However, there are third-party solutions that can help you with that. In today’s guide, we’ll take a closer look at EarTrumpet on Windows 11 and show you what it can do.
Will EarTrumpet work with Windows 11?
EarTrumpet is a third-party application that allows users to manage audio volume on Windows 10 devices. It is also a helpful app that can be downloaded from the Windows Store and will work on Windows 11.
It comes with the following features:
- Controls for modern and classic app volumes.
- Support for moving apps between your playback devices.
- A Feedback Hub integration
- Two-click default audio device controls
Let us explore how this app works.
What is EarTrumpet and how does it work?
EarTrumpet is a third-party application for Windows that allows users to easily manage the volume levels of individual apps and system sounds.
It provides a convenient way to adjust the volume of specific apps or system sounds, rather than changing the overall system volume or using the built-in volume mixer.
Some PC issues are hard to tackle, especially when it comes to corrupted repositories or missing Windows files. If you are having troubles fixing an error, your system may be partially broken.
We recommend installing Restoro, a tool that will scan your machine and identify what the fault is.
Click here to download and start repairing.
You may use EarTrumpet by downloading and installing the program from the EarTrumpet website or the Microsoft Store. After installation, open EarTrumpet by selecting the speaker icon in the system tray.
This will open a volume control panel that displays all the active audio sources on your system, including apps and system sounds. You can adjust the volume levels for each audio source individually by clicking and dragging the slider for that source.
EarTrumpet also provides additional features, such as muting specific audio sources, switching between audio devices, and adjusting the default audio device.
You may access these capabilities by choosing EarTrumpet Settings from the context menu after right-clicking on the speaker icon in the system tray.
How to install EarTrumpet?
- Click the Microsoft Store icon in the Taskbar.
- When the Microsoft Store app opens, search for eartrumpet. Select EarTrumpet from the list of results.
- Now click the Free button to start the download.
- Wait while the app is being downloaded.
- Once the process is finished, click Open to start the software.
To learn more about the new store, we suggest reading our in-depth look at the new Microsoft Store in Windows 11.
- Device Manager Has Multiple Processors? Here’s What to Do
- Windows Panther: What Is It & Should You Delete It?
Why is my EarTrumpet icon missing?
There are a few possible reasons why the EarTrumpet icon might be missing from your system tray:
- EarTrumpet may not be installed on your system – To check if EarTrumpet is installed, you can try searching for it in the Start menu or by looking for it in the list of installed programs in the Control Panel.
- EarTrumpet bad configurations – It may not be configured to show up in the system tray. Also, if the Run this program in compatibility mode for option is not turned on, the icon may be missing.
- Hidden icon – In some cases, it may simply be hidden from view in the system tray. You will need to force-show hidden icons in the system tray in such a case.
- Problem with the EarTrumpet program – If none of the above, you can suspect a corrupt file that needs to be uninstalled and reinstalled.
Does EarTrumpet start automatically with Windows?
Yes, it does even though this is a Universal app. Hence, you won’t have to launch it manually whenever you want to use it.
However, there’s no option to prevent automatic startup from the settings, and if you want to disable it, the only way to do it is from the Startup tab in Task Manager.
If you want to mute programs in Windows or control the sound levels of individual apps, EarTrumpet is a must-have.
Although Windows 11 has this feature, it’s not as straightforward to use as the one from the previous versions. So, it’s no wonder many users are going for third-party solutions.
What software do you use to adjust the application volume level on your PC? Let us know in the comments section below.
Newsletter
В отличие от Windows 10, в Windows 11 нет полноценного микшера громкости на панели задач. Если вы хотите получить доступ к микшеру громкости, вам нужно щелкнуть правой кнопкой мыши значок громкости и перейти в приложение «Настройки», где вы найдете параметры для изменения громкости для выбранных приложений или игр.
К счастью, стороннее приложение ‘EarTrumpet‘ — очень удобное приложение для Windows 11. Оно возвращает исходный микшер громкости на панель задач и дает вам больший контроль над всеми приложениями, воспроизводящими звук на вашем компьютере. С EarTrumpet вы можете контролировать уровни звука всех активных приложений.
Недавно EarTrumpet был обновлен для Windows 11, и теперь он стал еще быстрее. Согласно примечаниям к выпуску, он не будет занимать вашу память, а также будет лучше работать на слабом оборудовании. В дополнение к более высокой производительности, также есть несколько других исправлений ошибок.
Например, разработчик устранил проблему, из-за которой контекстное меню в Windows 11 не работало, когда была включена ShyTaskbar (кодовое название маленькой панели задач).
В обновлении также исправлена проблема с анимацией, из-за которой всплывающий эффект не учитывал настройки системы или темы в Windows 11.
Вот полный список изменений:
- Windows 10: исправлен внешний вид всплывающего окна при включенном облегченном режиме.
- Исправлена анимация, не учитывающая правильные системные настройки.
- Библиотека GIF обновлена, чтобы сократить использование памяти.
- Уменьшено использование акрилового обходного пути замедления.
Для тех, кто не знает, EarTrumpet — это мощная замена микшера громкости в Windows 11 и Windows 10. С помощью этого удобного приложения с открытым исходным кодом вы можете изменять уровни звука различных активных приложений. Например, если вы играете, вы можете воспроизводить музыку в фоновом режиме и регулировать уровень звука в игре, чтобы одновременно слушать музыку.
Чтобы начать, вот пошаговое руководство по запуску приложения:
- Перейдите в Microsoft Store и найдите «EarTrumpet». Установите его и откройте приложение.
- После этого вы найдете значок звука приложения на панели задач. Вам нужно перетащить значок за пределы панели задач.
- Нажмите на значок звука, и теперь вы можете контролировать уровень громкости всех активных приложений.
Вы также можете навести указатель мыши на значок звука, чтобы увидеть процент громкости, аналогичный значку родного звука. Точно так же вы можете получить доступ к расширенным функциям, щелкнув правой кнопкой мыши значки громкости.
Как вы можете видеть на приведенных выше снимках экрана, EarTrumpet — это простой способ изменить звук и качество звука. Это одна из тех функций, которые должны были быть встроены в операционную систему.
Стоит отметить, что Microsoft работала над современным микшером громкости для Windows, но эта функция была отменена задолго до выпуска Windows 11.
В этой публикации, друзья, поговорим о том, как реализовать в Windows 11 альтернативный регулятор громкости, в том числе микшер громкости – регулятор отдельных воспроизводимых звуков в операционной системе (её системных звуков и звуков в отдельных программах). В рамках переделки интерфейса Windows 11 получила новую панель задач с новым центром уведомлений и панелью быстрых действий, в которую интегрирован регулятор громкости. И он запускается вместе с этой и мультимедийной панелью. В Windows 11 регулятор громкости более не является отдельной небольшой панелькой, как в Windows 10. Микшер громкости же, как и в Windows 10, в Windows 11 интегрирован в приложение «Параметры». Если вам такое дело неудобно или, возможно, непривычно, давайте посмотрим на альтернативные регуляторы и микшеры.
Итак, друзья, у Windows 11 новая панель задач, и в ней регулятор громкости интегрирован в панель быстрых действий, запускается вместе с ней и мультимедийной панелью. Значок «>» в конце ползунка громкости ведёт нас к выбору устройства звучания, т.е. к доступным динамикам.
Если нам нужен микшер громкости, например, мы хотим отрегулировать громкость воспроизводимой музыки, звуков в игре, мессенджере или какой-то программе, дабы сбалансировать общее звучание, мы жмём контекстное меню на значке громкости в системном трее и выбираем «Открыть микшер громкости».
Откроется системное приложение «Параметры», где нам будет предложен интегрированный в это приложение микшер громкости современного формата.
А теперь давайте рассмотрим, какие есть альтернативы нативным регулятору и микшеру громкости Windows 11.
Бесплатное приложение-твик Volume Control for Windows 11 – это единичный твик от разработчика комплексной программы-твикера Winaero Twеaker. Этот твик реализует в Windows 11 классический регулятор и микшер громкости формата Windows 7. Причём это нативный классический регулятор и микшер громкости Windows, он просто скрыт в современных версиях операционной системы и реализуется путём внесения твиком правки в системный реестр. Запускаем приложение-твик, и в системном трее у нас появляется отдельный староформатный регулятор громкости с вертикальным ползунком.
Регулятор содержит отсылку на микшер, и его мы получаем тоже формата Windows 7.
Если впоследствии нам надоест классический регулятор и микшер, в контекстном меню на его значке в системном трее снимаем его приложение с автозагрузки и закрываем приложение.
Если же вам больше нравится современный формат интерфейса Windows, вот вам целых два приложения из Microsoft Store, реализующих в Windows 11 регулятор и микшер громкости в современном стиле.
Бесплатное современное UWP-приложение Volumey из Microsoft Store реализует регулятор и микшер громкости в едином окошке-панели со стильным акриловым эффектом. И на этой панели ещё можно выбрать динамики воспроизведения звука.
Приложение предусматривает назначение горячих клавиш для уменьшения и увеличения громкости, запуска панели регулятора и микшера громкости, смены динамиков.
Бесплатное современное UWP-приложение EarTrumpet из Microsoft Store реализует регулятор и микшер громкости на единой всплывающей панели с эффектом слюды. Реализует отдельно для разных динамиков.
В контекстном меню на значке приложения в трее есть опции запуска звуковых функций в классическом формате, в частности, классического микшера громкости. И есть опция запуска микшера приложения как обычного окошка, а не всплывающей панели.
В параметрах приложения можно настроить горячие клавиши для запуска регулятора и микшера как всплывающей панели и как окошка-панели.
В этой публикации, друзья, поговорим о том, как реализовать в Windows 11 альтернативный регулятор громкости, в том числе микшер громкости – регулятор отдельных воспроизводимых звуков в операционной системе (её системных звуков и звуков в отдельных программах). В рамках переделки интерфейса Windows 11 получила новую панель задач с новым центром уведомлений и панелью быстрых действий, в которую интегрирован регулятор громкости. И он запускается вместе с этой и мультимедийной панелью. В Windows 11 регулятор громкости более не является отдельной небольшой панелькой, как в Windows 10. Микшер громкости же, как и в Windows 10, в Windows 11 интегрирован в приложение «Параметры». Если вам такое дело неудобно или, возможно, непривычно, давайте посмотрим на альтернативные регуляторы и микшеры.
Итак, друзья, у Windows 11 новая панель задач, и в ней регулятор громкости интегрирован в панель быстрых действий, запускается вместе с ней и мультимедийной панелью. Значок «>» в конце ползунка громкости ведёт нас к выбору устройства звучания, т.е. к доступным динамикам.
Если нам нужен микшер громкости, например, мы хотим отрегулировать громкость воспроизводимой музыки, звуков в игре, мессенджере или какой-то программе, дабы сбалансировать общее звучание, мы жмём контекстное меню на значке громкости в системном трее и выбираем «Открыть микшер громкости».
Откроется системное приложение «Параметры», где нам будет предложен интегрированный в это приложение микшер громкости современного формата.
А теперь давайте рассмотрим, какие есть альтернативы нативным регулятору и микшеру громкости Windows 11.
Бесплатное приложение-твик Volume Control for Windows 11 – это единичный твик от разработчика комплексной программы-твикера Winaero Twеaker. Этот твик реализует в Windows 11 классический регулятор и микшер громкости формата Windows 7. Причём это нативный классический регулятор и микшер громкости Windows, он просто скрыт в современных версиях операционной системы и реализуется путём внесения твиком правки в системный реестр. Запускаем приложение-твик, и в системном трее у нас появляется отдельный староформатный регулятор громкости с вертикальным ползунком.
Регулятор содержит отсылку на микшер, и его мы получаем тоже формата Windows 7.
Если впоследствии нам надоест классический регулятор и микшер, в контекстном меню на его значке в системном трее снимаем его приложение с автозагрузки и закрываем приложение.
Если же вам больше нравится современный формат интерфейса Windows, вот вам целых два приложения из Microsoft Store, реализующих в Windows 11 регулятор и микшер громкости в современном стиле.
Бесплатное современное UWP-приложение Volumey из Microsoft Store реализует регулятор и микшер громкости в едином окошке-панели со стильным акриловым эффектом. И на этой панели ещё можно выбрать динамики воспроизведения звука.
Приложение предусматривает назначение горячих клавиш для уменьшения и увеличения громкости, запуска панели регулятора и микшера громкости, смены динамиков.
Бесплатное современное UWP-приложение EarTrumpet из Microsoft Store реализует регулятор и микшер громкости на единой всплывающей панели с эффектом слюды. Реализует отдельно для разных динамиков.
В контекстном меню на значке приложения в трее есть опции запуска звуковых функций в классическом формате, в частности, классического микшера громкости. И есть опция запуска микшера приложения как обычного окошка, а не всплывающей панели.
В параметрах приложения можно настроить горячие клавиши для запуска регулятора и микшера как всплывающей панели и как окошка-панели.
- Компьютеры
- Cancel
Windows 10 безусловно сделала большой шаг в области комфорта при работе за ПК, по сравнению с предыдущими версиями ОС. Однако кое-что в ней всё еще нуждается в доработке. Например, регулятор (микшер) громкости звука.
Если вы нажмете на иконку динамика в области уведомлений панели задач, то по умолчанию откроется регулятор общей громкости звука. Кликнув дополнительно правой клавишей мыши можно вызвать микшер, в котором можно выставить настройки как общие для всего устройства воспроизведения звука, так и для отдельных приложений.
«>
Многим этот способ не нравится. Во-первых, нужно сделать дополнительное действие, во-вторых, внешний вид этого микшера не гармонирует с общей стилистикой оформления Windows 10.
Предлагаем вам другой, более удобный и функциональный способ. Запускаем магазин приложений Microsoft Store (входит в состав Win10), в окне поиска вводим EarTrumpet, находим это бесплатное приложение и устанавливаем его.
В области уведомлений появится еще один значок динамика, при клике на который откроется такое окошко:
Всего лишь одним кликом можно устанавливать громкость звука всем запущенным программам и приложениям. Например, сделать музыку в AIMP погромче, а звук приходящих сообщений в Скайп потише.
Стандартный значок громкости можно скрыть, чтобы он не мешал. Для этого переходим в Параметры панели задач – Включение и выключение системных значков и ставим галочку как на скриншоте:
EarTrumpet потребляет меньше 20 МБ оперативной памяти, поэтому никак не повлияет на скорость работы любого ПК. Для примера, штатный Skype, запушенный в фоне у многих пользователей десятки, потребляет более 300 Мб.
https://webtous.ru/poleznye-sovety/eartrumpet-udob…ka-gromkosti-v-windows-10.html
Оригинал записи и комментарии на LiveInternet.ru