MikroTik — популярное решение для настройки и управления беспроводными сетями. В данной инструкции мы рассмотрим процесс установки и изменения пароля на WiFi в MikroTik, что позволит вам защитить свою сеть от несанкционированного доступа.
Шаг 1. Войдите в систему управления MikroTik, введя IP-адрес вашего роутера в адресную строку браузера. После этого введите логин и пароль для доступа к административной панели.
Шаг 2. После успешного входа в систему управления MikroTik найдите раздел настроек беспроводной сети (Wireless) и выберите соответствующий пункт меню.
Шаг 3. В разделе настройки беспроводной сети найдите пункт «Security Profiles» или «Профили безопасности». В этом разделе можно установить или изменить пароль на WiFi. Выберите нужный профиль и отредактируйте его параметры. Не забудьте сохранить изменения после внесения нового пароля.
Шаг 4. После изменения пароля на WiFi рекомендуется перезагрузить роутер, чтобы изменения вступили в силу. После перезагрузки сеть будет защищена новым паролем и только уполномоченные пользователи смогут подключиться к WiFi. Убедитесь, что ваше устройство подключено к WiFi с правильными учетными данными (логин и пароль).
Следуя этой инструкции, вы сможете безопасно установить или изменить пароль на WiFi в MikroTik и защитить свою беспроводную сеть от несанкционированного доступа. Помните, что регулярное изменение пароля и использование надежных комбинаций символов повышают безопасность вашей сети.
Содержание
- Как установить и изменить пароль WiFi в MikroTik
- Подключение к MikroTik
- Открытие настроек роутера
- Переход на вкладку «Wireless»
- Изменение пароля
- Сохранение настроек
- Подключение к новому WiFi
- Установка пароля
Как установить и изменить пароль WiFi в MikroTik
Wi-Fi пароль необходим для обеспечения безопасности вашей беспроводной сети MikroTik. Чтобы установить или изменить пароль, выполните следующие шаги:
- Откройте браузер и введите IP-адрес вашего MikroTik в адресной строке.
- В открывшемся окне авторизации введите логин и пароль администратора MikroTik.
- После успешной авторизации откроется графический интерфейс MikroTik.
- В левой панели выберите раздел «Wireless».
- В открывшемся списке выберите нужный интерфейс Wi-Fi.
- Настроим безопасность Wi-Fi сети:
- Выберите вкладку «Security Profiles».
- Нажмите кнопку «Add New» для создания нового профиля безопасности.
- В окне настройки безопасности введите название профиля и выберите нужные параметры безопасности, такие как тип шифрования и метод аутентификации.
- Установите новый пароль в поле «Wireless Security Pre-Shared Key».
- Нажмите кнопку «OK», чтобы сохранить настройки профиля безопасности.
- После создания профиля безопасности вернитесь на вкладку «Interfaces».
- Выберите интерфейс Wi-Fi и откройте его настройки, нажав на кнопку «Edit».
- В разделе «Wireless» найдите поле «Security Profile» и выберите созданный вами профиль безопасности из списка.
- Нажмите кнопку «OK», чтобы сохранить изменения.
После выполнения этих шагов ваш пароль Wi-Fi будет установлен или изменен в MikroTik. Убедитесь, что вы настроили сильный и уникальный пароль для обеспечения безопасности вашей беспроводной сети.
Подключение к MikroTik
Для подключения к устройству MikroTik необходимо выполнить следующие шаги:
- Установите приложение Winbox на компьютер.
- Запустите приложение Winbox и введите IP-адрес MikroTik в поле «Connect To».
- Нажмите кнопку «Connect», чтобы установить соединение.
- В появившемся окне введите логин и пароль для доступа к MikroTik.
- Нажмите кнопку «Login», чтобы подключиться к устройству.
После успешного подключения вы будете перенаправлены в главное меню MikroTik, где вы сможете настроить все необходимые параметры, включая WiFi и пароль.
Открытие настроек роутера
Прежде чем приступить к изменению пароля на WiFi в MikroTik, необходимо открыть настройки роутера. Это можно сделать следующим образом:
- Подключите ваш компьютер к роутеру через сетевой кабель.
- Откройте веб-браузер на вашем компьютере.
- В адресной строке браузера введите IP-адрес роутера. Обычно это 192.168.88.1, но возможно, у вас настроен другой IP-адрес. Узнать IP-адрес роутера можно воспользовавшись командной строкой или специальной программой.
- Нажмите клавишу Enter, чтобы открыть страницу настроек роутера.
- Введите логин и пароль для доступа к настройкам роутера. По умолчанию логин — admin, а пароль — без пароля. Если вы изменили пароль ранее, введите свои данные.
- Нажмите кнопку «Войти» или «Ок» для входа в настройки роутера.
После выполнения этих шагов, вы должны попасть на страницу настроек роутера MikroTik и быть готовыми к изменению пароля на WiFi.
Переход на вкладку «Wireless»
После входа в MikroTik RouterOS и перехода на главную страницу, необходимо выполнить следующие действия для перехода на вкладку «Wireless»:
- В верхней части страницы найдите меню и нажмите на раздел «Interfaces».
- В разделе «Interfaces» выберите вкладку «Wireless» из списка.
- На открывшейся странице будут отображены все настройки и параметры беспроводного соединения.
Если вкладка «Wireless» не отображается, возможно, что ваш устройство не поддерживает беспроводное соединение или данная функция была отключена.
Обратите внимание на настройки и параметры беспроводной сети, такие как «Mode» (режим работы), «Frequency» (частота), «SSID» (имя сети), «Security Profile» (профиль безопасности) и другие.
Здесь вы также можете изменить настройки беспроводного соединения, добавить новые точки доступа или настроить безопасность Wi-Fi сети.
Изменение пароля
Чтобы изменить пароль на WiFi в MikroTik, выполните следующие шаги:
- Откройте веб-браузер и введите IP-адрес вашего MikroTik в строку поиска.
- Введите свои учетные данные (имя пользователя и пароль) и нажмите кнопку «Войти».
- На главной странице административной панели выберите раздел «Wireless» или «Беспроводная сеть».
- В разделе «Wireless» найдите настройки безопасности (Security) или пароль (Password).
- Измените пароль или ключ безопасности на новый. Убедитесь, что новый пароль соответствует требованиям безопасности (достаточная длина, использование различных символов и т.д.).
- После изменения пароля нажмите кнопку «Применить» или «Сохранить», чтобы сохранить изменения.
Теперь ваш пароль на WiFi в MikroTik изменен. Убедитесь, что вы запомнили новый пароль или сохраните его в надежном месте для последующего использования.
Сохранение настроек
После того как вы внесли все необходимые изменения в настройки WiFi и пароля, необходимо сохранить изменения. Это позволит применить введенные вами настройки и обеспечит стабильную работу сети.
Чтобы сохранить настройки, выполните следующие действия:
- В левом меню перейдите в раздел «System».
- Выберите пункт «Reboot».
- В открывшемся окне нажмите кнопку «Reboot».
После выполнения этих действий, роутер MikroTik будет перезагружен, и все введенные вами настройки будут сохранены. Не отключайте роутер до полной перезагрузки.
Также вы можете сохранить настройки вручную:
- В левом меню перейдите в раздел «Files».
- Создайте новый файл, нажав на кнопку «Create».
- Выберите вкладку «Import», чтобы загрузить конфигурацию роутера.
- Нажмите кнопку «Choose File» и укажите путь к сохраненному ранее файлу с настройками.
- Нажмите кнопку «Upload» для загрузки файла с настройками на роутер.
После загрузки файла с настройками, роутер MikroTik будет перезагружен и применит сохраненные настройки. Все введенные вами изменения будут применены и готовы к использованию.
Подключение к новому WiFi
Чтобы подключиться к новой сети WiFi, выполните следующие шаги:
- На вашем устройстве (например, ноутбук, смартфон или планшет) откройте список доступных сетей WiFi.
- Найдите название новой сети WiFi, которое должно быть указано на роутере MikroTik или предоставлено вам администратором сети.
- Выберите новую сеть WiFi и нажмите кнопку «Подключиться».
- Если сеть WiFi защищена паролем, введите пароль, который либо предоставлен вам администратором, либо находится на задней панели роутера MikroTik.
- Подождите некоторое время, пока ваше устройство подключится к новой сети WiFi. Обычно это занимает несколько секунд.
- После успешного подключения вы должны увидеть значок WiFi на вашем устройстве или статус «Подключено».
Теперь вы успешно подключены к новой сети WiFi с использованием роутера MikroTik. Вы можете начинать использовать интернет на своем устройстве.
Установка пароля
Для установки пароля на WiFi в MikroTik вам потребуется выполнить следующие шаги:
- Зайдите в веб-интерфейс вашего MikroTik, введя IP-адрес роутера в адресную строку браузера.
- Войдите в систему, используя регистрационные данные (логин и пароль), которые вы задали при первом подключении к роутеру.
- Откройте раздел WiFi или Wireless в меню настроек роутера.
- Выберите конкретную беспроводную сеть (интерфейс WiFi), для которой вы хотите установить пароль.
- Включите шифрование (WPA2, WPA или WEP), чтобы обеспечить безопасность вашей беспроводной сети.
- Введите пароль в соответствующее поле.
- Сохраните изменения, нажав кнопку «ОК» или «Применить».
Ваш новый пароль на WiFi в MikroTik успешно установлен! Обязательно запомните его или сохраните в надежном месте, чтобы иметь возможность подключиться к сети в последующем.
Пароль WiFi MikroTik может меняться в двух местах в зависимости от режима работы.
WiFi без контроллера
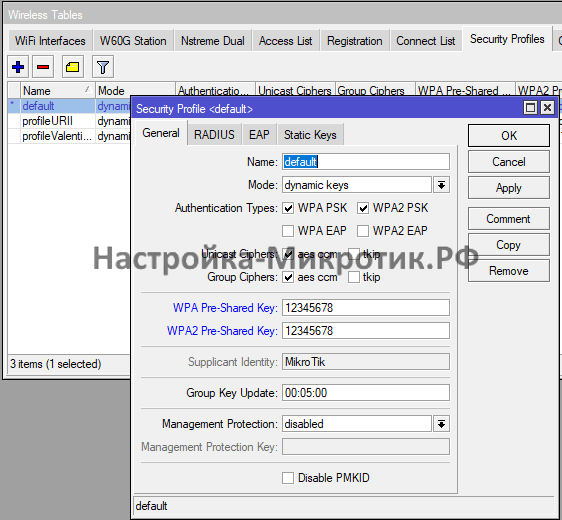
Редактируем пароль в default профиль
WiFi на контроллере CAPsMAN

Редактируем пароль в нужном профиле
Установка надежного пароля от wifi на MikroTik является важной мерой безопасности для защиты вашей сети от несанкционированного доступа. Изменение пароля позволит вам контролировать доступ к вашей сети и предотвратить возможность острых кибератак или несанкционированного использования ресурсов сети.
Ниже представлена пошаговая инструкция, как изменить пароль от wifi на MikroTik.
Шаг 1: Зайдите в Winbox и введите IP-адрес MikroTik в поле «Connect To» (Подключение к).
Шаг 2: Введите свой логин и пароль для входа в Winbox.
Шаг 3: Найдите и выберите вкладку Wireless в левой панели.
Шаг 4: Выберите Имя интерфейса Wi-Fi, для которого вы хотите изменить пароль.
Шаг 5: Во вкладке «Security Profiles» (Профили безопасности) найдите раздел с паролем.
Шаг 6: Введите новый пароль в поле «Pre-Shared Key» (Предварительно установленный ключ).
Шаг 7: Нажмите на кнопку «OK» (ОК), чтобы применить изменения.
Теперь у вас есть новый пароль для вашей сети wifi на MikroTik, который будет помогать защищать вашу сеть от неавторизованного доступа. Следуйте вышеуказанной пошаговой инструкции при необходимости изменения пароля в будущем.
Содержание
- Вход в интерфейс управления MikroTik
- Переход в раздел настройки беспроводной сети
- Изменение пароля для wifi на MikroTik
- Сохранение и повторный запуск устройства
Вход в интерфейс управления MikroTik
Для изменения пароля от wifi на MikroTik необходимо выполнить следующие шаги:
- Откройте веб-браузер (Google Chrome, Mozilla Firefox и т.д.) на вашем компьютере.
- Введите IP-адрес MikroTik в адресной строке браузера. Обычно адрес выглядит как 192.168.88.1 или 192.168.1.1.
- Нажмите клавишу «Enter» или нажмите на кнопку «Войти».
- Вас перенаправит на страницу входа в интерфейс управления MikroTik.
- Введите логин и пароль администратора MikroTik (по умолчанию логин — «admin», пароль — «admin»).
- Нажмите на кнопку «Войти» или нажмите клавишу «Enter».
После выполнения этих шагов вы будете во входе в интерфейс управления MikroTik и сможете изменить пароль от wifi.
Переход в раздел настройки беспроводной сети
Чтобы изменить пароль от Wi-Fi на MikroTik, вам нужно войти в настройки устройства. Для этого выполните следующие шаги:
Шаг 1: Откройте любой веб-браузер на компьютере, подключенном к MikroTik.
Шаг 2: В адресной строке браузера введите IP-адрес вашего MikroTik. Обычно это 192.168.88.1.
Шаг 3: Нажмите клавишу Enter для перехода на страницу входа в MikroTik.
Шаг 4: Введите имя пользователя и пароль. По умолчанию имя пользователя — admin, а пароль — пустой. Нажмите кнопку «Вход».
Шаг 5: После успешного входа в систему перейдите в раздел «Wireless».
Шаг 6: В разделе «Wireless» вы увидите список беспроводных интерфейсов. Выберите тот интерфейс, пароль которого вы хотите изменить, и нажмите на его название.
Шаг 7: В открывшейся странице найдите поле «WPA Pre-Shared Key» или «WPA2 Pre-Shared Key». Введите новый пароль в соответствующее поле.
Шаг 8: Нажмите кнопку «Применить», чтобы сохранить изменения.
Теперь пароль от Wi-Fi на MikroTik был успешно изменен.
Изменение пароля для wifi на MikroTik
Для изменения пароля для wifi на устройствах MikroTik нужно выполнить следующие шаги:
1. Войдите в веб-интерфейс роутера MikroTik, используя браузер и IP-адрес роутера.
2. Перейдите в раздел «Wireless» или «Беспроводная сеть».
3. Выберите нужную вам беспроводную сеть из списка.
4. Настройте новый пароль, введя его в поле «WPA Pre-Shared Key» или «WPA-PSK». Новый пароль должен содержать не менее 8 символов и быть достаточно сложным, чтобы предотвратить несанкционированный доступ.
5. Нажмите кнопку «Применить» или «Apply», чтобы сохранить изменения.
6. Подключитесь к беспроводной сети с использованием нового пароля, чтобы проверить его работоспособность.
Теперь вы успешно изменили пароль для wifi на устройстве MikroTik. Убедитесь, что вы храните новый пароль в безопасном месте и не передаете его неавторизованным пользователям. Помните, что периодически изменение пароля помогает улучшить безопасность вашей беспроводной сети.
Сохранение и повторный запуск устройства
После изменения пароля от wifi на устройстве MikroTik необходимо сохранить настройки и перезагрузить устройство для применения изменений.
Для сохранения настроек необходимо выполнить следующие действия:
- В левой панели кликнуть на раздел «System».
- В открывшемся меню выбрать пункт «Reset Configuration».
- Нажать кнопку «Save» для сохранения текущих настроек.
После сохранения настроек необходимо перезагрузить устройство. Для этого выполните следующие действия:
- В левой панели кликнуть на раздел «System».
- В открывшемся меню выбрать пункт «Reboot».
- Нажать кнопку «Reboot» для перезагрузки устройства.
После перезагрузки устройства изменения будут применены, и новый пароль от wifi будет активирован.
Содержание
- 1 Как подключиться к роутеру mikrotik для настройки wifi сети?
- 2 Как настроить точку доступа wifi на mikrotik?
При настройке WiFi на роутерах mikrotik существует немало нюансов, на которые стоило бы обратить внимание начинающих сисадминов.
Поэтому в данной статье мы рассмотрим, как настроить wifi и создать точку доступа на маршрутизаторах модельного ряда mikrotik.
Как подключиться к роутеру mikrotik для настройки wifi сети?
Итак, чтобы настроить вай фай на роутере mikrotik необходимо зайти в специальную программу «winbox» (скачать ее можно на сайте производителя). Далее вам стоит перейти на вкладку «Neighbors» – через некоторое время программа найдет ваш роутер.

Теперь вам нужно кликнуть по Mac-адресу и нажать кнопку «Connect». Обратите внимание, что по умолчанию у аппаратов семейства «Mikrotik» пароль остаётся пустым, а логин – как и на всех стандартных моделях – admin.
После того как вы успешно подключились к роутеру, вам следует зайти на вкладку «Interface» и кликнуть по вкладке « Wireless», затем выбрать точку под названием «Wlan1» и кликнуть по синей галочке. Эти действия позволят активировать вам беспроводной интерфейс роутера.

Теперь необходимо перейти на вкладку « Security profiles», а затем кликнуть по основному профилю «default».
Откроется окно, в котором нужно изменить вкладку «Mode» на «dynamic keys», потом отметить галочками поля WPA PSK и WPA2 PSK и aes ccm. Осталось поставить пароль на wifi mikrotik: для этого введите пароль в поля безопасности беспроводной сети, после чего сохраните настройки.

Как настроить точку доступа wifi на mikrotik?
Вернитесь на предыдущую вкладку «Interface», потом кликните по интерфейсу «wlan 1» и перейдите на вкладку « Wireless».
Откроется окно настройки беспроводной сети, где вам нужно будет выставить следующие значения:

- 1. В поле Mode – выставить значение «AP bridge» (позволяет клиентам подключаться к данной точке доступа в режиме «bridge»)
- 2. В поле Band – выставить значение «2 Ghz B/G/N» (протокол подключения клиентов по заданной частоте).
- 3. В поле Channel Width – выставить значение «20/40 Mhz HT Above» (Возможность выбора ширины канала беспроводной сети wifi. К примеру, 20 Mhz дают лучшую производительность на большие дистанции).
- 4. В поле Frequency – выставить значение «2412» (основная частота, желательно задавать частоту wifi, отличную от соседских точек доступа).
- 5. В поле SSID – записать любое понравившееся вам имя, так как это будет название вашей точки доступа, которую будут видеть мобильные устройства и компьютеры.
- 6. В поле Wireless Protocol – выбрать значение «unspecified» (выбор производительности беспроводной точки, самая высокая производительность при данном значении).
- 7. В поле Security Profile – оставляем значение «default» (выбор типа шифрования: в начале настройки в профиле «default» мы уже выставили пароль и тип шифрования).
- 8. В поле WMM suport – переключаем на «enabled» (включение поддержки WiFi мультимедиа, что дает возможность как голосовым, так и другим мультимедиа приложениям работать с наименьшим числом ошибок).
- 9. В поле Default Forward – установить галочку (при отключении галочки, клиенты беспроводной сети не смогут обмениваться данными).
- 10. Если в поле Hide SSID – вы поставите галочку, то ваша сеть будет скрыта, и вам нужно будет вручную набирать имя и пароль сети.
Теперь вам нужно сохранить эти настройки, кликнув по кнопке «ОК». Проверьте на любом устройстве, заработала ли точка доступа wifi на mikrotik. На этом настройка wifi точки на базе устройств mikrotik успешно завершена.
- Распечатать
Оцените статью:
- 5
- 4
- 3
- 2
- 1
(30 голосов, среднее: 4 из 5)
Поделитесь с друзьями!
Безопасность домашней сети является важным аспектом для защиты личной информации и предотвращения несанкционированного доступа. Изменение пароля от wifi на маршрутизаторе Mikrotik — это одна из важных мер для обеспечения безопасности вашей сети. В этой статье мы рассмотрим, как легко и быстро изменить пароль на Mikrotik.
Первым шагом является доступ к веб-интерфейсу маршрутизатора Mikrotik. Для этого вам необходимо ввести IP-адрес маршрутизатора в адресную строку браузера. После этого вы увидите страницу входа, где вам нужно будет ввести логин и пароль администратора. Если у вас нет данных для входа, вы можете воспользоваться документацией маршрутизатора или обратиться к поставщику услуг.
После успешного входа в веб-интерфейс маршрутизатора Mikrotik вам потребуется найти раздел настройки wifi. Обычно этот раздел находится в меню «Wireless» или «Wi-Fi». В этом разделе вы сможете найти все настройки, связанные с Wi-Fi, включая пароль.
Чтобы изменить пароль от wifi, вам нужно будет найти поле, где указывается текущий пароль, и заменить его на новый. Обязательно используйте сложный пароль, состоящий из различных символов (цифры, буквы в верхнем и нижнем регистрах, специальные символы). Это повышает безопасность вашей сети.
Примечание: после изменения пароля обязательно перезапустите wifi на маршрутизаторе Mikrotik и переподключитесь к сети с использованием нового пароля.
Не забывайте регулярно изменять пароль от wifi на маршрутизаторе Mikrotik, чтобы предотвратить его неправомерное использование и обеспечить безопасность вашей домашней сети.
Содержание
- Получение доступа к настройкам маршрутизатора
- Поиск раздела настроек wifi
- Изменение пароля для сети wifi
- Проверка нового пароля и сохранение настроек
Получение доступа к настройкам маршрутизатора
Для изменения пароля от wifi на маршрутизаторе Mikrotik, необходимо получить доступ к его настройкам. Это можно сделать, следуя представленным ниже шагам:
|
Шаг 1: |
Подключите свой компьютер к маршрутизатору Mikrotik с помощью Ethernet-кабеля. |
|
Шаг 2: |
Откройте веб-браузер и введите в адресной строке IP-адрес маршрутизатора. Обычно это «192.168.88.1», но может отличаться в зависимости от настроек вашего маршрутизатора. |
|
Шаг 3: |
Нажмите Enter, чтобы перейти на страницу входа в настройки маршрутизатора. |
|
Шаг 4: |
Введите имя пользователя и пароль по умолчанию. По умолчанию имя пользователя — «admin», пароль — «blank» или «admin». |
|
Шаг 5: |
После успешного входа в настройки маршрутизатора, найдите раздел, отвечающий за настройки Wi-Fi или безопасности. Обычно это раздел «Wireless» или «Security». |
|
Шаг 6: |
Внесите необходимые изменения, включая изменение пароля от Wi-Fi. |
|
Шаг 7: |
После внесения изменений, сохраните настройки и перезагрузите маршрутизатор, чтобы изменения вступили в силу. |
После выполнения вышеуказанных шагов, вы успешно получите доступ к настройкам маршрутизатора Mikrotik и сможете изменить пароль от wifi по своему усмотрению.
Поиск раздела настроек wifi
2. После ввода IP-адреса, нажмите клавишу Enter на клавиатуре или щелкните на кнопке «Перейти». Будет открыта веб-страница с интерфейсом маршрутизатора.
3. Введите имя пользователя и пароль администратора маршрутизатора Mikrotik. Если вы не внесли изменений, имя пользователя по умолчанию — admin, а пароль — пустой.
4. После успешной авторизации, вы будете перенаправлены на страницу управления маршрутизатором. На этой странице вы должны найти раздел настроек wifi.
5. Поиск раздела настроек wifi может быть различным в зависимости от версии прошивки устройства. Обычно, раздел настроек wifi находится в меню «Wireless» или «Беспроводной». Он может быть также указан как «Wi-Fi», «SSID» или «Wireless Settings».
6. Щелкните на найденном разделе или перейдите в соответствующую вкладку, чтобы получить доступ к настройкам wifi.
7. В разделе настройки wifi вы сможете изменить пароль от wifi, настроить имя сети (SSID), выбрать тип безопасности и другие параметры, связанные с wifi-соединением.
8. Сохраните изменения после завершения настройки пароля от wifi.
Изменение пароля для сети wifi
Изменение пароля для сети wifi на маршрутизаторе Mikrotik может быть осуществлено следующим образом:
- Зайдите в интерфейс управления вашим маршрутизатором Mikrotik. Для этого откройте браузер и в адресной строке введите IP-адрес маршрутизатора.
- Войдите в интерфейс управления, используя логин и пароль администратора. Если вы не меняли данные аутентификации, по умолчанию логин «admin», без пароля.
- На странице управления найдите вкладку «Wireless» или «Беспроводная сеть».
- Внутри вкладки «Wireless» найдите раздел «Security» или «Безопасность».
- В настройках безопасности выберите тип шифрования, обычно это WPA2-PSK/AES.
- В поле «Passphrase» или «Пароль» введите новый пароль для сети wifi.
- Сохраните изменения нажатием на кнопку «Применить» или «Сохранить».
После сохранения изменений новый пароль будет применен к сети wifi на маршрутизаторе Mikrotik. Убедитесь, что вы проделали все шаги верно и перепроверьте новый пароль, чтобы быть уверенным в его правильности. Теперь вы можете использовать новый пароль для подключения к сети wifi.
Проверка нового пароля и сохранение настроек
После внесения изменений в настройки маршрутизатора Mikrotik и установки нового пароля для wi-fi сети, необходимо проверить правильность введенных данных и сохранить новые настройки. Для этого выполните следующие шаги:
- Убедитесь, что новый пароль для wi-fi сети был корректно введен в поле «Пароль».
- Проверьте другие настройки, которые могли быть изменены, например, имя сети (SSID) или канал.
- Ознакомьтесь с другими важными настройками для безопасности сети, такими как шифрование (WPA, WPA2).
После проверки новых настроек и пароля, убедитесь, что они сохранены. Для этого выполните следующие действия:
| Шаг | Действие |
|---|---|
| 1 | Нажмите на кнопку «Применить» или «Применить изменения», расположенную на странице настроек маршрутизатора. |
| 2 | Дождитесь завершения процесса сохранения настроек. Это может занять несколько секунд. |
| 3 | Проверьте доступность wi-fi сети с использованием нового пароля. Подключитесь к сети с другого устройства с правильными учетными данными. |
Если вы успешно подключились к wi-fi сети с использованием нового пароля, значит изменения были сохранены и применены. Если же возникли проблемы с подключением или доступностью сети, проверьте настройки еще раз и убедитесь, что новый пароль был правильно введен.