Mikrotik.TheDude, Release version: 7.1
Command Line
Download Links For Version 7.1
https://download.mikrotik.com/routeros/7.1/dude-install-7.1.exe
Download
Download Links For Version 6.48.3
https://download.mikrotik.com/routeros/6.48.3/dude-install-6.48.3.exe
Download
Download Links For Version 6.48.1
https://download.mikrotik.com/routeros/6.48.1/dude-install-6.48.1.exe
Download
Download Links For Version 6.47.9
https://download.mikrotik.com/routeros/6.47.9/dude-install-6.47.9.exe
Download
Info
last updated 4/23/2023 5:11:38 AM
Publisher:
License:
Dependencies
No dependency information
Share
The Dude is one of the best network monitoring tools out there. When installed, it gives you real-time reporting on the status of devices on your network while offering a single interface for logging in and administering your devices. Two major things make the Dude stand out for me: it is free and supports non-Mikrotik devices. In this post, I will share how to download and install the Mikrotik Dude on Windows and routerOS as server and client.
How to install the Dude server on Windows
The Dude is a free network monitoring software developed by Mikrotik that can work on Windows computers from Xp upwards. To down load the Dude for Windows, simply go to mikrotik.com/download, scroll down to the section marked X86, in the row marked The Dude server, choose the current version of The Dude server. After downloading the software, run it, agree to terms and follow the on-screen instructions to install it.
How to install the Dude server on a Mikrotik router
The Dude can also be installed on a Mikrotik router as a package and have it accessed via the client software running on Windows. To install the Dude on Mikrotik, first of all, make sure your router is running the most recent version of the RouterOS. After that, go to Mikrotik.com/download, go to the section that includes your hardware type and download the current version of the Dude listed under it.
After the software has been downloaded, log into your Mikrotik router, open the file menu, drag the downloaded .npk file into it and reboot your router.
After rebooting the router, click on system, then packages to see if the Dude has been installed. In the system packege menu, click on the dude and click on enable.
How to install the Dude client
To install the Dude client on your computer, simply go to Mikrotik.com/download and download it. Once downloaded run the .exe file and follow the on-screen instructions to install. Once the application has been successfully installed and opened, click on the connect icon at the top left corner of the screen and choose “remote”. Enter the IP address assigned to the dude server, enter username and password, if any was set on the Dude server and click on connect. Now, you should have access to the GU interface of the Dude server. Here, you can add network devices and maps, monitor and administer all your network hosts in real-time.
You may also like: how to add host and monitor hosts on the Dude.
- Downloads
- Optimization
The Dude 7.11.2
Application by MikroTik which can dramatically improve the way you manage your network enviroment.
It will automatically scan all devices within specified subnets, draw and layout a map of your networks, monitor services of your devices and alert you in case some service has problems.
Features
- The Dude is free of charge
- Auto network discovery and layout
- Discovers any type or brand of device
- Device, Link monitoring, and notifications
- Includes SVG icons for devices, and supports custom icons and backgrounds
- Easy installation and usage
- Allows you to draw your own maps and add custom devices
- Supports SNMP, ICMP, DNS and TCP monitoring for devices that support it
- Individual Link usage monitoring and graphs
- Direct access to remote control tools for device management
- Supports remote Dude server and local client
- Runs in Linux Wine enviroment, MacOS Darwine, and Windows
- Best price/value ratio compared to other products (free of charge)
What’s New
- Dhcp — fixed DHCP server «authoritative» and «delay-threshold» settings (introduced in v7.11.1);
- Api — disallow executing commands without required parameters
- Bfd — fixed «Actual-tx-interval» value and added «Remote-min-tx» (cli only)
- Bfd — improved system stability
- Bluetooth — added «Decode-ad» command for decoding raw bluetooth payloads (cli only)
- Bluetooth — added «Peripheral devices» section which displays decoded eddystone tlm and uid, ibeacon and mikrotik bluetooth payloads
- Bluetooth — added new ad structure type «Service-data» for bluetooth advertisement
- Bridge — added more stp-related logging
- Bridge — added warning when vlan interface list contains ports that are not bridged
- Bridge — fixed mac learning on «Switch-cpu» port with enabled fastpath
- Bridge — fixed mstp bpdu aging
- Bridge — fixed mstp synchronization after link down
- Bridge — prevent bridging the vlan interface created on the same bridge
- Certificate — allow to import certificate with dns name constraint
- Certificate — fixed pem import
- Certificate — fixed trust store crl link if generated on an older version (introduced in v7.7)
- Certificate — improved crl download retry handling
- Certificate — removed request for «Passphrase» property on import
- Certificate — require crl presence when using «Crl-use=yes» setting
- Certificate — restored rsa with sha512 support
- Conntrack — fixed «Active-ipv4» property
- Console — added «:convert» command
- Console — added default value for «Rndstr» command (16 characters from 0-9a-za-z)
- Console — fixed incorrect date when printing «Value-list» with multiple entries
- Console — fixed minor typos
- Console — fixed missing «Parent» for script jobs (introduced in v7.9)
- Console — fixed missing return value for ping command in certain cases
- Console — fixed printing interval when resizing terminal
- Console — improved flag printing in certain menus
- Console — improved stability and responsiveness
- Console — improved stability when canceling console actions
- Console — improved stability when using fullscreen editor
- Console — improved timeout for certain commands and menus
- Console — improved vpls «Cisco-id» argument validation
- Container — added ipv6 support for veth interface
- Container — added option to use overlayfs layers
- Container — adjust the ownership of volume mounts that fall outside the container’s uid range
- Container — fixed duplicate image name
- Container — fixed ip address in container host file
- Defconf — do not change admin password if resetting with «Keep-users=yes»
- Dhcp-server — fixed setting «Bootp-lease-time=lease-time»
- Discovery — fixed «Lldp-med-net-policy-vlan» (introduced in v7.8)
- Dns — improved system stability when processing static dns entries with specified address-list
- Ethernet — fixed forced half-duplex 10/100 mbps link speeds on crs312 device
- Ethernet — improved interface stability for crs312 device
- Fetch — improved timeout detection
- Firewall — added warning when pcc divider argument is smaller than remainder
- Firewall — fixed mangle «Mark-connection» with «Passthrough=yes» rule for tcp rst packets
- Firewall — improved system stability when using «Endpoint-independent-nat»
- Graphing — added paging support
- Health — added more gradual control over fans for crs3xx, crs5xx, ccr2xxx devices
- Health — fixed configuration export for «/system/health/settings» menu
- Hotspot — allow number as a first symbol in the hotspot server dns name
- Ike1 — fixed phase 1 when using aggressive exchange mode (introduced in v7.10)
- Ike2 — improved sa rekeying reply process
- Ike2 — improved system stability when closing phase1
- Ike2 — improved system stability when making configuration changes on active setup
- Ike2 — log «Reply ignored» as non-debug log message
- Ipsec — fixed public key export (introduced in v7.10)
- Ipsec — fixed signature authentication using secp521r1 certificate (introduced in v7.10)
- Ipsec — improved ike2 rekey process
- Ipsec — properly check ph2 approval validity when using ike1 exchange mode
- L3hw — changed minimal supported values for «Neigh-discovery-interval» and «Neigh-keepalive-interval» properties
- L3hw — fixed /32 and /128 route offloading after nexthop change
- L3hw — fixed incorrect source mac usage for offloaded bonding interface
- L3hw — improved system responsiveness during partial offloading
- L3hw — improved system stability during ipv6 route offloading
- L3hw — improved system stability
- Led — fixed manually configured user led for rb2011
- Leds — blink red system-led when lte is not connected to the network on d53 devices
- Leds — fixed system-led color for «Gsm egprs» rat on d53 devices
- Lora — added new eui field
- Lora — added uplink message filtering option using netid or joineui
- Lora — moved lora service to iot package
- Lora — properly apply configuration changes when multiple lora cards are used
- Lora — updated lora firmware for r11e-lr8, r11e-lr9 and r11e-lr2 cards
- Lte — added «At-chat» support for dell dw5821e-esim modem
- Lte — added «At-chat» support for dell dw5829 modem
- Lte — added «At-chat» support for fibocom l850-gl modem
- Lte — added «At-chat» support for simcom 8202g modem
- Lte — added «Band» info to the «Monitor» command for mbim modems that support serving cell info reporting over mbim
- Lte — added extended support for neoway n75 modem
- Lte — fixed dell dw5221e «At-chat» support
- Lte — fixed ltap mini default sim slot «Down» changeover to «Up» after an upgrade (introduced in v7.10beta1)
- Lte — fixed nr sinr reporting for chateau 5g
- Lte — fixed r11e-lte, r11e-lte6 legacy 2g/3g rat mode selection
- Lte — fixed telit le910c4 «At-chat» support
- Lte — improved initial interface startup time for sxt lte 3-7
- Lte — improved system stability when changing the «Radio» state for mbim modems
- Lte — only listen to dhcp packets for lte passtrough interface in auto mode when looking for the host
- Modem — added initial support for bg77 modem dfota firmware update
- Modem — changed quectel ec25 portmap to expose dm (diag port), dm channel=0, gps channel=1
- Modem — fixed missing sender’s last symbol in sms inbox if the sender is an alphabetic string
- Mpls — improved mpls tcp performance
- Mqtt — added more mqtt publish configuration options
- Mqtt — added new mqtt subscribe feature
- Netwatch — added «Src-address» property
- Netwatch — changed «Thr-tcp-conn-time» argument to time interval
- Ovpn — do not try to use the «Bridge» setting from ppp/profile, if the ovpn server is used in ip mode (introduced in v7.10)
- Ovpn — fixed ovpn server peer-id negotiation
- Ovpn — fixed session-timeout when using udp mode
- Ovpn — improved key renegotiation process
- Ovpn — include «Connect-retry 1» and «Reneg-sec» parameters into the ovpn configuration export file
- Ovpn — properly close ovpn session on the server when client gets disconnected
- Package — treat disabled packages as enabled during upgrade
- Poe — fixed missing poe configuration section under specific conditions
- Poe-out — advertise lldp power-mdi-long even if no power allocation was requested (introduced in v7.7)
- Pppoe — fixed pppoe client trying to establish connection when parent interface is inactive
- Profile — added «Container» process classifier
- Profile — properly classify «Console» related processes
- Qos-hw — keep vlan priority in packets that are sent from cpu
- Quickset — correctly apply configuration when using «Dhcp server range» property
- Resource — fixed erroneous cpu usage values
- Rose-storage — added «Scsi-scan» command (cli only)
- Rose-storage — added disk stats for ramdisks
- Rose-storage — fixed raid 0 creation
- Rose-storage — limit striped raid element size to smallest disk size
- Route — added comment for bfd configuration (cli only)
- Route — convert bfd timers from milliseconds to microseconds after upgrade
- Routerboard — fixed «Gpio-function» setting on rbm33g («/system routerboard upgrade» required)
- Routerboard — improved routerboot stability for alpine cpus («/system routerboard upgrade» required)
- Routerboard — removed unnecessary serial port for netpower16p and hap ax lite devices («/system routerboard upgrade» required)
- Routerboot — increased etherboot bootp timeout to 40s on mipsbe and mmips devices («/system routerboard upgrade» required)
- Sfp — fixed incorrect optical sfp temperature readings (introduced in v7.10)
- Sfp — improved interface stability for 98dx8208, 98dx8212, 98dx8332, 98dx3257, 98dx4310, 98dx8525, 98dx3255, 98px1012 based switches
- Sfp — improved optical qsfp interface handling for 98dx8332, 98dx3257, 98dx4310, 98dx8525 switches
- Sfp — improved q/sfp interface stability for 98dx8208, 98dx8212, 98dx8332, 98dx3257, 98dx4310, 98dx8525, 98dx3255, 98px1012 switches
- Sfp — reduce cpu load due to sfp interface handling for ccr2116, ccr2216, ccr2004-12s+2xs, crs312, crs518 devices (introduced in v7.9)
- Sms — increased wait time for modem startup
- Ssh — fixed host public key export (introduced in v7.9)
- Ssh — fixed private key import (introduced in v7.9)
- Ssh — fixed ssh key agreement on the client side when ed25519 used under server settings
- Ssh — fixed user rsa private key import
- Switch — fixed «Reset-counters» for «Switch-cpu»
- Switch — fixed bpdu packet processing on mt7621, mt7531 with hw offloaded vlan-filtering
- Switch — improved multicast packet forwarding on mt7621
- System — disallow setting a non-existing cpu core number for system irq
- System — increased maximum supported cpu core count to 512 on chr and x86
- System — reduced ram usage for smips devices
- Tftp — improved file name matching
- User — added «Sensitive» policy requirement for ssh key and certificate export
- W60g — improved stability for cube 60pro ac and cubesa 60pro ac devices
- Webfig — added option to enable wide view in item list
- Webfig — fixed «Connect to» configuration changes for l2tp client
- Webfig — fixed gray-out italic font for entries after enable
- Webfig — use router time zone for date and time
- Wifiwave2 — added «Steering» parameters and menu to set up and monitor ap neighbor groups (cli only)
- Wifiwave2 — added more information on roaming candidates to bss transition management requests (802.11v) and neighbor report responses (802.11k)
- Wifiwave2 — added option to filter frames captured by the sniffer command (cli only)
- Wifiwave2 — automatically add wifi interfaces to appropriate bridge vlan when wireless clients with new vlan ids connect
- Wifiwave2 — changed default behavior for handling duplicate client mac addresses, added settings for changing it (cli only)
- Wifiwave2 — enabled pmk caching with eap authentication types
- Wifiwave2 — fixed «Reg-info» information for several countries
- Wifiwave2 — fixed «Security.Sae-max-failure» rate not limiting authentications correctly in some cases
- Wifiwave2 — fixed clearing capsman common name when disabling «Lock-to-caps-man»
- Wifiwave2 — fixed interface hangs on ipq6010-based boards (introduced in v7.9)
- Wifiwave2 — improved stability when changing interface settings
- Wifiwave2 — improved stability when receiving malformed wpa3-psk authentication frames
- Wifiwave2 — make info log less verbose during client roaming (some info moved to wireless,debug log)
- Wifiwave2 — rename «Reg-info» country argument from «Macedonia» to «North macedonia»
- Wifiwave2 — use correct status code when rejecting wpa3-psk re-association
- Winbox — added missing status values for ethernet and cable test
- Winbox — added warning about non-running probe due to «Startup-delay»
- Winbox — fixed «Storm rate» property under «Switch/port» menu
- Winbox — fixed bgp affinity display
- Winbox — fixed default «Ingress filtering» value under «Bridge» menu
- Winbox — improved supout.Rif progress display
- Winbox — rename «Group master» property to «Group authority» under «Interface/vrrp» menu
- Wireguard — fixed peer connection using dns name on ip change
- Wireguard — fixed peer ipv6 «Allowed-address» usage
- Wireless — ignore eapol logoff frames
- X86 — updated e1000 driver
Alternatively you can download the latest beta version of this software.
Fast servers and clean downloads. Tested on TechSpot Labs. Here’s why you can trust us.

Last updated:
User rating:
31 votes
Software similar to The Dude 3
-
29 votes
PRTG Network Monitor is the powerful network monitoring solution from Paessler AG.
- Freeware
- Windows
-
24 votes
Lansweeper helps you with your Network Inventory and Asset Management and pro-actively alerts you of non-compliance issues before they become a problem.
- Freeware
- Windows
-
7 votes
A full-featured network monitor program.
- Free to Try
- Windows
Popular apps
in Optimization
The Dude is a powerful application designed to scan networks and monitor connected devices (laptops, computers, routers). The software has a good potential in terms of functionality, which we are going to tell you about in today’s new review.
We will start by answering the question, who will need the program? — Mainly for system administrators (it is clear why), for businessmen, Internet providers and for users who want to «know» what is going on in the network processes (environment) of their device (for instance, if they organize a mini office at home).
The Dude for Windows
While monitoring the scanner identifies types and kinds of found devices, «draws» a map of found networks (any complexity) with which you can easily interact in the future. In addition, you can make your own maps and work with them.
I like the autonomy of the utility and its automatic mode of scanning in specified subnets, as well as the fact that the software gives a warning if there are any problems. If we’re talking about the rest of the software features, they include:
- compiling the network + type recognition ∕ device brands;
- support for user icons and backgrounds;
- working with SNMP, ICMP, DNS and TCP;
- channel monitoring and others.
Help: runs on Windows 7 / 8 / 10, Linux.
A few words about the interface Mikrotik The Dude. It’s quite laconic and has Russian language. In the main window you will find the main keys, commands (there are quite a lot of them) and tabs — 6 altogether. In fact, having the utility at hand, you can easily track any network changes, «ping» the connection and at the same time test it for reliability. There is a lot of necessary analytical information and specialized charts. The client is installed on your computer on a standard basis.
With this utility you will definitely improve the network environment and be able to control and manage your devices. The developers have recently set about improving their «child» with renewed vigor and therefore we are pleased with the new versions.
Download The Dude for free on our web-portal by a direct link (from the official site) — the latest version is available.

Научиться настраивать MikroTik с нуля или систематизировать уже имеющиеся знания можно на углубленном курсе по администрированию MikroTik. Автор курса, сертифицированный тренер MikroTik Дмитрий Скоромнов, лично проверяет лабораторные работы и контролирует прогресс каждого своего студента. В три раза больше информации, чем в вендорской программе MTCNA, более 20 часов практики и доступ навсегда.
The Dude — это сетевой монитор от известного латвийского производителя, достаточно простой в установке и использовании, но обладающий весьма богатыми возможностями. К его достоинствам следует отнести низкий порог входа — вы можете начать использовать продукт сразу, с настройками из коробки, не разбираясь в тонкостях настройки. Да, в результате получится достаточно простая система, но она будет работать и ее можно будет последовательно усложнять, добавляя те или иные функции. Такой подход кажется нам более предпочтительным, чем попытки реализовать сразу сложную систему, не имея должного опыта работы в данной области.
Данная публикация будет служить началом серии и в ней мы рассмотрим самые базовые вещи: как установить и быстро начать работу с The Dude, при этом многие возможности сознательно оставлены за рамками статьи, чтобы не перегружать и усложнять материал.
Установка The Dude
Серверная часть The Dude работает только в RouterOS, это означает, что вам потребуется либо устройство с его поддержкой, либо виртуальная машина с Cloud Hosted Router (CHR). Ознакомиться со списком поддерживаемых архитектур можно на официальной странице, для них будет доступен для скачивания отдельный пакет The Dude server. Там же можно скачать и клиент для установки на рабочую станцию администратора, ссылка на него находится в шапке, рядом со ссылкой на Winbox. Обратите внимание, что версии клиента и сервера должны совпадать.
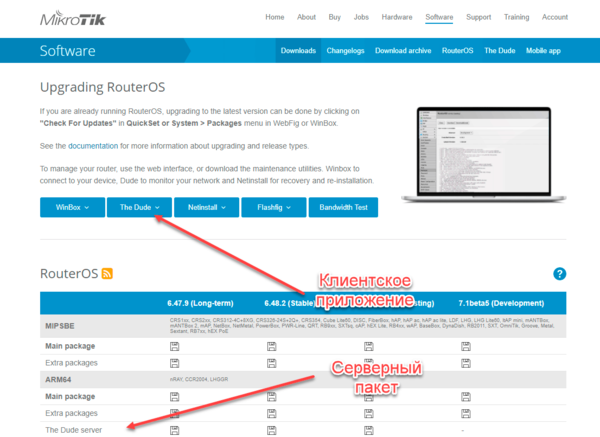
При этом наиболее оптимальным, на наш взгляд, является использование для работы с The Dude виртуальной машины с CHR, это позволит в полной мере использовать все возможности приложения без оглядки на аппаратные ограничения платформы.
Для установки серверной части скачайте пакет The Dude server с официального сайта и поместите его на свой роутер, это можно сделать через Winbox, просто перетащив его в окно раздела Files. Затем просто перезагрузите устройство.
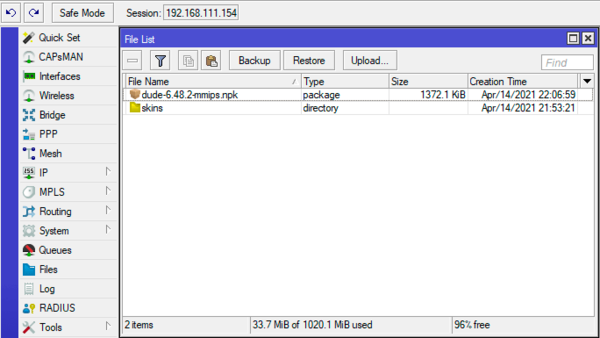
Затем подключите к устройству внешний накопитель и отформатируйте его в ext3, затем перейдите в меню Winbox в Dude — Settings, в открывшемся окне установите флаг Enabled и в поле Data Directory укажите путь к папке dude так, чтобы она располагалась на внешнем накопителе. Например, если накопитель у вас определился как disk1, то полный путь будет /disk1/dude. Для CHR оставьте значение этого поля по умолчанию.
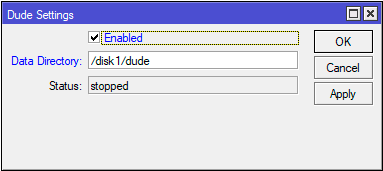
Шрифты следует поместить в директорию /dude/files, это можно сделать через Winboх, но мы несколько раз сталкивались с тем, что таким способом шрифты загружаются некорректно, поэтому лучше используйте любой SFTP-клиент, например, WinSCP. Также сразу создайте директорию /dude/files/images, куда вы сможете загружать собственные изображения, поддерживаются JPG, GIF и SVG форматы, предпочтение следует отдавать последнему, так как он является векторным, занимает немного места и прекрасно масштабируется.
Первый запуск The Dude
Для работы с сервером мониторинга следует установить клиент, это не должно вызвать затруднений. Окно входа напоминает таковое у Winbox, вам следует ввести адрес сервера, учетные данные (совпадают с учетными данными RouterOS) и, при желании, сохранить параметры подключения. Клиент не хранит никаких данных и позволяет работать с несколькими серверами.
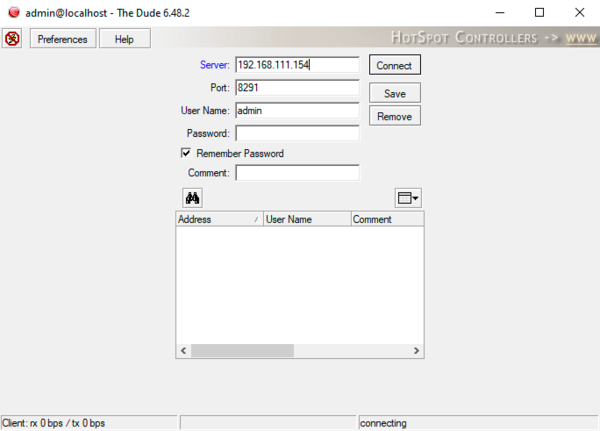
После первого запуска появляется предложение просканировать сеть и добавить на карту все обнаруженные устройства. Вы можете согласиться с данным предложением, оставить его на потом, либо добавить все устройства вручную. Впоследствии вы всегда можете запустить сканирование кнопкой Discover на верхней панели, это можно делать и при уже заполненной карте, на нее будут добавлены только новые устройства. Мы не видим смысла отказываться от того, что облегчает ручную работу, поэтому рекомендуем использовать эту функцию для начального заполнения карты.
Пока наша сеть сканируется выполним одну важную настройку — подключим русские шрифты. Для этого нажмите на кнопку Settings в левой панели и перейдите на закладку Map, последовательно разворачивайте пункты и меняйте встроенный шрифт на загруженный вами на устройство, это же действие следует повторить на закладках Chart и Report. При этом обращайте внимание на то, какой шрифт вы меняете, моноширинный шрифт заменяйте моноширинным.
К этому времени сканирование будет окончено, и мы можем ознакомиться с его результатами, расставить найденные устройства по карте, присвоить им понятные имена. Уже сейчас у нас получилась простейшая карта сети, которая отображает ее узлы и показывает их доступность. Но на карту оказались добавлены не все устройства, например, здесь не оказалось нашей рабочей станции с Windows 10. Причина проста — настройки брандмауэра по умолчанию. Поэтому добавим новый узел вручную. Для этого щелкните правой кнопкой мыши на свободном месте карты и в выпадающем меню выберите Add Device.
В открывшемся диалоговом окне вводим сетевой адрес или имя устройства, а если оно работает под управлением RouterOS, то устанавливаем соответствующий флаг и вводим учетные данные.
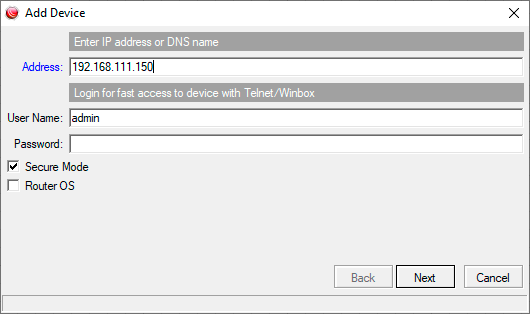
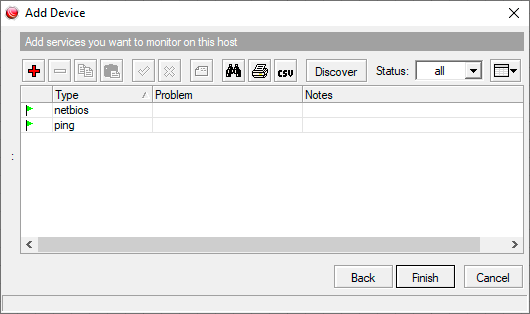
Один из самых популярных вопросов, которые возникают на данном этапе — как сменить картинку устройства. Такое стремление вполне понятно, штатные картинки выглядят довольно блекло и непрезентабельно. Нет ничего сложного, нажимаем на кнопку с одним квадратиком (Edit) рядом с типом устройства и попадаем в его свойства, здесь мы можем установить собственную картинку, которую нужно предварительно загрузить в /dude/files/images.
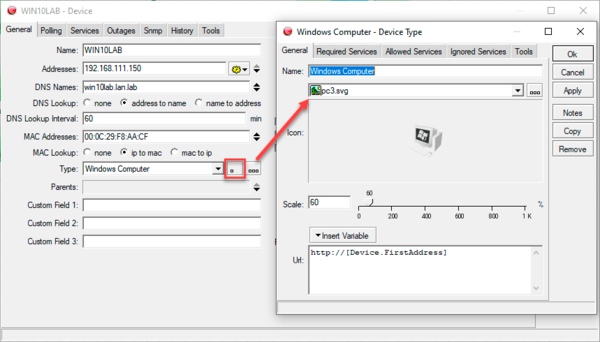
Для этого нажмите на кнопку с тремя квадратиками (Edit List) справа от поля типа и скопируйте одну из существующих записей (для этого последовательно нажмите кнопки Copy и Paste), затем дайте типу собственное наименование и установите желаемую картинку.
Подведем небольшой промежуточный итог: практически сразу после установке The Dude мы научились добавлять на карту сетевые устройства и отслеживать их доступность. Но для полноценной системы мониторинга этого мало, желательно контролировать большее количество показателей, для этого нам придет на помощь протокол SNMP, включение которого для разных типов устройств мы рассмотрим ниже. Мы не будем вдаваться в подробности функционирования данного протокола, а просто расскажем, как начать собирать данные с устройств с его помощью.
Включение SNMP в RouterOS
Начнем с устройств под управлением RouterOS, подключимся к ним при помощи Winboх и перейдем в IP — SNMP, в открывшемся окне установим флаг Enabled. Затем нажмем на кнопку Communities и откроем свойства имеющейся записи public, в поле Addresses укажем адрес нашего The Dude сервера, это ограничит доступ к информации передаваемой по SNMP только сервером мониторинга.
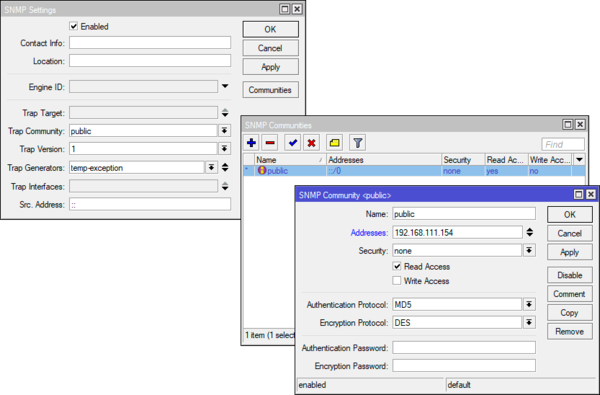
Затем откроем закладку Services, где будут перечислены все контролируемые службы устройства, можно снова выполнить автоматическое обнаружение и The Dude добавит в список вновь обнаруженные службы и датчики. Но давайте подойдем к вопросу с другой стороны: а нужно ли нам такое количество собираемой информации? Очевидно, что нет. Если это единственный роутер небольшой сети, то нам, в принципе, достаточно контролировать его доступность, отслеживать отдельно работающие на нем службы нет особой необходимости. Часть из них вообще обычно отключается в целях безопасности.
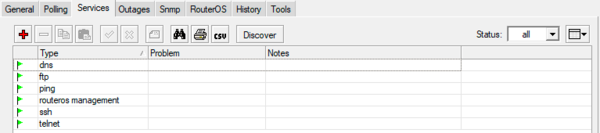

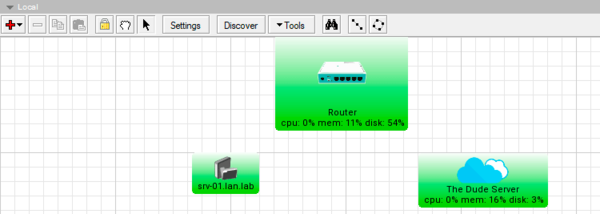
Сейчас мы не будем углубляться в этот вопрос, для быстрого старта этого вполне достаточно, а перейдем к следующему разделу.
Включение SNMP в Windows
Для Windows Server вам потребуется открыть Диспетчер серверов, затем перейти в Управление — Добавить роли и компоненты и на странице с компонентами включить Служба SNMP:
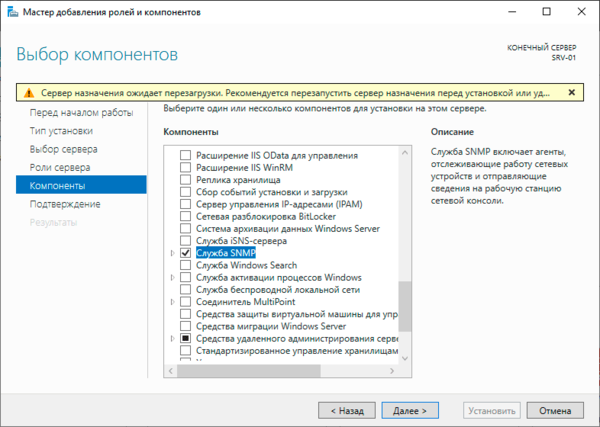
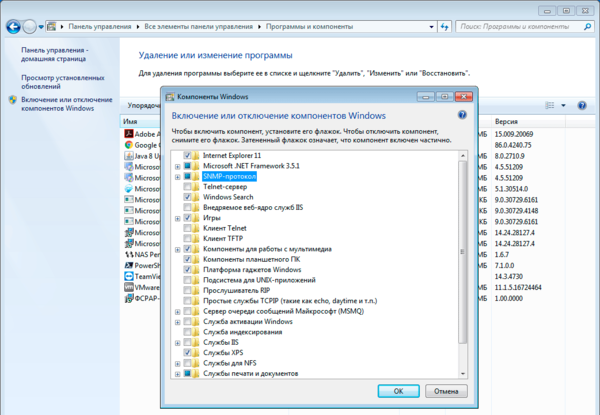
Там нужно добавить в систему новый компонент — SNMP протокол:
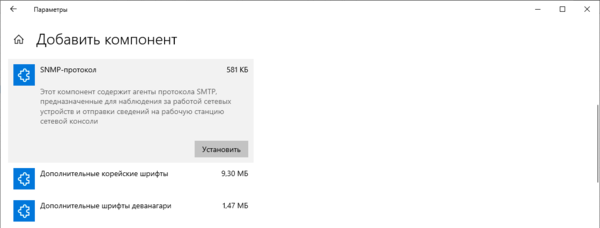
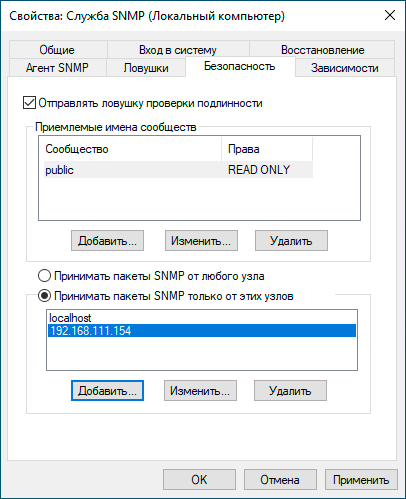
Включение SNMP в Linux
В данном примере мы будем ориентироваться на Debian/Ubuntu и основанные на них системы, однако все сказанное подходит и для других дистрибутивов с поправками на особенности работы с их пакетными менеджерами.
Сначала установим пакет snmpd, это действие следует выполнить с правами суперпользователя или через sudo:
sudo apt install snmpdЗатем откроем конфигурационный файл службы /etc/smnp/snmpd.conf и закомментируем в нем следующую строку:
#agentAddress udp:127.0.0.1:161А ниже раскомментируем:
agentAddress udp:161,udp6: [::1]:161Если вы не готовы работать с IPv6, то приведите ее к виду:
agentAddress udp:161После чего найдем строку:
rocommunity public default -V systemonlyИ изменим ее на:
rocommunity public 192.168.111.154где 192.168.111.154 — адрес The Dude сервера.
Сохраним файл и перезапустим службу:
systemctl restart snmpdЗатем снова возвращаемся в The Dude и настраиваем мониторинг для Linux-узлов. Теперь наша система выглядит гораздо более серьезной — мы видим не только доступность узлов, но и контролируем основные показатели нагрузки на каждый из них.
 Настраиваем мониторинг сети
Настраиваем мониторинг сети
Если мы внимательно посмотрим на нашу карту, то увидим, что отсутствует одна важная деталь — схема сетевого взаимодействия. Это отдельный вопрос, и мы решили оставить его напоследок. Управляемое сетевое оборудование мы можем точно также добавить на карту как устройство с типом Switch, включить на нем SNMP (для этого обратитесь к документации на устройство) и начать контролировать необходимые показатели.
А как быть, если у нас простое неуправляемое устройство? Понятно, что мониторить мы его не сможем, но для визуализации оно нужно, поэтому добавим на карту объект типа Static. В поле Label укажите желаемую подпись устройства, в Shape выберите его форму и выше укажите желаемый цвет, а на закладке Image установите картинку.
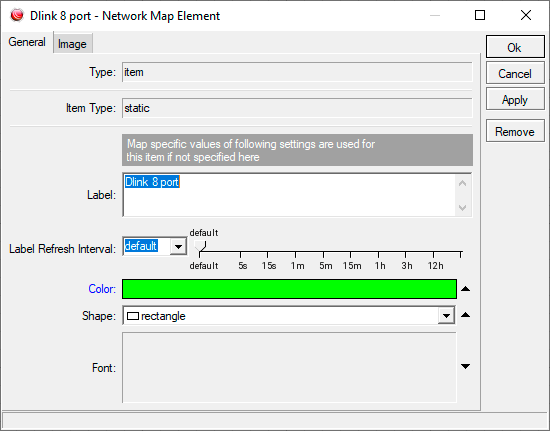
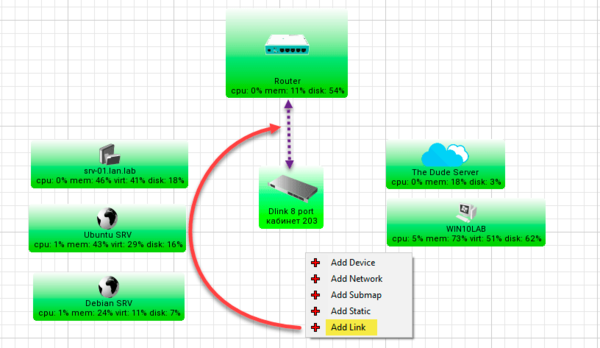
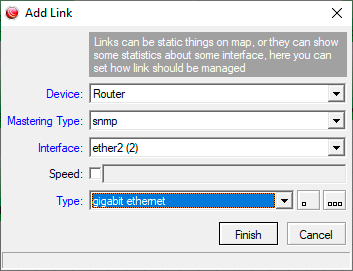
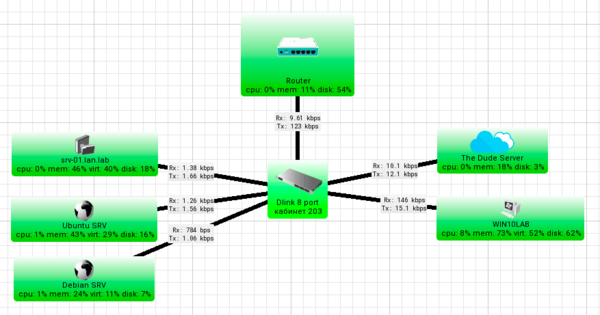
Внешние линки также можно привязывать к объектам типа Static или Network, для них также желательно указывать фактическую скорость линка, например, согласно тарифу провайдера, для этого воспользуйтесь полем Speed, значения в нем указываются в десятичной системе, т.е. 50 Мбит/с — 50 000 000. Для мобильных подключений, скажем, LTE, где скорость может зависеть от условий приема, разумно будет указать фактическую скорость канала, измеренную любым тестером (Speedtest от Ookla и т.п.).
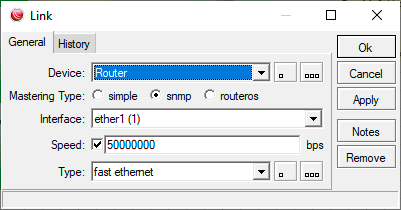
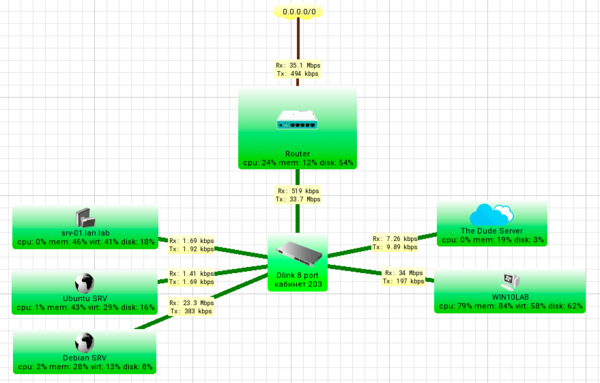
Научиться настраивать MikroTik с нуля или систематизировать уже имеющиеся знания можно на углубленном курсе по администрированию MikroTik. Автор курса, сертифицированный тренер MikroTik Дмитрий Скоромнов, лично проверяет лабораторные работы и контролирует прогресс каждого своего студента. В три раза больше информации, чем в вендорской программе MTCNA, более 20 часов практики и доступ навсегда.
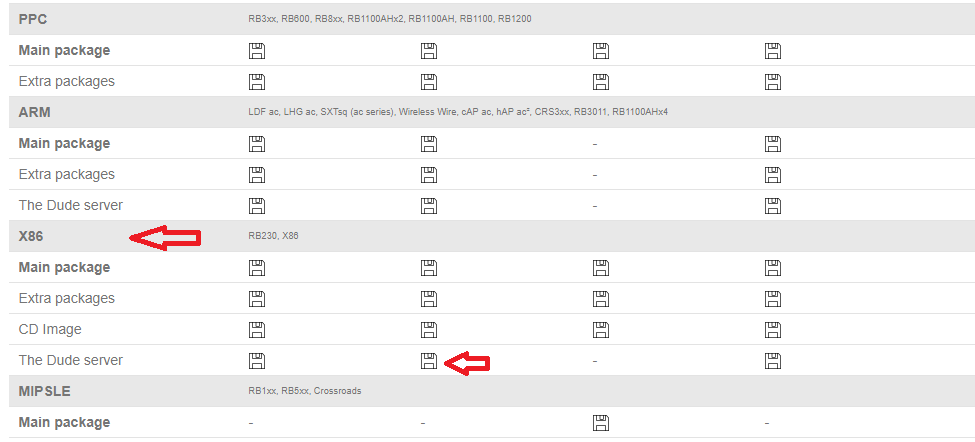
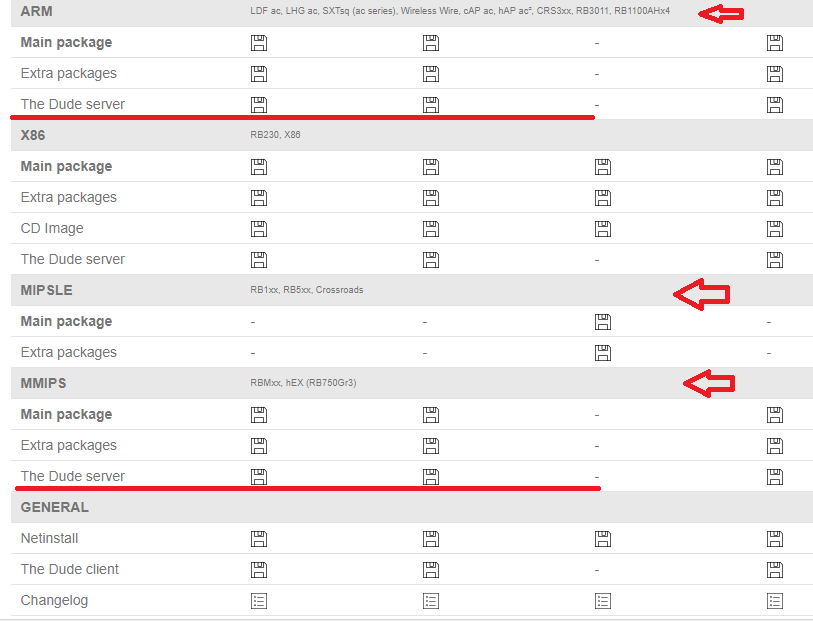
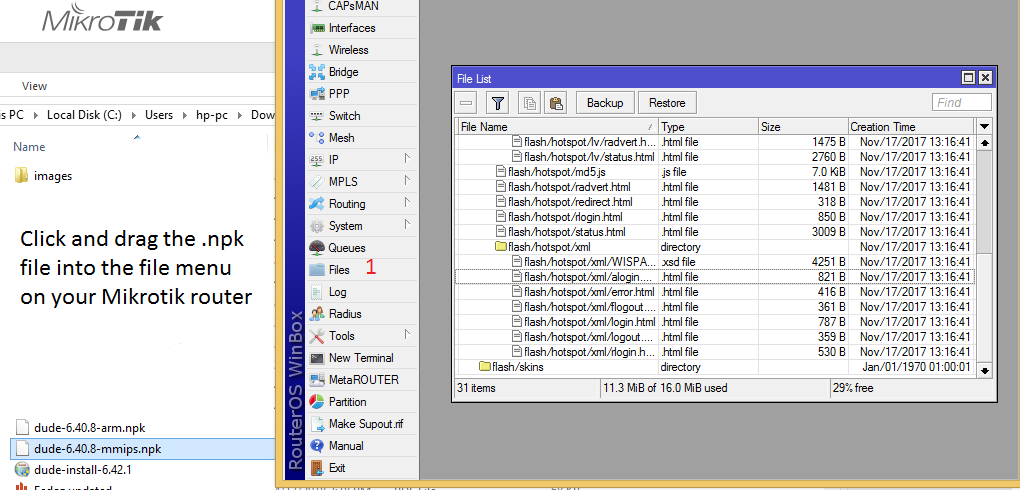
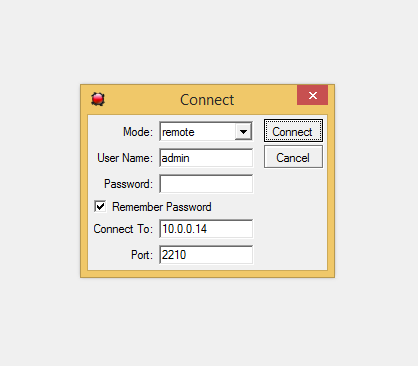



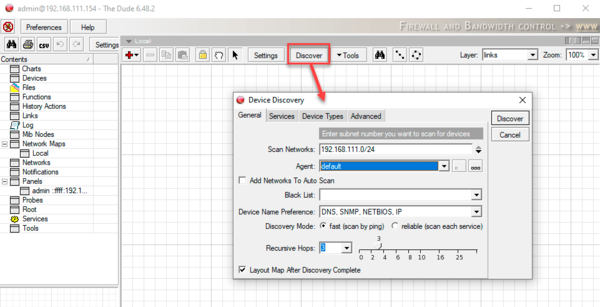
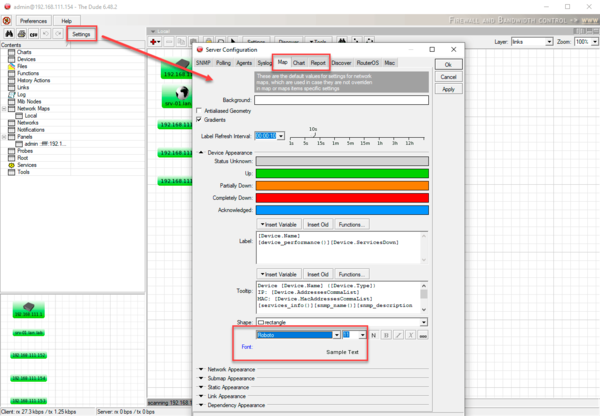
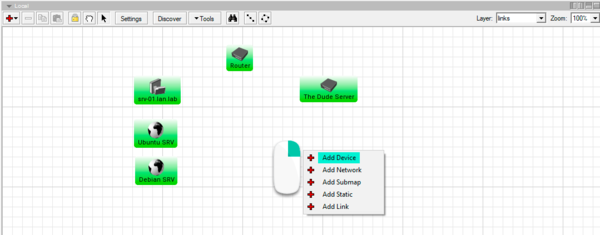
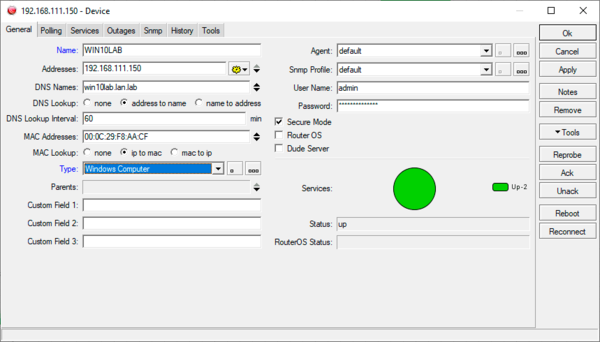
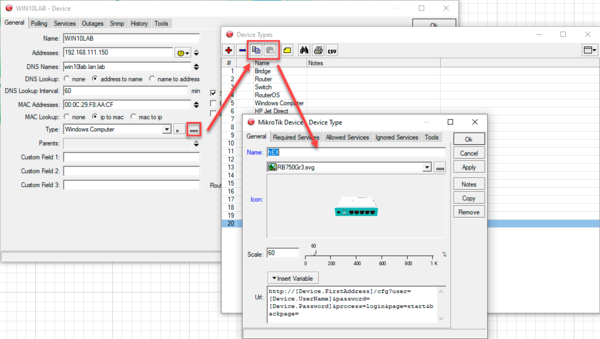
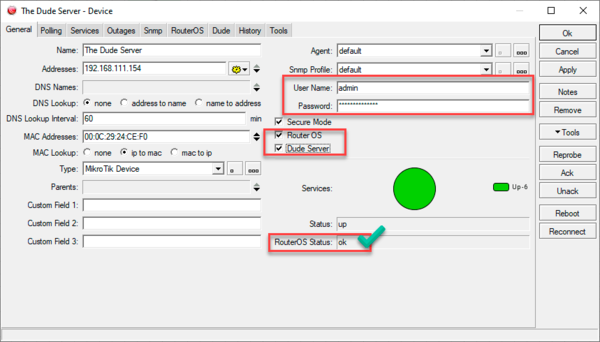
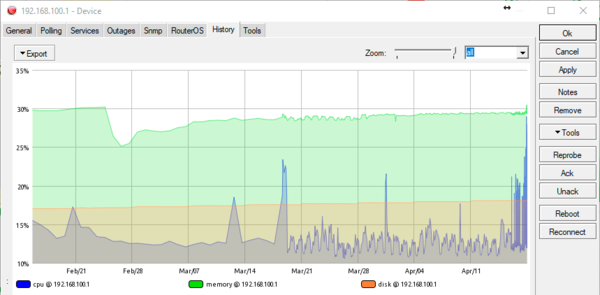
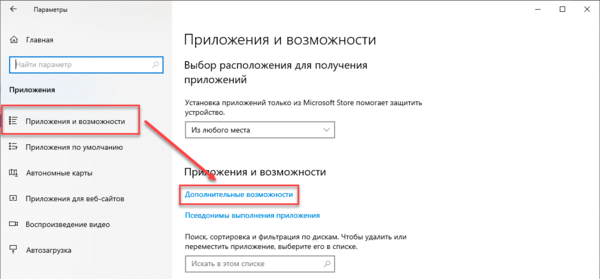
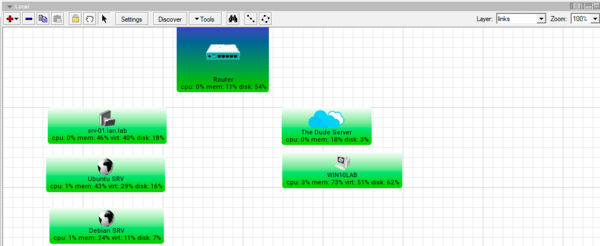 Настраиваем мониторинг сети
Настраиваем мониторинг сети