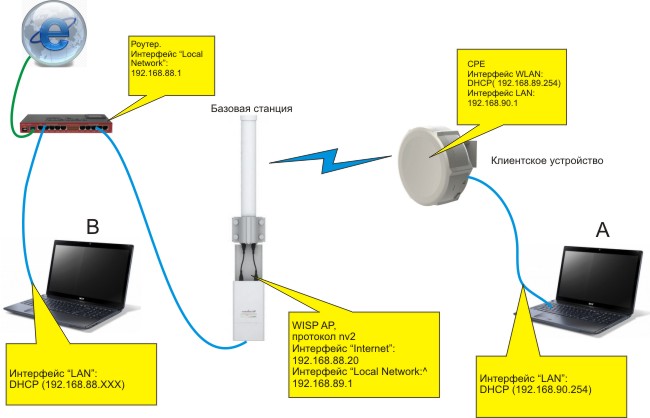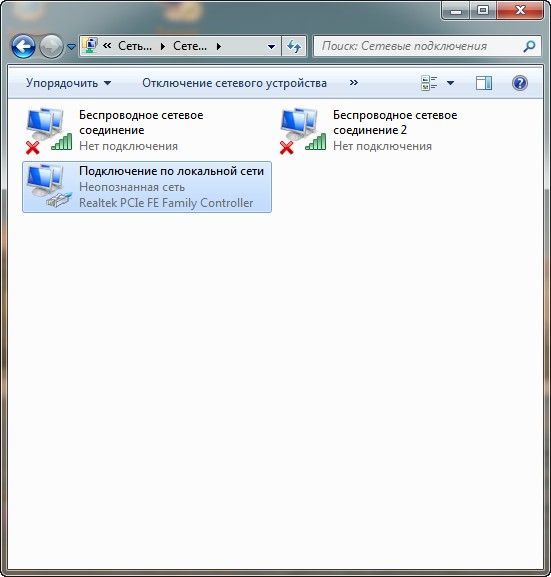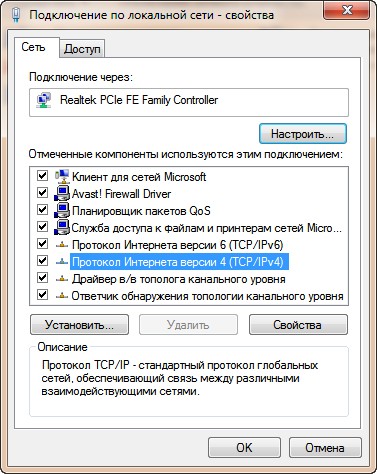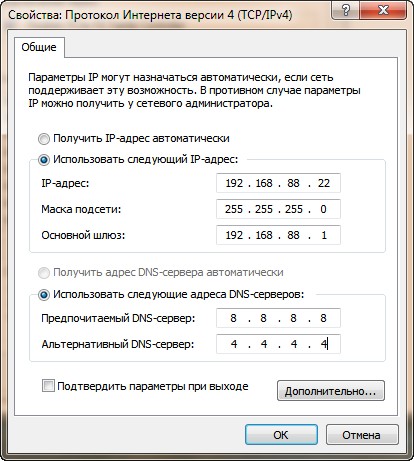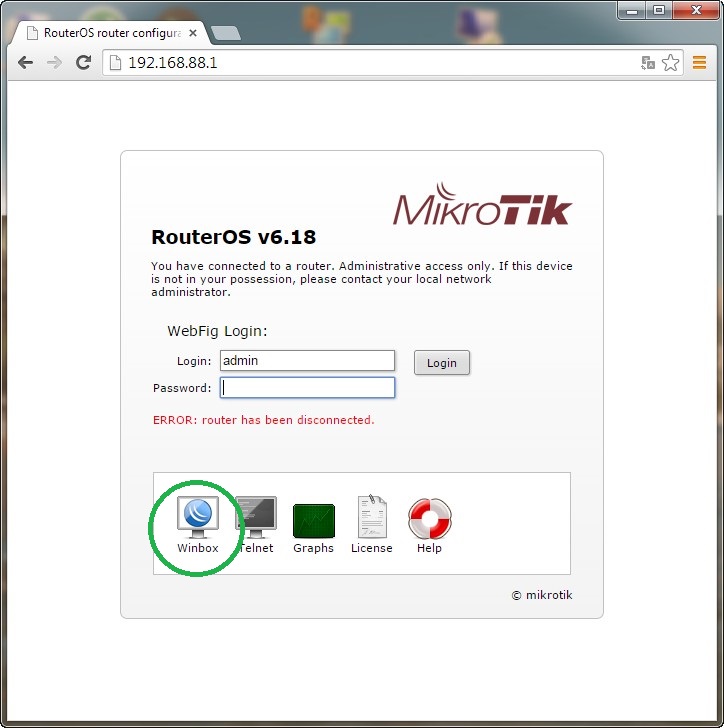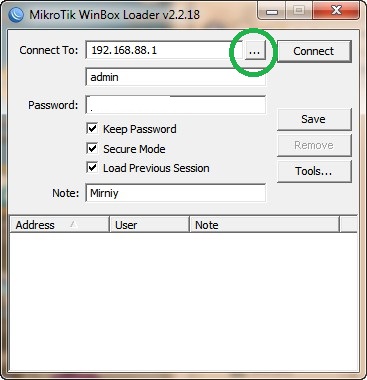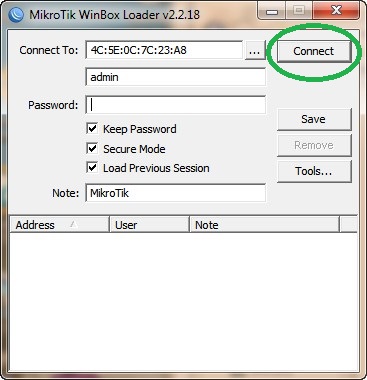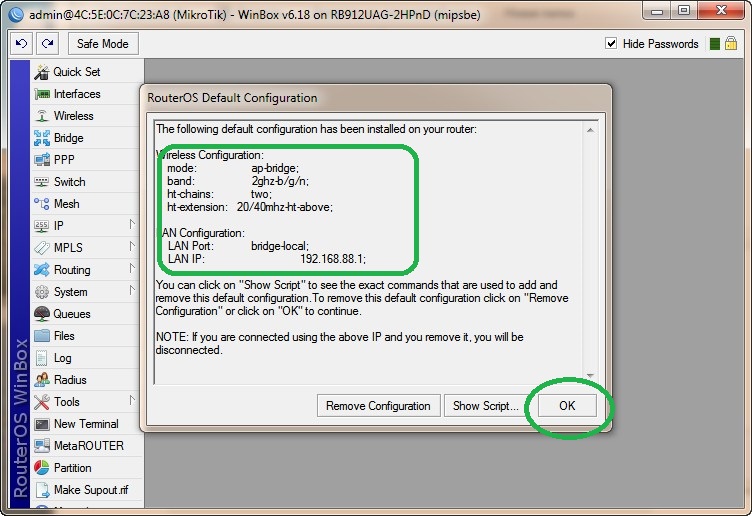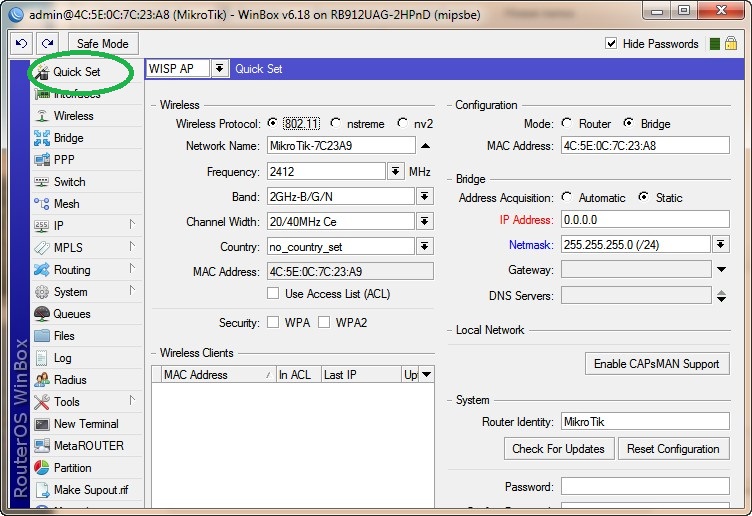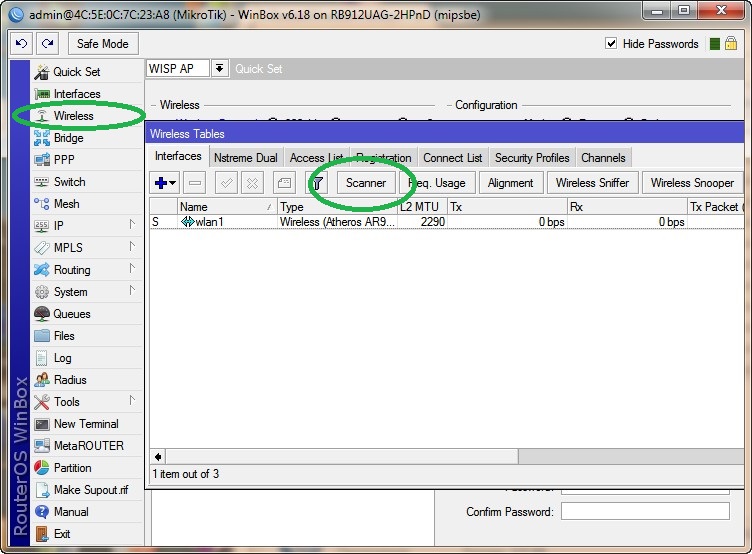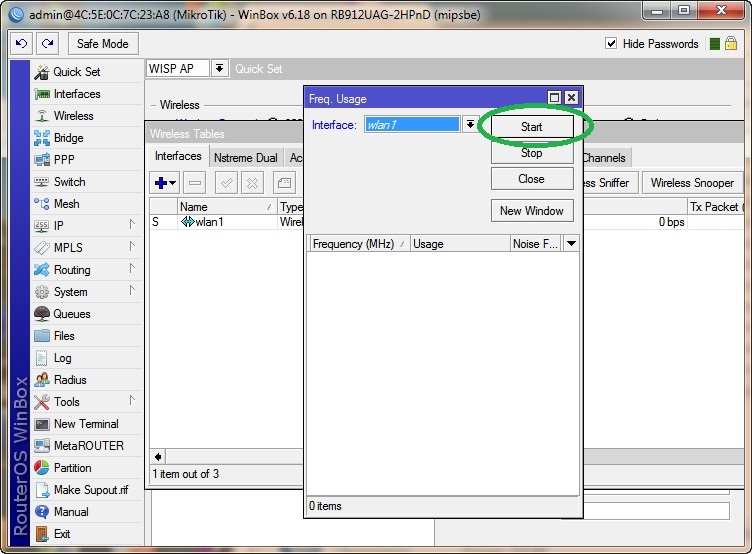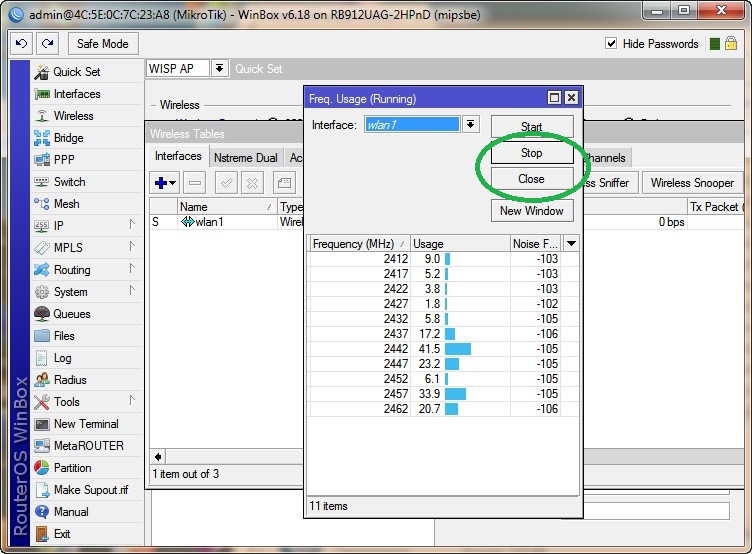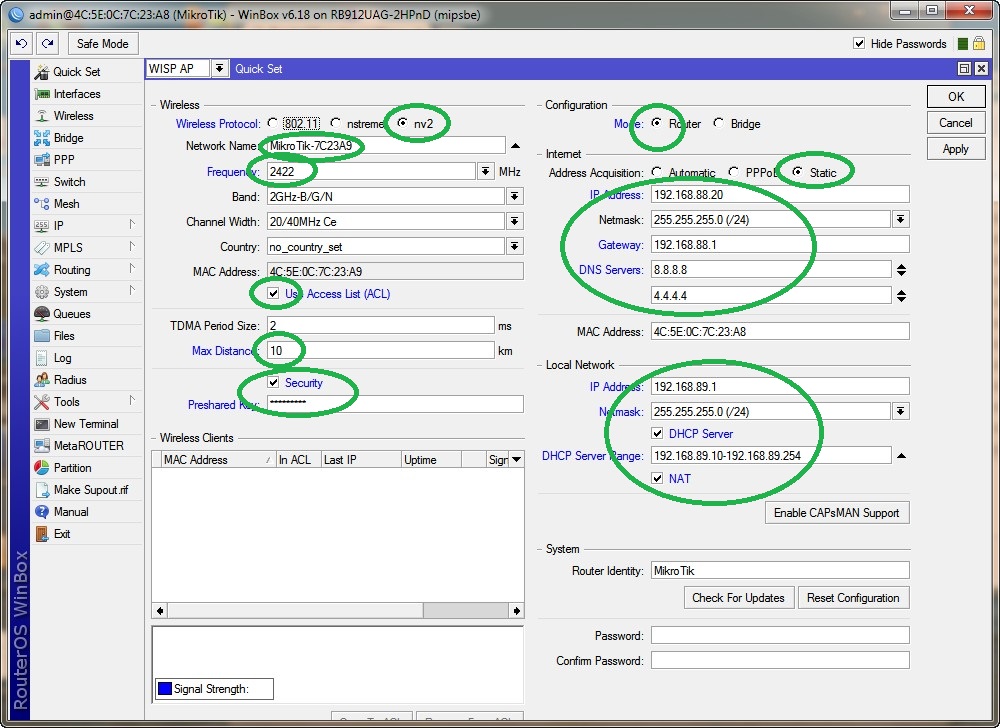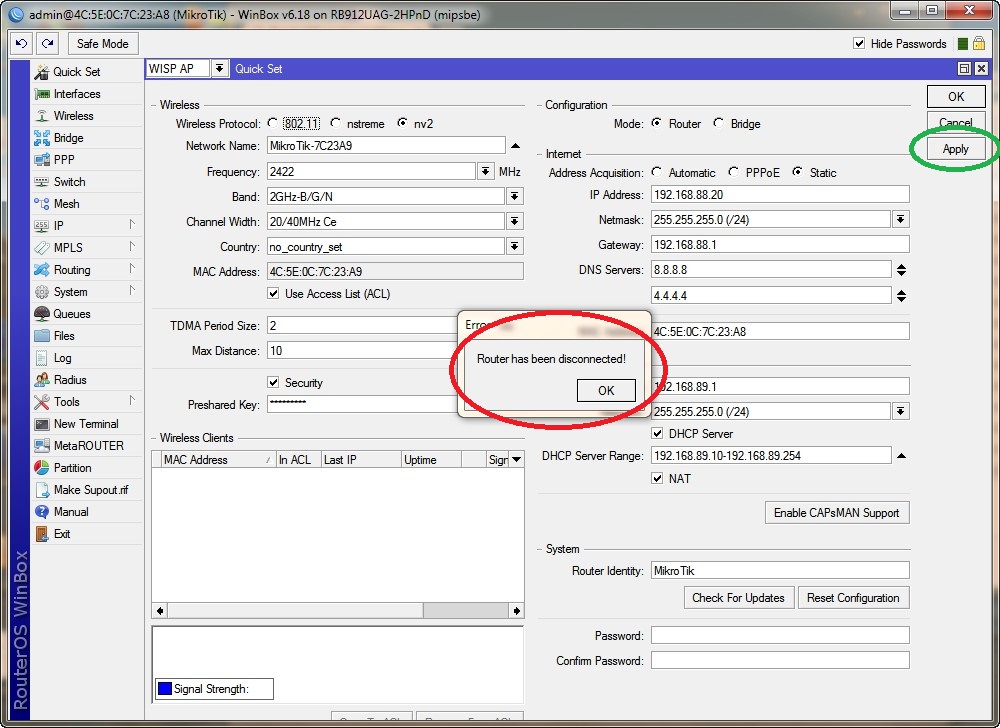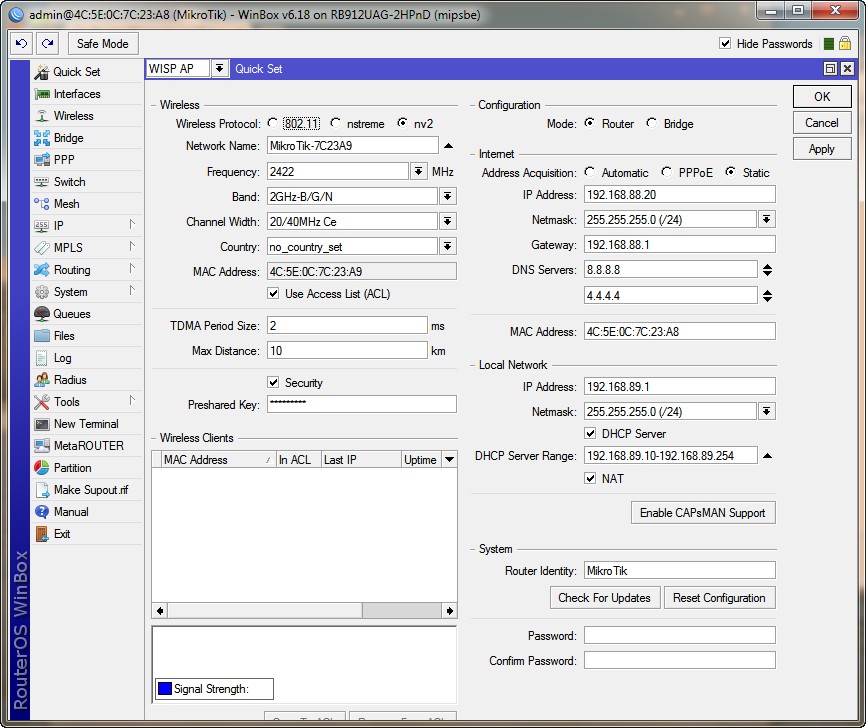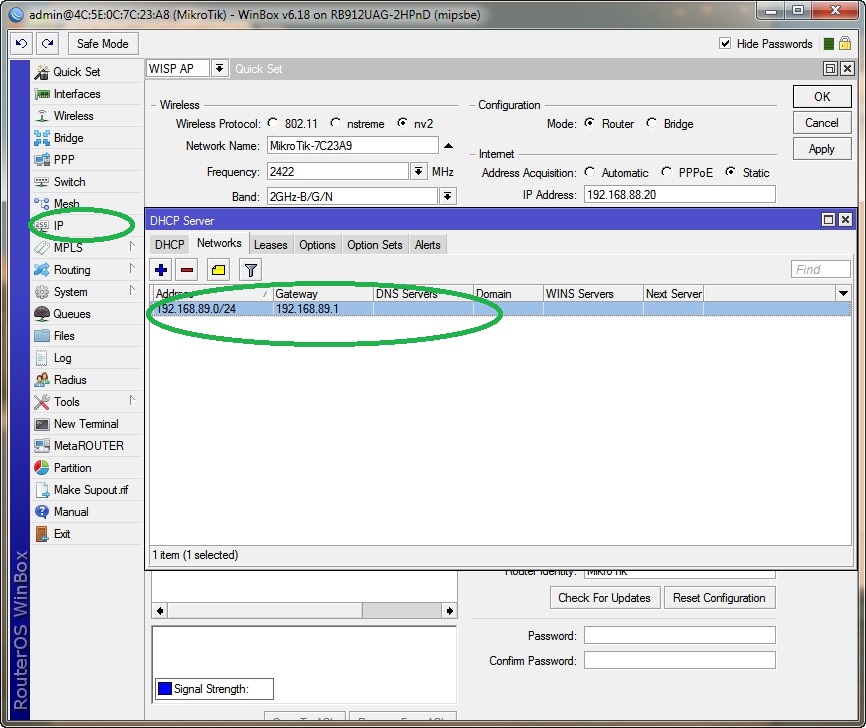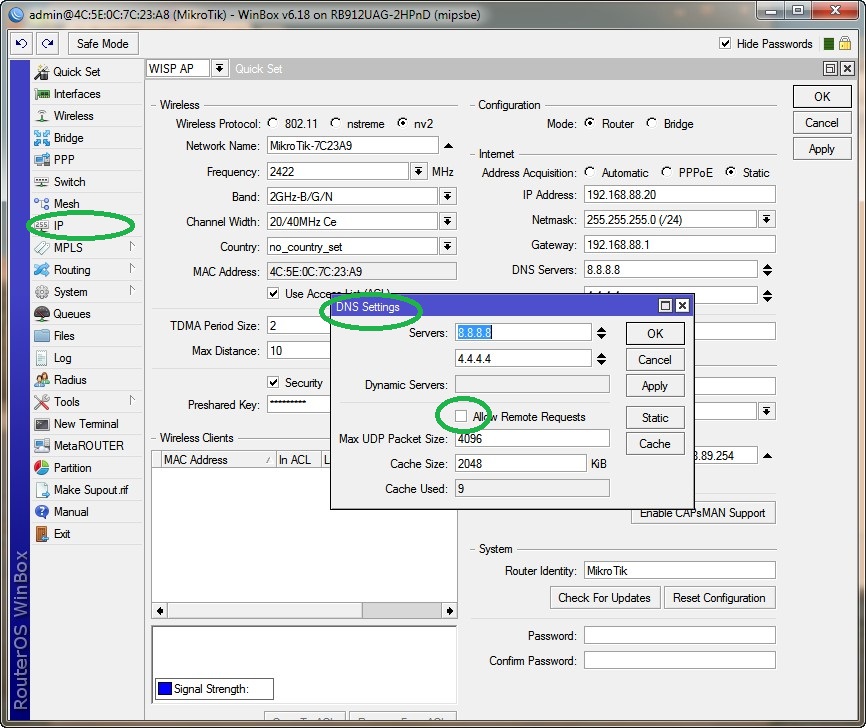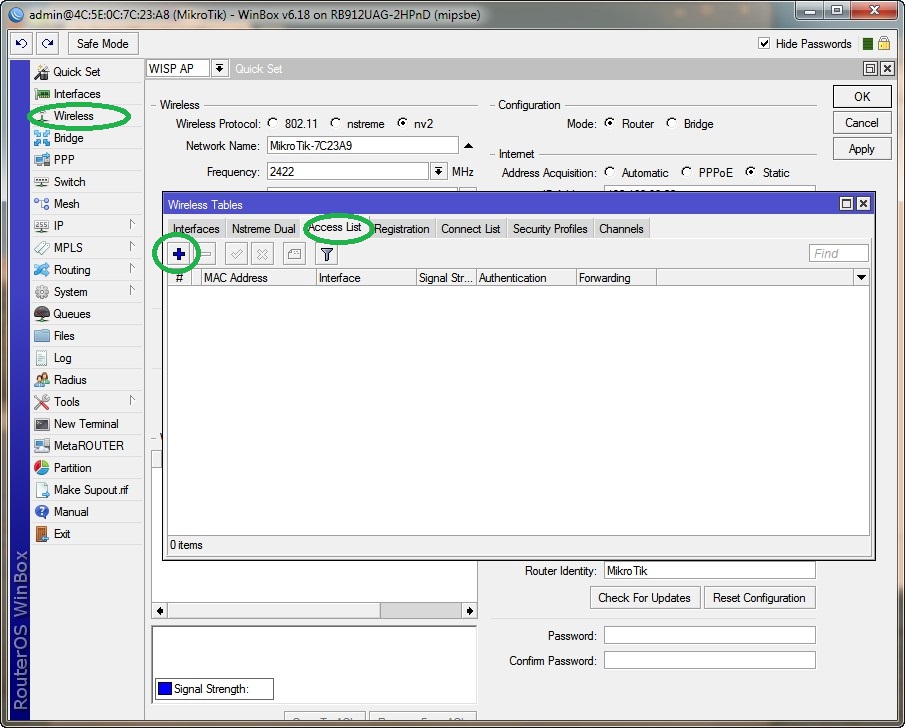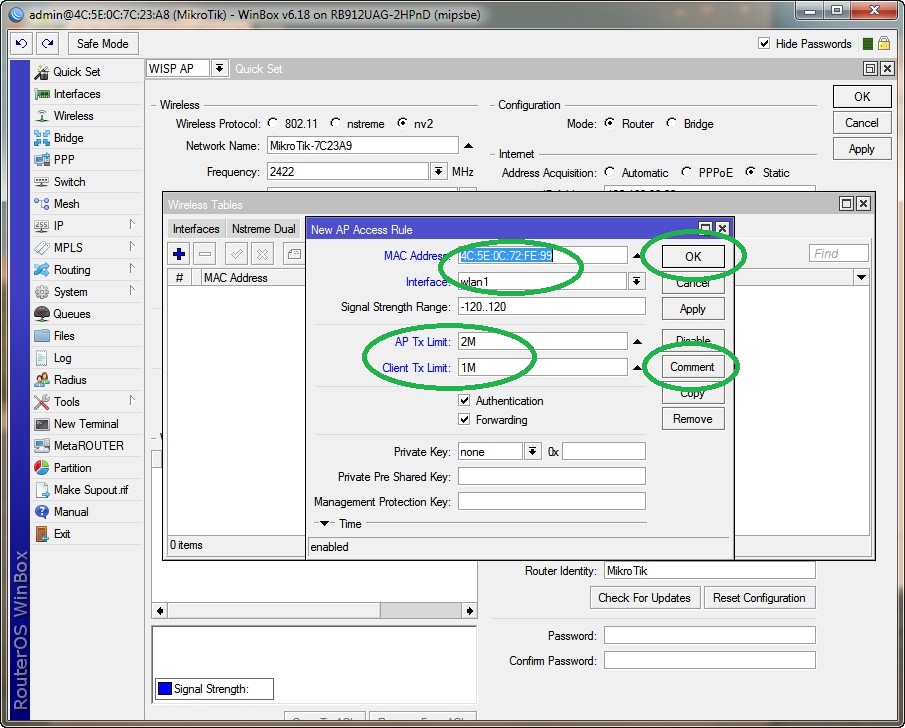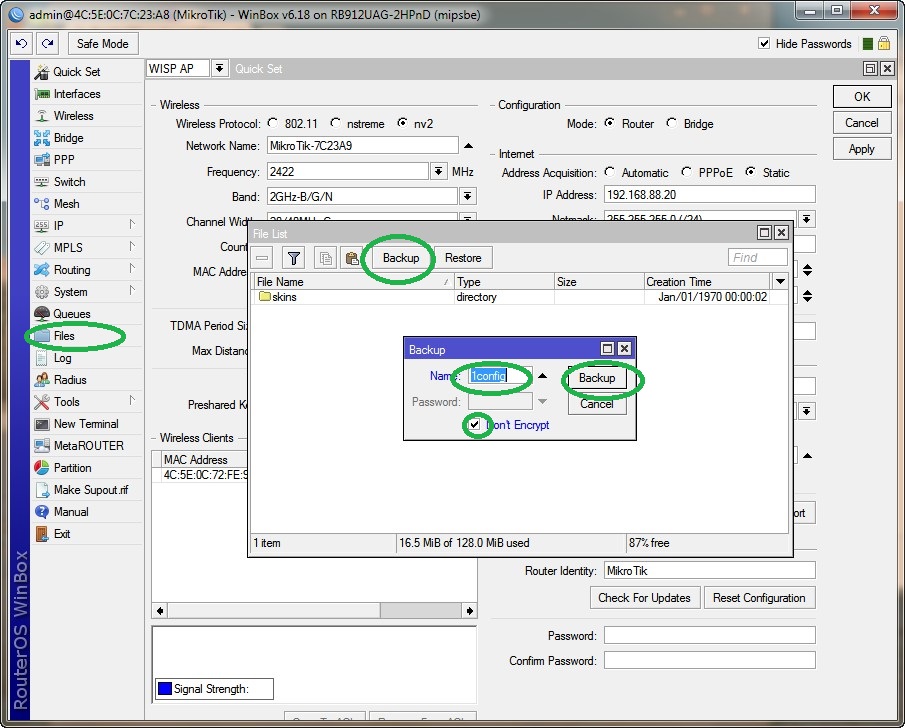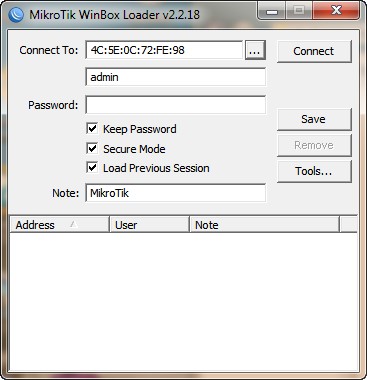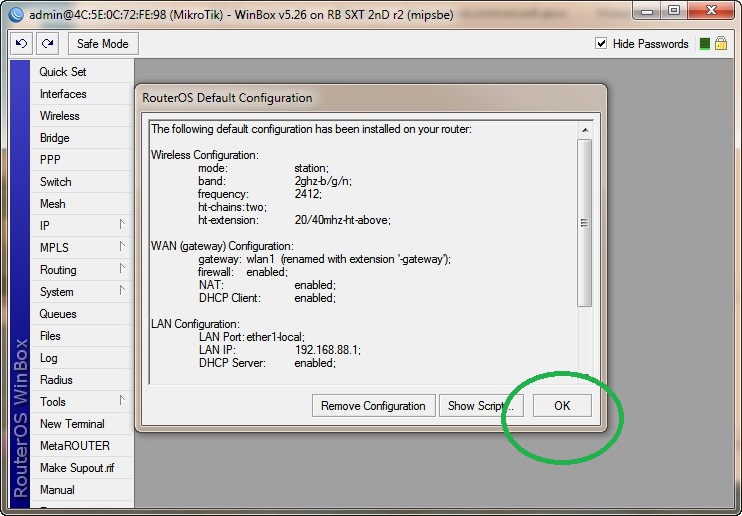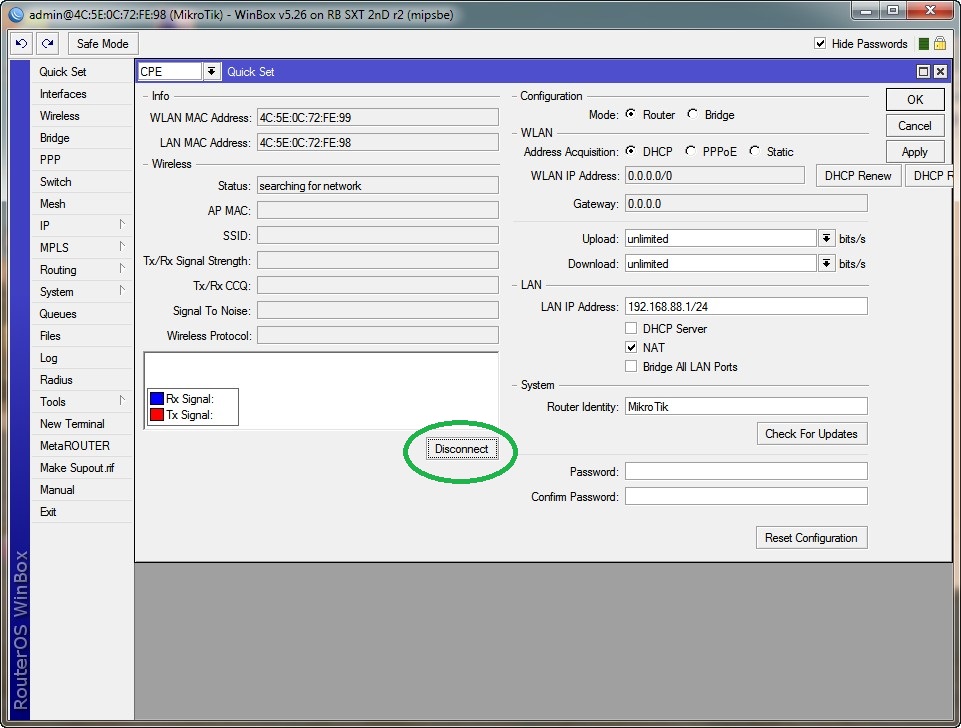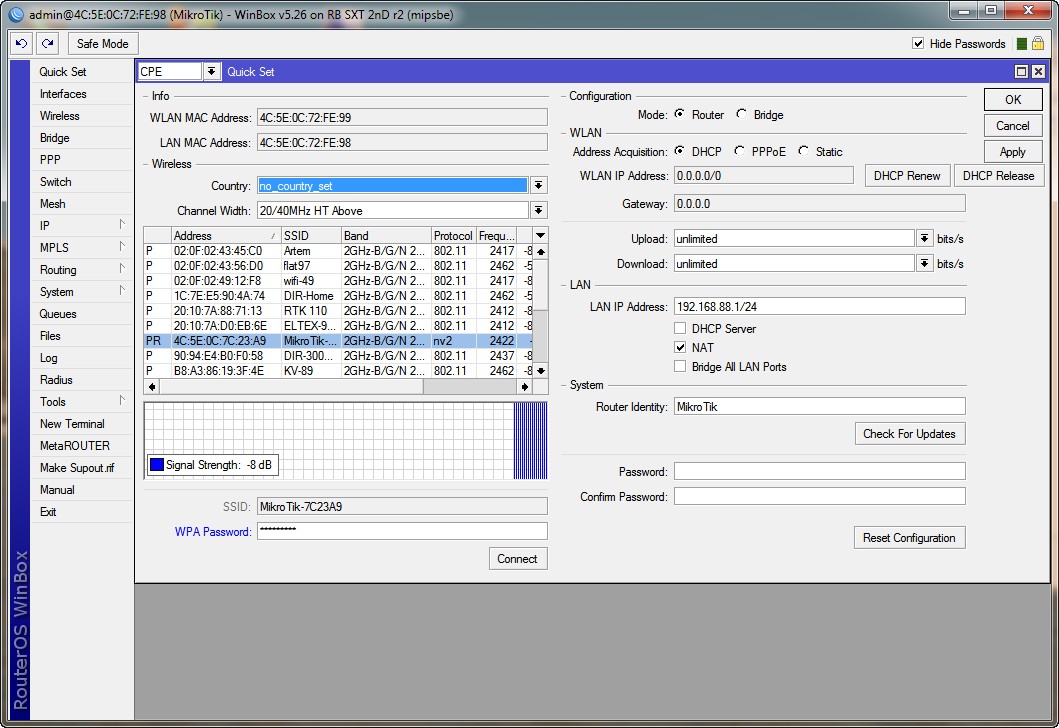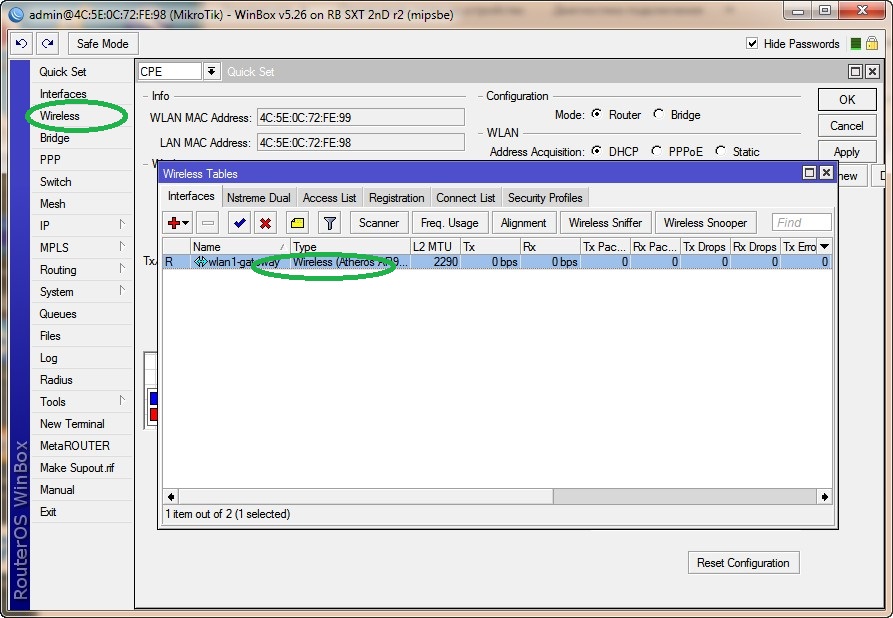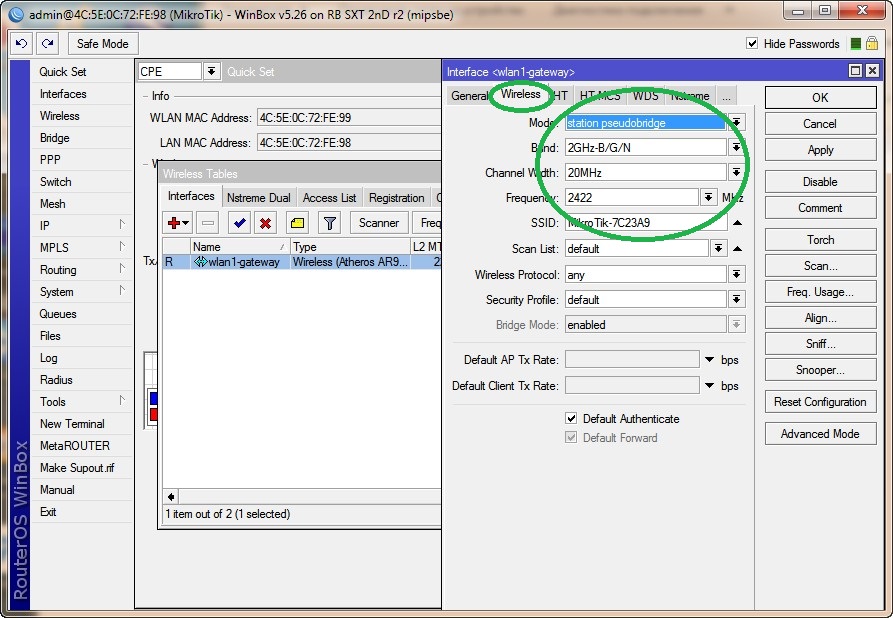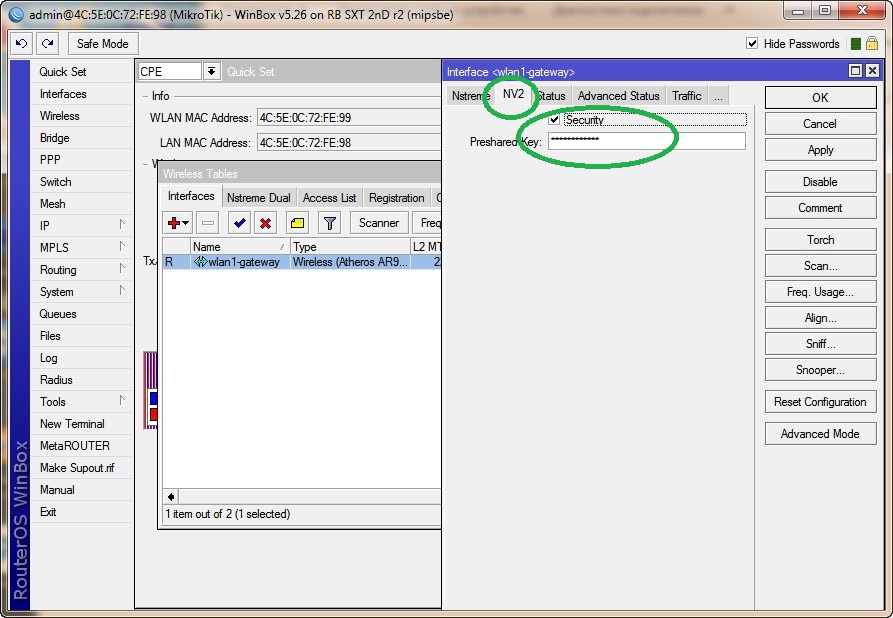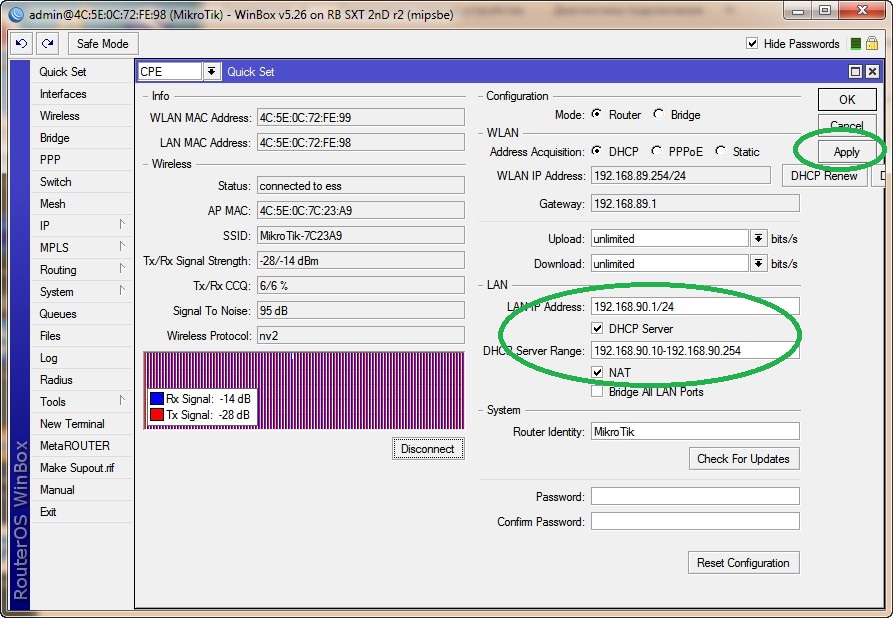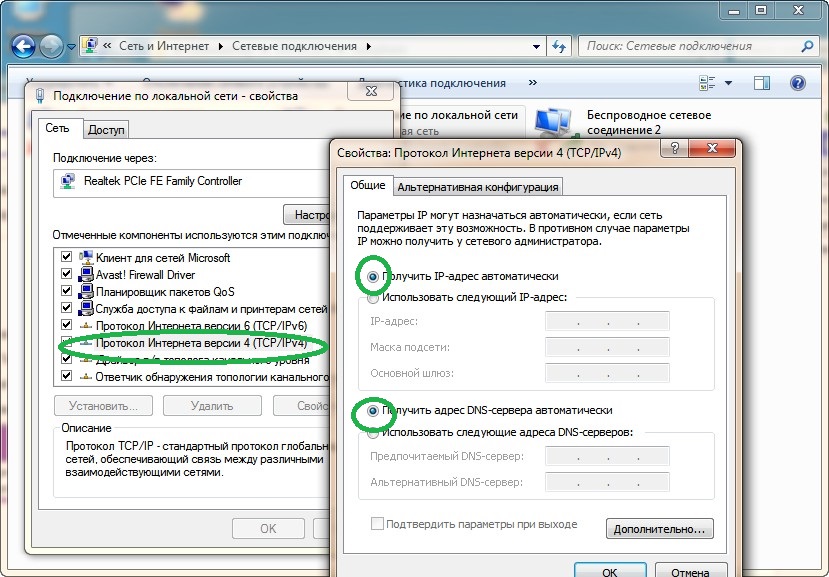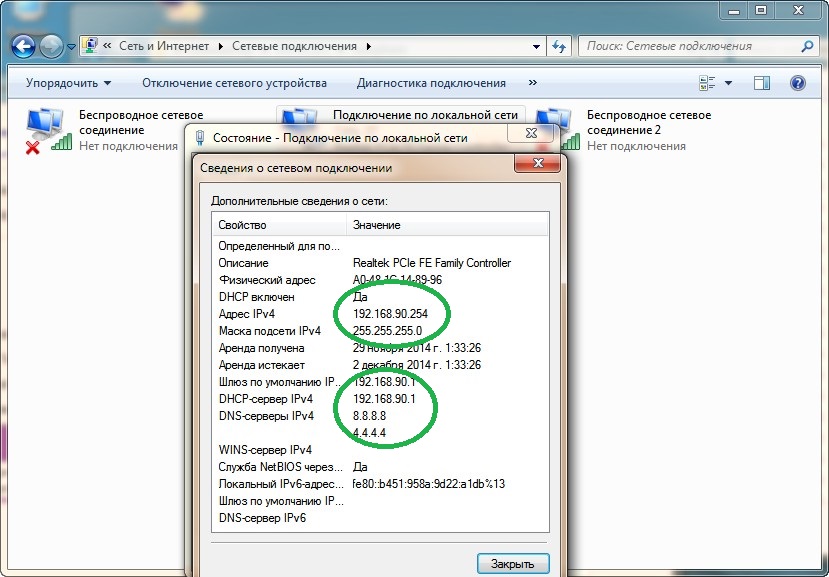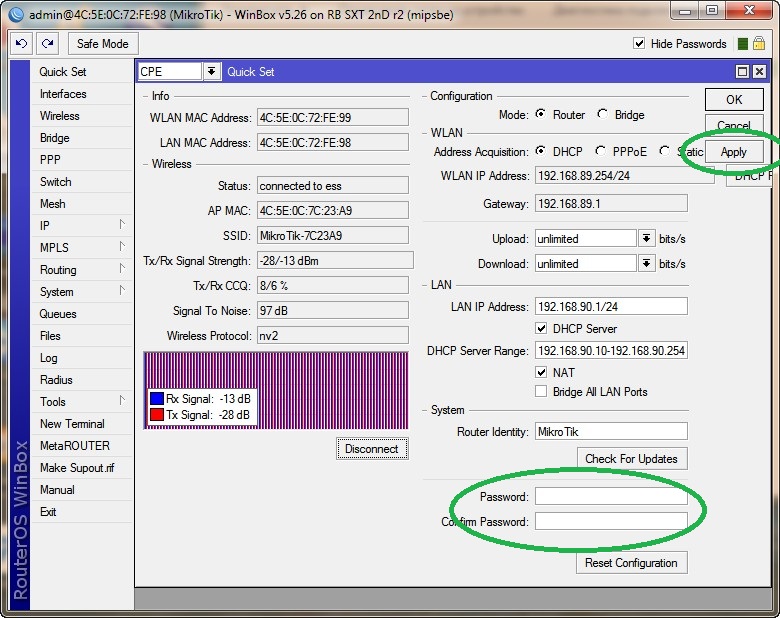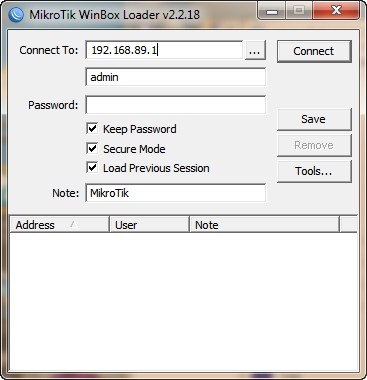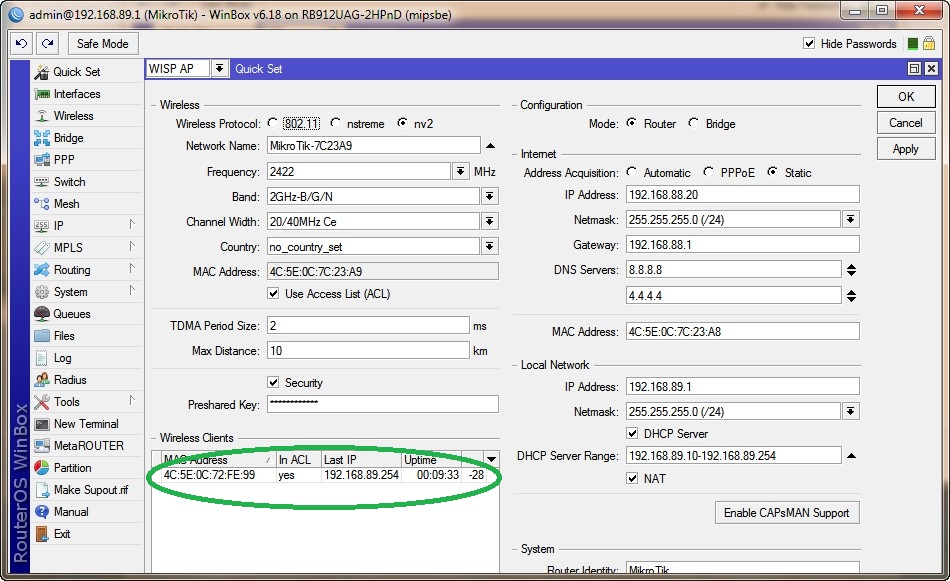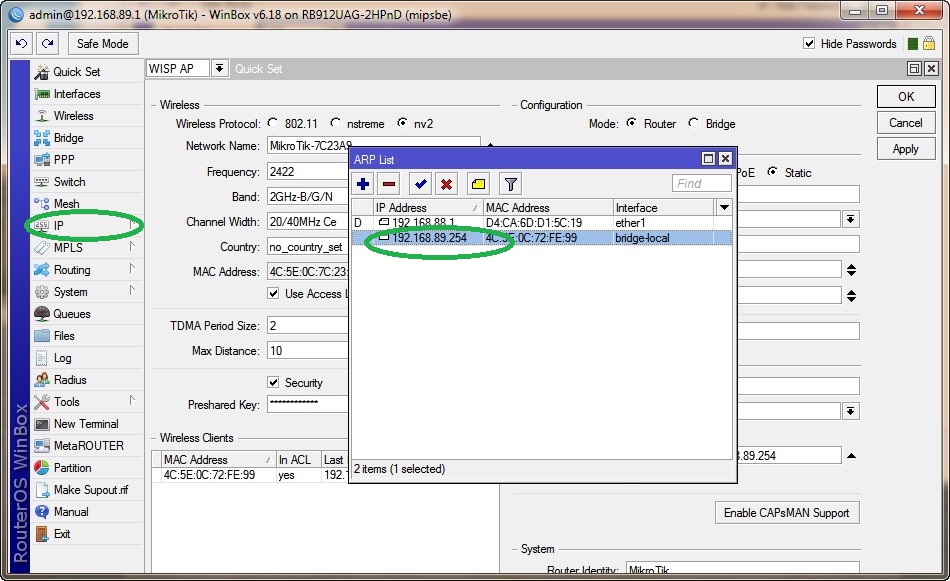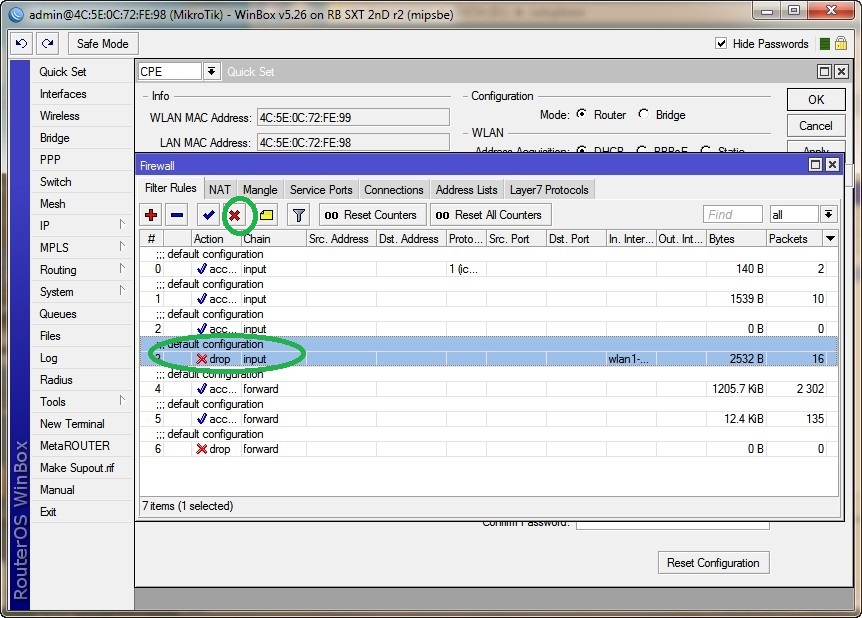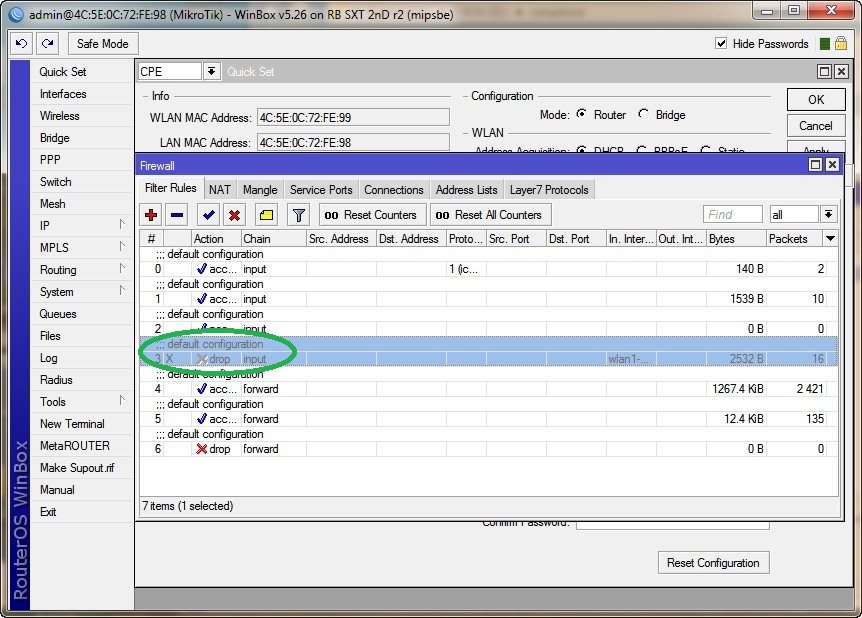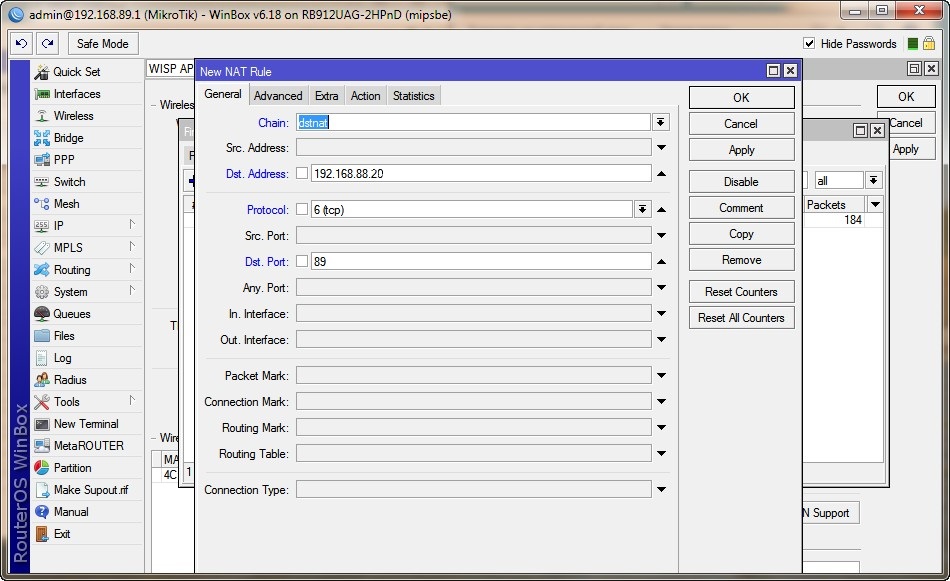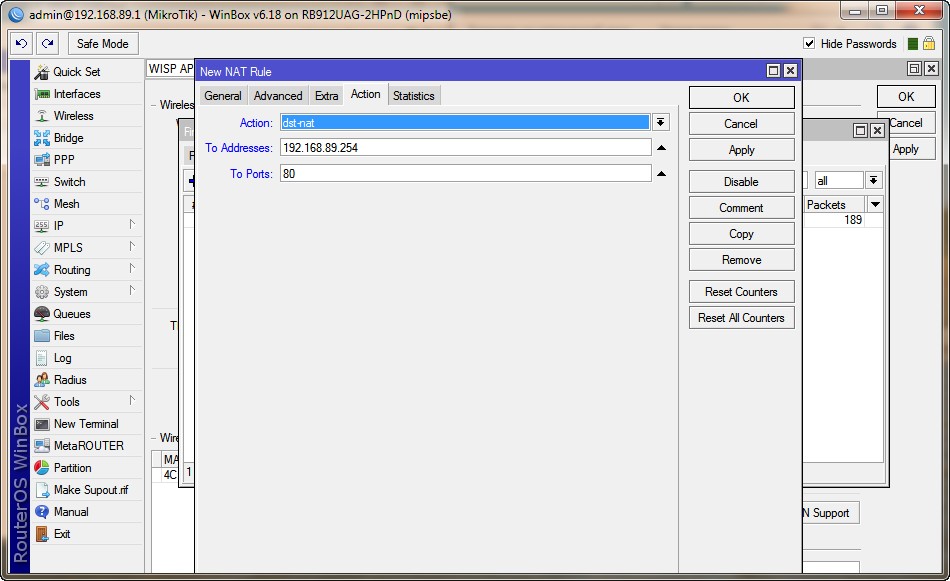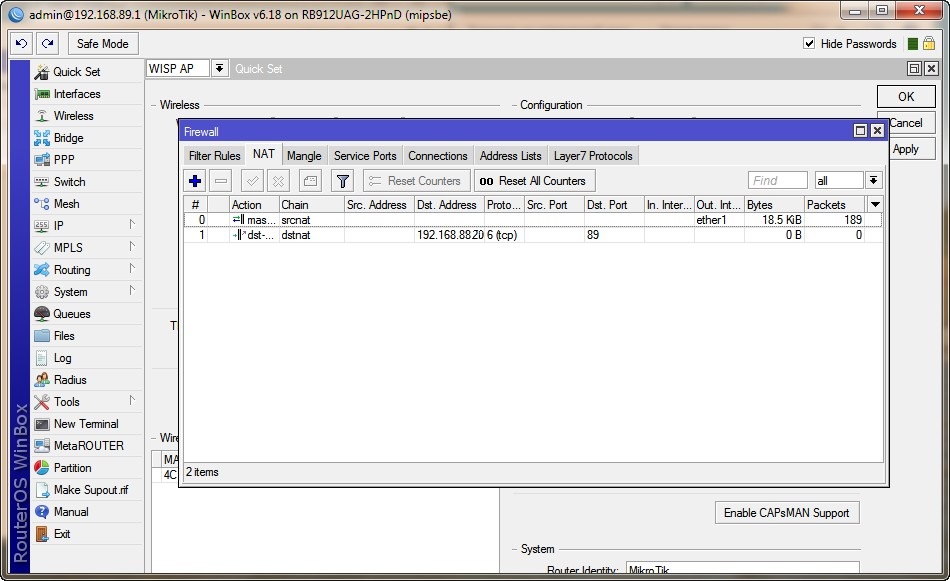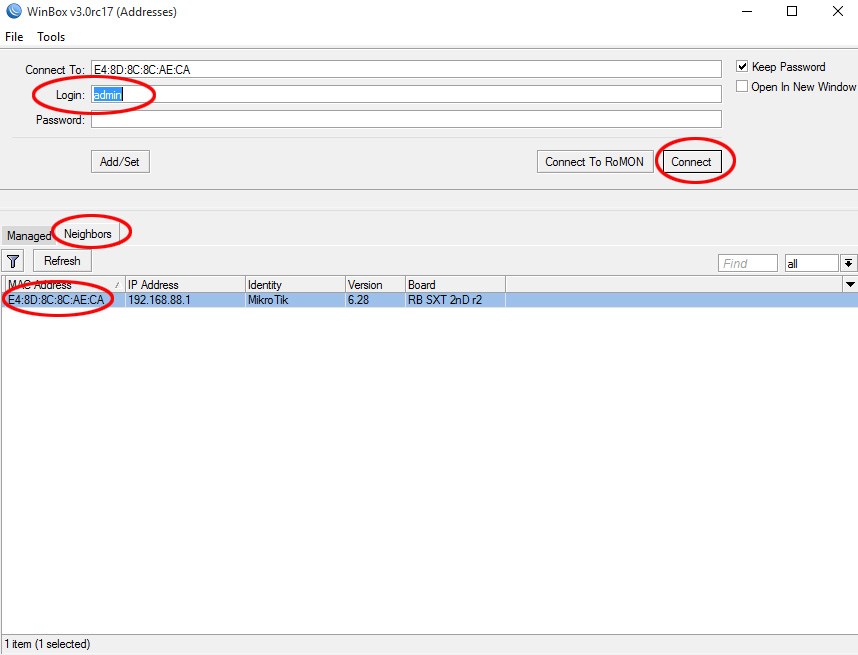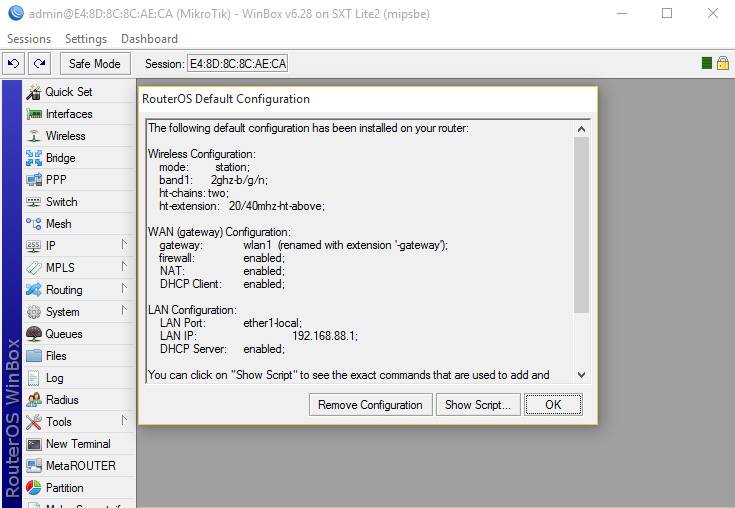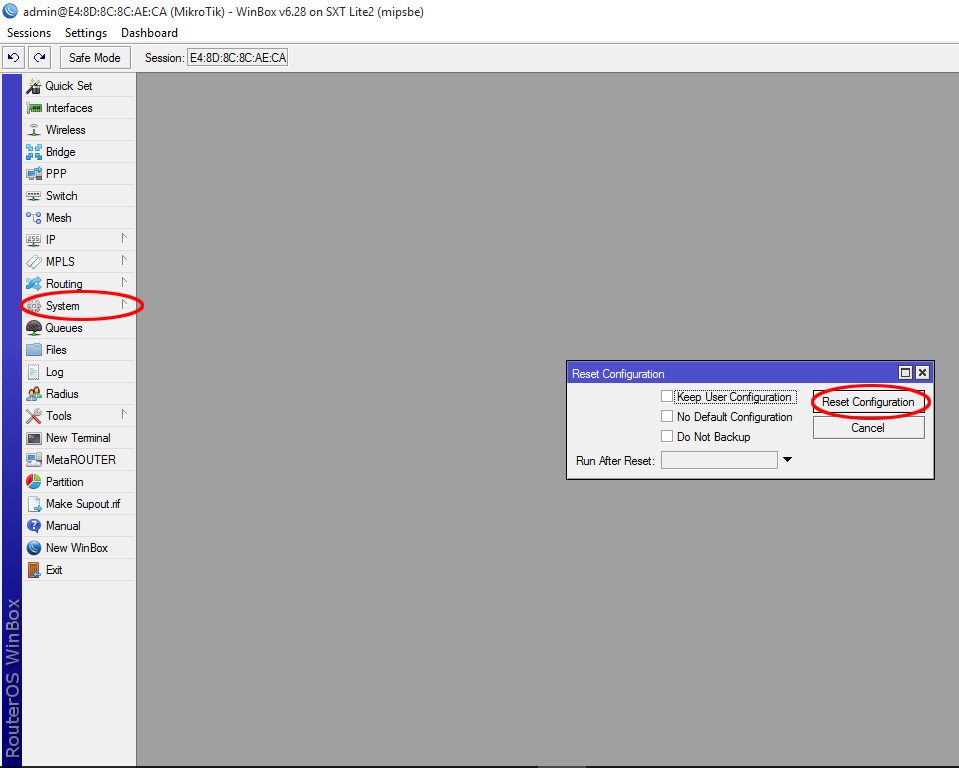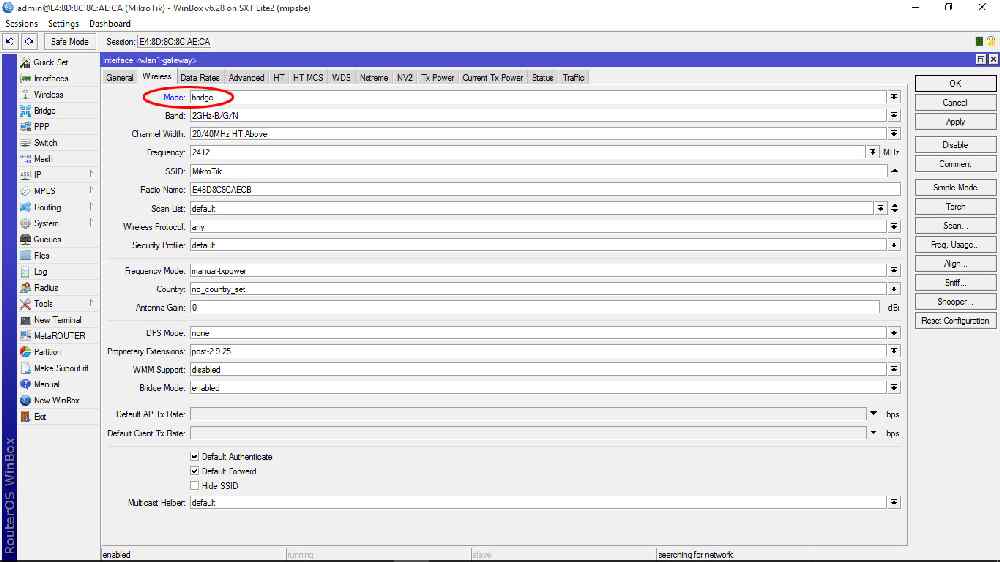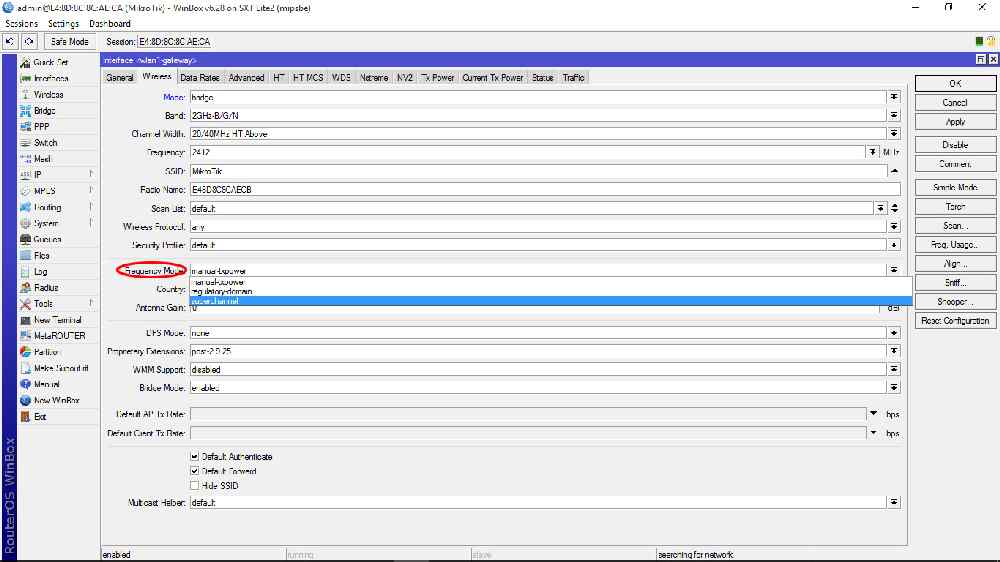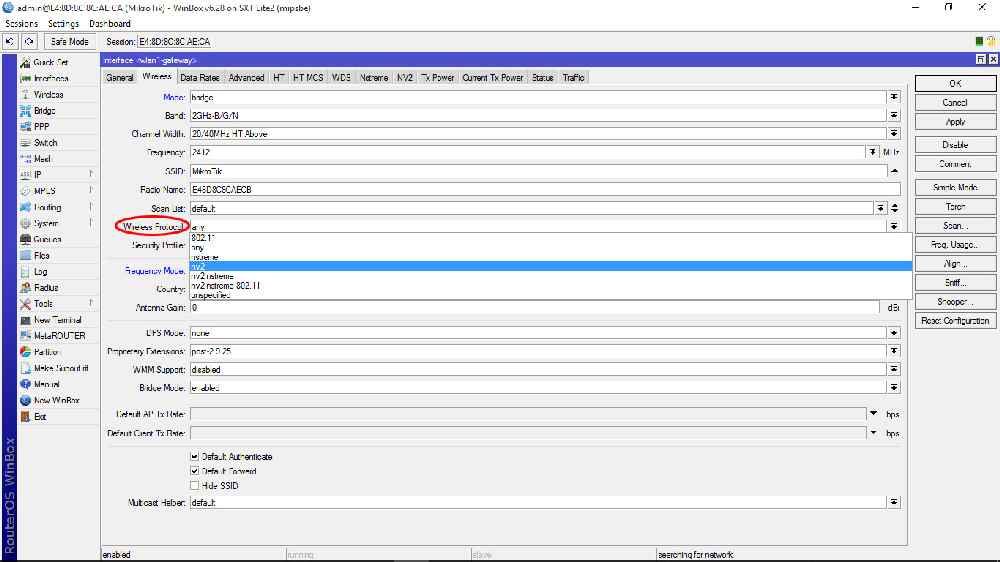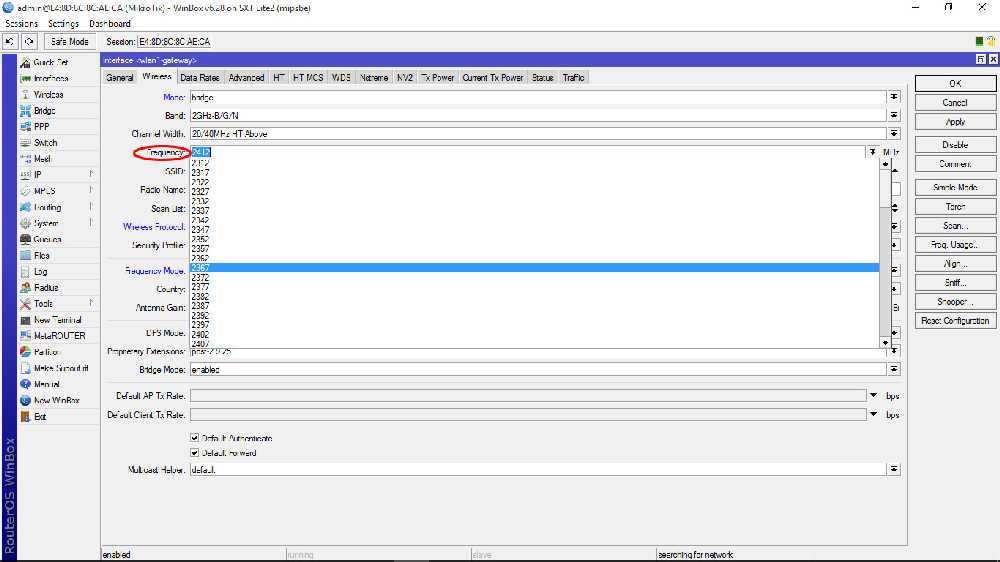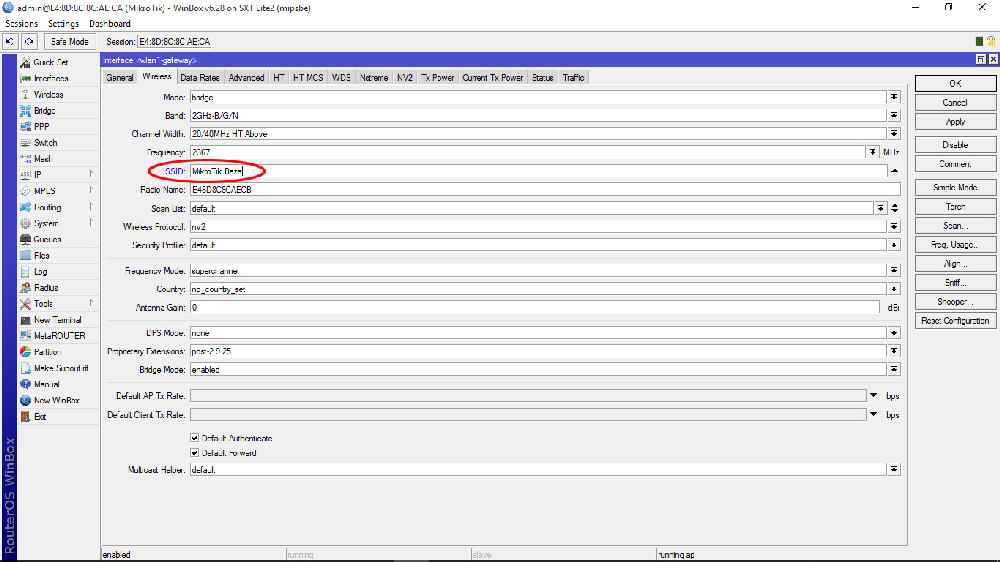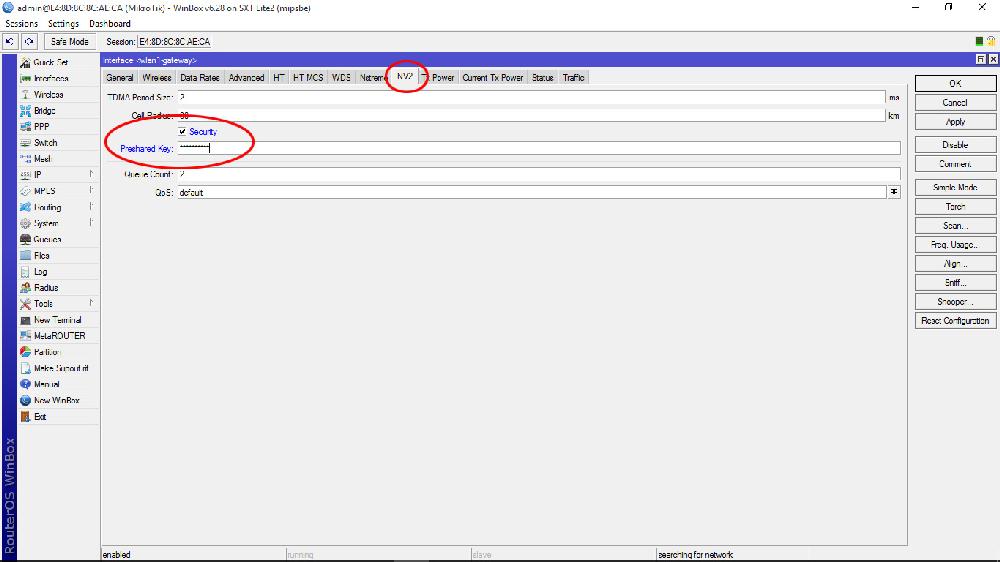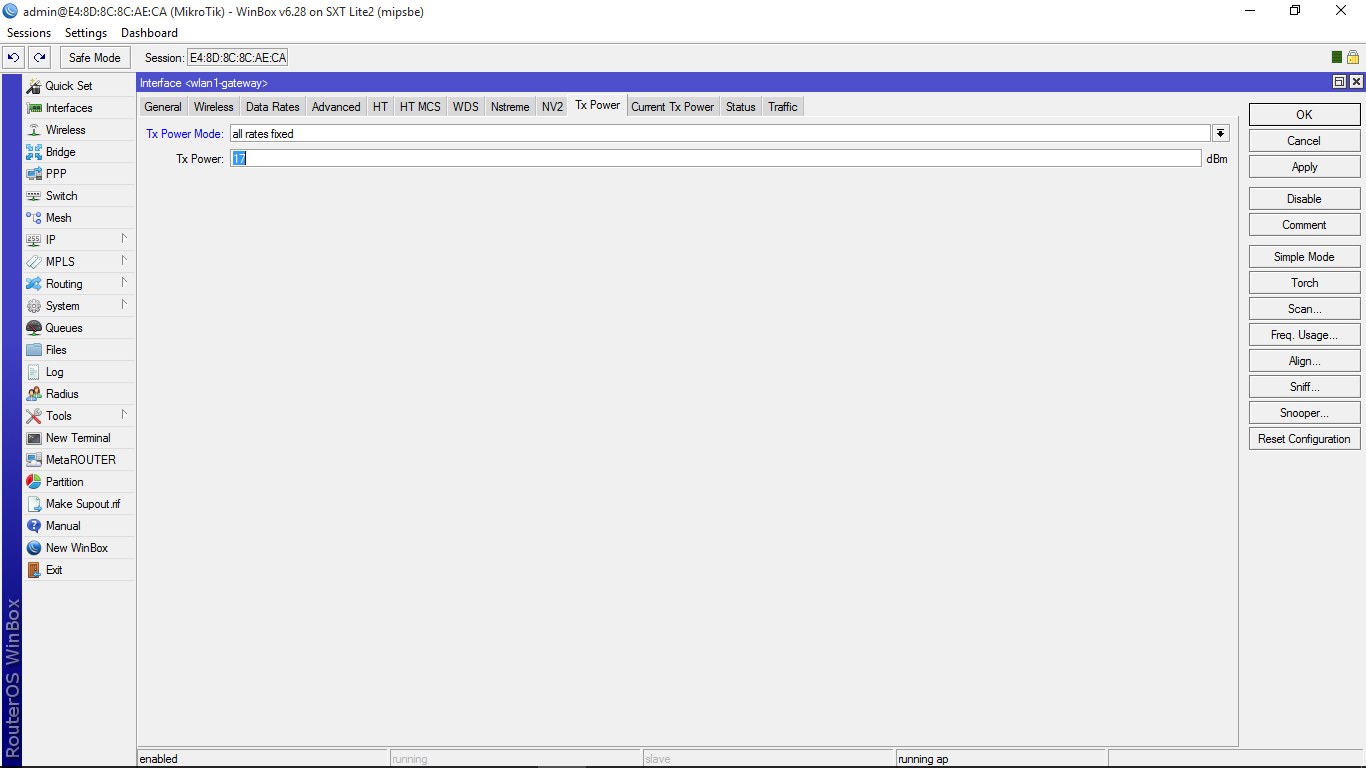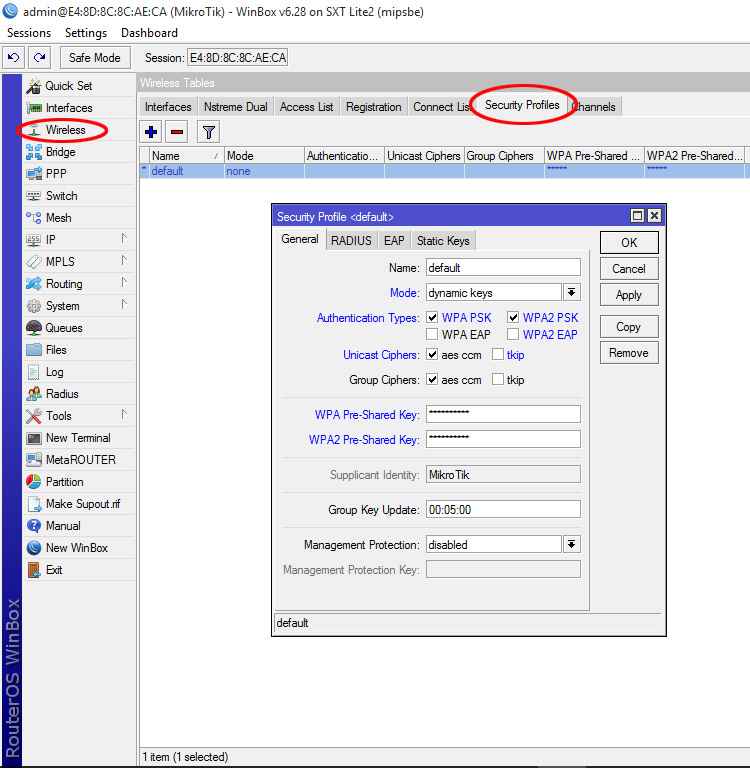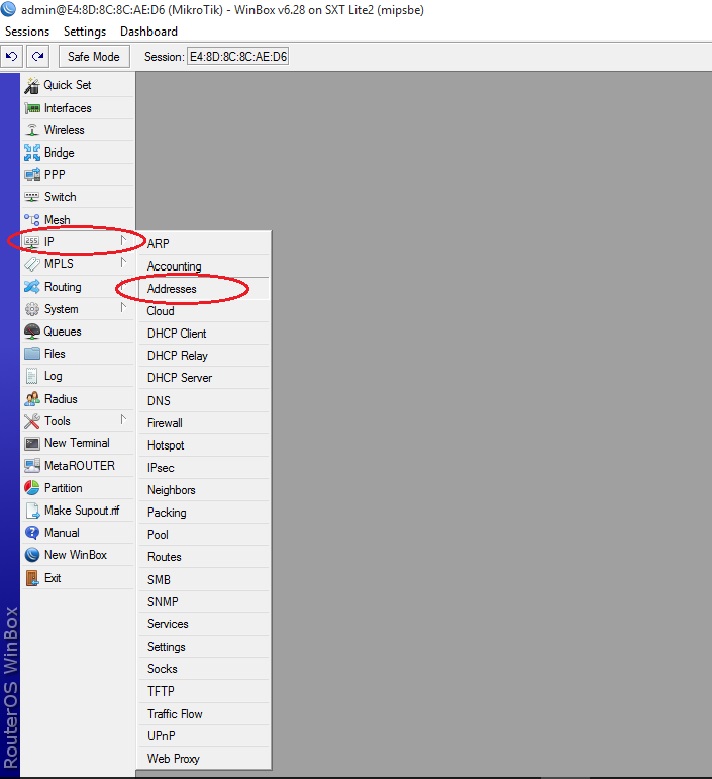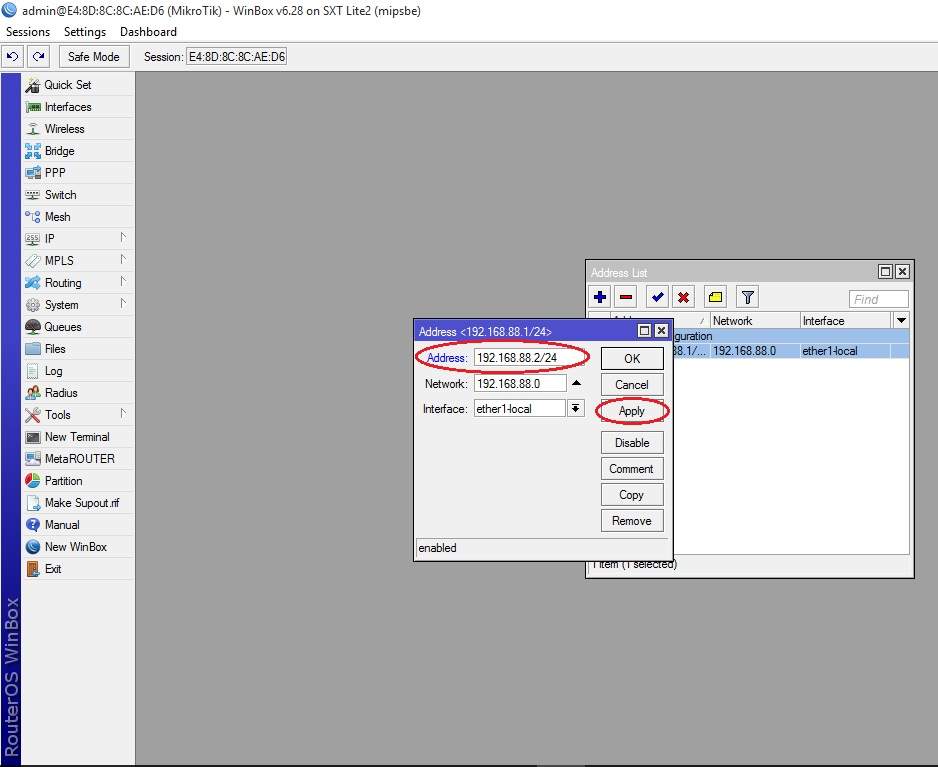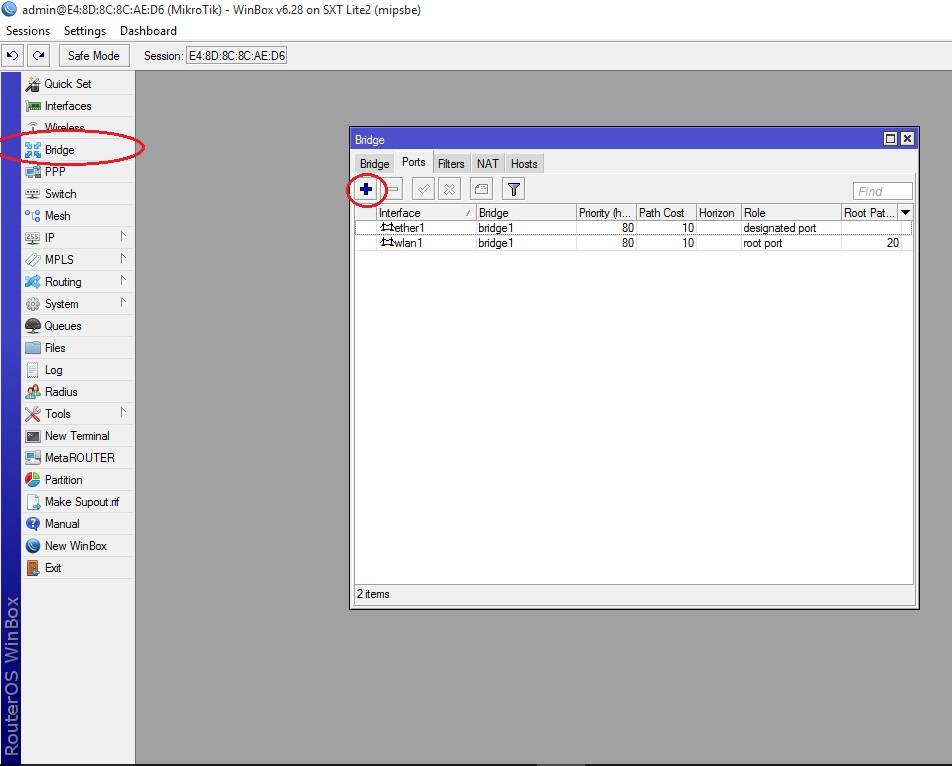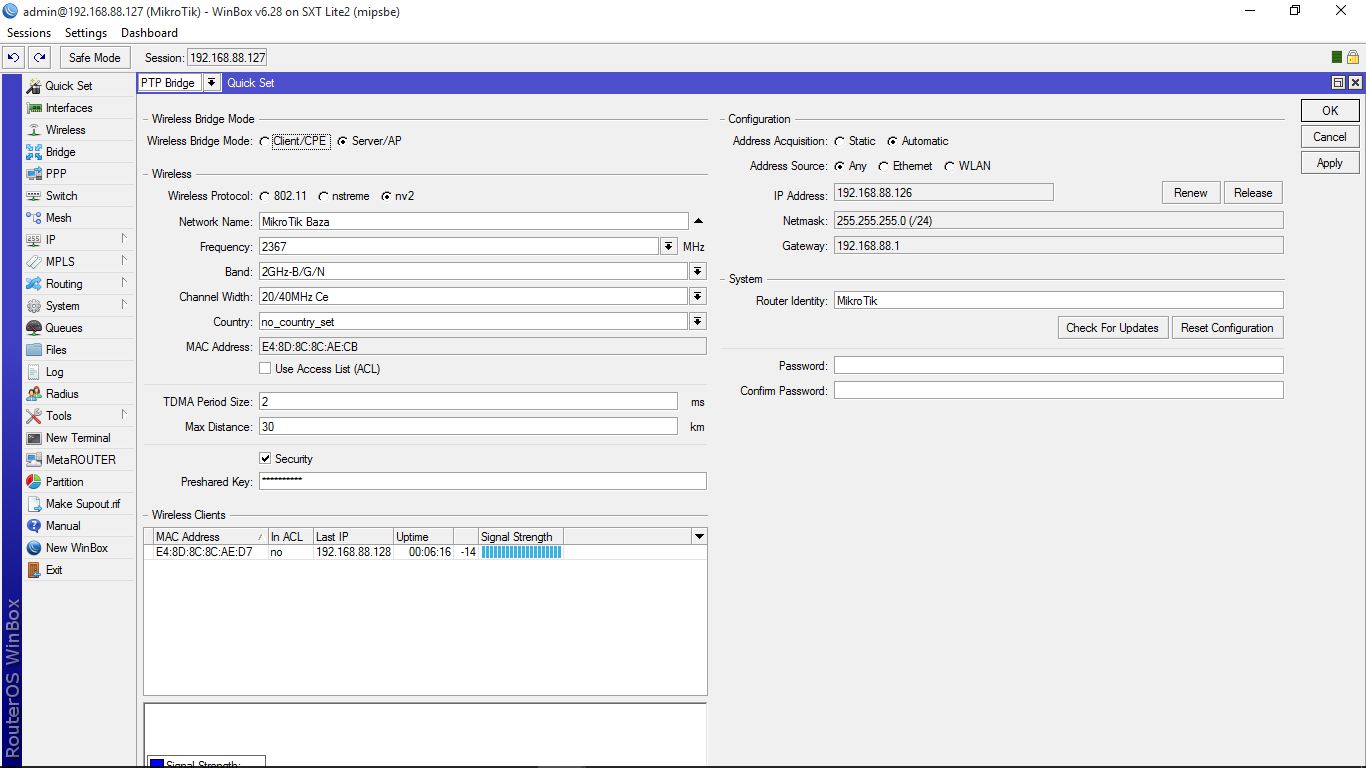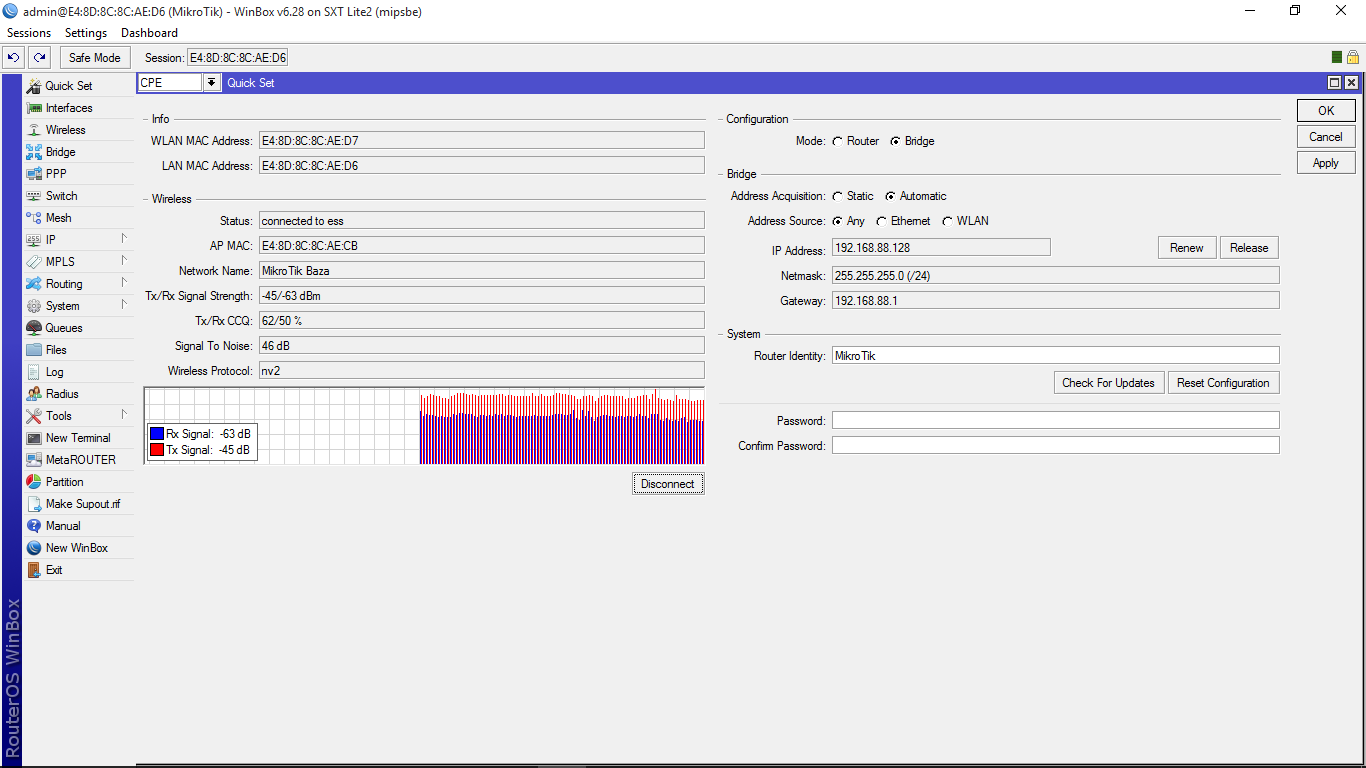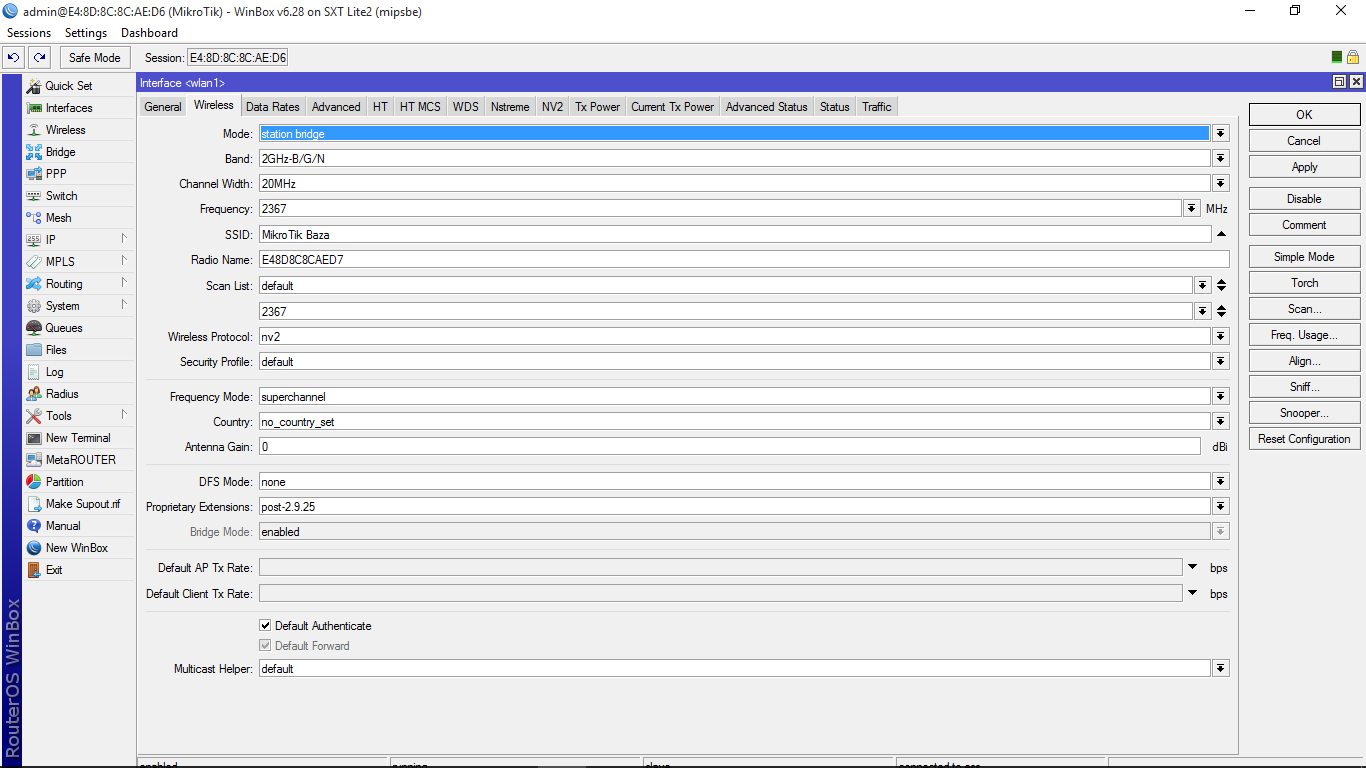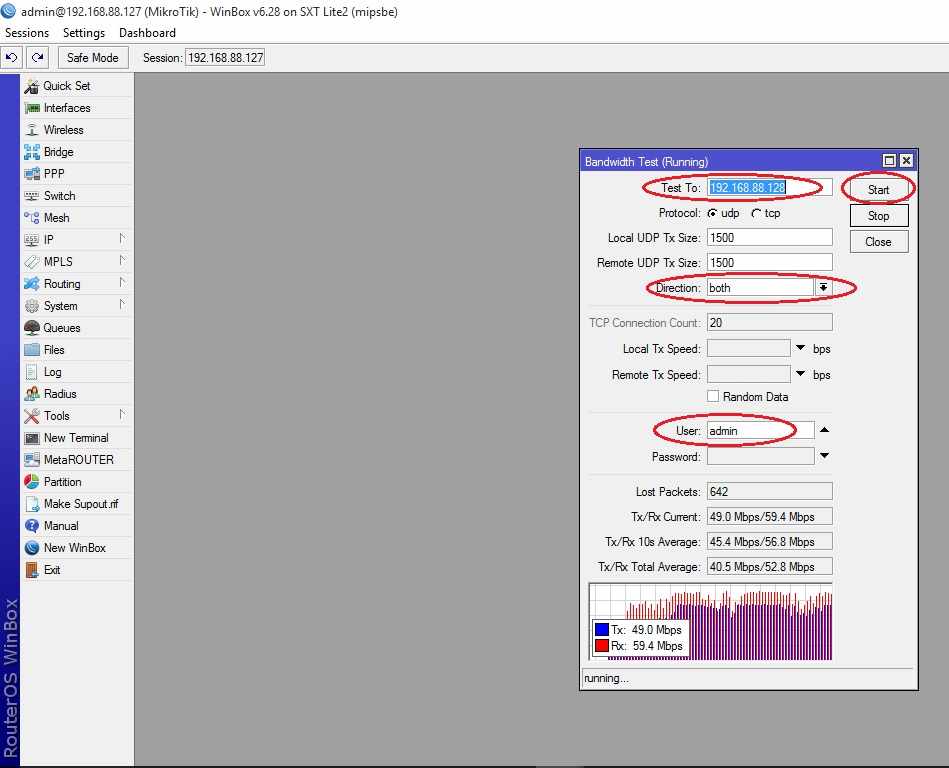Чтобы создать беспроводной безопасный канал передачи/приема данных, нужны 2 устройства Mikrotik:
- Первое устройство настраивается как базовая станция
- Второе – в формате пользователя беспроводной сети
Рекомендуем перед началом монтажа пометить устройства любым способом (фломастером, цветными стикерами), чтобы не перепутать их.
Приступаем к настройке:
1. Выберите устройство, зайдите на него через специальную программу Winbox для быстрой настройки. Как только вы зайдете в программу, появится окно начальной формы, и здесь нужно нажать на кнопку Remove Configuration. Настройки из этой конфигурации использовать не рекомендуем, поскольку это запутает вас и усложнит работу.

2. Когда ПО обновится, перейдите в меню BRIDGE и создайте новый бридж – просто нажмите на «+», а потом сразу жмите «Ok» и ничего больше не меняйте в настройках.

3. В только что созданный бридж добавьте оба адаптера. Это нужно, чтобы данные из кабельной сети пропускались в беспроводную. Чтобы это выполнить, перейдите в закладку Ports и создайте 2 отдельных порта: в одном укажите Ether1, в другом – Wlan1.

4. Сеть работает в трех режимах. Чтобы задать пароль для доступа к сети в двух проводных, нужно перейти в закладку «Профиль безопасности». Здесь нужно изменить профиль «По умолчанию»:
- в пункте Mode указать динамический ключ Dynamic Keys;
- в закладке Authentication Types отметить WPA и WPA2;
- в полях Unicast и Group Ciphers проставить крестики везде.
Чтобы задать пароль для беспроводной сети, нужно перейти в закладки WPA и WPA2 Pre-Shared Key, где устанавливается общий ключ.

5. Перейдите в раздел Interfaces и выберите беспроводной адаптер. В настройках этого адаптера зайдите в закладку WIRELESS и измените такие параметры:
- Mode – укажите bridge (мост), чтобы работать в режиме WAP. Здесь есть возможность подключить одного пользователя.
- Band – выберите 5GHz-A (Диапазон частот – 5 ГГц-а). Режим A-only выбирайте, если нужна более высокая дальность приема и стабильность работы, а N-only – для высокой скорости. Можно также установить функцию 5GHz-A/N, чтобы выбор был в авто-режиме.
- Channel Width – укажите 20MHz. Но можете поставить 40MHz, чтобы поднять скорость почти вдвое.
- Radio Name. Здесь указывается имя пользователя беспроводной сети, или название базовой станции. Потом оно будет показываться в перечне беспроводных пользователей.
- Scan List – здесь укажите default (по умолчанию) или 5000-6000 – в этом диапазоне устройства будут сканировать для поиска главной станции. Если станция работает на единой частоте, и вы не планируете ее менять, укажите – 5180.
- Wireless Protocol – здесь укажите nv2 или Nstreme.
- Frequency Mode – выбирайте опцию superchannel (супер-канал), чтобы получать доступ к полному диапазону частот, включая нестандартные.

6. Чтобы задать дополнительные параметры и функции, перейдите в закладку ADVANCED:
- Periodic Calibration (Периодическая калибровка) – выбирайте опцию enabled (включена) с интервалом 00:00:10. Это делается для того, чтобы каждые 10 секунд эфир сканировался.
- Hw/Retries – установите 15 – это максимальное количество повторов потерянной информации во время ее движения, приема/передачи по каналу.

7. Закладка HT позволяет управлять приемом/передачей данных. Если включить новое устройство, то с chain1 будут сняты метки и работать будет один канал, а это значит, что скорость приема/передачи будет низкой.
Если вы установите все галочки, устройство будет работать в режиме MIMO, когда передача и прием данных осуществляются из нескольких антенн. Если устройство будет работать на улице, устанавливайте значение LONG.

8. На вкладках HT MCS и DATA RATES ничего изменять не требуется. Здесь выполняется автоматическое управление скоростями трансляции.

9. Теперь перейдите в раздел WDS, где необходимо подключить динамическое добавление интерфейсов. Здесь нужно указать опцию Dynamic, а в пункте WDS Default – Bridge1.

10. В разделе NV2 устанавливайте следующие параметры:
- TDMA Period Size – здесь задается время передачи данных. Чем ниже это значение, тем меньше будет задержка, но при этом уменьшается скорость. И наоборот – чем выше значение, тем больше будет максимальная скорость, а задержка увеличится. Выберите значение от 1 до 5.
- Cell Radius – здесь устанавливается максимальная дальность работы клиента. Минимальное значение для этого параметра – 10 километров.
- Security – закладка для управления безопасностью. Установите NV2 для отдельного шифрования.

11. Чтобы настроить мощность передачи данных, переходите в закладку TX POWER. Оптимальным показателем является уровень принимаемого сигнала в пределах -60..-70dBm. Чтобы настроить и протестировать работу устройств в помещении, установите минимальную мощность – 2dBm. В противном случае вы рискуете вывести оба устройства из строя. После тестирования выключите одно из устройств и поднимите мощность до 15dBm. Потом выключите первое и то же самое проделайте со вторым Mikrotik.

12. Перейдите в раздел IP—+ADDRESS и укажите IP-адрес пользователя, а в закладке Interface выберите Bridge1.

13. Чтобы транслировать данные без искажений, потерь и в определенном порядке, нужно увеличить объем буферов. Это делается в закладке Queue Size, где нужно указать оптимальный размер – 500. Для максимально надежной трансляции в закладке Kind поменяйте разновидность буфера – укажите PFIFO.

14. Чтобы исключить несанкционированный доступ к настройкам Mikrotik, установите свой пароль. Это делается в разделе USERS в настройках пользователя Админ.

15. С первым устройством Mikrotik закончили. Теперь очередь второго. Настройка выполняется аналогично, но с изменением всего нескольких пунктов:
- Mode – установите station WDS, чтобы Mikrotik работал в режиме WAP-пользователя в WDS.
- Band – установите параметр 5GHz-A/N, чтобы режим работы выбирался автоматом.
- Channel Width – установите ширину полосы 20/40MHz.
- Radio Name – укажите название пользователя беспроводной сети.
- Wireless Protocol – поставьте Any, чтобы тип протокола выбирался автоматически.
- Чтобы исключить конфликт адресов между двумя Mikrotik, меню IP—+ADDRESS укажите адрес второго устройства.

16. Протестируйте максимально возможную скорость адаптеров. Для этого запустите тест из раздела тестирования. В закладке Test To напишите IP-адрес второго устройства, имя пользователя и пароль.

Протестируйте работу устройств:
- прием – 78 мбит/с.
- передача – 88 мбит/с.
Показатели различны, потому что устройства находятся в помещении. На улице, когда между ними будет большое расстояние, скорости сравняются.


После тестирования и проверок устройства Mikrotik можно устанавливать на улице. Учитывайте, что надежный беспроводной канал с максимальной скоростью можно получить, если дистанция между устройствами будет не больше 4 км.
Настройка базовой станции и клиентского устройства Mikrotik на примере Mikrotik RB912UAG-2HPnD-OUT и Mikrotik SXT Lite2 (SXT 2nDr2)
!!! Внимание: никогда не включайте базовую станцию при отключенной антенне. Это может привести к выходу из строя радиомодуля!!!
Рисунок 1: Планируемая конфигурация сети
Отметим, что наличие роутера с адресом 192.168.88.1 не является необходимым, а просто вызвано удобством при настройке оборудования для данного примера.
При отсутствии роутера айпи- адрес базовой станции на интерфейсе Internet (192.168.88.20) на приведенных ниже примерах, нужно заменить внешним IP адресом присваеваемым провайдером, а вместо шлюза 192.168.88.1 должен быть адрес шлюза провайдера.
Настройка базовой станции
Сначала подключим базовую станцию к компьютеру , с которого будем производить настройку оборудования.
Всем устройствам Mikrotik по умолчанию присваивается адрес на LAN порту 192.168.88.1. Чтобы зайти в веб-интерфейс устройства нужно сетевой карте компьютера присвоить адрес из 88 подсети.
Открываем Панель управления и оснастку Сетевые подключения
Выбираем Протокол интернета IPv4 и нажимаем кнопку Свойства
Присвоим сетевой плате компьютера например такой айпи- адрес :192.168.88.22.
Адреса DNS серверов 8.8.8.8 и 4.4.4.4 — это публичные DNS сервера Гугла.
Теперь запускаем веб-браузер и в адресной строке вводим 192.168.88.1
Можно настраивать устройства Микротик через веб-браузер,но удобнее всего это делать через замечательную утилиту: Winbox.
Чтобы загрузить ее нажмите на иконку в нижней части стартовой страницы экрана веб-интерфейса .
Загрузится файл программы Winbox, которую Вам нужно будет запустить.
Также утилиту Winbox можно скачать с официального сайта Mikrotik
Теперь запускаем Winbox. Замечательная особенность этой программы состоит в том, что она позволяет соединяться с оборудованием Микротик не только по айпи -адресу, но и по МАС- адресу. Это значит, что при изменении настроек адресов интерфейсов Вам нет необходимости каждый раз перенастраивать сетевой интерфейс вашего компьютера.
В появившемся окне с найденным оборудованием выбираем МАС — адрес базовой станции и нажимаем Connect
Появляется окно, в котором предлагается принять конфигурацию по умолчанию.
Принимаем, нажав ОК.
Нажимаем на Quick Set и видим базовые настройки.
Теперь нам нужно выбрать рабочую частоту для нашей базовой станции. Можно поставить значение Аuto, а можно просканировать диапазон и выбрать наименее загруженный канал. Для этого входим в меню настроек беспроводного интерфейса, нажав Wireless, а потом Scanner.
Запускаем сканер
Смотрим результаты в динамике.
Решаем какой канал наименее загруженный. Останавливаем сканер и переходим на вкладку Quick Set.
Если мы будем использовать для подключения к базе только клиентские устройства Микротик, то переключаем протокол работы станции из 802.11 в безколлизионный протокол nv2. Выбираем имя сети (SSID) — я оставил без изменений предложенное Микротиком имя сети.
Далее выбираем нужную нам рабочую частоту (Frequency).
Я собираюсь разрешить подключаться к базовой станции только клиентам с определенными МАС-адресами, поэтому включаю опцию Use Access List. Обращаю внимание, что если клиентское оборудование (SXT Lite2 в нашем случае) будет настроено в режиме Router, то нужно в Access List будет указывать МАС адрес этого оборудования (SXT Lite2). Если клиентское оборудование будет настроено в режиме Bridge, то в Access List нужно указывать МАС — адрес оборудования (маршрутизатора или компьютера) подключенного к LAN — интерфейсу SXT Lite 2.
Уменьшаем максимальное расстояние до клиента до минимально возможных 10 км (Max Distance)
В поле Security вводим пароль для шифрования трафика.
Режим работы базовой станции будет Router
В режиме WISP AP настройки Internet относятся к LAN порту базовой станции, а Local Network к беспроводному интерфейсу базовой станции. Присвоим LAN интерфейсу статический айпи-адрес в 88 подсети- 192.168.88.20. Gateway (Шлюз)- это наш роутер с адресом 192.168.88.1, а адреса ДНС серверов возьмем публичных серверов Гугла. Если бы наша базовая станция была подключена напрямую к провайдеру, минуя роутер, то, в зависимости от политики провайдера, надо было бы либо включить автоматическое получение айпи- адреса от провайдера (Address Acquisition Automatic), либо прописать здесь статический адрес, предоставляемый провайдером.
В полях Local Network укажем ай-пи адрес базовой станции со стороны беспроводного интерфейса (wlan1). И включим DHCP сервер на беспроводном интерфейсе, указав диапазон раздаваемых адресов. Адреса вне диапазона, можно присваивать клиентским устройствам статически. В поле Router Identity можно указать описание роутера, например BaseStation.
После этого нажимаем Apply или Ok, чтобы сохранить / применить настройки. Соединение с роутером на время его перезагрузки будет потеряно.
Снова запускаем Winbox и выбрав МАС-адрес , подключаемся к базовой станции. Обратите внимание- нам не нужно перенастраить свойства сетевого подключения компьютера, если мы подключаемся по МАС — адресу.
Попадаем на страницу Quick Set и проверяем правильность введенных настроек.
Теперь проверим настройки DHCP сервера. Заходим IP, DHCP server. Видим, что абоненты базовой станции будут получать адреса в 89 подсети и пустое поле DNS servers говорит о том, что в качестве адресов DNS серверов будут раздаваться адреса внешних серверов прописанные нами (т.е. базовая станция не будет работать как DNS сервер).
Теперь заходим IP, DNS settings и отключаем опцию Allow Remote Access— это исключает возможность внешних DNS атак на базовую станцию.
Теперь добавим МАС -адрес клиентского устройства Mikrotik SXT Lite2 в список разрешенных к подключению.
Заходим Wireless, Access List, Добавить (+)
Вводим МАС -адрес WAN интерфейса клиентского устройства Mikrotik SXT Lite2 (адрес смотрим на наклейке на коробке или на устройстве- обратите внимание, что МАС -адреса для LAN и WAN интерфейсов различны).
Указываем интерфейс базовой станции на котором действует данное правило (wlan1) .
Устанавливаем скорости передачи клиенту Ap Tx Limit и от клиента Client Tx Limit . (1M— 1 мегабит, 512К— 512 килобит , 1024 — 1024 бита в секунду).
В поле Comment можно назначить идентификатор подключаемому устройству- например Petrovich_AP
Теперь можно сохранить настройки в файл на жесткий диск базовой станции, на всякий случай
Настройка клиентского устройства
Базовую станцию отключаем от компьютера и подключаем к роутеру как нашем прмере или к провайдеру. Для соединения кабеля провайдера и РОЕ- инжектора базовой станции может понадобиться вот такая Фурнитура-проходник RJ-45
Подключаем к компьютеру абонентское устройство, запускаем Winbox и по МАС-адресу подключаемся к устройству.
Нам предлагают выбрть или отказаться от конфигурации по умолчанию. Применяем конфигурацию по умолчанию.
Нужный нам режим СРЕ уже включен по умолчанию.
Наше клиентское устройство сканирует каналы в поисках открытой точки доступа . Нажимаем Disconnect, чтобы остановить сканирование.
Видим список всех доступных беспроводных сетей. Выбираем нужную нам сеть и нажимаем Connect. Если на базовой станции мы не прописывали пароль для нашей сети, то сразу подключимся к ней. Если же мы установили пароль, то для подключения к сети его надо прописать , но не в поле WPA password на этой вкладке, а в свойствах беспроводнгого интерфейса на вкладке nv2.
А пока выберем режим работы Router, получение адреса от базовой станции по DHCP (а можно сразу указать статический адрес ) и нажмем Apply
После того как применение настроек произойдет, введем пароль для подключения к базовой станции. Заходим в Wireless, выбираем интерфейс wlan1-gateway и дважды кликаем мышью.
Если Вы делали попытку подключиться к своей беспроводной сети, то все ее данные уже будут на вкладке Wireless открывшегося окна. Если нет, то прийдется ввести все вручную.
В конце ввода нажмите Apply и перейдите на вкладку NV2
И вот теперь в поле Preshared key введите пароль для подключения к вашей беспроводной сети.
Теперь, перейдя на Quick Set , можно выбрать нашу сеть и нажать Connect . Соединение с сетью будет установлено.
Осталось прописать айпи — адрес LAN интерфейса SXT Lite2 (192.168.90.1), включить DHCP сервер, задать диапазон раздаваемых адресов и нажать Apply.
Проверим, какие адреса получит наш компьютер от Mikrotik SXT Lite 2 ?
Для этого прейдем в Панель управления, откроем оснастку Сетевые соединения, выберем Соединение по локальной сети и зайдем в его Свойства.
Потом в Протокол инернета TCPIPV4, там выберем Получить айпи — адрес и адрес DNS — сервера автоматически.
После этого отключим сетевой кабель от компьютера и снова подключим его (также можно отключить интерфейс и включить его программно или нажать «Обновить«)
Проверим сведения об установленном сетевом соединении.
Как видим наш компьютер получил по DHCP от Mikrotik SXT Lite2 адрес 192.168.90.254, адрес шлюза т.е. LAN — адрес Mikrotik SXT Lite2 — 192.168.90.1 тоже верный и адреса DNS серверов — адреса публичных серверов Гугла. Это именно то результат, который нам был нужен. Можно попробовать набрать в адресной строке браузера адрес какого-либо сайта. Все должно работать.
Основная настройка завершена.
Важно: перйдите на Quick Set и не забудьте установить пароль для доступа к клиентскому устройству (и к базовой станции, кстати, тоже).
Сейчас наш компьютер по-прежнему подключен к абоненской станции (Mikrotik SXT Lite2). Запустим Winbox и зайдем на базовую станцию , указав адрес ее беспроводного интерфейса.
Зайдя в Quick Set , видим наше подключенное абонентское устройство- Mikrotik SXT Lite2.
.
Теперь настроим возможность заходить на веб-интерфейс Mikrotik SXT Lite2 из внешней сети, чтобы настраивать его в любое время.
Для этого нам во-первых нужно, чтобы его айпи-адрес в беспроводной сети стал статическим.
Заходим на базовой станции IP, ARP List . Выбираем нашего беспроводного клиента, щелкаем на нем правой кнопкой мыши и в открывшемся меню выбираем Make Static. Теперь за этим МАС-адресом статически закреплен айпи- адрес 192.168.90.254. Отсутстие буквы D рядом с айпи- адресом в списке, говорит о том, что этот адрес стал статичский.
А теперь надо отключить в клиентском устройстве правило файервола, блокирующее доступ к нему из внешней сети.
Для этого на клиентском устройстве откроем владку IP, Firewall, Filter Rules. Выберем нужное нам правило и сделаем его неактивным.
Неактивное правило будет выглядеть вот так:
Настройка переадрессации портов для входящих соединений на роутере Микротик
После этого настроим переадрессацию портов на базовой станции таким образом, чтобы набирая в адресной строке веб-браузера компьютера В (см. рисунок 1 в начале статьи) адрес http://192.168.88.20:89 , мы попадали на веб-интерфейс нашего клиентского Mikrotik SXT Lite2.
Вместо 192.168.88.20 может быть внешний айпи- адрес (если маршрутизатор 192.168.88.1 отсутствует, т.е. база подключена напрямую к провайдеру) .
Если надо попадать на клиентское устройство из внешней сети (из интернета), то нужно просто настроить такую же переадрессацию и на роутере с адресом 192.168.88.1, который стоит на входе в нашу сеть (т.е. получается две последовательные переадрессации портов).
Для этого на базовой станции перейдем IP, Firewall, NAT, + (добавить новое правило)
Для переадрессации входящих соединений используется правило dst-nat, для исходящих — src-nat
Сделаем следующие настройки на соотвтствующих вкладках.
Адрес 192.68.88.20 это адрес нашей базовой станции на интерфейсе Internet (он же LAN порт).
89 порт это порт, который мы выбрали для входщих соединений для конкретного абонентского устройства. Для доступа к другому абонентскому устройств нужно будет использовать например порт с номером 90.
192.168.89.254 — это адрес WAN интерфейса нашего Mikrotik SXT Lite2 (клиентского устройства), 80 порт — это порт веб — интерфейса .
В поле Comment имеет смысл добавить комментарий о том на какое устройство работает эта переадрессация.
Результат будет выглядеть вот так:
Теперь попробуем зайти на SXT Lite2 c комрьютера В.
Получилось?
Рекомендуется такие правила переадрессации держать постоянного неактивными активируя только при необходимости получить доступ к устройству. После осущствления настроек, правила лучше деактивировать.
В этой статье мы рассмотрим как настроить MikroTik SXT lite2 как точка-точка в режиме прозрачного моста. Микротик SXT Lite2/lite5 бюджетные, надежные устройства для создания радиомоста на расстояние до 5 км! Идеально подходят для проброса интернета от провайдеров с многоэтажного дома в частный сектор.
В комплект к оборудованию входят:
-
Блок питания
-
Пластиковая застежка на оборудование
-
Хомут металлический для крепления на трубостойку
-
Кабельная сборка
А вот и наши две точки которые мы будем настраивать:
а) Запускаем WinBox и заходим в нашу точку. Кликаем на Neighbors, выбираем MAC Address, в поле login пишем admin и жмем Connect.
б) После того как мы попади в MikroTik, нам нужно сделать сброс настроек, чтобы не было ни каких DHCP серверов и прочих заводских пред настроек. Переходим system—-Reset Configuration. Жмем Reset Configuration.
В) Как только нашу точку доступа перезагрузился, преступаем к настройки Базовой станции. Так как у Микротика SXT Lit2/Lite5 уровень ПО не позволяет делать из базы многоточку, режим Mode ставим Bridge.
Г) В поле Frequency mode выбираем Superchannel-это нам даст возможность пользоваться всеми частотами.
Далее в Wireless Protocol ставим nv2-фирменный протокол Микротик. Выбираем частоту на которой будет работать наш мост Frequency : 2367 ( Лучше брать нестандартную частоту).
Меняем имя SSID на наше: MikroTik Baza.
Д) После того как мы настроили раздел Wireless переходим во вкладку NV2 ставим галочку на Security и вводим пароль (придумываем сами). Жмем Apply
Во вкладке TX Power ставим режим в TX Power Mode— all rates fixed и пишем нужную нам мощность в dbm, но не больше заявленной производителем!
Е) Следующим этапом будет настройка безопасности сети. Переходи во вкладку Wireless, в открывшемся окне нажимаем на Security Profiles. Выбираем в Mode— dynamic keys, отмечаем галочками все как показано на скриншете и вводим пароль который мы придумали (пункт (Г)) . Жмем Apply и OK.
Сетевые настройки точки делаются на обоих устройствах одинаковые, только меням айпи, чтобы не было конфликта.
-
Переходим во вкладку Ip—Addresses и меняем айпи адрес на одном из устройств. В нашем случае одна точка будет 192.168.88.1, другая 192.168.88.2
-
Для того чтобы объединить беспроводную сеть и локальную на MikroTik, заходим во вкладку Bridge и добавляем в него оба интерфейса. Если бридж не создан, то в открытом окне выберите Bridge и нажмите на (+).
-
Нажимаем слева на Quick Set, откроется окно быстрых настроек, и справа ставим Address Acquisition —-Automatic, а где Address Source —- Any. Жмем Apply.
На клиентском устройстве в Quick Set делаем тоже самое только в Configuration выбираем Bridge.
Настройки Беспроводной связи на клиентском устройстве производятся аналогично базе, только в Mode выбираем Station Bridge и в Scan list добавим интервал частот ( пишем нашу 2367-2367), при загрузке он будет быстро подключаться в базе.
Все, подключаем БАЗУ к маршрутизатору, он присвоит айпи адреса точкам и вашему ПК на стороне клиентского устройства. С помощью утилиты WinBox мы можем узнать какие айпи получили наши точки и зайти по ним в наше устройство. А с помощью встроенной утилиты Bandwidth Test мы можем проверить скорость передачи пакетов между точками.
© radio-spektr
Микротик SXT Lite 2 — это универсальное устройство, предназначенное для настройки точки доступа и поддержки стабильного и быстрого интернет-соединения. Оно оснащено высокочувствительной антенной, которая позволяет получать сигналы даже на больших расстояниях.
Для настройки точки доступа Mikrotik SXT Lite 2 вам потребуется подключить его к компьютеру и выполнить несколько простых шагов. Сначала необходимо войти в систему управления устройством, используя специальное программное обеспечение Winbox. Затем вы сможете настроить параметры подключения, включая режим работы, частоту и шифрование.
Для достижения стабильного интернет-соединения важно также правильно настроить антенну Mikrotik SXT Lite 2. Вы должны выбрать оптимальное место установки, учитывая преграды и удаленность от источника сигнала. Кроме того, вы можете использовать различные антенные усилители и расширители сигнала, чтобы улучшить покрытие и силу сигнала.
Не забывайте также о безопасности вашей сети. Рекомендуется установить пароль и настроить фильтрацию доступа, чтобы предотвратить несанкционированный доступ к вашей точке доступа. Таким образом, вы сможете обеспечить стабильный и безопасный доступ к интернету для всех устройств в вашей сети.
Микротик SXT Lite 2 — это идеальное решение для тех, кто нуждается в быстром и надежном интернет-соединении. Правильная настройка точки доступа позволит вам максимально использовать возможности этого устройства и наслаждаться высокоскоростным и стабильным интернетом в любое время.
Содержание
- Mikrotik sxt lite 2: настройка точки доступа
- Подключение Mikrotik sxt lite 2
- Настройка Mikrotik sxt lite 2 для стабильного интернет-соединения
- Оптимизация настроек Mikrotik sxt lite 2 для повышения скорости и надежности сети
- 1. Выбор подходящего канала
- 2. Установка высоты и направления антенны
- 3. Улучшение качества сигнала
- 4. Оптимизация маршрутизации
- 5. Мониторинг сетевой активности
Mikrotik sxt lite 2: настройка точки доступа
1. Подключите устройство Mikrotik sxt lite 2 к источнику питания и компьютеру с помощью кабеля Ethernet. Убедитесь, что все соединения надежны.
2. Запустите программу Winbox и найдите устройство Mikrotik sxt lite 2 в списке доступных устройств.
3. Выберите устройство Mikrotik sxt lite 2 и нажмите кнопку «Connect». Введите имя пользователя и пароль по умолчанию (admin/admin).
4. После успешного входа в систему откроется настройка точки доступа Mikrotik sxt lite 2. В левой панели выберите раздел «Quick Set», чтобы начать настройку быстрого варианта.
5. В разделе «Quick Set» укажите имя сети (SSID) и пароль для точки доступа Mikrotik sxt lite 2. Выберите соответствующие параметры безопасности сети.
6. Нажмите кнопку «Apply», чтобы сохранить настройки.
7. Перейдите в раздел «Wireless» для более детальной настройки параметров беспроводной сети. Установите нужные частоты, ширину канала и мощность передатчика.
8. Откройте раздел «Security Profiles» для настройки параметров безопасности беспроводной сети. Установите тип шифрования и пароль для точки доступа Mikrotik sxt lite 2.
9. Дополнительно можно настроить другие параметры, такие как DHCP-сервер, маршрутизацию или фильтры для доступа к сети.
10. Когда настройка точки доступа Mikrotik sxt lite 2 завершена, нажмите кнопку «Apply», чтобы сохранить изменения и применить их.
Теперь ваша точка доступа Mikrotik sxt lite 2 настроена для обеспечения стабильного интернет-соединения. Пользуйтесь интернетом без проблем!
Подключение Mikrotik sxt lite 2
Перед началом настройки точки доступа Mikrotik sxt lite 2 необходимо выполнить подключение устройства к сети.
1. Установите антенну на требуемой высоте и направьте ее в сторону источника сигнала.
2. С помощью сетевого кабеля подключите один из портов устройства (ethernet) к вашему компьютеру.
3. Убедитесь, что на вашем компьютере включен статический IP-адрес.
4. Откройте веб-браузер и введите IP-адрес устройства (по умолчанию 192.168.88.1) в адресной строке.
5. Войдите в систему, используя стандартные данные аутентификации (логин: admin, пароль: без пароля).
6. Перейдите на вкладку «Quick Set» и выберите режим установки для вашей сети.
7. Настройте параметры соединения в соответствии с вашими требованиями, указав необходимые IP-адреса, сетевую маску и шлюз.
8. Нажмите кнопку «Применить» для сохранения изменений и перезагрузки устройства.
После выполнения этих шагов Mikrotik sxt lite 2 будет успешно подключен к вашей сети и готов к настройке точки доступа для обеспечения стабильного интернет-соединения.
Настройка Mikrotik sxt lite 2 для стабильного интернет-соединения
Для обеспечения надежного и стабильного интернет-соединения с использованием Mikrotik sxt lite 2 необходимо выполнить несколько шагов:
1. Подключите устройство к источнику питания
Перед началом настройки убедитесь, что устройство Mikrotik sxt lite 2 подключено к источнику питания и включено. Убедитесь, что светодиоды питания и сети загораются, чтобы убедиться, что устройство правильно подключено.
2. Подключите компьютер к устройству
Подключите компьютер к устройству Mikrotik sxt lite 2 с использованием кабеля Ethernet. Убедитесь, что подключение выполнено корректно.
3. Откройте конфигурационную панель устройства
Откройте web-браузер на компьютере и введите IP-адрес Mikrotik sxt lite 2 в адресной строке. Войдите в конфигурационную панель устройства с использованием заданных настройками по умолчанию логина и пароля.
4. Настройте соединение с Интернетом
В конфигурационной панели выберите раздел настройки соединения с Интернетом. Введите параметры соединения, предоставленные вашим провайдером интернет-услуг, такие как тип соединения, имя пользователя и пароль. Убедитесь, что все параметры настроены правильно.
5. Настройте безопасность сети
В конфигурационной панели выберите раздел настройки безопасности сети. Включите фаеервол и установите правила безопасности, чтобы обеспечить защиту вашей сети от несанкционированного доступа.
6. Проверьте подключение
После завершения настройки проверьте подключение к Интернету, открыв веб-браузер и перейдя на любой сайт. Убедитесь, что соединение стабильно и надежно.
Следуя этим шагам, вы сможете настроить Mikrotik sxt lite 2 для стабильного интернет-соединения и наслаждаться быстрым и надежным доступом к Интернету.
Оптимизация настроек Mikrotik sxt lite 2 для повышения скорости и надежности сети
Для обеспечения стабильного интернет-соединения с помощью устройства Mikrotik sxt lite 2, необходимо правильно настроить его параметры. В этом разделе мы рассмотрим оптимизацию настроек для повышения скорости и надежности сети.
1. Выбор подходящего канала
Первым шагом к оптимизации сети является выбор подходящего канала для вашего устройства. Mikrotik sxt lite 2 поддерживает работу на разных частотах, поэтому вам нужно выбрать канал, который наименее засорен другими устройствами. Для этого можно воспользоваться инструментами анализа спектра, такими как WiFi Analyzer, чтобы определить самые загруженные каналы и выбрать наиболее свободный.
2. Установка высоты и направления антенны
Корректная установка антенны Mikrotik sxt lite 2 может существенно повлиять на качество сигнала и дальность его распространения. Рекомендуется устанавливать антенну на высоте, обеспечивающей наилучшее покрытие и минимальное вмешательство из окружающей среды. Также стоит учесть направленность антенны и настроить ее так, чтобы сигнал направлялся в нужное направление.
3. Улучшение качества сигнала
Для улучшения качества сигнала и увеличения скорости передачи данных можно воспользоваться рядом настроек Mikrotik sxt lite 2. Во-первых, рекомендуется включить режим 802.11n, если ваши устройства поддерживают данный стандарт. Это позволит повысить скорость передачи данных. Во-вторых, можно включить автоматическую оптимизацию качества сигнала в настройках устройства.
4. Оптимизация маршрутизации
Чтобы повысить надежность сети и увеличить скорость передачи данных, можно настроить оптимизацию маршрутизации в Mikrotik sxt lite 2. Для этого можно использовать функции маршрутизации с множественным выбором пути (ECMP), а также настроить маршрутную фильтрацию и балансировку нагрузки.
5. Мониторинг сетевой активности
Важно также контролировать и мониторить активность вашей сети с помощью инструментов мониторинга Mikrotik sxt lite 2. Это позволит оперативно реагировать на возникающие проблемы и своевременно внесать корректировки в настройки.
| Настройка | Описание |
|---|---|
| Выбор подходящего канала | Выберите наиболее свободный канал для вашего устройства |
| Установка высоты и направления антенны | Установите антенну на оптимальной высоте и настроить ее направление |
| Улучшение качества сигнала | Включите режим 802.11n и настройте автоматическую оптимизацию сигнала |
| Оптимизация маршрутизации | Настройте маршрутизацию с помощью ECMP и балансировку нагрузки |
| Мониторинг сетевой активности | Используйте инструменты мониторинга для контроля активности сети |
Mikrotik SXT Lite2: одно из наиболее популярных устройств для настройки беспроводного моста. Эта мощная и компактная точка доступа позволяет создать стабильное соединение между двумя удаленными сетевыми устройствами. В этой статье мы рассмотрим пошаговую настройку Mikrotik SXT Lite2 и расскажем, как создать беспроводной мост.
Перед началом настройки необходимо подготовить следующее оборудование: два устройства Mikrotik SXT Lite2, два питающих адаптера, две антенны, две требуемые сетевые кабели. Убедитесь, что все компоненты находятся в рабочем состоянии и подключены правильно.
Шаг 1: Подключите первое устройство Mikrotik SXT Lite2 к источнику питания и подключите его сетевым кабелем к своему компьютеру. Убедитесь, что компьютер имеет соответствующие сетевые настройки.
Совет: Для более удобного доступа к Mikrotik SXT Lite2, рекомендуется использовать статический IP-адрес для компьютера.
Шаг 2: Войдите в веб-интерфейс Mikrotik SXT Lite2, используя адрес 192.168.88.1 в браузере. Введите имя пользователя и пароль по умолчанию (admin без пароля).
Шаг 3: В меню левой панели найдите раздел «Управление», затем выберите «Интерфейсы». Кликните на кнопку «Добавить» и выберите «Мост».
Шаг 4: В поле «Имя моста» введите имя вашего моста (например, «Bridge1») и нажмите кнопку «ОК».
Содержание
- Что такое Mikrotik SXT Lite2
- Описание устройства
- Мостовая настройка Mikrotik SXT Lite2
- Подключение Mikrotik SXT Lite2
- Настройка моста
- Особенности настройки моста
- Сетевые настройки
Что такое Mikrotik SXT Lite2
SXT Lite2 работает в диапазоне частот 2.4 ГГц и поддерживает стандарты 802.11b/g/n. Устройство оснащено двумя мощными внешними антеннами для обеспечения устойчивого сигнала и широкого покрытия.
Mikrotik SXT Lite2 обладает компактными размерами и прост в установке. Устройство имеет встроенный инструмент для точной настройки направления и уровня сигнала. Благодаря этому, SXT Lite2 легко интегрируется в различные сетевые среды и позволяет создавать стабильные и мощные беспроводные соединения.
Благодаря своим характеристикам и функциям, Mikrotik SXT Lite2 широко применяется для организации связи в сетях доступа, точках доступа и беспроводных мостах. Устройство идеально подходит для использования в сельской местности, городских условиях и других ситуациях, где требуется беспроводная связь на большие расстояния.
SXT Lite2 отличается высокой производительностью, простотой управления и надежностью. Он предлагает широкий набор функций и настроек, которые позволяют оптимизировать беспроводное подключение и обеспечить высокую скорость передачи данных.
Описание устройства
SXT Lite2 имеет компактный корпус и надежное исполнение, что позволяет использовать его даже в экстремальных условиях. Благодаря мощному процессору и большому объему оперативной памяти, данное устройство способно обеспечить высокую производительность и стабильную работу.
Установка и настройка моста Mikrotik SXT Lite2 достаточно проста. После подключения к компьютеру с помощью Ethernet-кабеля можно воспользоваться веб-интерфейсом устройства для проведения первоначальной конфигурации. Интерфейс удобен в использовании и позволяет легко настраивать различные параметры под нужды пользователя.
Микротик SXT Lite2 поддерживает шифрование данных WPA/WPA2, что обеспечивает надежность передачи информации. Также есть возможность настройки фильтрации MAC-адресов и ограничения пропускной способности сети для контроля над доступом.
С использованием моста Mikrotik SXT Lite2 можно организовать точку доступа на большое расстояние, обеспечивая стабильное подключение к Интернету. Это устройство является надежным решением для создания сетей в условиях, когда проводная связь не является доступной или возможной.
Мостовая настройка Mikrotik SXT Lite2
Для настройки моста на устройстве Mikrotik SXT Lite2, необходимо выполнить следующие шаги:
- Подключите ваш компьютер или ноутбук к устройству Mikrotik SXT Lite2 с помощью сетевого кабеля.
- Откройте веб-браузер и введите IP-адрес устройства Mikrotik SXT Lite2 в адресную строку.
- Войдите в настройки устройства, используя имя пользователя и пароль, если они были заданы.
- Перейдите в раздел «Bridge» на панели управления.
- Нажмите кнопку «Add» для создания нового моста.
- Введите имя моста и выберите интерфейсы, которые должны быть объединены в мост.
- Настройте параметры моста, такие как протокол STP и VLAN.
- Нажмите кнопку «Apply» для сохранения настроек моста.
- Повторите шаги 5-8 для каждого моста, который вы хотите настроить.
- Проверьте настройки моста и убедитесь, что все интерфейсы находятся в одном мосту.
После выполнения этих шагов мост будет настроен на устройстве Mikrotik SXT Lite2 и сможет использоваться для объединения нескольких сетевых интерфейсов в одну сеть.
Подключение Mikrotik SXT Lite2
Для начала настройки моста Mikrotik SXT Lite2 нужно подключить устройство к компьютеру или роутеру с помощью Ethernet-кабеля.
Шаги по подключению Mikrotik SXT Lite2:
- Подключите один конец Ethernet-кабеля к порту Ethernet на Mikrotik SXT Lite2, а другой конец – к порту вашего компьютера или роутера.
- Убедитесь, что устройство питается от источника питания. Проверьте, что светодиодные индикаторы на Mikrotik SXT Lite2 горят.
- На вашем компьютере или роутере откройте программу управления Mikrotik SXT Lite2. Обычно это Winbox или Webfig.
- В программе управления найдите раздел, в котором можно добавить новое устройство.
- Нажмите на кнопку «Добавить устройство». Укажите IP-адрес Mikrotik SXT Lite2, если есть, и нажмите «Подключить». Если вы не знаете IP-адрес, оставьте поле пустым.
- Ожидайте, пока устройство подключится. После подключения вы увидите уведомление о успешном подключении.
- Теперь вы можете перейти к настройке моста Mikrotik SXT Lite2, следуя инструкциям в соответствующем разделе.
После успешного подключения Mikrotik SXT Lite2 к компьютеру или роутеру вы готовы приступить к его настройке и использованию.
Настройка моста
Настройка моста в Mikrotik SXT Lite2 позволяет объединить несколько интерфейсов в одну сеть и передавать трафик между ними. Мост может быть полезен, когда требуется разделить сеть на несколько подсетей или объединить несколько сетей в одну.
Для настройки моста в Mikrotik SXT Lite2 выполните следующие действия:
- Подключитесь к устройству через winbox или webfig.
- Выберите меню «Bridge» в левой панели.
- Нажмите на кнопку «Add» для создания нового моста.
- В открывшемся окне введите имя нового моста, например, «bridge1».
- Выберите вкладку «Ports» в верхней части окна.
- Нажмите на кнопку «Add» для добавления интерфейса в мост.
- В открывшемся списке выберите интерфейс, который будет добавлен в мост, и нажмите «OK».
- Повторите шаги 6-7 для каждого интерфейса, который вы хотите добавить в мост.
- Нажмите «OK» для сохранения настроек.
После настройки моста все выбранные интерфейсы будут объединены в одну сеть. Теперь трафик между этими интерфейсами будет перенаправляться через мост, а не отправляться на другие устройства в сети.
Особенности настройки моста
Настройка моста на устройствах Mikrotik SXT Lite2 имеет свои особенности, которые необходимо учитывать:
- Перед началом настройки моста, убедитесь, что у вас есть две SXT Lite2 и они находятся в пределах прямой видимости друг с другом.
- Устройства Mikrotik SXT Lite2 могут быть настроены с использованием веб-интерфейса или командной строки.
- Для настройки моста необходимо установить IP-адреса на обоих устройствах. IP-адреса должны находиться в одной подсети, чтобы устройства могли общаться друг с другом.
- При настройке моста важно установить одинаковые частоты на обоих устройствах. Это позволит им подключиться друг к другу и обеспечит стабильное соединение.
- Убедитесь, что устройства Mikrotik SXT Lite2 настроены в режиме Bridge и имеют одинаковые настройки безопасности, такие как SSID и пароль.
- После настройки моста проведите тестирование соединения и обеспечьте стабильность передачи данных между устройствами.
Учитывая эти особенности и правильно настроив мост, вы сможете обеспечить надежное беспроводное соединение между устройствами Mikrotik SXT Lite2.
Сетевые настройки
Перед началом настройки моста Mikrotik SXT Lite2 важно убедиться, что устройство подключено к компьютеру и имеет доступ к веб-интерфейсу роутера.
1. Подключите устройство Mikrotik SXT Lite2 к компьютеру с помощью Ethernet-кабеля и включите его.
2. Откройте браузер и введите IP-адрес роутера в адресную строку, затем нажмите клавишу Enter. По умолчанию IP-адрес роутера Mikrotik SXT Lite2 — 192.168.88.1.
3. Введите данные для авторизации. По умолчанию логин — admin, пароль — нет (оставить поле пустым).
4. После успешной авторизации вы перейдете в интерфейс роутера Mikrotik SXT Lite2. На левой панели выберите раздел «Bridge».
5. Нажмите на кнопку «Add new» для создания нового моста.
6. В поле «Name» введите имя для моста (например, «mybridge»).
7. В настройках моста перейдите на вкладку «Ports».
8. Нажмите на кнопку «Add new» для добавления портов в мост.
9. В выпадающем списке выберите интерфейс связи, который вы хотите добавить в мост. Например, Ethernet или WLAN.
10. После выбора интерфейса связи нажмите кнопку «OK».
11. Повторите шаги 8-10 для добавления всех необходимых интерфейсов связи в мост.
12. После добавления всех интерфейсов связи в мост нажмите кнопку «OK» для сохранения настроек.
Теперь мост Mikrotik SXT Lite2 настроен и готов к использованию.