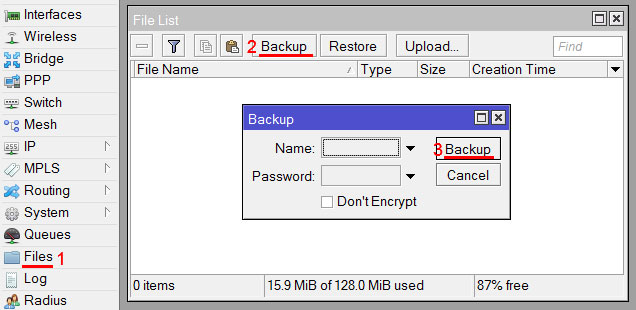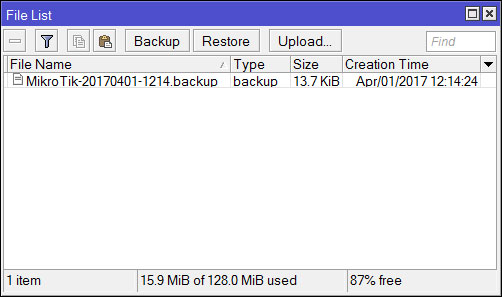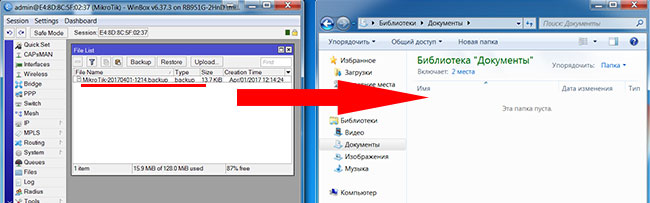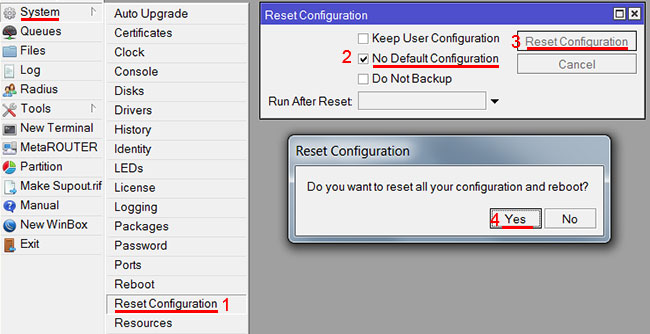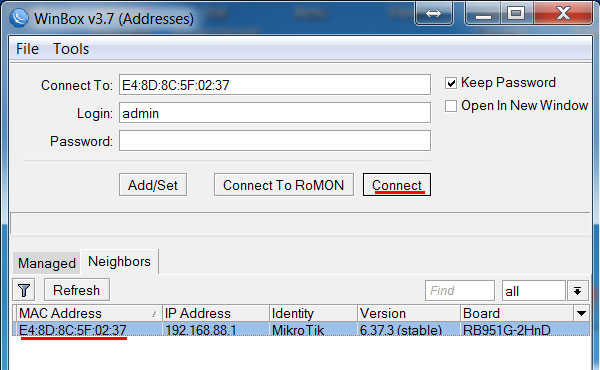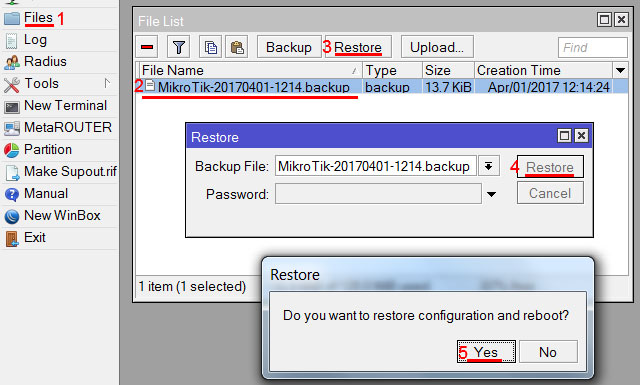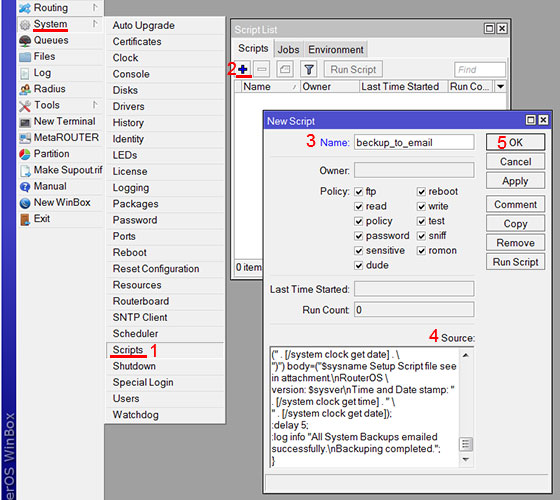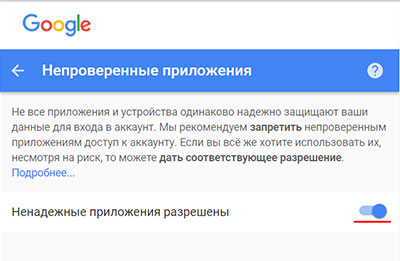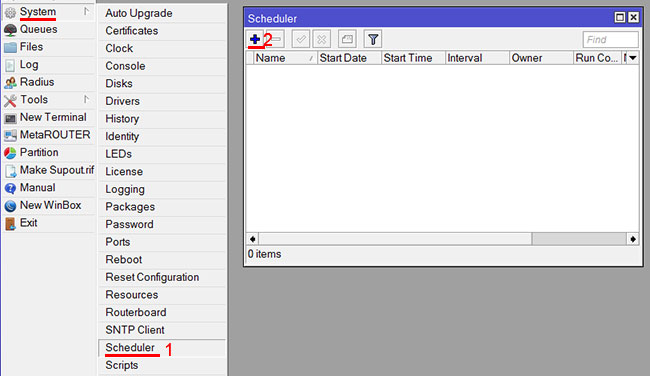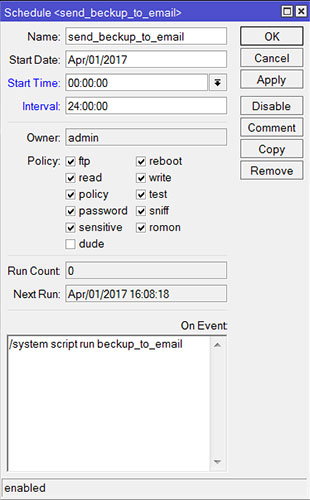Часто можно встретить задачу, когда:
- конфигурацию с маршрутизатора(роутера) MikroTik нужно перенести на другое устройство в связи с заменой;
- происходит настройка нескольких аналогичных устройств MikroTik.
И во всех этих задачах было бы рациональным использовать метод переноса конфигурации. Он будет состоять из двух этапов:
- Выгрузка конфигурации с устройства источника MikroTik-1;
- Загрузка конфигурации в устройство назначение MikroTik-2.
Методы переноса настроек между устройствами MikroTik
Действия со стороны устройства источника(MikroTik-1)
Для переноса конфигурации между маршрутизаторами(роутерами), коммутаторами(свитчами) или точками доступа WiFi MikroTik можно воспользоваться двумя распространенными методами:
С иcпользованием файла BACKUP
/system backup save name=Backup-File
С использование скрипт файла
/export file=Backup-Script.rsc
Оба файла будут созданы во внутренней памяти устройства. Но какая разница между этими методами? При создании скриптового файла, его можно изменить перед применением. Это позволит:
- Установить другой IP адрес на интерфейс;
- Изменить MAC адрес;
- Параметры DHCP сервера;
- другие настройки.
Действие со стороны устройства приемника(MikroTik-2)
Метод переноса настроек посредством Backup подходит только для оборудования одной модели.
Импорт файла типа Backup
Данный файл необходимо перенести во внутреннюю память устройства, а затем нажать кнопку “Restore” и указать backup файл.
Устройство будет перезагружено, а перенесенная конфигурация применена.
Применение скрипт файла
Полученный файл читается через любой текстовый редактор. Конечную версию конфигурации нужно скопировать в буфер обмена(выделить текст и Ctrl+C) и вставить(Ctrl+V) в терминальное окно со стороны конечного устройства MikroTik.
Пример копирования настроек MikroTik
В качестве примера будут выступать два маршрутизатора(роутера) MikroTik RB2011UiAS-2HnD-IN, которые после обновления сетевой инфраструктуры будут выполнять роль обычных коммутаторов(с точкой доступа). В качестве метода по переносу настроек между устройствами MikroTik будет выбран метод скрипта, который позволит предварительно подготовить конфигурацию в текстовом файле, для исключения дальнейшей донастройки коммутатора.
Со стороны коммутатора MikroTik-1
Будет выгружена конфигурация
/export file=Backup-Script.rsc
и скопирована на ПК для редактирования. Будут изменены такие настройки:
- MAC адрес локального Bridge. Новый MAC адрес будет отличаться на +1 в адресе;
- IP адрес Bridge.
По разделам это такие блоки:
/interface bridge add admin-mac=B2:F6:3B:C5:33:36 auto-mac=no name=Bridge-LAN
/ip address add address=10.224.1.9/24 interface=Bridge-LAN network=10.224.1.0
Со стороны коммутатора MikroTik-2
Подготовленный скрипт необходимо скопировать во внутреннюю память устройства. А следующий шаг произведет одновременно два действия:
- Процедуру “Reset“;
- Выполнение скрипта после сброса.
Настройка находится System→Reset Configuration
И после перезагрузки останется только установить пароль для администратора устройства, который в таком виде(не зашифрованном) не переносится.
ЕСЛИ конфигурация в виде скрипта не загрузилась после перезагрузки нужно:
- Открыть файл Backup-Script.rsc в любом текстовом редакторе и скопировать весь текст;
- Открыть окно терминала Winbox-а(Terminal), вставить и выполнить скопированные команды.
Перенос настроек в MikroTik с ошибкой
Очень часто процедура копирования настроек между двумя роутерами MikroTik закачивается без успеха. Выводится ошибка или после перезагрузки роутер MikroTik попросту не работает.
Для того, чтобы выяснить какая именно ошибка, подойдёт только метод с использованием файла типа RSC. На моменте, где будет возникать ошибка будет происходить остановка выполнения срипта.
Частые ошибки при копировании настроек в MikroTik
- Разные прошивки;
- У MikroTik-1 есть модуль WiFi на 5ГГц, а у MikroTik-2 он отсутствует;
- У MikroTik-1 есть порт SFP, а у MikroTik-2 он отсутствует;
- Разное количество портов.
Есть вопросы или предложения по копированию настроек в MikroTik? Активно предлагай свой вариант настройки! Оставить комментарий →
Overview
This article describes a set of commands used for configuration management.
Configuration Undo and Redo
Any action done in GUI or any command executed from the CLI is recorded in /system history. You can undo or redo any action by running undo or redo commands from the CLI or by clicking on Undo, and Redo buttons from the GUI.
A simple example to demonstrate the addition of the firewall rule and how to undo and redo the action:
[admin@v7_ccr_bgp] /ip/firewall/filter> add chain=forward action=drop [admin@v7_ccr_bgp] /ip/firewall/filter> print Flags: X - disabled, I - invalid; D - dynamic 0 X chain=input action=drop protocol=icmp src-address=10.155.101.1 log=no log-prefix="" 1 chain=forward action=drop [admin@v7_ccr_bgp] /ip/firewall/filter> /system/history/print Flags: U - undoable, R - redoable, F - floating-undo Columns: ACTION, BY, POLICy ACTION BY POLIC F filter rule added admin write U --- write [admin@v7_ccr_bgp] /ip/firewall/filter>
We have added a firewall rule and in /system history we can see all that is being done.
Let’s undo everything:
[admin@v7_ccr_bgp] /ip/firewall/filter> /undo [admin@v7_ccr_bgp] /ip/firewall/filter> print Flags: X - disabled, I - invalid; D - dynamic 0 X chain=input action=drop protocol=icmp src-address=10.155.101.1 log=no log-prefix="" [admin@v7_ccr_bgp] /ip/firewall/filter>
As you can see firewall rule disappeared.
Now redo the last change:
[admin@v7_ccr_bgp] /ip/firewall/filter> /redo [admin@v7_ccr_bgp] /ip/firewall/filter> print Flags: X - disabled, I - invalid; D - dynamic 0 X chain=input action=drop protocol=icmp src-address=10.155.101.1 log=no log-prefix="" 1 chain=forward action=drop [admin@v7_ccr_bgp] /ip/firewall/filter>
System history is capable of showing exact CLI commands that will be executed during Undo or Redo actions even if we perform the action from GUI, for example, detailed history output after adding TCP accept rule from WinBox:
[admin@v7_ccr_bgp] /system/history> print detail
Flags: U - undoable, R - redoable, F - floating-undo
F redo=
/ip firewall filter add action=accept chain=forward disabled=no log=no \
log-prefix="" protocol=tcp
undo=/ip firewall filter remove *4 action="filter rule added" by="admin"
policy=write time=oct/10/2019 18:51:05
F redo=/ip firewall filter add action=accept chain=forward
undo=/ip firewall filter remove *3 action="filter rule added" by="admin"
policy=write time=oct/10/2019 18:49:03
U redo="" undo="" action="---" by="" policy=write time=sep/27/2019 13:07:35
[admin@v7_ccr_bgp] /system/history>
Safe Mode
It is sometimes possible to change router configuration in a way that will make the router inaccessible (except from local console). Usually, this is done by accident, but there is no way to undo the last change when the connection to the router is already cut. Safe mode can be used to minimize such risk.
The «Safe Mode» button in the Winbox GUI allows you to enter Safe Mode, while in the CLI, you can access it by either using the keyboard shortcut F4 or pressing [CTRL]+[X]. To exit without saving the made changes in CLI, hit [CTRL]+[D].
[admin@MikroTik] ip route>[CTRL]+[X] [Safe Mode taken] [admin@MikroTik] ip route<SAFE>
Message Safe Mode taken is displayed and prompt changes to reflect that session is now in safe mode. All configuration changes that are made (also from other login sessions), while the router is in safe mode, are automatically undone if the safe mode session terminates abnormally. You can see all such changes that will be automatically undone and tagged with an F flag in the system history:
[admin@MikroTik] /ip/route> [Safe Mode taken] [admin@MikroTik] /ip/route<SAFE> add [admin@MikroTik] /ip/route<SAFE> /system/history/print Flags: U, F - FLOATING-UNDO Columns: ACTION, BY, POLICY ACTION BY POLICY F route 0.0.0.0/0 added admin write
Now, if the telnet connection (or winbox terminal) is cut, then after a while (TCP timeout is 9 minutes) all changes that were made while in safe mode will be undone. Exiting session by [Ctrl]+[D] also undoes all safe mode changes, while /quit does not.
If another user tries to enter safe mode, he’s given the following message:
[admin@MikroTik] > Hijacking Safe Mode from someone - unroll/release/don't take it [u/r/d]:
- [u] — undoes all safe mode changes, and puts the current session in safe mode.
- [r] — keeps all current safe mode changes, and puts the current session in a safe mode. The previous owner of safe mode is notified about this:
[admin@MikroTik] ip firewall rule input [Safe mode released by another user]
- [d] — leaves everything as-is.
If too many changes are made while in safe mode, and there’s no room in history to hold them all (currently history keeps up to 100 most recent actions), then the session is automatically put out of the safe mode, and no changes are automatically undone. Thus, it is best to change the configuration in small steps, while in safe mode. Pressing [Ctrl]+[X] twice is an easy way to empty safe mode action list.
System Backup and Restore
System backup is the way to completely clone router configuration in binary format.
More information about Backup and Restore is found here.
Configuration Export and Import
RouterOS allows exporting and importing parts of the configuration in plain text format. This method can be used to copy bits of configuration between different devices, for example, clone the whole firewall from one router to another.
An export command can be executed from each individual menu (resulting in configuration export only from this specific menu and all its sub-menus) or from the root menu for complete config export and is available for CLI only.
The Export command does not export system user passwords, installed certificates, SSH keys, Dude, or a User-manager database.
Installed certificates, SSH keys, Dude, and User-manager databases must be manually exported and imported into a new device.
System user passwords can not be exported.
During config import, we suggest using the same RouterOS version used during config export to prevent cases when some of the commands do not exist in one or another RouterOS version.
Configuration Export
The following command parameters are accepted:
| Property | Description |
|---|---|
| compact | Output only modified configuration, the default behavior |
| file | Export configuration to a specified file. When the file is not specified export output will be printed to the terminal |
|
show-sensitive (yes|no; Default: no). RouterOS version 7 only hide-sensitive (yes|no; Default: yes). RouterOS version 6 only |
Show sensitive information, like passwords, keys, etc. Hide sensitive information, like passwords, keys, etc. |
| terse | With this parameter, the export command will output only configuration parameters, without defaults. |
| verbose |
With this parameter, the export command will output whole configuration parameters and items including defaults. |
For example, export configuration from /ip address the menu and save it to a file:
[admin@MikroTik] > /ip address print
Flags: X - disabled, I - invalid, D - dynamic
# ADDRESS NETWORK BROADCAST INTERFACE
0 10.1.0.172/24 10.1.0.0 10.1.0.255 bridge1
1 10.5.1.1/24 10.5.1.0 10.5.1.255 ether1
[admin@MikroTik] > /ip address export file=address
[admin@MikroTik] > /file print
# NAME TYPE SIZE CREATION-TIME
0 address.rsc script 315 dec/23/2003 13:21:48
[admin@MikroTik] >
By default, export command writes only user-edited configuration, RouterOS defaults are omitted.
For example, the IPSec default policy will not be exported, and if we change one property then only our change will be exported:
[admin@rack1_b4] /ip ipsec policy> print
Flags: T - template, X - disabled, D - dynamic, I - inactive, * - default
0 T * group=default src-address=::/0 dst-address=::/0 protocol=all
proposal=default template=yes
[admin@rack1_b4] /ip ipsec policy> export
# apr/02/1970 17:59:14 by RouterOS 6.22
# software id = DB0D-LK67
#
[admin@rack1_b4] /ip ipsec policy> set 0 protocol=gre
[admin@rack1_b4] /ip ipsec policy> export
# apr/02/1970 17:59:30 by RouterOS 6.22
# software id = DB0D-LK67
#
/ip ipsec policy
set 0 protocol=gre
Note:
The * flag, it indicates that the entry is system default and cannot be removed manually.
Here is the list of all menus containing default system entries
| Menu | Default Entry |
|---|---|
| /interface wireless security-profiles | default |
| /ppp profile | «default», «default-encryption» |
| /ip hotspot profile | default |
| /ip hotspot user profile | default |
| /ip ipsec policy | default |
| /ip ipsec policy group | default |
| /ip ipsec proposal | default |
| /ip ipsec mode-conf | read-only |
| /ip smb shares | pub |
| /ip smb users | guest |
| /ipv6 nd | any |
| /mpls interface | all |
| /routing bfd interface | all |
| /routing bgp instance | default |
| /routing ospf instance | default |
| /routing ospf area | backbone |
| /routing ospf-v3 instance | defailt |
| /routing ospf-v3 area | backbone |
| /snmp community | public |
| /tool mac-server mac-winbox | all |
| /tool mac-server | all |
| /system logging | «info», «error», «warning», «critical» |
| /system logging action | «memory», «disk», «echo», «remote» |
| /queue type | «default», «ethernet-default», «wireless-default», «synchronous-default», «hotspot-default», «only-hardware-queue», «multi-queue-ethernet-default», «default-small» |
If some specific menu will not be able to respond to the export command, starting from the RouterOS v7.11, error message will be printed out in the export command output after a timeout («#error exporting «/xxx» (timeout)») and the process will move on to the next menu.
Configuration Import
Root menu command import allows running configuration script from the specified file. Script file (with extension «.rsc») can contain any console command including complex scripts.
For example, load saved configuration file
[admin@MikroTik] > import address.rsc Opening script file address.rsc Script file loaded and executed successfully [admin@MikroTik] >
Import command allows to specify the following parameters:
| Property | Description |
|---|---|
| from-line | Start executing the script from the specified line number |
| file-name | Name of the script (.rsc) file to be executed. |
| verbose | Reads each line from the file and executes individually, allowing to debug syntax or other errors more easily. |
In the event that the device has a default or existing configuration that requires replacement, it is necessary to initiate a configuration reset.
This involves applying a clean, empty configuration using the command /system/reset-configuration no-defaults=yes, followed by a device reboot.
Auto Import
It is also possible to automatically execute scripts after uploading to the router with FTP or SFTP. The script file must be named with the extension *.auto.rsc. Once the commands in the file are executed, a new *.auto.log file is created which contains import success or failure information.
«.auto.rsc» in the filename is mandatory for a file to be automatically executed.
Import troubleshooting
Configuration parts to watch out for in exported .rsc files
Things that should be removed from export files that were created with «/export», before attempting import on a new device.
- Interface renaming is in conflict with the default ethernet naming scheme.
/interface ethernet set [ find default-name=ether5 ] auto-negotiation=no name=ether1-gateway set [ find default-name=ether6 ] name=ether2 set [ find default-name=ether7 ] name=ether3 set [ find default-name=ether8 ] name=ether4 set [ find default-name=ether1 ] name=ether5 set [ find default-name=ether2 ] name=ether6 set [ find default-name=ether3 ] name=ether7 set [ find default-name=ether4 ] name=ether8
- In older version exports default entries might show with «add» instead of the «set» command. That should be edited before import to avoid errors.
- Check if the total number of physical interfaces count matches the new and old devices. If there will some missing that will end up in error during .rsc import.
In case of problematic import, attempt the following:
- Reset the configuration on that device.
- Run the import command again with the «verbose=yes» argument. It will stop also stop the import process on a problem that you already encountered, but will also show the place where the export failed. This way shows you the place where things need to be edited in the .rsc import file.
Startup delay
If your configuration relies on interfaces that might not yet have started up upon command execution, it is suggested to introduce delays or to monitor until all needed interfaces are available. This example script allows you to set how many interfaces you are expecting, and how long to wait until they become available:
{
:local i 0
#Number of interfaces. It is necessary to reconfigure this number for each device (/interface print count-only)
:local x 10
#Max time to wait
:local t 30
while ($i < $t && [:len [/interface find]] < $x) do={
:put $i
:set $i ($i + 1)
:delay 1
}
if ($i = $t) do={
:log warning message="Could not load all physical interfaces"
} else={
#Rest of your script
}
}
The above script will wait until there are 10 interfaces visible, or 30 seconds. If there are no 10 interfaces at this time, it will put a message in the log. Modify the variables according to your needs.
Configuration Reset
RouterOS allows resetting configuration with /system reset-configuration command
This command clears all configuration of the router and sets it to the factory defaults including the login name and password (‘admin’ with an empty password or, for some models, check user and wireless passwords on the sticker). For more details on the default configuration see the list.
After the configuration reset command is executed router will reboot and load the default configuration.
The backup file of the existing configuration is stored before reset. That way you can easily restore any previous configuration if the reset is done by mistake.
If the router has been installed using Netinstall and had a script specified as the initial configuration, the reset command executes this script after purging the configuration. To stop it from doing so, you will have to reinstall the router.
It is possible to override the default reset behavior with the parameters below:
| Property | Description |
|---|---|
| keep-users | Do not remove existing users from the configuration |
| no-defaults | Do not load the default configuration, just clear the configuration |
| skip-backup | Skip automatic backup file generation before reset |
| run-after-reset | Run specified .rsc file after reset. That way you can load your custom configuration. |
If a specific .rsc file execution takes more than 2 minutes, a script will fail, and LOG will contain a «runtime limit exceeded» error.
For example hard reset configuration without loading default config and skipping backup file:
[admin@MikroTik] > /system reset-configuration no-defaults=yes skip-backup=yes Dangerous! Reset anyway? [y/N]: y
And the same using Winbox:
Операционная система RouterOS позволяет сохранить настройки MikroTik, и быстро восстановить резервную копию, чтобы возобновить работу устройства. Это очень удобно, если вы напортачили с настройками, или вам нужно выполнить одинаковую настройку нескольких устройств MikroTik. В этой статье мы расскажем, как создать резервную копию настроек MikroTik, восстановить ее или перенести на другое устройство.
Сохранение и восстановление настроек MikroTik
Чтобы сохранить настройки MikroTik, выполните следующее:
- Откройте в программе Winbox меню Files.
- Нажмите кнопку Backup.
- Во всплывающем окне нажмите кнопку Backup.
При желании можете указать в поле Name имя файла и пароль в поле Password.
По умолчанию файлы бэкапов шифруются, чтобы злоумышленники не смогли извлечь из них пароли, например, к Wi-Fi. Галочка Don’t encrypt позволяет отключить шифрование файла с резервными настройками.
После этого в списке появится файл с именем MikroTik-xxxxxxxx-xxxx.Backup , где ххххххxx-хххх — это дата и время создания файла.
Внимание! Файл MikroTik-xxxxxxxx-xxxx.Backup предназначен для восстановления настроек только на устройстве, на котором он создан. Его нельзя использовать для переноса настроек на другое устройство. Иначе у вас перенесутся MAC-адреса интерфейсов, в сети будут два одинаковых устройства и возникнет конфликт.
Для переноса настроек используются специальные файлы в текстовом формате, описанные ниже в разделе Перенос настроек MikroTik на другое устройство.
Далее резервную копию конфигурации MikroTik можно сохранить на компьютер, перетащив файл на рабочий стол или в проводник Windows.
Перед восстановлением настроек, нужно сбросить все настройки устройства, чтобы в нем не остались какие-то настройки из текущей конфигурации.
- Откройте меню System — Reset Configuration.
- Поставьте галочку No Default Configuration.
- Нажмите кнопку Reset Configuration.
- В всплывающем окне нажмите Yes для сброса настроек и перезагрузки устройства.
После перезагрузки подключайтесь к устройству по MAC адресу, поскольку IP адрес будет отсутствовать. В программе Winbox нужно нажать мышкой на MAC-адрес устройства и нажать кнопку Connect.
Чтобы восстановить конфигурацию MikroTik, выполните следующее:
- Откройте меню Files.
- Выберите файл с резервной копией.
- Нажмите кнопку Restore.
- В появившемся окне нажмите кнопку Restore.
Если вы делали бэкап с паролем, то введите пароль в поле Password. - В всплывающем окне нажмите Yes для восстановления конфигурации и перезагрузки устройства.
Перенос настроек MikroTik на другое устройство
Для переноса настроек на другое устройство MikroTik, нужно сохранить настройки в файл в текстовом виде. Этот файл можно будет редактировать, если возникнут проблемы при переносе настроек.
Переносить настройки можно только на устройства MikroTik со схожей аппаратной конфигурацией. Вы не сможете перенести настройки с роутера на 10 LAN портов, на роутер с 5-ю LAN портами. При этом будут выдаваться ошибки. Можно конечно вручную отредактировать файл с настройками, но это довольно сложный и долгий процесс.
Чтобы сохранить настройки MikroTik в текстовом формате, откройте меню New Terminal и выполните следующую команду:
export file=config_Backup_20170403.rsc
Название файла может быть любым. В названии файла желательно указывать дату, чтобы потом не запутаться. В данном случае в названии файла указана дата 20121030 — 4 апреля 2017 года. Файлы с датой, указанной таким образом, будет очень удобно сортировать по имени в проводнике или в файловом менеджере Total Commander, FAR Manager или MC (Linux).
Далее нужно скопировать созданный файл в другое устройство. Для этого сначала перетащите файл на рабочий стол Windows. После этого перетащите его в новое устройство в меню Files.
Перед импортированием настроек, нужно сбросить конфигурацию устройства, иначе будет конфликт с текущими настройками и при импорте будут выдаваться ошибки.
- Откройте меню System — Reset Configuration.
- Поставьте галочку No Default Configuration.
- Нажмите кнопку Reset Configuration.
- В всплывающем окне нажмите Yes для сброса настроек и перезагрузки устройства.
Чтобы импортировать настройки MikroTik, откройте меню New Terminal и выполните следующую команду:
import file=config_Backup_20170403.rsc
При переносе настроек между похожими роутерами MikroTik с одинаковым количеством портов, но с разными процессорами или памятью, во время импорта могут возникать ошибки. Я как-то пытался перенести настройки между двумя очень схожими роутерами. При этом выдавало ошибку, что указанная частота памяти не поддерживается устройством. В этом случае откройте файл с настройками на компьютере, отредактируйте необходимую настройку или удалите ее.
Частичный перенос настроек
Бывают ситуации, когда нужно сохранить часть настроек, например, правила фаервола, скрипты, NAT, правила маркировки пакетов и т.п. Для этого помогут следующие команды:
ip address export file=ip.rsc
ip firewall mangle export file=mangle.rsc
ip firewall nat export file=nat.rsc
ip firewall filter export file=filter.rsc
queue simple export file=simple.rsc
ip dns export file=dns.rsc
files Backup export file=Backup.rsc
system script export file=script.rsc
system scheduler export file=scheduler.rsc
tool e-mail export file=email.rsc
ip firewall address-list export file=address-list.rsc
ip route export file=route.rsc
ip dhcp-server network export file=network.rsc
queue type export file=type.rsc
queue tree export file=tree.rsc
queue simple export file=simple.rsc
interface ethernet export file=ethernet.rsc
ip pool export file=pool.rsc
ppp profile export file=profile.rsc
log export file=log.rsc
Автоматическое создание резервных настроек MikroTik и отправка на email
Чтобы не забывать делать резервные копии конфигурации MikroTik, вы можете автоматизировать этот процесс и отправлять бэкапы себе на email.
Создание скрипта
Откройте меню System — Scripts и нажмите «красный плюсик», чтобы добавить новый скрипт. В поле Name укажите название скрипта, в поле Source вставьте скрипт и нажмите кнопку OK.
Не забудьте в скрипте изменить значения your_account@gmail.com и your_gmail_password на свои.
Чтобы протестировать работу скрипта, нажмите кнопку Run Script, и на ваш почтовый ящик будут высланы резервные копии. Процесс выполнения скрипта можно отслеживать в меню Log.
Скрипт для отправки резервной копии настроек MikroTik на email:
Для RouterOS v6.x
{
:log info «Starting Backup Script…»;
:local sysname [/system identity get name];
:local sysver [/system package get system version];
:log info «Flushing DNS cache…»;
/ip dns cache flush;
:delay 2;
:log info «Deleting last Backups…»;
:foreach i in=[/file find] do={:if ([:typeof [:find [/file get $i name] \
«$sysname-Backup-«]]!=»nil») do={/file remove $i}};
:delay 2;
:local smtpserv [:resolve «smtp.gmail.com«];
:local Eaccount «your_account@gmail.com«;
:local pass «your_gmail_password«;
:local Backupfile («$sysname-Backup-» . \
[:pick [/system clock get date] 7 11] . [:pick [/system \
clock get date] 0 3] . [:pick [/system clock get date] 4 6] . «.Backup»);
:log info «Creating new Full Backup file…»;
/system Backup save name=$Backupfile;
:delay 2;
:log info «Sending Full Backup file via E-mail…»;
/tool e-mail send from=»<$Eaccount>» to=$Eaccount server=$smtpserv \
port=587 user=$Eaccount password=$pass start-tls=yes file=$Backupfile \
subject=(«$sysname Full Backup (» . [/system clock get date] . «)») \
body=(«$sysname full Backup file see in attachment.\nRouterOS version: \
$sysver\nTime and Date stamp: » . [/system clock get time] . » » . \
[/system clock get date]);
:delay 5;
:local exportfile («$sysname-Backup-» . \
[:pick [/system clock get date] 7 11] . [:pick [/system \
clock get date] 0 3] . [:pick [/system clock get date] 4 6] . «.rsc»);
:log info «Creating new Setup Script file…»;
/export verbose file=$exportfile;
:delay 2;
:log info «Sending Setup Script file via E-mail…»;
/tool e-mail send from=»<$Eaccount>» to=$Eaccount server=$smtpserv \
port=587 user=$Eaccount password=$pass start-tls=yes file=$exportfile \
subject=(«$sysname Setup Script Backup (» . [/system clock get date] . \
«)») body=(«$sysname Setup Script file see in attachment.\nRouterOS \
version: $sysver\nTime and Date stamp: » . [/system clock get time] . » \
» . [/system clock get date]);
:delay 5;
:log info «All System Backups emailed successfully.\nBackuping completed.»;
}
В примере указан скрипт для сервиса Gmail. При отправке через Gmail нужно предварительно разрешить ненадежным приложениям доступ к аккаунту. Для этого залогиньтесь, на странице «Мой аккаунт» перейдите в раздел «Ненадежные приложения» и выберите «Включить». Подробнее читайте Как разрешить ненадежным приложениям доступ к аккаунту.
Чтобы использовать сервис Рамблер Почта, замените в скрипте smtp.gmail.com на mail.rambler.ru. Чтобы использовать сервис Яндекс Почта, замените в скрипте smtp.gmail.com на smtp.yandex.ru. Также не забудьте изменить значения your_account@gmail.com и your_gmail_password на свои.
Настройка планировщика
Теперь нужно настроить с какой периодичностью будут создаваться резервные копии, и отправляться на email. Для этого настроим планировщик (Sheduler).
Откройте меню System — Sheduler и нажмите кнопку «плюсик», чтобы добавить новую задачу.
В открывшемся окне настраиваем параметры задачи:
- в поле Name указываем имя задачи, например send_Backup_to_email;
- в поле Interval указываем с какой периодичностью будет выполняться скрипт. Мы указали интервал 24 часа. Для отладки работы планировщика укажите интервал 5 минут и текущее время Start Time. И не забудьте настроить время на MikroTik в меню System — Clock;
- в поле On Event указываем, какую команду необходимо выполнить при запуске задачи. Мы указали команду /system script run Backup_to_email, которая запускает скрипт Backup_to_email;
- нажимаем кнопку OK для сохранения задачи.
Теперь каждый день в 00:00:00 будет создаваться резервная конфигурация MikroTik и отправляться вам на email.
technotrade
Перенос конфигурации маршрутизатора MikroTik на другое устройство может быть очень полезным, когда вам нужно настроить новый маршрутизатор или заменить существующее устройство. Однако это задача, которая может показаться сложной для неподготовленных пользователей. В этой статье мы предоставим пошаговую инструкцию о том, как перенести конфигурацию MikroTik на другой MikroTik без потери данных.
Первый шаг в переносе конфигурации MikroTik на другое устройство — сохранение текущей конфигурации. Вы можете сделать это, используя команду «export». Откройте консоль MikroTik и введите команду:
/export file=config
Команда создаст файл «config» в папке «файлы» на маршрутизаторе MikroTik. Этот файл содержит полную конфигурацию устройства, включая все настройки, интерфейсы, маршрутизацию и т.д.
Следующий шаг — перенос конфигурации. Для этого вам понадобится подключить новый MikroTik к компьютеру и открыть консоль. Вы можете выполнить эту операцию через Ethernet-подключение или через соединение по последовательному порту.
Содержание
- Подготовка к переносу конфигурации
- Создание резервной копии
- Обновление микротика
- Копирование конфигурации с одного микротика на другой
- Установка ftp-сервера на исходном микротике
- Подключение к ftp-серверу исходного микротика
- Копирование конфигурационных файлов с исходного микротика на компьютер
Подготовка к переносу конфигурации
Перенос конфигурации маршрутизатора MikroTik на другой MikroTik включает в себя несколько важных шагов. Прежде чем начать, убедитесь, что у вас есть все необходимые материалы и доступы:
- Физические подключения: Убедитесь, что оба маршрутизатора MikroTik находятся в сети и физически подключены к компьютеру или сетевому оборудованию.
- Доступ к веб-интерфейсу: У вас должен быть доступ к веб-интерфейсу (WebFig) каждого маршрутизатора MikroTik. Убедитесь, что вы знаете IP-адреса и учетные данные для входа в каждое устройство.
- Резервные копии: Перед переносом конфигурации рекомендуется создать резервные копии на обоих маршрутизаторах MikroTik. Это позволит вам вернуться к предыдущей конфигурации в случае возникновения проблем.
- Определение конфигурации: Прежде чем переносить конфигурацию, определите, какие параметры и настройки вы хотите перенести. Это могут быть настройки интерфейсов, правила межсетевого экрана, DHCP-серверы и так далее.
После того как вы подготовились, можно переходить к следующей части процесса переноса конфигурации.
Создание резервной копии
Перед тем как перенести конфигурацию маршрутизатора MikroTik на другое устройство, необходимо создать резервную копию текущего конфигурационного файла. Это позволит сохранить все настройки и вернуться к ним в случае необходимости.
Для создания резервной копии выполните следующие шаги:
- Откройте веб-интерфейс маршрутизатора, введя IP-адрес устройства в адресную строку браузера.
- Введите логин и пароль администратора для входа в систему.
- Перейдите в раздел «Files» (Файлы).
- Создайте новую папку для хранения резервных копий, щелкнув правой кнопкой мыши по основному каталогу и выбрав «Create Folder» (Создать папку).
- Назовите папку, например, «Backup» (Резервная копия).
- Перейдите в созданную папку, щелкнув на неё левой кнопкой мыши.
- Нажмите кнопку «Upload» (Загрузить).
- Выберите файлы, которые вы хотите включить в резервную копию, и нажмите кнопку «Open» (Открыть).
- После загрузки файлов на странице должны появиться наименования файлов.
Теперь у вас есть резервная копия конфигурации маршрутизатора. Вы можете перенести ее на другое устройство или сохранить в безопасном месте для последующего использования.
Обновление микротика
Обновление программного обеспечения микротика (RouterOS) необходимо для получения последних исправлений и новых функций, а также для обеспечения безопасности вашей сети. В этом разделе представлены основные шаги по обновлению микротика.
- Проверьте текущую версию RouterOS на вашем устройстве. Для этого выполните команду /system package print в консоли микротика.
- Откройте официальный сайт микротика (https://mikrotik.com/download) и перейдите на страницу загрузки последней версии RouterOS.
- Выберите версию RouterOS подходящую для вашего устройства. Обратите внимание на архитектуру и модель вашего микротика.
- Скачайте файл обновления (.npk) на компьютер.
- Перейдите в веб-интерфейс микротика (WinBox или WebFig) и откройте вкладку «System».
- В разделе «Packages» нажмите кнопку «Import» и выберите ранее скачанный файл обновления.
- Подтвердите установку обновления, нажав кнопку «OK».
- Дождитесь завершения установки обновления и перезагрузки микротика.
- Проверьте версию RouterOS после обновления, выполните команду /system package print и убедитесь, что у вас установлена последняя версия.
Внимание: перед обновлением микротика рекомендуется создать резервную копию конфигурации и сохранить ее на вашем компьютере или в облачном хранилище. В случае проблем с обновлением вы сможете восстановить предыдущую версию и восстановить конфигурацию.
Также, обратите внимание, что обновление микротика может занять определенное время, поэтому рекомендуется планировать обновление на период минимальной нагрузки в вашей сети.
Копирование конфигурации с одного микротика на другой
Для копирования конфигурации с одного микротика на другой вам потребуется доступ к обоим устройствам и знание основных команд MikroTik RouterOS. Вот пошаговая инструкция:
- Установите соединение с обоими микротиками (используя Ethernet, Wi-Fi или другие доступные интерфейсы).
- Откройте консольное соединение с первым микротиком с помощью программы Winbox или другого клиента терминала.
- Создайте резервную копию конфигурации первого микротика. Для этого выполните команду
/export file=config.backup. Замените «config.backup» на любое имя файла, по вашему усмотрению. - Откройте консольное соединение со вторым микротиком.
- Введите команду
/import file=config.backupдля импорта резервной копии конфигурации с первого микротика. - Перезагрузите второй микротик, чтобы применить импортированную конфигурацию. Вы можете сделать это, введя команду
/system reboot.
После перезагрузки второго микротика, он должен загрузить скопированную конфигурацию и повторить настройки с первого микротика.
Важно учесть, что в процессе копирования конфигурации некоторые настройки могут не примениться или потребуется дополнительная настройка для обеспечения полной функциональности второго микротика.
Установка ftp-сервера на исходном микротике
FTP-сервер позволяет передавать файлы между устройствами через протокол FTP (File Transfer Protocol).
Для установки ftp-сервера на исходном микротике следуйте следующим шагам:
- Подключитесь к исходному микротику с помощью SSH или Winbox.
- Откройте конфигурацию микротика и перейдите в раздел «IP».
- Выберите «Services» из списка опций.
- Нажмите на кнопку «FTP».
- В открывшемся окне настройте нужные параметры ftp-сервера:
- Включите ftp-сервер, установив флажок «Enable».
- Определите порт, на котором будет работать ftp-сервер.
- Установите необходимые ограничения на скорость передачи данных.
- Установите ограничения на количество одновременных подключений.
- Пропишите путь к директории исходного микротика, в которой будут храниться файлы.
- Установите необходимые разрешения на чтение и запись файлов.
- Настройте пользователей и пароли для доступа к ftp-серверу.
- Нажмите «ОК», чтобы сохранить настройки.
Примечание: После установки и настройки ftp-сервера, у вас будет возможность подключиться к исходному микротику с помощью FTP-клиента на другом устройстве и передавать файлы.
Подключение к ftp-серверу исходного микротика
Перед началом переноса конфигурации с исходного микротика на другой микротик, необходимо подключиться к ftp-серверу исходного микротика. Для этого выполните следующие шаги:
- Откройте программу ftp-клиента. Для подключения к ftp-серверу исходного микротика необходимо использовать специализированное программное обеспечение, такое как FileZilla или Total Commander.
- Добавьте новое подключение. В программе ftp-клиента выберите опцию «Добавить новое подключение» или аналогичную.
- Введите данные для подключения. Введите следующие данные для подключения к ftp-серверу исходного микротика:
- Хост (Host): указываете IP-адрес исходного микротика.
- Порт (Port): указываете порт, по которому будет установлено соединение. В случае ftp-сервера mikrotik, стандартный порт — 21.
- Имя пользователя (Username): введите имя пользователя, который имеет доступ к ftp-серверу исходного микротика.
- Пароль (Password): введите пароль для данного пользователя.
Обратите внимание, что данные для подключения могут отличаться в зависимости от настроек исходного микротика.
- Установите соединение. После ввода данных для подключения, нажмите кнопку «Соединить» или аналогичную в вашей программе ftp-клиента. Программа установит соединение с ftp-сервером исходного микротика. В случае успешного подключения вы увидите содержимое каталога исходного микротика.
Теперь, после успешного подключения к ftp-серверу исходного микротика, вы готовы к переносу конфигурации на другой микротик.
Копирование конфигурационных файлов с исходного микротика на компьютер
Перенос конфигурации микротика на другой микротик обычно включает несколько шагов. В первую очередь необходимо скопировать конфигурационные файлы с исходного микротика на компьютер. Это позволяет сохранить настройки и перенести их на новое устройство с минимальными изменениями.
Для копирования конфигурационных файлов нам понадобится программное обеспечение Winbox, которое можно скачать с официального сайта MikroTik. Winbox предоставляет графический интерфейс для управления микротиком и позволяет осуществлять копирование файлов между устройствами.
- Скачайте и установите Winbox на компьютер, если вы еще не сделали этого.
- Запустите Winbox и введите IP-адрес и учетные данные исходного микротика (логин и пароль).
- Подключитесь к микротику, выбрав его из списка устройств.
- Откройте раздел «Files» внутри Winbox. Здесь вы увидите файловую систему микротика.
- Выделите все необходимые конфигурационные файлы, щелкнув на них с зажатой клавишей «Ctrl», либо выбрав все с помощью комбинации клавиш «Ctrl+A».
- Щелкните правой кнопкой мыши на выделенные файлы и выберите пункт «Download» в контекстном меню.
- Выберите папку для сохранения конфигурационных файлов на вашем компьютере и нажмите кнопку «OK».
- Winbox начнет процесс копирования файлов с микротика на компьютер. Подождите, пока процесс не завершится.
- После завершения копирования вы найдете конфигурационные файлы в выбранной вами папке на компьютере.
Теперь у вас есть копия конфигурационных файлов с исходного микротика на компьютере. В следующем разделе мы рассмотрим, как перенести эти файлы на новый микротик и восстановить настройки.
Перенос конфигурации RouterOS с устройства на устройство возможен только через export и import. Использование бинарного файла не рекомендуется, но бывает единственным возможным способом перенести сертификаты, либо когда другого бэкапа не делалось.
Наличие бэкапов
У вас должны быть настроены бэкапы через почту, либо SSH:
Сброс нового устройства
Новое устройство должно быть полностью без настроек:
Восстановление бинарного бэкапа
Files > File

Данный способ идеально работает на той самой железке, где сделан бэкап. Перенос на другую, даже полностью идентичную может не дать ожидаемый результат, к тому могут возникнуть проблемы в виде перепутанных интерфейсов и фантомных глюков.
Восстановление экспорта бэкапа
Работает в 100%, за исключением восстановления сертификатов, об этом нужно заботиться отдельно и вести реестр установленных сертификатов.
Берем бэкап, если вы не делали автоматический, то в консоли export file=backup и перетягиваем из files на рабочий стол.

Подключаем ПК в последний порт MikroTik и входим на него через WinBox по MAC-адресу:

Подключение в последний порт даст настроить без поиска разрыва конфигурации после отвала маршрутизатора.
Открываем конфигурацию в Notepad++ и видим, что она разбита по блокам, где новый блок начинается с слеша /

Задача для первого переноса конфигурации переносить каждый блок:

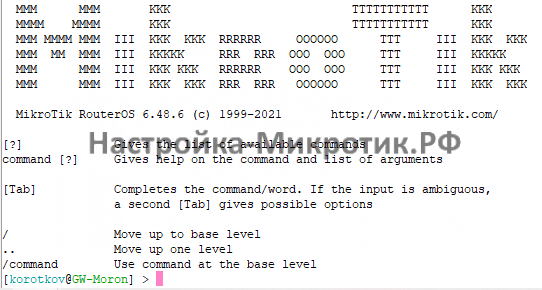
Вставляем до блока /interface bridge port
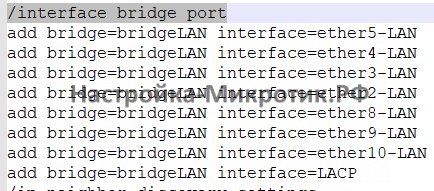
После переключения можно вставлять остальные блоки конфигурации.
После переноса конфигурации настройте пароль администратора и если есть привязка по мак адресу — смените MAC на WAN порту.