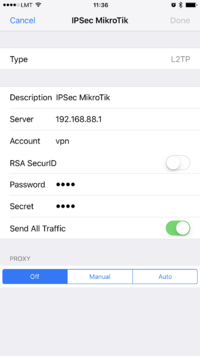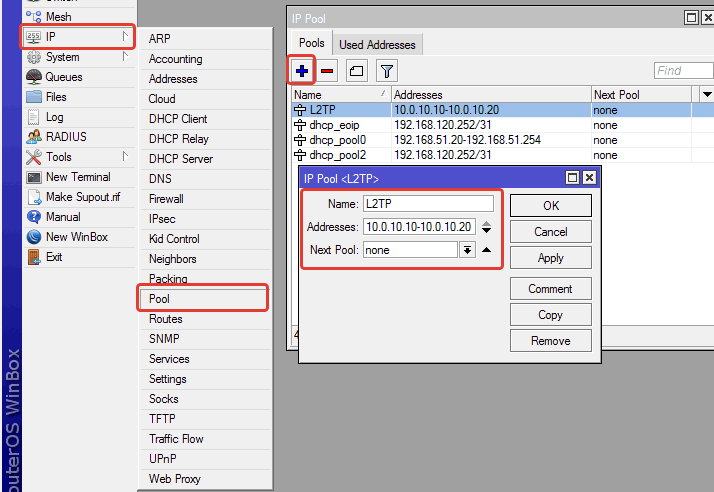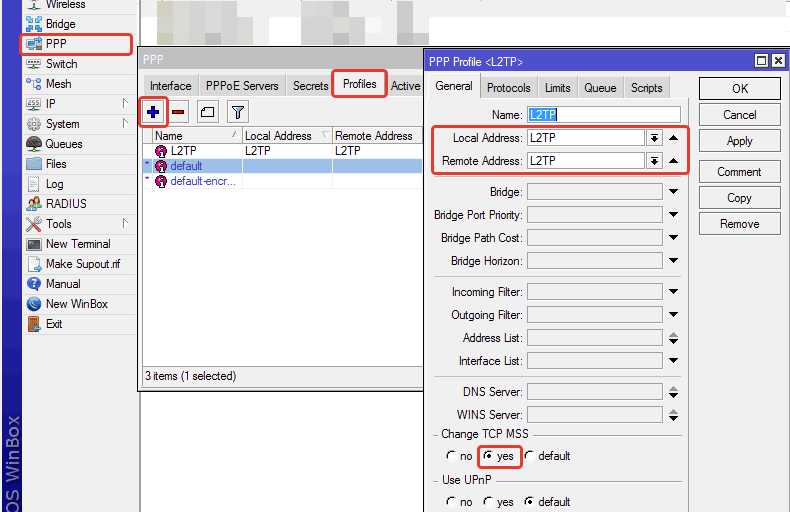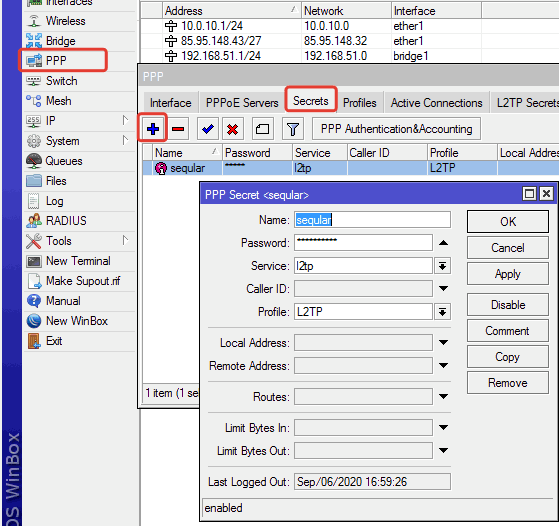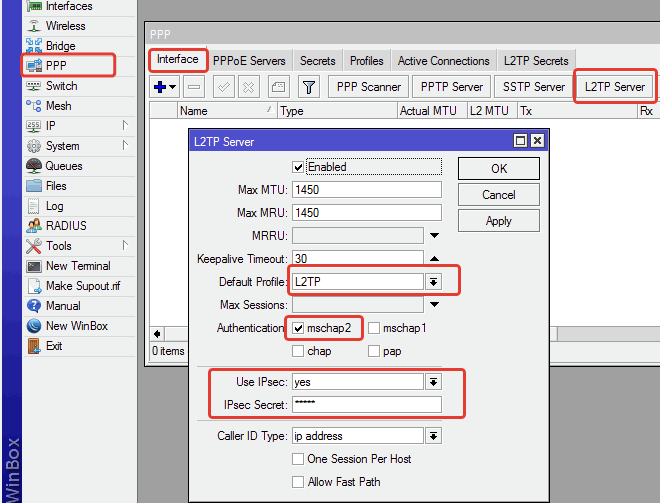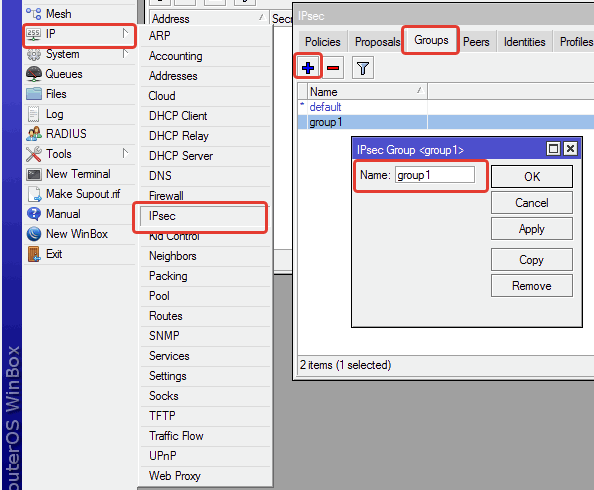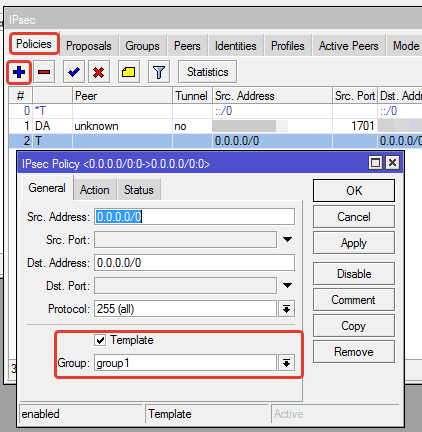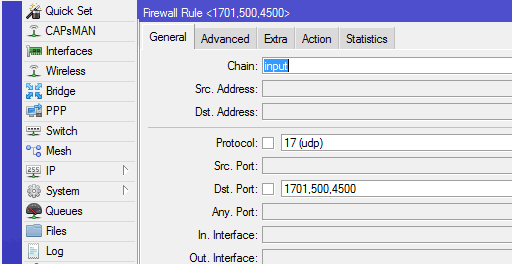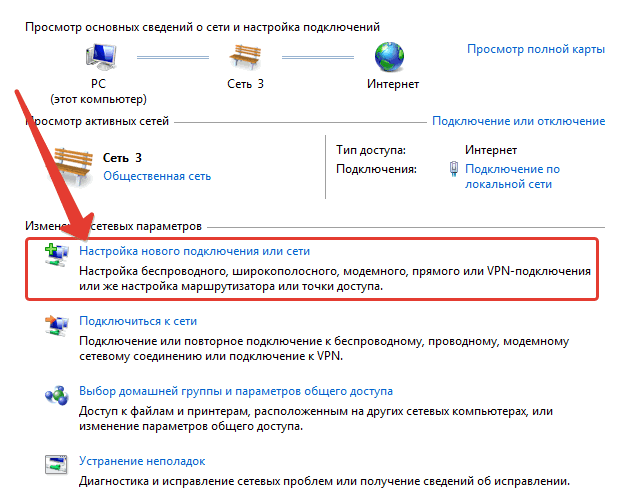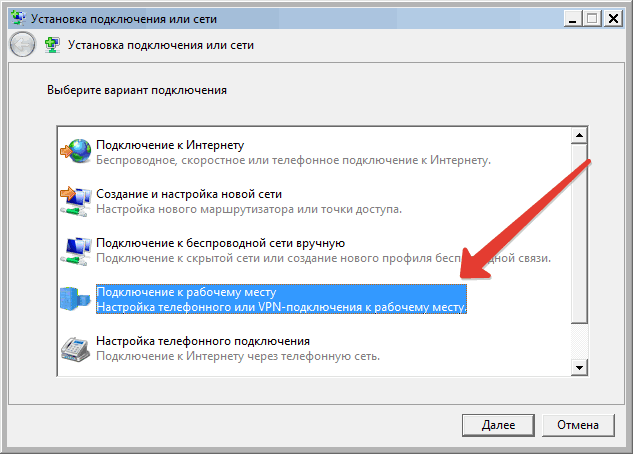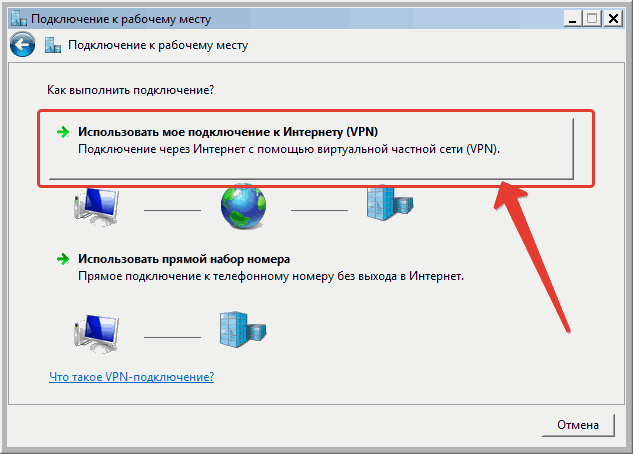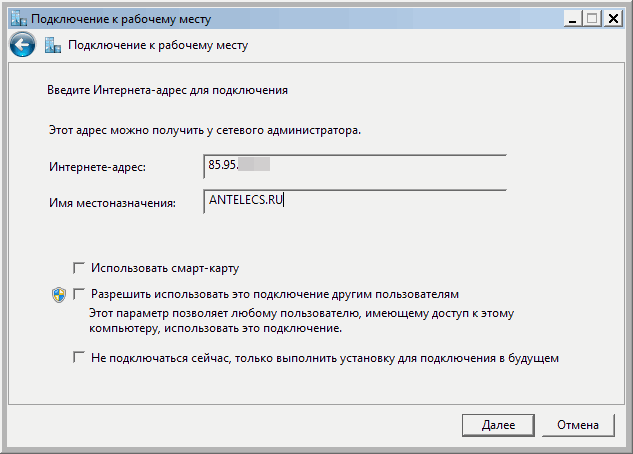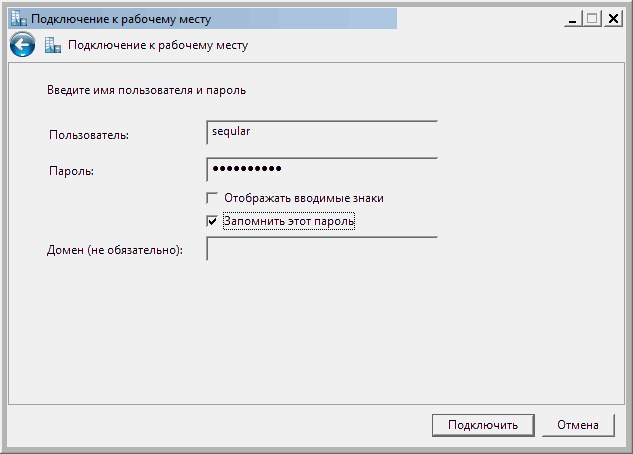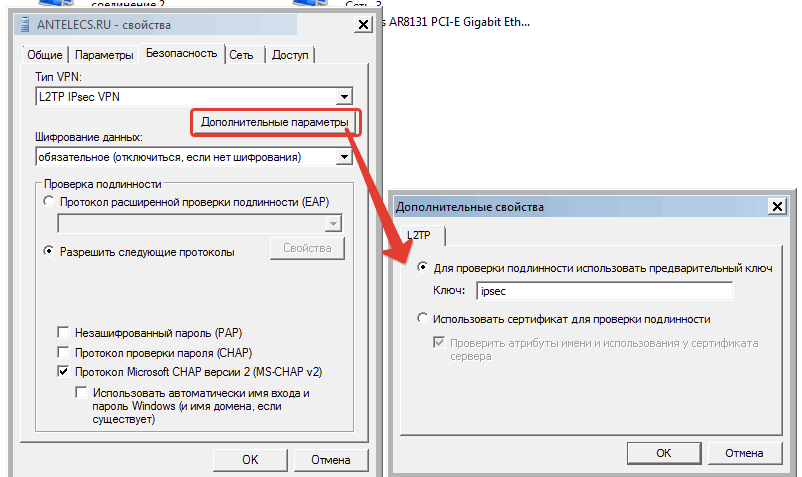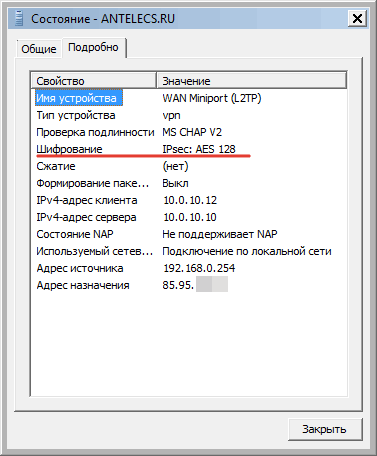Иногда мне кажется, что создатели Mikrotik намеренно лишают себя прибыли, не создавая однозначных пошаговых руководств по настройке своих детищ. Почти 100% потребителей этих роутеров пытаются настроить VPN, использовать два или более WAN одновременно или в качестве резервных. Именно это ищут по всей сети (и часто вне рунета) счастливые владельцы этих замечательных устройств. Представьте, на сколько бы увеличилась армия владельцев, если бы для настройки этих функций было два-три визарда в веб-интерфейсе. А сейчас.. сейчас именно благодаря сложности настройки (и, соотв., меньшему количеству желающих купить) мы имеем недорогое, малокапризное для несложных задач устройство, которое надо заставить работать 24х7х365. Например, в качестве VPN-сервера. Поехали!
Протокол L2TP обеспечивает канал передачи данных, туннель.
IPSec обеспечивает защиту данных от просмотра.
Настраивать мы будем тоже по частям — сначала туннель, потом — защита данных.
Примечание 1: я не очень люблю текстовые команды с кучей ключей при настройке вещей, которые достаточно много где описаны, но описаны каждый раз с незаметными опечатками, где-то что-то не скопировалось при написании (или при копировании с другого сайта, что случается чаще всего) или просто съелось текстовым редактором CMS сайта. Настройка VPN как раз такой случай. Поэтому я специально каждый шаг прописал для GUI Mikrotik — Winbox, тем более что не так уж тут и много всего надо сделать.
Примечание 2: до версии 6.18 в прошивке есть баг, из-за которого всегда применяется default policy template, поэтому обновите прошивку до последней стабильной. Не обновляйте прошивку до самой последней, но нестабильной версии, если вы настраиваете VPN.
Итак, имеем роутер Mikrotik с прошивкой 6.30 (июль 2015) c LAN 192.168.88.0/24 (сеть по-умолчанию). WAN не важен, например, 1.2.3.4.
Настройка туннелирования (L2TP)
1. IP — Pool / Определям диапазон адресов VPN-пользователей
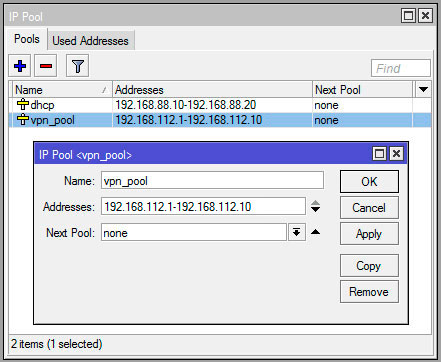
Name: vpn_pool
Addresses: 192.168.112.1-192.168.112.10
Next pool: none
Лучше для клиентов vpn использовать отдельную адресацию. Так проще отделять одних от других. И вообще, бест практис.
2. PPP — Profiles / Профиль для нашего конкретного туннеля
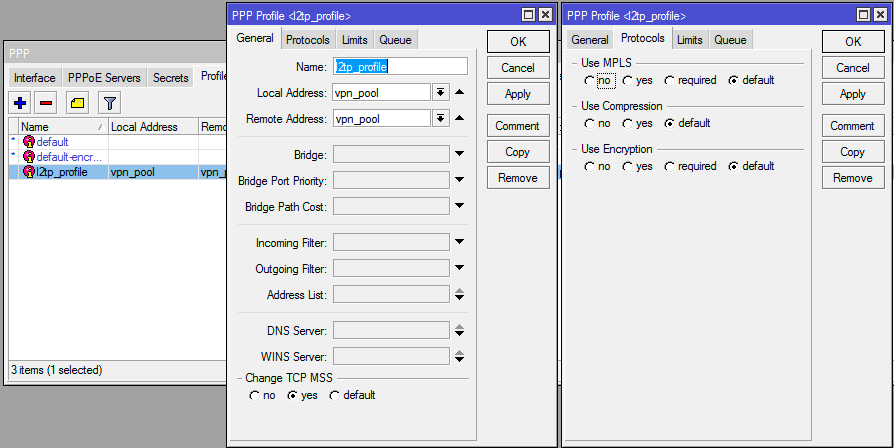
General:
Name: l2tp_profile
Local address: vpn_pool (а можно указать 192.168.88.1, сами смотрите, как вам больше нравится)
Remote address: vpn_pool
Change TCP MSS: yes
Protocols:
all to default:
Use MPLS: default
Use compression: default
Use Encription: default
Limits:
Only one: default
3. PPP — Secrets / Готовим пользователя VPN
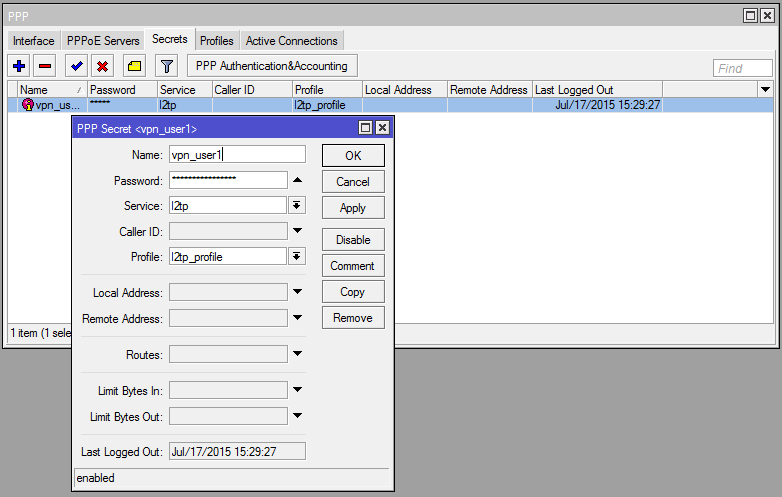
Name: vpn_user1
Password: bla-bla-bla
Service: l2tp
Profile: l2tp_profile
4. PPP — Interface — клик на L2TP Server / Включаем сервер L2TP

Enabled — yes
MTU / MRU — 1450
Keepalive Timeout — 30
Default profile — l2tp_profile
Authentication — mschap2
Use IPSec — yes
IPSec Secret: tumba-yumba-setebryaki (это не пароль пользователя, а предварительный ключ, который надо будет указывать на клиентах в дополнение к логину/паролю)
Настройка шифрования данных в «туннеле» (IPSec)
На предыдущем этапе мы создали туннель для передачи данных и включили IPSec. В этом разделе мы настроим параметры IPSec.
5. IP — IPSec — Groups
Т.к. велика вероятность появления ошибки соединения с сервером из-за дефолтной группы, просто удалим и тут же создадим ее. Например, с именем «policy_group1». Также можно просто удалить эту группу, но через веб-интерфейс будут показываться ошибки.
6. IP — IPSec — Peers
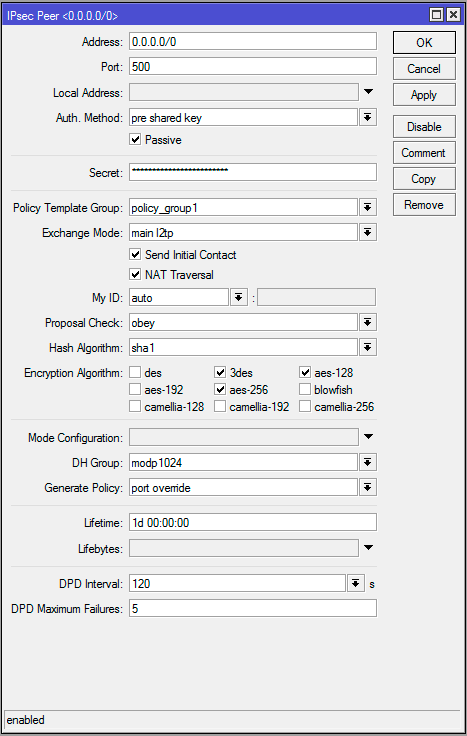
Address: 0.0.0.0/0
Port: 500
Auth method: pre shared key
Passive: yes (set)
Secret: tumba-yumba-setebryaki (это не пароль пользователя!)
Policy template group: policy_group1
Exchange mode: main l2tp
Send Initial Contact: yes (set)
NAT Traversal: yes (set)
My id: auto
Proposal check: obey
Hash algorithm: sha1
Encryption Algorithm: 3des aes-128 aes-256
DH Group: modp 1024
Generate policy: port override
Lifitime: 1d 00:00:00
DPD Interval: 120
DPD Maximum failures: 5
7. IP — IPSec — Proposals / «Предложения».
Что-то вроде «что мы можем вам предложить». Другими словами, задаем опции подключения, которые смогут пытаться использовать удаленные клиенты.
Name: default
Auth algorithms: sha1
Enrc. algorithms: 3des, aes-256 cbc, aes-256 ctr
Life time: 00:30:00
PFS Group: mod 1024
Вы наверняка заметили, что пункты 6 и 7 похожи, а если еще добавить, что один и тот же Secret мы добавляли и пункте 4 и пункте 6, то возникает вопрос: почему одни и те же опции повторно настраиваются? Ответ у меня такой: чисто из практики вышло, что Windows 7 требовал одного, а iPhone — другого. Как так работает, не знаю. Но факт чисто из практики. Например, изменяю в Proposal PFS Group на 2048 — Windows нормально коннектиться, а iPhone перестает. Делаю наоборот (в proposal ставлю 1024, а в ip-ipsec-peers ставлю 2048) — iPhone коннектиться, а Windows — нет 
Firewall
Давайте уж к консоли, что-ли для разнообразия:
/ip firewall filter
add chain=input action=accept protocol=udp port=1701,500,4500
add chain=input action=accept protocol=ipsec-esp
Если у вас по-умолчанию политика forward установлена в drop (последнее правило для forward «chain=forward action=drop»), вам может быть необходимым разрешить forward с ip-адресов vpn_pool в локальную сеть:
add chain=forward action=accept src-address=192.168.112.0/24 in-interface=!ether1 out-interface=bridge-local comment=»allow vpn to lan» log=no log-prefix=»»
Вот теперь с сервером все.
Подключение удаленного клиента
Пробуем подключить Windows 7:
Панель управленияСеть и ИнтернетЦентр управления сетями и общим доступом:
Настройка нового подключения или сети
Подключение к рабочему месту
Создать новое подключение
Использовать мое подключение к интернету (VPN)
Интернет-адрес: ip или имя роутера в сети
Пользователь и пароль из PPP->Secrets. В нашем случае это vpn_user1 и его пароль.
Пытаемся подключиться.
Если не выходит, или просто надо настроить созданное подключение:
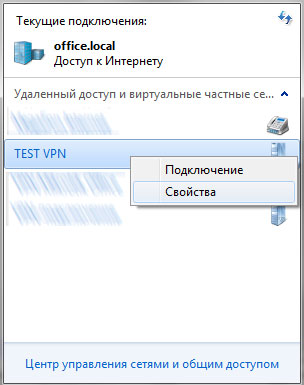
Вкладка Безопасность:
Тип VPN: L2TP IPSec VPN
Дополнительные параметры: для проверки подлинности использовать предварительный ключ. В нашем случае это «tumba-yumba-setebryaki» (IP — IPSec — Peers):
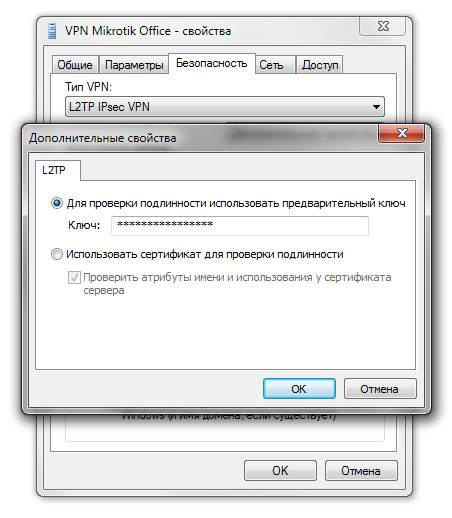
Здесь же, в группе «Проверка подлинности», оставляем только CHAP v2:
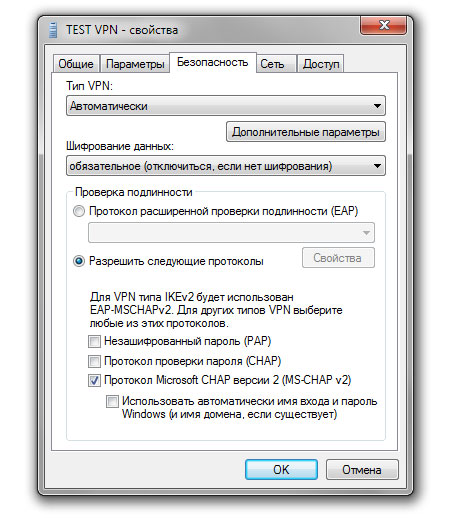
Жмем ОК и пытаемся подключиться. Должно получиться. Если нет, загляните на страницу ошибок при настройке VPN.
Update 1: часто люди интересуются, как несколько (больше одного) клиентов из одной локальной сети (за nat) могут подключаться к одному удаленному vpn-серверу микротик. Не знаю, как в L2TP/IPSec связке это обеспечить. Можно назвать это багом реализации. Я не нашел простого объяснения и решения проблемы.
Источник
Summary
Standards: RFC 2661
L2TP is a secure tunnel protocol for transporting IP traffic using PPP. L2TP encapsulates PPP in virtual lines that run over IP, Frame Relay and other protocols (that are not currently supported by MikroTik RouterOS). L2TP incorporates PPP and MPPE (Microsoft Point to Point Encryption) to make encrypted links. The purpose of this protocol is to allow the Layer 2 and PPP endpoints to reside on different devices interconnected by a packet-switched network. With L2TP, a user has a Layer 2 connection to an access concentrator — LAC (e.g., modem bank, ADSL DSLAM, etc.), and the concentrator then tunnels individual PPP frames to the Network Access Server — NAS. This allows the actual processing of PPP packets to be separated from the termination of the Layer 2 circuit. From the user’s perspective, there is no functional difference between having the L2 circuit terminate in a NAS directly or using L2TP.
It may also be useful to use L2TP just as any other tunneling protocol with or without encryption. The L2TP standard says that the most secure way to encrypt data is using L2TP over IPsec (Note that it is default mode for Microsoft L2TP client) as all L2TP control and data packets for a particular tunnel appear as homogeneous UDP/IP data packets to the IPsec system.
Multilink PPP (MP) is supported in order to provide MRRU (the ability to transmit full-sized 1500 and larger packets) and bridging over PPP links (using Bridge Control Protocol (BCP) that allows to send raw Ethernet frames over PPP links). This way it is possible to setup bridging without EoIP. The bridge should either have an administratively set MAC address or an Ethernet-like interface in it, as PPP links do not have MAC addresses.
L2TP includes PPP authentication and accounting for each L2TP connection. Full authentication and accounting of each connection may be done through a RADIUS client or locally.
MPPE 128bit RC4 encryption is supported.
L2TP traffic uses UDP protocol for both control and data packets. UDP port 1701 is used only for link establishment, further traffic is using any available UDP port (which may or may not be 1701). This means that L2TP can be used with most firewalls and routers (even with NAT) by enabling UDP traffic to be routed through the firewall or router.
L2TP Client
Sub-menu: /interface l2tp-client
Properties
| Property | Description |
|---|---|
| add-default-route (yes | no; Default: no) | Whether to add L2TP remote address as a default route. |
| allow (mschap2 | mschap1 | chap | pap; Default: mschap2, mschap1, chap, pap) | Allowed authentication methods. |
| connect-to (IP; Default: ) | Remote address of L2TP server |
| comment (string; Default: ) | Short description of the tunnel. |
| default-route-distance (byte; Default: ) | Since v6.2, sets distance value applied to auto created default route, if add-default-route is also selected |
| dial-on-demand (yes | no; Default: no) | connects only when outbound traffic is generated. If selected, then route with gateway address from 10.112.112.0/24 network will be added while connection is not established. |
| disabled (yes | no; Default: yes) | Enables/disables tunnel. |
| keepalive-timeout (integer [1..4294967295]; Default: 60s) | Since v6.0rc13, tunnel keepalive timeout in seconds. |
| max-mru (integer; Default: 1460) | Maximum Receive Unit. Max packet size that L2TP interface will be able to receive without packet fragmentation. |
| max-mtu (integer; Default: 1460) | Maximum Transmission Unit. Max packet size that L2TP interface will be able to send without packet fragmentation. |
| mrru (disabled | integer; Default: disabled) | Maximum packet size that can be received on the link. If a packet is bigger than tunnel MTU, it will be split into multiple packets, allowing full size IP or Ethernet packets to be sent over the tunnel. Read more >> |
| name (string; Default: ) | Descriptive name of the interface. |
| password (string; Default: «») | Password used for authentication. |
| profile (name; Default: default-encryption) | Used PPP profile. |
| user (string; Default: ) | User name used for authentication. |
| use-ipsec (yes | no; Default: no) | When this option is enabled, dynamic IPSec peer configuration and policy is added to encapsulate L2TP connection into IPSec tunnel. |
| ipsec-secret (string; Default: ) | Preshared key used when use-ipsec is enabled. |
Quick example
This example demonstrates how to set up L2TP client with username «l2tp-hm», password «123» and server 10.1.101.100
[admin@dzeltenais_burkaans] /interface l2tp-client>add name=l2tp-hm user=l2tp-hm password=123 \
\... connect-to=10.1.101.100 disabled=no
[admin@dzeltenais_burkaans] /interface l2tp-client> print detail
Flags: X - disabled, R - running
0 name="l2tp-hm" max-mtu=1460 max-mru=1460 mrru=disabled
connect-to=10.1.101.100 user="l2tp-hm" password="123"
profile=default-encryption add-default-route=no dial-on-demand=no
allow=pap,chap,mschap1,mschap2
L2TP Server
Sub-menu: /interface l2tp-server
This sub-menu shows interfaces for each connected L2TP clients.
An interface is created for each tunnel established to the given server. There are two types of interfaces in L2TP server’s configuration
- Static interfaces are added administratively if there is a need to reference the particular interface name (in firewall rules or elsewhere) created for the particular user.
- Dynamic interfaces are added to this list automatically whenever a user is connected and its username does not match any existing static entry (or in case the entry is active already, as there can not be two separate tunnel interfaces referenced by the same name).
Dynamic interfaces appear when a user connects and disappear once the user disconnects, so it is impossible to reference the tunnel created for that use in router configuration (for example, in firewall), so if you need persistent rules for that user, create a static entry for him/her. Otherwise it is safe to use dynamic configuration.
Note: in both cases PPP users must be configured properly — static entries do not replace PPP configuration.
Server configuration
Sub-menu: /interface l2tp-server server
Properties
| Property | Description |
|---|---|
| authentication (pap | chap | mschap1 | mschap2; Default: mschap1,mschap2) | Authentication methods that server will accept. |
| default-profile (name; Default: default-encryption) | default profile to use |
| enabled (yes | no; Default: no) | Defines whether L2TP server is enabled or not. |
| max-mru (integer; Default: 1450) | Maximum Receive Unit. Max packet size that L2TP interface will be able to receive without packet fragmentation. |
| keepalive-timeout (integer; Default: 30) | If server during keepalive-timeout period does not receive any packets, it will send keepalive packets every second, five times. If the server still does not receive any response from the client, then the client will be disconnected after 5 seconds. Logs will show 5x «LCP missed echo reply» messages and then disconnect. Available starting from v5.22 and v6rc3. |
| max-mtu (integer; Default: 1450) | Maximum Transmission Unit. Max packet size that L2TP interface will be able to send without packet fragmentation. |
| use-ipsec (no | yes | require; Default: no) | When this option is enabled, dynamic IPSec peer configuration is added to suite most of the L2TP road-warrior setups. When require is selected server will accept only those L2TP connection attempts that were encapsulated in the IPSec tunnel. |
| ipsec-secret (string; Default: ) | Preshared key used when use-ipsec is enabled |
| mrru (disabled | integer; Default: disabled) | Maximum packet size that can be received on the link. If a packet is bigger than tunnel MTU, it will be split into multiple packets, allowing full size IP or Ethernet packets to be sent over the tunnel. Read more >> |
To enable L2TP server:
[admin@MikroTik] interface l2tp-server server> set enabled=yes
[admin@MikroTik] interface l2tp-server server> print
enabled: yes
max-mtu: 1450
max-mru: 1450
mrru: disabled
authentication: pap,chap,mschap1,mschap2
default-profile: default-encryption
[admin@MikroTik] interface l2tp-server server>
Monitoring
Monitor command can be used to monitor status of the tunnel on both client and server.
[admin@dzeltenais_burkaans] /interface l2tp-client> monitor 0
status: "connected"
uptime: 7h24m18s
idle-time: 6h21m4s
encoding: "MPPE128 stateless"
mtu: 1450
mru: 1450
Read-only properties
| Property | Description |
|---|---|
| status () | Current L2TP status. Value other than «connected» indicates that there are some problems establishing tunnel.
|
| uptime (time) | Elapsed time since tunnel was established. |
| idle-time (time) | Elapsed time since last activity on the tunnel. |
| encoding () | Used encryption method |
| local-address (IP Address) | IP Address of local interface |
| remote-address (IP Address) | IP Address of remote interface |
| mru (integer) | Negotiated and used MRU |
Application Examples
Connecting Remote Client
The following example shows how to connect a computer to a remote office network over L2TP encrypted tunnel giving that computer an IP address from the same network as the remote office has (without any need of bridging over EoIP tunnels)
Consider following setup:
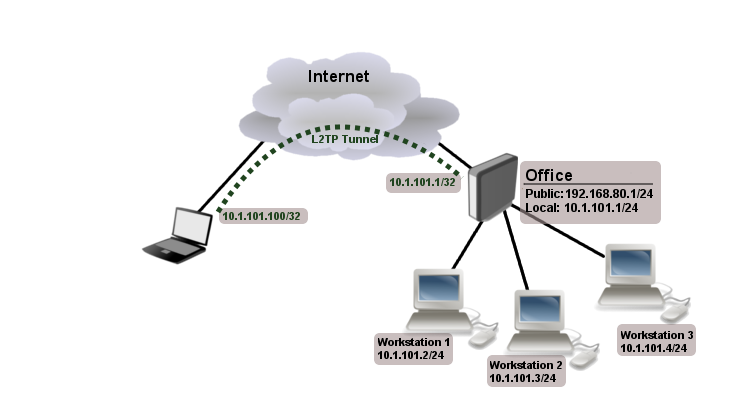
Office router is connected to internet through ether1. Workstations are connected to ether2.
Laptop is connected to the internet and can reach Office router’s public IP (in our example it is 192.168.80.1).
First step is to create a user
[admin@RemoteOffice] /ppp secret> add name=Laptop service=l2tp password=123
local-address=10.1.101.1 remote-address=10.1.101.100
[admin@RemoteOffice] /ppp secret> print detail
Flags: X - disabled
0 name="Laptop" service=l2tp caller-id="" password="123" profile=default
local-address=10.1.101.1 remote-address=10.1.101.100
[admin@RemoteOffice] /ppp secret>
Notice that L2TP local address is the same as routers address on local interface and remote address is from the same range as local network (10.1.101.0/24).
Next step is to enable L2TP server and L2TP client on the laptop.
[admin@RemoteOffice] /interface l2tp-server server> set enabled=yes
[admin@RemoteOffice] /interface l2tp-server server> print
enabled: yes
max-mtu: 1460
max-mru: 1460
mrru: disabled
authentication: mschap2
default-profile: default-encryption
[admin@RemoteOffice] /interface l2tp-server server>
L2TP client from the laptop should connect to routers public IP which in our example is 192.168.80.1.
Please, consult the respective manual on how to set up a L2TP client with the software you are using.
Note: By default Windows sets up L2TP with IPsec. To disable IpSec, registry modifications are required. Read more >>
At this point (when L2TP client is successfully connected) if you will try to ping any workstation from the laptop, ping will time out, because Laptop is unable to get ARPs from workstations. Solution is to set up proxy-arp on local interface
[admin@RemoteOffice] interface ethernet> set ether2 arp=proxy-arp [admin@RemoteOffice] interface ethernet> print Flags: X - disabled, R - running # NAME MTU MAC-ADDRESS ARP 0 R ether1 1500 00:30:4F:0B:7B:C1 enabled 1 R ether2 1500 00:30:4F:06:62:12 proxy-arp [admin@RemoteOffice] interface ethernet>
After proxy-arp is enabled client can now successfully reach all workstations in local network behind the router.
Site-to-Site L2TP
The following is an example of connecting two Intranets using a L2TP tunnel over the Internet.
Consider following setup:
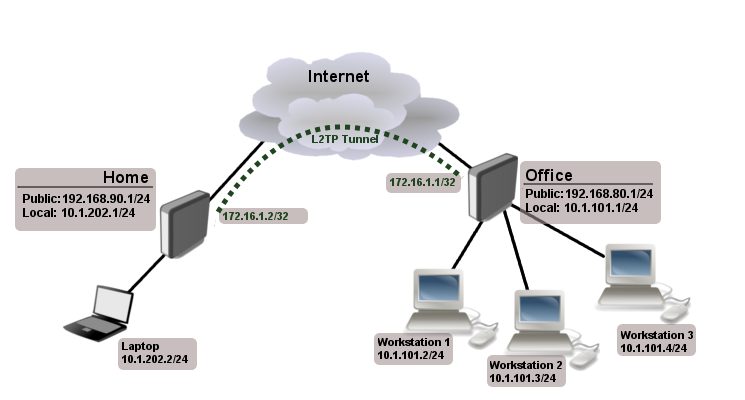
Office and Home routers are connected to internet through ether1, workstations and laptops are connected to ether2.
Both local networks are routed through L2TP client, thus they are not in the same broadcast domain. If both networks should be in the same broadcast domain then you need to use BCP and bridge L2TP tunnel with local interface.
First step is to create a user
[admin@RemoteOffice] /ppp secret> add name=Home service=l2tp password=123
local-address=172.16.1.1 remote-address=172.16.1.2 routes="10.1.202.0/24 172.16.1.2 1"
[admin@RemoteOffice] ppp secret> print detail
Flags: X - disabled
0 name="Home" service=l2tp caller-id="" password="123" profile=default
local-address=172.16.1.1 remote-address=172.16.1.2 routes="10.1.202.0/24 172.16.1.2 1"
[admin@RemoteOffice] /ppp secret>
Notice that we set up L2TP to add route whenever client connects. If this option is not set, then you will need static routing configuration on the server to route traffic between sites through L2TP tunnel.
Next step is to enable L2TP server on the office router and configure L2TP client on the Home router.
[admin@RemoteOffice] /interface l2tp-server server> set enabled=yes
[admin@RemoteOffice] /interface l2tp-server server> print
enabled: yes
max-mtu: 1460
max-mru: 1460
mrru: disabled
authentication: mschap2
default-profile: default-encryption
[admin@RemoteOffice] /interface l2tp-server server>
[admin@Home] /interface l2tp-client> add user=Home password=123 connect-to=192.168.80.1 disabled=no
[admin@Home] /interface l2tp-client> print
Flags: X - disabled, R - running
0 R name="l2tp-out1" max-mtu=1460 max-mru=1460 mrru=disabled connect-to=192.168.80.1 user="Home"
password="123" profile=default-encryption add-default-route=no dial-on-demand=no
allow=pap,chap,mschap1,mschap2
[admin@Home] /interface l2tp-client>
On home router if you wish traffic for the remote office to go over tunnel you will need to add a specific static route as follows:
[admin@Home] /ip route> add dst-address=10.1.101.0/24 gateway=l2tp-out1
After tunnel is established and routes are set, you should be able to ping remote network.
Basic L2TP/IpSec setup
This example demonstrates how to easily setup L2TP/IpSec server on Mikrotik router (with installed 6.16 or newer version) for road warrior connections (works with Windows, Android And iPhones).
First step is to enable L2TP server:
/interface l2tp-server server set enabled=yes use-ipsec=required ipsec-secret=mySecret default-profile=default
required is set to make sure that only IPSec encapsulated L2TP connections will be accepted.
Now what it does is enables L2TP server and creates dynamic ipsec peer iwth specified secret
[admin@MikroTik] /ip ipsec peer> print
0 D address=0.0.0.0/0 local-address=0.0.0.0 passive=yes port=500
auth-method=pre-shared-key secret="123" generate-policy=port-strict
exchange-mode=main-l2tp send-initial-contact=yes nat-traversal=yes
hash-algorithm=sha1 enc-algorithm=3des,aes-128,aes-192,aes-256
dh-group=modp1024 lifetime=1d dpd-interval=2m dpd-maximum-failures=5
Note: Care must be taken if static ipsec peer configuration exists.
Next step is to create VPN pool and add some users.
/ip pool add name=vpn-pool range=192.168.99.2-192.168.99.100 /ppp profile set default local-address=192.168.99.1 remote-address=vpn-pool /ppp secret add name=user1 password=123 add name=user2 password=234
If there are strict firewall policies, do not forget to add rules which accepts l2tp and ipsec.
/ip firewall filter add chain=input protocol=udp port=1701,500,4500 add chain=input protocol=ipsec-esp
Now router is ready to accept L2TP/IpSec client connections.
L2TP/IpSec with static IPSec server setup
Ipsec/L2TP behind NAT
Consider setup as illustrated below
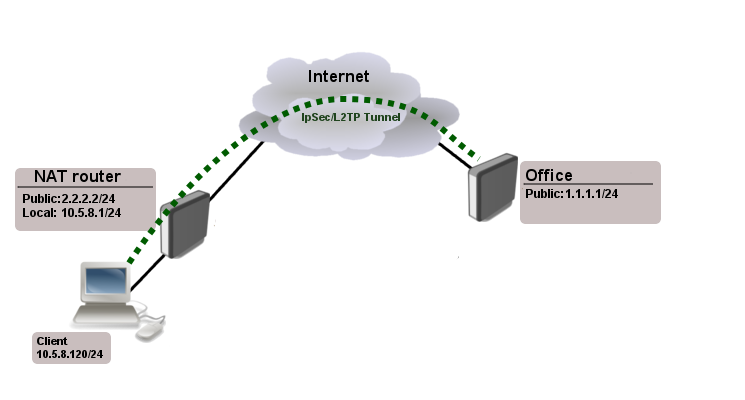
Client needs secure connection to the office with public address 1.1.1.1, but server does not know what will be the source address from which client connects. It is so called road-warrior setup.
Our client will also be located behind the router with enabled NAT.
For the setup RouterOS router will be used as the client device behind NAT (it can be any device: Windows PC, Smartphone, Linux PC, etc.)
IP Connectivity
On the server:
/ip address add address=1.1.1.1/24 interface=ether1 /ip route add gateway=1.1.1.2
On the clients router:
/ip address add address=2.2.2.2/24 interface=ether1 add address=10.5.8.0/24 interface=ether2 /ip route add gateway=2.2.2.1 /ip firewall nat add chain=srcnat action=masquerade out-interface=ether1
On the client:
/ip address add address=10.5.8.120/24 interface=ether1
L2TP Config
On the server:
/interface l2tp-server server set enabled=yes profil=default /ip pool add name=l2tp-pool ranges=192.168.1.2-192.168.1.20 /ppp profile set default local-address=192.168.1.1 remote-address=l2tp-pool /ppp secret add name=l2tp-test password=test123456
On the client:
/interface l2tp-client add connect-to=1.1.1.1 disabled=no name=l2tp-out1 password=password user=l2tp-test
IpSec Config
On server side:
/ip ipsec proposal set [ find default=yes ] enc-algorithms=3des,aes-128,aes-192,aes-256 /ip ipsec peer add generate-policy=yes hash-algorithm=sha1 nat-traversal=yes secret=test123456
RouterOS as client:
/ip ipsec proposal
set [ find default=yes ] enc-algorithms=aes-128
/ip ipsec peer
add address=1.1.1.1/32 hash-algorithm=sha1 nat-traversal=yes secret=test123456
/ip ipsec policy
add dst-address=1.1.1.1/32 protocol=udp sa-dst-address=1.1.1.1 \
sa-src-address=10.5.8.120 src-address=10.5.8.120/32
Notice that nat-traversal is enabled. This option is required because Ipsec connection will be established through the NAT router otherwise Ipsec will not be able to establish phase2.
Warning: Only one L2TP/IpSec connection can be established through the NAT. Which means that only one client can connect to the sever located behind the same router.
Apple iOS (iPhone/iPad) Client
You must choose L2TP as VPN type in iOS to connect to the IPsec/L2TP server on RouterOS (this includes the default IPsec server created by QuickSet VPN checkbox).
Read More
- BCP (Bridge Control Protocol)
- MikroTik RouterOS and Windows XP IPSec/L2TP
[ Top | Back to Content ]
Зачем
Организация VPN-подключений может использоваться в различных сценариях:
- Подключение удалённых клиентов к корпоративной сети (работа на дому, из командировок).
- Объединение сегментов локальной сети двух офисов, находящихся на удалении.
Несмотря на великое множество различных протоколов и типов VPN, применительно к Mikrotik чаще всего используется связка L2TP + IPsec, т.к. для клиентов на основе Microsoft Windows не требуется установка дополнительного программного обеспечения (в отличие от OpenVPN, например), что существенно облегчает интеграцию пользователей, не обладающих высоким навыком работы на компьютере.
Итак, настраиваем сервер и клиент L2TP + IPsec.
Шаг 1. Диапазон адресов клиентов
Для того, чтобы избежать путаницы, выделим всех клиентов,
подключаемых по VPN в отдельный пул адресов. Так проще будет настроить
маршрутизацию и правила межсетевого экрана, при необходимости.
IP – Pool
Добавляем новый пул, назвав его как-нибудь примечательно,
чтобы потом не затупить.
Шаг 2. Профиль для VPN-подключения
Следующим шагом создадим настройки профиля подключений по VPN.
PPP
Перейдём на вкладку Profiles и добавим новый профиль.
Зададим имя для удобства. Не мудрствуя лукаво, я просто оставил L2TP. А также указал локальный и удалённый
адреса из нашего пула (по счастливой случайности он так же называется L2TP).
Я также отметил возможность изменять максимальный размер сегмента
TCP (опция Change TCP MSS). Есть подозрение, что
это поможет избежать фрагментацию сегментов.
Шаг 3. Секреты
Под секретом в данном случае понимаются учётки VPN-юзеров. Заходим также в
раздел PPP, на вкладку Secrets и
под каждого пользователя создаём свой секрет.
В качестве сервиса выбираем l2tp, а в качестве профиля – созданный на шаге № 2 профиль PPP.
Создал одну учётку пока, для эксперимента. Если уж с ней
получится, то и с другими по аналогии должно пойти на УРА.
Шаг 4. Запускаем сервер L2TP
Здесь просто убедимся, что у нас запущены соответствующие
сервисы. Заходим в L2TP Server и
убеждаемся в наличии соответствующих настроек:
Здесь, кстати, важный нюанс – для шифрования будем
использовать IPsec. Серьёзных
уязвимостей протокол не имеет, поэтому этого нам будет достаточно. Нужно
указать предварительный ключ – в примере на скрине это слово «ipsec». Можно придумать что-нибудь
посекурнее, например «123» или «password»
— каждый решает сам J
Шаг 5. Тюним IPsec
Важнячок: «из коробки» мой IPSEC глючил и
не давал подключиться. Решение было такое: идём в IP – IPSEC и
создаём новую группу в разделе Group.
А потом на вкладке «Policies»
добавить политику, указав нашу новую группу в качестве шаблона. Видимо какой-то
глюк, но с ним многие сталкивались.
Шаг 6. Файрволл
На сетевом экране IP — Firewall необходимо открыть следующие порты (цепочка input — входящий): протокол udp, порты 500, 4500, 1701.
Можно уточнить правила, указав In. Interface, чтобы ожидать пакеты именно с внешнего интерфейса, а также указать конкретные Src. или Dst. адреса, но это уже будет зависеть от конкретной ситуации. Чем точнее описано правило, тем оно более «секурно», но одновременно и менее гибкое.
Соответственно, если политика по умолчанию у вас accept — то делать ничего не надо. Если drop — скорректировать правила соответствующим образом. Настройка файрволла — тема очень интересная, заслуживает отдельной статьи.
Шаг 7. Настраиваем клиента Windows
VPN-сервер настроен! Самое время настроить клиента. Делать это мы будем из операционной системы Windows 7, хотя настройки в общем-то типовые. Дополнительный софт ставить не надо.
Открываем «Центр управления сетями и общим доступом» через «Панель управления» и нажимаем кнопку «Настройка нового подключения или сети»:
Тут нужно найти пункт, содержащий в сете три волшебные буквы «VPN», а именно: «Подключение к рабочему месту».
Предлагаются два варианта. Нам подходит первый — подключение через уже имеющееся Интернет-соединение. Условно говоря, поверх уже существующего канала создаётся шифрованный, прямиком «на работу».
На следующем шаге указываем IP-адрес нашего VPN-сервера (в данном случае — внешний интерфейс Mikrotik) и даём подключению хорошо читаемое имя. Я укажу наш сайт )
И вот здесь пригодится имя пользователя и пароль, которые мы создавали на этапе «секреты».
Если попытаться подключиться сейчас, то ничего хорошего не выйдет! Всё правильно, открываем свойства созданного VPN-подключения и идём на вкладку «Безопасность».
Выбираем тип VPN: L2TP IPsec, а также нажимаем на кнопку «Дополнительные параметры» и вводим предварительный ключ (ipsec)
И вот теперь уже подключение происходит сразу. Откроем окно состояния и видим, что криптозащита трафика включена, можно работать дальше.
Данную статью можно закончить! Оставайтесь с нами, рассмотрим и другие варианты подключений!

а) Использование тоннеля передачи данных (тунелирование).
б) Защита передаваемых данных с помощью IPsec.
Чтобы было понятнее, мы создадим отдельную подсеть для клиентов подключающихся через L2TP, а оттуда уже настроим маршрутизацию туда куда нам нужно.
Для начала создадим диапазон IP адресов для подключающихся клиентов, мы не будем выдавать каждому пользователю персональный IP адрес, а автоматизируем этот процесс и будем выдавать из пула свободных адресов.
Переходим в IP -> Pool мы создадим пул на 20 IP адресов. Назовем его l2tp_pool чтобы было понятно за что он отвечает.
В результате у нас есть 2 пула адресов, первый используется, у меня, для локальной сети, а второй для L2TP клиентов.
Создаем профиль нашего L2TP сервера
переходим в PPP -> Profiles
В настройках профиля указываем:
Имя профиля: L2TP-server ( чтобы было понятно за что он отвечает)
Local adrdress: 192.168.10.1 начало диапазона IP адресов
Remote Address: l2tp_pool указываем название пула адресов который мы создали ранее
Change TCP MSS: yes
(Все что менялось выделено синим!)
Переходим в вкладку Protocols
Use MPLS: yes
Use Compressiaon: no
Use VJ Compressiaon: no
Use Encription: yes
(Все что менялось выделено синим!)
Переходим во вкладку Limits
Там все оставляем по умолчанию и в строке Only one оставляем default
Создаем пользователя, переходим в PPP -> Secrets
Где указываем имя пользователя, пароль, указываем сервис к которому этот пользователь будет применен L2TP, а также профиль с которым будет работать наш L2TP сервер, мы его создали ранее (L2TP-server)
нам остается включить L2TP сервер, переходим в PPP -> Interface нажимаем кнопку L2TP server
Все сто менялось выделено красным!
Где:
Включаем сам сервер L2TP (ставим галку)
Включаем профиль, который мы создали ранее L2TP-server
Убираем все протоколы, оставляем mschap2 (остальные протоколы уже давно и успешно взломаны!)
Ставим галку Use IPsec
Придумываем IPsec Secret: по сути это парольная фраза, которая едина для всех.
Нам с остается создать правила для фаерволла, чтобы мы могли достучаться до нашего L2TP сервера.
Переходим в IP -> Firewall -> Filter Rules
необходимо создать разрешающее правило для следующих портов и протоколов:
Протокол: UDP
Разрешаем порты: 1701,500,4500
В качестве In.Interface указываем тот что подключен к интернет
Также добавляем правило разрешающее ipcec
протокол: ipsec-esp
В качестве In.Interface указываем тот что подключен к интернет
Почти все готово, но если мы подключимся к нашему L2TP серверу, то не сможем выйти в интернет т.к. не создано разрешающее правило, переходим во вкладку NAT
Создаем новое правило
Chain: snat (т.к. NAT это у нас источник пакетов)
Src. Address: 192.168.10.0/24 (указываем подсеть которая у нас используется для выдачи IP адресов клиентам L2TP сервера)
Out.Inerface указываем интерфейс который у нас подключен к интернет.
переходим во вкладку Action и в строке Action указываем маскарадинг
Вот теперь все готово, нам осталось настроить VPN подключение, в Windows оно делается штатными средствами,
но есть нюанс.
Настраиваем соединение с vpn сервером
Создаем стандартное VPN подключение, в нем указываем протокол L2TP/IPsec, чтобы система не переберала все доступные протоколы, а подключалась сразу по нужному.
Указываем, разрешить следующие протоколы, ставим галку MS-CHAP v2
Нам необходимо нажать кнопку: Дополнительные параметры и там указываем парольную фразу, которую мы придумали при создании в строке IPsec Secret
Вот теперь точно все, подключаемся и пользуемся.
Дополнение
Если есть необходимость изменить настройки шифрования, то нам необходимо перейти в IP -> IPsec во вкладку Proposals и там выставить необходимые виды шифрования
Также в этом разделе можно добавлять свои ключи или сгенерировать, хотя я не готов гарантировать что роутер сможет обеспечить высокий уровень энтропии при генерации ключей, так что генерировать лучше на чем-то другом, а сюда их уже импортировать
В общем данный роутер, позволяет настроить систему довольно гибко исходя из ваших задач.
В процессе использования также выплыл один баг. Если вы подключены по L2TP то при попытке подключиться к маршрутизатору через Winbox система пишет что не правильный логин/пароль, а вот при подключении через PPTP такой проблемы не наблюдается. Как эту тему побороть, я пока не выяснил, если разберусь обязательно отпишусь.
О том что еще можно настроить на MikroTik
10 доводов в пользу Asterisk
Распространяется бесплатно.
Asterisk – программное обеспечение с открытым исходным кодом, распространяется по лицензии GPL. Следовательно, установив один раз Asterisk вам не придется дополнительно платить за новых абонентов, подключение новых транков, расширение функционала и прочие лицензии. Это приближает стоимость владения станцией к нулю.
Безопасен в использовании.
Любое программное обеспечение может стать объектом интереса злоумышленников, в том числе телефонная станция. Однако, сам Asterisk, а также операционная система, на которой он работает, дают множество инструментов защиты от любых атак. При грамотной настройке безопасности у злоумышленников нет никаких шансов попасть на станцию.
Надежен в эксплуатации.
Время работы серверов некоторых наших клиентов исчисляется годами. Это значит, что Asterisk работает несколько лет, ему не требуются никакие перезагрузки или принудительные отключения. А еще это говорит о том, что в районе отличная ситуация с электроэнергией, но это уже не заслуга Asterisk.
Гибкий в настройке.
Зачастую возможности Asterisk ограничивает только фантазия пользователя. Ни один конструктор шаблонов не сравнится с Asterisk по гибкости настройки. Это позволяет решать с помощью Asterisk любые бизнес задачи, даже те, в которых выбор в его пользу не кажется изначально очевидным.
Имеет огромный функционал.
Во многом именно Asterisk показал какой должна быть современная телефонная станция. За многие годы развития функциональность Asterisk расширилась, а все основные возможности по-прежнему доступны бесплатно сразу после установки.
Интегрируется с любыми системами.
То, что Asterisk не умеет сам, он позволяет реализовать за счет интеграции. Это могут быть интеграции с коммерческими телефонными станциями, CRM, ERP системами, биллингом, сервисами колл-трекинга, колл-бэка и модулями статистики и аналитики.
Позволяет телефонизировать офис за считанные часы.
В нашей практике были проекты, реализованные за один рабочий день. Это значит, что утром к нам обращался клиент, а уже через несколько часов он пользовался новой IP-АТС. Безусловно, такая скорость редкость, ведь АТС – инструмент зарабатывания денег для многих компаний и спешка во внедрении не уместна. Но в случае острой необходимости Asterisk готов к быстрому старту.
Отличная масштабируемость.
Очень утомительно постоянно возвращаться к одному и тому же вопросу. Такое часто бывает в случае некачественного исполнения работ или выбора заведомо неподходящего бизнес-решения. С Asterisk точно не будет такой проблемы! Телефонная станция, построенная на Asterisk может быть масштабируема до немыслимых размеров. Главное – правильно подобрать оборудование.
Повышает управляемость бизнеса.
Asterisk дает не просто набор полезных функций, он повышает управляемость организации, качества и комфортности управления, а также увеличивает прозрачность бизнеса для руководства. Достичь этого можно, например, за счет автоматизации отчетов, подключения бота в Telegram, санкционированного доступа к станции из любой точки мира.
Снижает расходы на связь.
Связь между внутренними абонентами IP-АТС бесплатна всегда, независимо от их географического расположения. Также к Asterisk можно подключить любых операторов телефонии, в том числе GSM сим-карты и настроить маршрутизацию вызовов по наиболее выгодному тарифу. Всё это позволяет экономить с первых минут пользования станцией.