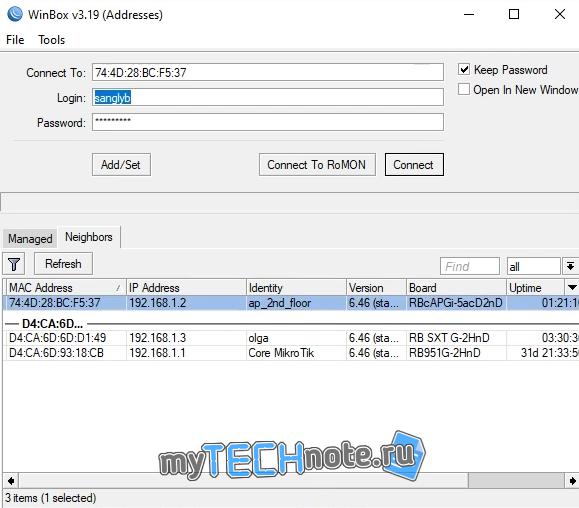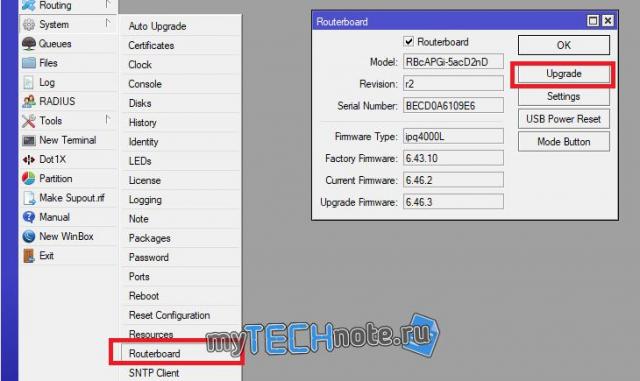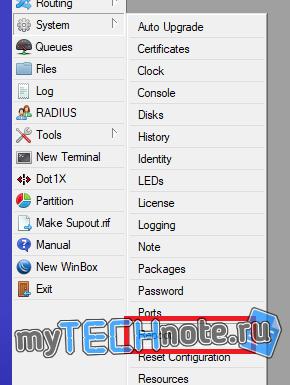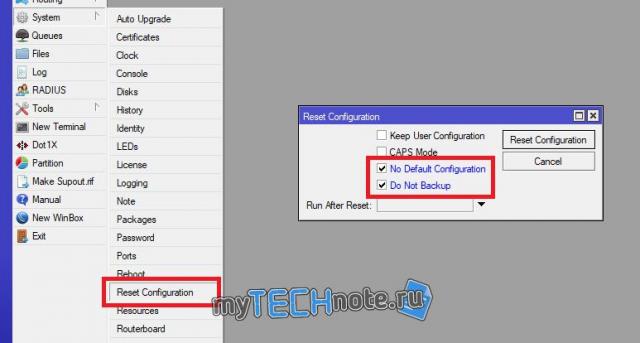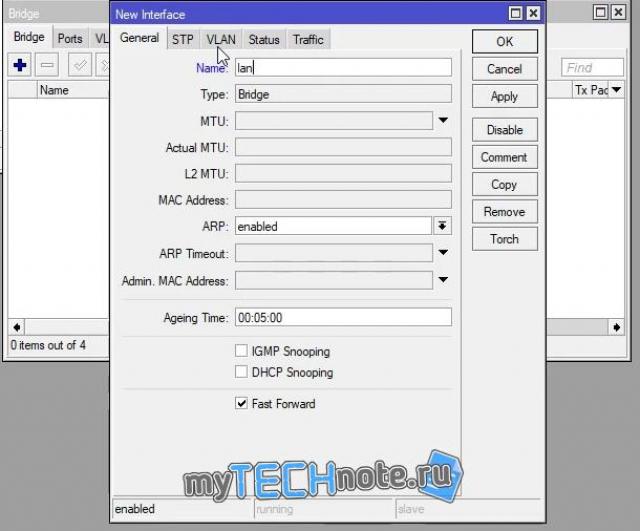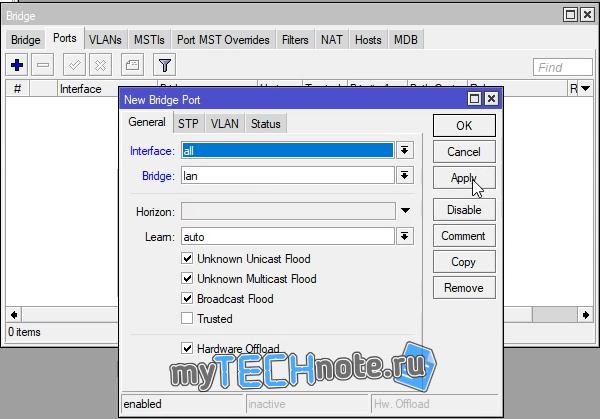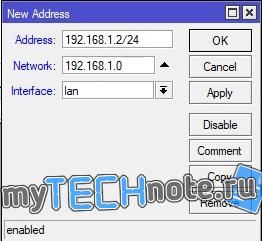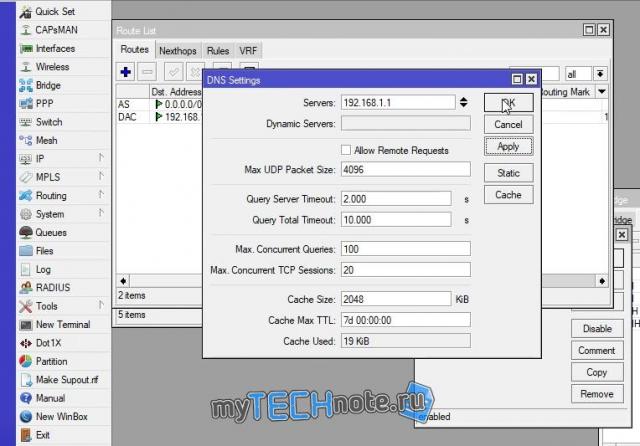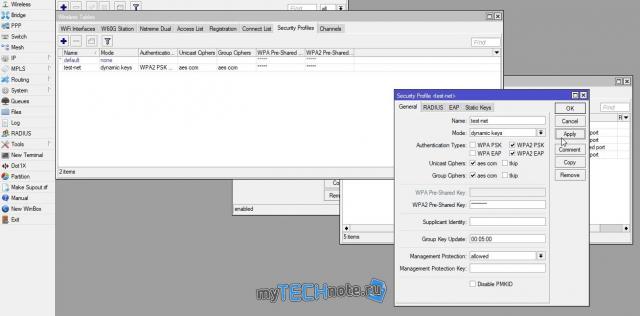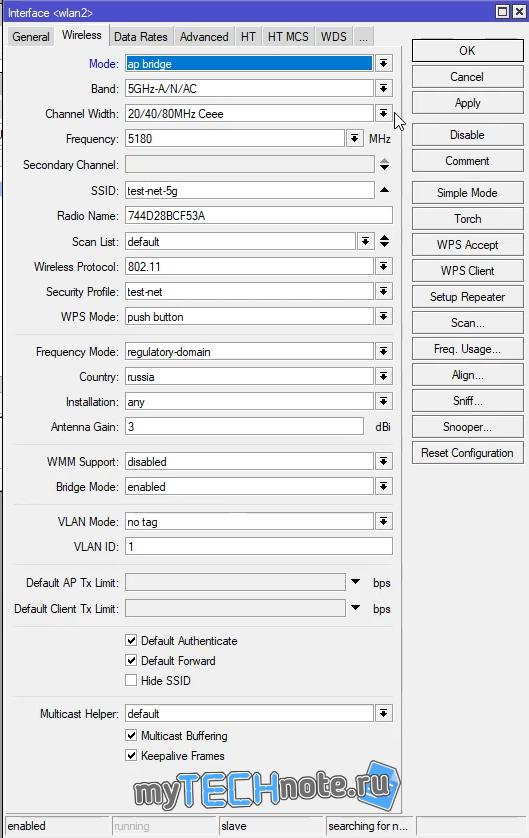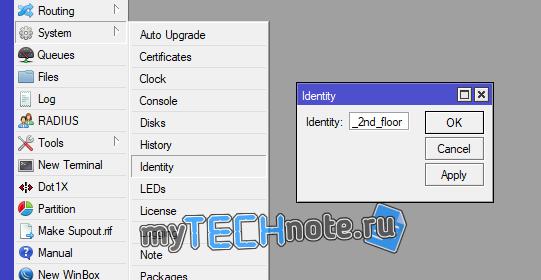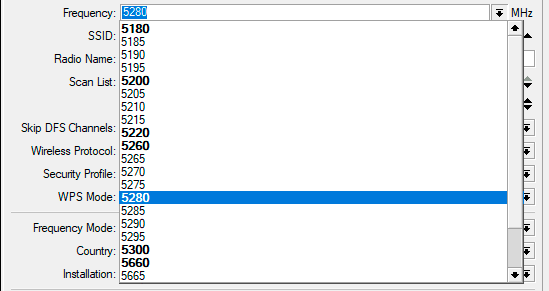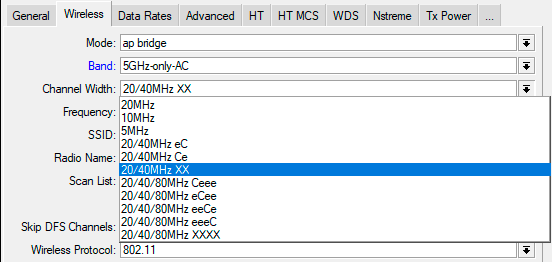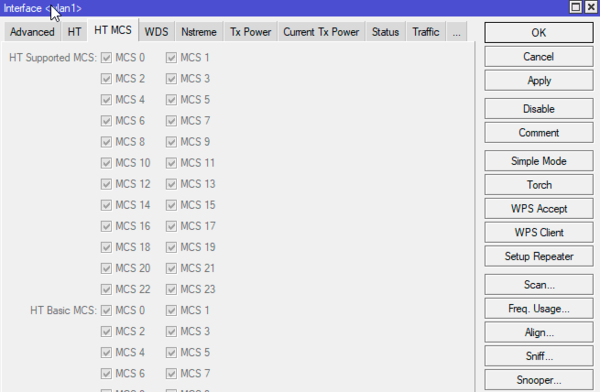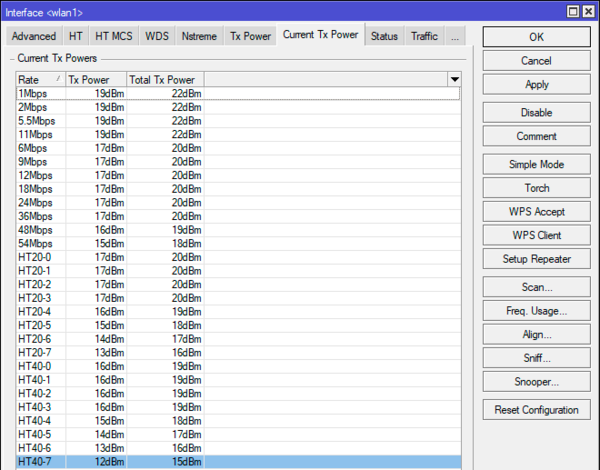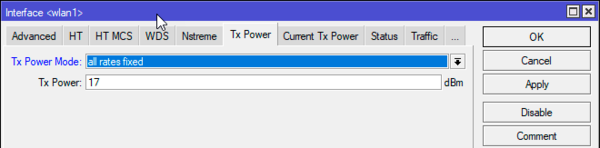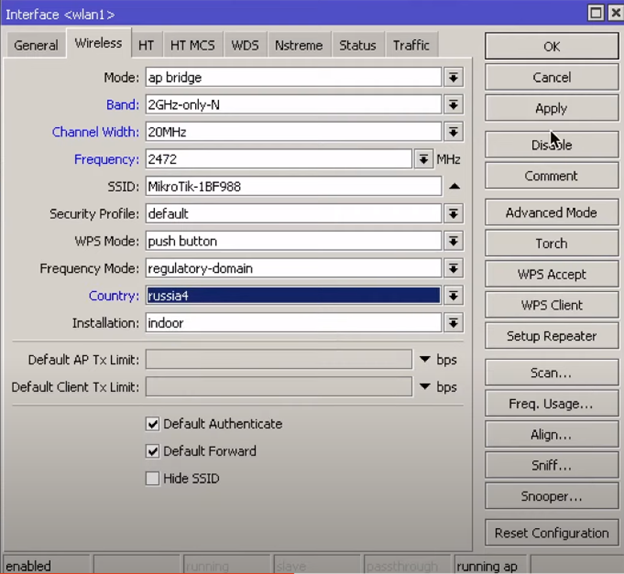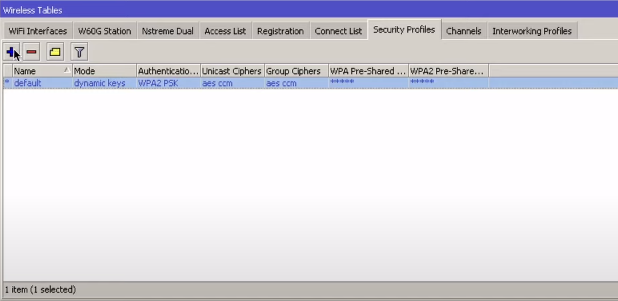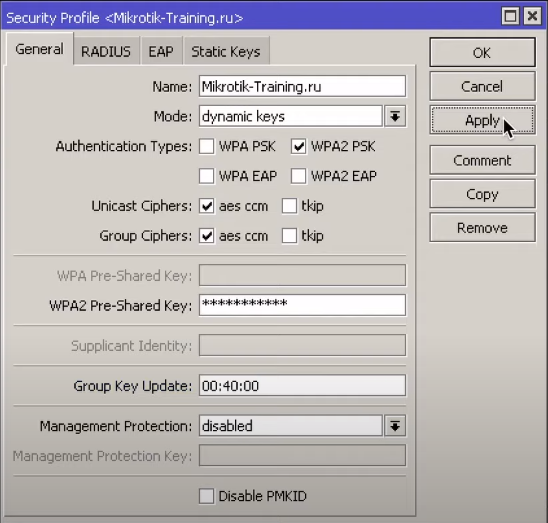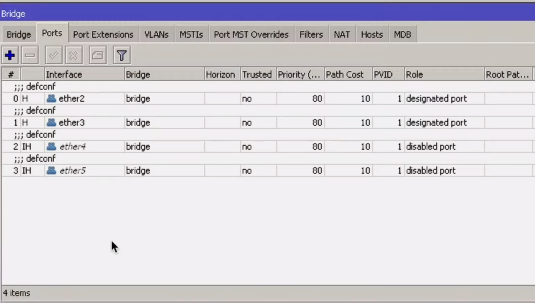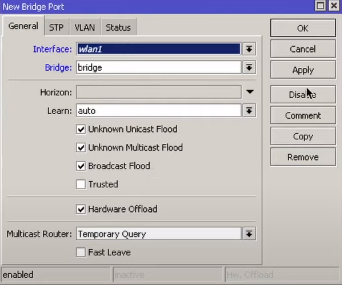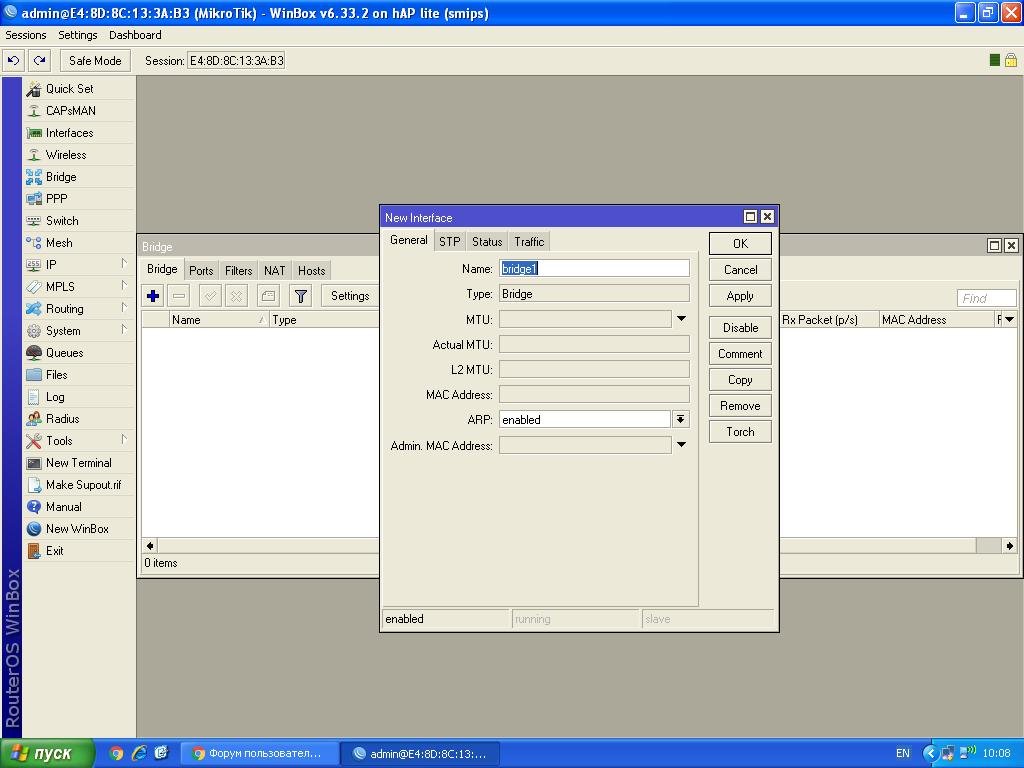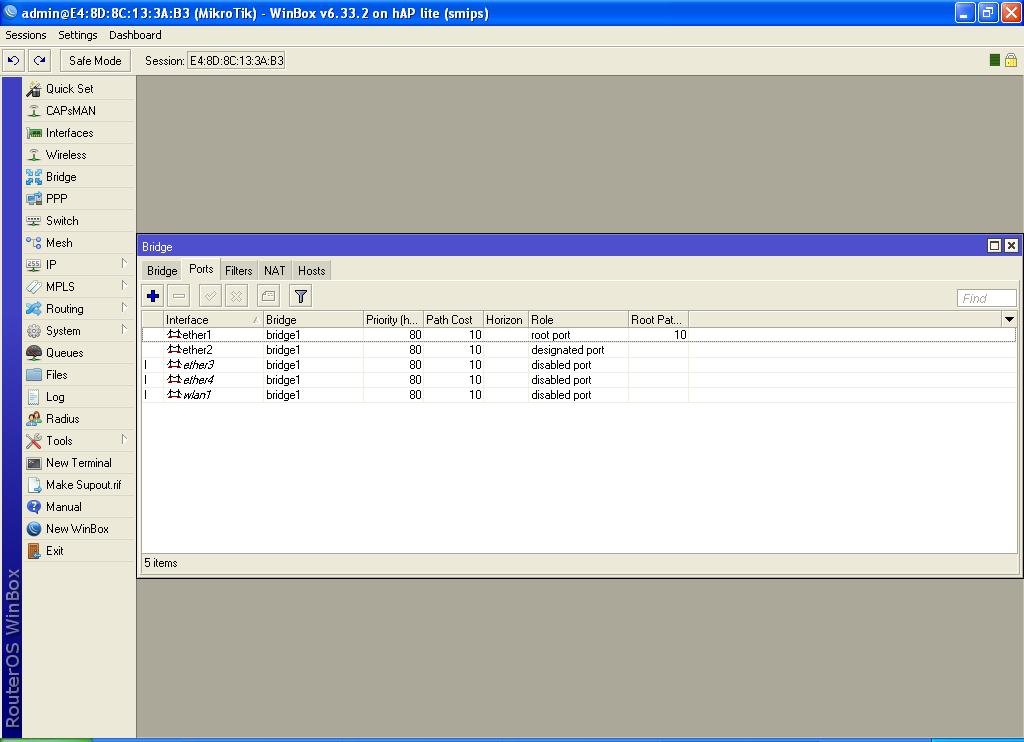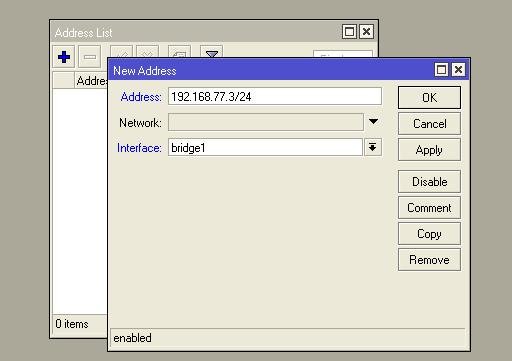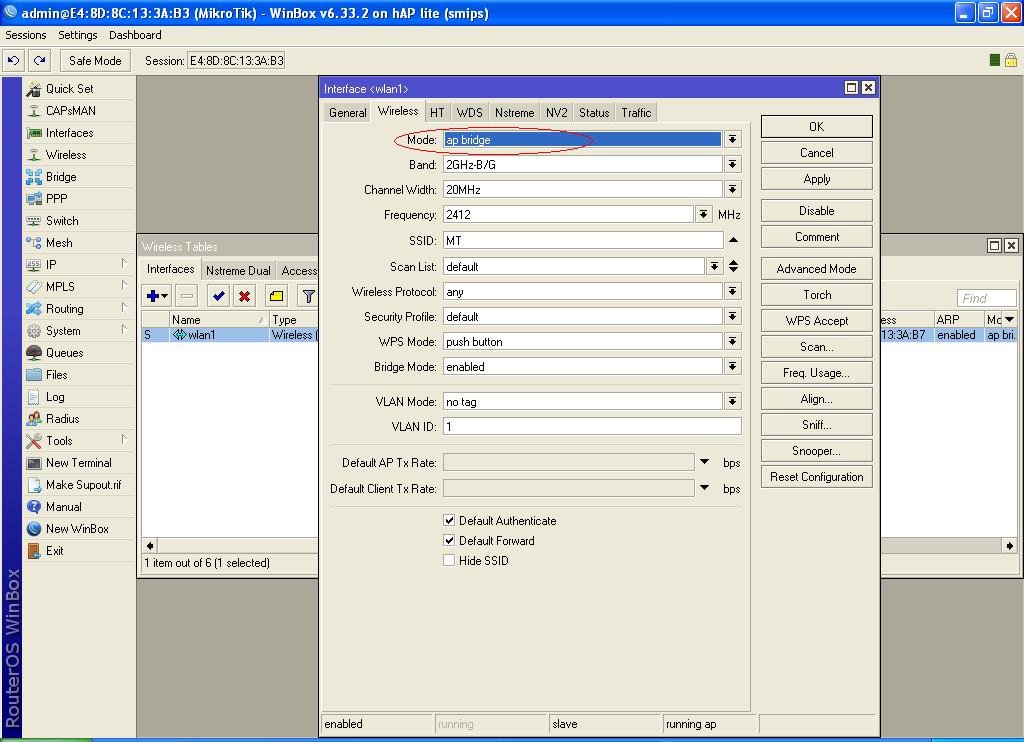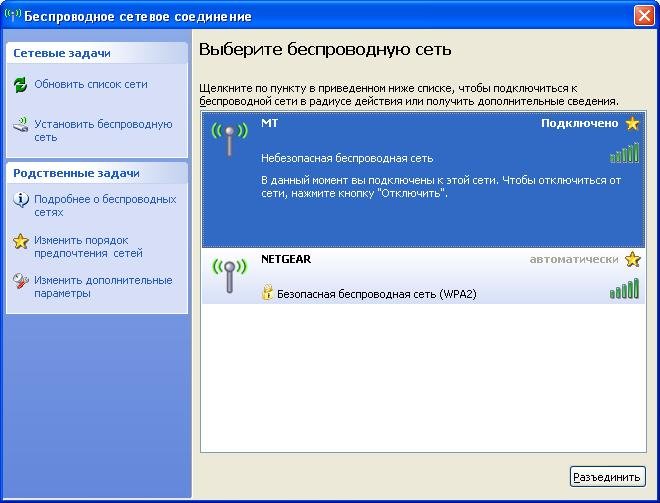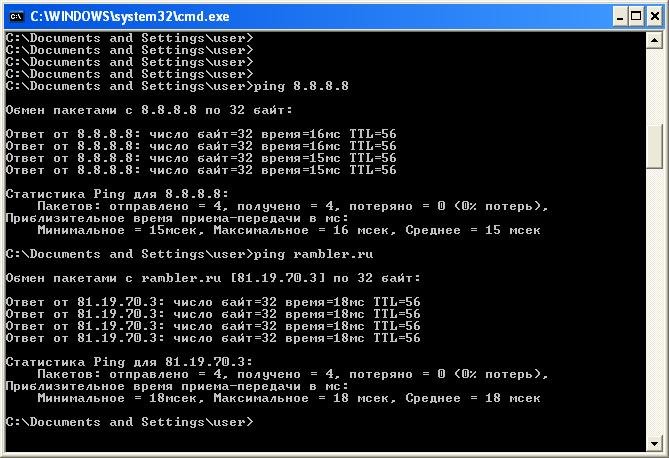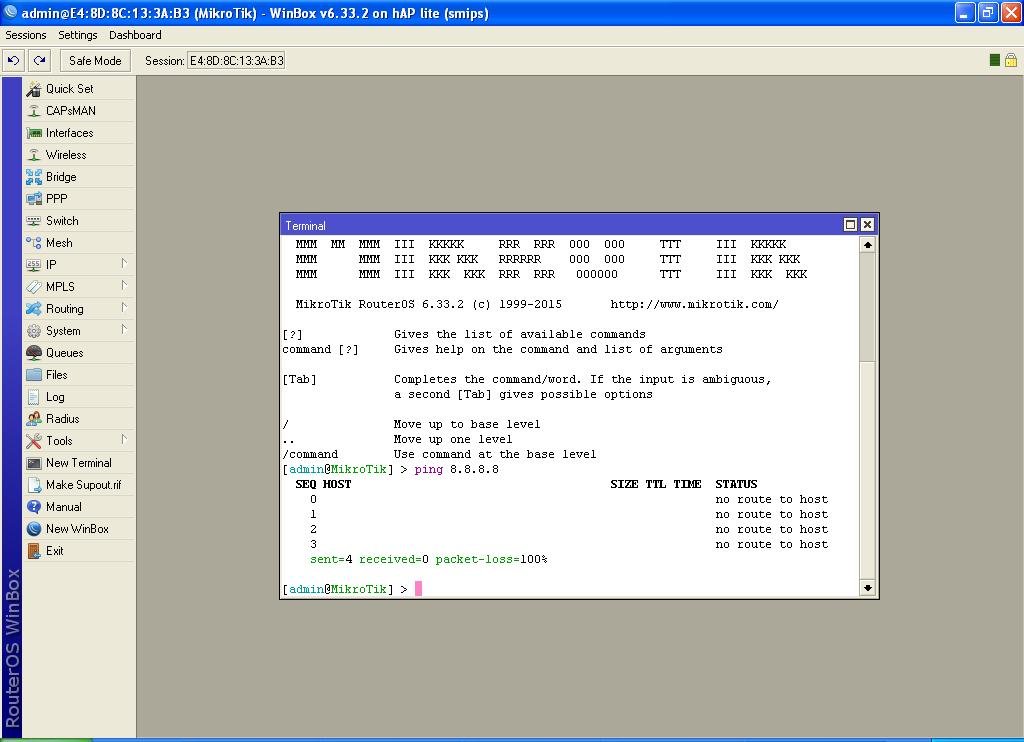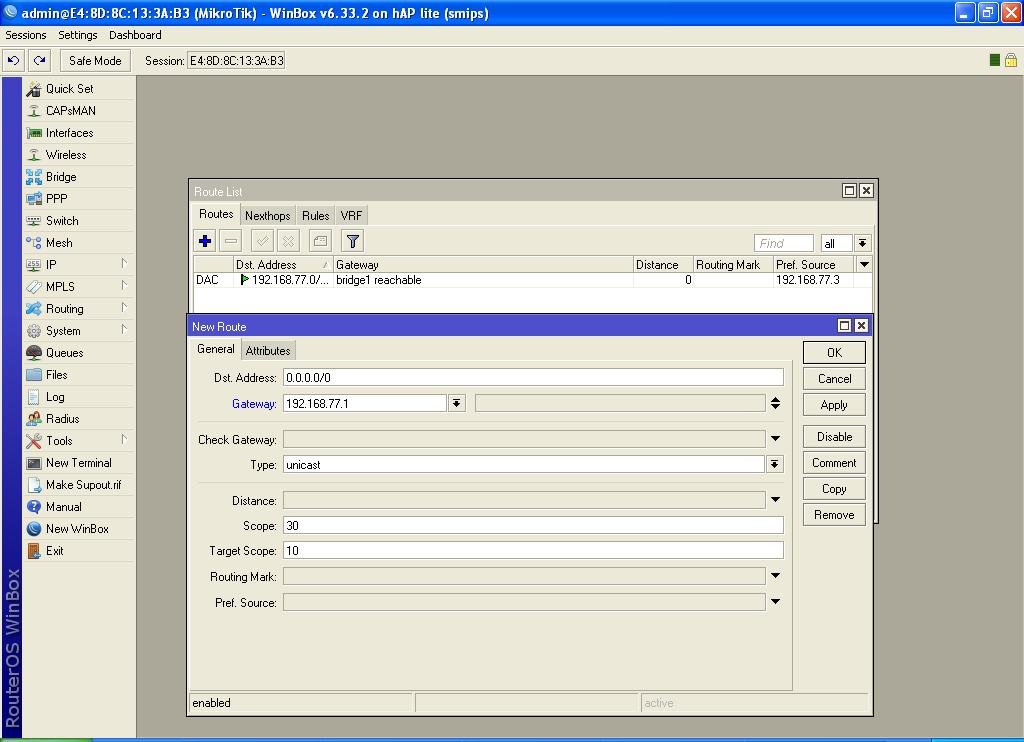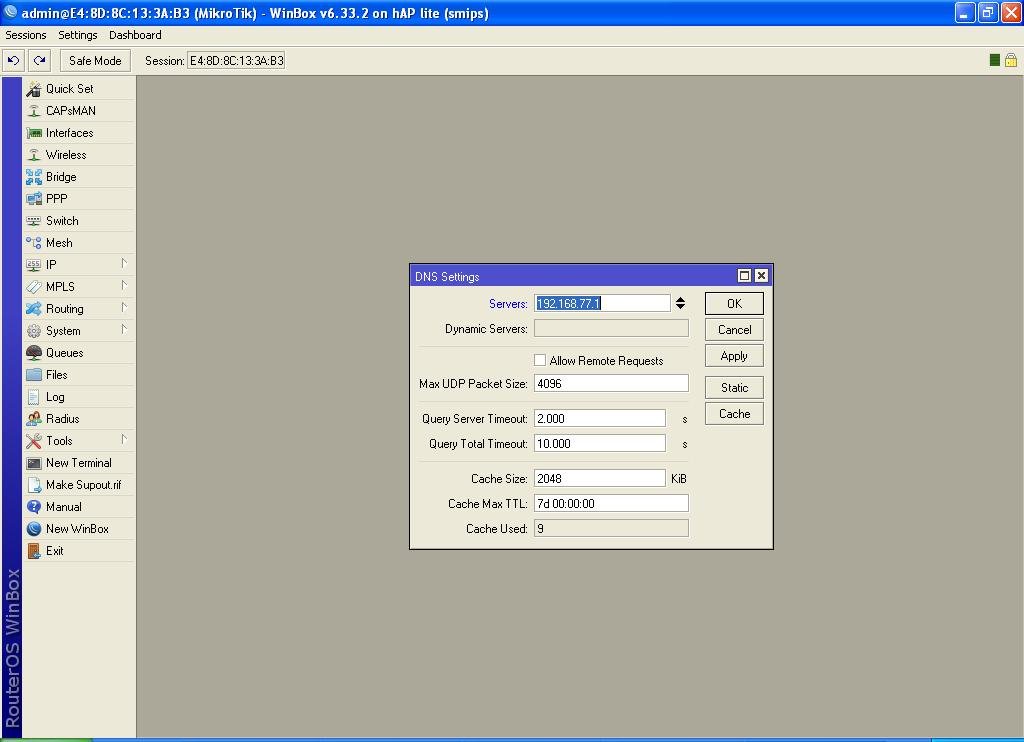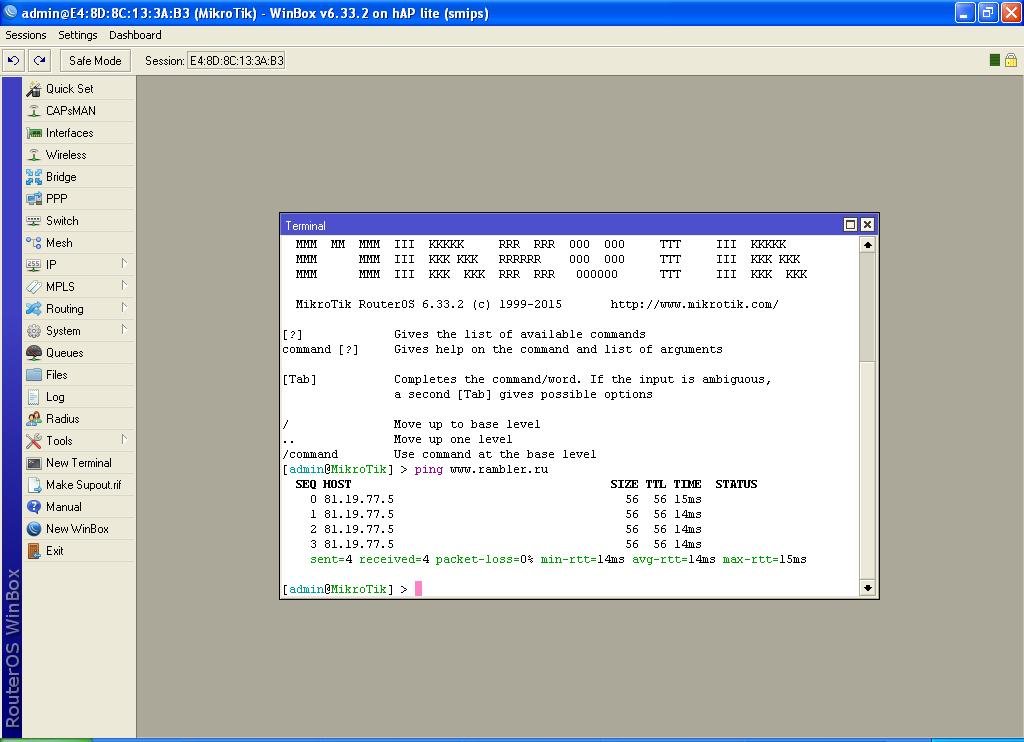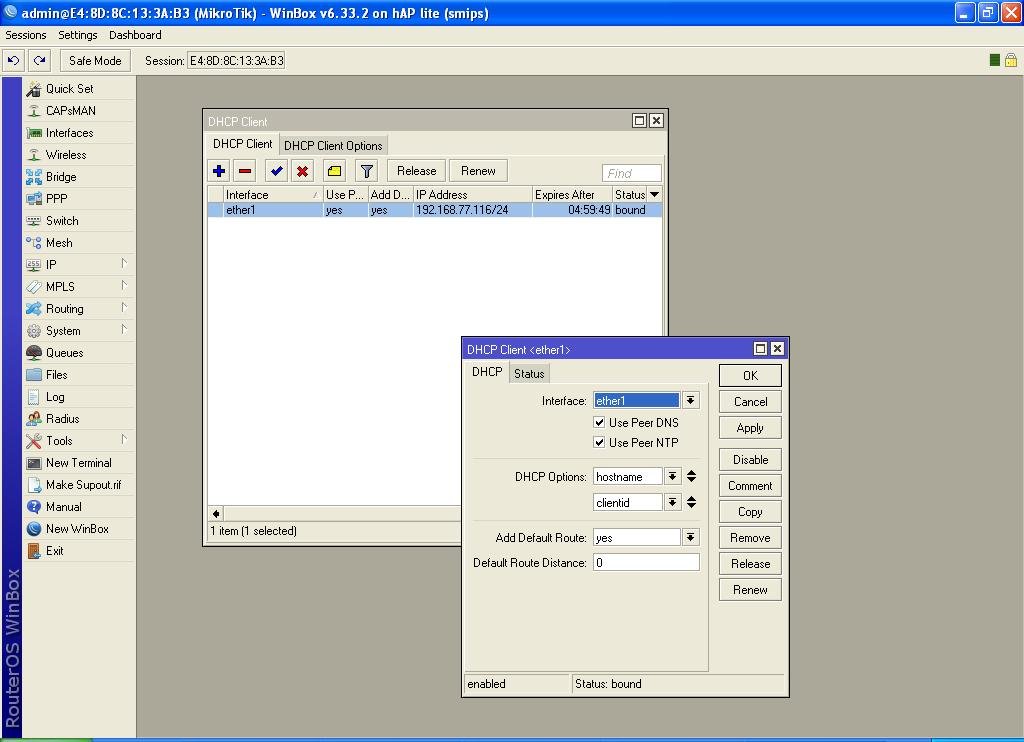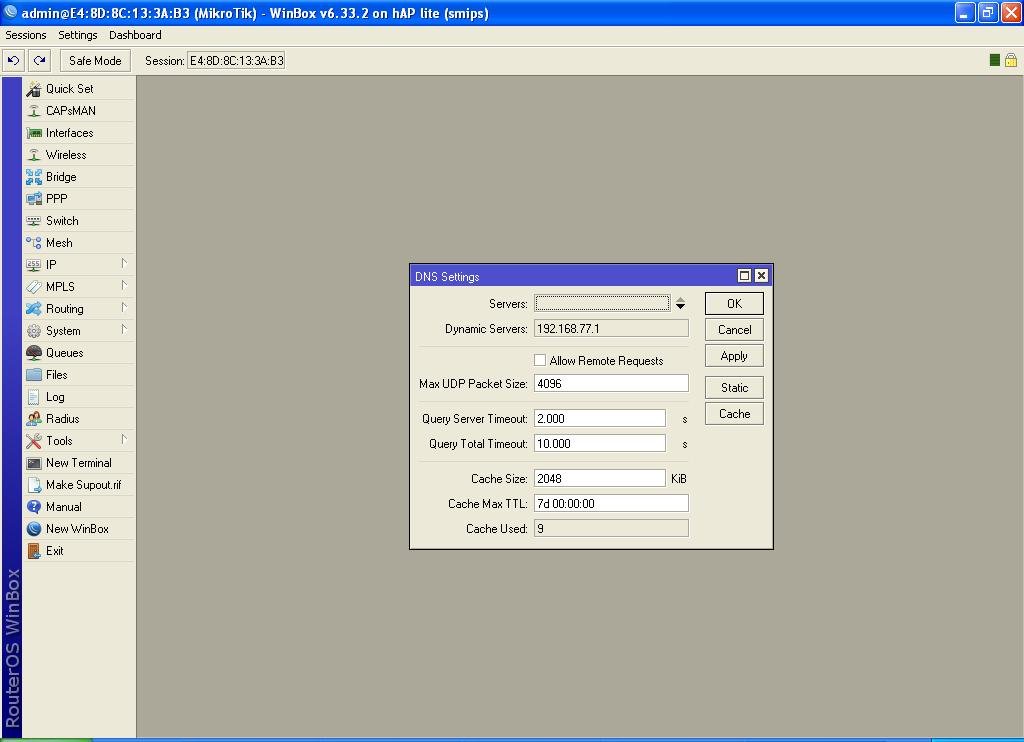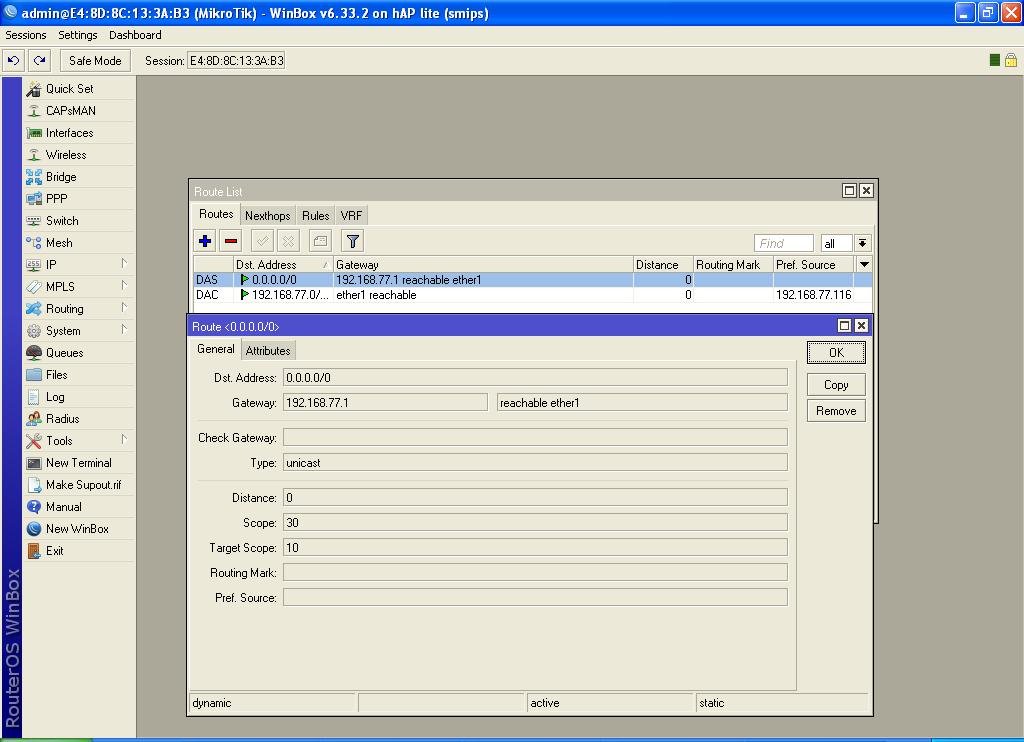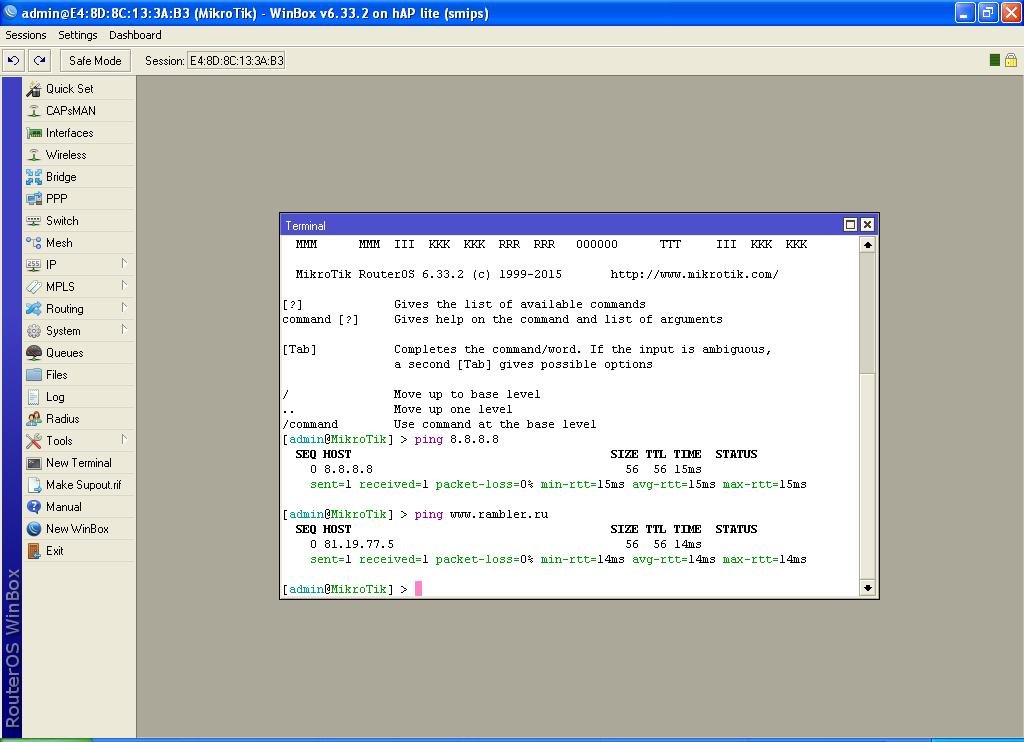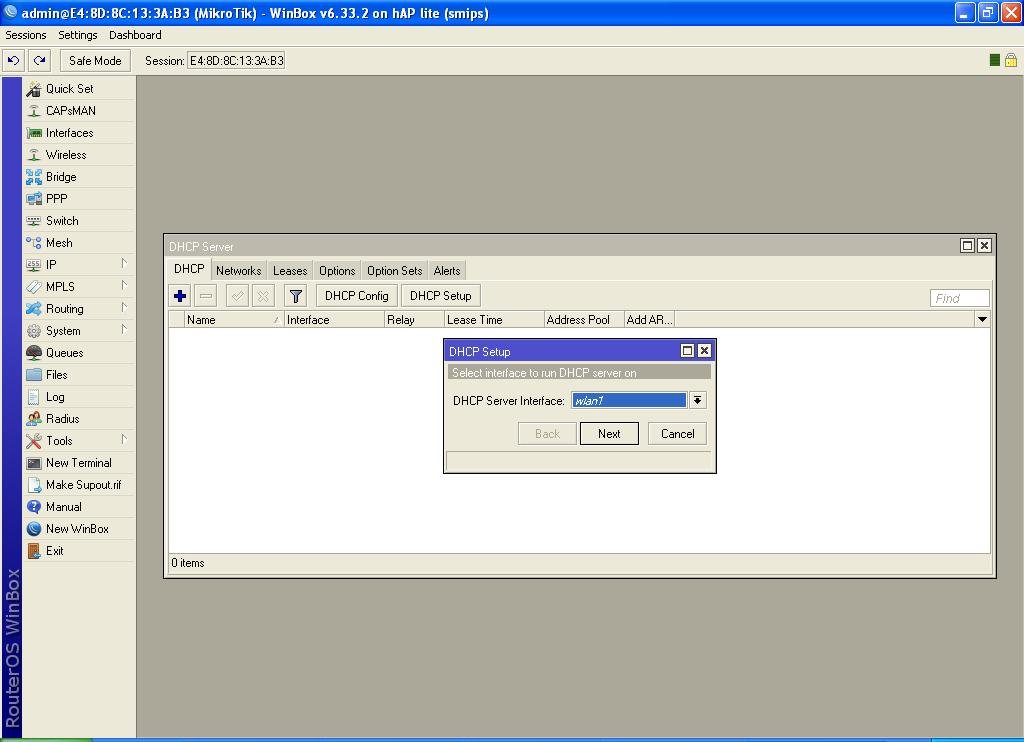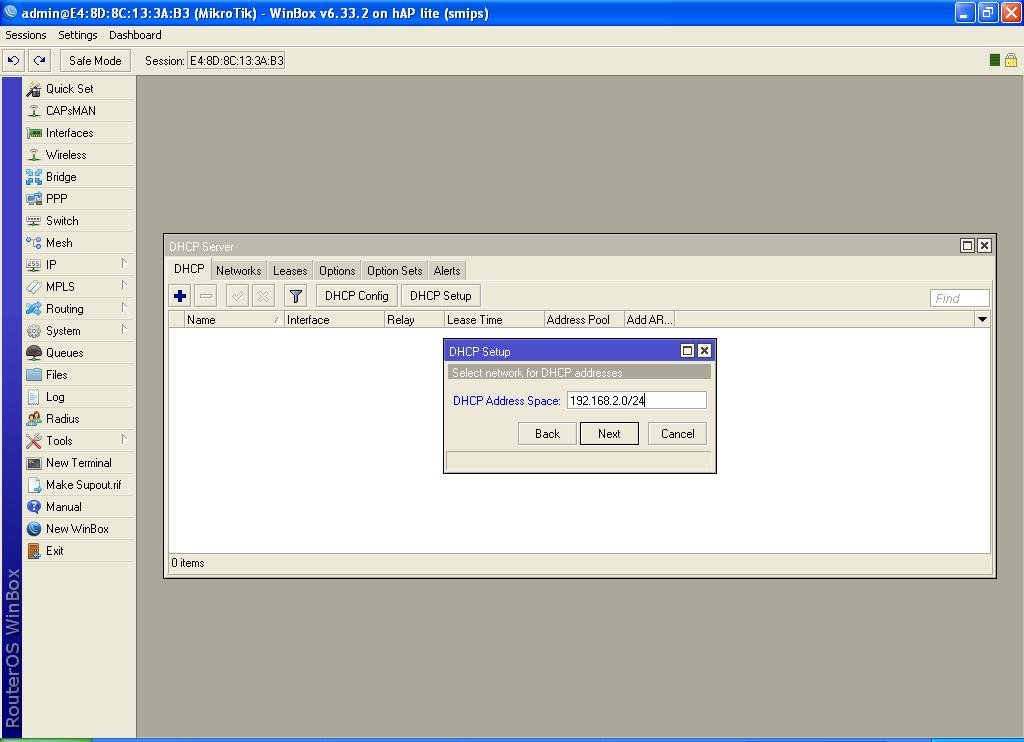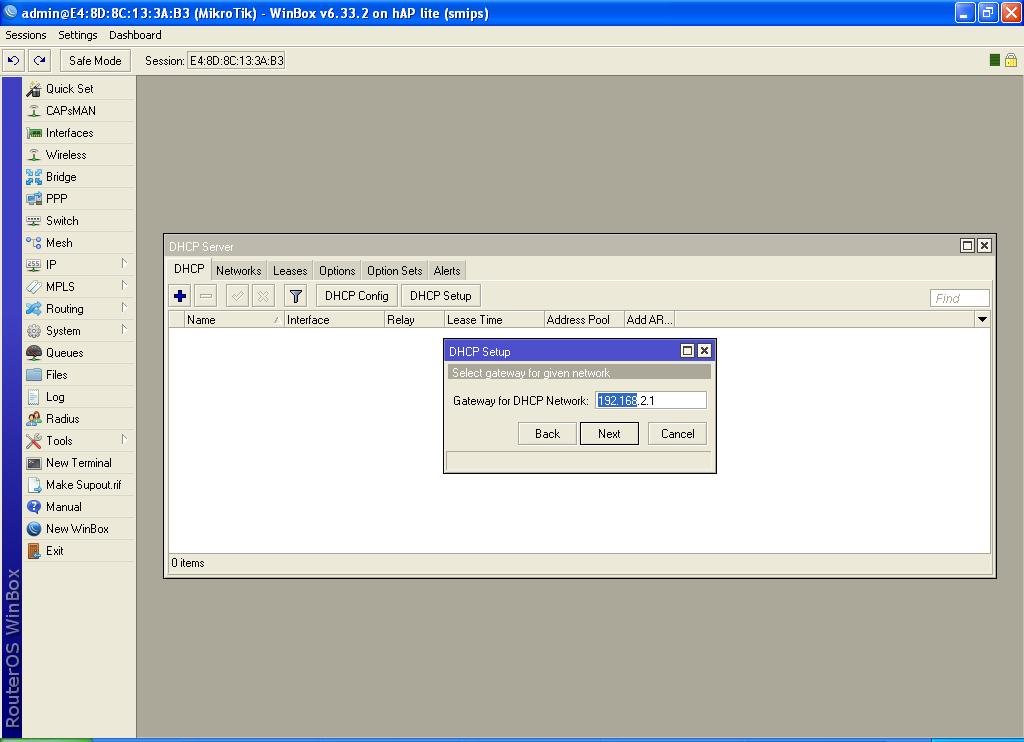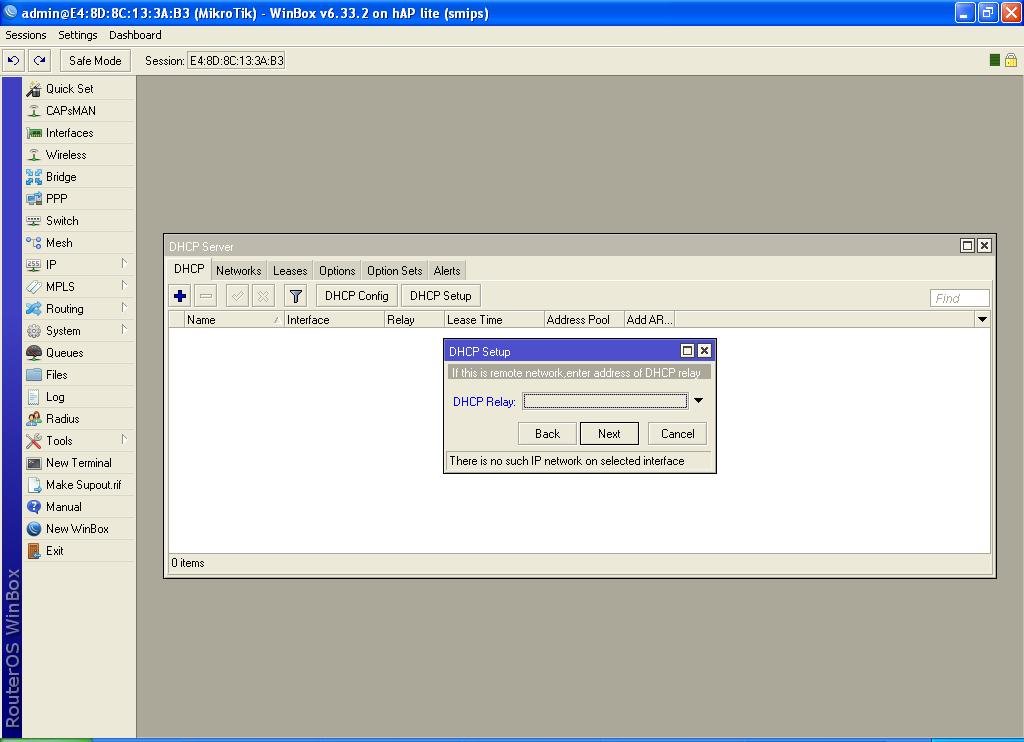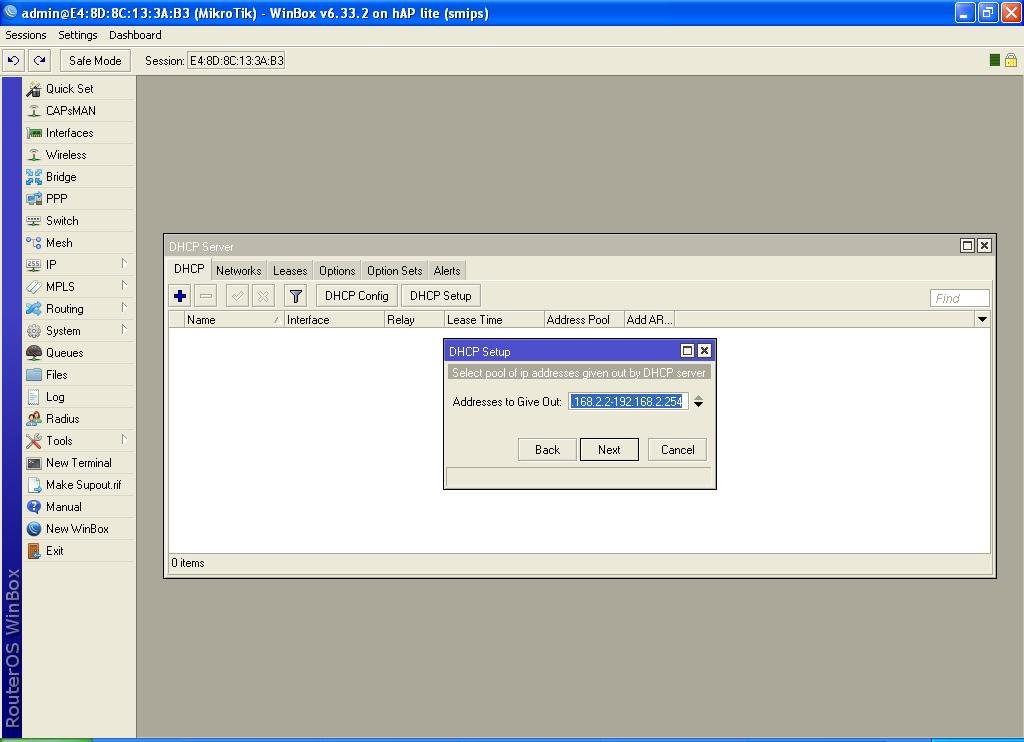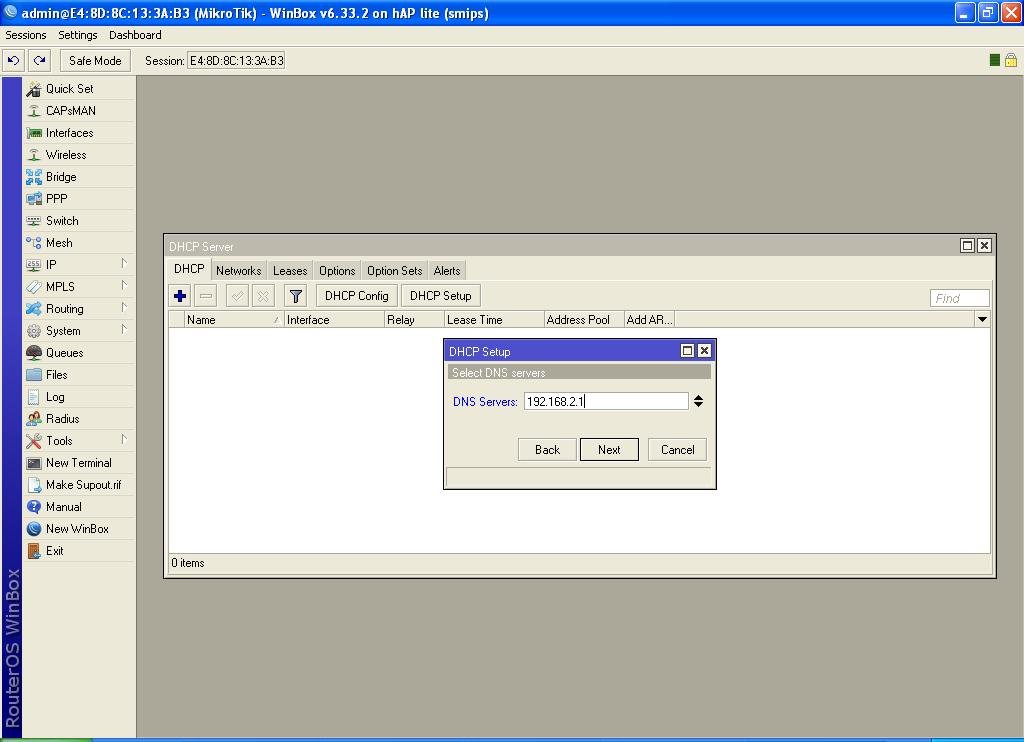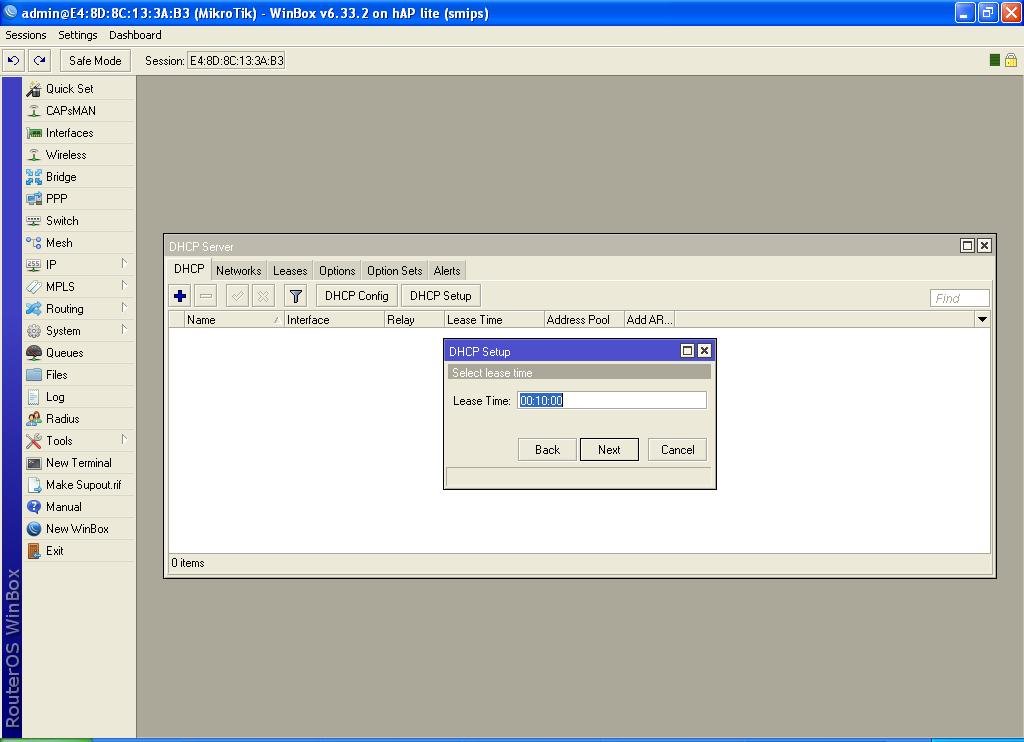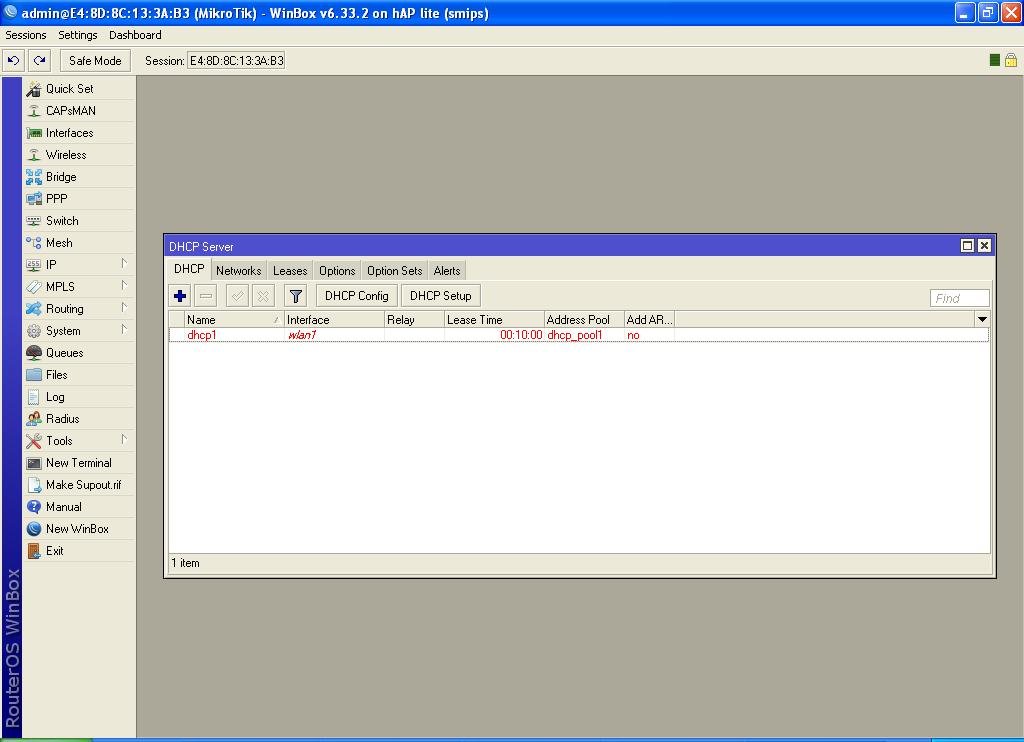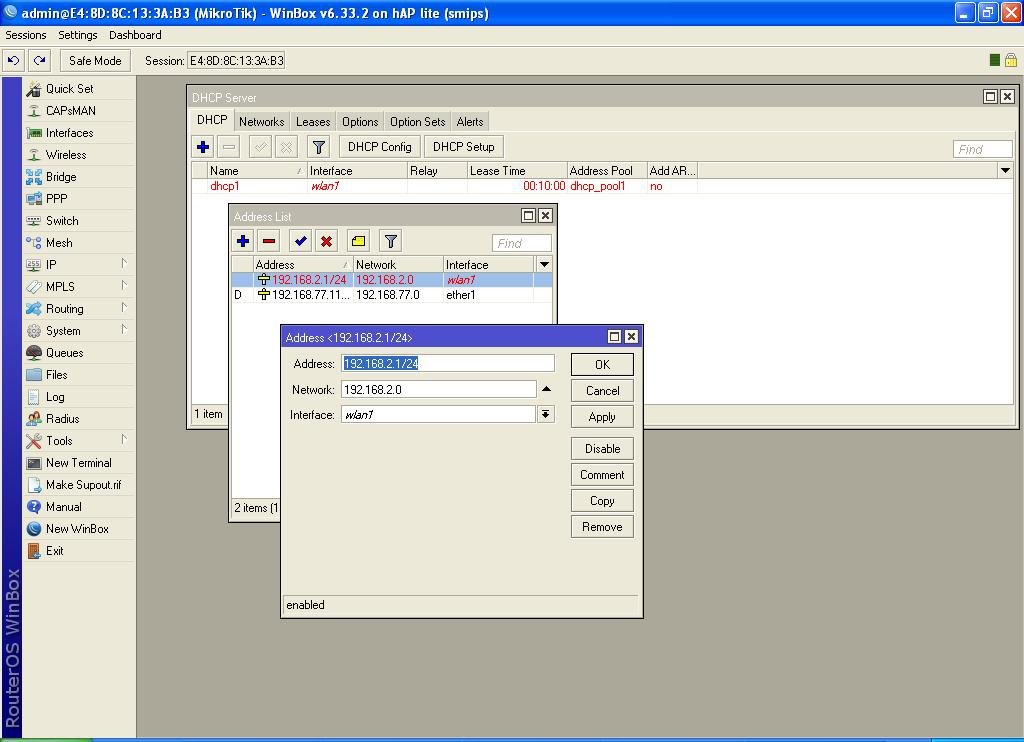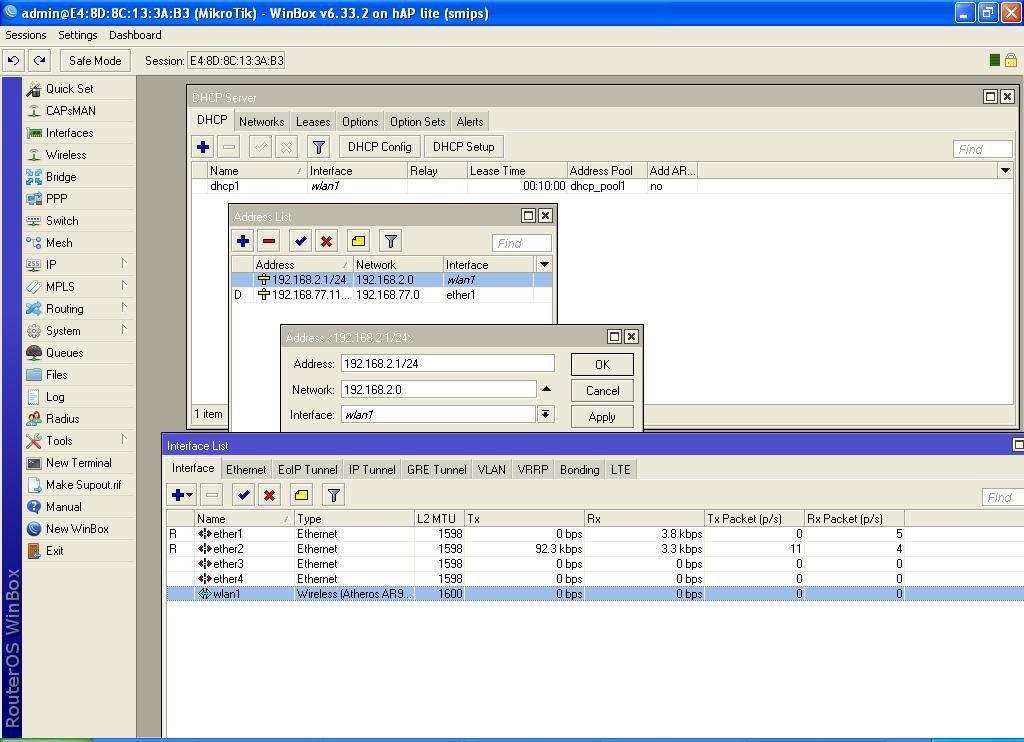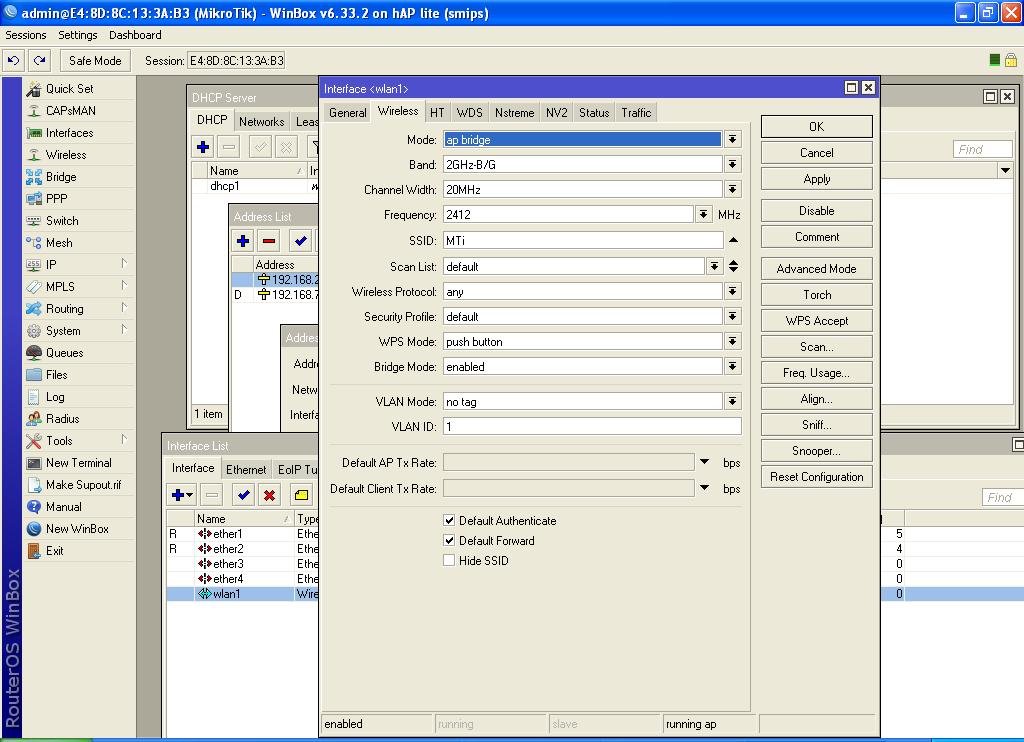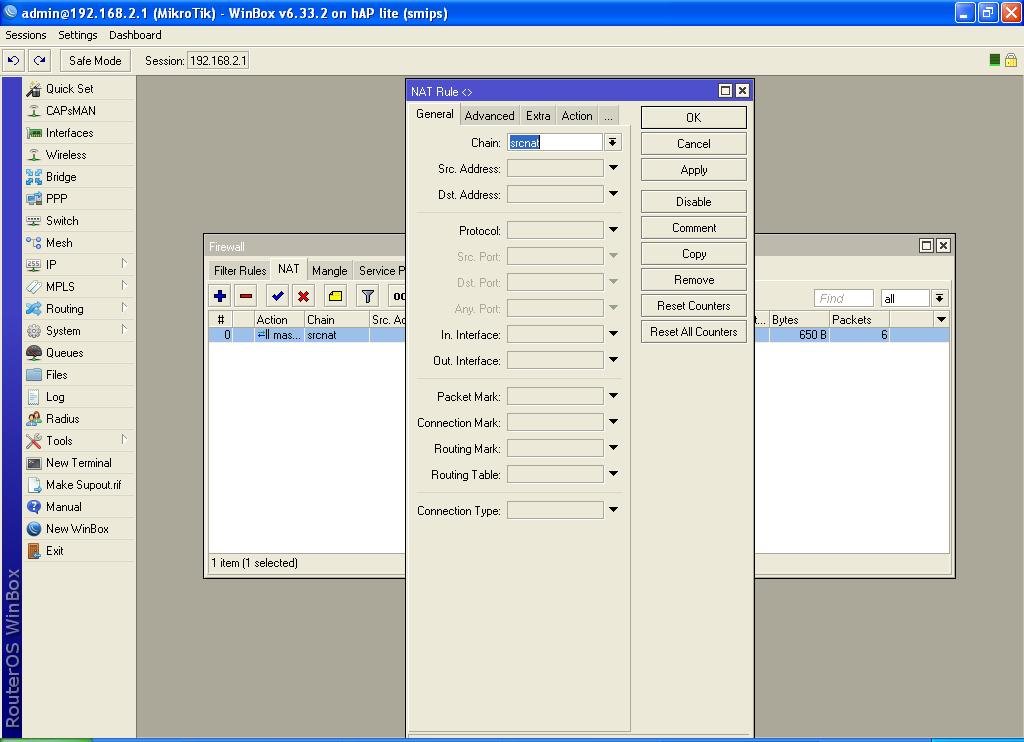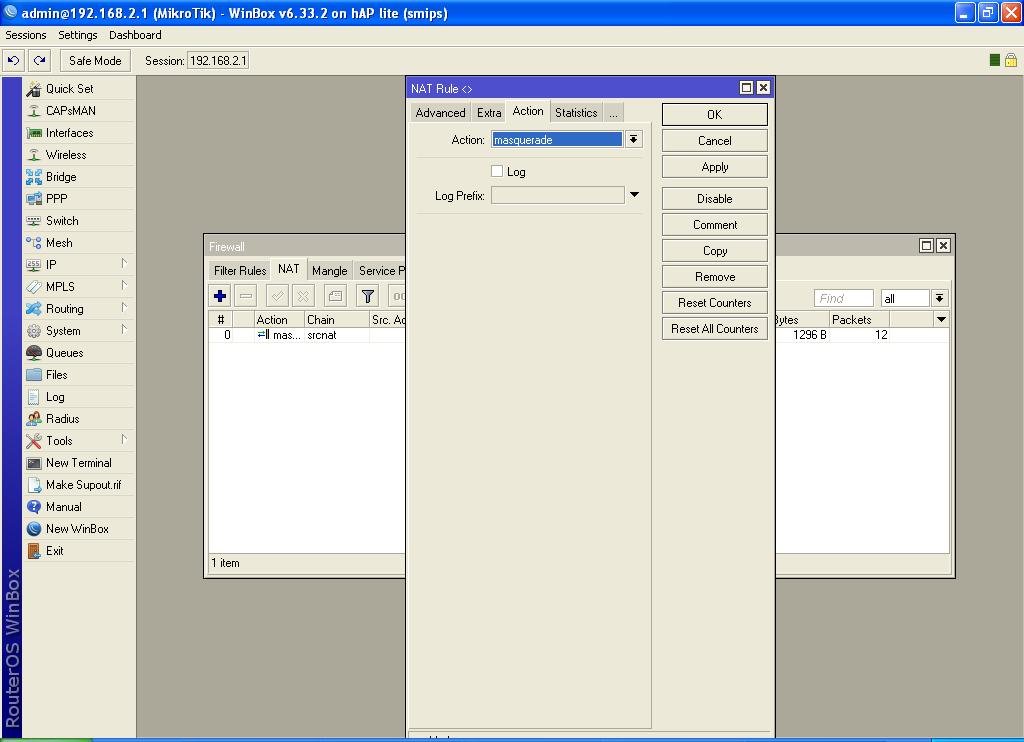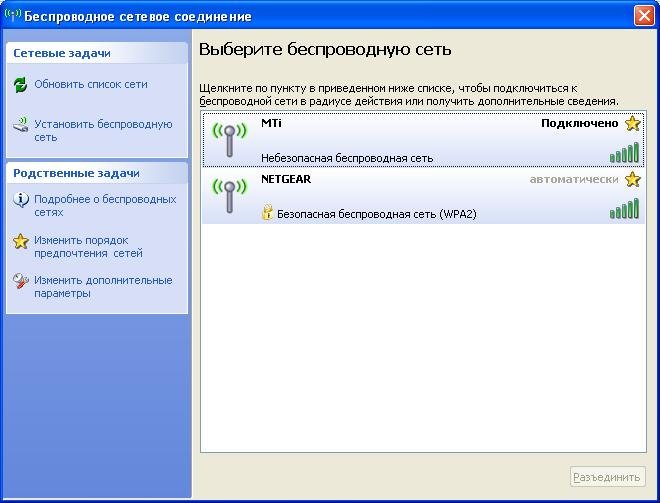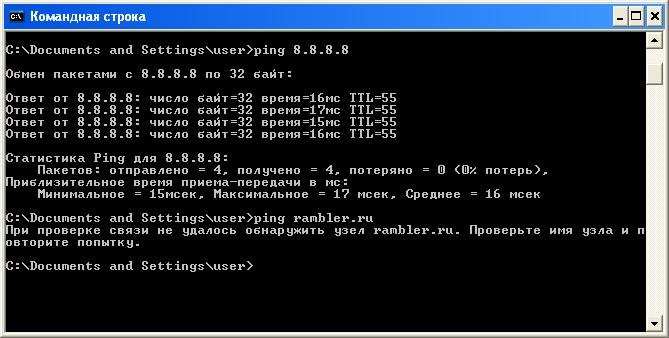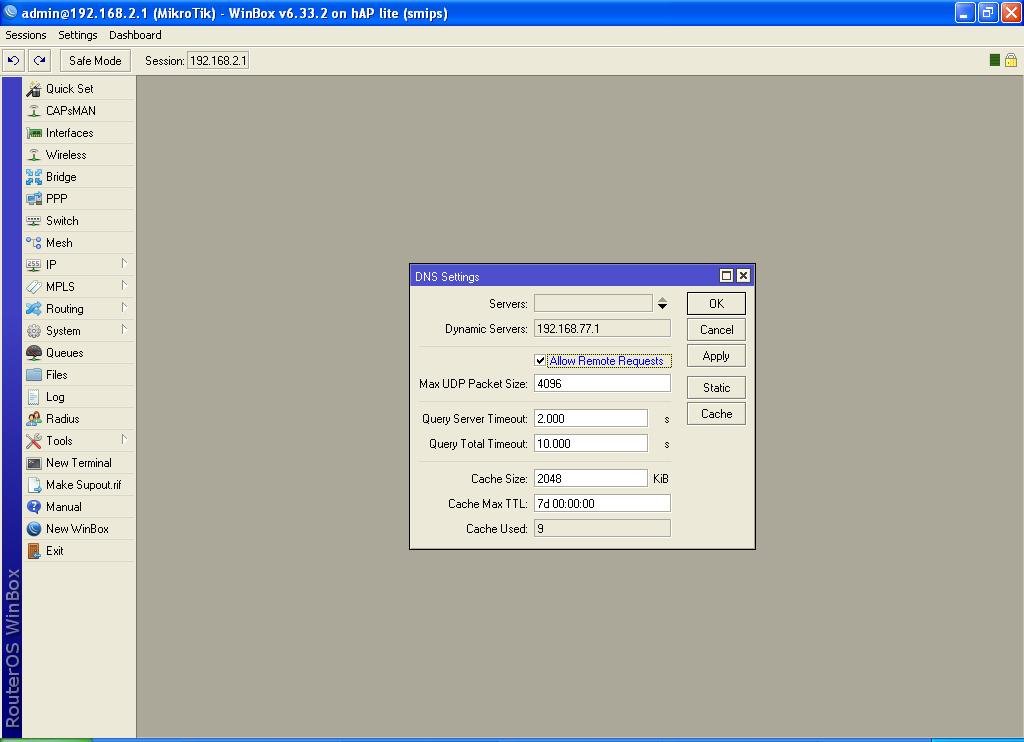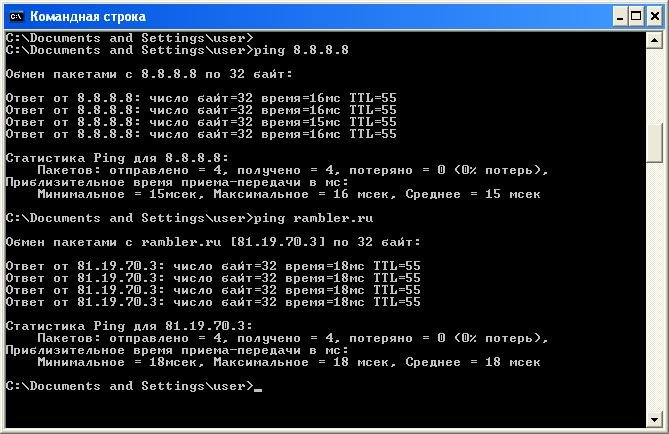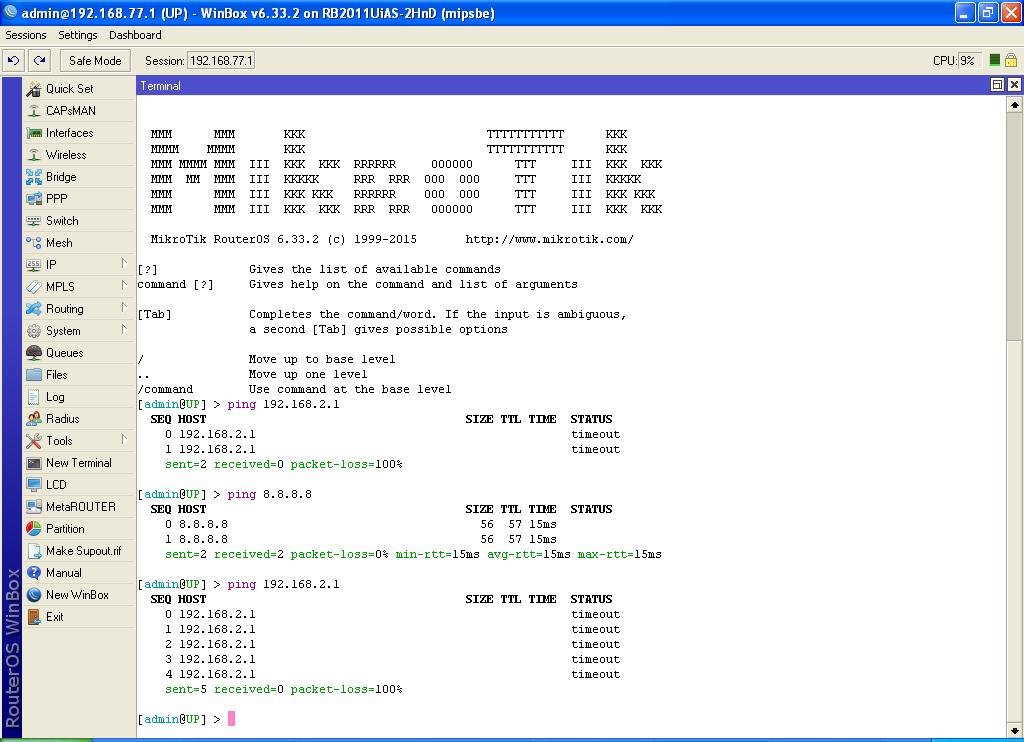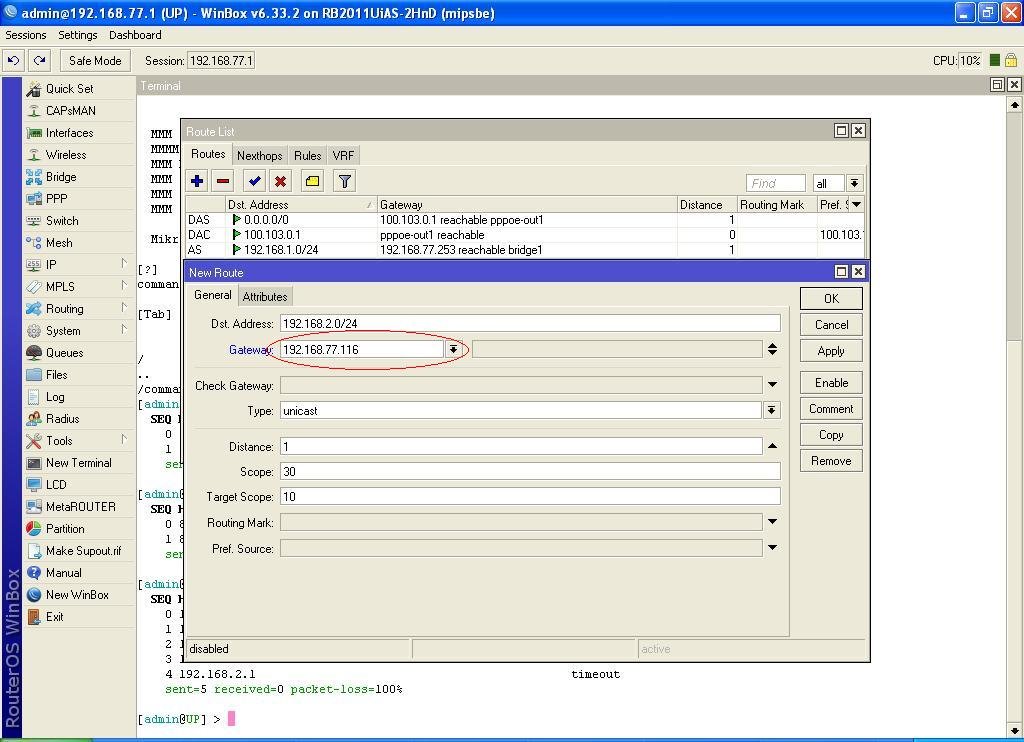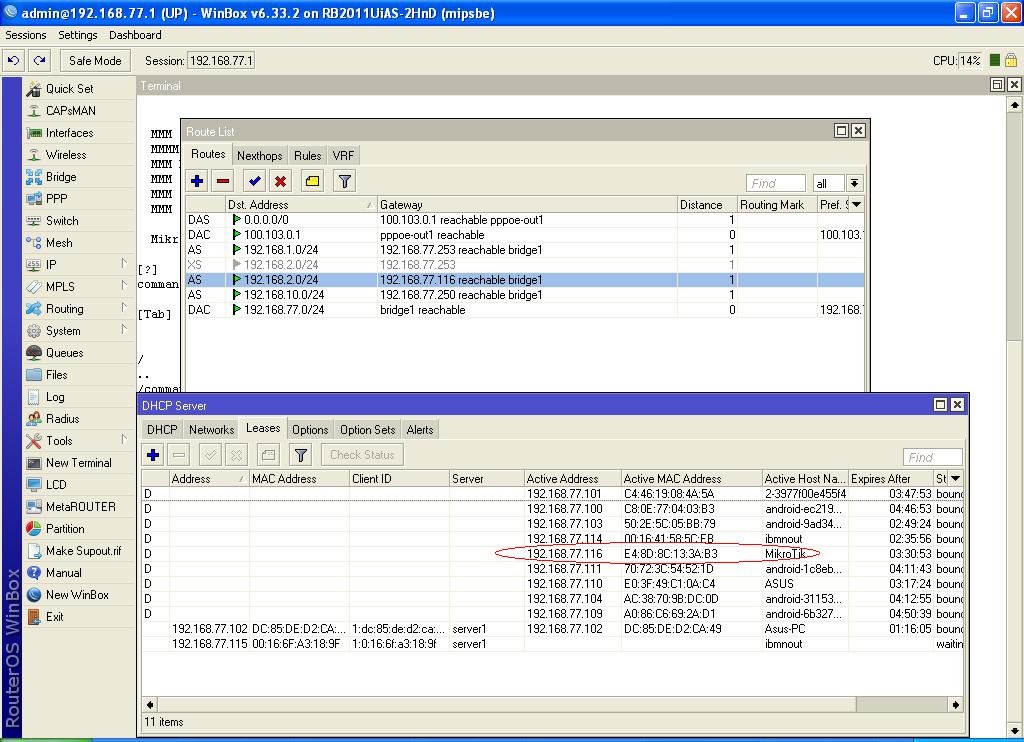Сегодня хочу показать, как можно быстро настроить маршрутизаторы MikroTik в режиме точки доступа. Покажу на примере CAP AC, но действия будут точно такими же для любой модели.
Видеоуроки по настройке MikroTik
Нет возможности пройти очный тренинг MTCNA? Ему есть альтернатива. Минус – не будет официального сертификата. Плюсов гораздо больше. Во-первых, не надо никуда ехать, смотрите и пересматривайте видеоуроки тогда, когда вам удобно и столько раз, сколько нужно. Во-вторых, в курсе упор на практику, ее примерно в 4 раза больше, чем на очном обучении. Подробнее о курсе на странице «Настройка оборудования MikroTik», там же можно заказать бесплатно первые 25 уроков.
Если вы хотите настроить устройство в режиме роутера — то есть эта статья.
Собственно, подключаем устройство к сети, открываем winbox. CAP AC должен будет появиться во вкладке neighbors. На время настройки, лучше подключиться по мак адресу. По умолчанию используется имя пользователя admin, без пароля (на скришносте у меня забиты имя и пароль, на это внимание не обращайте).
Для начала – обновимся – идем в system – packages, жмем check for updates, если есть обновления жмем download and install. Дожидаемся пока устройство перезагрузится.
После этого идем в system – routerboard и жмем кнопку Upgrade. После этого перезагружаем устройство — system -reboot.
Дальше сбросим все настройки – system – reset configuration. Ставим галки – no default configuration и do not backup. Дожидаемся очередной перезагрузки. И подключаемся, когда устройство появится в neighbors.
Первым делом, т.к. наше устройство будет работать в режиме точки доступа – добавим все интерфейсы в один бридж, и зададим ему ip адрес из вашей сети.
В меню bridge, в первой вкладке добавим новый мост (нужно нажать на плюс), назовем его к примеру lan, во второй вкладке ports – добавим интерфейсы к созданному бриджу, т.к. мы хотим добавить все интерфейсы – выбираем all.
Задаем адрес – ip – addresses, и для интерфейса lan прописываем свободный адрес из нашей сети.
После чего, чтобы у точки доступа был доступ к интернету, добавим маршрут по умолчанию. IP – Routes, в качестве шлюза нужно указать адрес вашего основного роутера, в моем случае это 192.168.1.1
Зададим адрес DNS сервера – IP – DNS, и указываем нужный адрес (это либо адрес вашего роутера, либо провайдера, либо, к примеру гугловый – 8.8.8.8)
Если вы не хотите задавать статический адрес, то можете настроить dhcp клиент. (ip-dhcp-client).
Осталось только включить WiFi. Идем в Wireless – Security Profiles, добавим новый профиль – выбираем wpa2 psk, wpa2 eap, в графе WPA2 Pre-Shared Key вводим пароль от wifi сети.
Далее идем в WiFi Interfaces и заходим в свойства каждого адаптера, выбираем mode – ap bridge, страну – Россия, что бы не нарушать закон, касательно мощности передатчиков, задаем ssid (видимое имя сети) и наш созданный ранее security profile, для 2.4 ГГц, я обычно ставлю ширину канала 20/40MHz CE, для 5ГГц – 20/40/80MHz Ceee. Если покажется что WiFi слабо бьет – можно будет поиграться с этим параметром. Чем уже канал, тем дальше точка доступа бьет, но тем медленнее будет интернет. Так же можно указать частоту, или канал, в зависимости от загруженности в вашем районе. Остальное можно пока оставить по умолчанию. С такими настройками WiFi должен работать и интернет на устройствах должен идти. Если хотите более глубоких настроек, то можете поиграться, с шириной канала, мощностью и т.д. Wiki от микротик в помощь, там все относительно подробно описано про каждый из параметров.
В заключение, дадим понятное имя роутеру, и зададим пароль, чтобы абы-кто не лез в настройки.
System – Identity – тут вбиваем имя устройства.
System – Users – правой кнопкой по пользователю – password – задаем пароль. Базовая настройка завершена.
Видеоуроки по настройке MikroTik
Нет возможности пройти очный тренинг MTCNA? Ему есть альтернатива. Минус – не будет официального сертификата. Плюсов гораздо больше. Во-первых, не надо никуда ехать, смотрите и пересматривайте видеоуроки тогда, когда вам удобно и столько раз, сколько нужно. Во-вторых, в курсе упор на практику, ее примерно в 4 раза больше, чем на очном обучении. Подробнее о курсе на странице «Настройка оборудования MikroTik», там же можно заказать бесплатно первые 25 уроков.

Научиться настраивать MikroTik с нуля или систематизировать уже имеющиеся знания можно на углубленном курсе по администрированию MikroTik. Автор курса, сертифицированный тренер MikroTik Дмитрий Скоромнов, лично проверяет лабораторные работы и контролирует прогресс каждого своего студента. В три раза больше информации, чем в вендорской программе MTCNA, более 20 часов практики и доступ навсегда.
Сразу сделаем краткое отступление, чтобы потом ни у кого не было недопонимания и разочарования. В части Wi-Fi большая часть роутеров Mikrotik серьезно уступает даже достаточно недорогим бытовым роутерам, это связано с устаревшей аппаратной платформой, которая не поддерживает многие современные стандарты и технологии. Поэтому если вам нужна действительно производительная Wi-Fi сеть, то следует использовать для этого специально предназначенное для этого оборудование — точки доступа, оставив роутеру его основные задачи.
Также следует понимать, что добиться производительной работы от Wi-Fi сетей в условиях плотной городской застройки практически нереально, беспроводные сети, особенно в диапазоне 2,4 ГГц очень сильно перегружены, а большое количество передатчиков, зачастую выкрученных на максимальную мощность, делают эфирную обстановку крайне неблагоприятной. Кроме того, беспроводная связь — это разделяемая среда, если по кабелю каждый потребитель получает собственный канал минимум 100 Мбит/с ширины, то даже работающие в идеальных внешних условиях клиенты будут делить между собой единственный 150 Мбит/с беспроводной канал.
Поэтому подключать по Wi-Fi требовательные к пропускной способности сети устройства, особенно мультимедийные — это не самая лучшая идея. Везде, где это возможно, следует использовать кабельное подключение. Что касается большинства моделей роутеров Mikrotik, то они неплохо подходят для организации беспроводных сетей рассчитанных на небольшую нагрузку в офисах, компенсируя все недостатки устаревшей беспроводной платформы широкими возможностями RouterOS, позволяющими очень гибко настраивать параметры беспроводной сети и правила доступа к ней.
Все настройки беспроводной связи RouterOS расположены в разделе Wireless, открыв который мы увидим список беспроводных интерфейсов, в зависимости от модели роутера их будет один (2,4 ГГц) или два (2,4 ГГц + 5 ГГц). Большинство настроек для обоих диапазонов одинаково, поэтому мы будем рассматривать их применительно к диапазону 2,4 ГГц, делая необходимые отступления там, где появляются специфичные для диапазона 5 ГГц параметры.
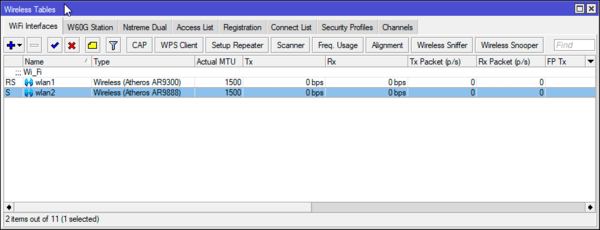
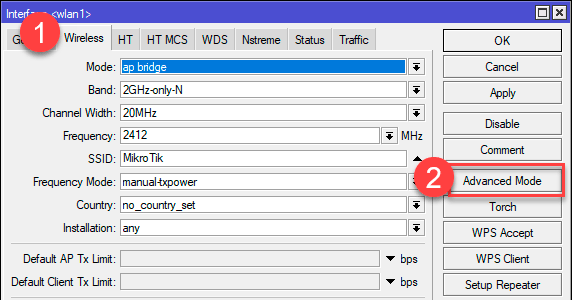
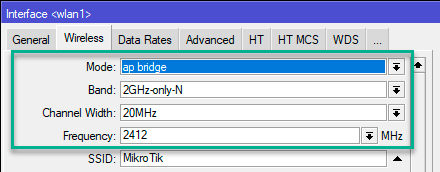
Band — стандарты работы беспроводной сети. Для диапазона 2,4 ГГц доступны B, G и N, для 5 ГГц — A, N и AC. Стандарты A и B уже давно не встречаются, поэтому актуальными являются N и AC, также еще могут быть в эксплуатации устройства с адаптерами стандарта G. Поэтому для диапазона 2,4 ГГц оптимальным выбором будет 2GHz-only-N, для 5 ГГц — 5GHz-only-AC или 5GHz-N/AC, в зависимости от парка пользовательских устройств. Что касается устройств стандарта G, то если есть необходимость их использования, то более правильным выбором будет создание для них отдельной беспроводной сети.
Frequency — частота канала. Можно, конечно, поставить в Auto и забыть, но в современных условиях это не самое лучшее решение. Давайте поглядим на пример эфирной обстановки в многоквартирном доме. Две наиболее мощные сети на первом канале в расчет не берем, это две наши собственные точки: домашняя и тестовая.
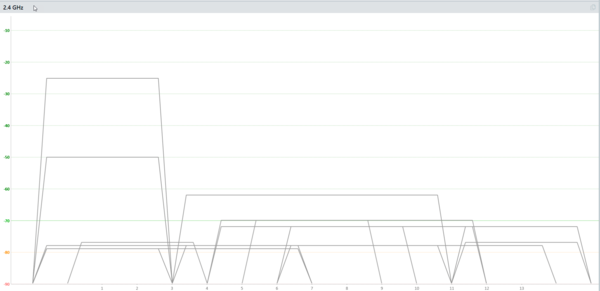
Ну и не будем забывать о классике для 2,4 ГГц: 1 — 6 — 11 (частоты 2412 — 2437 — 2432), именно эти непересекающиеся каналы желательно выбирать для работы. И если даже от этого нам не станет лучше, то мы хотя бы не будем делать хуже всем остальным, хотя в том хаосе что творится в многоквартирных домах и офисных центрах это довольно слабый аргумент.
Настоящая беда диапазона 2,4 ГГц — широкие каналы 40МГц, которые используют два смежных 20 МГц канала, а так как каналы сдвинуты относительно друг друга на 5 МГц, то получается сдвиг на 4 канала, т.е. 1+5 или 6+10. При этом основным является один 20 МГц канал, в котором передается вся служебная информация, а дополнительный 20 МГц канал используется только тогда, когда пропускной способности основного начинает не хватать. А если у вас основные абоненты умеют работать только с 20 МГц каналом (большинство мобильных устройств), но ваша точка работает на 40 МГц, то вы будете только ставить помехи соседям, без какой-либо выгоды для себя.
Также коротко коснемся помех. Разделяют внутриканальные и межканальные помехи. Внутриканальные помехи создают устройства, работающие на том же канале, не важно свои или чужие. Но здесь на помощь приходит стандарт 802.11, основной принцип которого — говорит только один, остальные молчат. Поэтому все работающие в диапазоне устройства, как свои, так и чужие, «договорятся» между собой и начнут делить канал «по справедливости». Естественно, чем больше устройств работает в канале, тем меньшая полоса пропускания будет доступна каждому из них.
Когда устройства работают на соседних каналах, то «договориться» они не смогут и будут представлять друг другу межканальную помеху. Чем выше уровень сигнала соседней сети, тем хуже будет соотношение сигнал/шум и меньше доступная канальная скорость. Для примера приведем простую аналогию, попытайтесь продиктовать комбинацию букв и цифр собеседнику в условиях плохой слышимости, вы либо будете произносить буквы гораздо медленнее и отчетливее, либо вообще перейдете на фонетический алфавит, т.е. вместо «эн» и «эм» будете произносить «Николай» и «Михаил».
Что из этого следует? При выборе частоты следует выбирать часть диапазона с наиболее низким уровнем соседних сетей, а если приходится пересечься с широким каналом, то следует выбрать канал, совпадающий с его основной частотой. При нескольких равных вариантах следует выбрать частоту, на которой работает меньшее число клиентов. Все эти данные может предоставить любой сканер сети, в нашем случае это inSSIDer.
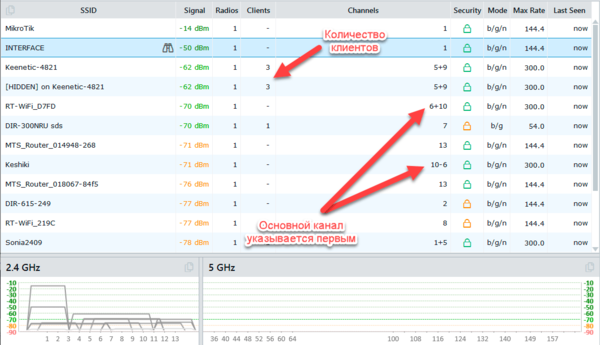
Channel Width — ширина канала. Самая неоднозначная опция. В диапазоне 2,4 ГГц доступны каналы шириной 20 и 40 МГц, а в диапазоне 5 ГГц к ним добавляются 80 и 160 МГц каналы. С одной стороны, каждый из нас хочет получить максимум за свои деньги, этим умело пользуются маркетологи. Вот вы приносите домой новый роутер с гордой надписью на коробке Wi-Fi 1300 Мбит/с, включаете его и радуетесь жизни. Но основные ваши абоненты — это мобильные устройства, им нужен только интернет, а скорость тарифа у вас не превышает 100 Мбит/с…
При таком раскладе широкий канал вам не нужен, но он включен в роутере по умолчанию и эффективно отравляет жизнь соседям, не принося вам никакой пользы. Но даже если у вас и появится оборудование способное эффективно работать с такими каналами, то вряд ли вы добьетесь заявленных скоростей. Почему? Да потому что со всех сторон у вас будут точно такие же соседи, чьи роутеры будут настроены на широкие каналы и будут эффективно ставить помехи друг другу.
Как быть? Наше мнение — не стоит использовать широкие каналы без явной на то необходимости. Перед этим обязательно стоит оценить эфирную обстановку. В диапазоне 2,4 ГГц мы вообще не рекомендуем использовать широкий канал. Лучше иметь стабильные 75 Мбит/с, чем 150 Мбит/с время от времени. В диапазоне 5 ГГц можно использовать 40 МГц канал, если есть поддерживающие его устройства и эфирная обстановка это позволяет.
Хотя если вы настраиваете Wi-Fi в загородном доме, где нет соседних мешающих сетей и есть много абонентов умеющих работать с широким каналом (ноутбуки), то мы не видим препятствий для их использования даже в диапазоне 2,4 ГГц.
При выборе широкого канала вам нужно указать основную частоту, либо разрешить это делать автоматически. В Mikrotik используется следующая аббревиатура: буква C обозначает основной канал, е — дополнительные. Например, Ce обозначает, что дополнительный канал отстоит от основного вверх по диапазону (1+5, основной канал 1), eC — наоборот (5-1, основной канал 5). Не все варианты допустимы, если вы выберете основным первый канал, то единственное допустимое значение будет Ce, так как ниже по диапазону нет разрешенных к использованию частот. В диапазоне 5 ГГц вариантов будет больше, но принцип остается тем же.
Следующая пара параметров отвечает за имя беспроводной сети и наименование точки доступа:
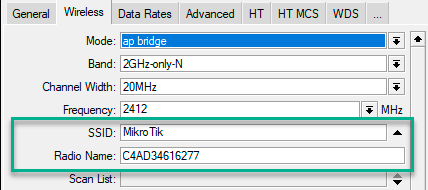
Следующий блок настроек достаточно разноплановый, отражающий самые различные параметры работы точки доступа.
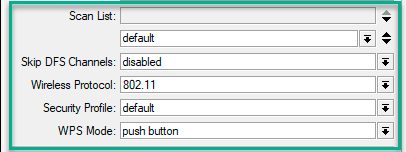
Еще раз обратим ваше внимание, данная настройка никак не ограничивает список доступных частот и каналов, а только ограничивает диапазон, используемый утилитами сканирования и мониторинга.
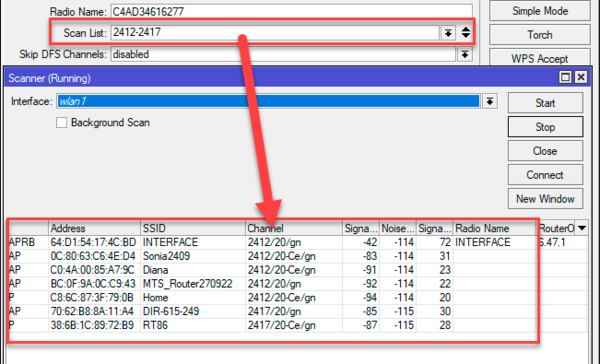
В диапазоне 5600-5650 ГГц (каналы 120, 124, 128) на которых работают погодные радары аэродромов (в России данные частоты к использованию запрещены) точка должна слушать перед началом работы в течении 10 минут.
Данная настройка отвечает за сканирование и автоматический выбор этих частот, доступны опции: disabled — не пропускать, all — пропускать все DFS-частоты и 10 min CAC — пропускать только частоты погодных радаров.
Следует понимать, что данная опция никак не влияет на работу точки доступа на DFS-частотах: точка всегда будет уходить с частот DFS при появлении сигнала радара.
Wireless Protocol — задает набор используемых беспроводных протоколов, кроме стандартного 802.11 в списке присутствуют проприетарные протоколы Mikrotik, для обычной точки доступа они не нужны, поэтому выбираем только 802.11.
Security Profile — профиль безопасности сети, который задается в Wireless — Security Profiles, в настоящий момент безопасным может считаться только протокол WPA2 c AES шифрованием, режим работы Mode — dynamic-keys.
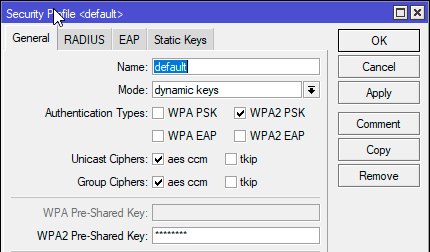
Ниже расположен достаточно важный блок настроек, который многие предпочитают сознательно игнорировать и совершенно зря.

Country — региональные настройки, для России актуальным является выбор russia3, который содержит актуальные частоты для диапазонов 2,4 и 5 ГГц.
Installation — место установки точки доступа, имеет значение для тех стран, в которых набор частот и допустимая мощность для применения внутри и снаружи помещений различается, при выборе России ни на что не влияет.
И наконец добираемся до последних опций на данной закладке:
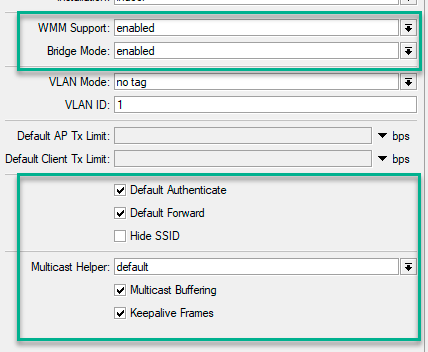
Bridge Mode — режим прозрачного моста точки доступа, оставляем включенным.
Опция Default Authenticate позволяет клиентам подключаться к точке доступа, если ее снять, то подключиться смогут только те клиенты, которые будут заранее включены в Access List. Default Forward разрешает беспроводным клиентам устанавливать связь между собой, рекомендуется снимать в гостевых и публичных сетях. Hide SSID отключает трансляцию SSID точкой доступа, для подключения такой сети SSID потребуется ввести вручную, однако это не сделает вашу сеть скрытой, она будет легко обнаружена любым сканером.
Multicast Helper — механизм работы с мультикастовым потоком. Значения disabled или default оставляют мультикаст без изменений, full — преобразует мультикаст в юникаст и отправляет клиентам в виде одноадресной рассылки. Рекомендуется к включению при использовании IPTV.
Multicast Buffering — буферизация широковещательных пакетов для устройств, которые могут отключать беспроводной модуль в целях энергосбережения.
Keepalive Frames — еще один механизм удержания клиентов на связи, если клиент не поддерживает связь более 20 секунд, то ему отправляется специальный пакет.
Использование трех последних опций имеет смысл только при включенной поддержке WMM и наличию потокового вещания (IPTV).
Закладка Data Rates содержит канальные скорости для В и A/G режимов, где Basic Rates — скорости передачи служебного трафика, а Supported Rates — канальные скорости, поддерживаемые беспроводным интерфейсом. Особой необходимости что-то менять здесь нет. Хотя существуют рекомендации отключить скорости B-режимов, однако мы не видим в этом особого практического смысла.
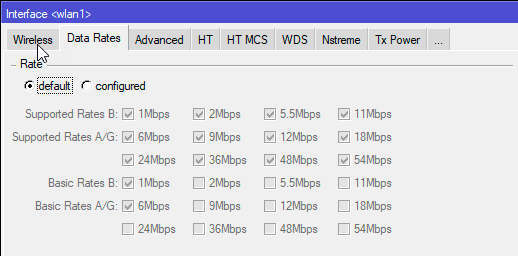
Что-либо изменять при настройке точки доступа здесь не требуется, особенно если вы не уверены в том, что вы делаете и что хотите получить. На практике иногда бывает необходимость отключить скоростные режимы в тяжелой эфирной обстановке, чтобы получить более стабильную связь, но на меньших скоростях.
Есть и еще одна особенность, данная закладка показывает индексы поддерживаемые RouterOS, а не конкретным радиомодулем. Скриншот выше сделан на роутере hAP, который имеет два радиоканала и просто физически не может поддерживать индексы MCS 16 — 23, которые подразумевают три пространственных потока.
Сделаем еще одно небольшое отступление. Для передачи цифрового сигнала в аналоговой среде используется модуляция, когда несущий сигнал определенным образом изменяется в зависимости от передаваемой информации. В современных системах беспроводной связи используется фазовая модуляция, которая основана на сдвиге фазы несущего аналогового сигнала. Индекс MCS 0 использует достаточно простую модуляцию BPSK, которая подразумевает только два возможных состояния сигнала. Уже MCS 1 использует QPSK с 4 состояниями, MCS 3 — 16-QAM, а MCS 5 — 64-QAM с 16 и 64 состояниями соответственно.
Но чем большее количество состояний может иметь сигнал, тем ниже его помехоустойчивость. Различить два состояния можно даже при очень сильном уровне помех, а вот 64 состояния требуют достаточно высокого соотношения сигнал/шум. Таким образом, чем хуже эфирная обстановка, тем более простые способы модуляции можно использовать и тем ниже будет канальная скорость.
Теперь вернемся немного назад, на закладку Advanced, где сосредоточены опции для тонкой настройки работы точки доступа.
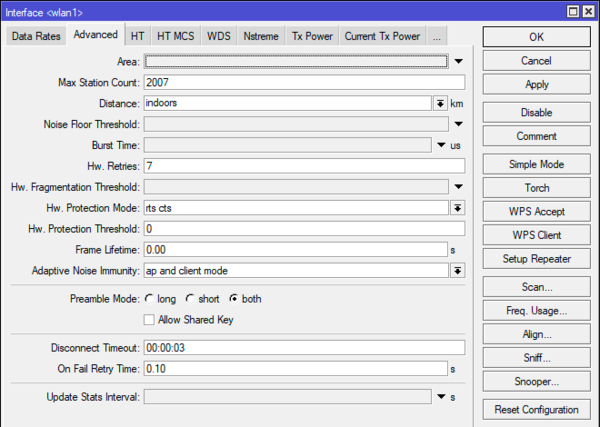
Hw. Protection Mode — защита от скрытого узла. Стандарт предусматривает, что клиентские устройства сами договариваются между собой, когда вести передачу, если два устройства передают одновременно — возникает коллизия. При этом может возникнуть ситуация, когда два устройства видят точку доступа, но не видят друг друга, при этом каждый их них станет для другого скрытым узлом. При выборе настройки rts cts точка доступа сама будет определять очередность передачи клиентами, что несколько снизит скорость и увеличит нагрузку.
Adaptive Noise Immunity -режим адаптивной подстройки приемника, позволяет отфильтровывать некоторые шумы, например, собственный отраженный сигнал. Ставим значение ap and client mode.
Hw. Retries — достаточно интересный и важный параметр — количество повторных посылок кадра в случае сбоя передачи, после чего скорость будет понижена и кадр будет отправлен вновь. После трех неудачных попыток отправить кадр на самой низкой скорости передача будет остановлена на время, указанное в опции On Fail Retry Time. Кадр передается повторно до тех пор, пока не будет успешно доставлен, либо клиент не отключится по таймауту, который задан в опции Disconnect Timeout, либо не истечет время жизни кадра, которое указано в параметре Frame Lifetime.
Значения Hw. Retries могут находиться в диапазоне от 0 до 15. Значения 0-5 обеспечивают наиболее высокую скорость передачи, но могут возникнуть проблемы со стабильностью связи у клиентов с неблагоприятной эфирной обстановкой. Если же установить значения 10-15, то это повысит стабильность связи, но ценой понижения скорости. Значения между ними — оптимальный баланс скорости и стабильности. По умолчанию — 7.
Следующие две закладки, которые нельзя рассматривать отдельно друг от друга — это Tx Power и Current Tx Power. Первая из них управляет мощностью передатчика, вторая показывает реальную излучаемую мощность для разных канальных скоростей. Напомним, что предельно допустимая мощность в России составляет 100 мВт (20 dBm) для диапазона 2,4 ГГц и 200 мВт (23 dBm) для диапазона 5 ГГц.
При установке Tx Power Mode в default устройство применит заранее заданные значения мощностей передатчика, специально подобранные для используемого чипа. Если Frequency Mode было выставлено в regulatory-domain, то произойдет ограничение мощности согласно региональным стандартам.
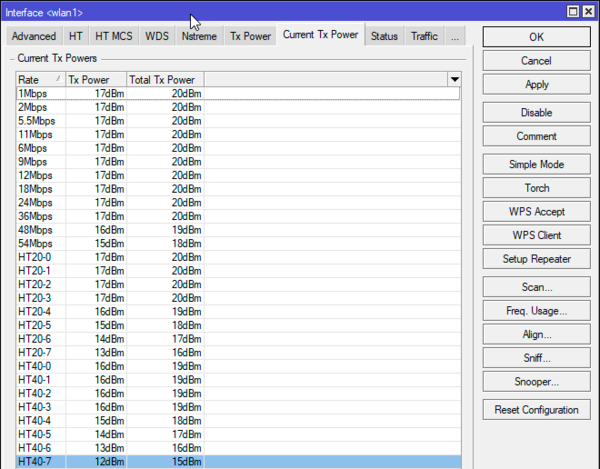
Отсюда же проистекает рекомендация снижать мощность точки доступа для обеспечения лучшего качества работы сети. И, наоборот, увеличение мощности точки может только ухудшить ситуацию. Дело в том, что параметры связи задает клиентское устройство, а не точка доступа. И если клиент видит хороший уровень сигнала от точки, то он выберет режим с высокой канальной скоростью, но в тоже время ни его передатчик, ни приемник точки не смогут обеспечить требуемого соотношения сигнал/шум и такая связь будет нестабильной. Внешне это будет проявляться как хороший уровень приема и высокая канальная скорость в свойствах соединения, но стабильной связи при этом не будет.
При сочетании Tx Power Mode — default и Frequency Mode — manual-txpower ограничения мощности производиться не будет, такой режим работы допускать не следует. Как видно ниже, в отдельных режимах излучаемая мощность точки составит 22 dBm или 158 мВт, что в полтора раза превышает допустимую норму.
Режим Tx Power Mode — all rates fixed подразумевает единую мощность для всех скоростей, которая задается пользователем вручную.
Данный режим имеет свои особенности, которые зависят от числа высокочастотных каналов (антенн), используемая нами hAP имеет два таких канала. В N-режиме точка доступа увеличивает излучаемую мощность на 3 dBm при двух каналах и на 5 dBm при трех. Поэтому на скриншоте выше мы установили мощность передатчика в 17 dBm, что будет соответствовать излучаемой мощности 20 dBm.
В AC-режиме точка наоборот будет снижать мощность на 3, 5 и 6 dBm при двух, трех и четырех каналах передачи, поэтому излучаемая мощность всегда будет равна заданной в параметре Tx Power.
При выборе Tx Power Mode — manual вы можете выставить мощность для каждого режима передачи самостоятельно, при этом не забывайте о том, что было сказано выше и не забывайте контролировать реальную излучаемую мощность на закладке Current Tx Power.
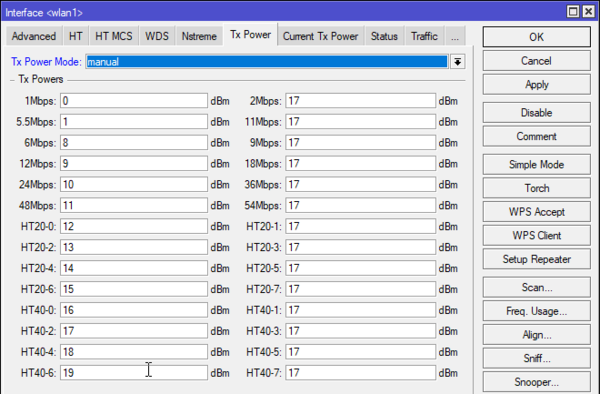
Научиться настраивать MikroTik с нуля или систематизировать уже имеющиеся знания можно на углубленном курсе по администрированию MikroTik. Автор курса, сертифицированный тренер MikroTik Дмитрий Скоромнов, лично проверяет лабораторные работы и контролирует прогресс каждого своего студента. В три раза больше информации, чем в вендорской программе MTCNA, более 20 часов практики и доступ навсегда.
Благодарим за помощь Владимира Садилова @Volodayo_0
12134
В данной статье мы поговорим о настройке Wifi на RouterOS
Разница в настройках с RouterOS 6 небольшая, так что для 6-ой версии данная инструкция тоже актуальна (речь идет о стандартном пакете без использования пакета WifiWave2).
Для того, чтобы настроить точку доступа, нам понадобиться зайти в раздел Wireless бокового меню нашего устройства mikrotik. Выбираем доступный интерфейс и заходим в его настройки. Переходим на вкладку Wireless.
-
- Mode — выбор режима работы интерфейса. Режим, отвечающий за работу точки доступа, называется ap bridge, указан по умолчанию на беспроводном интерфейсе, оставляем его.
- Band — – поддерживаемые стандарты Wifi. По умолчанию выставлен режим совместимости. Как правило большинство беспроводных устройств имеет поддержку стандарта N, a В и G считаются устаревшими. Если нет в использовании старых устройств, то лучше выбрать режим 2GHz-only-NB, для 5GHz 5GHz-A или 5GHz-N/AC.
- Channel Width — ширина канала. Если мы планируем использовать частоту 2.4GHz, то рекомендуется использовать ширину канала 20MHz. Это связано с тем, что в России мы имеем всего 13 каналов, из которых 3 не пересекаемые. Это 1(2412), 6(2437) и 11(2462). Если рядом есть точки, работающие на тех же самых каналах, то мы будем взаимно мешать друг другу.
- Frequency — каналы. Как упоминалось ранее, лучше использовать один из не пересекаемых: 1, 6, 11. Касательно 13(2472) канала, который есть у нас в России, его можно использовать при условии, что рядом нет точек, работающих на этом канале. Для того чтобы была возможность использовать 13 канал в России, нужно выбрать страну в параметре country.
- SSID — имя точки доступа.
- Security Profile — настройки профиля безопасности нашей точки доступа. Нужно предварительно настроить профиль. Можно использовать профиль default, но лучше создадим свой. Переходим на вкладку Security Profiles пункта Wireless нашего устройства mikrotik и нажимаем Add.
Настроим параметры нашего профиля безопасности.
Name — имя профиля безопасности. Задаем имя.
- Mode — режим шифрования профиля безопасности. Выбираем режим dynamic-keys.
- dynamic-keys – WPA режим.
- none — шифрование не используется.
- static key optional — WEP-режим. Поддерживает шифрование и дешифрование, но позволяет также получать и отправлять незашифрованные кадры.
- static key required — WEP-режим. Не принимать и не отправлять незашифрованные кадры.
Authentication Types — набор поддерживаемых типов аутентификации. Выбираем WPA2 PSK. WPA PSK устарел, лучше не использовать, только если у вас есть устройства, которые не поддерживают современные стандарты. WPA2 EAP и WPA EAP используется при Radius авторизации. WPA3 пока еще не поддерживается большим количеством устройств mikrotik.
Unicast Ciphers — точка доступа объявляет, что поддерживает указанные шифры, можно выбрать несколько значений.
- Group Ciphers — точка доступа объявляет один из этих шифров, можно выбрать несколько значений.
- tkip – протокол целостности временного ключа — протокол шифрования, совместимый с устаревшим оборудованием WEP.
- aes-ccm — более безопасный протокол шифрования WPA, основанный на надежном AES (Advanced Encryption Standard).
В обоих вышеописанных параметрах выбираем aes-ccm. Tkip достаточно старый стандарт и он не поддерживает современные модуляции выше 54 мб/с.
WPA2 Pre-Shared Key – пароль нашей wifi точки. Вбиваем какой-нибудь пароль.
Group Key Update — определяет, как часто точка доступа обновляет групповой ключ. По умолчанию стоит 5 минут. Лучше увеличить этот параметр, например, до 40 минут, как у нас в примере. Дело в том, что некоторые клиентские операционные системы могут негативно относиться к параметру по умолчанию. Если этого не происходит, параметр Group Key Update можно оставить по умолчанию.
То же самое вы можете сделать через терминал.
/interface wireless security-profiles add name=Mikrotik-Training.ru mode=dynamic-keys authentication-types=wpa2-psk unicast-ciphers=aes-ccm group-ciphers=aes-ccm wpa2-pre-shared-key=12345678 group-key-update=40m
Сохраняем настройки профиля безопасности и возвращаемся в настройки беспроводного интерфейса. Теперь наш профиль можно выбрать в Security Profile.
- WPS Mode — передачу пароля по воздуху. Оставляем по умолчанию push button. Есть 4 режима:
- Выключено;
- Нажать на кнопку 1 раз;
- Держать кнопку 5 сек;
- Виртуальное нажатие через WPS Accept.
- Frequency mode — частотные режимы. Оставляем по умолчанию regulatory-domain. Доступно 3 режима:
- regulatory-domain — ограничение доступных каналов и максимальной мощности передачи для каждого канала в зависимости от стоимости страны.
- manual-txpower — то же, что и выше, но не ограничивайте максимальную мощность передачи.
- superchannel — режим тестирования соответствия. Разрешить все каналы, поддерживаемые картой.
Country – выбор региона. Так как мы находимся в России, то и остановимся на russia. В выпадающем списке регионов russia (russia1, russia2, russia3) может быть не столько. Выбираем russia4, это наиболее современный стандарт сертификации беспроводных каналов под wifi.
Installation — список сканирования, чтобы использовать внутренние, наружные или все частоты для страны, которая установлена. Оставляем по умолчанию indoor.
Сохраняем настройки.
/interface wireless set [find default-name=wlan1] band=2ghz-onlyn channel-width=20mhz frequency=2472 ssid=Mikrotik-Traiming.ru security-profile=Mikrotik-Training.ru country=Russia
Если на вашем устройстве mikrtoik конфигурация по умолчанию, то дальнейшие настройки вам скорее всего не потребуются.
Помимо настроек точки доступу нам так же требуется добавить ее к нашей сети. На данном этапе настройки наша беспроводная точка доступа не раздает ip адреса.
Открываем раздел Bridge бокового меню нашего устройства. Переходим на вкладку Ports.
Добавляем беспроводной интерфейс wlan1 в brige интерфейс.
Точка доступа готова к использованию.
Материал из MikroTik Wiki
Введение
В статье рассматривается настройка устройства MikroTik для работы в режиме отдельно стоящей точки доступа Wi-Fi без выполнения функции маршрутизатора. Через консоль показан конфигурационный файл настройки с нуля. Настройки Wi-Fi сетей соответствуют настройкам рассмотренным в предыдущих примерах и являются повторение для данной конфигурации.
Главные особенности настройки:
- Нет внешнего(WAN) интерфейса
- Для гостевой сети создается правило(в разделе Firewall-NAT) максардинга(masquerade) для того чтобы пользователи этой сети смогли выходить в сеть Интернет через адрес точки доступа в основной локальной сети, поскольку приватные IP адреса не маршрутизируются (Шаг 5).
Полезные материалы по MikroTik
Через графический интерфейс
Шаг 1
Шаг 2
Шаг 3
Шаг 4
Шаг 5
Через консоль
/interface bridge
add mtu=1500 name=bridge-local
/interface ethernet
set [ find default-name=ether1 ] name=ether1-LAN1-master
set [ find default-name=ether2 ] master-port=ether1-LAN1-master name=\
ether2-LAN1
set [ find default-name=ether3 ] master-port=ether1-LAN1-master name=\
ether3-LAN1
set [ find default-name=ether4 ] master-port=ether1-LAN1-master name=\
ether4-LAN1
set [ find default-name=ether5 ] master-port=ether1-LAN1-master name=\
ether5-LAN1
/interface wireless security-profiles
set [ find default=yes ] supplicant-identity=MikroTik
add authentication-types=wpa2-psk eap-methods="" mode=dynamic-keys name=\
profile_local_wi-fi supplicant-identity="" wpa2-pre-shared-key=\
Pass66word!
add authentication-types=wpa2-psk eap-methods="" mode=dynamic-keys name=\
profile_guest_wi-fi supplicant-identity="" wpa2-pre-shared-key=Pass55word!
/interface wireless
set [ find default-name=wlan1 ] adaptive-noise-immunity=ap-and-client-mode \
band=2ghz-b/g/n channel-width=20/40mhz-Ce country=russia disabled=\
no distance=indoors frequency=auto frequency-mode=regulatory-domain \
hw-protection-mode=rts-cts mode=ap-bridge noise-floor-threshold=-100 \
security-profile=profile_local_wi-fi ssid=Main wireless-protocol=\
802.11 wmm-support=enabled wps-mode=disabled
add disabled=no mac-address=00:00:00:00:00:00 master-interface=\
wlan1 name="Guest Wi-Fi" security-profile=profile_guest_wi-fi ssid=\
Guest wds-cost-range=0 wds-default-cost=0 wmm-support=enabled wps-mode=disabled
/ip pool
add name=dhcp_pool_local ranges=172.16.18.101-172.16.18.150
add name=dhcp_pool_guest ranges=10.11.12.101-10.11.12.150
/ip dhcp-server
add address-pool=dhcp_pool_guest disabled=no interface="Guest Wi-Fi" \
lease-time=12h name=dhcp_guest
/interface bridge port
add bridge=bridge-local interface=ether1-LAN1-master
add bridge=bridge-local interface=wlan1
/ip address
add address=172.16.18.5/24 interface=bridge-local network=172.16.18.0
add address=10.11.12.1/24 interface="Guest Wi-Fi" network=10.11.12.0
/ip dhcp-server network
add address=10.11.12.0/24 dns-server=8.8.8.8,8.8.4.4 gateway=10.11.12.1
/ip dns
set allow-remote-requests=yes servers=8.8.8.8,8.8.4.4
/ip firewall filter
add chain=forward comment="Deny guest reguests" dst-address=172.16.18.0/24 src-address=10.11.12.0/24 connection-state=new action=drop
add chain=forward comment="Deny guest reguests" dst-address=10.11.12.0/24 src-address=172.16.18.0/24 connection-state=new action=drop
/ip firewall nat
add action=masquerade chain=srcnat out-interface=bridge-local src-address=\
10.11.12.0/24
/ip route
add distance=1 gateway=172.16.18.1
/system identity
set name="AIR1"
Проверка
При подключении к сети с SSID Main должен быть доступ в Интернет и локальную сеть. При подключении к сети с SSID Guest должен быть доступ только в Интернет.
Научиться работать с MikroTik можно с помощью видеокурса "Настройка оборудования MikroTik". Помимо всех тем из официальной программы MikroTik MTCNA курс содержит много дополнительного материала. Курс сочетает теоретическую часть и практику – настройку маршрутизатора по техническому заданию. Поддержку по курсу оказывает его автор Дмитрий Скоромнов, который является официальным тренером MikroTik (TR0680) и по совместительству автором этой Wiki.
Полезные материалы по MikroTik
Задача следующая: имеем рабочий Микротик (назовем его Микротик1), он является шлюзом, DHCP сервером, он поднимает сессию WAN к провайдеру и выполняет все основные функции маршрутизатора. Первый способ включения — это, так называемый, мост. То есть Микротик , который точка доступа (назовем его Микротик2), подключается к Микротику1 по проводу, клиенты WiFi подключаются к Микротику2, он обеспечивает только WiFi подключение и передает пакеты на Микротик1. И это все, то есть клиенты получают IP адреса от Микротика1 и маршрутизируются им же. Второй способ — это более сложный вариант: клиенты WiFi получают IP адреса от DHCP сервера Микротика2, он же является шлюзом и подсети обеих Микротиков не пересекаются, но при этом все клиенты обеих подсетей должны видеть друг друга.
Итак, дано: имеется рабочий Микротик1, он давно в эксплуатации, но не имеет WIFi. Задача: подключить к сети Микротик2 в режиме моста. На Микротике1 подсеть 192.168.77.0/24, его IP адрес 192.168.77.1.
Будем считать, что конфиг на Микротик2 отсутствует.
1. Создаем бридж и объединяем ВСЕ интерфейсы в него.
2. Назначаем бриджу IP адрес из подсети Микротика1.
Надеюсь понятно, что IP адрес должен быть свободным и не попадать в пул адресов DCHP сервера Микротика1?
На рисунке IP адрес из моей действующей сети. Вы должны ставить свои параметры.
3. Включаем WLAN.
Включите и настройте WiFi так, как вам требуется.
Здесь это рассматривать не будем.
Обратите внимание на параметр Mode. Он должен быть ap bridge. Не путайте термины. «ap bridge» так называется не потому, что мы настраиваем Микротик2 в режиме моста. Это разные вещи и «ap bridge» относится к режиму работы WiFi.
4. Все настройка закончена.
Подключаемся к новой сети:
Компьютер получает все данные от Микротика1
Ну и проверяем интернет:
5. Обратите внимание, что на самом Микротике2 интернета нет.
Микротик сам нам подсказывает, что такой маршрут для него не известен. Собственно говоря, интернет на Микротике2 и не особо нужен. Хотя его наличие может быть полезно, например, для автоматического обновления ROS.
Добавим недостающий маршрут:
Пинг по IP адресу уже работает. Чтобы работало по URL нужно еще настроить DNS.
Проверим интернет на Микротике2:
Проверяем доступность других устройств в сети:
Перейдем к более сложному варианту.
Для клиентов WiFi организуем новую подсеть. На Микротике1 уже есть несколько сетей. Организуем сеть 192.168.2.0/24.
Не забываем очищать конфигурацию на Микротике2.
1. Сделаем так, чтобы Микротик2 получил IP адрес автоматически от DHCP сервера Микротка1. Провод от Микротика1 воткнут в Микротик2 в интерфейс ether1. Он будет у на WAN интерфейсом.
Обратите внимание на картинке Микротик2 уже получил IP адрес.
А также Микротик2 уже получил от Микротика1 адреса DNS сервера и маршрут по умолчанию. Более того, на Микротике2 уже есть интернет.
2. Настроем DHCP сервер на Микротике2.
Привяжем DHCP сервер к интерфейсу WLAN. То есть к интерфейсу WiFi
Обратите внимание, нужно не просто «тупо» нажимать на кнопку Next, нужно делать так как на картинках!!!
На последней картинке строка про сформированный DHCP сервер красная. Попробуем это поправить. Назначим интерфейсу WLAN1 IP адрес. Вы помните, что в качестве Default Gateway при настройке DHPС мы указали IP 192.168.2.1. Вот его и нужно настроить.
Как думаете, почему все строки выделены красным цветом????
Если вы удаляли конфиг Микротика2 перед настройкой, то должны знать, что при очистке конфига интерфейс WLAN1 по-умолчанию отключен. Теперь его нужно включить и настроить. Помните про параметр ap bridge???
3. Настроим маскарадинг.
4. А давайте попробуем подключиться по WiFi и проверить интернет.
Подключились успешно. Уже хорошо. Проверим интернет.
Ну что??? Почти получилось. Имя сайте не резольвится. Проверим настройка DNS на Микротике2. Как видно на картинке нету галочки Allow Remote Request. Она по-умолчанию не стоит. Поставим ее и проверим интернет еще раз.
Вот и все интернет заработал.
Осталось проверить доступность узлов из подсети 192.168.77.0/24
Попробуем проверить пинг до узла 192.168.77.10
И это тоже уже работает.
Однако, узлы из сети 192.168.77.0/24 ничего не знают про сеть 192.168.2.0/24.
Попробуем с Микротика1 выполнить пинг компьютера, который подключен к Микротику2 по WiFi и имеет IP адрес 192.168.2.254 (смотри рисунок выше).
И ничего не вышло… Микротик1 ничего не знает про сеть 192.168.2.0/24.
Добавим нужный маршрут на Микротик1.
Самое интересное — это шлюз. По отношению к Микротику1 шлюзом для сети 192.168.2.0/24 является Микротик2 с IP адресом из подстести Микротика1 — 192.168.77.116!!! Это очень важный момент. Заострите на нем свое внимание.
Вы же помните, что Микротик2 получает у нас IP от Микротика1 автоматически от DHCP. Понятно, что IP в таком случае может динамически меняться, чтобы этого не произошло «закрепите» этот IP в DHCP Leases Микротика1. Для этого дважды щелкните на запись в таблице и нажмите кнопку Make Static. Теперь всегда Микротику2 будет выдаваться один и тот же IP.