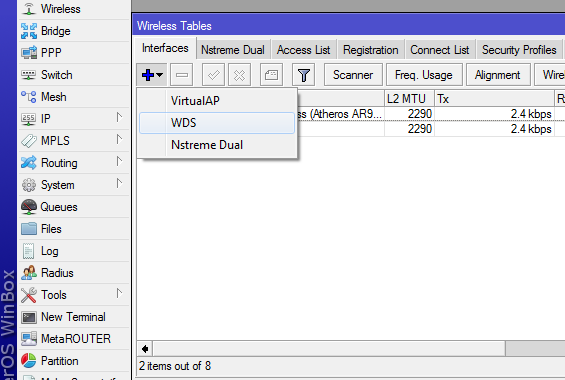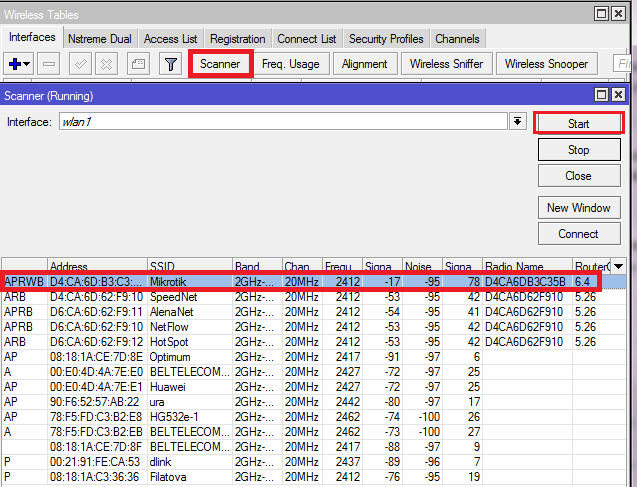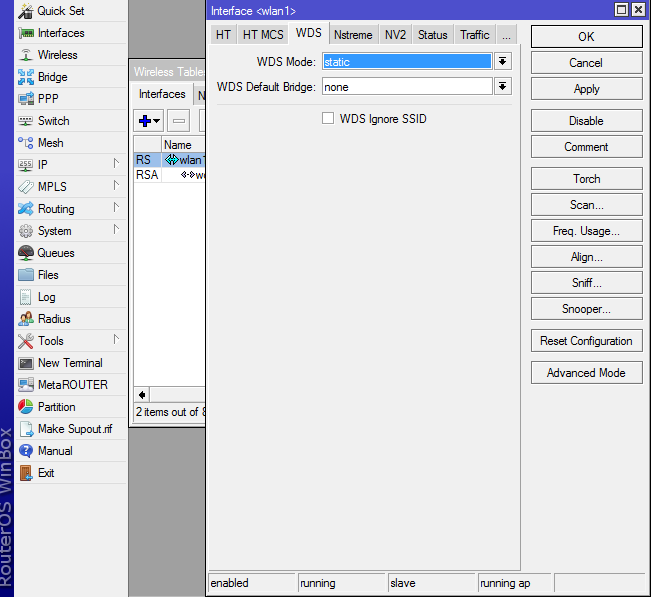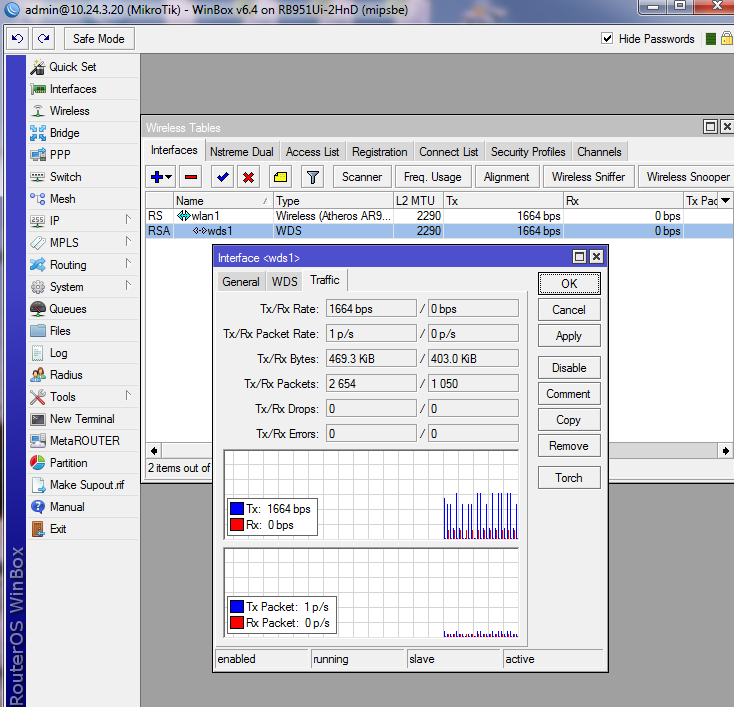В данной статье будет рассмотрена настройка моста между двумя MikroTik и вариант моста между Tp-Link, Asus, Netis и MikroTik. Под работу в режиме моста у MikroTik есть целая линейка оборудования, которая оптимизирована для передачи WiFi на большие расстояния: отдельные частотные каналы, проприетарный протокол WiFi типа NV2. А также эти устройства ограничиваются лицензией RouterOS до уровня Level 3.
- Настройка базовой станции
- Настройка клиента моста
- Мост между MikroTik и Tp-Link
- Описание режимов Mode
- Задать вопрос по настройке MikroTik
Wireless Distribution System (WDS) — технология, позволяющая расширить зону покрытия беспроводной сети путём объединения нескольких WiFi точек доступа в единую сеть без необходимости наличия проводного соединения между ними (что является обязательным при традиционной схеме построения сети). Отличительной чертой технологии по сравнению с другими решениями является сохранение MAC-адресов клиентов сети.
Что такое WDS или особенности WiFi моста
Точка доступа в WDS сети может работать в режиме основной, релейной или удаленной базовой станции.
Основные базовые станции, как правило, подключены к проводной сети, удаленные базовые станции служат для подключения клиентов беспроводной сети, а релейные станции служат для связи основных и удаленных станций, выполняя функцию усилителя и ретранслятора сигнала.
Все базовые станции WDS сети должны быть настроены на использование одной и той же частоты, метода шифрования и ключа шифрования. В то же время допускается использование различных SSID.
WDS может обеспечивать два режима для соединения точек доступа:
- Режим беспроводного моста, где устройства (WDS AP) сообщаются между собой и не обеспечивают доступа для других беспроводных станций или клиентов.
- Беспроводной повторитель/репитер.
Отрицательные стороны WDS:
- пропускная способность сети падает до 50 % по сравнению с обычным подключением;
- уменьшается скорость работы по Wi-Fi, так как для связи точек используется один канал;
- проблема совместимости между разными производителями;
- номер канала должен быть всегда постоянным;
- устаревшее оборудование поддерживает шифрование только WEP (большинство современных Wi-Fi роутеров поддерживает работу WDS при использовании шифрования WPA).
Положительные стороны WDS:
- отсутствие проводного соединения между точками доступа Wi-Fi;
- сохранение MAC-адресов клиентов сети.
Настройка WiFi моста для базовой станции MikroTik, режим WDS
Далее будет рассмотрена типичная настройка WiFi моста на базе MikroTik WDS. Базовая станция будет переведена в соответствующий режим bridge.
Данная конфигурация моста предназначена для объединения удаленных устройств в одну сеть. ПК-1 и Пк-2 будут будут доступны друг другу, словно они подключены кабелем.
Настройка WiFi моста на оборудовании MikroTik
Настройка моста по WiFi оборудовании MikroTik позволяет: передавать WiFi сигнал(интернет) на большие расстояния, организовывать соединения по WiFi между различными сегментами сети: удаленный дом, отдельно стоящий видеорегистратор или IP камера, один интернет для все соседей.
ВАЖНО! Для настройки WiFi моста необходимо две точки доступа MikroTik с уровнем лицензии RouterOS Level 3.
Нужно обратить внимание на такие параметры:
- Режим работы WiFi модуля Mode;
- Стандарт WiFi Band;
- Канал Chanell Width;
- Частота Frequency;
- Название WiFi сети SSID;
- WiFi протокол WiFi Protocol;
- Параметры WDS: WDS Mode, WDS Default Bridge;
- Параметры NV2: Security, Preshared Key.
Настройка параметров WiFi для базовой станции моста MikroTik
Настройка параметров WDS для базовой станции моста MikroTik
Настройка параметров NV2 для базовой станции моста MikroTik
/interface wireless set [ find default-name=wlan1 ] band=2ghz-b/g/n channel-width=20/40mhz-XX \ disabled=no mode=bridge nv2-preshared-key=mikrotikconfigukr nv2-security=\ enabled security-profile=Security-WiFi ssid=MT-WDS tx-power=5 \ tx-power-mode=all-rates-fixed wds-default-bridge=Bridge-LAN wds-mode=\ dynamic-mesh wireless-protocol=nv2
В качестве WiFi протокола будет использован проприетарный протокол MikroTik NV2. Это придаст WiFi мосту изоляции от общего эфира, а также увеличит пропускную способность.
На этом настройка базовой станции MikroTik для режима WDS моста завершена и можно переходить к настройке WDS клиента.
Настройка моста MikroTik для WiFi клиента
Принимающая сторона WiFi моста будет использовать режим station wds, который также является проприетарным режимом MikroTik и совместим только с оборудованием MikroTik.
Нужно обратить внимание на такие параметры:
- Режим работы WiFi модуля Mode;
- Стандарт WiFi Band;
- Канал Chanell Width;
- Частота Frequency;
- Название WiFi сети SSID;
- WiFi протокол WiFi Protocol;
- Параметры NV2: Security, Preshared Key.
Настройка параметров WiFi для клиента моста MikroTik
Настройка параметров NV2 для клиента моста MikroTik
/interface wireless set [ find default-name=wlan1 ] band=2ghz-b/g/n channel-width=20/40mhz-XX \ disabled=no mode=station-wds nv2-preshared-key=mikrotikconfigukr \ nv2-security=enabled security-profile=Security-WiFi ssid=MT-WDS tx-power=\ 5 tx-power-mode=all-rates-fixed wireless-protocol=nv2
После успешного согласования параметров WiFi моста, со стороны базовой станции будет создан интерфейс WDS, по которому и будет происходить обмен между двумя WiFi устройствами MikroTik.

Настройка моста WiFi для клиента MikroTik, базовая станция Tplink, Asus, Netis
Одним из вариантов подключения точки доступа WiFi MikroTik в режиме моста, это когда базовая станция не MikroTik, а к примеру Tp-link, Asus, Netis или другой производитель. На входе из параметров подключения известны: имя WiFi сети(SSID) и пароль.
Данная конфигурация моста предназначена для обеспечения интернетом клиентов моста. LAN-1 и LAN-2 при этом будут недоступны друг для друга.
Для обеспечения работы интернета для LAN-2, клиент моста MikroTik должен также выполнять функцию роутера. Настройки роутера будут взяты из инструкции
при этом интерфейс, на который будет приходить интернет, должен быть определён как DHCP client.
Клиент моста MikroTik будет переведен в соответствующий режим station.
Настройка параметров WiFi для клиента моста MikroTik
Настройка параметров Security Profiles для клиента моста MikroTik
/interface wireless security-profiles set [ find default=yes ] supplicant-identity=MikroTik add authentication-types=wpa2-psk eap-methods="" mode=dynamic-keys name=\ Security-WiFi supplicant-identity="" wpa2-pre-shared-key=\ mikrotikconfigukr /interface wireless set [ find default-name=wlan1 ] band=2ghz-b/g/n channel-width=20/40mhz-XX \ disabled=no nv2-preshared-key=mikrotikconfigukr nv2-security=enabled \ security-profile=Security-WiFi ssid=MT-WDS tx-power=5 tx-power-mode=\ all-rates-fixed wireless-protocol=802.11
На примере роутера MikroTik hap ac lite tower, общая конфигурация будет иметь вид:
# nov/06/2020 15:44:35 by RouterOS 6.46.8 # software id = IT5K-H6ER # # model = RB952Ui-5ac2nD # serial number = D3D50C2AA773 /interface bridge add admin-mac=52:67:E2:A2:1C:76 auto-mac=no name=Bridge-LAN /interface wireless security-profiles set [ find default=yes ] supplicant-identity=MikroTik add authentication-types=wpa2-psk eap-methods="" mode=dynamic-keys name=\ Security-WiFi supplicant-identity="" wpa2-pre-shared-key=\ mikrotikconfigukr /interface wireless set [ find default-name=wlan1 ] band=2ghz-b/g/n channel-width=20/40mhz-XX \ disabled=no nv2-preshared-key=mikrotikconfigukr nv2-security=enabled \ security-profile=Security-WiFi ssid=MT-WDS tx-power=5 tx-power-mode=\ all-rates-fixed wireless-protocol=802.11 set [ find default-name=wlan2 ] band=5ghz-a/n/ac channel-width=\ 20/40/80mhz-XXXX disabled=no mode=ap-bridge security-profile=\ Security-WiFi ssid=MT-WiFi wireless-protocol=802.11 /ip pool add name=dhcp_pool0 ranges=10.10.10.2-10.10.10.254 /ip dhcp-server add address-pool=dhcp_pool0 disabled=no interface=Bridge-LAN lease-time=3d \ name=dhcp1 /interface bridge port add bridge=Bridge-LAN interface=ether1 add bridge=Bridge-LAN interface=ether2 add bridge=Bridge-LAN interface=ether3 add bridge=Bridge-LAN interface=ether4 add bridge=Bridge-LAN interface=ether5 add bridge=Bridge-LAN interface=wlan2 /ip address add address=10.10.10.1/24 interface=Bridge-LAN network=10.10.10.0 /ip dhcp-client add disabled=no interface=wlan1 /ip dhcp-server network add address=10.10.10.0/24 dns-server=1.1.1.1,1.0.0.1 gateway=10.10.10.1 /ip firewall filter add action=accept chain=forward connection-state=established,related add action=accept chain=input connection-state=established,related add action=accept chain=forward in-interface=Bridge-LAN add action=accept chain=input in-interface=Bridge-LAN add action=drop chain=input in-interface=wlan1 add action=drop chain=forward connection-nat-state=!dstnat in-interface=wlan1 add action=drop chain=input connection-state=invalid add action=drop chain=forward connection-state=invalid /ip firewall nat add action=masquerade chain=srcnat out-interface=wlan1 /system clock set time-zone-name=Europe/Kiev /system identity set name=MikroTik-ST-2
Есть вопросы или предложения по настройке режима моста(WDS) MikroTik? Активно предлагай свой вариант настройки! Оставить комментарий →
Overview
Wireless interface in any of station modes will search for acceptable access point (AP) and connect to it. The connection between station and AP will behave in slightly different way depending on type of station mode used, so correct mode must be chosen for given application and equipment. This article attempts to describe differences between available station modes.
Primary difference between station modes is in how L2 addresses are processed and forwarded across wireless link. This directly affects the ability of wireless link to be part of L2 bridged infrastructure.
If L2 bridging over wireless link is not necessary — as in case of routed or MPLS switched network, basic mode=station setup is suggested and will provide highest efficiency.
Availability of particular station mode depends on wireless-protocol that is used in wireless network. Please refer to applicability matrix for information on mode support in protocols. It is possible that connection between station and AP will be established even if particular mode is not supported for given protocol. Beware that such connection will not behave as expected with respect to L2 bridging.
802.11 limitations for L2 bridging
Historically 802.11 AP devices were supposed to be able to bridge frames between wired network segment and wireless, but station device was not supposed to do L2 bridging.
Consider the following network:
[X]---[AP]-( )-[STA]---[Y]
where X-to-AP and STA-to-Y are ethernet links, but AP-to-STA are connected wirelessly. According to 802.11, AP can transparently bridge traffic between X and STA, but it is not possible to bridge traffic between AP and Y, or X and Y.
802.11 standard specifies that frames between station and AP device must be transmitted in so called 3 address frame format, meaning that header of frame contains 3 MAC addresses. Frame transmitted from AP to station has the following addresses:
- destination address — address of station device, also radio receiver address
- radio transmitter address — address of AP
- source address — address of originator of particular frame
Frame transmitted from station to AP has the following addresses:
- radio receiver address — address of AP
- source address — address of station device, also radio transmitter address
- destination address
Considering that every frame must include radio transmitter and receiver address, it is clear that 3 address frame format is not suitable for transparent L2 bridging over station, because station can not send frame with source address different from its address — e.g. frame from Y, and at the same time AP can not format frame in a way that would include address of Y.
802.11 includes additional frame format, so called 4 address frame format, intended for «wireless distribution system» (WDS) — a system to interconnect APs wirelessly. In this format additional address is added, producing header that contains the following addresses:
- radio receiver address
- radio transmitter address
- destination address
- source address
This frame format includes all necessary information for transparent L2 bridging over wireless link. Unluckily 802.11 does not specify how WDS connections should be established and managed, therefore any usage of 4 address frame format (and WDS) is implementation specific.
Different station modes attempt to solve shortcomings of standard station mode to provide support for L2 bridging.
Applicability Matrix
The following matrix specifies station modes available for each wireless-protocol. Note that there are 2 columns for 802.11 protocol: 802.11 specifies availability of mode in «pure» 802.11 network (when connecting to any vendor AP) and ROS 802.11 specifies availability of mode when connecting to RouterOS AP that implements necessary proprietary extensions for mode to work.
Table applies to RouterOS v5rc11 and above:
| 802.11 | ROS 802.11 | nstreme | nv2 | |
|---|---|---|---|---|
| station | V | V | V | V |
| station-wds | V | V | V | |
| station-pseudobridge | V | V | V | |
| station-pseudobridge-clone | V | V | V | |
| station-bridge | V | V | V |
Mode station
This is standard mode that does not support L2 bridging on station — attempts to put wireless interface in bridge will not produce expected results. On the other hand this mode can be considered the most efficient and therefore should be used if L2 bridging on station is not necessary — as in case of routed or MPLS switched network. This mode is supported for all wireless protocols.
Mode station-wds
This mode works only with RouterOS APs. As a result of negotiating connection, separate WDS interface is created on AP for given station. This interface can be thought of point-to-point connection between AP and given station — whatever is sent out WDS interface is delivered to station (and only to particular station) and whatever station sends to AP is received from WDS interface (and not subject to forwarding between AP clients), preserving L2 addresses.
This mode is supported for all wireless protocols except when 802.11 protocol is used in connection to non-RouterOS device. Mode uses 4 address frame format when used with 802.11 protocol, for other protocols (such as nstreme or nv2), protocol internal means are used.
This mode is safe to use for L2 bridging and gives most administrative control on AP by means of separate WDS interface, for example use of bridge firewall, RSTP for loop detection and avoidance, etc.
With station-wds mode, it is not possible to connect to CAPsMAN controlled CAP.
Mode station-pseudobridge
From the wireless connection point of view, this mode is the same as standard station mode. It has limited support for L2 bridging by means of some services implemented in station:
- MAC address translation for IPv4 packets — station maintains IPv4-to-MAC mapping table and replaces source MAC address with its own address when sending frame to AP (in order to be able to use 3 address frame format), and replaces destination MAC address with address from mapping table for frames received from AP. IPv4-to-MAC mappings are built also for VLAN encapsulated frames.
- single MAC address translation for the rest of protocols — station learns source MAC address from first forwarded non-IPv4 frame and uses it as default for reverse translation — this MAC address is used to replace destination MAC address for frames received from AP if IPv4-to-MAC mapping can not be performed (e.g. — non-IPv4 frame or missing mapping).
This mode is limited to complete L2 bridging of data to single device connected to station (by means of single MAC address translation) and some support for IPv4 frame bridging — bridging of non-IP protocols to more than one device will not work. Also MAC address translation limits access to station device from AP side to IPv4 based access — the rest of protocols will be translated by single MAC address translation and will not be received by station itself.
This mode is available for all protocols except nv2 and should be avoided when possible. The usage of this mode can only be justified if AP does not support better mode for L2 bridging (e.g. when non-RouterOS AP is used) or if only one end-user device must be connected to network by means of station device.
Mode station-pseudobridge-clone
This mode is the same as station-pseudobridge mode, except that it connects to AP using «cloned» MAC address — that is either address configured in station-bridge-clone-mac parameter (if configured) or source address of first forwarded frame. This essentially appears on AP as if end-user device connected to station connected to AP.
Mode station-bridge
This mode works only with RouterOS APs and provides support for transparent protocol-independent L2 bridging on the station device. RouterOS AP accepts clients in station-bridge mode when enabled using bridge-mode parameter. In this mode, the AP maintains a forwarding table with information on which MAC addresses are reachable over which station device.
This mode is MikroTik proprietary and cannot be used to connect to other brands of devices.
This mode is safe to use for L2 bridging and is the preferred mode unless there are specific reasons to use station-wds mode. With station-bridge mode, it is not possible to connect to CAPsMAN controlled CAP.
В мире современных беспроводных технологий Mikrotik WDS Mode – одна из самых популярных и эффективных технологий. WDS (Wireless Distribution System) представляет собой режим работы, который позволяет объединять несколько беспроводных точек доступа в одну сеть. Это мощный инструмент, который обеспечивает бесперебойное и стабильное соединение в рамках одного беспроводного сегмента.
В основе работы WDS Mode лежит принцип, что все точки доступа работают на одном и том же канале и используют один и тот же SSID (Service Set Identifier), что позволяет пользователям подключаться к наиболее сильному сигналу в радиусе действия таких точек доступа. Таким образом, все точки доступа в сети обеспечивают одну сильную и стабильную зону покрытия, что особенно важно в больших помещениях или территориях, где одна беспроводная точка доступа может не обеспечить достаточный уровень сигнала.
Преимущества использования Mikrotik WDS Mode очевидны. Он позволяет создавать масштабируемые и гибкие беспроводные сети, обеспечивает высокую пропускную способность данных и минимальную задержку. Кроме того, такая система имеет высокую степень отказоустойчивости, так как при выходе из строя одной точки доступа, другие точки продолжат работу, обеспечивая бесперебойное соединение для всех пользователей.
Интересно отметить, что Mikrotik WDS Mode является совместимым с другими стандартными беспроводными протоколами, такими как 802.11a и 802.11g. Это позволяет использовать оборудование Mikrotik с существующими беспроводными устройствами, что упрощает миграцию к новой технологии и экономит время и деньги.
В заключение, можно сказать, что Mikrotik WDS Mode – это мощная и эффективная технология, которую можно использовать для создания стабильных и гибких беспроводных сетей. Сочетание высокой устойчивости, отказоустойчивости и масштабируемости делает эту технологию идеальным выбором для различных задач – от создания беспроводной сети в квартире до обеспечения бесперебойного интернет-подключения на территории предприятия.
Содержание
- Mikrotik WDS Mode: обзор и принцип работы
- Функциональные возможности WDS Mode
- Настройка MikroTik WDS Mode
Mikrotik WDS Mode: обзор и принцип работы
Принцип работы Mikrotik WDS Mode заключается в установлении беспроводного моста между точками доступа. Вся информация, передаваемая между точками, проходит через этот мост, обеспечивая единый доступ к Интернету и сетевым ресурсам.
Для работы в режиме WDS необходимо, чтобы все точки доступа поддерживали этот режим и были настроены на одинаковый SSID (Service Set Identifier) и канал передачи данных. При этом каждая точка должна быть настроена на разные беспроводные каналы, чтобы избежать пересечения сигнала.
| Преимущества Mikrotik WDS Mode: | Недостатки Mikrotik WDS Mode: |
|---|---|
|
|
Mikrotik WDS Mode является удобным и эффективным способом создания расширенной беспроводной сети. Учитывая преимущества и недостатки этого режима, его следует использовать с учетом особенностей сети и требований пользователей.
Функциональные возможности WDS Mode
WDS Mode (Wireless Distribution System) в MikroTik предоставляет ряд функциональных возможностей, которые позволяют настраивать беспроводную сеть с использованием технологии WDS. Вот некоторые из них:
| Функция | Описание |
|---|---|
| Расширение сети | WDS Mode позволяет расширять беспроводную сеть, создавая беспроводные мосты между различными точками доступа. Это дает возможность охватить большую площадь без необходимости проводных соединений. |
| Усиление сигнала | При использовании WDS Mode можно усилить сигнал беспроводной сети, добавляя дополнительные точки доступа или маршрутизаторы. Это позволяет улучшить покрытие сети и расширить ее дальность. |
| Резервное соединение | WDS Mode позволяет создать резервное соединение в случае отказа основного соединения. Если одна из точек доступа выходит из строя или перестает работать, другие точки доступа могут автоматически переключиться на резервное соединение, обеспечивая бесперебойную работу сети. |
| Многоточечное соединение | WDS Mode позволяет устанавливать многоточечное соединение, включая трехточечные и более сложные сети. Такие сети могут быть полезными, например, для создания беспроводной сети в крупном офисе или на участке большого размера. |
| Прозрачный мост | WDS Mode обеспечивает прозрачность моста между точками доступа, что означает, что сетевой трафик проходит между точками доступа без изменения и с минимальной задержкой. Это позволяет создавать сложные беспроводные сети с минимальной потерей скорости передачи данных. |
Настройка MikroTik WDS Mode
Режим беспроводного расширения диапазона (WDS mode) в MikroTik RouterOS позволяет создавать связи между беспроводными устройствами, увеличивая покрытие Wi-Fi сети и улучшая качество соединения.
Для настройки WDS mode на устройстве MikroTik необходимо выполнить следующие шаги:
- Активировать беспроводной интерфейс на устройстве, установив соответствующие параметры (SSID, шифрование и прочее).
- Включить WDS mode на устройстве, выбрав соответствующую опцию в настройках беспроводного интерфейса. Для этого необходимо перейти на вкладку «WDS» и установить флажок рядом с опцией «Enable».
- Настроить WDS bridge, добавив WDS интерфейсы в bridge и настроив необходимые параметры. Например, можно указать статический IP адрес для bridge, настроить VLAN, а также прописать разрешенные MAC адреса.
- Проверить настройки и применить изменения.
После выполнения указанных шагов, беспроводные устройства, настроенные в WDS mode, смогут автоматически обнаруживать друг друга и устанавливать беспроводное соединение. Таким образом, можно создать мощную и стабильную беспроводную сеть, охватывающую большую площадь.
Важно отметить, что для успешной настройки WDS mode, все устройства должны быть совместимыми и работать с протоколом WDS. Также следует учитывать возможные ограничения по диапазону частот и мощности сигнала в вашей стране.
Использование MikroTik WDS mode может быть очень полезным в случаях, когда требуется быстро и просто расширить беспроводное покрытие или улучшить качество Wi-Fi соединения. Однако, необходимо тщательно планировать и конфигурировать сеть, чтобы избежать возможных проблем с совместимостью и интерференцией с другими беспроводными устройствами.
Wireless Distribution System (WDS) — технология, позволяющая расширить зону покрытия беспроводной сети с помощью объединения нескольких Wi-Fi точек доступа в единую сеть без наличия проводного соединения между ними. С англиского языка переводится — беспроводная система распределения. К точкам доступа в этом режиме возможно подключение дополнительно беспродных клиентов, что является несомненным преимуществом его перед клиентским режимом (Station на MikroTik). Возможно использование разных SSID на точках доступа в мосте. В MikroTik возможно дополнительно к WDS AP создавать Virtual AP. На современных точках доступа возможно использование WPA аутентификации клиентов в режимах WDS и само собой этот функционал доступен на MikroTik. Также взаимодействуя через такой мост клиенты могут сохранять свои MAC адреса.
Освоить MikroTik вы можете с помощью онлайн-курса «Настройка оборудования MikroTik». В курсе изучаются все темы из официальной программы MTCNA. Автор – официальный тренер MikroTik. Материал подходит и тем, кто уже давно работает с оборудованием MikroTik, и тем, кто еще не держал его в руках. В состав входят 162 видеоурока, 45 лабораторных работ, вопросы для самопроверки и конспект.
Для тех кто не хочет тратить своё дорогое время на изучение данного мануала предлагаем нашу платную помощь.
Итак приступим к настройке WDS моста на MikroTik! Откроем в Winbox вкладку Wireless и добавим интерфейс WDS для соединения с другой точкой доступа.
Для создания моста необходимо узнать MAC удалённой точки доступа. Для этого нажмём кнопочку сканирования и старт. Увидим вблизи точку доступа MikroTik c адресом: D4:CA:6D:B3:C3:5B
На вкладке WDS выбираем нужный Wi-Fi модуль, если их несколько в маршрутизаторе и как всегда пишем MAC адрес удалённой точки Wi-Fi который мы нашли сканированием
В свойствах Wi-Fi модуля (или основной точки доступа wlan1) выбираем тип WDS моста. static означает что для соединения в режиме WDS на обоих точках необходимо прописывать MAC адреса удалённых точек.
Далее следует получившийся интерфейс wds1 добавить в бридж с локальной сетью:
Если эти операции проделать и на удалённой точке доступа, то напротив интерфейса wds1 загорится RSA и через него пойдёт небольшой двухнаправленный трафик:
Настройка WDS на MikroTik закончена!
p.s. Для больших сетей рекомендуется интерфей wds1 не бриджевать с локальной сетью, а прописать на нём ip адрес и настроить маршрутизацию. Это позволит существенно уменьшить широковещательный трафик через мост и сделать его работу более стабильной. Использование WDS на MikroTik для создания дальних линков Wi-Fi не рекомендуется.
Освоить MikroTik вы можете с помощью онлайн-курса «Настройка оборудования MikroTik». В курсе изучаются все темы из официальной программы MTCNA. Автор – официальный тренер MikroTik. Материал подходит и тем, кто уже давно работает с оборудованием MikroTik, и тем, кто еще не держал его в руках. В состав входят 162 видеоурока, 45 лабораторных работ, вопросы для самопроверки и конспект.
Сегодня Wi-fi неотъемлемая часть нашей жизни. Микрот в этом не исключение. А если сказать правильно, наличие встроенного Wi-fi на роутере (а возможно и сразу коммутаторе), это только плюс, с финансовой точки зрения особенно. Я пока не сильно знаком с данной стороной Микрота, поэтому надо это исправить, и погрузиться в детали.
Бывают такие моменты, когда есть «кусок сети» (звучит грубовато, но в наших текущих реалиях, это порой бывает именно так), потом нет «куска сети», потом снова есть. Но необходимо обеспечить непрерывность этой сети. Для этого (точнее, в том числе и для этого) в Микроте, есть полезный инструмент WDS.
У меня есть две токи доступа Wi-fi, одна из них подключена кабелем, вторая нет.
Задача: предоставить Wi-fi в небольшом офисе. На одной из точек, HEAD (я ранее уже настроил Wi-fi в предыдущем задании), поэтому данный раздел я здесь пропущу.
На эту точку, по воздуху повешу вторую.
В ней в дефолтной конфигурации, Wi-fi выключен, поэтому для начала ее все равно придется подключить проводом. Назову ее HEAD_AP.
Включу на ней Wi-fi:
Мне понадобится ее MAC на Wi-fi интерфейсе:
Повешу WDS мостом:
Немного теории…
Wireless Distribution System (WDS) — технология, позволяющая расширить зону покрытия беспроводной сети с помощью объединения нескольких Wi-Fi точек доступа в единую сеть без наличия проводного соединения между ними. С английского языка переводится — беспроводная система распределения. К точкам доступа в этом режиме возможно подключение дополнительно беспроводных клиентов, что является несомненным преимуществом его перед клиентским режимом (Station на MikroTik). Возможно использование разных SSID на точках доступа в мосте. В MikroTik возможно дополнительно к WDS AP создавать Virtual AP (про это я пока ничего тоже не знаю). На современных точках доступа возможно использование WPA аутентификации клиентов в режимах WDS, и само собой этот функционал доступен на MikroTik. Также взаимодействуя через такой мост, клиенты могут сохранять свои MAC адреса.
На основной точке HEAD откроем Scanner и найдем вторую точку, мак мне уже известен:
Откроем в Winbox вкладку Wireless и добавим интерфейс WDS для соединения с другой точкой доступа.
На вкладке WDS выбираем нужный Wi-Fi модуль, если их несколько в маршрутизаторе и, как всегда, пишем MAC адрес удалённой точки Wi-Fi, который мы нашли сканированием.
В свойствах Wi-Fi модуля (или основной точки доступа wlan1-2Ghz), выбираем тип WDS моста: static, означает что для соединения в режиме WDS на обоих точках необходимо прописывать MAC адреса удалённых точек.
Далее, следует получившийся интерфейс wds_HEAD_AP добавить в бридж с локальной сетью:
На стороне точки HEAD_AP.
Создаем такой же секюрити профиль, как на основной точке HEAD.
Здесь его назовем с префиксом ap.
Далее, переходим к основному интерфейсу Wi-fi (Advanced Mode).
Режим этой точки должен быть: station wds, секюрити профиль, соответственно тот, который, только что создали (пароли соответственно должны совпадать с основной точкой HEAD).
Далее, Scan, находим нашу точку HEAD
Коннектимся к ней:
Searching for network и не АЛЁ
Смотрим в логи на основной роутер HEAD, а там:
Забыл, что там ранее был создан access-list на роутере HEAD (это все дела минувших дней)… Добавим в разрешенные устройства наш мак: D4:CA:6D:BE:1F:85
Теперь, на точке HEAD_AP мы можем видеть, что статус интерфейса поменялся на RS
На HEAD соответственно
Можно выдернуть из ведомого Микрота (HEAD_AP) шнурок, и тут же получить «отлуп».
Идем на Микрот, который подключен по проводу, это у нас основной HEAD, и смотрим что у нас в Neighbor
В таком варианте, заходим MAC Telnet с основного, и ROMON на ведомом и на основном соответственно (но его надо сначала включить).
/tool romon set enabled=yes
Не забываем включить его и на основном роутере HEAD, иначе все это работать не будет.
/tool romon set enabled=yes
После чего запускаем новый winbox, в поле Connect to: вбиваем IP нашего доступного устройства, в моем случае это роутер HEAD с IP: 192.168.9.23
Жмем Connect to ROMON, и теперь видим уже вот такую картину:
И теперь мы снова видим второй ведомый Миктрот (HEAD_AP) и можем к нему подконнектится обычным способом.
Но на текущем этапе второй (ведомый) Микрот у меня висит просто, как клиент WDS (и мы получили связность по L2, то есть если добавим в бридж остальные порты и порт WDS, то получим просто расширение коммутатора подключенное по Wi-fi).
Но мне все же необходимо расширение Wi-fi. Поэтому, создаем на ведомом роутере (HEAD_AP), виртуальный интерфейс и делаем его ровно таким же, как и на основном Микроте HEAD.
Изменим пороги сигнала на точке HEAD , чтоб она могла выпнуть нас в случае плохого приема.
HEAD.
Any -75..120
HEAD_AP.
Any -75..120
Пробую подключиться, и снова «отлуп»
На точке HEAD_AP забыл добавить виртуальный интерфейс в бридж, добавляю.
После чего, все полетело…
Унес точку в другую часть офиса, видно, что сигнал до нее уже не очень…
Попробовал телефоном, все ГУД….
Далее хотелось еще посмотреть CAPSMAN (но это отдельная тема будущих повествований). На этом собственно сегодня все.
Всем хорошей работы!!!
02.02.2021 —
Posted by |
network and wi-fi: cisco, mikrotik, huawei, tp-link, d-link, zyxel и другое…
Sorry, the comment form is closed at this time.