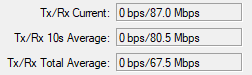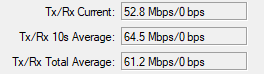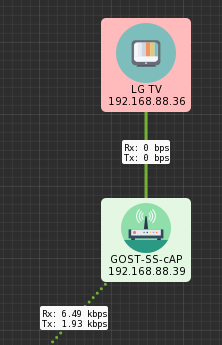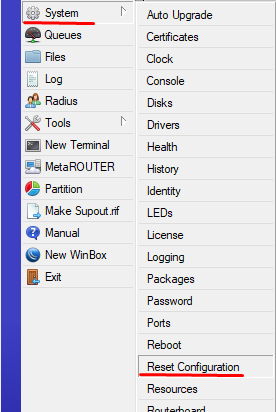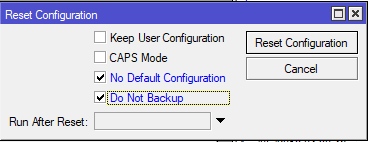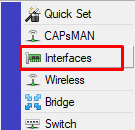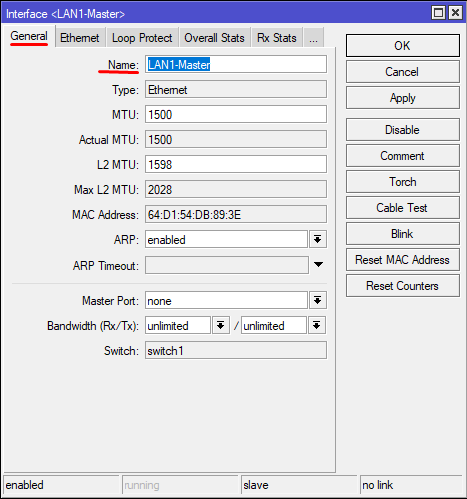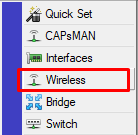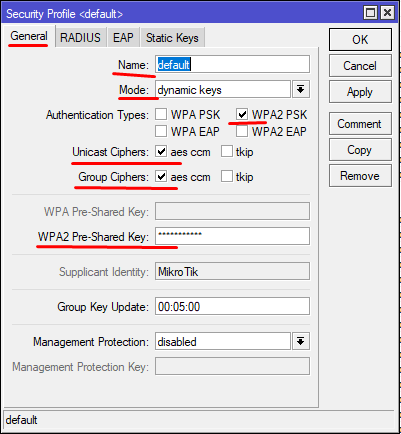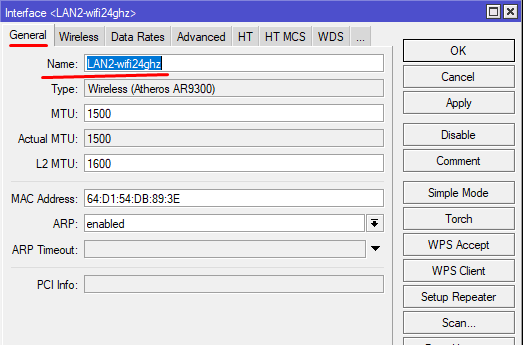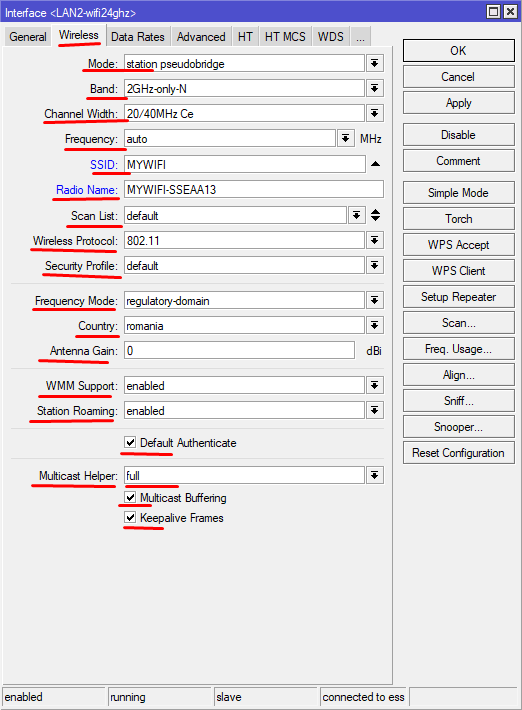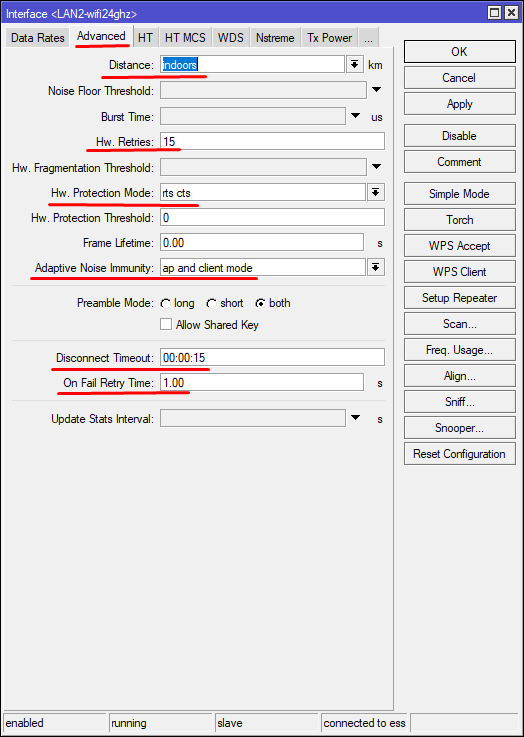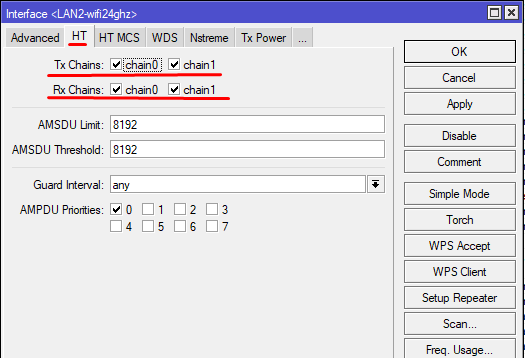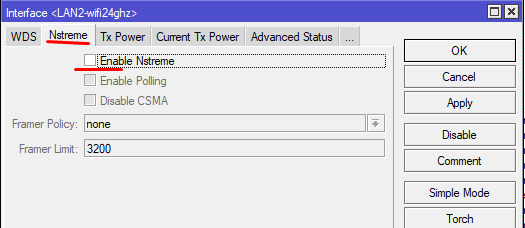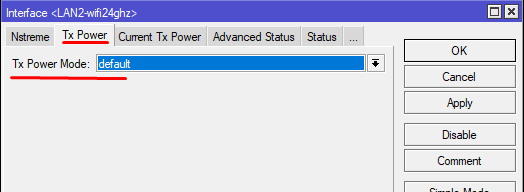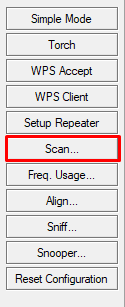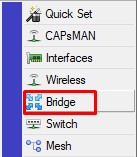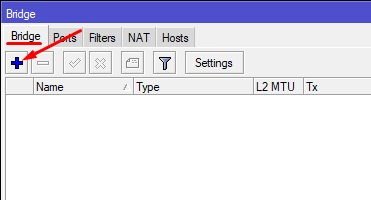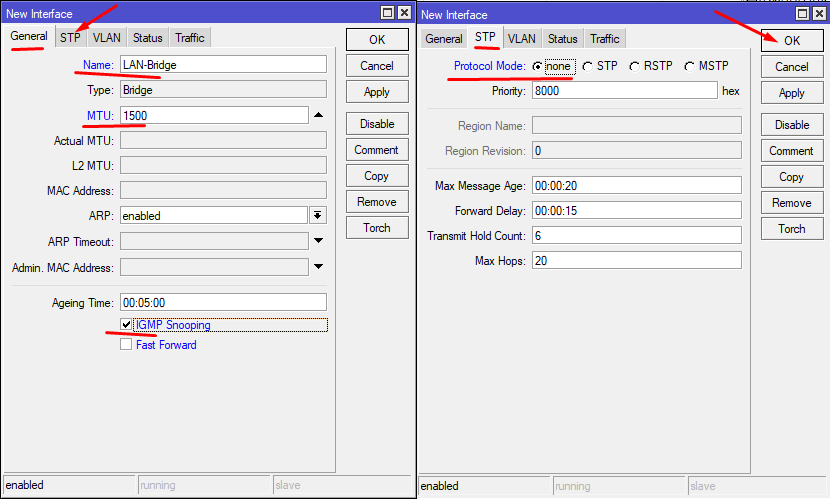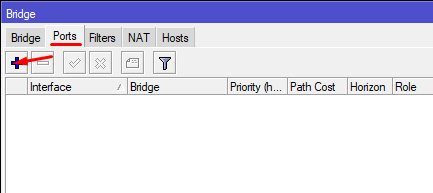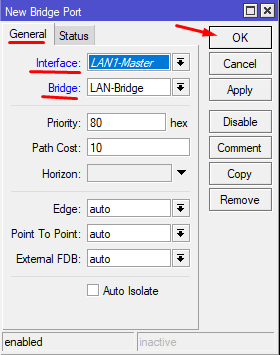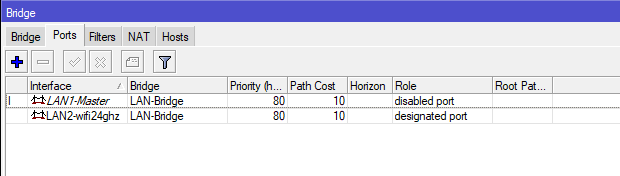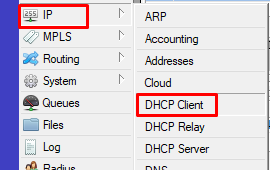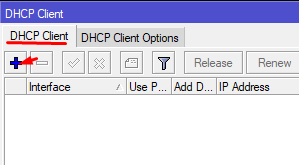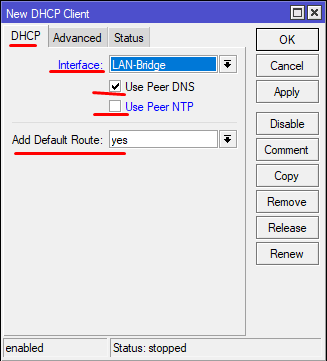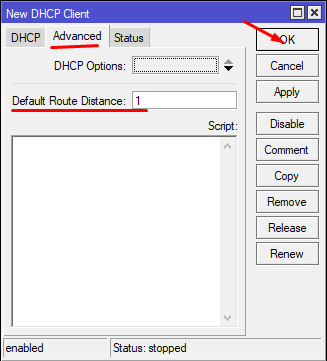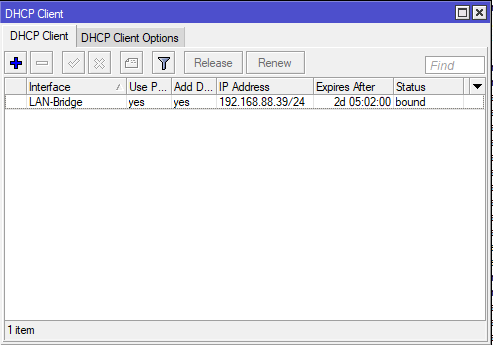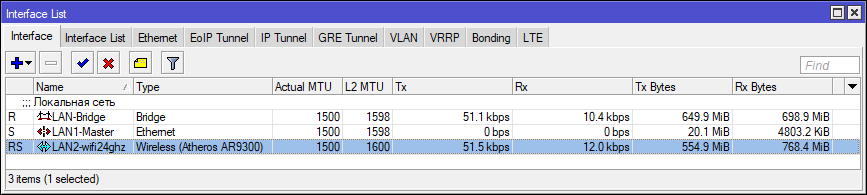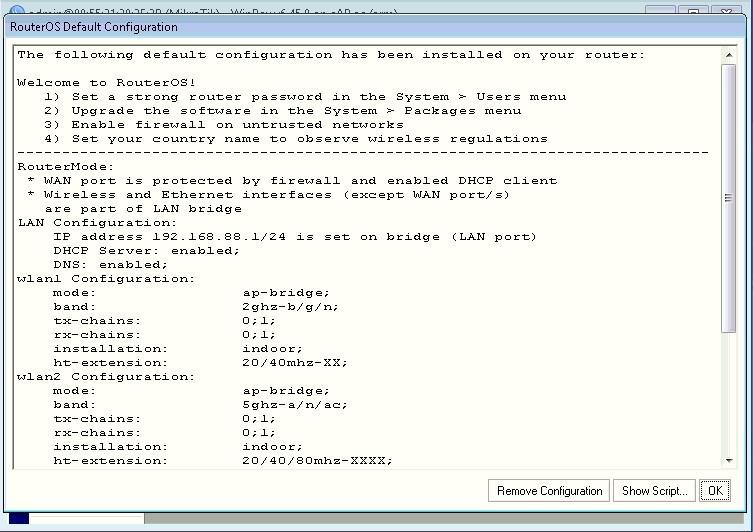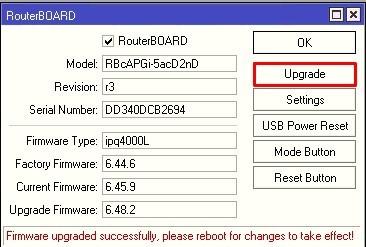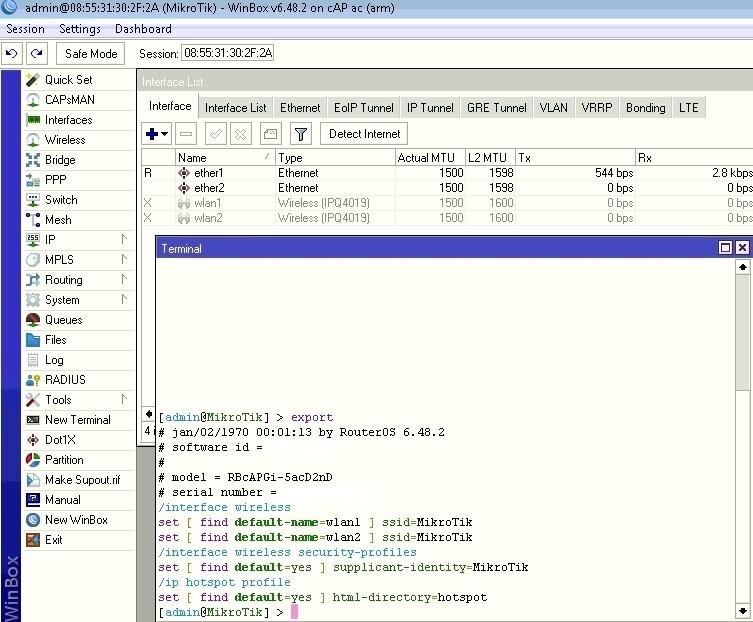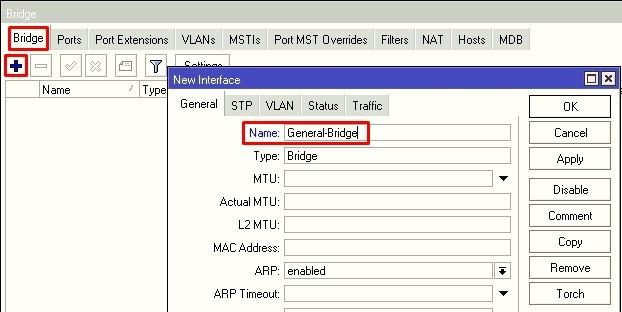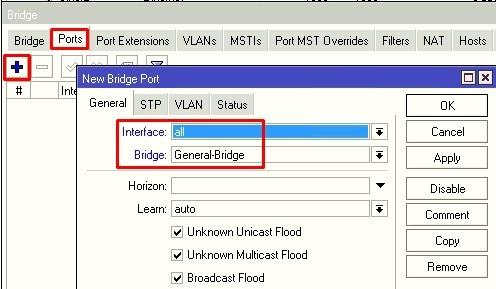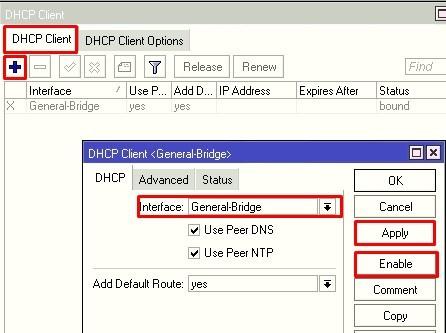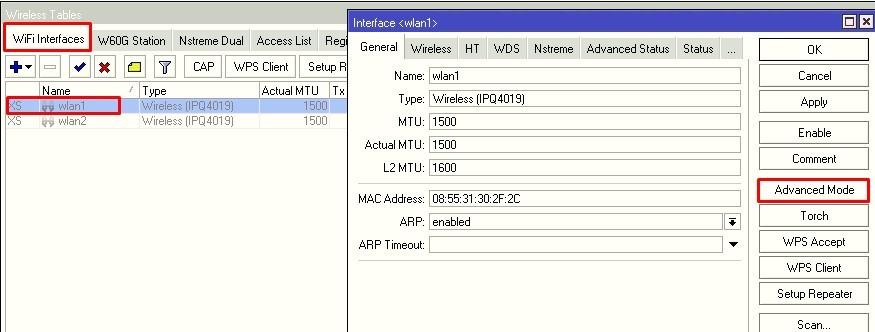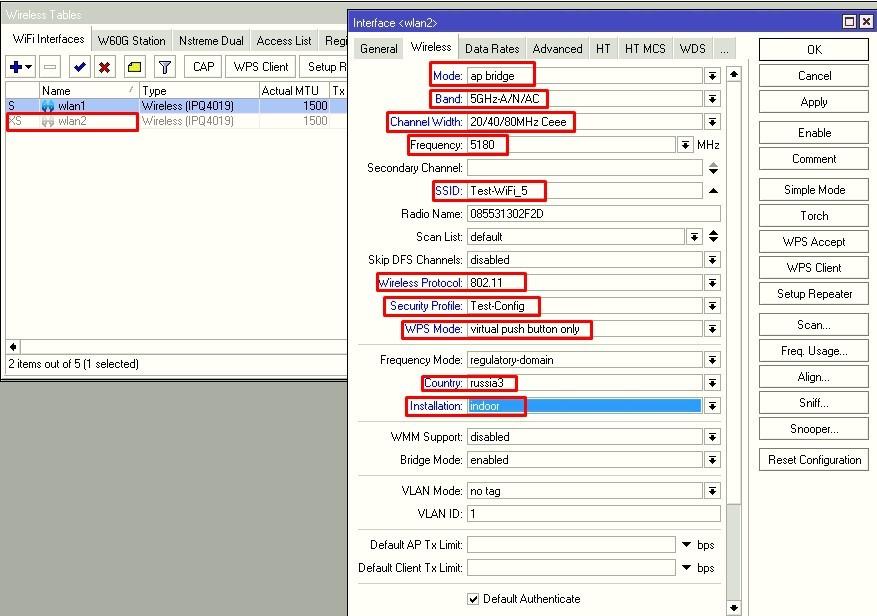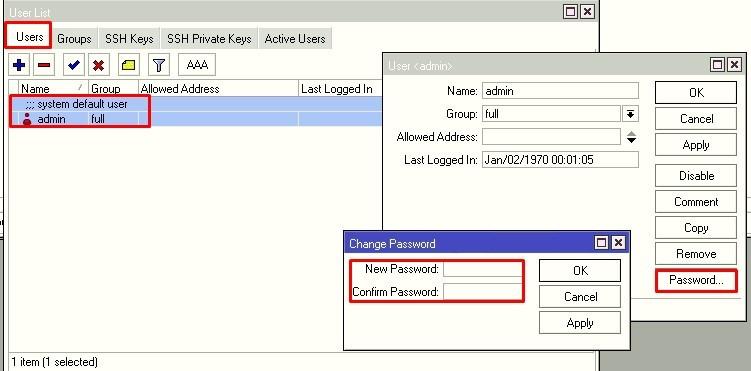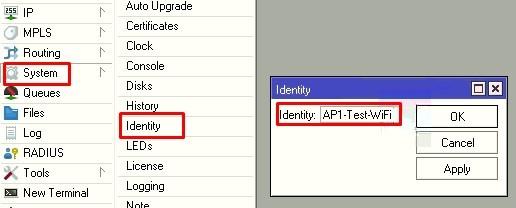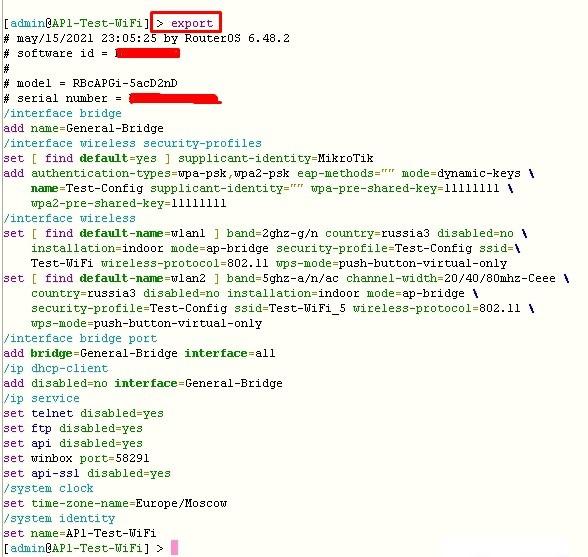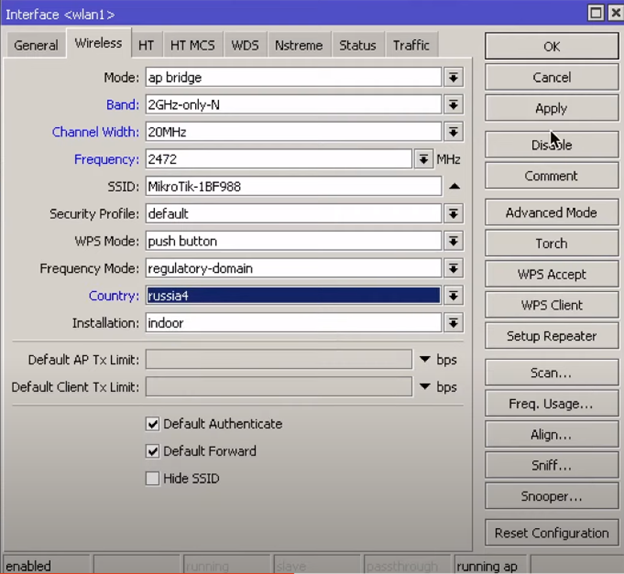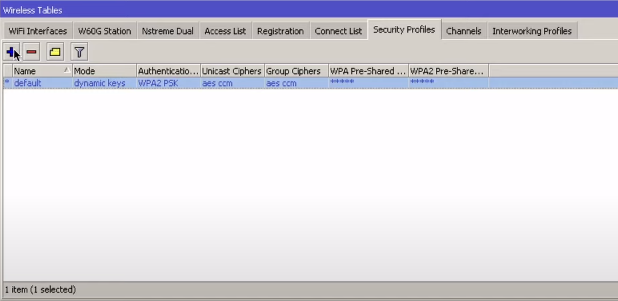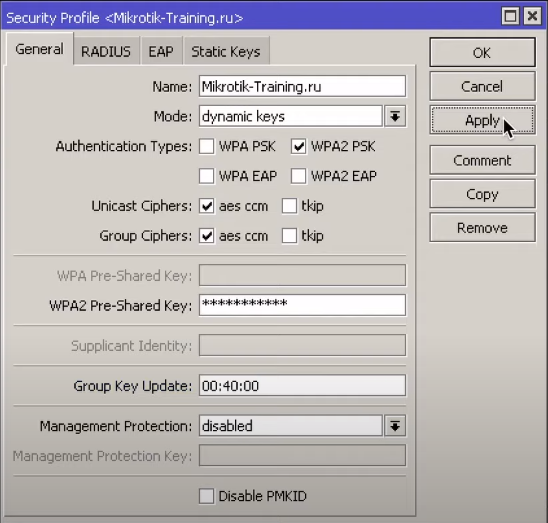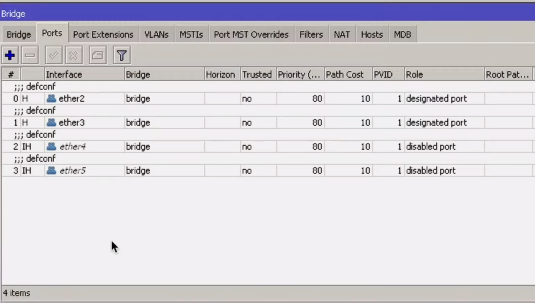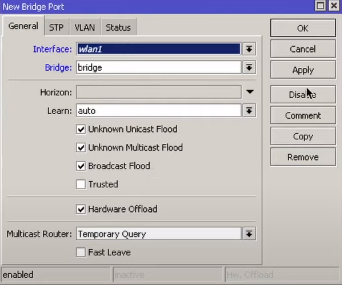На чтение 9 мин Просмотров 84.3к. Опубликовано
Обновлено
Здравствуйте!
Сегодня я расскажу Вам, как настроить маленькую клиентскую точку MikroTik cAP Lite.
Она будет подключаться к домашнему Wi-Fi и предоставлять локальную сеть и интернет SMART телевизору, который будет к ней подключен по Ethernet кабелю.
Если Вы хотите изучить MikroTik, то это можно реализовать с помощью специального онлайн-курса «Настройка оборудования MikroTik». В курсе изучаются все темы из официальной программы MTCNA, а автором курса является официальный тренер MikroTik. Материал подходит и тем, кто уже давно работает с оборудованием MikroTik, и тем, кто даже не держал его в руках. В состав курса входят 162 видеоурока, 45 лабораторных работ и вопросы для самопроверки с конспектом. Кстати я получал сертификат MTCNA именно тут!
1. Вступление
Побывав как-то раз на MUM в Москве. Мне посчастливилось получить в подарок такую штуку, как cAP Lite. Чертовски приятно, я хочу Вам сказать =)
Плюсом был еще некоторый «Мерч», но это к данной теме не относится.
Давайте кратко рассмотрим само устройство.
Код продукта: RBcAPL-2nD
Архитектура: MIPSBE
CPU: QCA9533 (1 ядро, 650 MHz) — он же для Wi-Fi
Оперативной памяти: 64 Мб
Места на FLASH накопителе: 16 Мб
Температурный диапазон: от -40°C до +70°C
Максимальное потребление: 4Вт
Питание: microUSB type AB 5V(0,2A), PoE-In 10-60V
Wi-Fi: Каналов 2, Частота 2.4GHz, 802.11 b/g/n
Базовое усиление антенн: 1.5 dBi
Порт Ethernet: 10/100 Мбит/сек
По результатам теста самого Mikrotik, данное устройство не выдает более 98 Мбит на блоках 1518 байт.
Мои тесты в Btest(UDP, Random Data) показали такие значения:
Ну а Both я думаю можно себе представить
В целом устройство компактное и его можно расположить скрытно, чтобы не мешало.
2. Настройка cAP Lite
Я буду рассматривать подключение к своей домашней сети.
Создание домашней сети на базе устройств MikroTik: Часть 1
cAP Lite должен подключиться к сети и далее работать в режиме сетевого моста, чтобы телевизор мог получить IP адрес от роутера и выйти в интернет.
Для начала подключим питание через USB порт и подключим cAP Lite, сетевым кабелем к нашему ПК.
Запускаем уже привычный нам WinBox. (Для тех кто пропустил: Знакомимся с интерфейсом WinBox)
Находим наше устройство в Neighbors и подключаемся по MAC адресу.
Обновите cAP Lite до последней версии прошивки из ветки Bugfix. На момент написания статьи у меня была версия 6.40.7
Сброс базовых настроек
Консольно:
/system reset-configuration no-defaults=yes skip-backup=yes
После перезагрузки, подключаемся повторно по MAC адресу.
Я дополнительно устанавливаю пакет MULTICAST для его поддержки. Вы же, не обязаны этого делать.
Ставить или не ставить данный пакет решать Вам. Его можно найти, если скачать архив Extra packages с сайта MikroTik.
Он нужен если Вы решите пустить IPTV(igmp) трафик внутрь локальной сети не только по кабелям, но и по Wi-Fi.
Установка пакета выполняется простым перетаскиванием его в File List интерфейса WinBox и последующей перезагрузкой cAP Lite.
Настройка сетевых интерфейсов
Открываем вкладку Interfaces и переходм к настройке каждого интерфейса
У нас присутствует всего два интерфейса: ether1 и wlan1
Начнем с сетевого интерфейса ether1:
Консольно:
/interface set ether1 name="LAN1-Master"
Перед тем, как перейти к настройке Wi-Fi интерфейса wlan1, необходимо установить пароль для Wi-Fi сети, к которой будет подключаться cAP Lite.
Это делается в меню Wireless:
Консольно:
/interface wireless security-profiles
set default mode=dynamic-keys authentication-types=wpa2-psk unicast-ciphers=aes-ccm group-ciphers=aes-ccm wpa2-pre-shared-key="password"
Теперь настроим сам wlan1 интерфейс:
А почему MODE = station pseudobridge ?
Чтобы это понять, немного погрузимся в каждый режим…
Выдержка из: wiki.mikrotik.com — Wireless Station Modes: Mode_station
Матрица применимости:
| 802.11 | ROS 802.11 | nstreme | nv2 | |
| station | V | V | V | V |
| station-wds | V | V | V | |
| station-pseudobridge | V | V | V | |
| station-pseudobridge-clone | V | V | V | |
| station-bridge | V | V | V |
- station
Это стандартный режим, который не поддерживает прохождение L2 трафика — попытки установить беспроводной интерфейс в Bridge не приведут к ожидаемым результатам. С другой стороны, этот режим можно считать наиболее эффективным, и поэтому его следует использовать, если нет необходимости гонять L2 трафик через данного Wi-Fi клиента до конечных устройств или служб. - station-wds
Этот режим работает только с точками доступа RouterOS. В результате согласования соединения на AP для данной станции создается отдельный интерфейс WDS. Этот режим безопасен для прохождения трафика L2 и дает более гибкий административный контроль на точке доступа, к которой подключается клиент, с помощью отдельного интерфейса WDS, например, можно использовать межсетевой экран Bridge.
В режиме station-wds невозможно подключиться к CAP, управляемой CAPsMAN! - station-pseudobridge
С точки зрения беспроводного соединения этот режим такой же, как и режим station. Он имеет ограниченную поддержку прохождения L2 трафика с помощью некоторых служб, реализованных на точке доступа, к которой подключается клиент.
Суть данного режима в преобразовании MAC-адресов для пакетов IPv4. Wi-Fi клиент поддерживает таблицу сопоставления IPv4-MAC и заменяет исходный MAC-адрес своим собственным адресом при отправке кадра в точку доступа. Т.е. этот режим существенно ограничен.
Доступен для всех протоколов, кроме nv2, и его следует по возможности избегать. Использование этого режима может быть оправдано только в том случае, если точка доступа не поддерживает лучший режим для моста L2 (например, когда используется точка доступа, отличная от RouterOS) или если только одно устройство конечного пользователя должно быть подключено через Wi-Fi клиент. - station-pseudobridge-clone
Этот режим аналогичен режиму station-pseudobridge, за исключением того, что он подключается к точке доступа с использованием «клонированного» MAC-адреса — это либо адрес, настроенный в параметре station-bridge-clone-mac, либо адрес источника первого перенаправленного кадра. - station-bridge
Этот режим работает только с точками доступа работающих под управлением RouterOS. Он обеспечивает поддержку прозрачную, независимую от протокола, пересылку трафика L2.
В этом режиме, точка доступа, поддерживает таблицу пересылки с информацией о том, какие MAC-адреса доступны и через какие Wi-Fi клиенты.
Этот режим является собственностью MikroTik и не может использоваться для подключения к устройствам других марок.
Этот режим безопасен для пересылки L2 трафика и является предпочтительным режимом, если нет особых причин использовать режим station-wds.
В режиме station-bridge невозможно подключиться к CAP, контролируемой CAPsMAN!
Т.е. выбора особого не было с учетом того, что подключал я свой cAP Lite к роутеру ASUS. Я решил использовать ограниченный функционал прохождения L2 трафика.
Если вы подключаете Wi-Fi клиента к устройству MikroTik работающему на RouterOS, то используйте mode = station-bridge (!)
Консольно:
/interface wireless
set [ find default-name=wlan1 ] adaptive-noise-immunity=ap-and-client-mode band=2ghz-onlyn channel-width=20/40mhz-Ce country=romania disabled=no distance=indoors frequency=auto frequency-mode=regulatory-domain hw-protection-mode=rts-cts mode=station-pseudobridge multicast-helper=full name=LAN2-wifi24ghz radio-name=MYWIFI-SSEAA13 ssid=MYWIFI wireless-protocol=802.11 wmm-support=enabled wps-mode=disabled hw-retries=15 disconnect-timeout=15s on-fail-retry-time=1s
/interface wireless nstreme
set LAN2-wifi24ghz enable-polling=no
Теперь нам нужно подключить cAP Lite к нашей Wi-Fi сети:
Консольно:
/interface wireless connect-list
add interface=LAN2-wifi24ghz security-profile=default ssid=MYWIFI wireless-protocol=802.11
Второй способ подключения
Также это можно сделать открыв Wireless интерфейс и нажав кнопку Scan, подождать пока cAP Lite просканирует и найдет ближайшие SSID.
Выбрать свой и нажать Connect
Настройка сетевого моста
Для того, чтобы все работало корректно и данные «ходили» между проводным интерфейсом и Wi-Fi интерфейсом, нам необходим сетевой мост (Bridge)
Создаем Bridge интерфейс:
Консольно:
/interface bridge
add name="LAN-Bridge" comment="LAN" mtu=1500 fast-forward=no igmp-snooping=yes protocol-mode=none
Добавляем интерфейсы в порты нового Bridge
Консольно:
/interface bridge port
add bridge=LAN-Bridge interface=LAN1-Master
add bridge=LAN-Bridge interface=LAN2-wifi24ghz
Получение IP адреса
Получим IP адрес для нашего Wi-Fi моста. Мне нужен удаленный доступ к этому устройству.
Для этого настраиваем DHCP Client
После всех настроек мы должны корректно получать IP адрес от нашего роутера.
Консольно:
/ip dhcp-client
add dhcp-options=hostname,clientid disabled=no interface=LAN-Bridge use-peer-ntp=no
3. Заключение
На этом, в принципе, основные настройки закончены.
Остается еще ряд мелочей, вроде включения SNMP протокола, для мониторинга с помощью DUDE и некоторые другие индивидуальные настройки.
Надеюсь данное руководство оказалось Вам полезным. Благодарю за Ваше время.
По любым дополнениям к данной статье, различным вопросам, просьба писать ниже в комментариях =)
До новых статей!
Список всех статей в хронологическом порядке: История статей
UPD: 30.11.2018
Добавлены настройки Wireless Advanced в части уменьшения разрывов соединения (data loss)
UPD: 30.11.2019
Добавлена информация по выбору Mode на вкладке Wireless. Почему все таки station-pseudobridge?
Поддержка блога
Если Вам не безразлична судьба блога или Вы просто хотите отблагодарить Автора за его труд, смело переходите на страницу Поддержки, там описана вся информация, по тому, как это сделать проще простого =)
Если Вы хотите изучить MikroTik, то это можно реализовать с помощью специального онлайн-курса «Настройка оборудования MikroTik». В курсе изучаются все темы из официальной программы MTCNA, а автором курса является официальный тренер MikroTik. Материал подходит и тем, кто уже давно работает с оборудованием MikroTik, и тем, кто даже не держал его в руках. В состав курса входят 162 видеоурока, 45 лабораторных работ и вопросы для самопроверки с конспектом. Кстати я получал сертификат MTCNA именно тут!
Included with the product are two different casings, which can easily be swapped out, or, if you really like to fit the design with the environment, we are providing 3D printer friendly design files.
Safety Warnings
Before you work on any equipment, be aware of the hazards involved with electrical circuitry, and be familiar with standard practices for preventing accidents.
Ultimate disposal of this product should be handled according to all national laws and regulations.
The Installation of the equipment must comply with local and national electrical codes.
This unit is intended to be installed in the rackmount. Please read the mounting instructions carefully before beginning installation. Failure to use the correct hardware or to follow the correct procedures could result in a hazardous situation to people and damage to the system.
This product is intended to be installed indoors. Keep this product away from water, fire, humidity or hot environments.
Use only the power supply and accessories approved by the manufacturer, and which can be found in the original packaging of this product.
Read the installation instructions before connecting the system to the power source.
We cannot guarantee that no accidents or damage will occur due to the improper use of the device. Please use this product with care and operate at your own risk!
In the case of device failure, please disconnect it from power. The fastest way to do so is by unplugging the power plug from the power outlet.
It is the customer’s responsibility to follow local country regulations, including operation within legal frequency channels, output power, cabling requirements, and Dynamic Frequency Selection (DFS) requirements. All Mikrotik radio devices must be professionally installed.
Exposure to Radio Frequency Radiation: This MikroTik equipment complies with the FCC, IC, and European Union radiation exposure limits set forth for an uncontrolled environment. This MikroTik device should be installed and operated no closer than 20 centimeters from your body, occupational user, or the general public.
Connecting
- Connect POE to the Ethernet port, please see Powering section for instructions on how to connect POE.
- Set your computer IP configuration to automatic (DHCP).
- The device wireless access point mode is enabled by default.
- The device will boot up and Wireless network will be available for connecting.
- Open network connections on your PC, mobile phone or other device and search for MikroTik wireless network and connect to it.
- Once connected to the wireless network, open https://192.168.88.1
in your web browser to start configuration, since there is no password by default, you will be logged in automatically (or, for some models, check user and wireless passwords on the sticker).
- We recommend clicking the «Check for updates» button and updating your RouterOS software to the latest version to ensure the best performance and stability.
- Choose your country, to apply country regulation settings and set up your password on the screen that loads.
Powering
The device accepts power from the Ethernet port and USB port, so you must either use the included passive PoE injector or make sure your switch supports passive or 802.3af/at PoE output.
- Ethernet port accepts 12-57 V DC ⎓ (802.3af/at or passive PoE).
- MicroUSB DC ⎓ 5 V.
The power consumption under maximum load can reach 4 W.
Connecting to a POE Adapter:
- Connect the Ethernet cable from the device to the POE port of the POE adapter.
- Connect an Ethernet cable from your LAN to the LAN port of the POE adapter, please mind arrows for data and power flow.
- Connect the power cord to the adapter, and then plug the power cord into a power outlet.
Configuration
Once logged in, we recommend clicking the «Check for updates» button in the QuickSet menu, as updating your RouterOS software to the latest version ensures the best performance and stability. For wireless models, please make sure you have selected the country where the device will be used, to conform with local regulations.
RouterOS includes many configuration options in addition to what is described in this document. We suggest starting here to get yourself accustomed to the possibilities: https://mt.lv/help. In case IP connection is not available, the Winbox tool (https://mt.lv/winbox) can be used to connect to the MAC address of the device from the LAN side (all access is blocked from the Internet port by default).
For recovery purposes, it is possible to boot the device from the network, see a section Reset button.
Reset button
The reset button has three functions:
- Hold this button during boot time until LED light starts flashing, release the button to reset RouterOS configuration (total 5 seconds).
- Keep holding for 5 more seconds, LED turns solid, release now to turn on CAP mode. The device will now look for a CAPsMAN server (total 10 seconds).
- Or Keep holding the button for 5 more seconds until LED turns off, then release it to make the RouterBOARD look for Netinstall servers (total 15 seconds).
Regardless of the above option used, the system will load the backup RouterBOOT loader if the button is pressed before power is applied to the device. Useful for RouterBOOT debugging and recovery.
Expansion slots and ports
- One 10/100 Ethernet port, supporting automatic cross/straight cable correction (Auto MDI/X). Either straight or crossover cable can be used for connecting to other network devices.
- One Integrated Wireless 2.4 GHz 802.11b/g/n.
- One USB type AB slot.
Accessories
Package includes the following accessories that come with the device:
- DC ⎓ EU/US Switching Power Supply 24 V, 0.2 A, 4.8 W, Level VI, cable:1.5m).
- POE Injector with shielded ethernet cable/connector (RBPOE).
- K-49 fastening set.
- Map wall cover.
Operating system support
The device supports RouterOS software version 6. The specific factory-installed version number is indicated in the RouterOS menu /system resource. Other operating systems have not been tested.
MikroTik mobile app
Use the MikroTik smartphone app to configure your router in the field, or to apply the most basic initial settings for your MikroTik home access point.
Mounting
Notice
- The Frequency band 5.470-5.725 GHz isn’t allowed for commercial use.
- In case WLAN devices work with different ranges than the above regulations, then a customized firmware version from the manufacturer/supplier is required to be applied to the end-user equipment and also prevent the end-user from reconfiguration.
- For Outdoor Usage: End-user requires approval/license from the NTRA.
- Datasheet for any device is available on the official manufacturer website.
- Products with the letters “EG” at the end of their serial number have their wireless frequency range limited to 2.400 – 2.4835 GHz, the TX power is limited to 20dBm (EIRP).
- Products with the letters “EG” at the end of their serial number have their wireless frequency range limited to 5.150 – 5.250 GHz, the TX power is limited to 23dBm (EIRP).
- Products with the letters “EG” at the end of their serial number have their wireless frequency range limited to 5.250 – 5.350 GHz, the TX power is limited to 20dBm (EIRP).
Please make sure the device has a lock package (firmware version from the manufacturer) which is required to be applied to the end-user equipment to prevent the end-user from reconfiguration. The product will be marked with country code “-EG”. This device needs to be upgraded to the latest version to ensure compliance with local authority regulations! It is the end users responsibility to follow local country regulations, including operation within legal frequency channels, output power, cabling requirements, and Dynamic Frequency Selection (DFS) requirements. All MikroTik radio devices must be professionally installed.
To avoid pollution of the environment, please separate the device from household waste and dispose of it in a safe manner, such as in designated waste disposal sites. Familiarize yourself with the procedures for the proper transportation of the equipment to the designated disposal sites in your area.
Federal Communication Commission Interference Statement
FCC ID: TV7MAPL2ND
This equipment has been tested and found to comply with the limits for a Class B digital device, pursuant to Part 15 of the FCC Rules. These limits are designed to provide reasonable protection against harmful interference in a residential installation.
This equipment generates, uses and can radiate radio frequency energy and, if not installed and used in accordance with the instructions, may cause harmful interference to radio communications. However, there is no guarantee that interference will not occur in a particular installation. If this equipment does cause harmful interference to radio or television reception, which can be determined by turning the equipment off and on, the user is encouraged to try to correct the interference by one of the following measures:
- Reorient or relocate the receiving antenna.
- Increase the separation between the equipment and receiver.
- Connect the equipment into an outlet on a circuit different from that to which the receiver is connected.
- Consult the dealer or an experienced radio/TV technician for help.
FCC Caution: Any changes or modifications not expressly approved by the party responsible for compliance could void the user’s authority to operate this equipment.
This device complies with Part 15 of the FCC Rules. Operation is subject to the following two conditions: (1) This device may not cause harmful interference, and (2) this device must accept any interference received, including interference that may cause undesired operation. This device and its antenna must not be co-located or operation in conjunction with any other antenna or transmitter.
IMPORTANT: Exposure to Radio Frequency Radiation.
This equipment complies with the FCC RF radiation exposure limits set forth for an uncontrolled environment. This equipment should be installed and operated with a minimum distance of 20 cm between the radiator and any part of your body.
Innovation, Science and Economic Development Canada
IC:7442A-MAPL2ND
This device complies with Industry Canada’s licence-exempt RSS standard(s). Operation is subject to the following two conditions: (1) this device may not cause interference, and (2) this device must accept any interference, including interference that may cause undesired operation of the device.
Le présent appareil est conforme aux CNR d’Industrie Canada applicables aux appareils radio exempts de licence. L’exploitation est autorisée aux deux conditions suivantes : (1) l’appareil ne doit pas produire de brouillage, et (2) l’utilisateur de l’appareil doit accepter tout brouillage radioélectrique subi, même si le brouillage est susceptible d’en compromettre le fonctionnement.
IMPORTANT: Exposure to Radio Frequency Radiation.
This equipment complies with the IC radiation exposure limits set forth for an uncontrolled environment. This equipment should be installed and operated with a minimum distance of 20 cm between the radiator and any part of your body.
Cet équipement est conforme aux limites d’exposition au rayonnement IC définies pour un environnement non contrôlé. Cet équipement doit être installé et utilisé à une distance minimale de 20 cm entre le radiateur et toute partie de votre corps.
This Class B digital apparatus complies with Canadian ICES-003.
Cet appareil numérique de la classe [B] est conforme à la norme NMB-003 du Canada.
CAN ICES-003 (B) / NMB-003 (B)
UKCA marking
Eurasian Conformity Mark
|
Частотный диапазон |
Мощность передатчика |
|---|---|
|
2400-2483.5 МГц |
≤100 мВт |
*Доступные частотные каналы могут различаться в зависимости от модели продукта и сертификации.
Информация о дате изготовления устройства указана в конце серийного номера на его наклейке через дробь. Первая цифра означает номер года (последняя цифра года), две последующие означают номер недели.
Изготовитель: Mikrotikls SIA, Aizkraukles iela 23, Riga, LV-1006, Латвия, support@mikrotik.com. Сделано в Китае, Латвии или Литве. Cм. на упаковке.
Для получения подробных сведений о гарантийном обслуживании обратитесь к продавцу. Информация об импортерах продукции MikroTik в Российскую Федерацию: https://mikrotik.com/buy/europe/russia
Продукты MikroTik, которые поставляются в Евразийский таможенный союз, оцениваются с учетом соответствующих требований и помечены знаком EAC, как показано ниже:
Norma Oficial Mexicana
Rango de frecuencia (potencia de salida máxima): 2400-2483.5 MHz (30 dBm). Los canales de frecuencia disponibles pueden variar según el modelo y la certificación del producto.
EFICIENCIA ENERGETICA CUMPLE CON LA NOM-029-ENER-2017.
La operacion de este equipo esta sujeta a las siguientes dos condiciones:
- Es posible que este equipo o dispositivo no cause interferencia perjudicial y.
- Este equipo debe aceptar cualquier interferencia, incluyendo la que pueda causar su operacion no deseada.
Fabricante: Mikrotikls SIA, Brivibas gatve 214i, Riga, LV-1039, Latvia.
País De Origen: Letonia; Lituania; China (Republica Popular); Estados Unidos De America; Mexico.
Por favor contacte a su distribuidor local para preguntas regionales específicas. La lista de importadores se puede encontrar en nuestra página de inicio – https://mikrotik.com/buy/latinamerica/mexico.
The National Commission for the State Regulation of Communications and Informatization by Ukraine
Виробник: Mikrotikls SIA, Brivibas gatve 214i Рига, Латвія, LV1039.
Робоча частота (Максимальна вихідна потужність): 2400-2483.5 МГц (20 дБм).
Справжнім Mikrotikls SIA заявляє, що маршрутизатор відповідає основним вимогам та іншим відповідним положенням директиви 2014/53/EC, а також суттєвим вимогам Технічного регламенту радіообладнання, затвердженого постановою Кабінету Міністрів України від 24 травня 2017 року № 355.
Для експлуатації в Україні необхідно отримати дозвіл на експлуатацію у порядку, затвердженому рішенням НКРЗІ від 01.11.2012 № 559, зареєстрованому в Міністерстві юстиції України 03.01.2013 за № 57/22589.
CE Declaration of Conformity
Manufacturer: Mikrotikls SIA, Brivibas gatve 214i Riga, Latvia, LV1039.
Hereby, Mikrotīkls SIA declares that the radio equipment type RBcAPL-2nD is in compliance with Directive 2014/53/EU. The full text of the EU declaration of conformity is available at the following internet address: https://mikrotik.com/products
Frequency bands terms of use
|
Frequency range (for applicable models) |
Channels used |
Maximum Output Power (EIRP) |
Restriction |
|
2400-2483.5 MHz |
1 — 13 |
20 dBm |
Without any restriction to use in all EU Member States |
* It is the customer’s responsibility to follow local country regulations, including operation within legal frequency channels, output power, cabling requirements, and Dynamic Frequency Selection (DFS) requirements. All Mikrotik radio devices must be professionally installed!
This MikroTik device meets Maximum WLAN transmit power limits per ETSI regulations. For more detailed information see Declaration of Conformity above / Dieses MikroTik-Gerät erfüllt die maximalen WLAN- Sendeleistung Grenzwerte gemäß ETSI-Bestimmungen. Weitere Informationen finden Sie oben unter Konformitätserklärung / Cet appareil MikroTik respecte les limites maximales de puissance de transmission WLAN conformément aux réglementations ETSI. Pour plus d’informations, voir la déclaration de conformité ci-dessus / Questo dispositivo MikroTik è conforme ai limiti massimi di potenza di trasmissione WLAN in conformità con le normative ETSI. Per ulteriori informazioni, consultare la dichiarazione di conformità sopra / Este dispositivo MikroTik cumple con los límites máximos de potencia de transmisión WLAN de acuerdo con las regulaciones ETSI. Para obtener más información, consulte la declaración de conformidad anterior / Это устройство MikroTik соответствует максимальным пределам мощности передачи WLAN в соответствии с правилами ETSI. Для получения дополнительной информации см. Декларацию соответствия выше.
Note. The information contained here is subject to change. Please visit the product page on www.mikrotik.com for the most up to date version of this document.
Cap lite MikroTik — это недорогое и компактное устройство, предназначенное для создания беспроводной сети или расширения диапазона существующей сети. Оно подходит для использования как в домашних условиях, так и в офисах или других местах с большим количеством пользователей.
Настройка точки доступа с помощью Cap lite MikroTik — очень простой процесс, который можно выполнить даже без специальных навыков. Для начала необходимо подключить Cap lite к источнику питания и подключить его к вашему компьютеру с помощью Ethernet-кабеля.
После этого можно приступать к настройке устройства. Для этого нужно открыть веб-браузер и в адресной строке ввести IP-адрес точки доступа. По умолчанию IP-адрес для Cap lite MikroTik — 192.168.88.1. После ввода адреса нажмите Enter и откроется веб-интерфейс точки доступа.
В веб-интерфейсе можно настроить все параметры точки доступа, включая имя и пароль для беспроводной сети, шифрование, каналы работы и другие настройки. После внесения всех изменений необходимо сохранить настройки и перезагрузить точку доступа. Теперь ваша сеть готова к использованию!
Установка и подключение
Перед началом установки точки доступа MikroTik, убедитесь, что у вас есть все необходимое оборудование и инструменты:
1. MikroTik Cap lite – точка доступа для беспроводной связи.
2. Адаптер питания – обеспечивает питание точки доступа.
3. Кабель Ethernet – для подключения точки доступа к сети.
4. Компьютер – для настройки и управления точкой доступа.
После того, как у вас есть все необходимое оборудование, выполните следующие шаги для установки и подключения точки доступа:
1. Подключите адаптер питания к точке доступа и подключите его к электрической сети.
2. Подключите один конец кабеля Ethernet к порту Ethernet на точке доступа, а другой конец к порту Ethernet на вашем компьютере.
3. Включите компьютер и дождитесь, пока операционная система его загрузится.
4. Откройте веб-браузер и введите IP-адрес точки доступа в адресной строке браузера. Обычно это 192.168.88.1.
5. Нажмите Enter на клавиатуре, чтобы открыть интерфейс управления точкой доступа.
6. Введите имя пользователя и пароль для доступа к интерфейсу управления. По умолчанию имя пользователя и пароль ‘admin’.
7. После успешной авторизации вы попадете на главную страницу интерфейса управления точкой доступа.
Теперь у вас есть установленная и подключенная точка доступа MikroTik Cap lite, и вы можете перейти к настройке ее параметров для обеспечения беспроводной связи в вашей сети.
Обновление прошивки
Прежде чем обновить прошивку, рекомендуется сделать резервную копию настроек вашей точки доступа. В случае непредвиденных проблем вы сможете восстановить настройки.
Для обновления прошивки с точки доступа Cap lite MikroTik, выполните следующие шаги:
| Шаг | Действие |
|---|---|
| 1 | Зайдите в веб-интерфейс точки доступа, набрав в адресной строке браузера IP-адрес точки доступа (например, 192.168.88.1) и нажмите Enter. |
| 2 | Введите свои учетные данные (логин и пароль), чтобы войти в веб-интерфейс. |
| 3 | Найдите раздел «System» или «Система» в меню и выберите «Routerboard» или «Маршрутизатор» в подменю. |
| 4 | В этом разделе вы увидите информацию о версии прошивки и доступные обновления. Чтобы обновить прошивку, нажмите кнопку «Check For Updates» или «Проверить наличие обновлений». |
| 5 | Подождите, пока произойдет проверка наличия обновлений. Если обновления доступны, вы увидите список обновлений с указанием версии и описания изменений. |
| 6 | Выберите желаемое обновление, выбрав его в списке, и нажмите кнопку «Download & Upgrade» или «Скачать и обновить». |
| 7 | Подождите, пока произойдет загрузка и установка обновления. Это может занять несколько минут, в зависимости от скорости вашего интернет-соединения и размера обновления. |
| 8 | Когда процесс обновления будет завершен, точка доступа автоматически перезагрузится с новой версией прошивки. |
| 9 | После перезагрузки точки доступа, выполните проверку функциональности и сверьте настройки с резервной копией, если это необходимо. |
Обновление прошивки на точке доступа Cap lite MikroTik с помощью этих шагов поможет вам получить последние исправления и улучшения от MikroTik, что может быть важным для обеспечения надежной работы вашей сети. Помните, что перед обновлением прошивки всегда рекомендуется делать резервную копию настроек.
Сегодня рассмотрим одну из мощных всенаправленных точек доступа Mikrotik RBcAPGi-5acD2nD или по-простому cAP AC и разберём ее настройку. Помимо технических характеристик, данный девайс имеет неплохой дизайн, она выглядит явно красивее своих собратьев.
Содержание
- Внешний вид
- Технические характеристики cAP AC
- Первое включение
- Обновление прошивки
- Настройка
- Настройка WiFi
- Безопасность
- Бэкап конфигурации
Внешний вид
В комплект поставки входит:
- Плата cAP AC;
- Накладные крышки, потолочная круглая и настенная квадратная;
- Gigabit PoE Injector;
- Кольца для крепления;
- Блок питания.
Довольно неплохой комплект для точки доступа. Перевернём потолочный макет и взглянем сзади:
- Два Gigabit ethernet порта;
- Кнопка Mode (по умолчанию включён dark mode, он отключает звуковые сигналы и светодиоды) Ее можно конфигурировать в RouterOS /system routerboard mode-button);
- Кнопка Reset (предоставляет стандартные функции).
Вы хорошо разбираетесь в Микротиках? Или впервые недавно столкнулись с этим оборудованием и не знаете, с какой стороны к нему подступиться? В обоих случаях вы найдёте для себя полезную информацию в курсе «Настройка оборудования MikroTik». 162 видеоурока, большая лабораторная работа и 89 вопросов, на каждый из которых вы будете знать ответ. Подробности и доступ к началу курса бесплатно тут.
Технические характеристики cAP AC
- Всенаправленная антенна на 2.4 и 5 Ghz;
- ARM процессор IPQ-4018 4 ядра по 716 MHz;
- RAM 128;
- Аппаратный IPSEC (зачем?)
- Коэффициент усиления антенны 2 для 2.4 Ghz и 2.5 для 5 Ghz;
- 2 гигабитных порта ethernet;
- Passive PoE IN и Out.
Если говорить по-простому, то эта модель копия Mikrotik hAP AC2, но только с двумя портами и покрасившее. Иначе я не могу понять, зачем для AP аппаратный IPSEC, забавно. Но раз дают, бери. С такими данными я бы предложил клиенту несколько таких девайсов (для взаимозаменяемости), один из них было бы в роли роутера с настроенным CAPsMAN.
Первое включение
После распаковки и установки точки, в списке сетей вы увидите уникальный идентификатор. Подключимся к ней без пароля. Вы так же можете это сделать с телефона.
После подключения увидим наш девайс в списке Neighbors, выберем его и жмём Connect.
Нас встречает окно приветствия default config. Жмём Remove Configuration, после чего нас выкинет с точки.
Обновление прошивки
На момент написания статьи актуальная версия RouterOS 6.48.2. Подключим cAP через ethernet к нашей текущей сети и включим dhcp-client.
После удачного получения адреса открываем System – Packages, нажимаем на Check for Updates. Channel рекомендую использовать stable. Нажимаем скачать и установить.
После перезагрузки подключимся к cAP ac и обновим его загрузчик через System – RouterBoard – Upgrade. Внизу подсветит что для принятия изменений, необходим reboot роутера.
После проверим что у нас пустой конфиг.
Настройка
Конфигурация будет простая, все интерфейсы добавим в Bridge и создадим 2 WiFi сети. Такие точки, конечно, стоит брать для настройки CAPsMAN, подробное описание доступно в этой статье. Заходим в Bridge и создадим новый. Укажем понятное имя.
В меню Ports выберем Interface List – All (в этот лист входят все интерфейсы, которые есть и будут созданы).
Если вы хотите контролировать наполняемость листа, создайте собственный и добавьте в него интерфейсы:
/interface list add name=MyList
/interface list member add interface=wlan1 list=MyList
/interface list member add interface=wlan2 list=MyList
/interface list member add interface=ether1 list=MyList
/interface list member add interface= ether1 list=MyList
Настраиваем dhcp-client для бриджа. Это делается для того, чтобы мы могли в дальнейшем подключаться по IP к cAP AC.
Настройка WiFi
Для начала начнём с Security Profile во вкладке Wireless.
Задаём имя профилю, типы шифрования, пароль и режим dynamic keys – чтобы ключи шифрования менялись каждые 5 минут.
Настроим 2.4 Ghz. Открываем wlan1 двойным кликом и выбираем Advanced Mode.
Настроим точку доступа cAP AC в режиме ap bridge.
- Mode – ap bridge;
- Band 2GHz-G/N;
- SSID – Test-WiFi;
- Wireless Protocol – 802.11;
- Security Profile – Test-Config;
- WPS Mode – virtual push button only (передаст по WPS только если нажмете WPS Accept);
- Country – russia3;
- Installation – indoor.
Открываем вкладку HT и убедимся, что все антенны включены. Применяем и сохраняем.
Следующий этап — это настройка 5GHz интерфейса. Аналогично первому открываем его свойства.
- Mode – ap bridge;
- Band 5GHz-A/N/AC;
- Channel Width – 20/40/80 MHz Ceee (это означает, что если клиент поддерживает ширину канала от 20 до 80 то выберется самый широкий);
- SSID – Test-WiFi_5;
- Wireless Protocol – 802.11;
- Security Profile – Test-Config;
- WPS Mode – virtual push button only;
- Country – russia3;
- Installation – indoor.
Аналогично проверяем антенны на HT, сохранимся.
Безопасность
Базовая безопасность начинается с пароля. Изменим стандартный пустой на более-менее серьёзный через System – Password.
Изменим стандартный порт Winbox и отключим не нужные сервисы для подключения (если, конечно, они вам не нужны).
Ну и напоследок зададим System – Identity. Он вам поможет при тиражировании конфигурации. Я назову его по-своему, но если это точка, с которой собираетесь снимать эталонный конфиг, то назовите по-другому.
Бэкап конфигурации
В терминале введём export и получим конфиг девайса. Проверим его и если все корректно, то сохраняем в файл или копируем его прям с окна Winbox. Далее можете разливать его на другие cAP AC.
На этом базовая настройка RBcAPGi-5acD2nD или CAP AC завершена.
Благодарим за помощь Владимира Садилова @Volodayo_0
12134
В данной статье мы поговорим о настройке Wifi на RouterOS
Разница в настройках с RouterOS 6 небольшая, так что для 6-ой версии данная инструкция тоже актуальна (речь идет о стандартном пакете без использования пакета WifiWave2).
Для того, чтобы настроить точку доступа, нам понадобиться зайти в раздел Wireless бокового меню нашего устройства mikrotik. Выбираем доступный интерфейс и заходим в его настройки. Переходим на вкладку Wireless.
-
- Mode — выбор режима работы интерфейса. Режим, отвечающий за работу точки доступа, называется ap bridge, указан по умолчанию на беспроводном интерфейсе, оставляем его.
- Band — – поддерживаемые стандарты Wifi. По умолчанию выставлен режим совместимости. Как правило большинство беспроводных устройств имеет поддержку стандарта N, a В и G считаются устаревшими. Если нет в использовании старых устройств, то лучше выбрать режим 2GHz-only-NB, для 5GHz 5GHz-A или 5GHz-N/AC.
- Channel Width — ширина канала. Если мы планируем использовать частоту 2.4GHz, то рекомендуется использовать ширину канала 20MHz. Это связано с тем, что в России мы имеем всего 13 каналов, из которых 3 не пересекаемые. Это 1(2412), 6(2437) и 11(2462). Если рядом есть точки, работающие на тех же самых каналах, то мы будем взаимно мешать друг другу.
- Frequency — каналы. Как упоминалось ранее, лучше использовать один из не пересекаемых: 1, 6, 11. Касательно 13(2472) канала, который есть у нас в России, его можно использовать при условии, что рядом нет точек, работающих на этом канале. Для того чтобы была возможность использовать 13 канал в России, нужно выбрать страну в параметре country.
- SSID — имя точки доступа.
- Security Profile — настройки профиля безопасности нашей точки доступа. Нужно предварительно настроить профиль. Можно использовать профиль default, но лучше создадим свой. Переходим на вкладку Security Profiles пункта Wireless нашего устройства mikrotik и нажимаем Add.
Настроим параметры нашего профиля безопасности.
Name — имя профиля безопасности. Задаем имя.
- Mode — режим шифрования профиля безопасности. Выбираем режим dynamic-keys.
- dynamic-keys – WPA режим.
- none — шифрование не используется.
- static key optional — WEP-режим. Поддерживает шифрование и дешифрование, но позволяет также получать и отправлять незашифрованные кадры.
- static key required — WEP-режим. Не принимать и не отправлять незашифрованные кадры.
Authentication Types — набор поддерживаемых типов аутентификации. Выбираем WPA2 PSK. WPA PSK устарел, лучше не использовать, только если у вас есть устройства, которые не поддерживают современные стандарты. WPA2 EAP и WPA EAP используется при Radius авторизации. WPA3 пока еще не поддерживается большим количеством устройств mikrotik.
Unicast Ciphers — точка доступа объявляет, что поддерживает указанные шифры, можно выбрать несколько значений.
- Group Ciphers — точка доступа объявляет один из этих шифров, можно выбрать несколько значений.
- tkip – протокол целостности временного ключа — протокол шифрования, совместимый с устаревшим оборудованием WEP.
- aes-ccm — более безопасный протокол шифрования WPA, основанный на надежном AES (Advanced Encryption Standard).
В обоих вышеописанных параметрах выбираем aes-ccm. Tkip достаточно старый стандарт и он не поддерживает современные модуляции выше 54 мб/с.
WPA2 Pre-Shared Key – пароль нашей wifi точки. Вбиваем какой-нибудь пароль.
Group Key Update — определяет, как часто точка доступа обновляет групповой ключ. По умолчанию стоит 5 минут. Лучше увеличить этот параметр, например, до 40 минут, как у нас в примере. Дело в том, что некоторые клиентские операционные системы могут негативно относиться к параметру по умолчанию. Если этого не происходит, параметр Group Key Update можно оставить по умолчанию.
То же самое вы можете сделать через терминал.
/interface wireless security-profiles add name=Mikrotik-Training.ru mode=dynamic-keys authentication-types=wpa2-psk unicast-ciphers=aes-ccm group-ciphers=aes-ccm wpa2-pre-shared-key=12345678 group-key-update=40m
Сохраняем настройки профиля безопасности и возвращаемся в настройки беспроводного интерфейса. Теперь наш профиль можно выбрать в Security Profile.
- WPS Mode — передачу пароля по воздуху. Оставляем по умолчанию push button. Есть 4 режима:
- Выключено;
- Нажать на кнопку 1 раз;
- Держать кнопку 5 сек;
- Виртуальное нажатие через WPS Accept.
- Frequency mode — частотные режимы. Оставляем по умолчанию regulatory-domain. Доступно 3 режима:
- regulatory-domain — ограничение доступных каналов и максимальной мощности передачи для каждого канала в зависимости от стоимости страны.
- manual-txpower — то же, что и выше, но не ограничивайте максимальную мощность передачи.
- superchannel — режим тестирования соответствия. Разрешить все каналы, поддерживаемые картой.
Country – выбор региона. Так как мы находимся в России, то и остановимся на russia. В выпадающем списке регионов russia (russia1, russia2, russia3) может быть не столько. Выбираем russia4, это наиболее современный стандарт сертификации беспроводных каналов под wifi.
Installation — список сканирования, чтобы использовать внутренние, наружные или все частоты для страны, которая установлена. Оставляем по умолчанию indoor.
Сохраняем настройки.
/interface wireless set [find default-name=wlan1] band=2ghz-onlyn channel-width=20mhz frequency=2472 ssid=Mikrotik-Traiming.ru security-profile=Mikrotik-Training.ru country=Russia
Если на вашем устройстве mikrtoik конфигурация по умолчанию, то дальнейшие настройки вам скорее всего не потребуются.
Помимо настроек точки доступу нам так же требуется добавить ее к нашей сети. На данном этапе настройки наша беспроводная точка доступа не раздает ip адреса.
Открываем раздел Bridge бокового меню нашего устройства. Переходим на вкладку Ports.
Добавляем беспроводной интерфейс wlan1 в brige интерфейс.
Точка доступа готова к использованию.