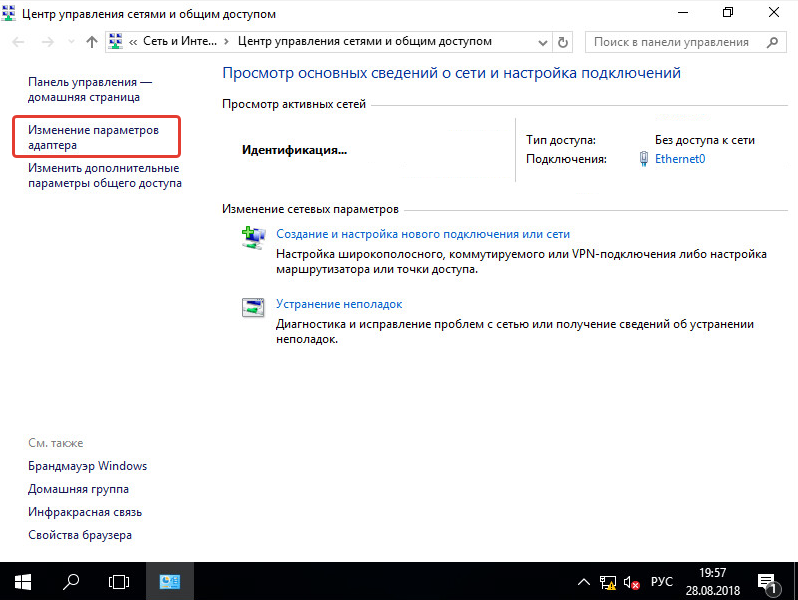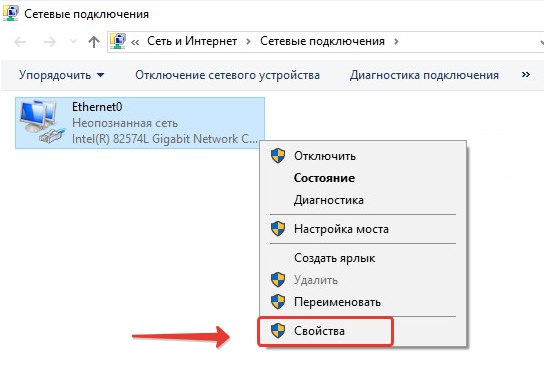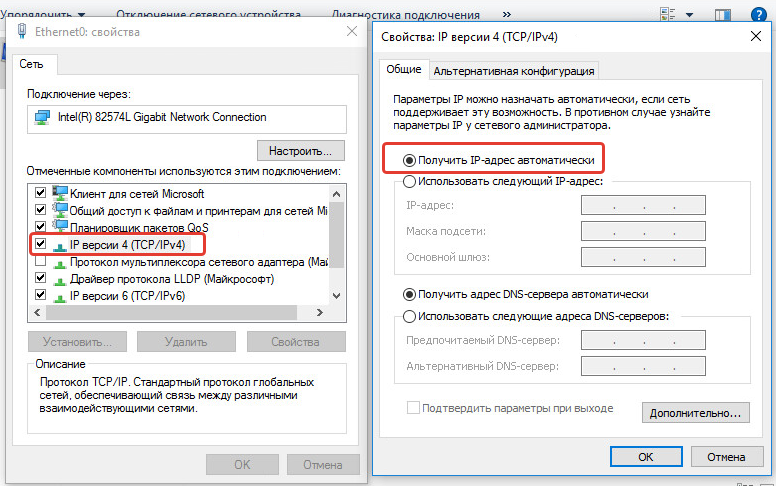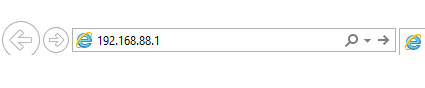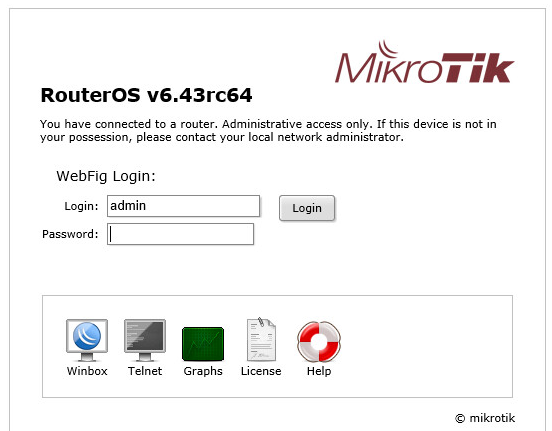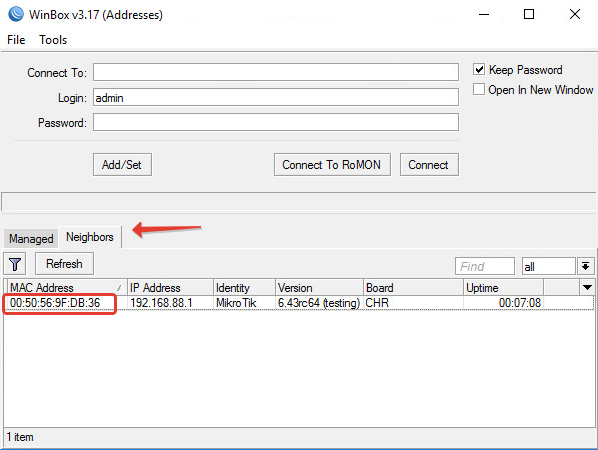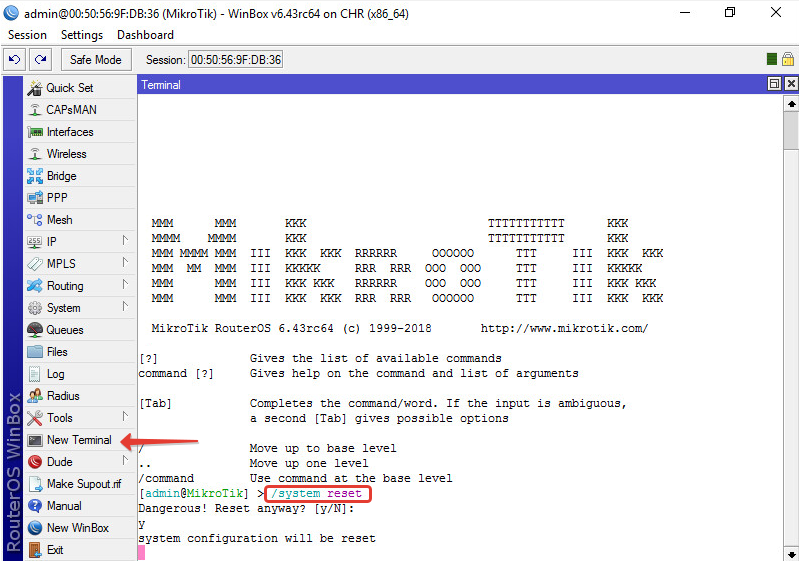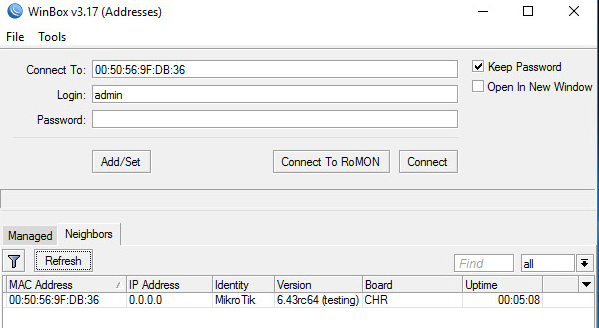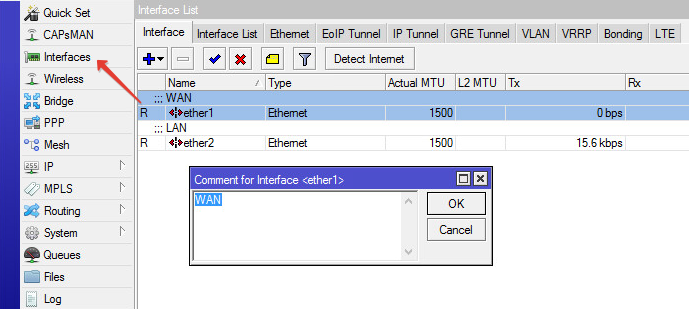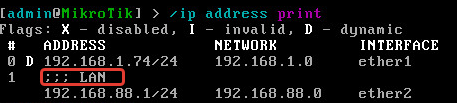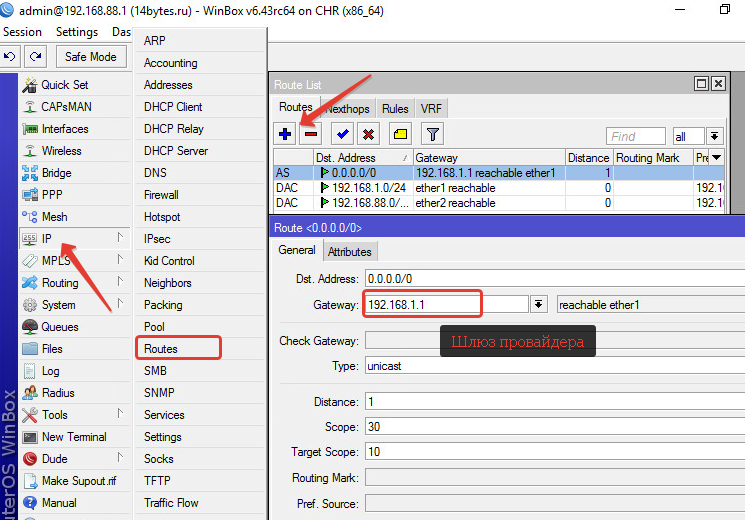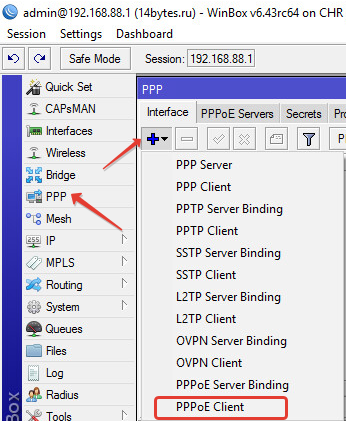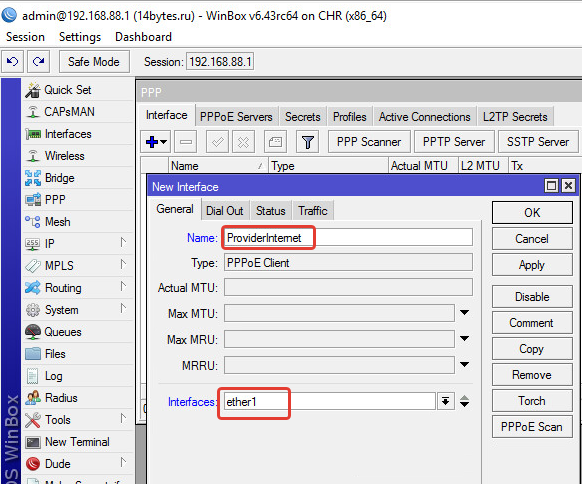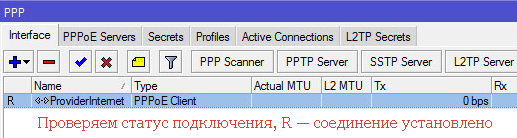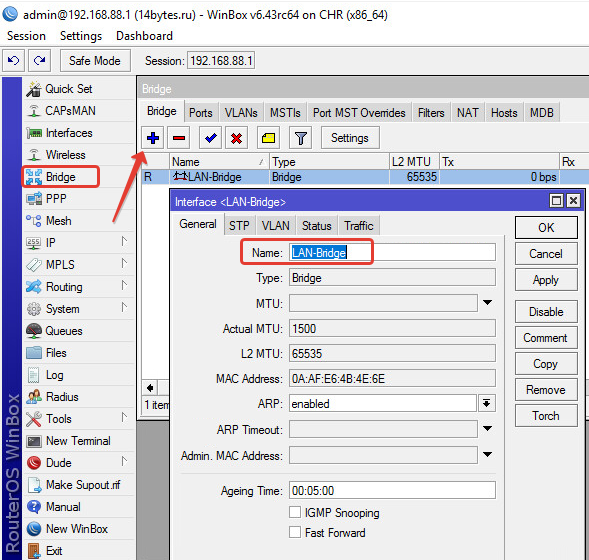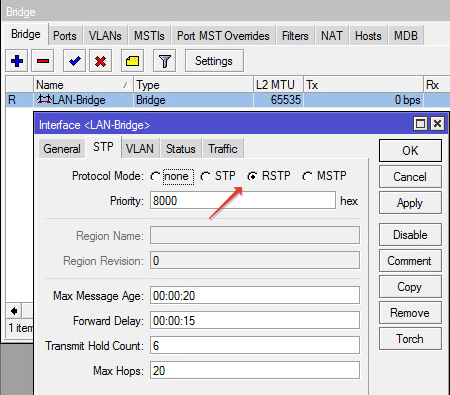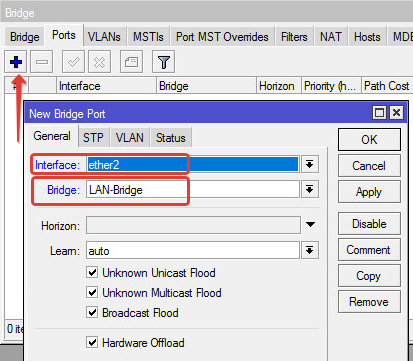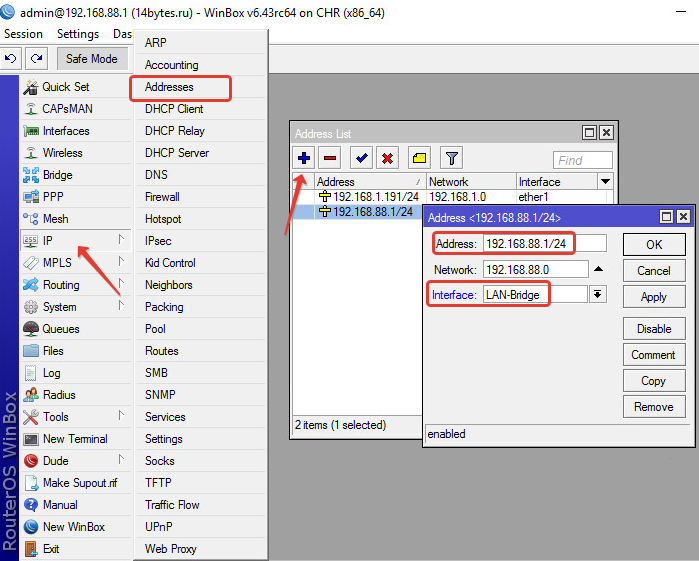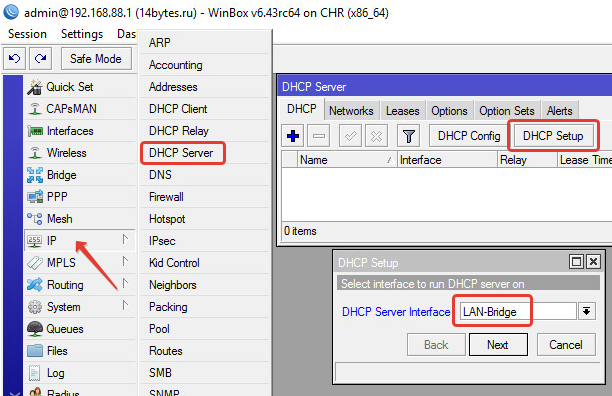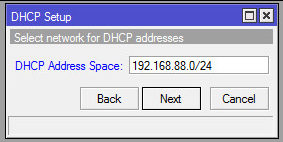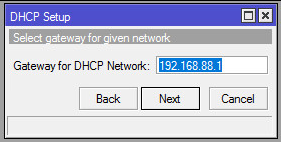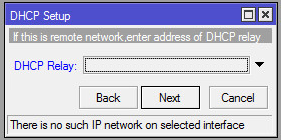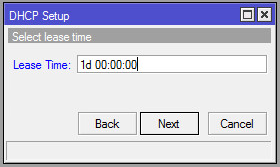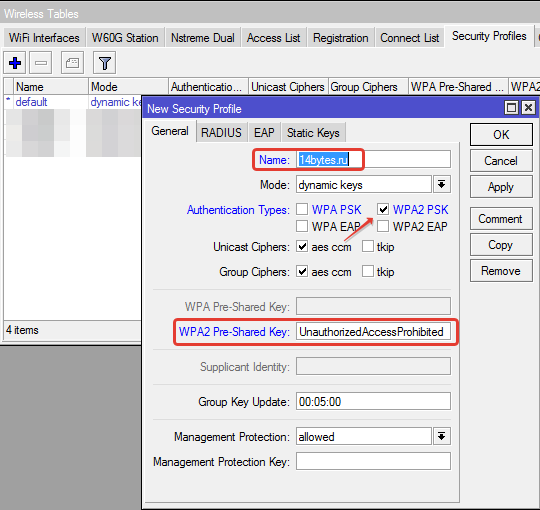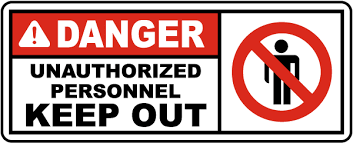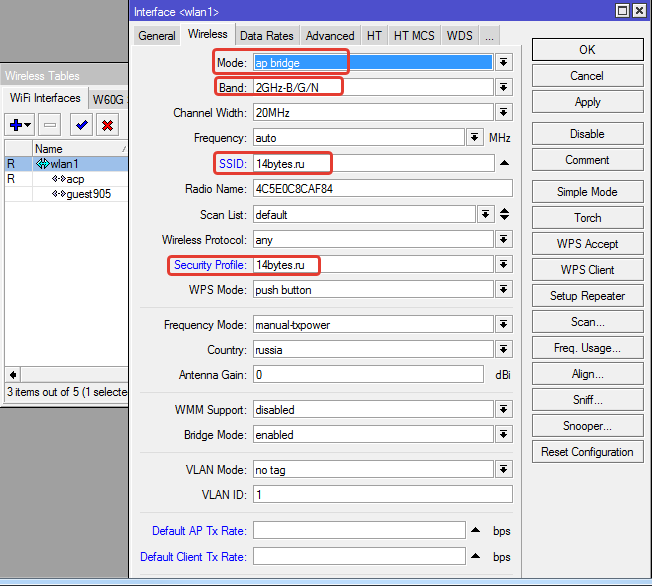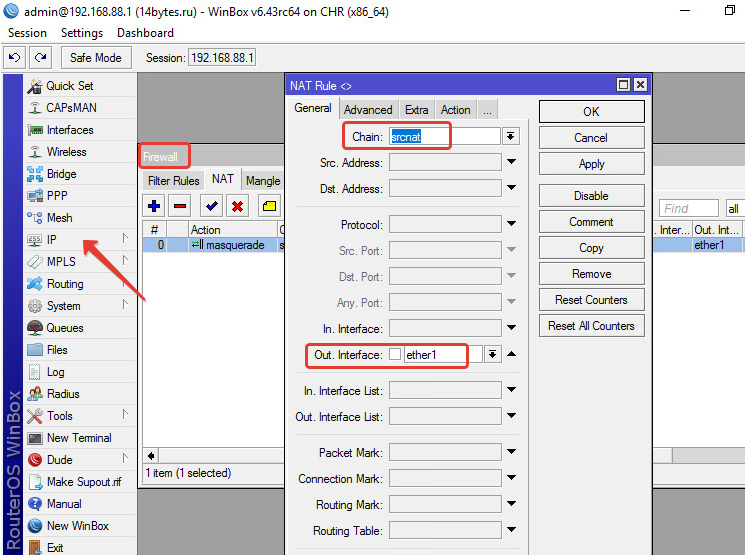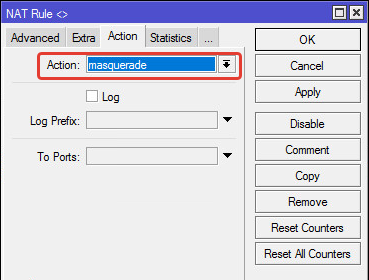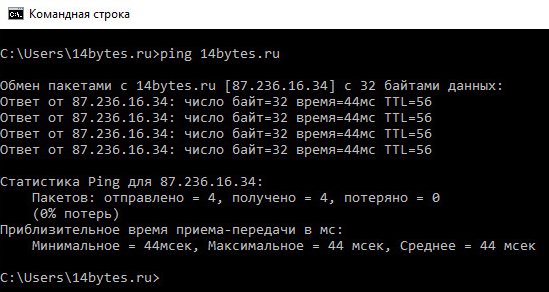Safety Warnings
Before you work on any equipment, be aware of the hazards involved with electrical circuitry, and be familiar with standard practices for preventing accidents.
Ultimate disposal of this product should be handled according to all national laws and regulations.
The Installation of the equipment must comply with local and national electrical codes.
This unit is intended to be installed in the rackmount. Please read the mounting instructions carefully before beginning installation. Failure to use the correct hardware or to follow the correct procedures could result in a hazardous situation to people and damage to the system.
This product is intended to be installed indoors. Keep this product away from water, fire, humidity or hot environments.
Use only the power supply and accessories approved by the manufacturer, and which can be found in the original packaging of this product.
Read the installation instructions before connecting the system to the power source.
We cannot guarantee that no accidents or damage will occur due to the improper use of the device. Please use this product with care and operate at your own risk!
In the case of device failure, please disconnect it from power. The fastest way to do so is by unplugging the power plug from the power outlet.
It is the customer’s responsibility to follow local country regulations, including operation within legal frequency channels, output power, cabling requirements, and Dynamic Frequency Selection (DFS) requirements. All Mikrotik devices must be professionally installed.
First use
- Connect your Internet cable to port 1, and local network PCs to ports 2-10.
- Choose your powering solution, please see the Powering section for possibilities.
- Set your computer IP configuration to automatic (DHCP).
- The default IP address from the local network is 192.168.88.1, open this address in your web browser to start the configuration. The username is admin and there is no password (or, for some models, check user and wireless passwords on the sticker).
- We recommend clicking the «Check for updates» button and updating your RouterOS software to the latest version to ensure the best performance and stability. The device needs to have an active Internet connection.
- Set up strong password for the device.
Powering
The device accepts powering from either the power jack or from the LAN1 Ethernet port:
- Direct-input power jack (5.5 mm outside and 2 mm inside diameter, female, pin positive plug) accepts 14-30 V DC ⎓ (overvoltage protection starts at 30 V).
- Eth1 port accepts 14-30 V DC ⎓ input (at the board; higher voltage needed to compensate for power loss on long cables) from non-standard (passive) Power over Ethernet injectors. The board does not support IEEE802.3af compliant 48 V power injectors.
The power consumption under maximum load can reach 30 W.
Connecting to a POE Adapter:
- Connect the Ethernet cable from the device to the POE port of the POE adapter.
- Connect an Ethernet cable from your LAN to the LAN port of the POE adapter, please mind arrows for data and power flow.
- Connect the power cord to the adapter, and then plug the power cord into a power outlet.
Extension slots and ports
- Ten 10/100/1000 (Gigabit) Ethernet ports (Auto MDI/X).
- USB 3.0 type A.
- LCD panel.
- SFP port for SFP module.
- The Ether10 port supports PoE output, with the auto-detection feature. This means you can connect Laptops and other non-PoE devices without damaging them. The PoE on Ether10 outputs approximately 2 V below input voltage and supports up to 0.7 A (So provided 24 V PSU will provide 22V/0.7 A output to the Ether10 PoE port).
Mounting
The device is designed to use indoors and it can be mounted in a rackmount enclosure using provided rack mounts, or it can be placed on the desktop. Please attach rubber pegs on the bottom of the router if the desired placement is on the flat surface or use a Phillips screwdriver to attach rackmount ears on both sides of the device if designated use is for rackmount enclosure:
- attach rack ears to both sides of the device and tighten four screws to secure them in place, as shown on the picture to the right,
- place the device in rackmount enclosure and align with the holes so that the device fits conveniently,
- tighten screws to secure it in place.
The IP rating scale for this device is IPX0. The device has no protection from water contamination, please ensure the placement of the device in a dry and ventilated environment.
We recommend Cat5/6 cables for our devices.
Mounting and configuration of this device should be done by a qualified person.
Operating humidity can be from 5% to 95% non-condensing.
Configuration
Once logged in, we recommend clicking the «Check for updates» button in the QuickSet menu, as updating your RouterOS software to the latest version ensures the best performance and stability. For wireless models, please make sure you have selected the country where the device will be used, to conform with local regulations.
RouterOS includes many configuration options in addition to what is described in this document. We suggest starting here to get yourself accustomed to the possibilities: https://mt.lv/help. In case IP connection is not available, the Winbox tool (https://mt.lv/winbox) can be used to connect to the MAC address of the device from the LAN side (all access is blocked from the Internet port by default).
For recovery purposes, it is possible to boot the device from the network, see a section Reset button.
Reset button
To use the reset button, hold it and then turn on the device, while still holding the button.
- Release the button when the green LED starts flashing, to reset the RouterOS configuration. To not load the backup bootloader, you can start holding the button after power is already applied.
- Release the button after LED is no longer flashing (~20 seconds) to cause a device to look for Netinstall servers (required for reinstalling RouterOS over the network). You can also release the button at the time when the device has appeared on the Netinstall utility device list.
Regardless of the above option used, the system will load the backup RouterBOOT loader if the button is pressed before power is applied to the device. Useful for RouterBOOT debugging and recovery.
Accessories
The package includes the following accessories that come with the device:
- EU/US Switching Power Supply DC ⎓ 24 V, 1.2 A, 28.8 W, 86.8%, VI, cable:220 cm.
- 1U rackmount bracket black.
- Fastening set for RB2011 rackmount case K-19 v3.
Please visit wiki pages for MikroTik SFP module compatibility table: https://wiki.mikrotik.com/wiki/MikroTik_SFP_module_compatibility_table
Specifications
For more information about this product, specifications and pictures please visit our web page: https://mikrotik.com/product/RB3011UiAS-RM
Operating system support
The device supports RouterOS software version 6. The specific factory-installed version number is indicated in the RouterOS menu /system resource. Other operating systems have not been tested.
To avoid pollution of the environment, please separate the device from household waste and dispose of it in a safe manner, such as in designated waste disposal sites. Familiarize yourself with the procedures for the proper transportation of the equipment to the designated disposal sites in your area.
Federal Communication Commission Interference Statement
This equipment has been tested and found to comply with the limits for a Class B digital device, pursuant to Part 15 of the FCC Rules. These limits are designed to provide reasonable protection against harmful interference in a residential installation.
This equipment generates, uses, and can radiate radio frequency energy and, if not installed and used in accordance with the instructions, may cause harmful interference to radio communications. However, there is no guarantee that interference will not occur in a particular installation. If this equipment does cause harmful interference to radio or television reception, which can be determined by turning the equipment off and on, the user is encouraged to try to correct the interference by one or more of the following measures:
- Reorient or relocate the receiving antenna.
- Increase the separation between the equipment and receiver.
- Connect the equipment into an outlet on a circuit different from that to which the receiver is connected.
- Consult the dealer or an experienced radio/TV technician for help.
FCC Caution: Any changes or modifications not expressly approved by the party responsible for compliance could void the user’s authority to operate this equipment.
This device complies with Part 15 of the FCC Rules. Operation is subject to the following two conditions: (1) This device may not cause harmful interference, and (2) this device must accept any interference received, including interference that may cause undesired operation.
Note: This unit was tested with shielded cables on the peripheral devices. Shielded cables must be used with the unit to ensure compliance.
Innovation, Science and Economic Development Canada
This device complies with Industry Canada’s license-exempt RSS standard(s). Operation is subject to the following two conditions: (1) this device may not cause interference, and (2) this device must accept any interference, including interference that may cause undesired operation of the device.
Le présent appareil est conforme aux CNR d’Industrie Canada applicables aux appareils radio exempts de licence. L’exploitation est autorisée aux deux conditions suivantes: (1) l’appareil ne doit pas produire de brouillage, et (2) l’utilisateur de l’appareil doit accepter tout brouillage radioélectrique subi, même si le brouillage est susceptible d’en compromettre le fonctionnement.
This Class B digital apparatus complies with Canadian ICES-003.
Cet appareil numérique de la classe [B] est conforme à la norme NMB-003 du Canada.
CAN ICES-003 (B) / NMB-003 (B)
UKCA marking
Eurasian Conformity Mark
Информация о дате изготовления устройства указана в конце серийного номера на его наклейке через дробь. Первая цифра означает номер года (последняя цифра года), две последующие означают номер недели.
Изготовитель: Mikrotikls SIA, Aizkraukles iela 23, Riga, LV-1006, Латвия, support@mikrotik.com. Сделано в Китае, Латвии или Литве. Cм. на упаковке.
Для получения подробных сведений о гарантийном обслуживании обратитесь к продавцу. Информация об импортерах продукции MikroTik в Российскую Федерацию: https://mikrotik.com/buy/europe/russia
Продукты MikroTik, которые поставляются в Евразийский таможенный союз, оцениваются с учетом соответствующих требований и помечены знаком EAC, как показано ниже:
Norma Oficial Mexicana
EFICIENCIA ENERGETICA CUMPLE CON LA NOM-029-ENER-2017.
La operacion de este equipo esta sujeta a las siguientes dos condiciones:
- Es posible que este equipo o dispositivo no cause interferencia perjudicial y.
- Este equipo debe aceptar cualquier interferencia, incluyendo la que pueda causar su operacion no deseada.
Fabricante: Mikrotikls SIA, Brivibas gatve 214i, Riga, LV-1039, Latvia.
País De Origen: Letonia; Lituania; China (Republica Popular); Estados Unidos De America; Mexico.
Por favor contacte a su distribuidor local para preguntas regionales específicas. La lista de importadores se puede encontrar en nuestra página de inicio – https://mikrotik.com/buy/latinamerica/mexico.
CE Declaration of Conformity
Manufacturer: Mikrotikls SIA, Brivibas gatve 214i Riga, Latvia, LV1039.
The full text of the EU Declaration of Conformity is available at the following internet address: https://mikrotik.com/products
Information contained here is subject to change. Please visit the product page on www.mikrotik.com for the most up to date version of this document.
MikroTik Routerboard RB3011UiAS-RM является мощным маршрутизатором, который позволяет настраивать и контролировать сеть. В этой статье мы рассмотрим подробную пошаговую инструкцию по настройке данного устройства.
Первым шагом является подключение MikroTik Routerboard RB3011UiAS-RM к вашему компьютеру. Для этого используйте Ethernet-кабель. Затем, введите IP-адрес устройства в адресной строке вашего браузера. Вы должны увидеть страницу входа в интерфейс маршрутизатора.
Далее, введите логин и пароль для доступа к маршрутизатору. Обычно, логином является «admin», а пароль — «admin» или оставлен пустым. После входа в систему вы будете перенаправлены на главную страницу маршрутизатора.
Теперь необходимо выполнить основные настройки маршрутизатора. В меню выберите раздел «Quick Set». Здесь вы можете задать имя для вашего устройства, настроить подключение к интернету и создать Wi-Fi сеть. После внесения необходимых изменений, сохраните настройки и перезагрузите маршрутизатор, чтобы они вступили в силу.
На этом этапе настройки MikroTik Routerboard RB3011UiAS-RM пошаговая инструкция завершается. Теперь вы можете использовать маршрутизатор для управления вашей сетью, контроля доступа к интернету и создания VPN-соединений. Пожалуйста, обратите внимание, что продвинутые настройки требуют глубокого понимания сетевых протоколов и технологий.
Содержание
- Обзор MikroTik Routerboard RB3011UiAS-RM
- Шаг 1: Подключение к роутеру
- Шаг 2: Вход в веб-интерфейс роутера
- Шаг 3: Настройка основных параметров
- Шаг 4: Настройка сетевых интерфейсов
- Шаг 5: Настройка маршрутизации
- Шаг 6: Настройка беспроводной сети
- Шаг 7: Настройка безопасности и фильтрации
Обзор MikroTik Routerboard RB3011UiAS-RM
Этот роутерборд оснащен 1 Гб оперативной памяти и двухъядерным процессором мощностью 1,4 ГГц, что позволяет ему легко обрабатывать высокую нагрузку и обеспечивать стабильность работы сети даже в условиях интенсивного использования.
RB3011UiAS-RM имеет 10 портов Gigabit Ethernet, что позволяет использовать его как центральный коммутатор в сети. Он также поддерживает SFP+ порт, что позволяет подключиться к сети с высокой пропускной способностью.
Один из главных преимуществ RB3011UiAS-RM — это наличие разнообразных функций маршрутизации и управления трафиком. Он поддерживает стандартные протоколы маршрутизации, такие как OSPF, BGP и RIP, а также предоставляет возможность управления брандмауэром и ограничения доступа пользователей.
Для удобства управления RB3011UiAS-RM предлагает графический интерфейс MikroTik RouterOS, который позволяет легко настраивать и мониторить вашу сеть. Он также поддерживает удаленное управление через Webfig, Winbox и SSH, что делает его гибким и удобным в использовании.
В целом, MikroTik Routerboard RB3011UiAS-RM является надежным и мощным роутером с расширенными возможностями для настройки и управления сетью. Он идеально подходит для использования в офисе или домашней сети, где требуется стабильная и эффективная работа сети.
Шаг 1: Подключение к роутеру
Перед началом настройки MikroTik Routerboard RB3011UiAS-RM необходимо его правильно подключить.
1. Возьмите сетевой кабель и подключите его к порту Ethernet на задней панели роутера. Другой конец кабеля следует подключить к порту Ethernet на вашем компьютере.
2. Включите питание роутера и дождитесь его полной загрузки. Обычно это занимает несколько минут.
3. На вашем компьютере откройте веб-браузер и в адресной строке введите IP-адрес роутера. Обычно IP-адрес указан на наклейке на задней панели роутера.
4. После ввода IP-адреса роутера нажмите клавишу Enter на клавиатуре.
5. В появившемся окне авторизации введите имя пользователя и пароль. Учетные данные по умолчанию для MikroTik Routerboard RB3011UiAS-RM:
Имя пользователя: admin
Пароль: без пароля
6. Нажмите кнопку «Войти» или клавишу Enter на клавиатуре.
Теперь вы успешно подключились к роутеру MikroTik Routerboard RB3011UiAS-RM и готовы приступить к настройке.
Шаг 2: Вход в веб-интерфейс роутера
Чтобы настроить MikroTik Routerboard RB3011UiAS-RM, вам необходимо войти в его веб-интерфейс. Для этого выполните следующие действия:
-
Подключите компьютер к роутеру с помощью Ethernet-кабеля, подключив его к одному из доступных портов на задней панели роутера.
-
Откройте любой веб-браузер (например, Google Chrome, Mozilla Firefox, Microsoft Edge) и введите IP-адрес роутера в адресной строке браузера. По умолчанию IP-адрес роутера 192.168.88.1. Нажмите клавишу Enter на клавиатуре.
-
В открывшемся окне введите имя пользователя и пароль администратора роутера. Если вы не изменили данные авторизации, имя пользователя будет admin, а пароль останется пустым. Нажмите кнопку «Вход».
После выполнения этих шагов вы будете перенаправлены на главную страницу веб-интерфейса роутера, где вы сможете произвести все необходимые настройки для работы устройства.
Шаг 3: Настройка основных параметров
После успешной установки и входа в MikroTik Routerboard RB3011UiAS-RM вы можете приступить к настройке основных параметров устройства.
1. Подключение к интернету:
Перейдите в раздел «IP» и выберите «Addresses». Нажмите кнопку «Add New» (Добавить новый).
В поле «Address» (Адрес) введите IP-адрес, который будет использоваться для подключения к интернету. Для получения IP-адреса автоматически, выберите «DHCP Client» (Клиент DHCP) из списка интерфейсов.
Если вы хотите настроить статический IP-адрес, выберите интерфейс, к которому будет подключено устройство, и введите соответствующий IP-адрес и маску подсети.
Нажмите кнопку «OK», чтобы сохранить изменения.
2. Настройка DHCP:
Перейдите в раздел «IP» и выберите «DHCP Server». Нажмите кнопку «DHCP Setup» (Настроить DHCP).
Убедитесь, что включен «DHCP Server Enabled» (Активирован DHCP-сервер).
Задайте «Address Pool» (Пул адресов) для DHCP-сервера. Это диапазон IP-адресов, из которого будут выдаваться адреса клиентам.
Введите «Gateway» (Шлюз) – IP-адрес, который будет использоваться по умолчанию для обмена данными между вашим устройством и интернетом.
Настройте «DNS Servers» (DNS-серверы) для разрешения доменных имен клиентов.
Нажмите кнопку «OK», чтобы сохранить изменения.
3. Настройка беспроводной сети:
Перейдите в раздел «Wireless» и выберите «Interfaces» (Интерфейсы). Нажмите кнопку «Add New» (Добавить новый).
Введите имя беспроводной сети в поле «Name» (Название) и выберите подходящие параметры в остальных полях:
— «Mode» (Режим): выберите режим работы беспроводной сети (например, «AP bridge» или «WDS»).
— «Frequency» (Частота): выберите подходящий канал.
— «SSID» (Имя сети): задайте имя для вашей беспроводной сети.
— «Security» (Безопасность): выберите тип шифрования (например, «WPA2-PSK») и установите пароль доступа.
Нажмите кнопку «OK», чтобы сохранить изменения.
Вы успешно настроили основные параметры MikroTik Routerboard RB3011UiAS-RM! Теперь вы можете перейти к дальнейшей настройке устройства в соответствии с вашими потребностями.
Шаг 4: Настройка сетевых интерфейсов
После успешной авторизации веб-интерфейс MikroTik Routerboard RB3011UiAS-RM открывается с меню «Quick Set», где можно вручную настроить все необходимые сетевые интерфейсы.
1. Нажмите на пункт меню «Interfaces» в левой колонке.
2. В открывшемся окне выберите нужный сетевой интерфейс (Ethernet-порт или Wi-Fi) и нажмите на «Edit».
3. В настройках интерфейса выберите «Enabled» для включения интерфейса.
4. Присвойте интерфейсу уникальное имя в поле «Name».
5. Если ваш интернет-провайдер предоставляет доступ по DHCP, выберите «DHCP Client» в качестве режима «IP Address».
6. Если у вас статический IP-адрес, выберите «Static» и введите IP-адрес, маску подсети и шлюз, предоставленные вашим провайдером.
7. Нажмите «Apply» для сохранения настроек интерфейса.
8. Повторите шаги 2-7 для каждого сетевого интерфейса, который вы хотите настроить.
9. После настройки всех интерфейсов нажмите «OK» для завершения.
Вы успешно настроили сетевые интерфейсы на MikroTik Routerboard RB3011UiAS-RM и они готовы к использованию.
Шаг 5: Настройка маршрутизации
Для начала настройки маршрутизации необходимо открыть веб-интерфейс роутера, введя его IP-адрес в адресную строку браузера. После этого войдите в систему, используя имя пользователя и пароль.
После входа в систему перейдите в раздел «IP» и выберите вкладку «Routes». Здесь вы можете настроить статические маршруты или использовать протокол динамической маршрутизации, такой как OSPF или BGP.
Для настройки статических маршрутов нажмите кнопку «Add new», чтобы добавить новый маршрут. Заполните необходимые поля, такие как адрес назначения, шлюз и интерфейс, через который будет передаваться трафик. Вы также можете указать приоритет маршрута, который будет использоваться при выборе оптимального пути.
Если вы предпочитаете использовать протокол динамической маршрутизации, выберите соответствующую вкладку и настройте необходимые параметры. Например, вы можете указать соседние маршрутизаторы и настроить фильтры маршрутизации.
После завершения настройки маршрутизации не забудьте сохранить изменения, нажав кнопку «Apply» или «OK». Перезагрузите роутер, чтобы применить настройки.
Настройка маршрутизации на MikroTik Routerboard RB3011UiAS-RM может быть сложной задачей, особенно для новичков. Убедитесь, что вы имеете достаточные знания и понимание принципов маршрутизации, прежде чем вносить изменения в настройки роутера.
Шаг 6: Настройка беспроводной сети
Настройка беспроводной сети на MikroTik Routerboard RB3011UiAS-RM включает в себя настройку основных параметров беспроводной сети, таких как имя (SSID), пароль и защиту.
Для настройки беспроводной сети выполните следующие действия:
| 1. | Откройте веб-браузер и введите IP-адрес устройства в адресную строку. Нажмите Enter, чтобы перейти на страницу входа в настройки роутера. |
| 2. | Введите имя пользователя и пароль, чтобы войти в настройки роутера. |
| 3. | На странице настроек роутера найдите раздел «Wireless» или «Беспроводная сеть». |
| 4. | В этом разделе вы сможете задать имя беспроводной сети (SSID) и пароль. Убедитесь, что вы выбрали безопасный пароль. |
| 5. | Выберите тип шифрования, который будет использоваться для защиты беспроводной сети. Рекомендуется использовать WPA2-PSK для наилучшей безопасности. |
| 6. | После внесения всех необходимых настроек сохраните изменения и перезапустите роутер, чтобы применить новые настройки. |
После завершения этих шагов ваша беспроводная сеть должна быть готова к использованию. Вы можете подключиться к ней с любого устройства, используя введенное вами имя сети (SSID) и пароль.
Шаг 7: Настройка безопасности и фильтрации
1. Настройка брандмауэра: Для начала, откройте меню «IP» на панели управления и выберите «Firewall». Затем создайте правила доступа вкладкой «Filter Rules». Вы должны определить разрешенные и запрещенные подключения, фильтры по IP-адресам и портам, а также настроить NAT, если это необходимо.
2. Ограничение доступа: Вы можете установить правила доступа к вашей сети, разрешая или запрещая соединения с определенными IP-адресами или диапазонами IP-адресов. Используйте вкладку «Address Lists» в меню «IP», чтобы создать список разрешенных или запрещенных адресов.
3. Настройка VPN: Если вы планируете использовать VPN для защиты своей сети, настройте соответствующие параметры в меню «IP» и выберите «IPsec» или «L2TP» в зависимости от ваших потребностей. Создайте пользователей VPN и установите соединение.
4. Фильтрация трафика: Для защиты своей сети от вредоносных атак и нежелательного трафика, вы можете создать правила фильтрации на основе портов, протоколов или других параметров. Используйте вкладку «Filter Rules» в меню «Firewall», чтобы создать эти правила.
5. Блокировка нежелательных сайтов: Если вы хотите запретить доступ к определенным сайтам в своей сети, создайте правила блокировки вкладкой «Layer 7 Protocols» в меню «Firewall». Укажите адреса сайтов или ключевые слова, и MikroTik Routerboard RB3011UiAS-RM автоматически заблокирует все соединения к этим сайтам.
Это основные шаги настройки безопасности и фильтрации MikroTik Routerboard RB3011UiAS-RM. Постепенно настраивайте все параметры для обеспечения надежной защиты вашей сети.
На чтение 14 мин Просмотров 15.2к. Опубликовано
Научиться настройке MikroTik можно на онлайн курсе по оборудованию этого производителя. Автор курса является сертифицированным тренером MikroTik. Подробней Вы можете прочитать в конце статьи.
Роутер MikroTik является довольно серьезным инструментом для решения сетевых задач в компаниях и даже небольших провайдерах. Для человека, впервые столкнувшегося с богатством функционала, первоначальная настройка сопряжена с определенными сложностями. В своей статье я пошагово опишу процесс первоначальной настройки маршрутизатора Микротик.
Содержание
- Подключение роутера MikroTik
- Настройка сетевой карты компьютера
- Вход в настройки маршрутизатора
- Сброс настроек маршрутизатора
- Описание сетевых интерфейсов
- Настройка WAN интерфейса MikroTik
- Изменение MAC адреса WAN порта
- Настройка Dynamic IP
- Есть ли связность с глобальной сетью Интернет?
- Настройка статического IPv4 адреса на внешнем интерфейсе
- Настройка PPPoE
- Настройка локальной сети MikroTik
- Объединение Wi-Fi и проводных интерфейсов в локальную сеть
- Пропишем IP адрес для локальной сети
- Настройка DHCP сервера
- Настройка Wi-Fi точки доступа MikroTik
- Настраиваем режим работы, диапазон, SSID и профиль безопасности wlan1 интерфейса
- Настройка преобразования сетевых адресов NAT
Подключение роутера MikroTik
Для подключения сетевого устройства к глобальной сети Интернет нам понадобится:
- Маршрутизатор MikroTik (для настройки используем Mikrotik RB3011UiAS-2HnD-IN). Он будет раздавать Интернет по кабелю, а также по Wi-Fi на ноутбук, смартфон, телевизор с Wi-Fi или планшет.
- Подключение от провайдера сети Интернет (Билайн, Онлайм, МГТС, Акадо, НэтБайНэт и другие);
- Ноутбук с WiFi-картой или компьютер с сетевой картой для подключения по RJ45;
Схема подключения роутера MikroTik:
- кабель провайдера интернета подключаем в первый порт роутера;
- компьютер подключаем к сетевому устройству сетевым кабелем в 3 порт, вы можете выбрать любой незанятый;
- ноутбук и другие беспроводные устройства подключим по Wi-Fi;
- блок питания включаем в разъем питания роутера MikroTik (находится на обратной стороне маршрутизатора).
Настройка сетевой карты компьютера
Для упрощения настройки роутера MikroTik, сконфигурируем сетевую карту компьютера на получение автоматических настроек сети. Для этого в системе Windows 10 внизу слева в поисковой строке вобьем Центр управления сетями и общим доступом:
Выберем слева «Изменение параметров адаптера»:
Нажимаем правой кнопкой мыши на Ethernet0 (в вашем случаем подключение может именоваться по-другому) и выбираем «Свойства»
Нажимаем на IP версии 4 (TCP/IPv4) и кнопку «Свойства». Выбираем «Получить IP-адрес автоматически» и нажимаете кнопку «OK».
Если сетевая карта не получает автоматически IP адрес из подсети 192.168.88.x, попробуйте его указать вручную (например: 192.168.88.2) или сбросить роутер Mikrotik к заводским настройкам.
Вход в настройки маршрутизатора
Откройте любой браузер, например, Internet Explorer и введите адрес 192.168.88.1
Внимание! В настройках браузера не должен быть указан proxy-сервер
Выполнить настройку роутера MikroTik можно разными способами:
Winbox — настройка с помощью специальной программы для ОС Windows;
Webfig — настройка через Web интерфейс;
Telnet — настройка по телнету.
Мы будем настраивать роутер Mikrotik с помощью программы Winbox, поэтому в окне браузера выбираем Winbox, сохраняем программу и запускаем.
Подключаемся к устройству с помощью сетевой утилиты WinBox:
- Нажимаем кнопку Neighbors для поиска с помощью широковещательных запросов устройств MikroTik в сети
- Выбираем в списке наш роутер
- Подключаемся по учетной записью admin с пустым паролем
Сброс настроек маршрутизатора
Сбросим с помощью родной утилиты WinBox настройки сетевого устройства MikroTik:
- Выбираем слева меню New Terminal
- В терминале вводим команду system
- Потом вводим команду reset
- Соглашаемся для подтверждения сброса настроек
После перезагрузки устройства заходим еще раз в настройки MikroTik с помощью программы Winbox.
Описание сетевых интерфейсов
Конфигурация сетевых интерфейсов MikroTik будет выглядеть следующим образом: первый порт будет подключен к провайдеру (WAN порт), остальные порты будут работать в режиме свитча для подключения компьютеров локальной сети.
Чтобы не путать сетевые интерфейсы, опишем их с помощью комментариев.
Входим в настройки MikroTik с помощью программы Winbox.
Записываем для первого порта ether1 комментарий «WAN»:
- Открываем меню Interfaces;
- Выбираем первый интерфейс ether1;
- Нажимаем желтую кнопку Comment;
- В появившемся окне вводим комментарий «WAN»;
- Нажимаем кнопку OK.
Записываем для второго порта ether2 комментарий «LAN»:
- Выбираем первый интерфейс ether2;
- Нажимаем желтую кнопку Comment;
- В появившемся окне вводим комментарий «LAN»;
- Нажимаем кнопку OK.
- Описание LAN интерфейса MikroTik
Прошу обратить внимание, в консоли после ввода команды /ip address print маркировка WAN не прописывается:
Настройка WAN интерфейса MikroTik
Изменение MAC адреса WAN порта
Если Ваш провайдер блокирует доступ к сети по MAC адресу, то необходимо сначала изменить MAC адрес WAN порта роутера MikroTik. В противном случае пропустите этот пункт.
для подключения к командной строке маршрутизатора буду использовать telnet клиент. В работе необходимо учитывать, что все данные по telnet протоколу передаются в открытом виде. Открываем в Windows командную строку и вводим следующую команду:
telnet 192.168.88.1
Пользователь, под которым мы будем заходить на сетевое устройство — admin; пароль — пустой.
Чтобы изменить MAC адрес порта MikroTik, открываем в программе Winbox меню New Terminal и вводим команду:
/interface ethernet set ether1 mac-address=a1:b2:c3:d4:e5:f6
где ether1 — имя WAN интерфейса, a1:b2:c3:d4:e5:f6 — MAC адрес, разрешенный на стороне провайдера.
Чтобы вернуть родной MAC адрес порта, нужно выполнить команду:
/interface ethernet reset-mac-address ether1
где ether1 — имя интерфейса.
Настройка Dynamic IP
Если интернет провайдер выдает Вам сетевые настройки автоматически, то необходимо настроить WAN порт роутера MikroTik на получение настроек по DHCP:
- Открываем меню IP
- Выбираем DHCP Client
- В появившемся окне нажимаем кнопку Add (синий плюс)
- В новом окне в списке Interface: выбираем WAN интерфейс ether1
- Нажимаем кнопку OK для сохранения настроек
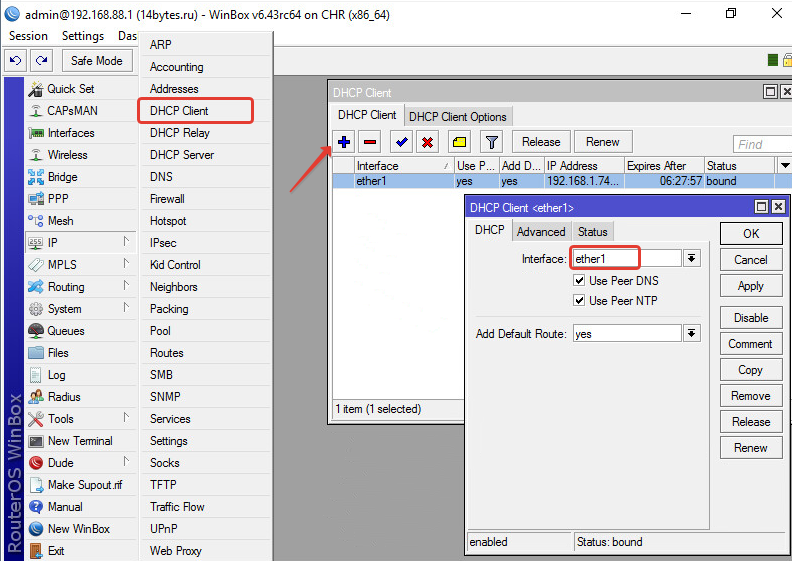
Есть ли связность с глобальной сетью Интернет?
С помощью командной строки проверяем доступность сервера Google DNS — в терминале вводим команду ping 8.8.8.8

Пинги проходят достаточно быстро round—trip time, RTT составляет 2ms, что очень неплохо (цифры реальные). Сеть Интернет доступна и работает отлично. По умолчанию команда будет слать пакеты без ограничений. После отправки 3-х пакетов понятно, что связность есть, остановил выполнение команды нажатием Ctrl+C.
Без настройки локальной сети и преобразования сетевых адресов NAT на маршрутизаторе MikroTik на клиентских компьютерах Интернет работать не будет.
Настройка статического IPv4 адреса на внешнем интерфейсе
В корпоративных сетях провайдеры обычно предлагают настраивать оборудование вручную, с помощью статических сетевых настроек. Пропишем настройки на внешнем WAN интерфейсе маршрутизатора вручную.
Настроим статический IP адрес и маску подсети внешнего интерфейса:
- Слева выбираем меню IP
- Переходим на строку Addresses
- В новом окне добавим новый адрес (синий плюс)
- В появившемся окне в поле Address: прописываем статический IP адрес / маску подсети;
- В списке Interface: выбираем WAN интерфейс ether1;
- Для сохранения настроек нажимаем кнопку OK.
Настоим адрес интернет шлюза MikroTik:
- Слева выбираем в меню IP
- Переходим на строку Routes;
- В новом окне добавим новый адрес (синий плюс)
- В появившемся в поле Gateway: прописываем IP адрес шлюза
- Нажимаем кнопку OK для сохранения настроек
Добавим адреса DNS серверов MikroTik:
- Слева выбираем в меню IP
- Переходим на строку DNS
- В появившемся окне заполняем поле Servers: выбрал Google DNS IPv4 8.8.8.8
- Нажимаем кнопку «вниз» (черный треугольник), чтобы добавить еще одно поле для ввода
- В новом поле добавляю IP адрес запасного DNS сервера Google 8.8.4.4
- Разрешаем обработку удаленных запросов Allow Remote Requests (позже необходимо будет закрыть доступ к DNS серверу для внешних клиентов)
- Сохраняем настройки — нажимаем OK.
Открываем Terminal, чтобы проверить доступ к глобальной паутине по доменным именам
С помощью командной строки проверяем доступность WEB сервера, на котором расположен данный сайт 14bytes.ru — в терминале вводим команду ping 14bytes.ru
Пинги до WEB сервера доходят и возвращаются. Скорость оборота пакетов оставляет желать лучшего round—trip time, RTT составляет 40ms. Далековато я нахожусь от сервера. DNS преобразование имени в IP адрес вопросов не вызывает; сеть Интернет работает отлично. По умолчанию команда будет слать пакеты без ограничений. После отправки 5-ти пакетов понятно, что связность есть, остановил выполнение команды нажатием Ctrl+C.
Без настройки локальной сети и преобразования сетевых адресов NAT на маршрутизаторе MikroTik на клиентских компьютерах Интернет работать не будет.
Настройка PPPoE
При подключении к сети Интернет с помощью ADSL модема, к которому по сетевому кабелю подключен роутер MikroTik, предварительно необходимо настроить ADSL модем в режиме моста (Bridge) — прозрачного переброса пакетов между физическими интерфейсами.
Настроим клиентское PPPoE соединение на роутере MikroTik:
- Слева выбираем меню PPP
- С помощью синего плюса выбираем в списке PPPoE Client
- Пишем имя ProviderInternet
- Интерфейс, с помощью
Настраиваем параметры PPPoE соединения MikroTik:
Выбор интерфейса PPPoE MikroTik
- Name указываем имя соединения, в моем случае это ProviderInternet
- В списке Interfaces выбираем первый WAN порт ether1, который подключен к провайдеру
- Переходим на закладку Dial Out
- Для User указываем имя пользователя
- вводим пароль
- Выбираем опцию Use Peer DNS
- Нажимаем кнопку OK.
После создания PPPoE соединения напротив него должна появиться буква R, которая говорит о том, что соединение установлено.
PPPoE соединение на MikroTik установлено
Необходимо проверить работу PPPoE канала связи с сетью Интернет
С помощью командной строки проверяем доступность по PPPoE подключению WEB сервера, на котором расположен данный сайт 14bytes.ru — в терминале вводим команду ping 14bytes.ru
ICMP пакеты до WEB сервера доходят и возвращаются. Скорость оборота пакетов round—trip time, RTT составляет 40ms. После отправки 5-ти пакетов понятно, что связность есть, остановил выполнение команды нажатием Ctrl+C.
Без настройки локальной сети и преобразования сетевых адресов NAT на маршрутизаторе MikroTik на клиентских компьютерах Интернет работать не будет.
Настройка локальной сети MikroTik
Объединение Wi-Fi и проводных интерфейсов в локальную сеть
Переходите к следующему шагу в том случае, если Вы настраиваете маршрутизатор без модуля беспроводной сети WiFi. Например, MikroTik RouterBoard RB2011iLS-IN, MikroTik RouterBoard RB3011UiAS-RM, MikroTik RouterBoard RB1100AHx2, MikroTik RouterBoard RB1100AHx4.
Для объединения устройств, подключенных к Микротику по проводному соединению и беспроводным интерфейсам необходимо объединить их в единый шировещательный домен.
Создаем интерфейс мост LAN-Bridge:
- В меню слева выбираем пункт Bridge
- Добавляем новый мост с помощью синего плюса
- Присваиваем само документированное наименование LAN-Bridge
- Так как в режиме коммутации у нас могут возникать петли при некорректном подключении, то проверяем, что у нас выбран RSTP протокол защиты от петель.
Ethernet интерфейсы необходимо добавить во вновь созданный мост LAN-Bridge:
- В окне выбираем вкладку Ports
- Добавляем новые порты с помощью синего плюса
- В списке Interface выбираем порт ether2
- В списке Bridge выбираем имя объединения LAN-Bridge
- Подтверждаем выбор нажатием на кнопку ОК
Wi-Fi интерфейс необходимо добавить во вновь созданный мост LAN-Bridge:
- В окне выбираем вкладку Ports
- Добавляем новые порты с помощью синего плюса
- В списке Interface выбираем порт ether2
- В списке Bridge выбираем имя объединения LAN-Bridge
- Подтверждаем выбор нажатием на кнопку ОК
Пропишем IP адрес для локальной сети
Настроим IP адрес локальной сети MikroTik:
- В меню слева выбираем пункт IP
- Далее переходим на позицию Addresses
- Во вновь открывшемся окне добавляем новый адрес с помощью синего плюса
- Заполняем поля Address и Interface, в моем случае это будут 192.168.88.1/24 и LAN-Bridge соответственно.
- Подтверждаем настройку нажатием ОК
Настройка DHCP сервера
Если в вашей сети работает несколько устройств: компьютеры, принтеры, ноутбуки, телефоны; то разумным кажется не настраивать все устройства вручную. Здесь нам поможет сервис для автоматической настройки сетевых устройств DHCP.
Настройка DHCP сервера MikroTik
Слева в меню выбираем пункт меню IP, переходим на DHCP Server и выбираем настройку нового сервера DHCP Setup. Раздавать сетевые настройки будем на мосту LAN-Bridge:
Прописываем адрес сети 192.168.88.0 с маской 24. Для клиентских устройств будет доступно 2^8-2=254 адреса, что вполне достаточно для небольшой сети. Более подробную информацию по быстрому расчету Вы сможете найти в статье «Быстрый и надежный расчет IPv4 сети»
Указываем адрес Микротика в качестве шлюза для пересылки запросов в другие сети
Relay запросы от других серверов от других устройств передавать не будем
Оставим резерв на будущее, вдруг мы захотим прописать на серверах статические адреса, и получаем диапазон с 192.168.88.21 по 192.168.88.254
Для преобразования имен в IP адреса буду использовать DNS сервера от Google
Так как сеть у нас смешанная из проводных и беспроводных клиентов, то выбираем время аренды сетевых настроек равное 1 дню
Подтверждение успешной настройки DHCP сервера
Настройка Wi-Fi точки доступа MikroTik
Активируем беспроводной интерфейс WiFi на маршрутизаторе Микротик
- Открываем меню Wireless
- Выбираем Wi-Fi интерфейс wlan1
- Нажимаем кнопку Enable (синяя галочка).
Настройка Wi-Fi точки MikroTik
Создаем пароль для подключения к точке доступа MikroTik:
- Открываем вкладку Security Profiles
- Нажимаем кнопку Add (синий плюс)
- В новом окне в поле Name: указываем имя профиля безопасности
- Для лучшей безопасности оставляем только регистрацию по протоколу WPA2 PSK
- В поле WPA2 Pre-Shared Key вводим пароль для доступа к Wi-Fi точке
- Для сохранения настроек нажимаем кнопку OK.
Настройка пользователя и пароля Wi-Fi точки MikroTik
Рекомендую формировать пароль минимум 10 знаков с ипользованием букв, цифр и спецсимволов
Настраиваем режим работы, диапазон, SSID и профиль безопасности wlan1 интерфейса
На закладке WiFi Interfaces двойным нажатием кнопкой мыши на WiFi интерфейсе wlan1 переходим в его настройки. Выбираем вкладку Wireless, далее прописываем следующие параметры соединения:
- Mode: выбираем режим работы ap bridge (точка доступа в режиме моста)
- Band: выбираем в каких стандартах будет работать WiFi точка 2GHz-B/G/N (если выбрать G-диапазон принудительно, соседские точки будут вынуждены снизить свою скорость)
- SSID: прописываем имя точки доступа
- Security Profile выбираем имя профиля безопасности, в котором мы создавали пароль для доступа к WiFi точке
Настройка окончена, нажимаем кнопку ОК
Настройка выполнена, подключаем клиентов к Микротику по WiFi.
Без настройки локальной сети и преобразования сетевых адресов NAT на маршрутизаторе MikroTik на клиентских компьютерах Интернет работать не будет.
Настройка преобразования сетевых адресов NAT
Для того, чтобы каждый компьютер мог обмениваться с другими устройствами в сети Интернет ему нужен «белый» IP адрес, коих всего в мире насчитывается 2^32=4294967296, но если исключить зарезервированные сети, то и того меньше. Так для выхода в сеть Интернет обычно провайдеры предоставляют ограниченное количество IPv4 адресов, то был разработан механизм подмены NAT внутренних IP адресов из сетей: 10.0.0.0/8, 172.16.0.0/12 и 192.168.0.0/24 на внешний IP адрес. Собственно данную полезную функцию мы и включим на нашем роутере MikroTik.
Добавим трансляцию адресов NAT на маршрутизаторе:
- В меню слева найдем пункт IP, далее перейдем на строку Firewall
- Выберем вкладку NAT
- Нажмем синий плюс и пропишем настройки правила: Chain — srcnat, Out. Interface — ether1 (интерфейс подключения к сети провайдера сети Интернет)
- На вкладке Action выбираем masquerade
С помощью командной строки можно включить NAT довольно быстро
ip firewall nat add chain=srcnat out-interface=ether1 action=masquerade
В качестве исходящего соединения для PPPoE указываем имя PPPoE интерфейса.
Проверим работу на нашем компьютере с установленной операционной системой Microsoft Windows 10
Первоначальная настройка роутера MikroTik выполнена успешно. Следующий этап предполагает настройку безопасности устройства: изменение пароль у учетной записи admin, прописывание правил для межсетевого экрана Firewall, отключение поиска соседей на внешнем интерфейсе WAN и многое другое.
С базовыми принципами настройки периметра маршрутизатора Микротик Вы можете ознакомиться при переходе по ссылке: https://14bytes.ru/nastrojka-mikrotik-bazovye-printsypy-zashchity/
MikroTik: куда нажать, чтобы заработало?
При всех своих достоинствах, есть у продукции компании MikroTik один минус – много разобщенной и далеко не всегда достоверной информации о ее настройке. Рекомендуем проверенный источник на русском языке, где все собрано, логично и структурировано – видеокурс «Настройка оборудования MikroTik». В курс входит 162 видеоурока, 45 лабораторных работ, вопросы для самопроверки и конспект. Все материалы остаются у вас бессрочно. Начало курса можно посмотреть бесплатно, оставив заявку на странице курса. Автор курса является сертифицированным тренером MikroTik.
Микротик RB3011UiAS-RM является мощным сетевым маршрутизатором, разработанным для обеспечения высокоскоростного и надежного интернет-соединения. Эта модель имеет широкие возможности для настройки сетевых параметров и обладает множеством полезных функций, которые можно использовать для оптимизации работы вашей сети.
В данном подробном руководстве мы рассмотрим основные шаги настройки MikroTik RB3011UiAS-RM, чтобы у вас была возможность достичь наилучших результатов в использовании этого устройства. Мы рассмотрим все ключевые аспекты, начиная с подключения к маршрутизатору и заканчивая настройкой основных сетевых параметров.
Это руководство предназначено как для новичков, только знакомящихся с MikroTik RB3011UiAS-RM, так и для более опытных пользователей, желающих улучшить свои навыки настройки сетевого оборудования. Для вашего удобства мы расположили весь материал в логическом порядке, поэтому вы можете легко переходить между различными разделами, в зависимости от ваших потребностей и уровня подготовки.
Содержание
- Настройка MikroTik RB3011UiAS-RM: пошаговое руководство
- Подготовка к настройке
- Подключение MikroTik RB3011UiAS-RM
- Настройка основных настроек
- Настройка беспроводного подключения
- Настройка безопасности и протоколов
- Тестирование и оптимизация
Настройка MikroTik RB3011UiAS-RM: пошаговое руководство
Шаг 1: Подключение к устройству
Соедините ваш MikroTik RB3011UiAS-RM с компьютером с помощью кабеля Ethernet. Подключите кабель Ethernet к одному из портов Ethernet на устройстве и к порту Ethernet вашего компьютера.
Шаг 2: Получение доступа к интерфейсу управления
Откройте веб-браузер и введите IP-адрес вашего MikroTik RB3011UiAS-RM в адресной строке. По умолчанию IP-адрес устройства — 192.168.88.1. Нажмите Enter для открытия интерфейса управления.
Шаг 3: Вход в систему
В интерфейсе управления введите имя пользователя и пароль. По умолчанию имя пользователя — admin, а пароль — пустое поле. Нажмите кнопку «Войти» для входа в систему.
Шаг 4: Обновление ПО устройства
Перед началом настройки рекомендуется обновить прошивку вашего MikroTik RB3011UiAS-RM до последней версии. Это можно сделать в разделе «System» — «Packages». Нажмите кнопку «Check for Updates» для поиска и установки новой версии ПО.
Шаг 5: Настройка основных параметров
Перейдите к разделу «Quick Set» и настройте основные параметры вашего устройства, такие как имя сети, пароль Wi-Fi, тип соединения и т.д. После внесения изменений нажмите кнопку «Apply» для сохранения настроек.
Шаг 6: Настройка безопасности
Перейдите в раздел «IP» — «Firewall» и настройте правила безопасности для защиты вашей сети. Установите фильтры для входящего и исходящего трафика, настройте доступ к портам и прочие параметры безопасности.
Шаг 7: Настройка маршрутизации
Перейдите в раздел «IP» — «Routes» и настройте маршруты для взаимодействия с другими сетями. Добавьте статические маршруты или настройте протокол маршрутизации, такой как OSPF или BGP.
Шаг 8: Настройка сервисов
Перейдите в раздел «IP» — «Services» и настройте необходимые сервисы, такие как DHCP сервер, DNS сервер и др. Установите параметры этих сервисов в соответствии с требованиями вашей сети.
Шаг 9: Настройка VPN-соединений
Перейдите в раздел «PPP» — «Profiles» и настройте VPN-соединения в соответствии с требованиями вашей сети. Создайте профили VPN-соединений, настройте параметры шифрования и аутентификации.
Шаг 10: Проверка и сохранение настроек
После завершения настройки проверьте работу вашего MikroTik RB3011UiAS-RM, пингуя различные устройства в сети. Убедитесь, что все настройки работают правильно и сохраните конфигурацию устройства для будущего использования.
Благодарим вас за ознакомление с нашим пошаговым руководством по настройке MikroTik RB3011UiAS-RM. Запомните, что каждая сеть уникальна, и вам может потребоваться дополнительная настройка в соответствии с вашими требованиями и целями.
Подготовка к настройке
Перед началом настройки MikroTik RB3011UiAS-RM необходимо выполнить ряд предварительных действий:
- Подключение к устройству: Подключите компьютер к одному из портов Ethernet на маршрутизаторе с помощью сетевого кабеля. Убедитесь, что компьютер и маршрутизатор находятся в одной локальной сети.
- Проверка соединения: Убедитесь, что сетевое подключение компьютера работает корректно. Проверьте наличие светодиодов на Ethernet-порту, к которому подключен компьютер.
- Отключение лишних устройств: Перед началом настройки рекомендуется отключить все другие устройства, подключенные к маршрутизатору, чтобы избежать возможных конфликтов на сети.
- Сброс настроек: Если устройство отличается от заводских настроек, рекомендуется выполнить сброс настроек до заводских значений. Для этого нажмите кнопку сброса на задней панели маршрутизатора.
После выполнения указанных действий вы готовы приступить к процессу настройки MikroTik RB3011UiAS-RM.
Подключение MikroTik RB3011UiAS-RM
Для начала работы с устройством MikroTik RB3011UiAS-RM, сначала необходимо его правильно подключить. В этом разделе мы рассмотрим основные этапы подключения.
- Подключите питание: Вставьте штекер кабеля питания в разъем питания на устройстве. Затем вставьте другой конец кабеля в розетку электросети.
- Подключите к компьютеру или сети: Вам необходимо подключить MikroTik RB3011UiAS-RM к вашему компьютеру или локальной сети. Это можно сделать с помощью Ethernet-кабеля. Один конец кабеля подключается к порту Ethernet на задней панели устройства, а другой конец к сетевой карте компьютера или свитчу в локальной сети.
- Подключите кабель модема (опционально): Если вы планируете использовать MikroTik RB3011UiAS-RM для подключения к интернету через модем, подключите Ethernet-кабель от модема к одному из портов Ethernet на задней панели устройства.
По завершении этих этапов подключения MikroTik RB3011UiAS-RM готов к первоначальной настройке и использованию. Обратите внимание на индикаторы на передней панели устройства, чтобы убедиться, что оно получает питание и правильно подключено к сети.
Важно: перед подключением MikroTik RB3011UiAS-RM убедитесь, что все соответствующие кабели и блок питания работоспособны и соответствуют требованиям производителя. Также помните о необходимости обеспечить безопасное электроснабжение и защиту от перегрузок.
Настройка основных настроек
После подключения и включения MikroTik RB3011UiAS-RM следует выполнить настройку основных параметров для его корректной работы.
- Адресация интерфейсов:
- Перейдите в раздел «Interfaces» через меню «Interfaces».
- Выберите интерфейс, который вы хотите настроить, например, «ether1».
- Нажмите на кнопку «IP» и в выпадающем меню выберите «Addresses».
- Нажмите на кнопку «+», чтобы добавить новый IP-адрес. Укажите IP-адрес, подсеть и шлюз по умолчанию и нажмите «OK».
- Повторите этот процесс для всех интерфейсов, которые вы хотите настроить.
- Настройка DHCP-сервера:
- Перейдите в раздел «IP» через меню «IP».
- Выберите «DHCP Server» и нажмите на кнопку «+», чтобы добавить новый DHCP-сервер.
- Укажите настройки DHCP-сервера, такие как IP-пул, настройки DNS и другие параметры. Нажмите «OK», чтобы сохранить настройки.
- Настройка брандмауэра:
- Перейдите в раздел «IP» через меню «IP».
- Выберите «Firewall» и настройте правила брандмауэра, указывая источник, назначение и другие параметры. Нажмите «OK», чтобы сохранить правила.
- Настройка NAT:
- Перейдите в раздел «IP» через меню «IP».
- Выберите «Firewall» и перейдите во вкладку «NAT».
- Настройте правила NAT, указывая источник, назначение, порт и другие параметры. Нажмите «OK», чтобы сохранить правила.
- Настройка маршрутизации:
- Перейдите в раздел «IP» через меню «IP».
- Выберите «Routes» и нажмите на кнопку «+», чтобы добавить новый маршрут.
- Укажите настройки маршрута, такие как сеть назначения, шлюз и другие параметры. Нажмите «OK», чтобы сохранить маршрут.
После настройки основных параметров MikroTik RB3011UiAS-RM готов к использованию в вашей сети.
Настройка беспроводного подключения
Для настройки беспроводного подключения на MikroTik RB3011UiAS-RM вам потребуется выполнить следующие шаги:
- Откройте веб-интерфейс MikroTik, введя IP-адрес вашего маршрутизатора в адресную строку браузера и нажав Enter.
- Введите имя пользователя и пароль администратора, чтобы войти в систему.
- На левой панели выберите «Беспроводные интерфейсы».
- Выберите беспроводной интерфейс, который вы хотите настроить, и щелкните на нем правой кнопкой мыши.
- Выберите «Настройки» в контекстном меню, чтобы открыть окно настроек выбранного беспроводного интерфейса.
- Включите беспроводной интерфейс, установив значение «Да» в поле «Включено».
- Настройте SSID, установив желаемое имя сети в поле «Имя сети».
- Выберите режим работы беспроводного интерфейса, установив значение в поле «Режим». Например, для настройки точки доступа выберите «ap-bridge».
- Настройте безопасность беспроводного интерфейса, выбрав соответствующий метод аутентификации и шифрования.
- Настройте пароль для доступа к сети, введя его в поле «Ключ».
- Сохраните настройки, нажав кнопку «OK».
После завершения этих шагов ваш беспроводной интерфейс будет настроен и будет готов к использованию. Вы можете повторить эти шаги для настройки дополнительных беспроводных интерфейсов при необходимости.
Настройка безопасности и протоколов
1. Установка пароля
Первым шагом для обеспечения безопасности вашего MikroTik RB3011UiAS-RM является установка пароля для доступа к устройству.
- Войдите в веб-интерфейс MikroTik, введя IP-адрес устройства в адресную строку веб-браузера.
- Введите имя пользователя и пароль по умолчанию (admin без пароля).
- Перейдите в раздел «System» и выберите «Password».
- Установите новый пароль и сохраните изменения.
2. Настройка брандмауэра
Брандмауэр MikroTik предлагает различные возможности для определения и контроля доступа к вашей сети. Настройка брандмауэра может быть выполнена с помощью следующих шагов:
- Перейдите в раздел «IP» и выберите «Firewall».
- Настройте правила брандмауэра, определяющие разрешенные и запрещенные соединения.
- Проверьте настройки и сохраните изменения.
3. Ограничение доступа к устройству
Чтобы повысить безопасность вашего MikroTik RB3011UiAS-RM, вы можете ограничить доступ к устройству, разрешив только определенные IP-адреса или диапазоны IP-адресов. Это можно сделать следующим образом:
- Войдите в веб-интерфейс MikroTik.
- Перейдите в раздел «IP» и выберите «Services».
- Выберите службу или протокол, к которому вы хотите ограничить доступ.
- Настройте параметры доступа и сохраните изменения.
4. Настройка VPN-сервера
VPN (виртуальная частная сеть) позволяет создать безопасное соединение между вашим MikroTik RB3011UiAS-RM и удаленным устройством. Настройка VPN-сервера может быть выполнена следующим образом:
- Перейдите в раздел «PPP» и выберите «Profiles».
- Создайте новый профиль и настройте параметры VPN-сервера.
- Сохраните изменения и перейдите в раздел «Secrets».
- Создайте новый секрет, указав имя пользователя и пароль для удаленного устройства.
- Настройте параметры доступа и сохраните изменения.
5. Защита от атак DDoS
MikroTik RB3011UiAS-RM предлагает функции защиты от атак DDoS (распределенная атака отказом в обслуживании), позволяющие минимизировать влияние атак на вашу сеть. Можно настроить следующие параметры:
- Войдите в веб-интерфейс MikroTik.
- Перейдите в раздел «IP» и выберите «Services».
- Настройте параметры защиты от атак DDoS.
- Сохраните изменения.
6. Обновление прошивки
Регулярное обновление прошивки вашего MikroTik RB3011UiAS-RM имеет важное значение для обеспечения безопасности вашей сети. Чтобы выполнить обновление прошивки, сделайте следующее:
- Войдите в веб-интерфейс MikroTik.
- Перейдите в раздел «System» и выберите «Packages».
- Нажмите на кнопку «Check For Updates».
- Если доступна новая версия прошивки, нажмите на кнопку «Download & Upgrade».
- Подтвердите установку новой прошивки и дождитесь завершения процесса.
Следуя этим рекомендациям по настройке безопасности и протоколов, вы обеспечите надежную защиту вашего MikroTik RB3011UiAS-RM и вашей сети в целом.
Тестирование и оптимизация
После настройки MikroTik RB3011UiAS-RM необходимо провести тестирование и оптимизацию работы маршрутизатора, чтобы убедиться в его эффективности и стабильности. Тестирование включает в себя проверку скорости передачи данных, анализ производительности и определение возможных проблем.
1. Проверка скорости передачи данных:
Для проверки скорости передачи данных можно использовать специальное программное обеспечение, например, Speedtest.net. Запустите тест скорости для измерения скорости передачи данных между вашим компьютером и интернет-провайдером. Удостоверьтесь, что скорость соответствует заявленной вашим провайдером. Если скорость ниже ожидаемой, проверьте настройки на маршрутизаторе и убедитесь, что нет неполадок в сети.
2. Анализ производительности:
Чтобы проанализировать производительность MikroTik RB3011UiAS-RM, вы можете использовать различные инструменты, такие как встроенные утилиты маршрутизатора или сторонние программы.
- Встроенные утилиты MikroTik:
- Веб-интерфейс: MikroTik предоставляет веб-интерфейс с различными инструментами для мониторинга производительности, такими как панель мониторинга, графики трафика и системные ресурсы.
- Командная строка: MikroTik также предоставляет командную строку с консольными утилитами, такими как /tool profile, /tool sniffer и /tool bandwidth-test.
- Сторонние программы:
- Winbox: Winbox — это программа для управления маршрутизатором MikroTik, которая позволяет анализировать производительность и настройки маршрутизатора.
- Wireshark: Wireshark является сетевым анализатором, который позволяет захватить и анализировать пакеты данных в сети. Он может быть полезен для идентификации проблем сети и оптимизации трафика.
3. Оптимизация настроек маршрутизатора:
Оптимизация настроек маршрутизатора MikroTik RB3011UiAS-RM может помочь улучшить его производительность и снизить задержку в сети. Вот некоторые основные настройки, которые можно проверить и настроить:
- Firewall: Проверьте настройки брандмауэра и убедитесь, что они оптимальны, чтобы предотвратить нежелательный трафик и защитить сеть от возможных угроз.
- QoS (Quality of Service): Настройте QoS, чтобы приоритезировать определенные типы трафика и обеспечить более стабильную передачу данных, особенно в случае использования VoIP или видеоконференций.
- Маршрутизация: Проверьте настройки маршрутизации и убедитесь, что они оптимальны для вашей сети. Например, вы можете настроить статическую маршрутизацию или использовать протокол динамической маршрутизации, такой как OSPF или BGP.
- Безопасность: Убедитесь, что настройки безопасности маршрутизатора соответствуют вашим потребностям и защищают вашу сеть от возможных угроз.
Тестирование и оптимизация MikroTik RB3011UiAS-RM помогут вам добиться лучшей производительности, стабильности и безопасности вашей сети. Не забывайте регулярно проверять и обновлять настройки маршрутизатора, чтобы быть уверенным в его эффективности.
Примечание: При проведении тестирования и оптимизации маршрутизатора будьте осторожны и делайте резервные копии всех настроек, чтобы избежать потери данных или нарушения работы сети.
Новинка Mikrotik RB3011UiAS-RM — продолжение линейки маршрутизаторов RB2011. Особенности и характеристики нового и более производительного роутера — в нашем обзоре.
Комментариев: 6Просмотров: 27455
Маршрутизатор Mikrotik RB3011UiAS RM является обновлением модельного ряда линейки роутеров RB 2011. Данное устройство подходит для решения задач в малых и средних организациях. Хотя внешне данная модель мало чем отличается от моделей предыдущего поколения, внутри размещена более производительная начинка.
Внешний вид и комплектация
В отличии от других производителей, Микротик по традиции отличается аскетизмом в дизайне упаковки и дополнительных материалов. В комплект поставки входит:
- Маршрутизатор RouterBoard 3011UiAS RM — 1шт.;
- Крепления для монтажа в 19 дюймовую стойку — 2шт.;
- Винты для креплений — 8 шт.;
- Блок питания 24V 1.2A — 1шт.;
- Руководство для «быстрого старта» — 1 шт. (к сожалению, инструкция на русском языке не предоставляется).
Поставляется в чёрном металлическом корпусе с перфорацией на фронтальной панели для пассивного охлаждения. Размер устройства: 443x92x44мм.
На фронтальной панели маршрутизатора размещены следующие компоненты:
- Gigabit Ethernet порты — 10шт.;
- Порт SFP модуля — 1шт. (модуль поставляется опционально);
- USB 3.0 type A;
- Индикаторы портов;
- LCD дисплей.
С задней стороны маршрутизатора RB 3011 располагается:
- Крепление для заземления;
- Гнездо для подключения адаптера питания;
- Кнопка reset;
- Порт консольного кабеля.
Технические характеристики
| Hardware | RB3011UiAS RM |
| CPU | ARM 32 bit, IPQ-8064, 2 ядра, 1.4Ггц |
| RAM | 1 Гб |
| Storage | 128 Мб |
| Ethernet 10/100/1000 Гбит/с | 10 |
| SFP | 1 |
| USB 3.0 type A | 1 |
| PoE in (eth1) | Passive |
| PoE out (eth10) | Passive до 17-57V |
| Wireless | отсутствует |
| Потребляемая мощность | 10W |
Принципиальная блок-схема
На официальной блок-схеме от routerboard видно, что Ethernet-порты поделены на 2 группы по 5 интерфейсов 1Гбит/сек.+ 1 SFP порт. Управления интерфейсами осуществляется 2-мя свитч-чипами QCA8337, по одному на каждую группу портов. Каждый свитч-чип соединен с процессором через шину с пропускной способностью до 2 Гб/сек. Совокупная пропускная способность всех портов составляет 4 Гбит/сек.
Уже по традиции в роутере Микротик 3011 осуществляетя поддержку PoE IN на порту Eth1 и PoE OUT порту Eth10. Входное напряжение на порту Eth1 составляет 10-28В, в зависимости от мощности подключенного адаптера питания.
При подключении дополнительного устройства через порт Eth10 следует помнить, что выходное напряжение поступающее на порт будет несколько ниже, чем входное (примерно на 2В). Также следует обратить внимание, что роутер работает только со стандартом питания passive PoE, с адаптерами стандарта 802.3 at/af данное устройство работать не будет.
Модель RB3011 оснащена высокопроизводительным 32х битным двуядерным ARM-процессором с тактовой частотой 1.4 Ггц на каждое ядро. Также устройство имеет 1 Гб DDR3 ОЗУ с возможностью коррекции ошибок. Встроенные 128Мб flash-памяти позволяют хранить достаточный объем данных на самом устройстве без подключения какого-либо дополнительного хранилища.
Особенности
- SFP и свитч-чип соединены с процессором через одну шину. Данную особенность придется учитывать, если будет использоваться SFP модуль, и будет обрабатываться траффик со скоростью более 1 Гбит/сек. В этом случае пропускная способность шины будет делиться примерно поровну: полоса 1 Гбит/сек будет отдаваться для обработки траффика с SFP модуля и 1 Гбит/сек на свитч-чип. Поэтому, если планируется использовать второй интернет канал на скорости 1Гбит/сек и более, его лучше подключить к соседнему свитч-чипу. Также рекомендуется поступить с высоконагруженными уже подключенными участками локальной сети.
- USB 3.0 type A. Наличие полноразмерного USB 3.0 позволяет подключать различные хранилища данных. Обмен данными теоретически может осуществляться на скорости до 5 Гбит/сек (согласно характеристикам USB 3.0). При этом следует учитывать Производительность шины передачи данных и процессора. Также с появлением данного интерфейса появилась возможность подключать практически любой USB 3G/4G модем, поскольку исчезла проблема с некоторыми моделями модемов, которые потребляли силу тока несколько большую, чем у стандарта USB 2.0 (0,5A). Соответственно, пропала необходимость в дополнительном питании (справедливо для одного подключенного напрямую устройства).
- RouterOS 5 Level. Наличие лицензии 5-го уровня, в отличие от 4-го уровня, позволяет построить до 500 тоннелей по протоколу PPPoE, PPTP, L2TP неограниченное число OpenVPN тоннелей. Также увеличено количество подключений пользователей HotSpot до 500 и количество активных сессий User Manager до 50.
Настройка RB3011UiAS-RM
Для стандартной настройки RB 3011 необходимо выполнить следующую последовательность действий:
- Включить микротик в электрическую сеть;
- Подключиться к порту RJ-45 (в любой порт, кроме Eth1);
- Зайти в утилиту Winbox;
- Подключиться по MAC-адресу или IP- адресу;
- Согласиться на загрузку стандартной конфигурации;
- При желании, можно изменить параметры настройки сети на свои.
В стандартной конфигурации роль WAN порта исполняет порт Eth1. Также при использовании стандартной настройки, предоставляется достаточно оптимальная конфигурация Firewall, работающая по принципу «запрещено всё, кроме того, что разрешено».
Если используется 2 провайдера и появилась необходимо настраивать резервирование каналов:
- Требуется подключить 2 канала в соответствующие интерфейсы;
- Произвести соответствующие маркировки в Mangle;
- Задать правила маршрутизации.
Официальные результаты тестирования
* Согласно данным с сайта производителя
Официальные тесты при использовании IPSec
* Согласно данным с сайта производителя
Плюсы и минусы
Плюсы:
- Высокопроизводительный CPU;
- 1Гб DDR3;
- RouterOS 5 Level;
- Наличие полноценного USB 3.0;
- Цена.
Минусы:
Их нет, устройство оптимально по соотношению цена/производительность/функционал.
Mikrotik Routerboard RB3011UiAS RM — флагманская модель в нижнем ценовом сегменте. Данная модель роутера сочетает в себе хорошую цену, превосходное качество и большой запас по производительности. Лучшее решение для использования в малом и среднем корпоративном сегменте.
Для настройки RB3011uias RM рекомендуем также ознакомиться со статьей по настройке MikroTik.