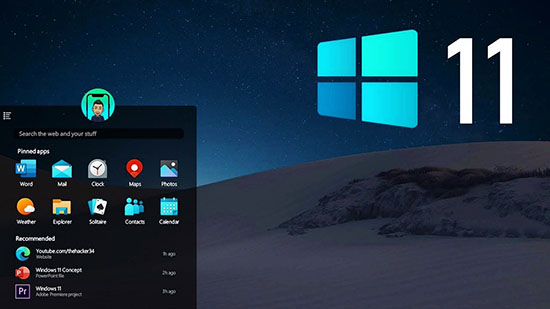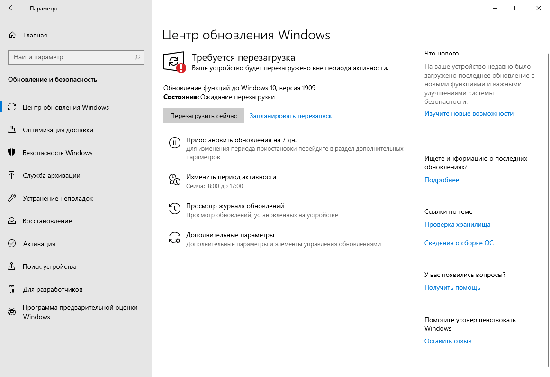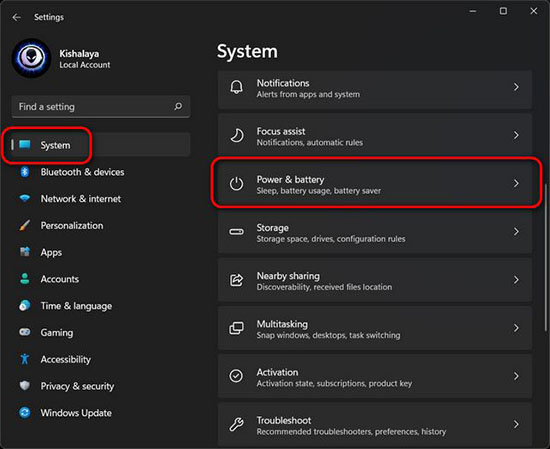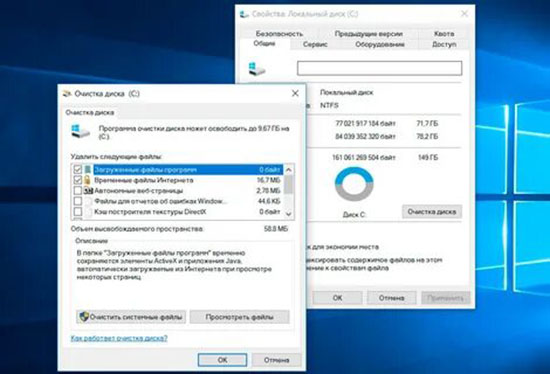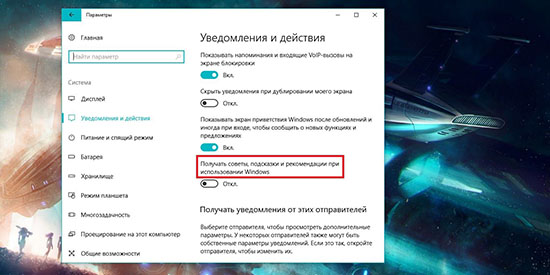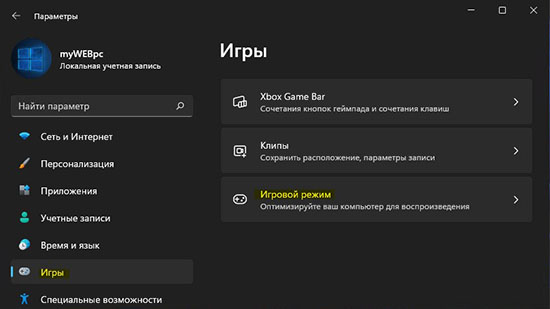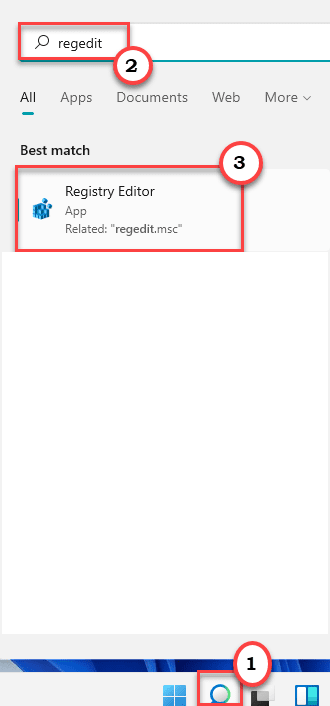KIBERMAX
Так то совет отличный, когда преустанавливаю винду, отключаю там почти всё напроч, плюс ещё через командную строку удаляю приложения которые в ручную не удаляются, кста есть небольшая фигня например майки из винды 11 убрали функцию отключения фоновых приложений, что было в винде 10.
на будущее всем могу скинуть файл реестра настроенный мною, который отключает фоновые приложения как винде 10
Ответить
Развернуть ветку
KIBERMAX
Windows Registry Editor Version 5.00
[HKEY_CURRENT_USER\Software\Microsoft\Windows\CurrentVersion\BackgroundAccessApplications]
«Migrated»=dword:00000004
«GlobalUserDisabled»=dword:00000001
Создайте текстовый документ, скопировать туда, и сохранить как .reg
Ответить
Развернуть ветку
KIBERMAX
Создаёшь текстовый документ, копируешь туда «ещё раз продублирую» это
Windows Registry Editor Version 5.00
[HKEY_CURRENT_USER\Software\Microsoft\Windows\CurrentVersion\BackgroundAccessApplications]
«Migrated»=dword:00000004
«GlobalUserDisabled»=dword:00000001
Потом на «сохранить как» и в название прописываешь ну к примеру откл фоновые приложения.reg обязательно .reg в названии и сохраняешь куда удобно, а потом кликаешь и нажимаешь да ну и перезагружаешь.
Ответить
Развернуть ветку
Laden
Мда, на пк хрен поймёшь от чего микрофризы. У меня тоже были микрофризы в warzone(с каким-то обновлением игры появились), но я свои починил при помощи файла подкачки. Отключил её на hdd (несколько мб было) и увеличил на ssd 2 раза. И они пропали наконец-то. На будущее надо заппомнить твой вариант.
Ответить
Развернуть ветку
Deny
Файл подкачки на SSD плохая идея советую вырубить если не жалко
Ответить
Развернуть ветку
Laden
Без вариантов. Отключить его не могу. Комп тогда не тянет игры
Ответить
Развернуть ветку
Mihan4ikrus
ахуеть, это реально сработало, я вообще ни на что не надеялся когда отключал какую то там службу голосовой активации и тд, но проблема в виде рваной картинки при ограничении фпс в доте и оригинальном скайриме ушла
Ответить
Развернуть ветку
IIIokoalde
Автор
Выдай разрешения на всех дисках на файл подкачки. Гарантированно убирает микрофризы.
Самолично проверено.
Ответить
Развернуть ветку
Mihan4ikrus
хм, по разному дергал этот файл подкачки, но такого не пробовал, пасиба, попробую
Ответить
Развернуть ветку
IIIokoalde
Автор
Я вообще в современности оч советую держать касперского на винде. Ибо вирусов щас много стало.
Ответить
Развернуть ветку
IIIokoalde
Автор
Я кстати позже этого поста ещё один унвиерсальный фикс нашел
Ответить
Развернуть ветку
Аккаунт удален
Комментарий недоступен
Ответить
Развернуть ветку
9 комментариев
Раскрывать всегда
Приветствую. Фризы при работе в windows как в 11 так и в 10, в играх фризов нет. Например, тормозит, когда перетягиваю окно браузера по монитору, рывками окно, рывками мышка, нет плавности, не комфортно работать ((( Винда чистая (обновлена), дрова для метеринки, чипсета, и вк обновлены с оф сайта. Режим питания ryzen high perfomance. Процессы в диспетчере задач ничего не нагружают. Решил записать для наглядности видео, но при записи видео, фризы при движение в пределах одного монитора пропадают, но выглядят они также, как если перемещать окно на другой монитор на видео:
Видеокарта GIGABYTE AMD Radeon RX 6800 XT GAMING OC [GV-R68XTGAMING OC-16GD]
Процессор AMD Ryzen 5 3600 OEM
Материнская плата ASRock A320M-DVS R4.0 (может из-за простой материнки)
ОЗУ 2 разных простеньких 8+8 гб
Простенький ssd
БП на 600 ват
Прошу помощи…
Upd: Нашел причину, если удалить AMD Software꞉ Adrenalin Edition, все четко. Буду пробовать старые версии.
Микрофризы на Windows 11 могут быть очень раздражающими и могут привести к потере продуктивности, особенно при работе с компьютером. Это неприятное явление может происходить по разным причинам, но обычно это связано с загрузкой и использованием системных ресурсов, таких как процессор, оперативная память и жесткий диск. В этой статье мы расскажем о том, как избавиться от микрофризов на Windows 11 с помощью простых советов и рекомендаций.
Оптимизация системы
1. Очистите диск
Один из способов ускорить работу компьютера и избавиться от микрофризов — это убедиться, что на жестком диске достаточно свободного места. Для этого можно использовать встроенную утилиту Очистка диска. Чтобы начать процесс, откройте Проводник, щелкните правой кнопкой мыши на системном диске и выберите «Свойства», затем перейдите на вкладку «Общее» и щелкните «Очистить диск». Процесс может занять несколько минут, но после этого вы освободите дополнительное пространство и улучшите производительность компьютера.
2. Отключите эффекты
Windows 11 имеет множество визуальных эффектов, которые могут вызывать микрофризы на более слабых компьютерах. Чтобы улучшить производительность, рекомендуется отключить эти эффекты. Чтобы сделать это, откройте Панель управления, выберите «Система» и затем перейдите на вкладку «Дополнительные параметры системы». На вкладке «Дополнительно» нажмите «Настройки» и снимите флажки с эффектов, которые вы хотите отключить.
3. Оптимизируйте автозагрузку
Когда вы запускаете Windows 11, многие приложения автоматически запускаются в фоновом режиме, что может замедлить загрузку и вызвать микрофризы. Чтобы решить эту проблему, можно отключить автозагрузку ненужных приложений в менеджере задач. Чтобы открыть менеджер задач, нажмите клавиши Ctrl+Shift+Esc, затем перейдите на вкладку «Автозагрузка» и выберите приложения, которые вы хотите отключить.
Модернизация оборудования
1. Добавление оперативной памяти
Микрофризы могут происходить из-за недостатка оперативной памяти, особенно если вы работаете с большим количеством приложений или процессов одновременно. Рекомендуется установить дополнительный модуль оперативной памяти для улучшения производительности. Однако перед покупкой модуля убедитесь, что он совместим со существующей оперативной памятью вашего компьютера.
2. Обновление процессора
Если вы регулярно работаете с ресурсоемкими приложениями, то могут потребоваться более мощный процессор для улучшения производительности. Обновление процессора может быть дорогостоящим, но если вы работаете на компьютере каждый день, это может оказаться благодатным вложением.
Обслуживание системы
1. Чистка реестра
Реестр Windows 11 хранит информацию об установленных приложениях и настройках системы. Однако он может стать загроможденным и привести к замедлению производительности компьютера. Рекомендуется периодически чистить реестр для улучшения производительности и ускорения загрузки системы. Для этого можно использовать сторонние программы, такие как CCleaner или Registry Cleaner.
2. Проверка на вирусы
Вирусы и другое вредоносное ПО могут вызывать микрофризы на компьютерах и угрожать безопасности хранимых данных. Рекомендуется периодически сканировать систему антивирусным программным обеспечением, чтобы обнаруживать и удалять вредоносное ПО.
Вывод
Микрофризы на Windows 11 могут быть раздражающими, но они не должны мешать вашей работе. Следуя вышеприведенным советам и рекомендациям, вы можете повысить производительность своего компьютера и избавиться от микрофризов.
Тормозит Windows 11 по разным причинам, но на всё есть свое решение. В данном материале создатель «Блога системного администратора» Игорь Позняев предлагает разобраться с проблемой и рассказывает об эффективных способах её исправления.
Повреждены файлы ОС — поправим в командной строке
Системные файлы Windows могли повредиться при работе. Из-за ошибок, неправильных действий пользователя и по разным другим причинам. Или же из-за установки проблемного софта, а также «игрушек». Итог печален — ноутбук или настольный ПК тормозит или система загружается очень долго. Поступим как ИТ-шники — поправим системные файлы в командной строке. Применим штатные утилиты Windows 11, которые проверят системные файлы, а затем исправят.
Откройте окно поиска системы — используйте сочетание клавиш Win+S. Наберите в поисковой строке:
командная строка
Кликните правой кнопкой мыши по найденному приложению. Запустите командную строку с правами админа.
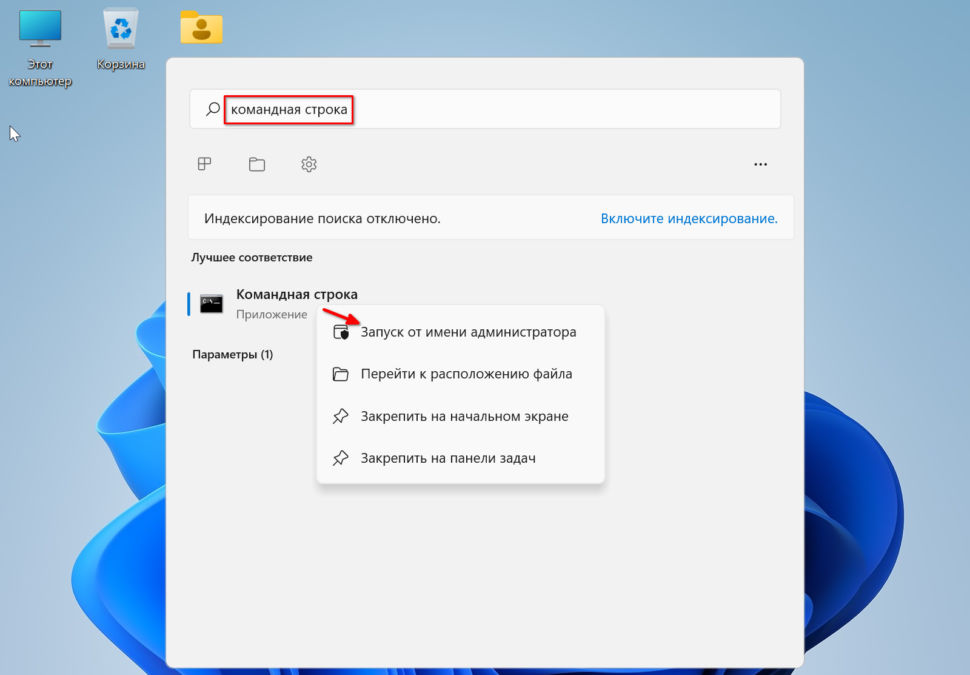
Начните с команды восстановления работоспособности DISM:
DISM.exe/Online/Cleanup-Image/Restorehealth
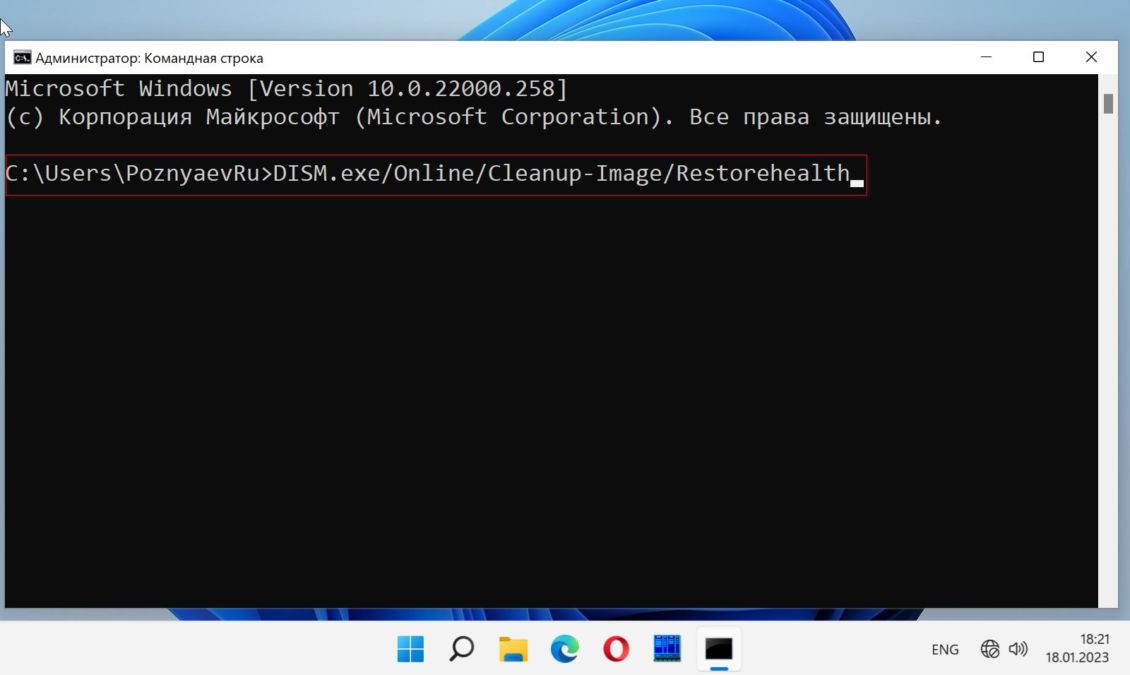
Затем: sfc /scannow. Утилита выявит поврежденные файлы. Заменит исправными из хранилища. Процесс потребует времени. Наберитесь терпения и не прерывайте.
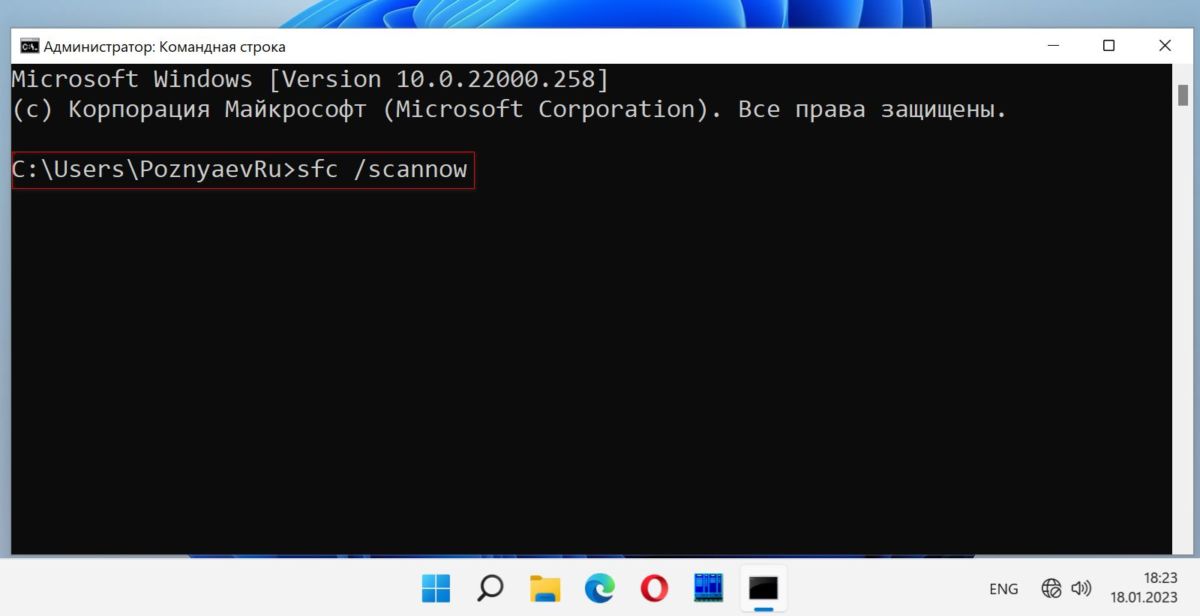
Когда процесс завершен — закройте командную строку и перезагрузите компьютер.
Поддерживайте ОС в актуальном состоянии. Microsoft регулярно выпускает накопительные обновления системы. Повышают безопасность Windows. Исправляют известные ошибки. Способствуют сохранению высокой эффективности и производительности.
Кликните правой кнопкой мыши на «Пуске». Затем — по пункту «Параметры» для перехода к настройкам ОС.
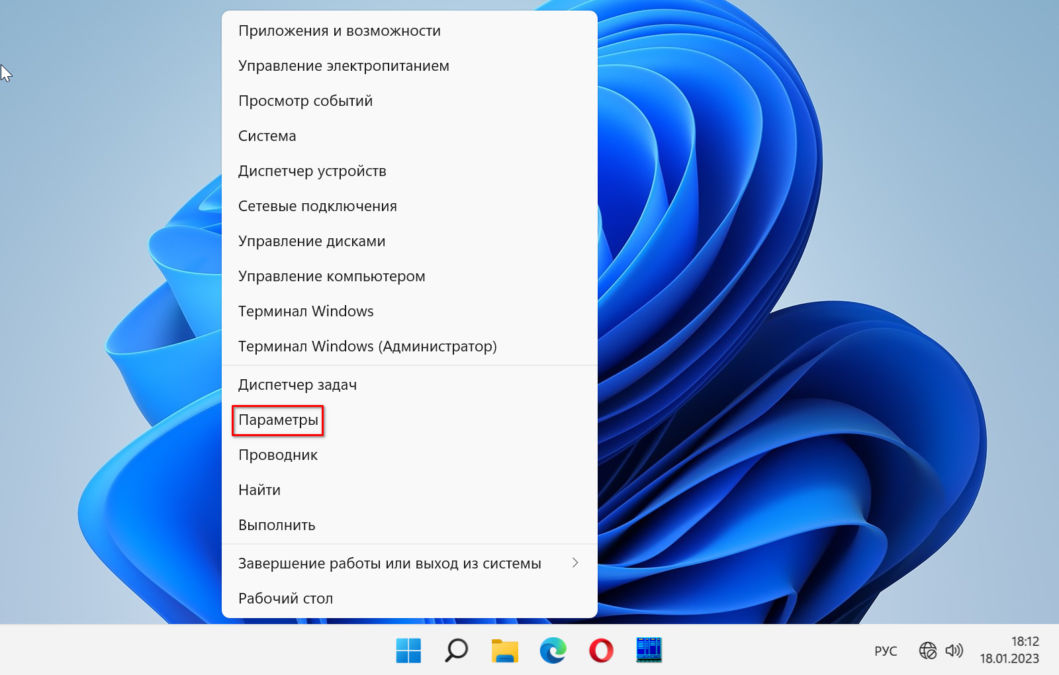
Откройте на левой панели группу параметров «Центр обновления Windows». Кликните по «Проверить наличие обновлений».
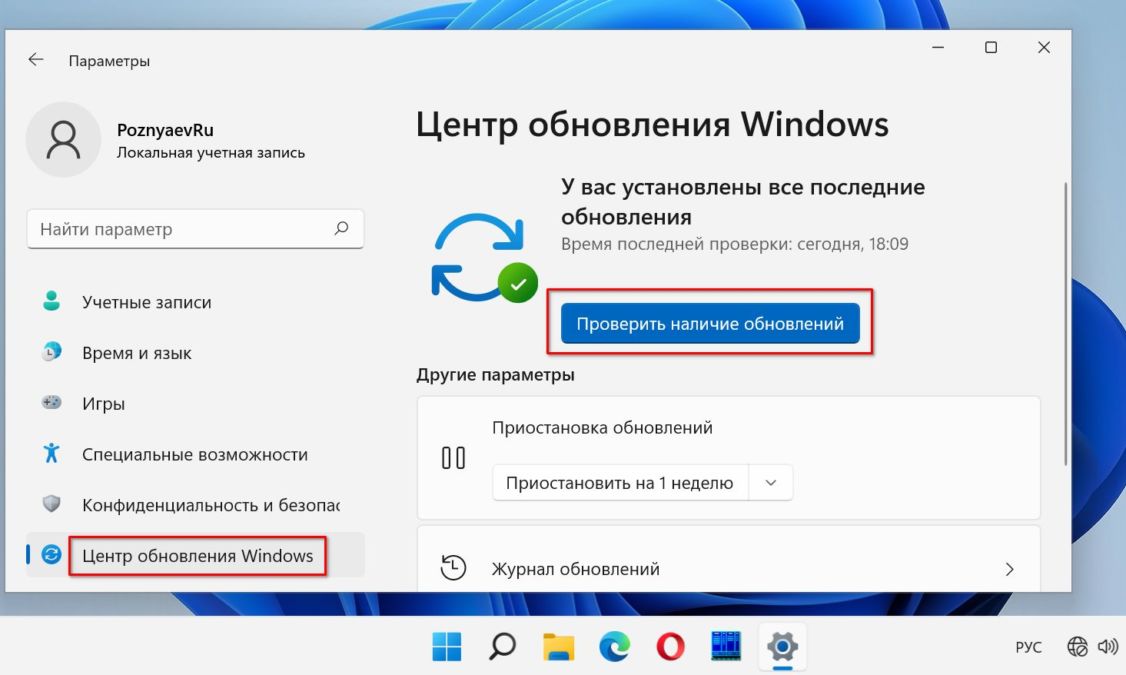
Если доступны свежие обновления — загрузите.
Включите контроль памяти
Временные ненужные файлы замедляют работу компьютера. Включите функцию Контроль памяти, которая регулярно удаляет ненужные файлы, включая предыдущие установочные, временные файлы из приложений и многое другое с вашего ПК. И повышает производительность компьютера.
Нажмите Win+I на клавиатуре. В левой панели «Параметров» выберите раздел «Система». Кликните по плитке «Память». Прокрутите до надписи «Управлении хранилищем». Включите опцию «Контроль памяти» — сместите переключатель вправо.
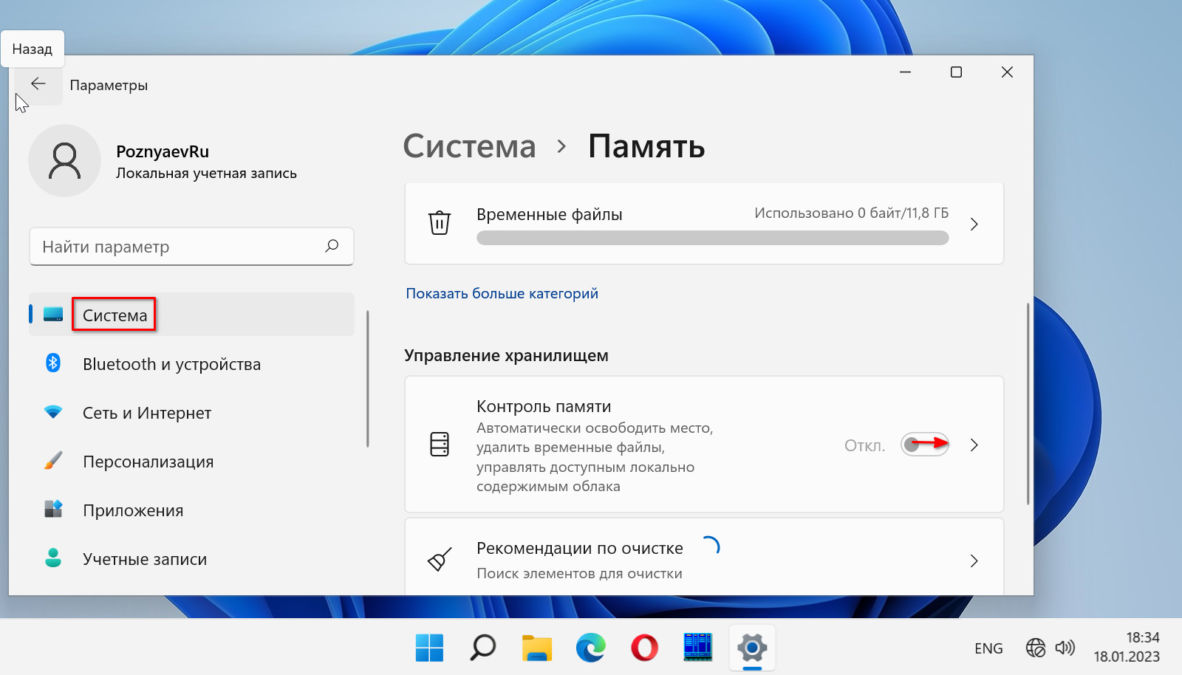
Почистите Автозагрузку от лишних программ
Вместе с Windows 11 запускается ряд приложений и служб. Вы можете даже не знать о них. Такой софт зачастую полез в Автозагрузку при установке. Итогом становится длительная загрузка системы. Удалите лишний софт из Автозагрузки.
Кликните правой кнопкой мыши по «Пуску». Кликните по «Диспетчеру задач» в меню.
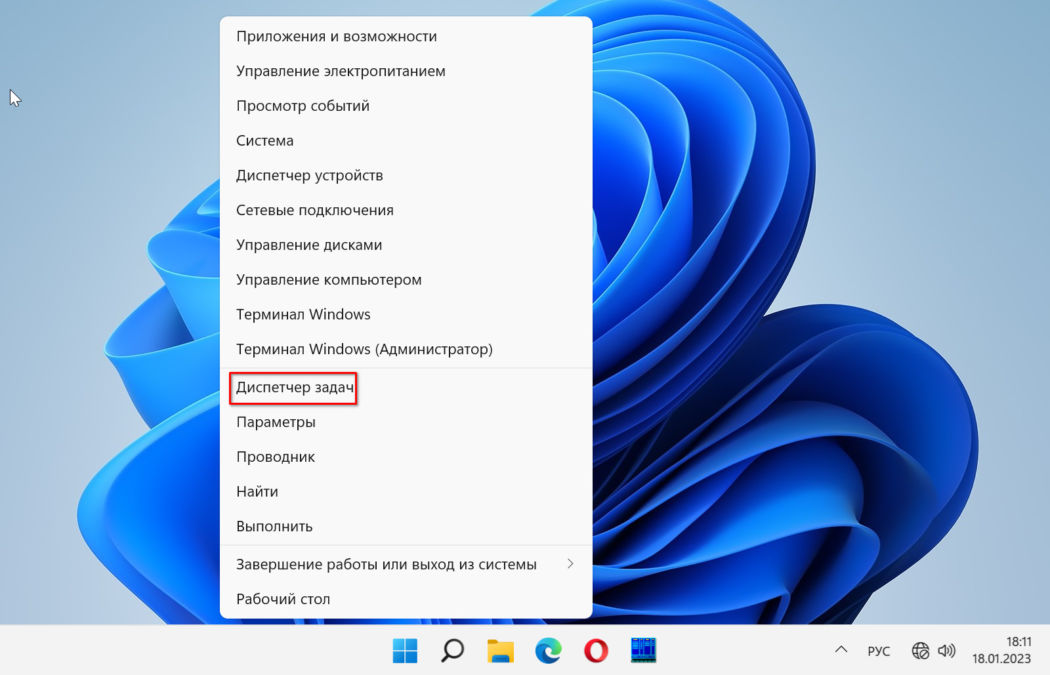
Нужная вам вкладка диспетчера — «Автозагрузка». Содержит перечень программ и служб, которые запускаются при каждом старте системы. Правой кнопкой мыши кликните на программе, которую хотите «выкинуть» из Автозагрузки. Выберите «Отключить». Повторите действие для каждого приложения, если не желаете, чтобы оно стартовало вместе с Windows.
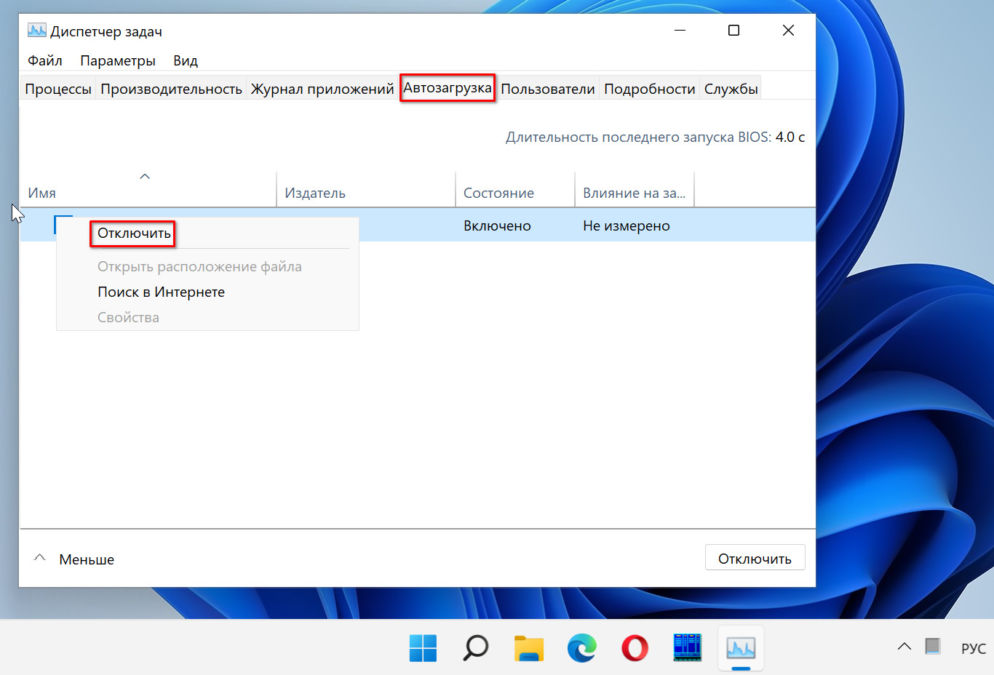
Несвежий драйвер графики
Старые драйверы ведут к уйме проблем на ПК. Из-за них могут возникать синие экраны (BSOD). А Windows 11 периодически виснет. Заметили, что система стала грузиться дольше, чем прежде? Игры тормозят или работают с проблемами? Не исключено, что виной тому древний драйвер видеоадаптера. Нажмите одновременно клавиши Win+X. Из меню перейдите в «Диспетчер устройств».
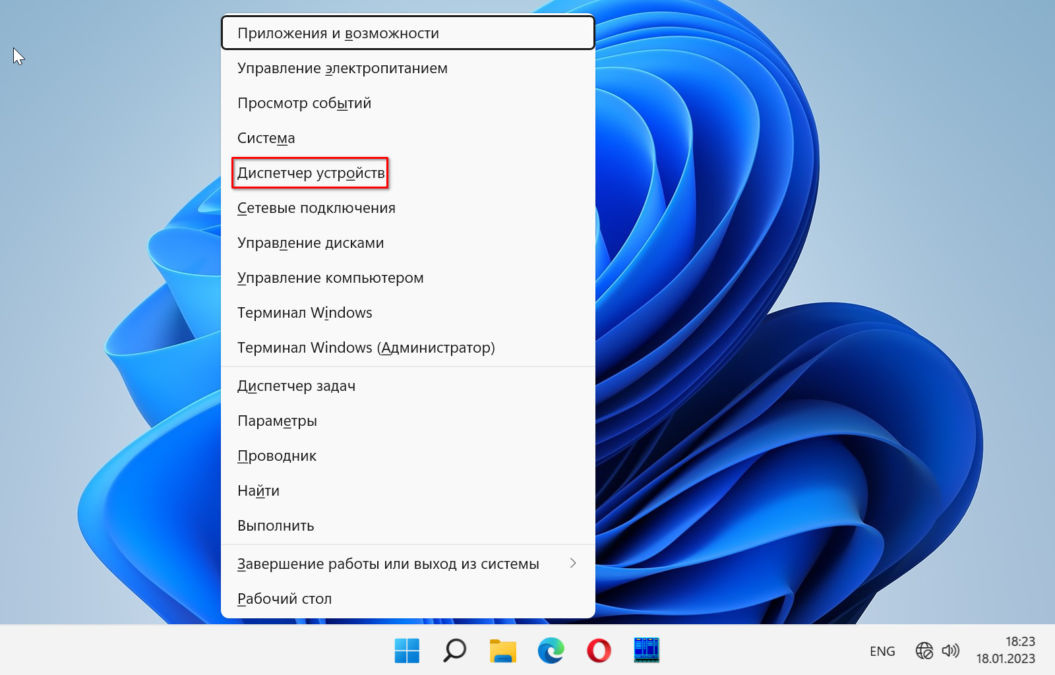
Перейдите в категорию «Видеоадаптеры». Кликните правой кнопкой мыши графическую карту, которую вы используете. Выберите «Обновить драйвер».
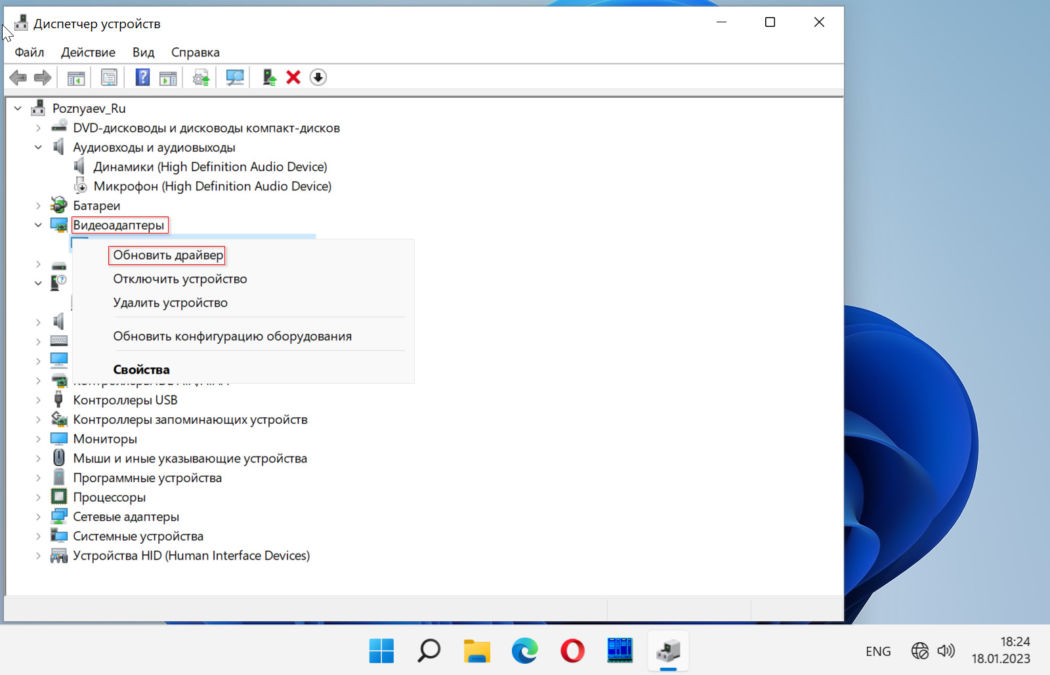
Произведите «Автоматический поиск драйверов».
Умный софт проверит наличие свежих обновлений драйверов. Если есть обновление — автоматически загрузит и поставит на ваш ПК последнюю версию.
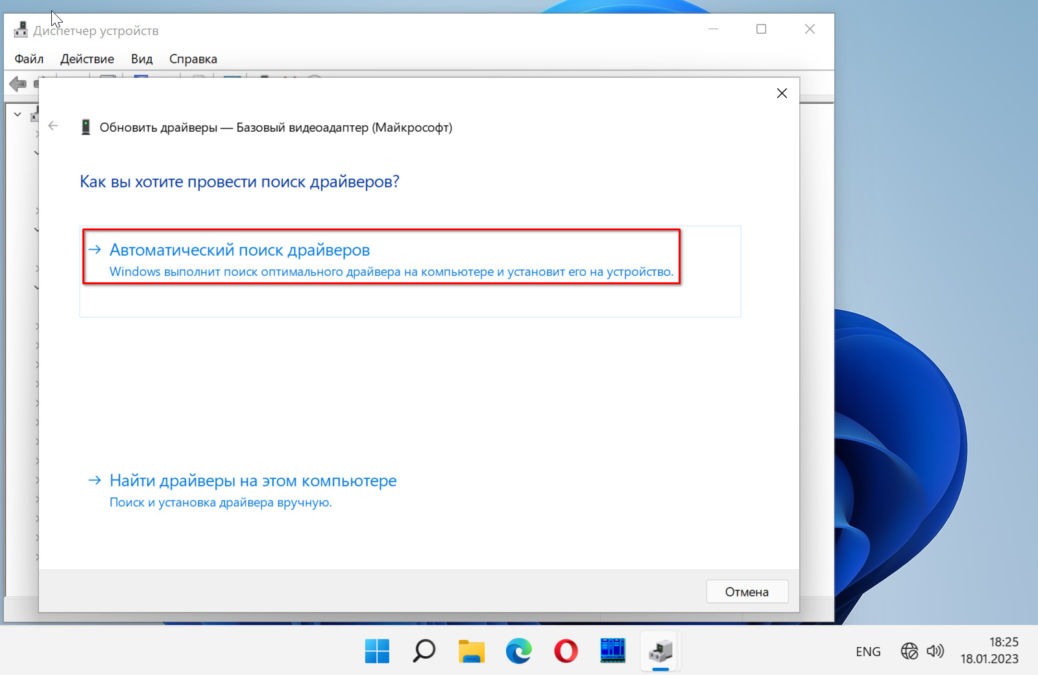
Это простой вариант, но если вы знаете точную модель своей видеокарты и версию операционной системы, то можете скачать самый свежий драйвер с официального сайта производителя и установить его. Во время установки отметив галочкой пункт «Чистая установка». Всего три производителя графики: Nvidia, AMD и Intel.
Выполните чистую загрузку Windows 11
Выполните чистую загрузку — загрузите без стороннего софта и сервисов. Запуск ОС в данном режиме поможет вам выявить программные компоненты, которые отвечают за медленный запуск системы. Нажмите клавиши Win+R. Введите msconfig в строке «Открыть:» диалогового окна «Выполить». Кликните «ОК» в нижней части окна.
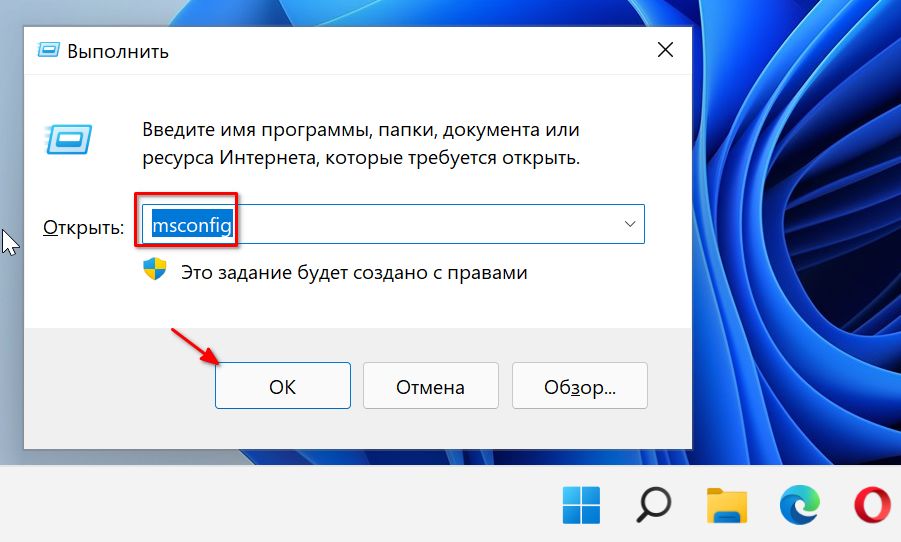
Стартует окно «Конфигурация системы». Нужная вам вкладка — «Службы». Активируйте опцию «Не отображать службы Microsoft». Нажмите «Отключить все».
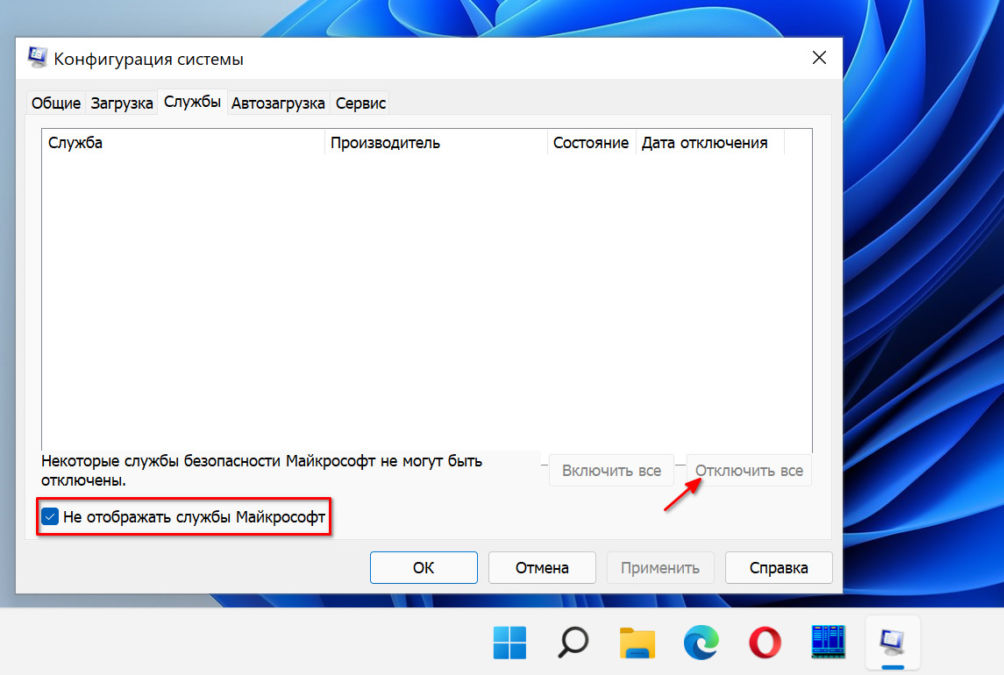
Следующим шагом откройте «Автозагрузку». Кликните ссылку «Открыть диспетчер задач».
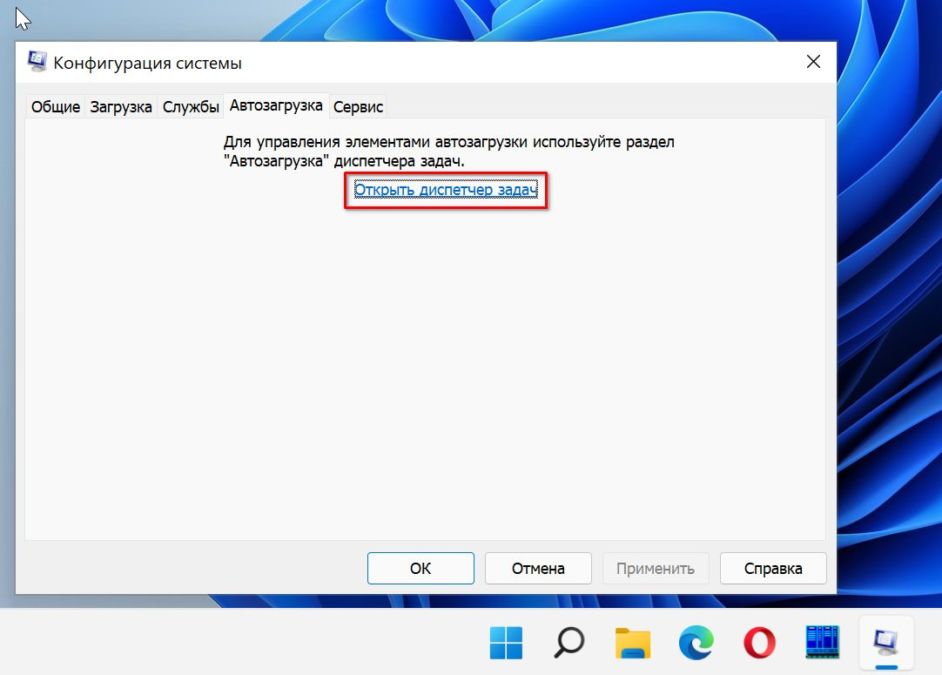
Кликните правой кнопкой мыши приложения, которые вы не хотите открывать во время запуска. Выберите «Отключить» для каждого.
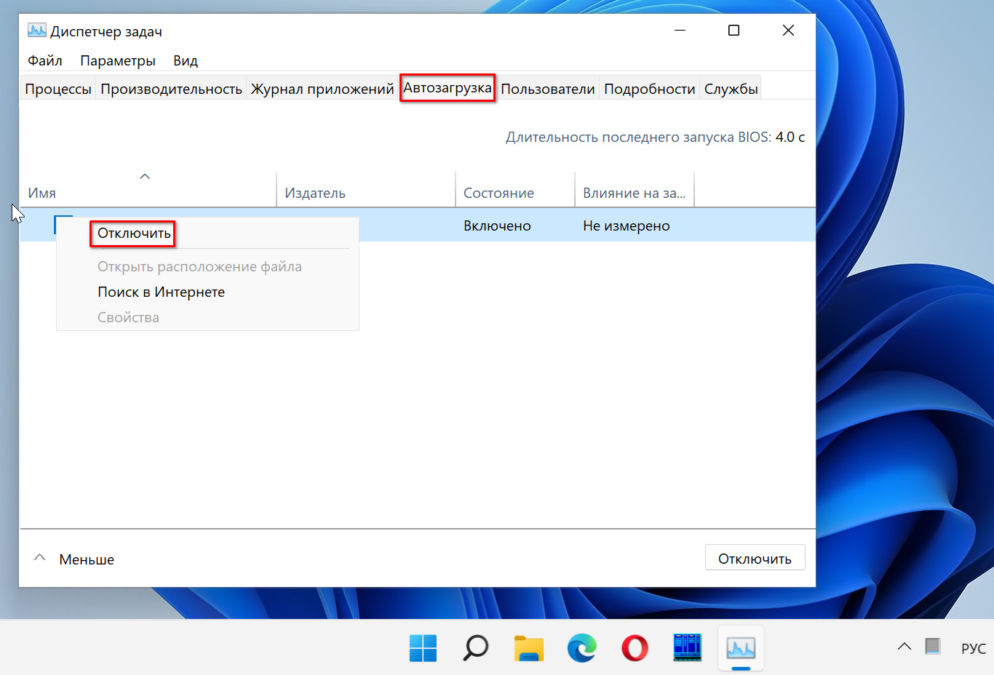
Выйдите из диспетчера задач и перезагрузите компьютер. ПК запускается только с основными службами. Если вы заметили, что чистая загрузка улучшает время загрузки — повторяйте процесс. Поочередно подключайте программы и службы. В конечном итоге — выявите тот программный компонент, который вызвал медленную загрузку.
Избавьте ОС от вирусов
Систему могли поразить вирусы или вредоносный софт. В итоге ОС работает неправильно и может медленно загружаться. А также тормозят игры и приложения. Проверьте систему антивирусом. Применяйте проверенное стороннее антивирусное ПО регулярно. Сканируйте ОС на присутствие вредоносного софта. Очищайте и система будет максимально продуктивна. Можете применять и встроенную программу — Защитника Windows.
Самыми оптимальными бесплатными решениями по праву считаются Kaspersky Virus Removal Tool и Dr.Web CureIt!. Они не нуждаются в установке и могут сканировать систему параллельно с вашим антивирусом. Но имейте в виду, что оптимальнее запускать утилиты в безопасном режиме.
Используйте SSD вместо HDD
А теперь главный совет. Если вы все еще используете старый жесткий диск, пришло время заменить его на твердотельный накопитель. SSD намного быстрее, чем HDD. Уточните у технических специалистов сервиса, можно ли установить SSD на ваш ПК.
Эта статья поможет вам определить проблему, по которой ОС Windows 11 может «тормозить». Разберем детально каждый пункт с его последующим решением. Следует помнить, что неопытный пользователь может навредить системе. Поэтому, занимаясь устранением поломок самостоятельно, стоит внимательно читать инструкцию по устранению проблем, либо обратиться к специалисту.
Признаки проблемы
Заметить, тормозит ли ваша Windows 11 легко – замедляются анимации и визуальные эффекты, папки и файлы открываются не сразу же, а с подгрузкой в несколько секунд. ПК (или ноутбук) начинает запускаться, отключаться несколько дольше. Самое, наверное, обидное – подтормаживания, лаги могут тормозить игры на Windows 11, где стабильный FPS напрямую влияет на оперативность.
Со временем проблема не исчезнет, а может усугубиться, так как в системе будет появляться все больше файлов. Если у вас нет SSD – подтормаживания и лаги будут становиться все сильнее. Будет невозможно совершить такую простую задачу как выделить файлы на рабочем столе.
Распространенные причины
Если вы являетесь обладателем процессора от AMD – это может являться проблемой, так как последние версии ОС не дружат с этими процессорами. Даже «топовый процессор» не решит проблему, торможения останутся. Единственным выходом будет ожидание – Microsoft уже пытаются решить проблему.
К проблемам также можно отнести неоптимизированное использование ресурсов процессора, данная проблема могла возникнуть после некорректной установки либо обновления ОС.
Также стоит вспомнить, что пользователи жаловались на слишком интенсивную анимацию при использовании Windows 11, предварительного просмотра с визуальными сбоями, сильно тормозящим диспетчером задач.
Обладатели более слабых систем до сих пор жалуются на торможения. Тогда как те, кто смог собрать более «мощную» систему отмечают, что новая ОС работает стабильно.
В случае, если не хотите откатываться до Windows 10, ждать, пока Windows 11 получит необходимые обновления. Они смогут решить проблемы тормозов, зависаний, оптимизации использования ресурсов ПК, есть несколько решений проблемы, которые помогут решить проблему тормозов, зависаний. Они не будут ультимативными, до тех пор, пока Microsoft самостоятельно не решит проблемы, тормоза, подлагивания возможны после максимальной оптимизации системы. Однако если хотите продолжить использовать именно ее, то может помочь следующее:
Перезагрузка и установка обновлений
Помимо несвоевременного обновления самой системы, проблема может быть в драйверах к видеокарте или сетевой карте. Тогда проблему может решить обновление.
Для него необходимо нажать комбинацию клавиш Win + R. Во всплывшем окне «Выполнить» ввести команду «devmgmt.msc», подтвердить, нажав Enter. Откроется окно — «Диспетчер устройств» будут показаны все устройства, которые используют драйвера для стабильной работы. Для обновления необходимого элемента кликните на устройстве правой кнопкой мыши. Откроется меню — выберете пункт «Обновить драйвер». После чего появятся подсказки мастера по обновлению, следовать им. Так можно обновить необходимые элементы. После обновления всех устаревших драйверов, перезагрузите компьютер, посмотрите, исчезли ли торможения и лаги. В случае, если торможения стали наоборот сильнее (такое случается из-за того, что разработчики иногда не оптимизируют новые драйвера под всю линейку продукции), там же можно откатить изменения, вернуть предыдущую версию драйверов.
Настройка автозагрузки
Для отключения функции:
- Найти «Параметры Компьютера», нажать вкладку «Приложения», далее – «Автозагрузка»,
- Откроется окно, где расположен полный список фоновых приложений. Чтобы их отключить, надо перевести ползунок рядом в положение «Откл.»,
- Проблема решена.
Последний шаг – отключение автозагрузки программ:
- Найти «Диспетчер задач» через «Пуск»,
- Выбрать вкладку «Автозагрузка». Появятся все те программы, которые включаются автоматически после включения компьютера,
- Для отключения автозагрузки – выберете нужную программу, кликните по названию правой кнопкой мыши, далее «Отключить».
Настройки режима питания
У Windows 11 есть «Режим питания». Он актуален для ноутбуков, так как позволяет сильно сэкономить запас батареи за счет ограничения, занижения производительности системы, чем меньше расходуется ресурсов, нагружается процессор, тем больше энергии экономится. Если система работает от сети, или неважно, на сколько хватит запаса батареи ноутбука – есть смысл включить режим «Максимальной производительности». Тогда ПК или ноутбук будет работать на максимуме своих возможностей, пренебрегая экономией энергии.
Для управления пунктом, откройте Пуск, далее – Управление электропитанием. Найти раздел «Завершение работы и батарея», выбрать «Режим питания». Включить «Макс. производительность». Если до этого был выбран режим экономии, то сразу же будет замечен ощутимый прирост скорости работы всей системы, от более быстрой загрузки, запуска программ до плавности видеоигр.
Отключение перезапускаемых программ
После отключения системы, программы, запущенные на этот момент, при следующем включении также активируются. Это более продвинутая версия автозапускаемых программ. Функция по умолчанию активна, что сильно снижает производительность при включении системы, переводит большинство из запущенных программ в фоновый режим, что может нагружать систему на протяжении всего периода использования. Для отключения, перейдите во вкладку Параметры меню Пуск, далее – Учетные записи. Выберете пункт «Варианты входа», пролистайте вниз, пока не найдете пункт «Перезапустить приложения». Переведите ползунок в состояние «Откл.», если данная функция не нужна.
Разблокировка ОС
Windows 10 и 11 предлагают функцию многофакторный разблокировки. К ней относится: PIN-код, отпечаток пальца, распознавание лица, доверенный сигнал (разблокировка за счет установленного сигнала Bluetooth и Wi-Fi). Из-за частых обновлений процесс может тормозить компьютер или ноутбук на Windows 11, нагружая систему лишними компонентами. Если не нужна такая приватность и защита данных, то можно отключить данную функцию. Для отключения данной функции зайдите в Пуск/ Параметры/Учетные записи/Варианты входа. Это может исправить процесс затормаживания, но не всегда.
Чистим диск
Как и во всех предыдущих версиях Windows, других ОС – забитый мусором, ненужными файлами диск (как системный, так и рабочий), может негативно повлиять на производительность системы. Самым простым решением будет использование стороннего ПО, так как находить, чистить вручную все файлы слишком долго и сложно, к тому же, можно случайно удалить важные системные файлы.
Одной из лучших программ для очистки системы от мусора является CCleaner. Скачать программу можно с официального сайта, она полностью переведена на русский, максимально дружелюбна к неопытным пользователям. После установки, включите программу. Выберете пункт «Стандартная очистка», далее, справа внизу нажмите «Очистка». После программа удалит мусорные файлы. Не волнуйтесь, данная программа никогда не удалит важные для системы или других приложений файлы, она полностью безопасна.
Средство устранения неполадок с производительностью
Данная функция поможет вам, без установки сторонних программ, найти и решить проблемы производительности системы. К примеру, на Windows 11 может лагать выделение мышью. Но сильно полагаться на данную функцию не стоит, обычно встроенные утилиты не сильно помогают, однако лишним не будет:
- Необходимо зажать комбинацию клавиш «Win+R»,
- Ввести команду без кавычек «%systemroot%system32msdt.exe -id MaintenanceDiagnostic», нажать «ОК».
- Откроется новое окно, нажмите «Далее».
- Потом — «Попробуйте выполнить устранение неполадок от имени администратора».
- После выполнения заданной команды вы увидите отчет, далее компьютер требуется перезагрузить.
Очистка от вирусов
Как ни странно, но одной из причин зависания и подтормаживания системы может быть вирус, который по причине своей активности может нагружать систему процессами. Вирус способен заполнять мусорными файлами. Проблему можно решить самостоятельно, либо используя специальные антивирусные программы. Достаточно скачать одну из таких, запустить полную диагностику всех файлов и систем. Проверка может занять длительное время, особенно если скопилось много файлов. Если же вы являетесь опытным пользователем Windows 11, тогда можно попытаться самостоятельно найти вирусы (используя программы либо найти их вручную).
Отключение уведомлений и подсказок
В Windows 11 появилась функция автоматических подсказок, которая называется «Советы и предложения», которая предназначена помочь неопытным пользователям. Однако появление подсказок в режиме реального времени также может нагружать систему, а если есть опыт использования Windows,то большинство подсказок будут попросту бесполезными, поэтому есть возможность данную функцию отключить.
Нужно перейти в Параметры, после них– Система, дальше – Уведомления. Надо найти пункт «Получать советы и предложения при использовании Windows». Если рядом с пунктом стоит галочка, ее стоит убрать. После этого вы не будете получать никакие автоматические подсказки.
Дефрагментация жесткого диска
К данной мере прибегают редко, хотя именно дефрагментация жесткого диска может не только улучшить плавность, а заставить систему работать практически как новую, будто только с завода. Также, нет необходимости скачивать программы, разбираться в том, как они работают – есть возможность решить проблему, используя системные инструменты.
Самым простым решением будет использование встроенной программы. Откройте пуск, введите «Defrag».
Вы увидите программу «Defragment and Optimize Drives», название может быть как на русском, так и на английском. Включите приложение. В открывшемся окне выберете диск, нажмите «Analyze» (Анализировать). Приложение проанализирует диск в течение нескольких минут. После этого будет запущен процесс фрагментации, длительность которого зависит от количества памяти самого диска, занимает приблизительно от 10 до 20 минут.
Использование авторитетных антивирусов
Ниже будут приведены примеры лучших антивирусов по версии AV-Test 2021. Лаборатория AV-Test ежегодно испытывает различные антивирусные программы по множеству пунктов, среди которых: уровень защиты, производительность, нагрузка на систему, ложные срабатывания. Ресурс авторитетный, то есть, его результатам можно доверять. Антивирусы, которые набрали самые высокие результаты (от 17,5 до 18 баллов) награждаются сертификатом «TOP PRODUCT». По результатам октябрьского тестирования прошлого года, следующие антивирусы смогли набрать 18 из 18 баллов:
- AhnLab V3 Internet Security;
- Avast Free AntiVirus;
- BullGuard Internet Security;
- ESET NOD32 Internet Security;
- F-Secure SAFE;
- G Data Internet Security;
- Kaspersky Internet Security;
- McAfee Total Protection;
- Northguard Security;
- Norton 360.
Данное тестирование проводится несколько раз в год (до 5 раз), проверить результаты вы можете как на официальном сайте «лаборатории», так и на любых сторонних ресурсах, посвященных IT безопасности.
Отключение фоновых приложений
Фоновые приложения – это приложение, которые не используются, но выполняют различные процессы фонового режима. Приложения могут работать в двух режимах – непрерывном (работают после включения и до выключения, без перерывов) или периодическом (проявляют активность по заданным интервалам времени).
Отключение:
- Зайти в пункт «Параметры», далее «Приложения», затем «Приложения и возможности»,
- Откроется новое окно, где расположен полный список приложений из фонового режима,
- Кликнуть по приложению, найти «Разрешения для фоновых приложений», выбрать «Никогда», Проделайте это со всеми приложениями, фоновая работа которых не нужна.
Обновление накопителей RAM/SSD
Со временем жесткие диски изнашиваются, начинают медленнее работать. Могут появиться битые сектора и фрагменты, что может вызвать серьезные проблемы с системой, вплоть до появления «синего экрана смерти», последующей невозможностью использовать ПК в нормальном режиме. Решение очевидно – замена таких дисков. Если вы использовали обычный жесткий диск, стоит задуматься над переходом к SSD – хотя бы установить саму ОС на такой диск. Это ускорит процесс запуска, выключения, использования большинства программ. Можно задуматься над добавлением дополнительных плашек с оперативной памятью (RAM) для вашего компьютера. Это может ускорить его работу.
Отключение OneDrive
Onedrive – облачное хранилище компании Microsoft, позволяет синхронизировать отмеченные файлы, использовать их на всех ваших устройствах под управлением этой ОС. Так как синхронизация происходит в фоновом режиме без остановок, что снизит производительность. Если у вас одно устройство – от данной программы можно отказаться.
Для отключения, найдите значок похожий на облако справа снизу (рядом с указателем даты и т.д.). Далее выберете пункт «Справка и параметры», затем «Параметры». Затем выберете пункт «Автоматически запускать OneDrive при входе в Windows», снимите с него галочку, после, справа внизу нажмите «ОК».
Отключение анимации интерфейса
Что делать если лагает интерфейс Виндовс 11? Для этого нажмите Win + I, перейдите в раздел «О программе», далее «Характеристики устройства», затем «Расширенные настройки». В открывшемся окне «Свойства системы» выберете пункт «Дополнительно». Дальше — «Параметры», там переходим в раздел «Производительность». В этом окне выберете пункт «Настроить для достижения максимальной производительности», после подтвердите выбор кнопками ниже. Таким образом вы отключаете анимации. Это может помочь «поднять» производительность системы. Если изменений нет – продолжаем поиски проблемы.
Отключение VBS
Функция «резервирует» часть оперативной памяти для хранения важных для безопасности данных и кода. Если она не нужна, ее можно отключить. Откройте пуск, введите команду «msinfo32» (без кавычек). Откройте окно «Сведения о системе», листайте вниз до тех пор, пока не найдете пункт «Безопасность на основе виртуализации», есть в строке значение стоит «Выполнение» — функция активна. Для ее отключения откройте пуск, введите в поиск «изоляция ядра» (без кавычек), откройте программу. Откроется окно Безопасность Windows. Выберете пункт «Безопасность устройства», найдите «Целостность памяти», переведите ползунок в состояние «Выкл.», затем перезагрузите устройство.
Отключение игрового режима
Для повышения количества кадров, плавности игр присутствует функция «Режим игры», которая может задействовать большое количество ресурсов ПК для оптимизации анимации в игре, увеличение ее приоритета. Если функция не нужна, ее лучше отключить.
Это можно сделать таким образом: откройте окно «Параметры», найдите слева пункт «Игры». Дальше – выберите «Игровой режим». Переведите ползунок на «Откл.». Вернитесь назад, чтобы кликнуть пункт «Xbox Game Bar», его также следует отключить. После выключения обоих параметров перезагрузите устройство, иначе оно может работать некорректно.
Распределение ресурсов процессора
Если ОС устанавливалось не самостоятельно, то имеет смысл проверить данный пункт. По умолчанию все установлено правильно, система отдает приоритет программам, а не фоновым процессам и службам. Для проверки распределения ресурсов процессора, зайдите в «Параметры», раздел «Система», справа внизу – «Дополнительные параметры системы». Здесь найдите «Дополнительно», раздел «Быстродействие», кликните на пункт «Параметры…». После этого перейдите на вкладку «Дополнительно», найдите «Оптимизировать работу». Должен быть выбран пункт «программы». Примените настройки, дальше — закройте окно.
Запуск ReadyBoost
ReadyBoost – программа, которая позволяет использовать дополнительные USBSD накопители в качестве расширения для оперативной памяти. Для включения функции, сначала подключите флешку или SD карту к ПК. После того, как флеш накопитель подключится, кликните на нем правой клавишей мыши, затем «Форматировать…». «Файловую систему» можно выбрать по своему усмотрению, но лучше выбрать NFTS, так как она не имеет ограничений на размер файлов. Выберете пункт «Быстрое форматирование», затем «Начать». После завершения процесса перейдите во вкладку «Свойства» вашего накопителя, пункт «ReadyBoost», включите «Предоставлять это устройство для технологии ReadyBoost», затем «применить» и «ОК».
С введением Windows 11 Microsoft заявила, что подняла игровую производительность на совершенно новый уровень. Но некоторые пользователи, перешедшие на предварительную сборку Windows 11, столкнулись с совершенно другим сценарием. Эти пользователи сталкиваются с проблемами лагов, дрожаний и случайных падений FPS, что делает игровой процесс невыносимым. Если вы один из этих пользователей и столкнулись с какой-либо из этих проблем, эта статья именно для вас.
Исправление 1 — отредактируйте реестр
Есть некоторые хаки реестра, которые вы можете применить, чтобы исправить падения и задержки fps в системе.
1. Сначала нажмите на значок поиска на панели задач и напишите «regedit».
2. Затем нажмите «Редактор реестра» в результатах поиска.
ВАЖНЫЙ-
Редактор реестра — очень конфиденциальное место. Прежде чем вы примените этот взлом реестра, мы предлагаем вам потратить немного времени на создание резервной копии вашего реестра. Просто сделай это —
а. После того, как вы открыли редактор реестра, вам нужно будет нажать «Файл», а затем нажать «Экспорт».
б. Сохраните резервную копию в надежном месте.
В процессе исправления проблем с геймплеем, если что-то пойдет не так, вы легко сможете восстановить реестр в исходное состояние.
3. Затем перейдите к этому ключу на своем компьютере —
ComputerHKEY_CURRENT_USERSystemGameConfigStore
4. Теперь справа дважды щелкните «GameDVR_Enabled».
5. Затем установите основание как «шестнадцатеричное».
6. Напишите «0» в поле и нажмите «ОК».
7. Затем дважды щелкните по ключу «GameDVR_FSEBehaviourMode».
8. Так же, как и раньше, нажмите на «Шестнадцатеричное» основание.
9. Напишите «2» и нажмите Enter.
10. Тогда иди сюда –
ComputerHKEY_LOCAL_MACHINESOFTWAREMicrosoftPolicyManagerdefaultApplicationManagementAllowGameDVR
11. Затем дважды щелкните «значение», чтобы настроить его.
12. Выберите «Шестнадцатеричное» основание.
13. Установите значение «0».
14. Наконец, нажмите «ОК», чтобы сохранить его.
Закройте окно редактора реестра. Перезагрузите компьютер, чтобы сохранить эти изменения.
Исправление 2 — чистая установка графического драйвера
Вы должны установить графический драйвер начисто.
[
NOTE – We have shown how to download and install the display driver for the NVIDIA cards in the following steps. If you are using an AMD Radeon card, the steps will differ, but it is all the same. Download the latest build of your graphics driver and install it, and restart the system.
]
1. Сначала вам нужно перейти на сайт загрузки драйверов NVIDIA.
2. Просто поместите свои конкретные характеристики существующего графического драйвера в соответствующий раздел (например, «Тип продукта», «Операционная система» и т. д.).
3. Наконец, вам нужно нажать «Поиск».
4. Затем нажмите кнопку «Загрузить», чтобы загрузить графический драйвер.
После завершения процесса загрузки закройте браузер.
5. Сначала откройте папку, в которую вы загрузили драйвер.
6. После этого просто дважды щелкните автономный установщик, чтобы запустить его.
7. Как только Графический драйвер NVIDIA Появится окно, щелкните «Драйвер NVIDIA Graphics и GeForce Experience», чтобы установить его.
8. Вы должны согласиться с условиями. Нажмите «Согласиться и продолжить».
9. Затем выберите вариант «Пользовательский (расширенный)», чтобы попробовать его.
10. После этого нажмите «Далее».
7. Не забудьте поставить галочку напротив «Выполнить чистую установку».
8. Чтобы начать процесс установки, нажмите «Далее».
После завершения установки нажмите «Закрыть», чтобы закрыть Установщик графического драйвера NVIDIA окно.
Перезагрузите компьютер, чтобы завершить процесс установки.
Исправление 3 — Обновите аудиодрайверы
Если проблем с графическим драйвером нет, попробуйте обновить аудиодрайверы.
1. Сначала нажмите клавиши Windows+R вместе.
2. Затем введите «devmgmt.msc» и нажмите Enter.
3. Когда откроется Диспетчер устройств, разверните раздел «Звуковые, видео и игровые устройства».
4. Затем щелкните правой кнопкой мыши аудиодрайвер и выберите «Обновить драйвер».
5. Затем нажмите «Автоматический поиск драйверов».
Позвольте Windows установить необходимый драйвер для вашей системы.
Проверьте, доступны ли в вашей системе новые обновления Windows.
1. Сначала нажмите клавиши Windows+I вместе.
2. Затем нажмите «Центр обновления Windows» с левой стороны.
3. После этого на левой панели нажмите «Проверить наличие обновлений».
Позвольте Windows найти последнее обновление для вашего устройства и установить его на ваш компьютер.
Перезагрузите систему, и она должна устранить задержки и дрожание, с которыми вы сталкивались ранее.
На чтение 4 мин Просмотров 1.1к. Опубликовано 13.07.2022
Содержание
- Animation Effects In Windows 11 Lagging
- Что делают эффекты анимации в Windows?
- Почему анимация лагает в Windows 11?
- Могут ли анимационные эффекты снижать производительность Windows 11? Включенные анимационные эффекты в Windows 11 могут снизить производительность, вызывая небольшие задержки, если ваша система не готова к работе.
Исправьте задержки визуальных эффектов в Windows 11 :1. Обновите Windows 11 .
Сначала убедитесь, что у вас установлены последние обновления Windows 11, поскольку в новом обновлении может быть исправление, которое устранит проблему. Поскольку Windows 11 вышла не так давно, у нее может быть несколько проблем, поскольку аппаратное обеспечение и конфигурации у всех разные:
Щелкните правой кнопкой мыши на значке меню Пуск > Настройки
Щелкните на Windows Update в меню слева > нажмите на кнопку » Проверить наличие обновлений «.2. Обновление драйвера GPU .
Установка последней версии драйвера для вашей видеокарты может решить множество проблем, когда дело доходит до графических проблем в Windows 11. В зависимости от того, какая у вас видеокарта, будет зависеть драйвер, который вам нужно будет установить, поскольку существует множество различных видеокарт; NVIDIA , AMD , и Intel и другие.
3. Измените план питания .
YouTube video: Исправление анимации windows 11.
Если Windows 11 использует энергосберегающий план питания, то он будет ограничивать производительность вашего компьютера. Это будет одной из причин задержки при выполнении таких действий в Windows, как сворачивание и разворачивание:
Щелкните правой кнопкой мыши на стартовом меню Windows 11 и выберите » Параметры питания »
Теперь измените » Режим питания » на » Наилучшая производительность »4. Уменьшите эффекты анимации
Вместо того чтобы полностью отключать эффекты анимации в Windows 11, вы можете оставить несколько из них и отключить те, которые вас не беспокоят, и это поможет уменьшить лаги в Windows 11:
Откройте меню Пуск и найдите » Настройка внешнего вида и производительности Windows »
Выберите вкладку » Визуальные эффекты «, затем выберите анимационные эффекты, которые вы хотите отключить
Нажмите Применить и OKМы надеемся, что приведенные выше способы помогли решить проблемы, которые вы испытывали с визуальными эффектами в Windows. Как бы хорошо ни выглядели анимационные эффекты в WIndows 11, если они вызывают задержки в работе вашей системы даже после выполнения описанных выше действий, отключите их, пока вы не улучшите аппаратное обеспечение вашей системы (если вы уверены, что это связано с аппаратным обеспечением) . Если вы нашли это руководство полезным, мы уверены, что вам понравятся наши другие руководства по Windows 11.
Посмотрите наши последние сообщения:
Install Fortnite Chapter 3 On PC
Fortnite Chapter 3 Split Screen Not Working
Windows 11 Turning On Animation Effects
Fix Windows 11 Animations Laggy
Turn Off Animation Effects In Windows 11.
- Исправьте задержки визуальных эффектов в Windows 11 :
- YouTube video: Исправление анимации windows 11.
Animation Effects In Windows 11 Lagging
Если у вас возникли проблемы с анимационными эффектами в Windows 11, которые вызывают задержки в работе системы, не волнуйтесь, потому что есть несколько вещей, которые вы можете сделать, чтобы решить эту проблему, и именно это мы покажем вам в этом руководстве.
Что делают эффекты анимации в Windows?
Эффекты анимации в Windows 11 в основном делают все более красивым и не таким скучным, поэтому, например, когда вы используете File Explorer, все выглядит намного более плавным и анимированным. А при сворачивании и разворачивании окон и приложений они плавно перетекают друг в друга, поэтому нам очень нравится, когда эффекты анимации включены. Ниже мы перечислили все эффекты:
- Анимация элементов управления и элементов внутри окон
- Анимация окон при сворачивании и разворачивании
- Анимация на панели задач
- Затухание или скольжение меню в поле зрения
- Ступление или скольжение подсказок в поле зрения
- Ступление пунктов меню после щелчка
- Ступление открытых комбинированных окон
- Ступление-прокручивать списки
Почему анимация лагает в Windows 11?
Может быть много причин, по которым эффекты анимации лагают и вызывают проблемы с производительностью на вашем компьютере с Windows 11, поэтому ниже мы приводим хороший список различных методов, которые вы можете попробовать. Но может быть, у вас не установлена последняя версия драйвера для вашей графики, ваше оборудование только соответствует минимальным системным требованиям, или даже недавнее обновление вызвало проблемы с анимационными эффектами на вашем компьютере или ноутбуке с Windows 11.
Могут ли анимационные эффекты снижать производительность Windows 11? Включенные анимационные эффекты в Windows 11 могут снизить производительность, вызывая небольшие задержки, если ваша система не готова к работе.
Исправьте задержки визуальных эффектов в Windows 11 :
1. Обновите Windows 11 .
Сначала убедитесь, что у вас установлены последние обновления Windows 11, поскольку в новом обновлении может быть исправление, которое устранит проблему. Поскольку Windows 11 вышла не так давно, у нее может быть несколько проблем, поскольку аппаратное обеспечение и конфигурации у всех разные:
- Щелкните правой кнопкой мыши на значке меню Пуск > Настройки
- Щелкните на Windows Update в меню слева > нажмите на кнопку » Проверить наличие обновлений «.

2. Обновление драйвера GPU .
Установка последней версии драйвера для вашей видеокарты может решить множество проблем, когда дело доходит до графических проблем в Windows 11. В зависимости от того, какая у вас видеокарта, будет зависеть драйвер, который вам нужно будет установить, поскольку существует множество различных видеокарт; NVIDIA , AMD , и Intel и другие.
3. Измените план питания .
YouTube video: Исправление анимации windows 11.
Если Windows 11 использует энергосберегающий план питания, то он будет ограничивать производительность вашего компьютера. Это будет одной из причин задержки при выполнении таких действий в Windows, как сворачивание и разворачивание:
- Щелкните правой кнопкой мыши на стартовом меню Windows 11 и выберите » Параметры питания »
- Теперь измените » Режим питания » на » Наилучшая производительность »

4. Уменьшите эффекты анимации
Вместо того чтобы полностью отключать эффекты анимации в Windows 11, вы можете оставить несколько из них и отключить те, которые вас не беспокоят, и это поможет уменьшить лаги в Windows 11:
- Откройте меню Пуск и найдите » Настройка внешнего вида и производительности Windows »
- Выберите вкладку » Визуальные эффекты «, затем выберите анимационные эффекты, которые вы хотите отключить
- Нажмите Применить и OK

Мы надеемся, что приведенные выше способы помогли решить проблемы, которые вы испытывали с визуальными эффектами в Windows. Как бы хорошо ни выглядели анимационные эффекты в WIndows 11, если они вызывают задержки в работе вашей системы даже после выполнения описанных выше действий, отключите их, пока вы не улучшите аппаратное обеспечение вашей системы (если вы уверены, что это связано с аппаратным обеспечением) . Если вы нашли это руководство полезным, мы уверены, что вам понравятся наши другие руководства по Windows 11.
Посмотрите наши последние сообщения:
- Install Fortnite Chapter 3 On PC
- Fortnite Chapter 3 Split Screen Not Working
- Windows 11 Turning On Animation Effects
- Fix Windows 11 Animations Laggy
- Turn Off Animation Effects In Windows 11



.
Заикание игры — это нерегулярные задержки между кадрами графического процессора, которые могут оказать заметное влияние на игровой процесс и, в зависимости от интенсивности, даже сделать игру неиграбельной.
Игра, которая заикается, будет казаться медленной или запаздывающей и на мгновение задержит действия игрока. Эта задержка еще более раздражает, если вы играете в онлайн-игру, но она также применима к однопользовательской игре.
Некоторые игроки заявляют на форумах, что их игры тормозят после обновлений сборки Windows, как в системах Windows 10, так и в Windows 11.
Другие просто сообщали, что их игры тормозили при воспроизведении с более высокой частотой кадров. Несмотря на то, что ситуации похожи, их причины и конкретные действия будут различаться.
Прежде всего, давайте рассмотрим, что на самом деле может вызвать заикание, так как это поможет нам лучше понять, что мы можем сделать, чтобы исправить, а также предотвратить его.
Что вызывает заикание игры?
Заикание игры обычно происходит, если ваша система недостаточно мощна для запуска конкретной игры, но для этого есть и другие возможные причины.
Мы обсудим каждый из них, тем самым предоставив вам возможность определить, какие из них применимы к вашему делу, и принять соответствующие меры.
➡ Устаревшие драйверы
Как мы все знаем, отсутствие последних версий драйверов на вашем ПК повлияет на то, как ваше оборудование будет справляться с играми и другими процессами.
Наиболее распространенным драйвером устройства, который необходимо проверить, является драйвер графического процессора (GPU), но убедитесь, что другие драйверы защищены, чтобы не возникло проблем.
➡ Отсутствие оптимизации системы
Если ваша система работает медленнее из-за беспорядка, такого как кэши браузера и временные файлы, это сильно повлияет на скорость работы игр и других приложений.
Исправить это чрезвычайно просто, если вы используете правильное программное обеспечение для оптимизации, что позволяет вам быть уверенным, что никакие полезные файлы не были удалены или изменены.
➡ Полное хранилище
Если ваш SSD или HDD заполнен играми, приложениями и файлами, то места, необходимого для запуска игры и даже ОС, может быть недостаточно.
Вот почему всегда рекомендуется очищать ваш компьютер от любого неиспользуемого программного обеспечения и игр, так как любые установленные программы, которые не использовались в последнее время, только замедляют работу вашего компьютера.
➡ Несоответствие системным требованиям
Если рекомендуемые системные требования вашей игры не соблюдены, в большинстве случаев игра будет тормозить и даже полностью закрываться.
Проверка страницы разработчика на предмет информации об оборудовании, необходимом для оптимальной работы игры, является обязательной, и если вы этого не сделаете, это будет означать трату денег и времени на игру, в которую вы не можете играть.
1. Уменьшите настройки графики в игре.
Другим важным фактором, влияющим на заикание вашей игры, являются графические настройки, которые вы используете для ее запуска.
Если возможности вашей системы не соответствуют требованиям для оптимальной работы игры, то это значительно повлияет на заикание вашей игры.
Чтобы изменить этот параметр, просто откройте игру, перейдите к ее настройкам, выберите «Графика» и обязательно установите более низкое общее значение или отключите некоторые функции, такие как сглаживание, значения теней и другие.
2. Обновите драйвер видеокарты.
- Нажмите Win key +X и выберите Диспетчер устройств из списка.
- Переключите параметр «Адаптеры дисплея».
- Щелкните правой кнопкой мыши свой графический процессор и выберите «Обновить драйвер».
- Выберите Автоматический поиск драйверов.
- Дождитесь завершения процесса.
Если вы хотите избежать выполнения всех этих шагов, вы можете добиться тех же результатов, используя специализированное программное обеспечение для обновления драйверов, такое как DriverFix.
3. Отключите игровую панель Windows и DVR.
- Нажмите кнопку «Пуск» и выберите «Настройки».
- Нажмите «Игры» на левой панели, затем выберите «Игровая панель Xbox» справа.
- Отключите опцию Xbox Game Bar.
- Вернитесь к предыдущему экрану и нажмите Захваты.
- Отключите опцию Записать, что произошло.
4. Включите вертикальную синхронизацию
➡ Графика Нвидиа
- Щелкните правой кнопкой мыши рабочий стол и выберите Панель управления NVIDIA.
- Нажмите «Настройки 3D» и выберите «Управление настройками 3D».
- Прокрутите список вниз, нажмите «Вертикальная синхронизация» и откройте раскрывающееся меню.
- Выберите «Вкл.» в раскрывающемся меню.
- Нажмите кнопку Применить.
➡ графика AMD
- Щелкните правой кнопкой мыши рабочий стол и выберите параметр «Настройки AMD Radeon».
- Щелкните вкладку Игры.
- Выберите Глобальные настройки.
- Нажмите «Подождать вертикального обновления» и выберите параметр «Всегда включен».
5. Отключите Intel Turbo Boost.
- Введите powercfg.cpl в «Выполнить» и выберите вариант «ОК».
- Щелкните Изменить параметры плана рядом с выбранным планом.
- Затем нажмите «Изменить дополнительные параметры питания».
- Дважды щелкните Управление питанием процессора, чтобы развернуть эту категорию.
- Затем дважды щелкните Максимальное состояние процессора.
- Отрегулируйте значения «От батареи» и «От сети» до 99 %.
- Нажмите кнопку ОК.
6. Отключите динамическую галочку
- Щелкните правой кнопкой мыши меню «Пуск» и выберите «Терминал Windows (администратор)». В Windows 10 вместо этого вы можете использовать Windows PowerShell или командную строку от имени администратора.
- Введите следующую команду и нажмите Enter :
bcdedit /set disabledynamictick yes - Введите эту строку и нажмите Enter :
bcdedit /set useplatformclock true - Выполните следующую команду:
bcdedit /set tscsyncpolicy Enhanced - Закройте командное окно и перезагрузите систему.
Обратите внимание, что существует несколько программ-ускорителей игр, которые оптимизируют системные ресурсы для игр.
Программное обеспечение, такое как Game Fire 6, Razer Cortex и Wise Game Booster, содержит множество ресурсов для улучшения игр. Это программное обеспечение также закроет лишние сторонние программы и сервисы для пользователей.
Заикание игры более вероятно, когда игроки не оптимизируют системные ресурсы для игр. Поэтому перед запуском игры убедитесь, что не слишком много фоновых программ потребляют системные ресурсы.
7. Отключите службу диагностической политики.
- Нажмите Win клавишу + R , чтобы открыть диалоговое окно «Выполнить».
- Введите services.msc в поле «Выполнить» и нажмите «ОК».
- Дважды щелкните Служба политик диагностики.
- Выберите «Отключено» в раскрывающемся меню «Тип запуска».
- Нажмите кнопку ОК и перезагрузите систему.
Как исправить зависание игр в Windows 10?
Новая ОС мало чем отличается от старой Windows 10. Таким образом, все представленные выше решения будут работать и на Windows 10.
Некоторые окна будут выглядеть по-другому, и в меню «Настройки» в Решении 3 вам нужно будет выполнить дополнительный шаг и выбрать «Игры» в параметрах «Настройки».
Кроме того, в некоторых решениях вы также увидите рекомендации для Windows 10, где они применимы.
Самые эффективные способы предотвратить заикание в игре
➡ Купить новые компоненты
Чтобы не сталкиваться с такими же проблемами в будущем, лучше всего инвестировать в более качественные компьютерные компоненты для вашей игровой установки.
Оценки роста рынка компонентов для ПК неуклонно растут с течением времени, но они показывают выравнивание, когда речь идет о 2022 и 2023 годах, поэтому вы можете как можно скорее инвестировать в некоторые новые компоненты.
Поскольку это мозг вашего ПК, хороший процессор (ЦП) может иметь огромное значение, когда речь идет о плавности игрового процесса и общем опыте.
Конечно, мощный процессор даст вам преимущество не только в играх, но и в повседневном использовании.
Помимо возможностей обработки, ПК, который позволит вам играть в игры, не сталкиваясь с заиканиями, также будет оснащен хорошим графическим процессором (GPU).
Вклад в оптимизированный игровой процесс также включает наличие достаточного количества оперативной памяти, а также высокоскоростного хранилища, такого как SSD.
➡ Обновите свою игру с помощью последних патчей
Поскольку могут быть ситуации, когда компоненты вашего ПК достаточно надежны, чтобы запустить игру без проблем, может возникнуть проблема с самой игрой.
Разработчики игр регулярно выпускают патчи и исправления для известных ошибок, поэтому, если вы попали в эту категорию, просто проверьте веб-сайты производителя на наличие обновлений.
Бонус: игры тормозят на мощных ПК.
Эта очень конкретная ситуация привлекла наше внимание, и она тесно связана с упомянутыми выше. Другими словами, игра или игры могут просто быть неподходящими, содержать ошибки или иным образом сломаны.
Однако есть и другие потенциальные виновники, которые могут вызвать серьезное отставание даже на компьютерах с превосходными характеристиками.
Например, заражение вирусами и вредоносными программами обычно связано с таким ненормальным поведением. Таким образом, выполнение полного сканирования системы с помощью надежной антивирусной программы, такой как ESET, имеет смысл.
Вы также можете попробовать эти методы и посмотреть, помогут ли они решить или уменьшить заикание:
- Отбросьте все промежуточные провода и подключите GPU напрямую к источнику питания.
- Проверьте, обновлена ли прошивка вашего графического процессора, и примите соответствующие меры, если это не так.
- Очистите часть хранилища и памяти (удалите временные файлы, ненужные файлы, оптимизируйте разделы и т. д.)
- Проверить наличие признаков повреждения на системном уровне
Как видите, исправить зависание игры в Windows 10 и Windows 11 совсем несложно, если вы знаете, что делаете.
Наши решения охватывают все основы, от наименее до более инвазивных методов устранения неполадок, что позволяет вам получить максимальный результат с наименьшими усилиями.
Вам не нужно беспокоиться о возникновении каких-либо дополнительных проблем, если вы точно следуете инструкциям.
Не стесняйтесь поделиться с нами своими мыслями на эту тему. Вы можете сделать это легко, используя раздел комментариев ниже.
В начале осени компания Microsoft выпустила обновление Windows 11 22H2, после установки которого многие геймеры стали жаловаться на снижение производительности в играх и микрофризы. Разработчики провели расследование и наконец-то признали факт наличия проблемы: в некоторых проектах могут по невыясненным причинам активироваться функции режима отладки графического ускорителя, не предназначенные для использования игроками. Что именно приводит к возникновению подобного казуса – пока неизвестно.
рекомендации
Цена 4070 Ti упала ниже 80 тр несмотря на курс
S23 Ultra — цены нехило пошли вниз
<b>13900K</b> в Регарде по СТАРОМУ курсу 62
Компьютеры от 10 тр в Ситилинке
Ищем PHP-программиста для апгрейда конфы
3070 Gigabyte Gaming за 50 тр с началом
MSI 3060 за 30 тр в Регарде
RTX 3070 Ti за 55 тр — цена как при курсе 62
3060 Ti Gigabyte дешевле 40 тр в Регарде
13700K дешевле 40 тр в Регарде
3080 за 70тр с началом несмотря на курс
Вакансия: Автор новостей широкого профиля
15 видов 4090 в Ситилинке по норм ценам
13600K дешевле 30 тр в Регарде
В настоящий момент Microsoft рекомендует обновить до последней версии игры, в которых наблюдаются подтормаживания, а также драйверы видеокарты. Сообщается, что компания уже работает над патчем, который решит проблему, а до тех пор, если обновление драйверов и игр не поможет, некоторым геймерам, видимо, придется откатываться на предыдущую версию системы. Как неоднократно отмечали различные эксперты, модель «Windows как сервис» обладает существенными недостатками – в частности, более слабым, чем прежде, контролем качества. Компанией Microsoft неоднократно распространялись обновления операционной системы, приводящие к возникновению багов, в том числе, серьезных или даже критических, приводящих к невозможности загрузки ОС или нормальной работы в ней.
Этот материал написан посетителем сайта, и за него начислено вознаграждение.