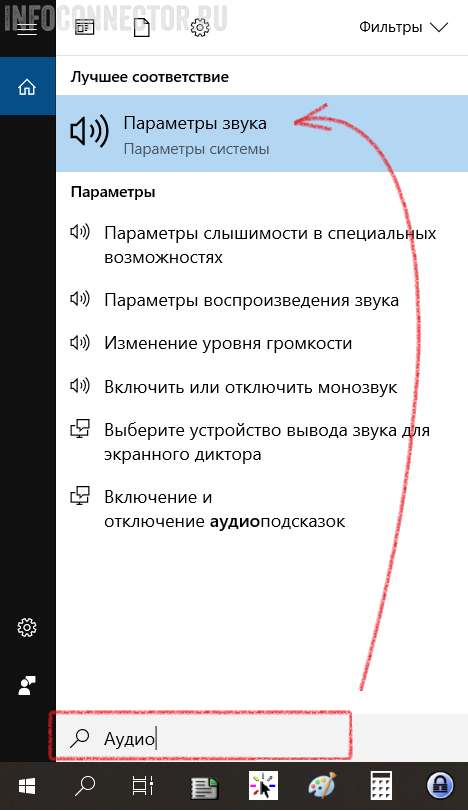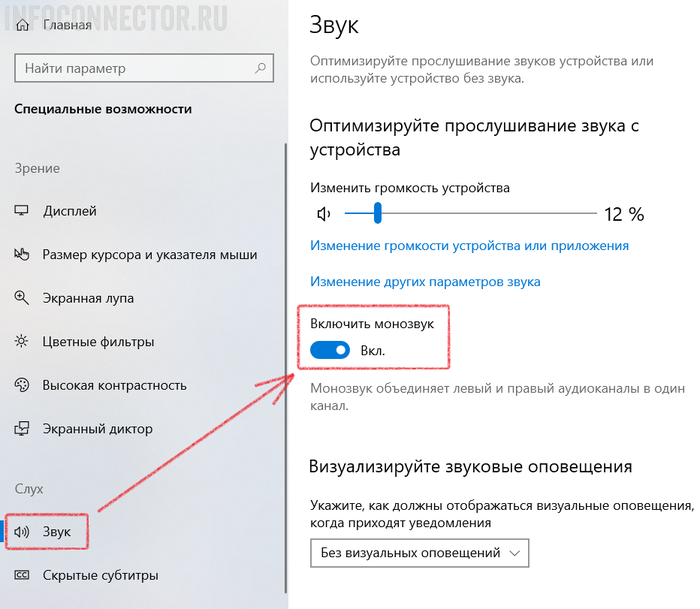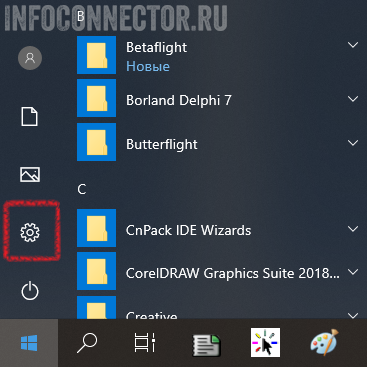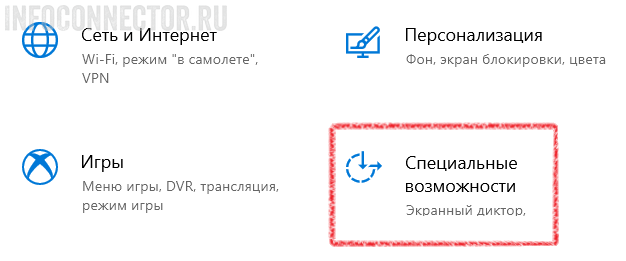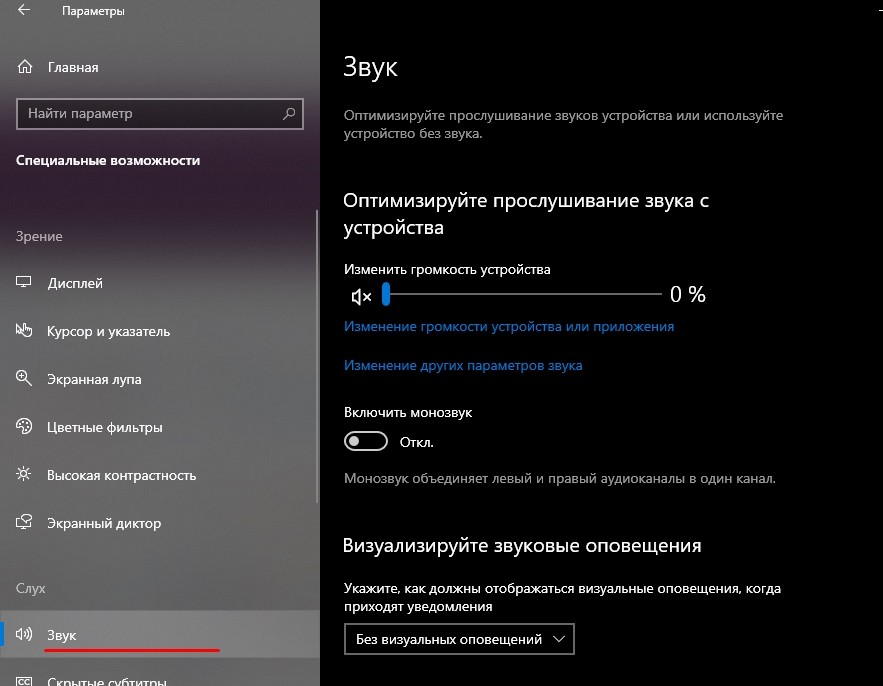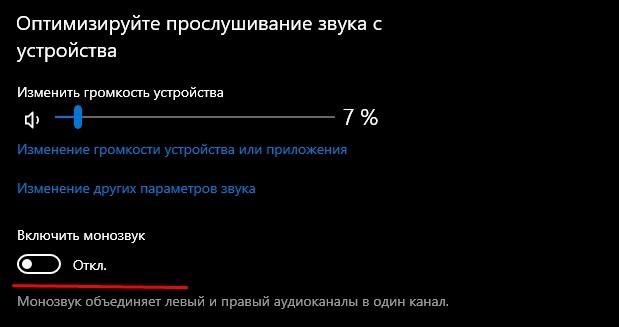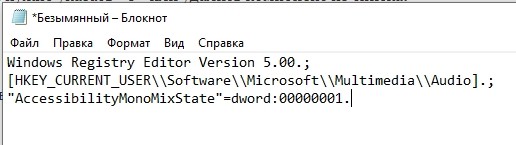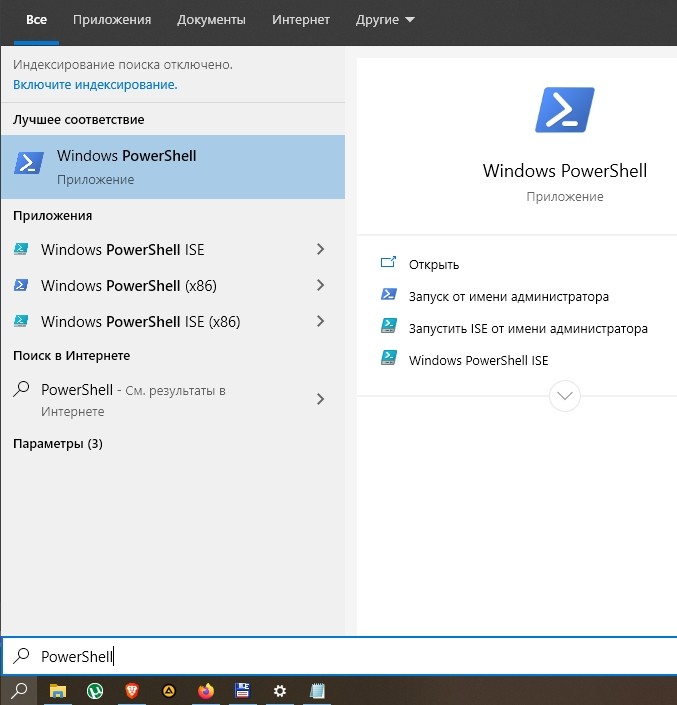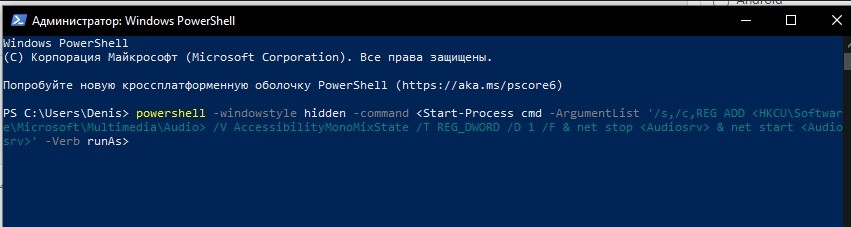В этой статье показаны действия, с помощью которых можно включить Монозвук (mono audio) в операционной системе Windows 10.
Монозвук — функция специальных возможностей Windows 10, реализованная на системном уровне. Данный функционал будет полезен для пользователей у которых при воспроизведении аудио контента имеются некоторые проблемы, например когда вы слушаете звук, который имеет только один канал, или закодирован неправильно, или если кодированные каналы несовместимы с вашей аппаратной настройкой, в результате чего звук воспроизводится только в одном наушнике или динамике.
Также функция монозвука будет полезна для пользователей имеющих проблемы со слухом. При прослушивании стереозвука, слушатель получает различный аудиопоток с обоих каналов с разными звуками. В отличие от стереозвука, монозвук воспроизводит один и тот же поток через оба динамика.
Содержание
- Как включить функцию «Монозвук» используя «Параметры Windows»
- Как включить функцию «Монозвук» в редакторе реестра
- Как включить функцию «Монозвук» используя файл реестра
Как включить функцию «Монозвук» используя «Параметры Windows»
Чтобы включить функцию «Монозвук», нажмите на панели задач кнопку Пуск и далее выберите Параметры
или нажмите на клавиатуре сочетание клавиш
+ I.
В открывшемся окне «Параметры» выберите Специальные возможности.
Далее выберите вкладку Звук и в правой части окна установите переключатель Включить монозвук в положение Вкл.
Как включить функцию «Монозвук» в редакторе реестра
Данный способ позволяет включить функцию «Монозвук» с помощью внесения изменений в системный реестр Windows используя редактор реестра.
Прежде чем вносить какие-либо изменения в реестр, настоятельно рекомендуется создать точку восстановления системы
Откройте редактор реестра, для этого нажмите сочетание клавиш + R, в открывшемся окне Выполнить введите (скопируйте и вставьте) regedit и нажмите клавишу Enter ↵.
В открывшемся окне редактора реестра перейдите по следующему пути:
HKEY_CURRENT_USER\\Software\\Microsoft\\Multimedia\\Audio
В правой части окна, нажмите правой кнопкой мыши в пустой области и в появившемся контекстном меню выберите Создать > Параметр DWORD (32 бита) (обратите внимание на то, что 32-битный DWORD параметр создается как в 32-разрядной так и в 64-разрядной операционной системе).
Присвойте созданному параметру имя AccessibilityMonoMixState.
Далее дважды щелкните левой кнопкой мыши по созданному параметру, в качестве его значения установите 1 и нажмите кнопку OK, закройте редактор реестра.
Для того чтобы отключить функцию «Монозвук», просто удалите параметр AccessibilityMonoMixState или измените его значение на 0.
Как включить функцию «Монозвук» используя файл реестра
Данный способ также позволяет включить или отключить функцию «Монозвук» с помощью внесения изменений в системный реестр Windows посредством файла реестра.
Прежде чем вносить какие-либо изменения в реестр, настоятельно рекомендуется создать точку восстановления системы
Все изменения производимые в редакторе реестра отображены ниже в листингах файлов реестра.
Чтобы включить функцию «Монозвук, создайте и примените файл реестра следующего содержания:
Windows Registry Editor Version 5.00.
[HKEY_CURRENT_USER\\Software\\Microsoft\\Multimedia\\Audio].
«AccessibilityMonoMixState»=dword:00000001
Чтобы отключить функцию «Монозвук», создайте и примените файл реестра следующего содержания:
Windows Registry Editor Version 5.00.
[HKEY_CURRENT_USER\\Software\\Microsoft\\Multimedia\\Audio].
«AccessibilityMonoMixState»=-
Используя рассмотренные выше действия, можно включить или отключить функцию «Монозвук» (mono audio) в операционной системе Windows 10.
Чтобы настроить микрофон на моно в Windows 10, нужно выполнить следующие шаги:
1. Подключите микрофон к компьютеру, если он еще не подключен.
2. Нажмите правой кнопкой мыши на иконку громкости в правом нижнем углу экрана и выберите «Записывающие устройства».
3. Найдите свой микрофон в списке записывающих устройств и нажмите на него мышью для выделения.
4. Нажмите кнопку «Свойства» внизу окна.
5. Перейдите на вкладку «Дополнительно».
6. Установите галочку напротив «Записывать в моно» и нажмите «OK», чтобы сохранить изменения.
После этого ваш микрофон будет настроен на запись в моно. Если вам все еще нужен стереозвук, снимите галочку с пункта «Записывать в моно».
Хотелось бы отметить, что моно запись может быть полезна в некоторых случаях. Например, когда вы записываете голосовое сообщение или подкаст, а также при трансляции на радио. В этом случае звук будет лучше слышен и не будет «размазываться» на два канала.
Кроме того, если у вас есть проблемы с одним из каналов звука (левым или правым), то запись в моно поможет решить эту проблему. Запись в моно также может уменьшить размер файлов, что может быть полезно, если у вас ограничено место на жестком диске.
Несмотря на это, стереозвук все еще является предпочтительным в большинстве случаев, так как он создает более реалистичное и пространственное звучание. Если вы используете микрофон для записи музыки или звуковых эффектов, то рекомендуется использовать стерео-запись.
В любом случае, выбор между моно и стерео зависит от ваших потребностей и условий записи. Если вы не уверены, какой формат выбрать, попробуйте записать несколько тестовых звуков в обоих режимах и послушайте результаты. Это поможет вам определиться с выбором и получить наилучший звук для вашей записи.
Большинство наушников (динамиков) работают в режиме «Стерео». Это означает, что какая-то часть аудиопотока отправляется в один наушник, остальная в другой, что позволяет создавать объемное звучание. При монофоническом звуке, все аудио потоки объединяются в одном канале. Эта функция полезна, когда:
- Плохо слышите одним ухом. Поскольку все звуки объединяются в один канал, который передается на оба наушника, это позволит добиться эффективного восприятия звучания.
- В играх, когда раздражение вызывают неожиданные звуки из одного наушника.
- Во время путешествий или поездок в общественном транспорте, когда при прослушивании музыки, хотите слушать объявления об остановках и прочее.
В этой статье узнаем о нескольких способах включения и отключения моно звука в Windows 10.
Перейдите в раздел «Звук» командой ms-settings:easeofaccess-audio, запущенной из окна Win + R.
В окне Параметры – Специальные возможности – Звук переведите переключатель в положение «Включено» для опции монофонического звучания.
Внесение изменений в системный реестр
Откройте редактор реестра запуском regedit из окна Win + R.
На левой панели перейдите в раздел:
HKEY_CURRENT_USER\Software\Microsoft\Multimedia\Audio
Щелкните правой кнопкой мыши на раздел Audio и выберите Создать – Параметр DWORD (32 бита). Назовите новый параметр как AccessibilityMonoMixState. Затем дважды щелкните на него, чтобы войти на экран конфигурации. В поле Значение введите «1», чтобы включить моно звук, и сохраните изменения на «ОК».
Если в дальнейшем заходите отключить «Моно», вернитесь в эту настройку и измените значение с «1» на «0».
Использование PowerShell
Чтобы воспользоваться этим способом, нужно убедиться, что параметр AccessibilityMonoMixState присутствует в разделе: HKEY_CURRENT_USER\Software\Microsoft\Multimedia\Audio.
Если нет, вернитесь к предыдущему методу, чтобы его создать. Кроме этого, этот метод полезен для решения задач автоматизации.
Откройте диалоговую панель Win + R, введите powershell и нажмите на «ОК».
В консоли введите следующую команду, чтобы включить настройки моно, и нажмите на Enter:
powershell -windowstyle hidden -command «Start-Process cmd -ArgumentList ‘/s,/c,REG ADD «HKCU\Software\Microsoft\Multimedia\Audio» /V AccessibilityMonoMixState /T REG_DWORD /D 1 /F & net stop «Audiosrv» & net start «Audiosrv»‘ -Verb runAs»
Указанная команда представляет собой комбинацию из 3 скриптов, которые:
- устанавливают значение 1 для параметра AccessibilityMonoMixState в системном реестре;
- останавливают службу Windows Audio;
- перезагружают службу Windows Audio.
После ее выполнения, монофонический режим будет включен.
Чтобы отключить вывод звука в режиме «моно», выполните команду:
powershell -windowstyle hidden -command «Start-Process cmd -ArgumentList ‘/s,/c,REG ADD «HKCU\Software\Microsoft\Multimedia\Audio» /V AccessibilityMonoMixState /T REG_DWORD /D 0 /F & net stop «Audiosrv» & net start «Audiosrv»‘ -Verb runAs»
После выполнения аудио станет доступным в режиме «Стерео».
В этой статье показаны действия, с помощью которых можно включить Монозвук (mono audio) в операционной системе Windows 10.
Монозвук — функция специальных возможностей Windows 10, реализованная на системном уровне. Данный функционал будет полезен для пользователей у которых при воспроизведении аудио контента имеются некоторые проблемы, например когда вы слушаете звук, который имеет только один канал, или закодирован неправильно, или если кодированные каналы несовместимы с вашей аппаратной настройкой, в результате чего звук воспроизводится только в одном наушнике или динамике.
Также функция монозвука будет полезна для пользователей имеющих проблемы со слухом. При прослушивании стереозвука, слушатель получает различный аудиопоток с обоих каналов с разными звуками. В отличие от стереозвука, монозвук воспроизводит один и тот же поток через оба динамика.
Содержание
- Как включить функцию «Монозвук» используя «Параметры Windows»
- Как включить функцию «Монозвук» в редакторе реестра
- Как включить функцию «Монозвук» используя файл реестра
Чтобы включить функцию «Монозвук», нажмите на панели задач кнопку Пуск и далее выберите Параметры
или нажмите на клавиатуре сочетание клавиш
+ I.
В открывшемся окне «Параметры» выберите Специальные возможности.
Далее выберите вкладку Звук и в правой части окна установите переключатель Включить монозвук в положение Вкл.
Как включить функцию «Монозвук» в редакторе реестра
Данный способ позволяет включить функцию «Монозвук» с помощью внесения изменений в системный реестр Windows используя редактор реестра.
Прежде чем вносить какие-либо изменения в реестр, настоятельно рекомендуется создать точку восстановления системы
Откройте редактор реестра, для этого нажмите сочетание клавиш + R, в открывшемся окне Выполнить введите (скопируйте и вставьте) regedit и нажмите клавишу Enter ↵.
В открывшемся окне редактора реестра перейдите по следующему пути:
HKEY_CURRENT_USER\Software\Microsoft\Multimedia\Audio
В правой части окна, нажмите правой кнопкой мыши в пустой области и в появившемся контекстном меню выберите Создать > Параметр DWORD (32 бита) (обратите внимание на то, что 32-битный DWORD параметр создается как в 32-разрядной так и в 64-разрядной операционной системе).
Присвойте созданному параметру имя AccessibilityMonoMixState.
Далее дважды щелкните левой кнопкой мыши по созданному параметру, в качестве его значения установите 1 и нажмите кнопку OK, закройте редактор реестра.
Для того чтобы отключить функцию «Монозвук», просто удалите параметр AccessibilityMonoMixState или измените его значение на 0.
Как включить функцию «Монозвук» используя файл реестра
Данный способ также позволяет включить или отключить функцию «Монозвук» с помощью внесения изменений в системный реестр Windows посредством файла реестра.
Прежде чем вносить какие-либо изменения в реестр, настоятельно рекомендуется создать точку восстановления системы
Все изменения производимые в редакторе реестра отображены ниже в листингах файлов реестра.
Чтобы включить функцию «Монозвук, создайте и примените файл реестра следующего содержания:
Windows Registry Editor Version 5.00.
[HKEY_CURRENT_USER\Software\Microsoft\Multimedia\Audio].
«AccessibilityMonoMixState»=dword:00000001
Чтобы отключить функцию «Монозвук», создайте и примените файл реестра следующего содержания:
Windows Registry Editor Version 5.00.
[HKEY_CURRENT_USER\Software\Microsoft\Multimedia\Audio].
«AccessibilityMonoMixState»=-
Используя рассмотренные выше действия, можно включить или отключить функцию «Монозвук» (mono audio) в операционной системе Windows 10.
Если у вас наушники с двумя динамиками, то стерео эффект от звучания подарит вам немало приятных эмоций. А если у вас только один динамик, то стерео эффект может сыграть плохую шутку, т.к. звук будет передаваться неполным. Именно для этих случаев в Windows 10 есть функция перевода звука в моно режим.
Сегодня мы покажем, как включить монофонический звук в Windows 10.
Включение моно звука через меню поиска
- Нажмите комбинацию клавиш «Win» + «Q». Это запустит стандартное окно поиска в Windows.
- Введите поисковый запрос «Аудио».
- В результатах поиска выберите пункт «Параметры звука».
- Переключите бегунок «Включить моно звук» в нужное положение.
Этот способ больше подойдет тем, кто хорошо владеет клавиатурой. Для любителей пользоваться мышкой, удобнее будет воспользоваться вторым способом.
Включение моно звука через окно параметров
- Нажмите кнопку «Пуск» и выберите «Параметры» (иконка с шестерёнкой).
- Переходим в пункт «Специальные возможности»
- В окне «Параметры» найдите вкладку «Звук».
- Переведите бегунок «Включить моно звук» в положение включено.
Теперь, выполнив эти простые действия, звучание в вашем моно гарнитуре будет полным, без потери качества.
©
2015 — 2023
InfoConnector.ru
Большинство наушников (динамиков) работают в режиме «Стерео». Это означает, что какая-то часть аудиопотока отправляется в один наушник, остальная в другой, что позволяет создавать объемное звучание. При монофоническом звуке, все аудио потоки объединяются в одном канале. Эта функция полезна, когда:
- Плохо слышите одним ухом. Поскольку все звуки объединяются в один канал, который передается на оба наушника, это позволит добиться эффективного восприятия звучания.
- В играх, когда раздражение вызывают неожиданные звуки из одного наушника.
- Во время путешествий или поездок в общественном транспорте, когда при прослушивании музыки, хотите слушать объявления об остановках и прочее.
В этой статье узнаем о нескольких способах включения и отключения моно звука в Windows 10.
Содержание
- 1 Переключение на монофоническое звучание в настройках Windows
- 2 Внесение изменений в системный реестр
- 3 Использование PowerShell
Перейдите в раздел «Звук» командой ms-settings:easeofaccess-audio, запущенной из окна Win + R.
В окне Параметры – Специальные возможности – Звук переведите переключатель в положение «Включено» для опции монофонического звучания.
Внесение изменений в системный реестр
Откройте редактор реестра запуском regedit из окна Win + R.
На левой панели перейдите в раздел:
HKEY_CURRENT_USERSoftwareMicrosoftMultimediaAudio
Щелкните правой кнопкой мыши на раздел Audio и выберите Создать – Параметр DWORD (32 бита). Назовите новый параметр как AccessibilityMonoMixState. Затем дважды щелкните на него, чтобы войти на экран конфигурации. В поле Значение введите «1», чтобы включить моно звук, и сохраните изменения на «ОК».
Если в дальнейшем заходите отключить «Моно», вернитесь в эту настройку и измените значение с «1» на «0».
Использование PowerShell
Чтобы воспользоваться этим способом, нужно убедиться, что параметр AccessibilityMonoMixState присутствует в разделе: HKEY_CURRENT_USERSoftwareMicrosoftMultimediaAudio.
Если нет, вернитесь к предыдущему методу, чтобы его создать. Кроме этого, этот метод полезен для решения задач автоматизации.
Откройте диалоговую панель Win + R, введите powershell и нажмите на «ОК».
В консоли введите следующую команду, чтобы включить настройки моно, и нажмите на Enter:
powershell -windowstyle hidden -command «Start-Process cmd -ArgumentList ‘/s,/c,REG ADD «HKCUSoftwareMicrosoftMultimediaAudio» /V AccessibilityMonoMixState /T REG_DWORD /D 1 /F & net stop «Audiosrv» & net start «Audiosrv»‘ -Verb runAs»
Указанная команда представляет собой комбинацию из 3 скриптов, которые:
- устанавливают значение 1 для параметра AccessibilityMonoMixState в системном реестре;
- останавливают службу Windows Audio;
- перезагружают службу Windows Audio.
После ее выполнения, монофонический режим будет включен.
Чтобы отключить вывод звука в режиме «моно», выполните команду:
powershell -windowstyle hidden -command «Start-Process cmd -ArgumentList ‘/s,/c,REG ADD «HKCUSoftwareMicrosoftMultimediaAudio» /V AccessibilityMonoMixState /T REG_DWORD /D 0 /F & net stop «Audiosrv» & net start «Audiosrv»‘ -Verb runAs»
После выполнения аудио станет доступным в режиме «Стерео».
Все современные компьютеры оснащаются аналоговым аудиовходом или попросту разъемом для подключения записывающего устройства – микрофона. У ноутбуков обычно имеются встроенные микрофоны, что, впрочем, не мешает подключать к ним дополнительные внешние устройства записи. Большинство моделей микрофонов низкого и среднего ценового сегмента (не берем в расчет студийное оборудование со встроенными технологиями шумоподавления) обеспечивают не слишком высокое качество звука, однако, применив правильные настройки или воспользовавшись специальным программным обеспечением, можно добиться существенного улучшения звучания.
В этой статье мы расскажем, как настроить обычный микрофон на компьютере с Windows 10, выжав из него максимум возможностей. Для этого будем использовать как стандартные средства самой операционной системы, так и сторонние программы.
Сначала давайте посмотрим, как настроить микрофон в Виндовс 10 через встроенный функционал самой системы. Откройте командой mmsys.cpl настройки звука и переключитесь на вкладку «Запись». Здесь располагаются все устройства записи, из которых выбранное по умолчанию будет отмечено зеленой галочкой. Некоторые устройства могут быть скрыты – чтобы их отобразить кликните ПКМ по пустому пространству окошка «Звук» и выберите в меню «Показать отключенные устройства».
Параметры записи задаются в Свойствах. Открыть их можно либо из контекстного меню выбранного устройства, либо двойным кликом по нему, тут уж как кому удобнее. В окне свойств имеются четыре вкладки: «Общие», «Прослушать», «Уровни» и «Дополнительно». Если микрофон внешний, появятся и другие вкладки, например, «Улучшения» с дополнительными настройками вроде подавления шума.
Наиболее полезные настройки микрофона в Windows 10 находятся на страницах «Уровни» и «Дополнительно». Что касается вкладки «Прослушать», то здесь вы можете выбрать устройство, на которое будет выводиться звук с микрофона. Непосредственно к настройкам записи эта функция не имеет отношения.
Вкладка «Уровни» обычно содержит две настройки – «Микрофон» и «Усиление микрофона». Первая отвечает за регулирование громкости входящего сигнала, вторая – за его усиление. Регулирование выполняется с помощью ползунков, но каких-то универсальных значений нет, необходимое качество подбирается экспериментальным путем. Правда, предварительно на вкладке «Прослушать» нужно выбрать устройство вывода (динамики или наушники) и включить прослушивание с него.
К примеру, чтобы настроить чувствительность микрофона на Windows 10, нужно поэкспериментировать с опцией «Усиление микрофона», не забывая о том, что высокие значения настройки могут снизить качество звука, привнеся в него эхо и шумы. Начинать лучше всего с минимальных настроек, постепенно увеличивая значения на порядок, то есть на 10 процентов.
Настройки вкладки «Дополнительно» представлены разрядностью и частотой дискретизации, а если говорить более простым языком – качеством записи. Достигается последнее также путем проб, а, вообще, чем выше значение (в битах и Гц), тем выше качество.
Особый интерес представляет вкладка «Улучшения». Здесь настройка громкости микрофона в Windows 10 производится посредством применения различных эффектов, количество которых будет зависеть от типа и модели микрофона, а также аудиодрайвера. Обычно все сводится к подавлению шума и эха.
Free Sound Recorder
Как настроить микрофон в Windows 10 другими способами? Воспользоваться сторонними приложениями для захвата и записи аудио. Таких программ очень много, мы же упомянем только одну из них – Free Sound Recorder. Это простое бесплатное приложение умеет записывать звуки с различных источников, в том числе, и с микрофона, при этом имеется возможность настройки параметров источника. Рассмотрим настройку микрофона во Free Sound Recorder на конкретном примере.
Запустите программу и нажмите иконку в виде динамика (Show mixer windows). В выпадающем меню «Recording Device» выберите ваш микрофон и отрегулируйте, если необходимо, громкость и баланс. Затем зайдите в настройки приложения и переключитесь на вкладку «Automatic Gain Control».
Установив в одноименном чекбоксе галочку, отрегулируйте параметры входящего сигнала вручную. Настроек всего три: нижний и верхний уровни (Low and High Levels) и AttackTime. Последнюю опцию можно оставить без изменений, а вот с уровнями необходимо «поиграться», добиваясь оптимального качества записи.
Обычно аудиопотоки состоят из левого и правого каналов. Следовательно, слушатели получают разный звуковой поток из обоих каналов с разными тонами. В отличие от стерео, монофонический звук воспроизводит один и тот же поток по обоим каналам.
В Windows 10 у вас есть встроенная опция для включения монофонического вывода звука.
Включение функции Mono Audio также полезно, когда вы слушаете только один канал звука, неправильно закодированный, или если закодированные каналы несовместимы с настройками вашего оборудования, поэтому есть только один. наушники или динамики, воспроизводящие звук.
В Windows 10 возможность включения монофонического звука является частью функций легкого доступа. Его можно включить в настройках в категории «Совместимость» или при редактировании реестра.
Шаг 1. Откройте «Настройки».
Шаг 2. Перейдите в раздел «Легкость доступа»> «Слух»> «Аудио» с левой стороны.
Шаг 3. Справа включите параметр «Включить монофонический звук» в разделе «Сделать ваше устройство более слышимым».
Шаг 4. Теперь вы можете закрыть Настройки, если хотите.
Все готово. Функция моно аудио теперь включена.
Включите Mono Audio, настроив реестр
В дополнение к настройкам вы можете включить или отключить Mono Audio, настроив реестр. Это полезно, когда вам нужно применить эту опцию к группе компьютеров. Посмотрим, как это сделать.
Шаг 1. Откройте приложение «Редактор реестра».
Шаг 2. Перейдите в следующий раздел реестра:
HKEY_CURRENT_USERSпрограммное обеспечениеMicrosoftMultimediaAudio
Шаг 3. С правой стороны создайте новое 32-битное значение DWORD с именем AccessibilityMonoMixState.
Примечание. Даже если вы используете 64-разрядную версию Windows, вам все равно необходимо создать 32-разрядное значение DWORD.
Шаг 4. Установите для него значение 1, чтобы включить монофонический звук. Значение данных 0 отключает функцию.
Операционная система Виндовс подразумевает разностороннюю настройку параметров воспроизведения звука и видео. Монозвук – это дополнительна функция ОС, которую можно включить для работы с поврежденным контентом или некорректно закодированным документом. Пользователю достаточно ознакомиться с инструкцией, объясняющей как сделать монозвук в системе Windows 10, и выполнить несколько простых шагов.
Через «Параметры»
«Параметры» – это отдельный блок специальных возможностей, который позволяет включать необходимые характеристики, вносить изменения, а также отключать некоторые функции.
Чтобы изменить настройки звучания, требуется выполнить следующие шаги:
- кликнуть по значку раздела «Пуск» на мониторе персонального устройства (стационарного, портативного), выбрать пункт «Параметры» (значок, изображающий шестеренку). Внимание! Другие способы вызвать требуемый блок: нажать одновременно комбинацию горячих клавиш «Win» и «I» или набрать наименование ресурса в поисковой строке;
- перейти на пункт «Специальные возможности» (обычно располагается в нижней части списка, слева);
- откроется дополнительное рабочее окно, в левой части выбрать вкладку «Звук»;
- справа отобразится список характеристик, которые можно настроить, напротив пункта «Включить монозвук» необходимо передвинуть ползунок в положение «Вкл.».
Под строкой настройки можно увидеть пояснение от разработчика операционной системы Виндовс – монозвучание предполагает объединение двух аудиоканалов (левого и правого) в один.
В Редакторе реестра
Редактор файлового реестра – это встроенный инструмент операционки, который дает пользователю возможность изменять внутренние параметры папок, приложений и документов. Этапы действий:
- одновременно нажать сочетание горячих клавиш «Win» и «R» на клавиатуре персонального устройства (стационарного, портативного);
- откроется рабочая панель инструмента «Выполнить», в пустое поле которого нужно ввести команду «regedit», подтвердить запрос кнопкой «ОК» или «Enter»;
- откроется окно, где с правой стороны нужно перейти последовательно по следующим пунктам: «hkey_current_user, software, Microsoft, multimedia, audio»;
- с правой стороны отобразится перечень доступных к изменению характеристик, по пустому пространству нужно кликнуть правой клавишей мыши;
- выбрать пункт «Создать», затем строку – «Параметр DWORD на 32 бита», внести наименование «AccessibilityMonoMixState»;
- кликнуть левой кнопкой по новому элементу, внести значение «1».
Подтвердить изменения кнопкой «ОК» и закрыть Редактор файлового реестра. Для отключения функции в значении нужно указать «0» или удалить компонент из списка.
Используя файл реестра
Для выполнения данного пункта требуется создание отдельного документа, в котором следует прописать определенный текст:
- Windows Registry Editor Version 5.00.;
- [HKEY_CURRENT_USER\Software\Microsoft\Multimedia\Audio].;
- «AccessibilityMonoMixState»=dword:00000001.
Обозначение списка не потребуется – текст переносится без дополнительных символов. После этого файл требуется запустить на ПК.
PowerShell
Консоль PowerShell использует специальные команды для активации необходимых функций. Инструкция:
- ввести наименование панели в поисковую строку;
- выбрать файл с расширением exe;
- впечатать команду: powershell -windowstyle hidden -command «Start-Process cmd -ArgumentList ‘/s,/c,REG ADD «HKCUSoftwareMicrosoftMultimediaAudio» /V AccessibilityMonoMixState /T REG_DWORD /D 1 /F & net stop «Audiosrv» & net start «Audiosrv»‘ -Verb runAs»;
- применить настройки.
Внимание! Использовать Редактор реестра и PowerShell можно при наличии некоторых навыков. Начинающим пользователям лучше применять другие варианты.
Монозвучание предполагает объединение двух каналов воспроизведения звука – правого и левого. Функционал необходим, если у воспроизводимого файла некорректно установлены параметры, повреждены отдельные блоки. Используют разные способы – инструменты Редактора и PowerShell, параметры Виндовса и отдельно созданный документ.
Вам помогло? Поделитесь с друзьями — помогите и нам!
Если у вас наушники с двумя динамиками, то стерео эффект от звучания подарит вам немало приятных эмоций. А если у вас только один динамик, то стерео эффект может сыграть плохую шутку, т.к. звук будет передаваться неполным. Именно для этих случаев в Windows 10 есть функция перевода звука в моно режим.
Сегодня мы покажем, как включить монофонический звук в Windows 10.
Включение моно звука через меню поиска
- Нажмите комбинацию клавиш «Win» + «Q». Это запустит стандартное окно поиска в Windows.
- Введите поисковый запрос «Аудио».
- В результатах поиска выберите пункт «Параметры звука».
- Переключите бегунок «Включить моно звук» в нужное положение.
Этот способ больше подойдет тем, кто хорошо владеет клавиатурой. Для любителей пользоваться мышкой, удобнее будет воспользоваться вторым способом.
Включение моно звука через окно параметров
- Нажмите кнопку «Пуск» и выберите «Параметры» (иконка с шестерёнкой).
- Переходим в пункт «Специальные возможности»
- В окне «Параметры» найдите вкладку «Звук».
- Переведите бегунок «Включить моно звук» в положение включено.
Теперь, выполнив эти простые действия, звучание в вашем моно гарнитуре будет полным, без потери качества.
©
2015 — 2023
InfoConnector.ru