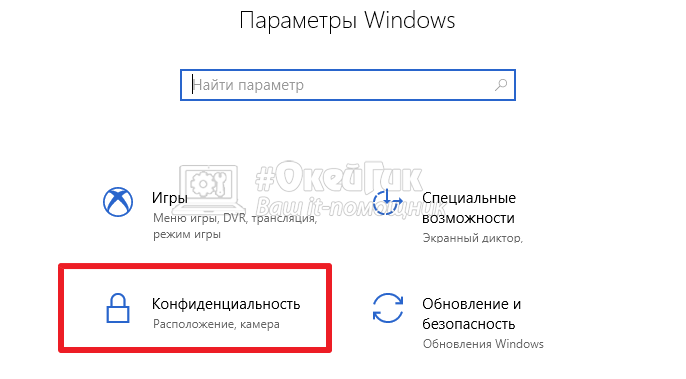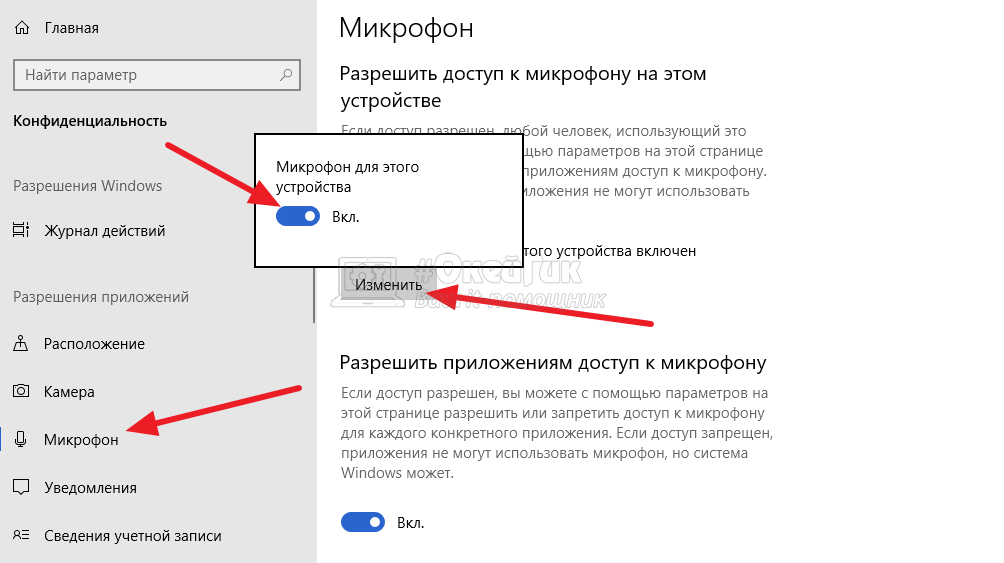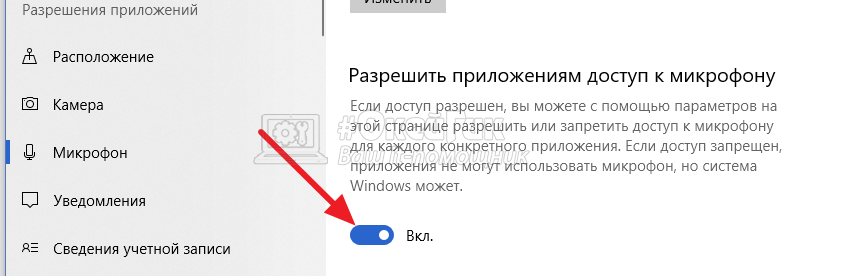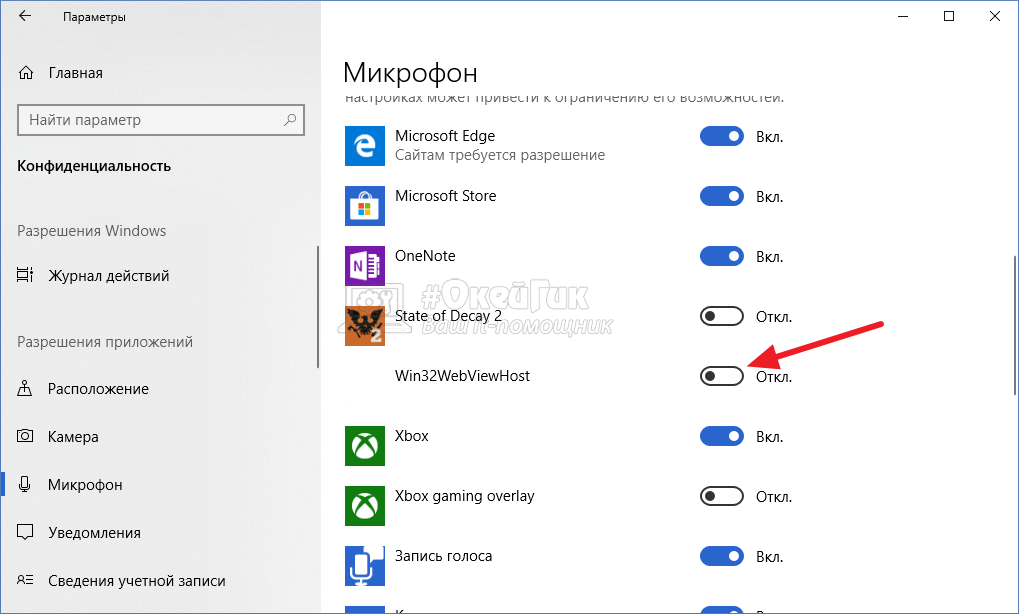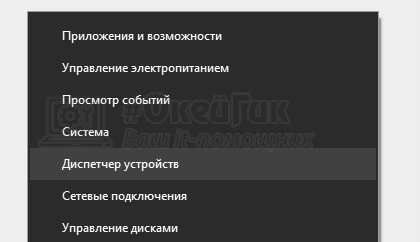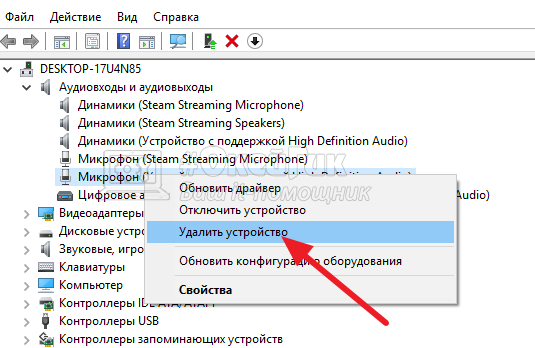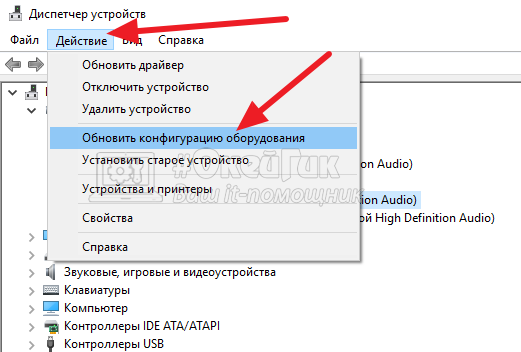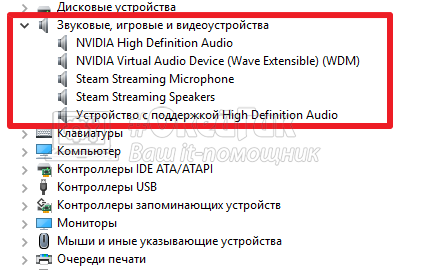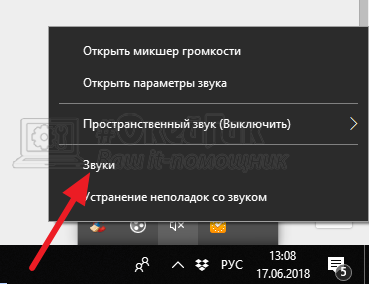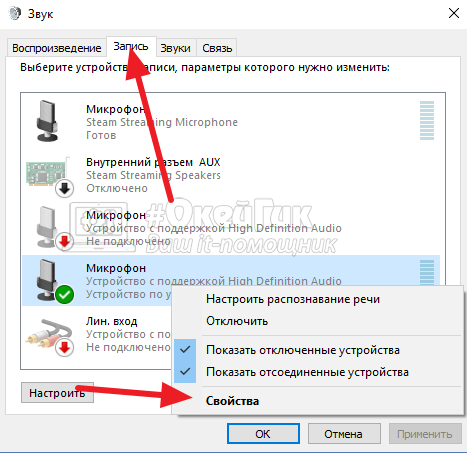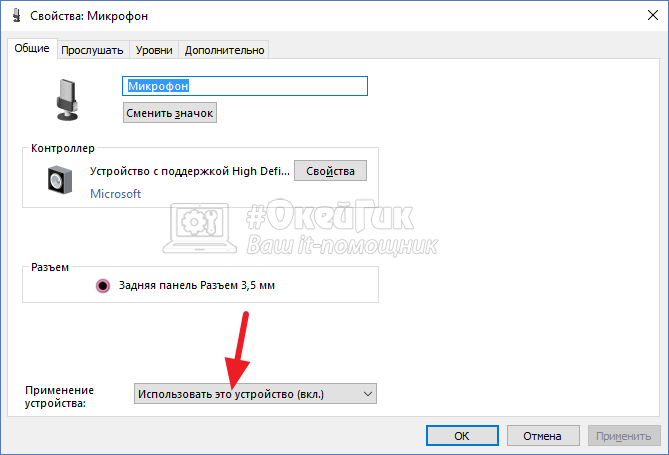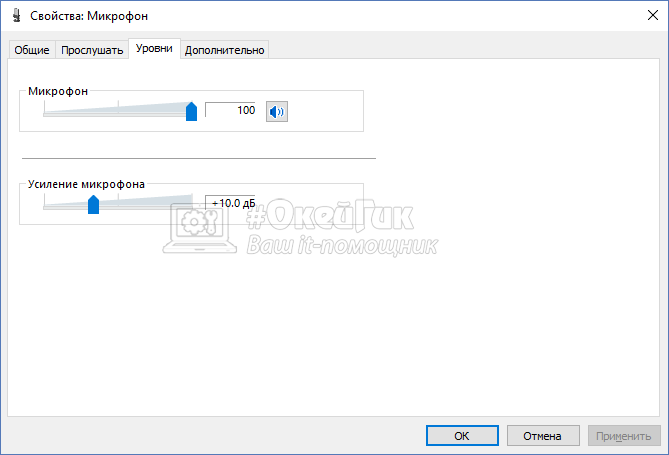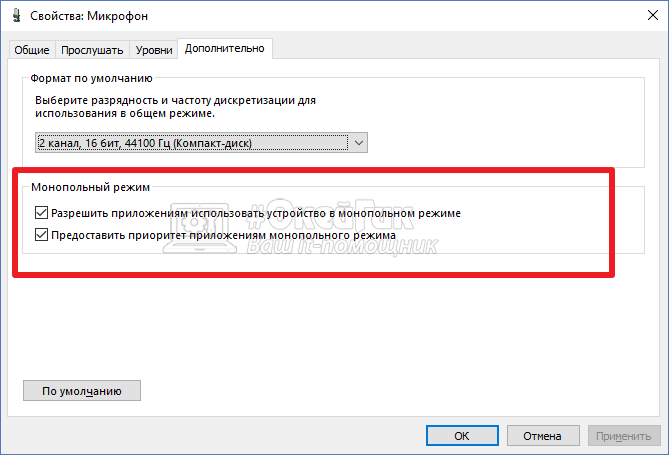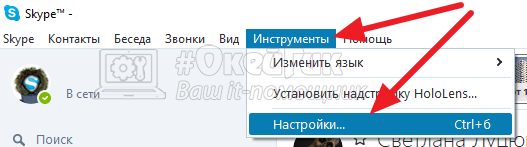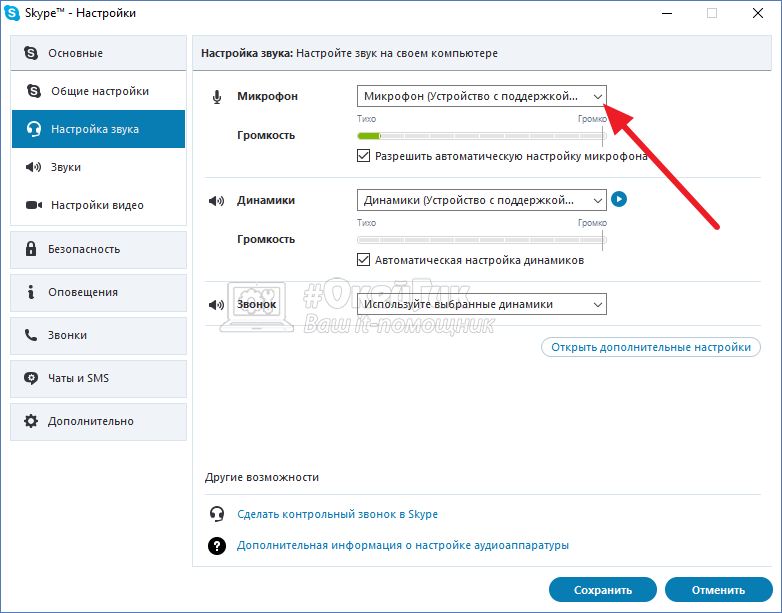Прежде чем приступать, обязательно проверьте подключение микрофона (чтобы был подключен в нужный разъем, подключение было плотным), даже если полностью уверены, что с ним всё в порядке. Важное примечание: если у вас наушники с микрофоном с одним коннектором, они требуют наличия совмещенного входа/выхода под микрофон и наушники, а такой в наличии не на любом ПК и ноутбуке.
Микрофон перестал работать после обновления Windows 10 или переустановки
После недавнего большого обновления Windows 10 многие столкнулись с рассматриваемой проблемой. Аналогичным образом микрофон может перестать работать и после чистой установки последней версии системы.
Причина тому (часто, но не всегда, могут потребоваться и далее описанные методы) — новые параметры конфиденциальности ОС, позволяющие настроить доступ к микрофону различных программ.
Поэтому, если у вас установлена последняя версия Windows 10, прежде чем предпринимать методы из следующих разделов руководства, попробуйте эти простые шаги:
- Откройте Параметры (клавиши Win+I или через меню «Пуск») — Конфиденциальность.
- Слева выберите пункт «Микрофон».
- Убедитесь, что доступ к микрофону включен. Иначе, нажмите «Изменить» и включите доступ, также включите доступ приложениям к микрофону чуть ниже.
- Еще ниже на этой же странице настроек в разделе «Выберите приложения, которые могут получать доступ к микрофону», убедитесь, что доступ включен для тех приложений, где вы планируете его использовать (если программы нет в списке — всё в порядке).
- Здесь же включите доступ для приложения Win32WebViewHost (или Веб-средство просмотра классических приложений).
После этого можно проверить, была ли решена проблема. Если нет, пробуем использовать следующие способы исправить ситуацию.
Проверка устройств записи
Убедитесь, что в качестве устройства записи и связи по умолчанию установлен ваш микрофон. Для этого:
- В последней версии Windows 10 нажмите правой кнопкой по значку динамика, выберите пункт «Открыть параметры звука», а на следующем экране — «Панель управления звуком» в разделе «Сопутствующие параметры», затем перейдите на вкладку «Запись». В Windows 10 более ранних версий нажмите правой кнопкой мыши по значку динамика в области уведомлений, выберите пункт «Звуки», а в открывшемся окне откройте вкладку «Запись».
- Если ваш микрофон отображается, но не указан в качестве устройства связи и записи по умолчанию, нажмите по нему правой кнопкой мыши и выберите пункты «Использовать по умолчанию» и «Использовать устройство связи по умолчанию».
- Если микрофон есть в списке и уже задан в качестве устройства по умолчанию, выберите его и нажмите кнопку «Свойства». Проверьте параметры на вкладке «Уровни», попробуйте отключить отметки «Монопольный режим» на вкладке «Дополнительно».
- Если микрофон не отображается, аналогичным образом нажмите в любом месте списка правой кнопкой мыши и включите показ скрытых и отсоединенных устройств — есть ли среди них микрофон?
- Если есть и устройство отключено, нажмите по нему правой кнопкой мыши и выберите пункт «Включить».
Если в результате указанных действий ничего не удалось достичь и микрофон всё так же не работает (или же не отображается в списке устройств записи), переходим к следующему методу.
Проверка микрофона в диспетчере устройств
Возможно, проблема в драйверах звуковой карты и микрофон не работает по этой причине (а его работа зависит и от вашей звуковой карты).
- Зайдите в диспетчер устройств (для этого можно нажать правой кнопкой мыши по «Пуск» и выбрать нужный пункт контекстного меню). В диспетчере устройств откройте раздел «Аудиовходы и аудиовыходы».
- Если микрофон там не отображается — у нас либо проблемы с драйверами, либо микрофон не подключен, либо неисправен, попробуйте продолжить с 4-го шага.
- Если микрофон отображается, но около него вы видите восклицательный знак (работает с ошибкой), попробуйте нажать по микрофону правой кнопкой мыши, выбрать пункт «Удалить», подтвердить удаление. Затем в меню Диспетчера устройств выбрать «Действие» — «Обновить конфигурацию оборудования». Возможно, после этого он заработает.
- В ситуации, когда микрофон не отображается, можно попробовать переустановить драйверы звуковой карты, для начала — простым способом (автоматически): откройте раздел «Звуковые, игровые и видеоустройства» в диспетчере устройств, нажмите правой кнопкой мыши по вашей звуковой карте, выберите пункт «Удалить», подтвердите удаление. После удаления в диспетчере устройств выберите «Действие» — «Обновить конфигурацию оборудования». Драйверы должны будут установиться заново и, возможно, после этого микрофон снова появится в списке.
Если же вам пришлось прибегнуть к 4-му шагу, но это не решило проблемы, попробуйте установить драйверы звуковой карты вручную с сайта производителя вашей материнской платы (если это ПК) или ноутбука именно для вашей модели (т.е. не из драйвер-пака и не просто «Realtek» и подобные из сторонних источников). Подробнее об этом в статье Пропал звук Windows 10.
Видео инструкция
Микрофон не работает в Skype или другой программе
Некоторые программы, такие как Skype, другие программы для общения, записи экрана и прочих задач, имеют собственные настройки микрофона. Т.е. даже если вы установите правильное устройство записи в Windows 10, настройки в программе могут отличаться. Более того, даже если вы уже настраивали правильный микрофон, а затем отключали его и снова подключили, эти настройки в программах иногда могут сбрасываться.
Поэтому, если микрофон перестал работать лишь в какой-то конкретной программе, внимательно изучите её настройки, возможно, всё, что требуется сделать — указать правильный микрофон там. Например, в Skype этот параметр находится в Инструменты — Настройки — Настройка звука.
Также учитывайте, что в некоторых случаях, проблема может быть вызвана неисправным разъемом, не подключенными разъемами передней панели ПК (если подключаем микрофон к ней), кабелем микрофона (можно проверить его работу на другом компьютере) или какими-то другими аппаратными неисправностями.
И ещё один возможный сценарий: проблема возникает только с микрофоном наушников и Windows его не видит. Здесь можете помочь инструкция: Что делать, если компьютер не видит микрофон от наушников.

Оглавление: 1. Не работает микрофон в Windows 10 после обновления 2. Как проверить драйверы микрофона в Windows 10 3. Как проверить работу микрофона в Windows 10 4. Не работает микрофон в Skype в Windows 10
Не работает микрофон в Windows 10 после обновления
Операционная система Windows 10 постоянно получает обновления, вместе с которыми появляются новые функции, но сопровождаются они и всевозможными багами. Многие пользователи после крупных обновлений Windows 10 сталкиваются с ситуацией, что у них перестал работать микрофон.
Обратите внимание: Данная проблема может возникнуть и после полной переустановки Windows 10.
Чаще всего причиной того, что не работает микрофон в операционной системе, являются проблемы с настройками конфиденциальности. В последних обновлениях Windows 10 компания Microsoft старается максимально защитить частную информацию пользователя, поэтому по умолчанию для большинства программ доступ к микрофону может быть ограничен параметрами. Проверить, нет ли такой проблемы, можно в настройках операционной системы следующим образом:
- Нажмите на клавиатуре сочетание клавиш Win+I (или запустите “Параметры” через меню “Пуск”);
- Среди доступных разделов выберите “Конфиденциальность”;
- Слева переключитесь на подраздел “Микрофон”;
- Нажмите на слово “Изменить” в пункте “Доступ к микрофону для этого устройства включен”. Появится всплывающее окно с переключателем, где нужно убедиться, что он включен;
- Ниже в этом же окне в разделе “Разрешить приложениям доступ к микрофону” убедитесь, что переключатель включен;
- Прокрутите список настроек еще ниже до раздела “Выберите приложения, которые могут получать доступ к микрофону”. Здесь нужно убедиться, что переключатель активирован для тех приложений, где вы хотите использовать микрофон, а также, что он включен для приложения Win32WebViewHost.
Выполнив описанные выше действия, попробуйте вновь использовать микрофон. Если он продолжает не работать, воспользуйтесь советами ниже.
Как проверить драйверы микрофона в Windows 10
Если простое включение микрофона в настройках операционной системы не привело к нужному результату, попробуйте убедиться в “Диспетчере устройств”, что периферия правильно функционирует. Для этого:
- Нажмите правой кнопкой мыши на “Пуск” и выберите среди доступных утилит “Диспетчер устройств”;
- В нем раскройте подраздел “Аудиовходы и аудиовыходы” — именно в нем содержится информация о микрофоне;
- Если среди списка доступных устройств есть микрофон, и на нем стоит восклицательный знак, это указывает на то, что устройство работает с ошибками. В таком случае потребуется нажать на него правой кнопкой мыши и выбрать вариант “Удалить” в выпадающем меню. После удаления устройства в “Диспетчере устройств” сверху в меню выберите “Действие” — “Обновить конфигурацию оборудования”. Произойдет автоматический поиск подключенного к компьютеру оборудования с настройкой его параметров;
- Если среди списка доступных устройств нет микрофона, но при этом он подключен к компьютеру, можно попробовать выполнить переустановку драйверов звуковой карты. Самый простой способ сделать это — раскрыть раздел “Звуковые, игровые и видеоустройства” в списке “Диспетчера устройств”. После этого потребуется нажать правой кнопкой мыши на используемую звуковую карту и удалить ее. Далее выберите сверху “Диспетчера устройств” пункты “Действие” — “Обновить конфигурацию оборудования”. Система автоматически определит звуковую карту и установит для нее нужные драйвера. Если это не помогло, попробуйте скачать последнюю версию драйверов с сайта производителя звуковой карты (или материнской платы) и установить их.
Как проверить работу микрофона в Windows 10
Иногда пользователю кажется, что у него не работает микрофон на компьютере, тогда как на самом деле проблема кроется в программе, через которую он записывает или передает звук. В Windows 10 имеется утилита, которая позволяет проверить работоспособность микрофона и выполнить его базовые настройки:
- В нижней правой части экрана нажмите на изображение динамика правой кнопкой мыши, после чего выберите в выпадающем меню вариант “Звуки”, чтобы раскрыть необходимую утилиту;
- Переключитесь сверху на вкладку “Запись”. Найдите в списке устройств микрофон. Нажмите на него правой кнопкой мыши и перейдите в “Свойства”;
- Убедитесь, что в пункте “Применение устройства” установлено “Использовать это устройство (вкл.)”;
- Сверху переключитесь на вкладку “Уровни” и проверьте настройки, достаточно ли громко установлена чувствительность микрофона. При необходимости установите усиление;
- На вкладке “Дополнительно”, если выполненные выше настройки не помогают, попробуйте убрать галочку с пунктов, относящихся к монопольному режиму.
Не работает микрофон в Skype в Windows 10
Если после выполнения всех описанных выше действий он продолжает не работать в какой-то конкретной программе, скорее всего, проблема связана именно с настройками этой программы. Рассмотрим, что делать, если не работает микрофон в Skype, но данная инструкция, с соответствующими поправками на интерфейс программы, актуальна и для других приложений: Discord, Telegram и прочих программ для голосовой связи.
Когда в Skype не работает микрофон, первым делом нужно убедиться, что сама программа правильно определила, какое из устройств является микрофоном. Для этого в программе Skype выберите “Инструменты” — “Настройки”.
Откроется окно настроек, где нужно перейти на вкладку “Настройка звука” и убедиться, что правильное устройство определено в качестве микрофона. Также на этой вкладке присутствует шкала, которая позволяет определить, передается ли звук через микрофон.
Стоит отметить, что если ни один из перечисленных выше способов не помог исправить проблему, и во всех программах не работает микрофон, возможно, что проблема связана с разъемом для подключения устройства.
(130 голос., средний: 4,47 из 5)
Загрузка…
Microsoft accessories Windows 10 Windows 8.1 Windows 7 Windows 11 Еще…Меньше
Если у вас возникают проблемы с функциями микрофона, следующие сведения помогут вам определить и устранить эти проблемы.
Убедитесь, что у приложений есть доступ к микрофону

Если после обновления Windows 11 ваш микрофон не обнаружен, может потребоваться предоставить приложениям разрешение на его использование. Для этого выполните следующие действия.
-
Выберите Пуск> Параметры> конфиденциальности & безопасности> Микрофон и убедитесь, что включен доступ к микрофону.
-
Убедитесь, что включено приложение «Доступ к микрофону», а затем выберите приложения, к которым у них есть доступ. Классические приложения не отображаются в этом списке.
Если вы хотите предоставить доступ к классическим приложениям, убедитесь, что включено приложение «Позволить классическим приложениям получать доступ к микрофону». Отключить доступ к микрофону для отдельных приложений нельзя.
Другие пользователи не слышат меня
Попробуйте выполнить следующие действия.
-
Если ваша гарнитура оснащена кнопкой выключения звука, убедитесь, что она не нажата.
-
Убедитесь, что микрофон или гарнитура правильно подключены к компьютеру.
-
Убедитесь, что в качестве системного устройства для записи звука по умолчанию используется микрофон или гарнитура. Вот как это сделать в Windows 11:
-
Выберите Начните > Параметры > Системный > Звук.
-
В input(Вход) перейдитек выбору устройства для выступления или записи , а затем выберите нужное устройство.
-
Чтобы проверить микрофон, говорите в нем. В областиГромкость убедитесь, что синяя Windows вас слышит.
-
Громкость микрофона слишком низкая или вообще не работает
Попробуйте выполнить следующие действия.
-
Убедитесь, что микрофон или гарнитура правильно подключены к компьютеру.
-
Убедитесь, что микрофон правильно размещен.
-
Увеличьте громкость микрофона Вот как это сделать в Windows 11:
-
Выберите Начните > Параметры > Системный > Звук.
-
На вкладеВход выберите микрофон, чтобы увидеть его свойства.
-
При громкостиввода убедитесь, что синяя греза корректируется при проговоре микрофона.
-
Если это не так, перейдите к проверкам микрофона и Начать тестирование. Это поможет вам устранить неполадки с микрофоном.
-
Если у вас возникают проблемы с функциями микрофона, следующие сведения помогут вам определить и устранить эти проблемы.
Убедитесь, что у приложений есть доступ к микрофону

Если после обновления Windows 10 микрофон вашего устройства не обнаружен, может потребоваться предоставить разрешение приложениям на его использование.
-
Чтобы разрешить приложению доступ к микрофону, нажмите Пуск и выберите Параметры > Конфиденциальность > Микрофон . Выберите Изменить, затем включите Разрешить приложениям доступ к микрофону.
-
После того как вы разрешите доступ к микрофону, вы можете выбрать, какие приложения Microsoft Store могут получать доступ к этим функциям, в статье Выберите, какие приложения Microsoft Storeмогут получать доступ к микрофону , и предоплатите доступ к классическим приложениям, не входя в Microsoft-Store, задав для переключателя разрешить классическим приложениям доступ к микрофону значение В сети .
Другие пользователи не слышат меня
Попробуйте выполнить следующие действия.
-
Если ваша гарнитура оснащена кнопкой выключения звука, убедитесь, что она не нажата.
-
Убедитесь, что микрофон или гарнитура правильно подключены к компьютеру.
-
Убедитесь, что в качестве системного устройства для записи звука по умолчанию используется микрофон или гарнитура. Вот как это можно сделать в Windows 10.
-
Выберите Начните , а затем Параметры > Системный > Звук .
-
Убедитесь, что в области Вход в поле Выбор устройства входа выбран микрофон.
-
Чтобы проверить микрофон, проговорите его и проверьте микрофон, чтобы убедиться, Windows вас слышно.
-
Громкость микрофона слишком низкая или вообще не работает
Попробуйте выполнить следующие действия.
-
Убедитесь, что микрофон или гарнитура правильно подключены к компьютеру.
-
Убедитесь, что микрофон правильно размещен.
-
Увеличьте громкость микрофона Вот как это можно сделать в Windows 10.
-
Выберите Начните , а затем Параметры > Системный > Звук .
-
Убедитесь, что в области Ввод в поле Выбор устройства ввода выбран микрофон, затем выберите Свойства устройства.
-
На вкладкеУровни окна свойств микрофона нужным образом настройте ползунки Микрофон и Усиление микрофона, затем выберите ОК.
-
Проговорите микрофон во время проверки в области Проверка микрофона, чтобы убедиться, что параметры работают. Если линия перемещается слева направо, ваш микрофон работает. Если вы не видите никаких изменений, микрофон не забирает звук.
-
Другие пользователи не слышат меня во время звонков Skype

Убедитесь, что в качестве устройства для записи звука в Skype по умолчанию используется микрофон или гарнитура. Для этого выполните следующие действия.
-
Если Skype не открыт, выберите Начните , Skype, чтобы открыть его.
-
В правом верхнем углу списка контактов в Skype выберите Еще , а затем Параметры .
-
В области & видеов областиМикрофон убедитесь, что выбран микрофон или гарнитура.
-
В области Динамикивыберите динамик или гарнитуру.
Нужна дополнительная помощь?
Нужны дополнительные параметры?
Изучите преимущества подписки, просмотрите учебные курсы, узнайте, как защитить свое устройство и т. д.
В сообществах можно задавать вопросы и отвечать на них, отправлять отзывы и консультироваться с экспертами разных профилей.
Найдите решения распространенных проблем или получите помощь от агента поддержки.
Download Windows Speedup Tool to fix errors and make PC run faster
While Windows 11/10 is one of the most loved operating systems today, there are some issues still bothering the users. The internal Skype Microphone issue is one of such common issues faced by Windows 11/10 users.
The microphone of your Windows can stop working due to many different reasons, and some of the very commonly reported reasons are incorrect settings, broken or obsolete drivers, or some hardware issues. If your built-in Microphone or Skype Audio is not working in Windows 11/10/8/7, then this post shows how to fix the Mic.
If you are having trouble with the audio for your headset, and if you cannot hear audio during Skype calls, then before you begin, open Skype Settings. Under Speakers as well as under Microphone, make sure that Microsoft LifeChat Headset is selected. The suggestions to fix this issue are:
- Check if Microphone is ON
- Broken or outdated driver
- Adjust the Microphone Setting
- Restart Windows Audio Service.
1] Check if Microphone is ON
If your microphone is not working after upgrading to Windows 10, probably it is turned OFF.
- Go to Windows Settings by using the shortcut Win+I and click on the Privacy & Security tab.
- Select Microphone from the left panel and turn it ON.
- You can also choose the apps you want to use on your Microphone.
- Also, make surer that Skype has access to the Microphone.
2] Broken or outdated driver
This is one of the most common reasons for any malfunctioning in a PC. Your Microphone won’t work properly if the drivers are broken or outdated. So you need to install or update your device driver.
- Run Device Manager and go to “Sound, video and game controllers”.
- Click on it and select “Realtek High Definition Audio” (In my case)
- Double click and you will get a new pop-up window with program properties and driver settings.
- Go to the Driver tab and click on Update Driver.
- This will then point to Windows Update where you can look into Advanced Options > Optional updates and then look for a driver update.
3] Adjust the Microphone Setting
- Go to the audio icon in your taskbar, right-click, and select Recording devices.
- Select a microphone and double-tap to open the properties.
- Here you can adjust the levels and adjustments like Noise Cancellation, DC Offset Cancellation, Echo Cancellation, and more.
- Disabling all the sound effects also fixes the Microphone issues sometimes.
- Under the Advanced tab, disable the checkbox Allow applications to take exclusive control of this device.
4] Restart Windows Audio Service
Some minor issues in your Windows Audio Service can also be the reason of microphone bugs and restarting it is the best possible fix. Follow the steps below to restart your Windows Audio Service.
- Open Run command and type services.msc.
- This will open the entire list of Windows Services on your PC.
Select Windows Audio, right-click, and select Restart.
Skype Microphone problems are usually device-oriented. This means, one solution might not work for all. Try the fixes mentioned above and see if they help you, but if your microphone is still not working with Skype, try restarting the Skype app.
This post has some additional tips to fix Skype audio and video problems.
Do leave your comment below if you have any other fixes to be added to this list.
What to do when your mic is plugged in but not working?
If you have followed the above tutorial, and the mic still doesn’t work even though it is connected, then it’s a hardware issue i.e. you should get it to the service center, and get a replacement. If not, then get a new microphone, and set it up again.
Why did my mic suddenly stop working?
If you are using a Bluetooth microphone, then you need to check on the battery level. It is possible that you have been using it for too long, and the battery needs a recharge. If that’s not the case, check if the Bluetooth is not acting up dropping the connection.
Why does my mic cut in and out?
It is usually reported for microphones that use wire to connect to a PC. if your voice is sometimes heard and sometimes it doesn’t, then you need to change the cord. If that is not a problem, make sure to are close enough to the microphone and not moving your head too much that that causes the voice to cut in and out.
Shiwangi loves to dabble with and write about computers. Creating a System Restore Point first before installing new software, and being careful about any third-party offers while installing freeware is recommended.
Попробуйте наш инструмент устранения неполадок
Выберите операционную систему
Выберите язык програмирования (опционально)
‘>
Если ваш Микрофон перестает работать в Skype , вы были бы очень раздражены. Но не волнуйтесь, вы там не застрянете. Вы можете исправить это с помощью этого руководства. Мы пошагово расскажем, как устранить проблему с неработающим микрофоном Skype. Читайте дальше, чтобы узнать, как…
- Убедитесь, что ваш микрофон включен для пользователей Skype (пользователей Windows 10).
- Отрегулируйте настройки звука в Skype
- Обновите драйвер звуковой карты
- Перезапустите звуковую службу Windows
Исправление 1. Убедитесь, что микрофон включен для Skype (пользователи Windows 10)
Если вы используете Skype на Windows 10 , сначала проверьте, установлен ли микрофон на На для Skype в настройках конфиденциальности.
Следуйте этим:
- На клавиатуре нажмите Windows logo key и я (в то же время).
- Нажмите Конфиденциальность .
- Нажмите Микрофон на левой панели. Проверьте, есть ли статус На для Skype.
Если он выключен, щелкните его, чтобы включить. - Войдите в Skype и проверьте, работает ли ваш микрофон.
Исправление 2. Отрегулируйте настройки звука в Skype.
- Войдите в Skype со своей учетной записью.
- В окне Skype нажмите инструменты > Параметры .
- Нажмите Настройки звука на левой панели. Затем установите микрофон и снимите флажок Автоматически регулировать настройки микрофона .
Нажмите Сохранить . - Проверьте, работает ли ваш микрофон.
Исправление 3. Обновите драйвер звуковой карты.
Проблема с неработающим микрофоном Skype также может быть вызвана неправильным или устаревшим драйвером звуковой карты. Приведенные выше решения могут решить проблему, но если это не так, обновите драйвер звуковой карты.
Чтобы обновить драйвер звуковой карты, вы можете загрузить последнюю версию с веб-сайта производителя и установить ее на свой компьютер, например Realtek . Если вы не уверены, что играете с драйверамивручную,или если вы хотите сэкономить гораздо больше времени, вы можете использовать Водитель Easy . сделать это автоматически. Driver Easy автоматически распознает вашу систему и найдет правильные драйверы для вашей звуковой карты и вашего варианта системы Windows, а также правильно загрузит и установит их:
- Скачать и установите Driver Easy.
- Запустите Driver Easy и нажмите Сканировать сейчас кнопка. Driver Easy просканирует ваш компьютер и обнаружит проблемы с драйверами. Ваш звуковой драйвер не исключение.
- в Бесплатная версия , Driver Easy покажет вам последнюю версию драйвера дисплея, которую нужно установить. И вы можете обновлять драйверы один за другим, используя Обновить кнопка.Но если вы обновитесь до Pro версия , вы можете обновить все свои драйверы одним щелчком мыши — Обновить все .
- Перезагрузите компьютер и запустите Skype, чтобы проверить, работает ли ваш микрофон.
Исправление 4: перезапустите звуковую службу Windows
- На клавиатуре нажмите Логотип Windows ключ и р (одновременно), чтобы вызвать команду запуска.
- Тип services.msc и нажмите Хорошо .
- Щелкните правой кнопкой мыши Windows Audio служба. Нажмите Рестарт .
- Войдите в Skype и проверьте, работает ли ваш микрофон.