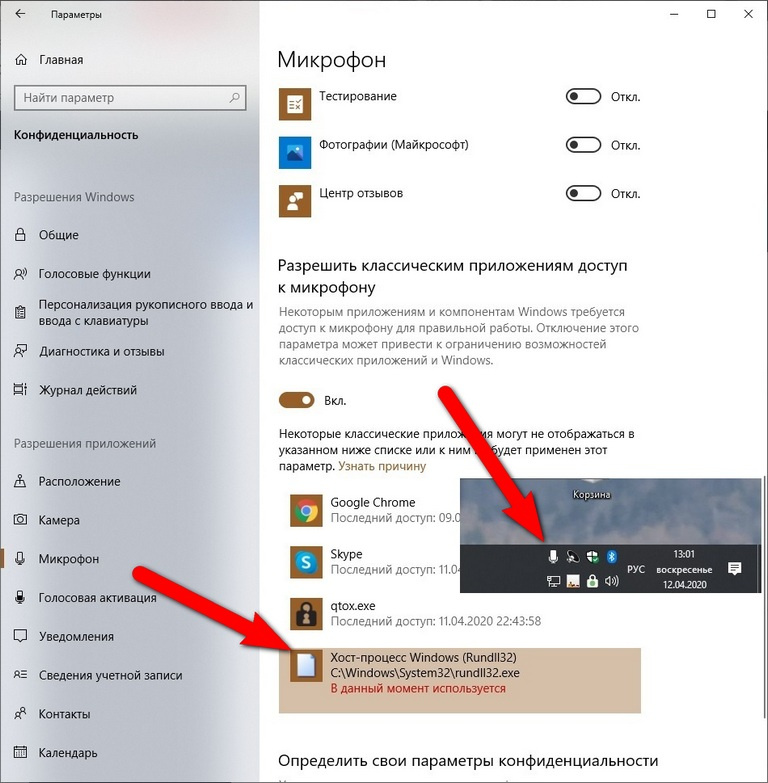Раньше микрофон включался по потребности (при запуске Скайпа или Диктофона). А теперь… Обнаружил случайно, покрутив громкость сверх нормы — возник свист (акустическая завязка с колонками). Начал разбираться — манипуляции с подавлением эхо в Настройках звука и Диспетчере Realtek HD не помогли. Залез в Параметры -> Конфиденциальность, обнаружил там, что микрофон используется хост-процессом rundll32, а на Панели уведомлений заметил неотключаемый значок микрофона:
Есть движок, позволяющий микрофон отключить совсем, но он общий на всех, а отключать Скайп и qtox мне бы не хотелось.
Погуглил в Сети, что такое этот самый rundll32 — пишут, что в норме это системный процесс, но под него может маскироваться всякая малварь. Тогда запустил полную проверку mbam и Защитником — они ничего не нашли. По моей прикидке, появление этой проблемы могло быть привязано к очередному обновлению Win10, но это лишь домыслы.
Есть в Сети пара упоминаний о связи между микрофоном и rundll32, но объяснения невнятные, и о том, как эту связь разорвать, нет ни слова. Значит, кто-то продолжает меня прослушивать… Как это прекратить?
UPD: В соответствии с одним из вышеупомянутых советов отключил службу телеметрии, которая есть в Win10. Не помогло, микрофон по-прежнему активен.
UPD2: Значок микрофона после сеанса Скайпа исчез из панели уведомлений. По окончании сеанса он не появился. Исчезла также и надпись около строки хост-процесса «В данный момент используется» (см. скриншот). После этого я отключил в Параметрах конфиденциальности микрофон от классических приложений, среди которых у меня числится и хост-процесс rundll32. Затем опробовал микрофон в Скайпе — ничего не получилось. Но этот якобы отключённый микрофон по-прежнему создаёт свист акустической завязки при увеличении громкости колонок, так что его отключение от «классики» не помогло. Убрал отключение — микрофон вернулся в Скайп. Почитал на сайте MS о «классических приложениях» — оказывается, они лезут в список конфиденциальности сами, и повлиять на это (в т.ч. удалить) мы не можем.
UPD3: Не сумев разобраться с проблемой ни самостоятельно, ни с помощью здешних гуру, я поступил тупо — восстановил ОС из бэкапа несколькомесячной давности. Проблема исчезла. После этого ОС, естественно, затребовала пропущенные за это время обновления. Когда они установились, проблема не возобновилась — следовательно, зря я грешил на них.
Спасибо всем принявшим участие.
Windows 10 — одна из самых популярных операционных систем, используемая миллионами пользователей. Однако, как и любая другая система, она может столкнуться с различными проблемами. Если ваш микрофон на Windows 10 постоянно включен и не выключается, это может стать довольно раздражающей ситуацией, особенно при проведении конференц-звонков или игре в онлайн-игры.
В этой статье мы предлагаем вам руководство, которое поможет вам исправить данную проблему и вернуть микрофон в рабочее состояние. Мы рассмотрим несколько наиболее распространенных причин, вызывающих непрерывную работу микрофона, и предоставим вам подробные инструкции по их устранению. Не волнуйтесь, решение проблемы может быть довольно простым, и вы сможете справиться с ней самостоятельно.
Прежде чем приступить к решению проблемы, убедитесь, что ваш микрофон не поврежден физически и правильно подключен к компьютеру. Проверьте его на других устройствах, чтобы исключить возможность технического неисправности.
Содержание
- Как исправить работающий микрофон на Windows 10?
- 1. Проверьте настройки микрофона
- 2. Проверьте наличие обновлений драйверов
- 3. Проверьте приложения, которые могут использовать микрофон
- 4. Проверьте наличие вредоносного ПО
- 5. Проверьте аппаратное обеспечение
- Проблемы и их решения
- Советы по настройке микрофона
- Как проверить оборудование
- Обновление драйверов и настройка аудиоустройств
Как исправить работающий микрофон на Windows 10?
Если вы сталкиваетесь с проблемой, когда микрофон постоянно работает на компьютере с операционной системой Windows 10, существует ряд шагов, которые вы можете предпринять, чтобы решить эту проблему. В этом руководстве мы рассмотрим самые распространенные причины, по которым микрофон постоянно активен, и предоставим вам инструкции по их исправлению.
1. Проверьте настройки микрофона
Первым шагом является проверка настроек микрофона на вашем компьютере. Перейдите в панель управления и найдите раздел «Звук». В разделе «Запись» вы увидите список доступных устройств записи звука. Убедитесь, что ваш микрофон выбран в качестве устройства записи по умолчанию. Если он не выбран, щелкните правой кнопкой мыши по вашему микрофону и выберите «Сделать устройством записи по умолчанию».
2. Проверьте наличие обновлений драйверов
Устаревшие или поврежденные драйверы могут вызывать проблемы с работой микрофона. Чтобы проверить наличие обновлений драйверов, перейдите в Диспетчер устройств. Расширьте раздел «Звук, видео и игры» и найдите свой микрофон. Щелкните правой кнопкой мыши по микрофону и выберите «Обновить драйвер». Если доступно обновление, установите его и перезапустите компьютер.
3. Проверьте приложения, которые могут использовать микрофон
Некоторые приложения могут запускать микрофон автоматически, даже если вы не используете их в данный момент. Чтобы проверить, какие приложения имеют доступ к вашему микрофону, откройте настройки конфиденциальности. В меню «Параметры» найдите раздел «Конфиденциальность» и выберите «Микрофон». Здесь вы увидите список приложений, имеющих доступ к вашему микрофону. Отключите доступ для приложений, которым вы не доверяете.
4. Проверьте наличие вредоносного ПО
Вредоносное ПО может вызывать ошибки и проблемы с работой микрофона. Проверьте свой компьютер на наличие вредоносного ПО, запустив антивирусное программное обеспечение. Проведите полное сканирование системы и удалите все обнаруженные угрозы.
5. Проверьте аппаратное обеспечение
В некоторых случаях проблема может быть связана с аппаратным обеспечением вашего микрофона. Перед тем как искать другие решения, проверьте состояние вашего микрофона. Подключите его к другому компьютеру или используйте другой микрофон на своем компьютере, чтобы выяснить, работает ли проблема исключительно с вашим микрофоном.
Надеемся, эти шаги помогут вам исправить проблему с работающим микрофоном на Windows 10. Если ни один из этих шагов не помог, рекомендуется обратиться за помощью к специалисту по компьютерам или связаться с технической поддержкой производителя вашего микрофона.
Проблемы и их решения
Когда микрофон на Windows 10 постоянно работает, пользователи могут столкнуться с различными проблемами. Вот некоторые из наиболее распространенных проблем и способы их решения:
Проблема 1: Микрофон слишком чувствительный или дает эхо
Решение: Настройте уровень громкости микрофона через «Настройки звука» в системных настройках. Добавьте антиэховое устройство или настройте эффекты отзвука, чтобы уменьшить эхо.
Проблема 2: Микрофон не работает после обновления Windows
Решение: Проверьте, установлены ли на вашем компьютере последние обновления драйверов аудиоустройств. Если нет, обновите их, перезагрузите компьютер и проверьте работу микрофона.
Проблема 3: Микрофон не распознается системой
Решение:
— Проверьте физическое подключение микрофона к компьютеру и убедитесь, что он правильно вставлен.
— Переключитесь на другой USB-порт и проверьте, распознает ли система микрофон.
— Проверьте, работает ли другое аудиоустройство, чтобы исключить возможные проблемы с звуковой картой.
Проблема 4: Конфликт между программами
Решение: Закройте все запущенные программы, которые могут использовать микрофон, и проверьте работу микрофона после этого. Если проблема решена, определите, какая программа вызывает конфликт и решите эту проблему или используйте альтернативное программное обеспечение.
Проблема 5: Повреждение аудиоустройства
Решение: Подключите микрофон к другому компьютеру или используйте другой микрофон, чтобы убедиться, что проблема не в микрофоне. Если другое устройство работает нормально, возможно, ваше текущее аудиоустройство повреждено и требует замены.
Следуя этим рекомендациям, вы сможете решить большинство проблем, связанных с постоянно работающим микрофоном на Windows 10.
Советы по настройке микрофона
Если у вас возникают проблемы с микрофоном на Windows 10, вот несколько советов, которые помогут вам их исправить:
1. Проверьте соединение микрофона. Убедитесь, что микрофон правильно подключен к компьютеру и что все кабели надежно зафиксированы.
2. Проверьте настройки звука. Откройте панель управления звуком и убедитесь, что микрофон выбран как устройство записи по умолчанию. При необходимости, отрегулируйте уровень громкости микрофона.
3. Проверьте настройки конфиденциальности. Убедитесь, что приложения имеют разрешение на доступ к микрофону. Это можно проверить в настройках конфиденциальности Windows 10.
4. Убедитесь, что драйверы микрофона установлены и обновлены. Иногда проблемы с микрофоном могут возникать из-за устаревших или неправильно установленных драйверов. Проверьте официальный сайт производителя микрофона для загрузки последней версии драйвера.
5. Попробуйте использовать встроенную утилиту отладки микрофона. В Windows 10 есть специальная программа для тестирования и настройки микрофона, которая может помочь исправить некоторые проблемы. Откройте «Настройки» > «Система» > «Звук» и воспользуйтесь функцией «Устранение неполадок с звуком».
6. Проверьте микрофон на другом компьютере. Если у вас есть возможность, подключите микрофон к другому компьютеру и проверьте его работу. Это поможет выяснить, является ли проблема с микрофоном или с компьютером.
Если после выполнения этих советов ваш микрофон все еще работает неправильно, возможно, вам потребуется обратиться за помощью специалиста или обратиться в службу поддержки производителя микрофона.
Как проверить оборудование
Перед тем, как приступить к исправлению постоянно работающего микрофона на Windows 10, необходимо убедиться, что само оборудование функционирует должным образом. Вот несколько шагов, которые помогут вам проверить работоспособность микрофона:
1. Подключите микрофон к компьютеру. Убедитесь, что он подключен правильно и надежно, без каких-либо отклонений или перекосов в разъеме.
2. Проверьте уровень громкости микрофона. Нажмите правую кнопку мыши на значок динамика в системном трее и выберите «Звуки». В открывшемся окне перейдите на вкладку «Запись» и убедитесь, что уровень громкости микрофона не является ни слишком низким, ни слишком высоким.
3. Проверьте драйверы микрофона. Откройте «Устройства и принтеры» в панели управления, найдите ваш микрофон и щелкните на нем правой кнопкой мыши. Выберите «Свойства» и затем перейдите на вкладку «Драйвер». Если у вас установлены устаревшие драйверы, обновите их до последней версии.
4. Проверьте запись звука с помощью встроенного приложения «Объемы». Откройте «Пуск» и введите «Объемы» в строку поиска. Выберите приложение «Управление звуковыми устройствами» и перейдите на вкладку «Запись». Выберите ваш микрофон и нажмите кнопку «Настройка». Следуйте инструкциям, чтобы записать короткий аудиофайл и воспроизвести его.
Если все эти шаги не помогли вам решить проблему с постоянно работающим микрофоном, возможно, проблема связана с программными настройками или конфликтует с другими приложениями. В таком случае, рекомендуется обратиться за помощью к специалисту или воспользоваться поддержкой Windows 10.
Обновление драйверов и настройка аудиоустройств
Во-первых, рекомендуется проверить, установлены ли на вашем компьютере последние версии драйверов для звуковой карты и микрофона. Чтобы это сделать, вы можете посетить веб-сайт производителя вашего компьютера или звуковой карты и найти соответствующие драйверы для вашей операционной системы.
После загрузки и установки последних версий драйверов рекомендуется выполнить следующие шаги для настройки аудиоустройств:
| Шаг | Инструкция |
|---|---|
| 1 | Щелкните правой кнопкой мыши на значке громкости в системном лотке (расположенном в правом нижнем углу экрана) и выберите «Звуки». |
| 2 | Перейдите на вкладку «Запись» и убедитесь, что ваш микрофон правильно настроен. Выберите микрофон, который вы используете, и щелкните на нем правой кнопкой мыши. В контекстном меню выберите «Сделать устройство по умолчанию» (если оно не является устройством по умолчанию) и убедитесь, что ползунок громкости установлен на правильном уровне. |
| 3 | Далее, перейдите на вкладку «Уровни» и убедитесь, что ползунок громкости микрофона не установлен на минимальное значение. |
| 4 | Нажмите «ОК», чтобы сохранить изменения и закрыть окно «Звуки». |
После выполнения этих шагов микрофон должен работать правильно. Однако, если проблема все еще сохраняется, то возможно, настройки в вашей программе для голосового чата или программе записи аудио также нуждаются в проверке и настройке.
Вопрос от пользователя
Здравствуйте.
Помогите с одной проблемой… Установил на днях новую ОС Windows 10 (до этого пользовался «восьмеркой»). Обновил драйвера, подключил наушники, принтер и т.д. (всё вроде бы работает, синих экранов нет).
Но при разговоре по сети столкнулся с тем, что я слышу себя же в наушниках, когда говорю в микрофон (прямо в режиме онлайн). Это очень отвлекает и мешает, не подскажите почему так происходит?
Здравствуйте.
Вероятнее всего проблема в том, что у вас в Windows включена опция прослушивания с микрофона (она бывает очень полезна при некоторых условиях).
Если вам она мешает — то ее можно либо вовсе откл., либо попытаться убавить ее громкость/чувствительность (выбор по какому пути пойти — есть не всегда, зависит от вашего оборудования).
Ниже покажу пару примеров…
*
Содержание статьи📎
- 1 Что проверить, если идет прослушивание с микрофона
- 1.1 👉 ШАГ 1
- 1.2 👉 ШАГ 2
- 1.3 👉 ШАГ 3
- 1.4 👉 ШАГ 4
- 1.5 PS
→ Задать вопрос | дополнить
Что проверить, если идет прослушивание с микрофона
👉 ШАГ 1
И так, сначала необходимо открыть панель управления Windows (не путать с параметрами!) и перейти в раздел «Оборудование и звук/Звук».
Оборудование и звук — звук
Далее во вкладке «Запись» у вас будут представлены несколько микрофонов. Тот, который используется по умолчанию (т.е. с которого и идет звук) помечен зеленой галочкой — необходимо открыть его свойства. Пример на скрине 👇.
Свойства текущего микрофона
Во вкладке «Прослушать» посмотрите не стоит ли галочка на пункте «Прослушивать с данного устройства». Если она есть — снимите ее и сохраните настройки.
После этого всё должно начать работать в штатном режиме… 👌
Прослушивать с данного устройства
*
👉 ШАГ 2
Далее (в этом же разделе звуковых настроек) во вкладке «Воспроизведение» откройте свойства динамиков (наушников), используемых по умолчанию.
Свойства динамиков
Во вкладке «Уровни» обратите внимание на ползунки: «Микрофон», «Лин. вход», «Side», «Center» (в зависимости от железа — их количество и названия у вас могут быть отличными от моего!). 👇
Попробуйте поочередно их несколько убавить, сохранить настройки и проверить работу микрофона. Нередко такой вот простой до-настройки удается добиться качественного звучания…
Подстройка уровней
*
👉 ШАГ 3
Если предыдущие настройки не дали эффекта — попробуйте перейти в параметры драйвера звука (чаще всего, это какой-нибудь Realtek HD).
Примечание: ссылка на параметры аудио-драйвера для настройки звука обычно «спрятана» либо в трее (рядом с часами в правом нижнем углу), либо в панели управления Windows (режим отображения — «Крупные значки» 👇).
Диспетчер Realtek HD появился!
Во вкладке «Лин. вход» можно решить проблему «радикально»: например, выставив громкость записи — на 90-100%, а громкость воспроизведения — на 0-5%. 👇
Диспетчер звука Realtek HD
Важно!
Разумеется, чтобы у вас была возможность открыть подобные панели управления (как на скрине выше) — у вас должны быть установлены аудио-драйвера (с офиц. сайта, а не те, которые автоматически подбирает Windows 10).
👉 В помощь!
1) Нет значка от диспетчера Realtek HD! Как войти в панель управления Realtek, а то никак не могу настроить звук
2) Как установить драйвер на звук. Поиск аудио-драйверов (на примере Realtek)
*
👉 ШАГ 4
Ну и нельзя не отметить, что работу микрофона могут корректировать настройки приложения, в котором вы его задействовали.
Например, в Steam для точечной подстройки микрофона: необходимо открыть список друзей, параметры, перейти во вкладку «Голосовые чаты» и отрегулировать уровни громкости, и доп. опции в виде «Шумоподавления», Эхо» и т.д.
Открываем настройки Steam
Доп. настройки шумоподавления, эха и т.д.
Многие пользователи недооценивают эти «галочки», однако, они порой оказывают достаточно сильное воздействие на работу микрофона (многое зависит, конечно, от типа/модели микрофона и ПО).
*
PS
В рамках этой заметки не могу не сказать еще о «парочки вещей» (особенно, это относится к тем, кто использует микрофон на наушниках — а ведь ему легко можно «найти» альтернативу).
О чем речь:
- на ноутбуках есть встроенный микрофон и его достаточно легко включить;
- можно приобрести внешний микрофон (он обеспечит гораздо качественнее звук);
- в ряде случаев «виноват» не сам микрофон, а звуковая карта. Неплохо бы проверить, как работает звук через внешнюю аудио-карту (благо, сейчас есть «малютки» в виде флешки, стоимостью всего пару сотен рублей). 👇
Внешний вид универсальной аудио-карты
*
Дополнения — приветствуются!
Если решили проблему иначе — чиркните пару строк в комментариях (заранее благодарю).
Удачи!
👋


Semyonov_Vladimir Микрофоны 341 просмотр Вопрос задан 2 года назад
Ответов на вопрос: 18

Здравствуйте, Илья!
Вероятно у вас два микрофона (наушники и встроенный)? Попробуйте отключить через диспетчер задач. Посмотрите, не стоит ли какой-нибудь программы для управления микрофоном.

Обратились за помощью, проблема была банальна и сидела тут.
Симптомы были как в сабже. В списке приложений использующих микрофон были svchost / rundll32

У меня использовал микрофон этот процесс: хост-процесс для служб windows
Помогло это видео: https://www.youtube.com/watch?v=xjqh_Tt-3mI

Значит, кто-то продолжает меня прослушивать..
не зазнавайтесь
а по сабжу — проверяйте Кортану / Алису че там у них

Значит, кто-то продолжает меня прослушивать…
Так и есть. Для этого микрофон и существует.
Как это прекратить?
Отключить микрофон — либо в настройках системы, либо физически.

Может кому поможет. У меня микрофон использовал «хост-процесс для служб windows»
Решил проблему у себя так

Это значит всего лишь, что Вы (или кто то) поставили в свойствах ВОСПРОИЗВЕДЕНИЯ галку «включить». Чтобы мик. передавал звук на скайп итд — нужна галка в свойствах ЗАПИСИ, а в свойствах ВОСПРОИЗВЕДЕНИЯ он будет выдавать звук на динамики/наушники.. .
Если глюки всё же будут продолжаться (как выше пишут) не сносите Винду!! ! Снесите только драйвер Аудио и качните новый бесплатно с Офф. сайта производителя Вашего девайса.. .
ПС после сноса — перезагрузка и после установки тоже.. . Это касается ЛЮБЫХ драйверов.

Я нашел Решение. Это видимо вы налазили или всё-таки кривой драйвер!
Решение таково) Всё показано на скрине — Идём по порядку! (1-2-3-4….)
Если мой метод вам помог, то пожалуйста нажмите на «нравиться» что-бы я знал что кому-то помог)


Купила MSI и начались проблемы, видимо какой то конфликт между внешней и встроенной звуковыми картами.
1. Встроенный мик включается сам себе на уме, сделала сейчас по схеме Антона Димова, посмотрим. ..Винда 10, встроенная карта, внешняя Фоник Фаей флай, проги музыкальные Адоб аудишн, студио ван, все новое, короче, аудишн на внутренней включается, студио- нет, или не переключается даже вручную на фоник, Со старым компом Леново автоматом переключение происходило при подключении внешней, звук был и работало все. Всю голову сломала, как понять в чем корень проблемы и решить!!!!




Антон у тебя лучший ответ )))))



Антон Димов, всё супер, спасибо!!!

Спасибо!!! Всё чётко как по нотам разложено!
Добавить ответ на вопрос
Информация о вопросе
Сколько ответов на вопрос?
На вопрос «Микрофон работает постоянно windows 10» 18 ответов.
Кто задал этот вопрос?
Вопрос задал Semyonov_Vladimir в категории Микрофоны.
Когда задали этот вопрос «Микрофон работает постоянно windows 10»?
Вопрос задали 2 года назад.
Многие пользователи операционной системы Windows 10 сталкиваются с проблемой, когда микрофон начинает работать постоянно, без прерывания. Это может быть очень раздражающе, особенно во время звонков или видеоконференций. Однако, причины такого поведения микрофона могут быть различными.
Одной из основных причин, по которой микрофон работает постоянно, является настройка «Разрешить приложениям использовать микрофон» в операционной системе Windows 10. Если эта настройка включена, то некоторые приложения могут автоматически активировать микрофон без вашего ведома. Чтобы исправить это, достаточно отключить данную настройку в настройках конфиденциальности.
Еще одной возможной причиной работы микрофона постоянно может быть наличие зловредного ПО на вашем компьютере. Вирусы и другие вредоносные программы могут использовать микрофон для записи аудио и передачи его третьим лицам. В этом случае, необходимо провести проверку на наличие вредоносного ПО с помощью антивирусной программы и удалить все обнаруженные угрозы.
Тем не менее, следует помнить, что работа микрофона постоянно может быть связана и с аппаратными проблемами. Например, неисправность самого микрофона или проблема с драйверами аудиоустройств. В таком случае, возможно потребуется обратиться к специалисту для ремонта или замены оборудования.
В целом, если микрофон на Windows 10 начал работать постоянно, стоит в первую очередь проверить настройки конфиденциальности и провести проверку на наличие вредоносного ПО. Если эти шаги не решают проблему, рекомендуется обратиться к специалисту для дальнейшей диагностики и решения проблемы.
Содержание
- Почему микрофон работает постоянно на Windows 10:
- Причины и решения
- Неправильные настройки микрофона
- Как настроить микрофон в Windows 10
- Программное обеспечение и драйверы
Почему микрофон работает постоянно на Windows 10:
Основными причинами, по которым микрофон работает постоянно на Windows 10, могут быть следующие:
1. Настройки приватности. Windows 10 имеет встроенные настройки приватности, которые позволяют приложениям и службам использовать микрофон без вашего разрешения. Если эти настройки не настроены правильно, некоторые приложения могут получать постоянный доступ к микрофону.
2. Драйверы микрофона. Неправильно или устаревшее программное обеспечение драйвера микрофона может вызвать его постоянную работу. Обновление драйверов или обратная связь с производителем микрофона может помочь решить эту проблему.
3. Конфликты приложений. Иногда приложения или программы на вашем компьютере могут конфликтовать с микрофоном и вызывать его непрерывную работу. Закрытие всех ненужных или потенциально конфликтующих приложений может решить эту проблему.
4. Вредоносное ПО. Наличие вредоносного ПО на компьютере может привести к тому, что микрофон будет работать постоянно без вашего ведома. Регулярное сканирование системы с помощью антивирусного программного обеспечения может помочь обнаружить и удалить вредоносное ПО.
Если микрофон работает постоянно на Windows 10, важно провести ряд проверок и решить возможные причины проблемы. Следуя данным рекомендациям, вы сможете вернуть нормальное функционирование микрофона и обеспечить свою конфиденциальность и безопасность при использовании Windows 10.
Причины и решения
Постоянная работа микрофона на Windows 10 может быть вызвана несколькими причинами. Рассмотрим наиболее распространенные ситуации и способы их решения.
1. Включена функция «Голосовой активации»
Если микрофон активируется автоматически при определенном уровне звука, то скорее всего включена функция «Голосовой активации». Для ее отключения необходимо выполнить следующие действия:
- Щелкнуть правой кнопкой мыши по значку динамика в системном трее.
- Выбрать пункт «Звуки».
- Перейти на вкладку «Запись».
- Найти свой микрофон в списке и щелкнуть по нему правой кнопкой мыши.
- Выбрать пункт «Свойства».
- Перейти на вкладку «Уровни».
- Снять флажок с опции «Голосовая активация».
- Нажать «ОК» и закрыть окно «Звуки».
2. Драйверы микрофона нуждаются в обновлении
Часто работа микрофона может стабилизироваться после обновления драйверов. Для этого потребуется следовать этим шагам:
- Открыть меню «Пуск» и найти раздел «Управление устройствами».
- Перейти в раздел «Аудио, видео и игры».
- Найти свой микрофон в списке устройств и щелкнуть по нему правой кнопкой мыши.
- Выбрать пункт «Обновить драйвер».
Примечание: быть готовым к подключению к интернету для загрузки и установки обновленного драйвера.
3. Некорректные настройки конфиденциальности
Возможно, микрофон постоянно работает из-за некорректных настроек конфиденциальности. Для решения этой проблемы, нужно:
- Открыть «Параметры» системы Windows (главное меню -> «Настройки»).
- Перейти в раздел «Конфиденциальность».
- Выбрать «Микрофон» в левом меню.
- Убедиться, что переключатель «Разрешить доступ к микрофону для этого устройства» включен.
4. Вредоносное программное обеспечение
Иногда микрофон может быть включен постоянно из-за вредоносного программного обеспечения. Чтобы устранить это, рекомендуется:
- Запустить антивирусное программное обеспечение и выполнить полное сканирование системы.
- После сканирования удалить обнаруженные угрозы.
- Установить дополнительные программы для защиты от вредоносного ПО.
Если ни одно из вышеперечисленных решений не помогло, то стоит обратиться к специалистам для более подробной диагностики и устранения проблемы.
Неправильные настройки микрофона
Одной из причин того, что микрофон на Windows 10 работает постоянно, могут быть неправильные настройки микрофона. Для решения этой проблемы необходимо проверить и скорректировать настройки микрофона в системе. Вот несколько возможных причин и способов их исправления:
1. Неправильное установленное устройство по умолчанию. Если у вас подключено несколько микрофонов или аудиоустройств к компьютеру, система может неправильно выбрать устройство по умолчанию для записи звука. Чтобы исправить это, следуйте следующим шагам:
— Нажмите правой кнопкой мыши на иконку звука в системном трее и выберите «Звуковые параметры».
— В открывшемся окне перейдите на вкладку «Запись».
— Правой кнопкой мыши щелкните на устройстве, которое вы хотите использовать в качестве микрофона по умолчанию, и выберите «Установить как устройство по умолчанию».
— Нажмите «ОК», чтобы сохранить изменения.
2. Неправильный уровень громкости микрофона. Если уровень громкости микрофона установлен слишком высоко, это может привести к постоянной активности микрофона. Чтобы исправить это, выполните следующие шаги:
— Нажмите правой кнопкой мыши на иконку звука в системном трее и выберите «Звуковые параметры».
— В открывшемся окне перейдите на вкладку «Запись».
— Щелкните по выбранному устройству и нажмите кнопку «Свойства».
— Перейдите на вкладку «Уровни» и установите желаемый уровень громкости микрофона с помощью ползунка.
— Нажмите «ОК», чтобы сохранить изменения.
3. Другие неправильные настройки. Если вы проверили и исправили настройки микрофона, но проблема все еще остается, возможно, есть еще другие неправильные настройки, которые приводят к непрерывной работе микрофона. В этом случае рекомендуется выполнить перезагрузку компьютера, обновить драйвера микрофона или проверить наличие обновлений для операционной системы Windows 10.
Как настроить микрофон в Windows 10
Настройка микрофона в Windows 10 может понадобиться, если вы испытываете проблемы с его работой или хотите улучшить качество звука. В операционной системе Windows 10 есть несколько способов настроить микрофон, включая использование встроенных инструментов и настройки с помощью контрольной панели.
1. Использование настроек звука:
Чтобы открыть настройки звука в Windows 10, щелкните правой кнопкой мыши по значку громкости на панели задач и выберите «Звуковые настройки».
В открывшемся окне перейдите на вкладку «Запись» и найдите свой микрофон в списке устройств записи. Если микрофон не отображается, убедитесь, что он подключен к компьютеру и включен.
Выберите свой микрофон и щелкните по кнопке «Настроить». Следуйте инструкциям мастера настройки микрофона, чтобы настроить его уровень громкости и качество звука.
2. Использование контрольной панели:
Другой способ настроить микрофон в Windows 10 — это через контрольную панель.
Нажмите клавишу Win + X на вашей клавиатуре и выберите «Панель управления». В контрольной панели найдите и выберите «Аппаратное и звуковое оборудование».
Нажмите на ссылку «Звук» и перейдите на вкладку «Запись». Выберите свой микрофон и щелкните по кнопке «Свойства». В открывшемся окне вы можете настроить уровень громкости и другие параметры микрофона.
3. Проверка уровня громкости:
Если уровень громкости микрофона низкий, вы можете испытывать проблемы с его работой. Чтобы проверить уровень громкости и включить его увеличение:
Откройте настройки звука как описано в первом способе и найдите свой микрофон.
Щелкните по кнопке «Свойства» и перейдите на вкладку «Уровни». Убедитесь, что ползунки уровня громкости установлены на максимальное значение или регулируются по вашему усмотрению.
Щелкните по кнопке «ОК», чтобы сохранить настройки.
Когда вы настроили свой микрофон, не забудьте проверить его работу в приложении или программе записи звука, чтобы убедиться, что все настройки произведены успешно.
Программное обеспечение и драйверы
Чтобы решить эту проблему, необходимо обновить драйверы для микрофона. Для этого можно воспользоваться менеджером устройств операционной системы Windows 10. Откройте менеджер устройств, найдите раздел «Аудиоустройства» и раскройте его. Правой кнопкой мыши щелкните на устройстве микрофона и выберите опцию «Обновить драйвер».
Если обновление драйверов не решает проблему, можно попробовать удалить текущие драйверы и установить их заново. Чтобы это сделать, перейдите в менеджер устройств, найдите устройство микрофона, щелкните правой кнопкой мыши и выберите опцию «Удалить устройство». После этого перезагрузите компьютер, и Windows 10 автоматически установит драйверы для микрофона.
Если проблема после этих действий не устраняется, стоит обратиться к производителю устройства микрофона или поискать обновленные драйверы на официальном сайте производителя. Также можно попробовать использовать другое программное обеспечение для работы с микрофоном, такое как Skype, чтобы проверить, работает ли он нормально в других приложениях.