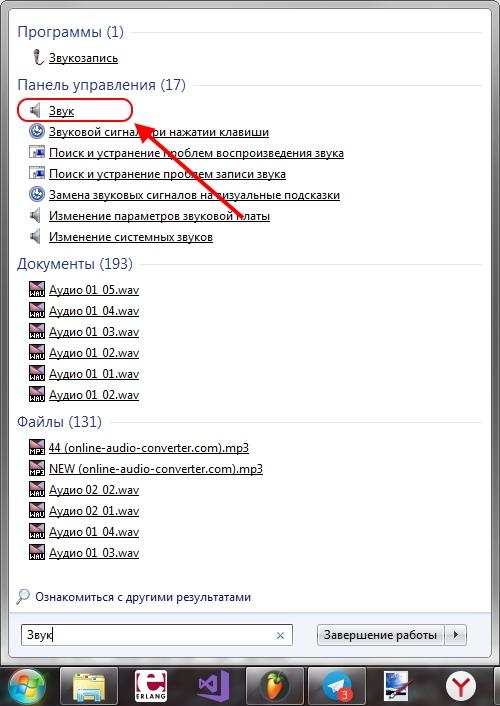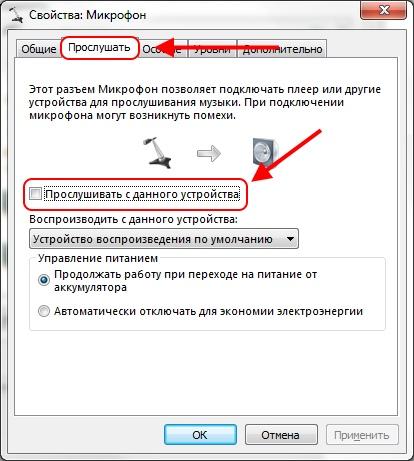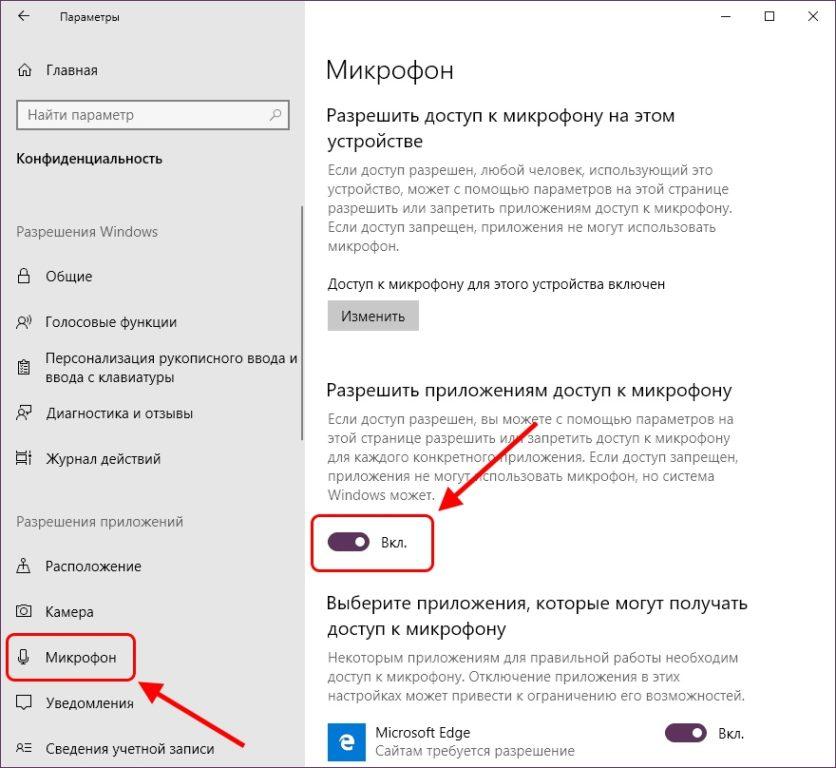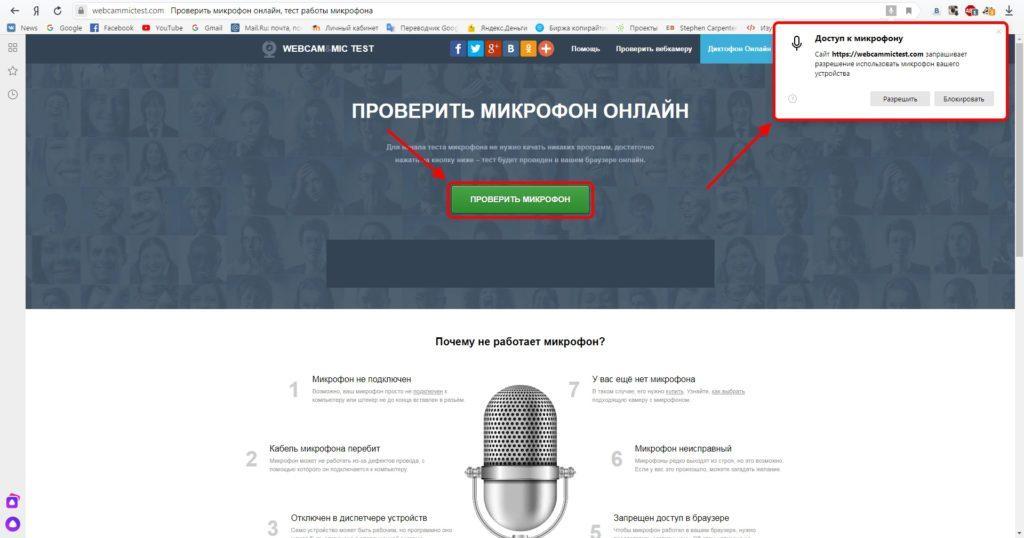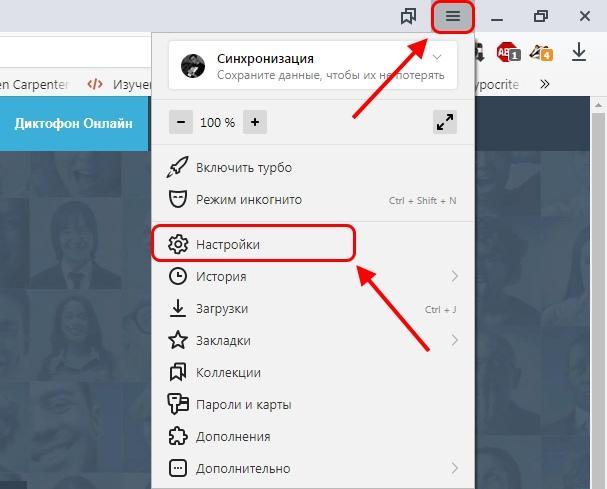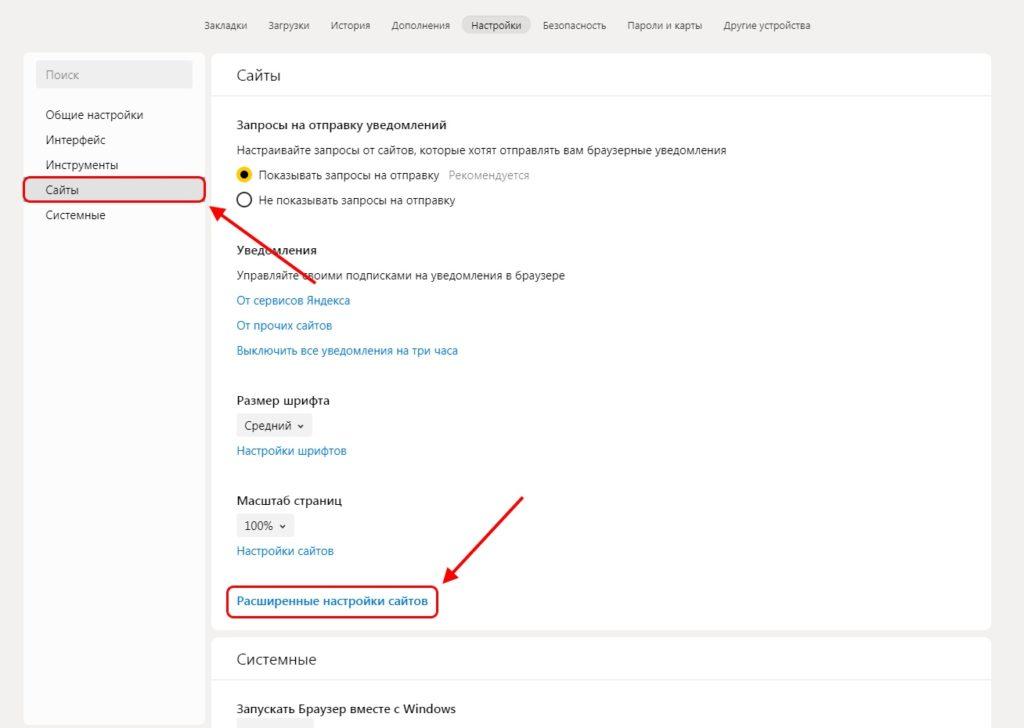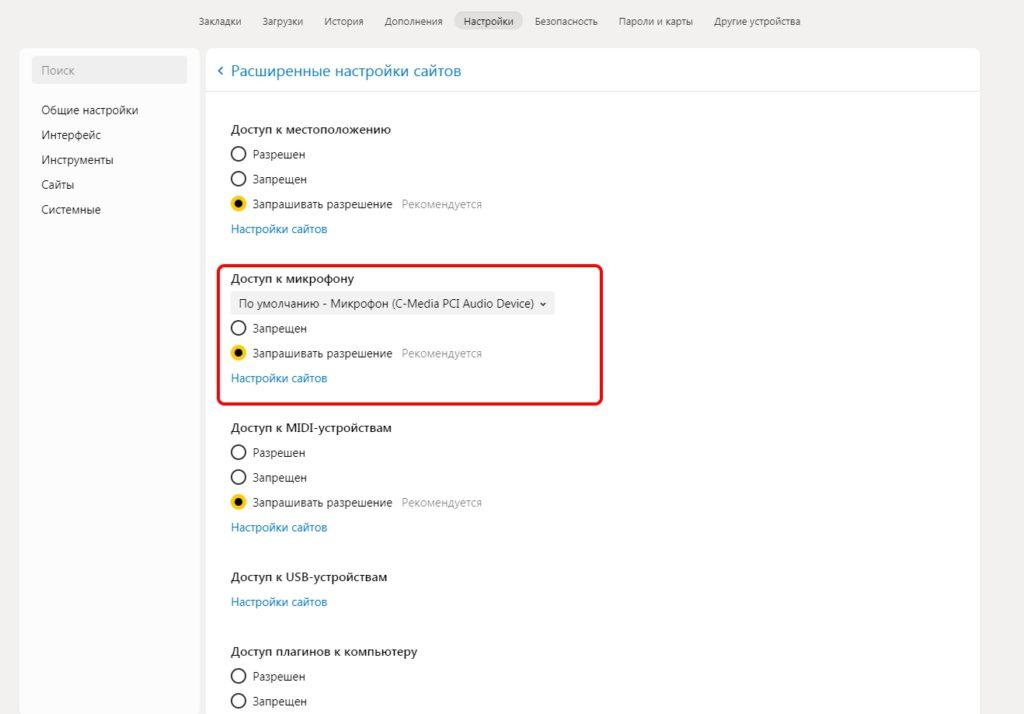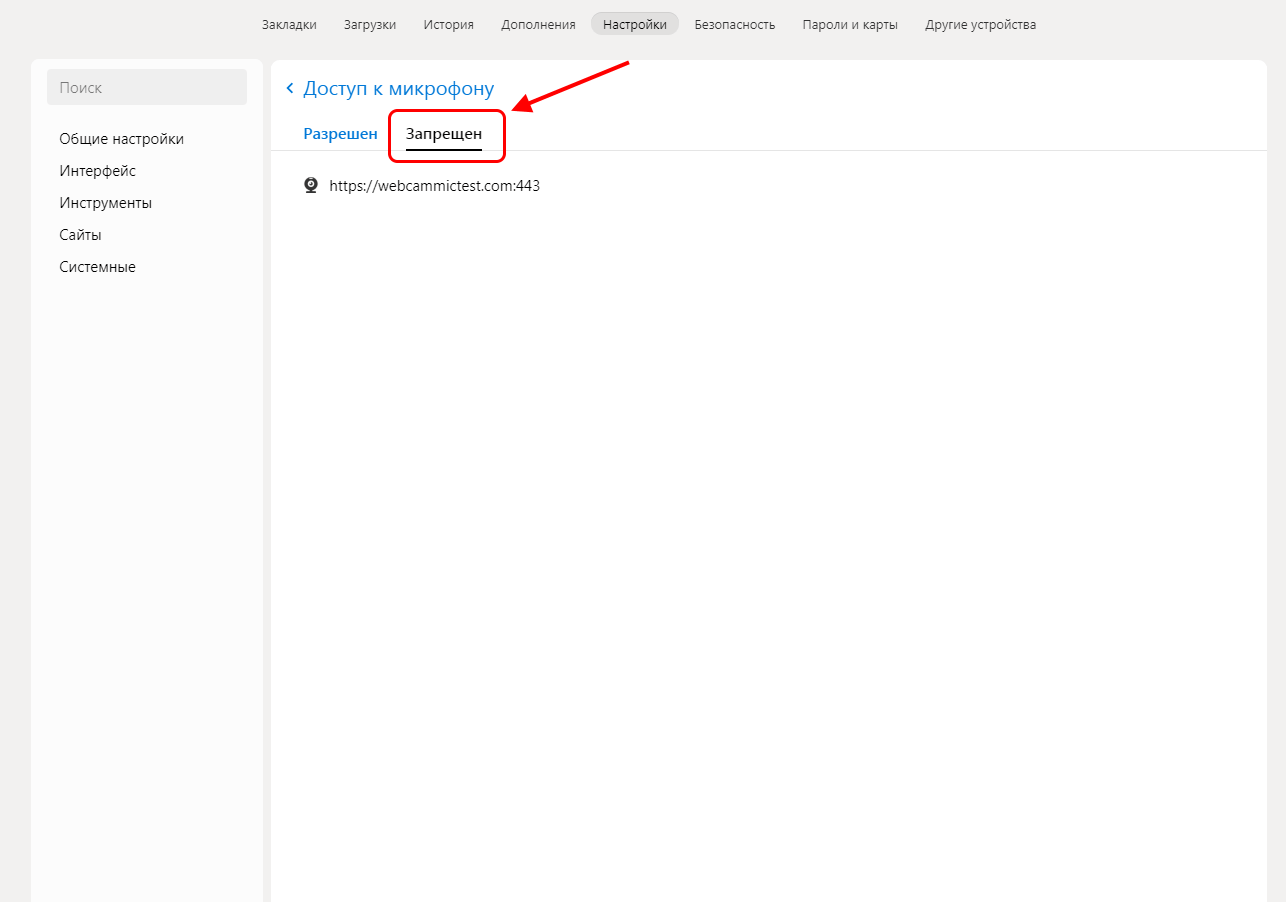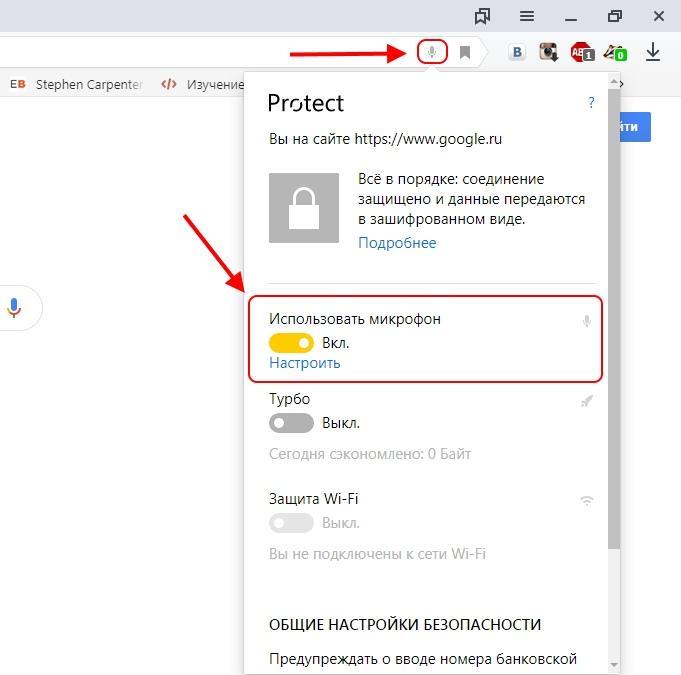|
0 / 0 / 0 Регистрация: 19.06.2013 Сообщений: 20 |
|
|
1 |
|
Не работает микрофон в браузерах16.04.2020, 08:43. Показов 31506. Ответов 20
Добрый день. Windows 10 Home. Через скайп и иные приложения микрофон полностью работает. Но вот в любом браузере микрофон абсолютно не работает. Все разрешения поставил, в настройках микрофон выставлял (по умолчанию и Realtek, хотя микрофон всего один). Не работает даже голосовой ввод в поисковиках Гугл и Яндекс. Звонки через социальные сети — я слышу собеседника, он меня не слышит. Ничто не показывает, что «микрофон отключен». Сигнала просто нет. Но в Скайп и Zoom работает микрофон (в приложениях, в web версиях такая же беда — видят, но не слышат.) Поиск не дал результатов решения проблемы. Есть мысли и варианты, как это исправить? Заранее благодарен!
0 |
|
Нарушитель 8766 / 4737 / 1101 Регистрация: 12.03.2015 Сообщений: 22,342 |
|
|
16.04.2020, 09:08 |
2 |
|
Покаж, чо тут:
0 |
|
0 / 0 / 0 Регистрация: 19.06.2013 Сообщений: 20 |
|
|
16.04.2020, 09:11 [ТС] |
3 |
|
Да, все также, как прислали
0 |
|
Нарушитель 8766 / 4737 / 1101 Регистрация: 12.03.2015 Сообщений: 22,342 |
|
|
16.04.2020, 09:15 |
4 |
|
Тут чего?
0 |
|
Нарушитель 8766 / 4737 / 1101 Регистрация: 12.03.2015 Сообщений: 22,342 |
|
|
16.04.2020, 09:21 |
5 |
|
Здеся чо?
0 |
|
0 / 0 / 0 Регистрация: 19.06.2013 Сообщений: 20 |
|
|
16.04.2020, 09:53 [ТС] |
6 |
|
Микрофон и камера включены. В хроме выбран по умолчанию. Менял на конкретный и то же самое
0 |
|
Нарушитель 8766 / 4737 / 1101 Регистрация: 12.03.2015 Сообщений: 22,342 |
|
|
16.04.2020, 10:56 |
7 |
|
Микрофон и камера включены. В хроме выбран по умолчанию. Менял на конкретный и то же самое ну тогда я хз.
0 |
|
0 / 0 / 0 Регистрация: 19.06.2013 Сообщений: 20 |
|
|
16.04.2020, 12:25 [ТС] |
9 |
|
Да, именно так. Прикол в том, что он полгода назад работал. Я просто не пробовал давно. Могут ли программы посторонние влиять на это? Заметил, что звук идёт каким-то треском, если очень громко орать. Именно треск, щелчки. Но не голос
0 |
|
4886 / 2505 / 506 Регистрация: 09.09.2017 Сообщений: 9,298 |
|
|
16.04.2020, 13:38 |
10 |
|
Не работает даже голосовой ввод в поисковиках Гугл и Яндекс. Странно. Проверил в эйдж хромиум: Яндекс — работает, Гугл — не работает (но показывает, что что-то слышит). В мозиле Яндекс — работает. Может зависит от провайдера интернета или сервисов поисковиков.
Могут ли программы посторонние влиять на это? Теоретически могут сторонний антивирус, файрволл или блокировщик рекламы.
0 |
|
0 / 0 / 0 Регистрация: 19.06.2013 Сообщений: 20 |
|
|
16.04.2020, 14:27 [ТС] |
11 |
|
Блокировщика рекламы нет. А вот косперский стоит. Я его пробовал отключить, но все равно не работает микрофон в браузерах. Фаервол тоже никак не повлиял
0 |
|
0 / 0 / 0 Регистрация: 19.06.2013 Сообщений: 20 |
|
|
17.04.2020, 00:59 [ТС] |
12 |
|
Сегодня подключил внешнюю звуковую карту с микро и наушниками. Все работало отлично. Подозреваю проблему драйверов Realtek, но удаление и установка по-новой не дала результатов. Вдруг, появятся мысли у кого-то. Сейчас ставлю обновление винды, может там есть какие-то изменения. Вот бы взять драйвера Realtek ранней версии
0 |
|
462 / 107 / 27 Регистрация: 19.04.2015 Сообщений: 395 |
|
|
17.04.2020, 10:50 |
13 |
|
Вот бы взять драйвера Realtek ранней версии вбейте здесь в поиск: Realtek High Definition Audio Drivers, получите: Кликните здесь для просмотра всего текста
0 |
|
394 / 276 / 39 Регистрация: 02.08.2017 Сообщений: 1,045 |
|
|
17.04.2020, 12:30 |
14 |
|
Яндекс — работает, Гугл — не работает (но показывает, что что-то слышит). Проверил, аналогично.
0 |
|
0 / 0 / 0 Регистрация: 19.06.2013 Сообщений: 20 |
|
|
17.04.2020, 18:15 [ТС] |
15 |
|
Проблему решил. Установил вручную драйвера для моего ноута с офф сайта: Realtek High Definition Audio Driver 6.0.8794.1 Если кто-то столкнется с такой же проблемой. Спасибо всем!
0 |
|
394 / 276 / 39 Регистрация: 02.08.2017 Сообщений: 1,045 |
|
|
17.04.2020, 18:41 |
16 |
|
Установил вручную драйвера для моего ноута с офф сайта: Realtek High Definition Audio Driver 6.0.8794.1 Сколько раз можно повторять: «Драйверы для ноутбука устанавливать с официального сайта производителя ноутбука для своей модели и ОСи, в определенной последовательности: 1. Чипсет, 2. Интегрированное видео, 3. Дискретное видео, далее порядок любой.»
0 |
|
0 / 0 / 0 Регистрация: 19.06.2013 Сообщений: 20 |
|
|
17.04.2020, 19:01 [ТС] |
17 |
|
А с чего Вы взяли, что было установлено неправильно? У драйверов была другая версия, официальная, 6.0.1, с которой и не работал исправно микрофон. Ваш отзыв пойдет для тех, у кого проблемы в другом случае. Мой же случай подразумевал именно то, что вышеуказанный драйвер имеет проблемы. Никто не говорил о неофициальном софте и нарушении порядка установки
0 |
|
394 / 276 / 39 Регистрация: 02.08.2017 Сообщений: 1,045 |
|
|
17.04.2020, 19:29 |
18 |
|
С того, что не работал звук нормально. На официальном сайте производителя ноутбука для конкретной модели обычно находятся драйверы, версии которых отличаются от последних версий того же реалтека или нвидиа. Многие считают, что чем новее драйвер, тем будет лучшая производительность ноутбука, но это не верно. Производители ноутбуков некоторые драйверы дорабатывают именно под конкретное железо и именно с этим драйвером ноутбук работает корректно.
1 |
|
0 / 0 / 1 Регистрация: 30.08.2020 Сообщений: 2 |
|
|
30.08.2020, 10:38 |
19 |
|
Seal, дружище, можешь поделиться этой версией драйвера? Столкнулся с такой же проблемой
0 |
|
Робот сгибальщик 1183 / 516 / 110 Регистрация: 29.07.2020 Сообщений: 2,721 Записей в блоге: 7 |
|
|
30.08.2020, 21:40 |
20 |
|
Если звук работает везде, кроме браузера, то драйвер тут не при чём. И пост №8 для Хрома и Blink сюда же.
0 |
|
IT_Exp Эксперт 87844 / 49110 / 22898 Регистрация: 17.06.2006 Сообщений: 92,604 |
30.08.2020, 21:40 |
|
Помогаю со студенческими работами здесь Не работает микрофон у меня, на другом ПК — работает. Не работает микрофон Не работает микрофон Не работает микрофон Не работает микрофон
Искать еще темы с ответами Или воспользуйтесь поиском по форуму: 20 |
Перестал работать микрофон в браузере?
05.08.2019
Многие, в том числе и я, пользуются функцией голосового ввода в поисковике либо переводчике Гугл. Это очень удобно – достаточно нажать значок микрофона и сказать требуемое слово или предложение вслух – не надо ничего набирать на клавиатуре.
Недавно столкнулся с тем, что микрофон перестал работать в браузере (у меня Google Chrome). Причем в скайпе и пр. было всё хорошо, а вот функция голосового ввода в Хроме не работала. За пару минут мне удалось «починить» эту досадную неприятность ). Делюсь опытом – вдруг кому пригодится.
Итак, открываем настройки браузера Google Chrome, нажимаем на ссылку «Дополнительные». В разделе «Конфиденциальность и безопасность» выбираем «Настройки сайта»:
Там выбираем «Микрофон» переходим на страницу его настроек. В выпадающем списке выбираем свое устройство:
У меня произошло так, что по какой-то причине браузер в один прекрасный день (возможно после автоматического обновления) выставил микрофон звуковой карты в качестве устройства по умолчанию, хотя активный микрофон находится в вебкамере . После того как я выбрал именно его в списке устройств (Webcam C170) всё стало работать. Теперь я снова пользуюсь функцией голосового ввода ).
А если этот способ Вам не помог, читайте статью про три лучших способа проверить микрофон онлайн.
Похожие публикации:
- 7 настроек, которые надо сделать в Facebook для безопасности
- Три способа решения ошибки «Сайт выполнил переадресацию слишком много раз»
- Как очень просто проверить монитор на битые пиксели
- Правила безопасности поведения в социальных сетях
- Хитрости iPhone, о которых Вы наверняка даже не знали
Понравилось? Поделитесь с друзьями!
Сергей Сандаков, 43 года.
С 2011 г. пишу обзоры полезных онлайн сервисов и сайтов, программ для ПК.
Интересуюсь всем, что происходит в Интернет, и с удовольствием рассказываю об этом своим читателям.
Периодически, каждый оператор сталкивается с ситуацией, когда браузер не видит «микрофон» на компьютере. Это является причиной ограничения входа в место оператора Оки-Токи. В этой статье я опишу способы решения трех самых часто встречающихся причин.
Статья относится к инструменту «Для операторов«.
Если браузер выбрал в качестве основного микрофона несуществующий или нерабочий микрофон (Google Chrome):
1. Введите в адресную строку браузера Chrome ссылку: chrome://settings/content/microphone
2. Микрофон — нажать вкладку, изменить значение Default на другое. Если встроенный микрофон, то соответственно его и ставим.
3. Ниже указано условие «Спрашивать разрешение на доступ (рекомендуется)» — переключатель должен быть активен.
Если Windows ограничил доступ приложений к микрофону (Windows 10):
1. Перейдите в Параметры Windows (нажатие Win+i).
2. Введите в строку поиска слово «Микрофон».
3. Выберите из выпадающего списка пункт: Выбрать приложения, которые могут получать доступ к микрофону.
4. В открывшейся странице нажмите на условие «изменить» под тестом Доступ к микрофону для этого устройства включен — проверьте что переключатель стоит на опции включен.
5. Ниже в пункте условия Разрешить приложениям доступ к микрофону — должен стоять переключатель на опции включен.
Если другое приложение получило монополию на доступ к микрофону:
1. Перейдите в Параметры Windows (нажатие Win+i)Выберите пункты: Устройства, в правом меню сопутствующие параметры, выберите: Параметры звука, в правом меню перейдите в Панель управления звуком.
2. В открывшимся окне Звук, перейдите в вкладку Запись.
3. Выберите из списка устройств нужный Вам микрофон. Кликните по нему правой кнопкой мыши и выберите меню свойства.
4. В окне Свойства перейдите на вкладку Дополнительно, в пункте Монопольный режим, отключите галочки Использования монопольного режима.
Что делать, если проблема всё ещё не решена?
В таком случае велика вероятность аппаратной неисправности: может быть проблема с кабелем и/или штекером микрофона, а может быть проблема и с микрофонным гнездом компьютера. Тут проще всего выявить корень проблемы методом исключения: например, подключить свой микрофон к другому устройству и проверить его работу, а затем подключить другой микрофон к своему компьютеру и проверить его работу.
Если Вы прошли все рекомендации этой заметки, но браузер не видит микрофон — обращайтесь к нам, техподдержка с радостью поможет!
Андрей Федякин
Вторник Декабрь 22, 2020
Оценка менеджера коллцентра: Что должен уметь оператор колл-центра?
Нанимая операторов с учетом их личных качеств, вы создаете более надежный и стабильный коллектив в колл-центре. Читайте, как оценить софтскилы оператора!
Подробнее
Вторник Декабрь 8, 2020
Серия видео что делать: на оператора не идут звонки
Видеоинструкция, как действовать, если на оператора не идут входящие звонки или звонки из автообзвона
Подробнее
Почему не работает микрофон в браузере
Работа микрофона в браузере может быть нарушена по разным причинам, от проблем в настройках операционной системы до проблем в самом браузере. Если ваш микрофон не работает в браузере, есть несколько способов, которые могут помочь вам решить проблему.
- Проверьте настройки микрофона в операционной системе
- Как включить микрофон в настройках браузера
- Как разблокировать микрофон в браузере
- Почему не работает микрофон в Google Chrome
- Что делать, если микрофон работает, но меня не слышно
- Полезные советы
- Выводы
Проверьте настройки микрофона в операционной системе
Первым шагом необходимо проверить настройки микрофона в операционной системе. Если уровень чувствительности микрофона находится на нуле, то микрофон может не работать. Проверьте наличие блокировки микрофона другой программой, которая может препятствовать его использованию.
Если все настройки микрофона в нашей операционной системе в порядке, то можно перейти к настройкам браузера.
Как включить микрофон в настройках браузера
Если вы не знаете, как включить микрофон в настройках браузера, то следующие инструкции будут полезны:
- Откройте браузер Chrome.
- Нажмите на значок «Ещё» слева от адресной строки.
- Выберите «Настройки сайтов».
- Нажмите на «Микрофон».
Теперь вы можете включить или выключить микрофон.
Как разблокировать микрофон в браузере
Если микрофон заблокирован другой программой или настройкой, то его не удастся использовать в браузере. Если вы не знаете, как разблокировать микрофон в браузере, то вот что нужно сделать:
- Откройте браузер Chrome.
- Кликните на значок с тремя точками в правом верхнем углу экрана.
- Нажмите «Конфиденциальность и безопасность».
- Выберите «Настройки сайтов», а затем выберите «Микрофон».
- Выберите параметр «Позволить» для разрешения использования микрофона.
Почему не работает микрофон в Google Chrome
Если ваш микрофон не работает в Google Chrome после всех проведенных проверок, то может быть проблема в браузере. Попробуйте перезагрузить Chrome или выполнить обновление для исправления проблемы.
Что делать, если микрофон работает, но меня не слышно
Если вы замечаете, что микрофон работает, но вас не слышно, то вот что можно попробовать:
- Убедитесь, что ваш микрофон или наушники правильно подключены к компьютеру.
- Проверьте правильное расположение микрофона или наушников на вашей голове.
- Увеличьте громкость микрофона в вашей операционной системе.
Полезные советы
- Перед началом работы с микрофоном в браузере убедитесь в наличии необходимых настроек в вашей операционной системе.
- Регулярно проверяйте обновления для вашего браузера, чтобы избежать проблем связанных с работой микрофона.
- Если ваш микрофон не работает, попробуйте перезагрузить компьютер. Это часто помогает в решении проблем.
Выводы
Микрофон в браузере может выдавать ошибки по разным причинам. Важно проверить настройки микрофона в операционной системе и браузере, а также убедиться в наличии обновлений. Если проблема остается, то стоит перезагрузить компьютер или проверить наличие блокировки микрофона другой программой.
Почему не работает микрофон в наушниках на компьютере
Также возможно, что проблема связана с настройками компьютера. В некоторых случаях, микрофон может быть отключен в настройках операционной системы или программы, которую вы используете для записи звука. Проверьте настройки звука и убедитесь, что микрофон включен и выбран в качестве устройства записи.
Еще одной причиной может быть несовместимость микрофона с вашим компьютером. Убедитесь, что микрофон поддерживается вашей операционной системой и соответствует требованиям компьютера.
Также стоит проверить, работает ли микрофон на другом устройстве. Если да, то проблема скорее всего связана с вашим компьютером. В этом случае, попробуйте обновить драйверы звуковой карты или обратиться за помощью к специалисту.
В любом случае, если микрофон не работает, рекомендуется провести диагностику и ремонт устройства у авторизованного сервисного центра.
Как понять что не работает микрофон на айфоне
Чтобы выяснить, что микрофон на iPhone не работает, можно воспользоваться следующим методом. Включите запись звука с помощью диктофона. Если запись происходит без проблем, но собеседник во время разговора не слышит вас или слышит вас очень тихо, значит микрофон вышел из строя. Это может указывать на поломку микросхемы.
Бывают и другие признаки неисправности микрофона. Например, если при записи звука в диктофоне возникают помехи, или если запись звука сопровождается шумом или треском, скорее всего проблема заключается в микрофоне.
Если у вас возникли подобные проблемы с микрофоном на айфоне, рекомендуется обратиться в сервисный центр для проведения диагностики и ремонта. Специалисты смогут определить точную причину неисправности и осуществить качественное восстановление работы микрофона.
Что делать если не получается подключить микрофон
Когда откроется окно «Звук», перейдите на вкладку «Запись». Затем выберите ваш микрофон и щелкните на нем правой кнопкой мыши. В контекстном меню выберите «Свойства». В открывшемся окне перейдите на вкладку «Уровни». Здесь вы можете увеличить громкость микрофона, покрутив ползунок вправо. Также проверьте, включен ли микрофон во вкладке «Устройства». Если он не включен, щелкните правой кнопкой мыши на микрофоне и выберите «Включить». Если ничего из перечисленного не помогло, возможно, проблема в настройках звука или драйвере микрофона. Попробуйте обновить драйвера или обратиться за помощью к специалисту.
Что делать если не работает встроенный микрофон на ноутбуке
Если встроенный микрофон на ноутбуке перестал работать, это может вызвать некоторые неудобства при использовании устройства. В таком случае, необходимо выполнить ряд проверок и настроек, чтобы вернуть его в рабочее состояние.
Во-первых, следует убедиться, что микрофон включен. Для этого нужно открыть настройки звука и проверить, нет ли там установленного выключения микрофона.
Во-вторых, стоит проверить наличие или обновление драйверов на микрофон. Возможно, старые или поврежденные драйверы мешают его работе.
Также необходимо настроить уровень сигнала микрофона в настройках звука. Часто случается так, что уровень слишком низкий или наоборот — слишком высокий.
Проверьте список приложений, которые могут использовать микрофон. Возможно, микрофон занят другим приложением или заблокирован его использованием.
Настройка микрофона в Скайпе также может быть полезна. Возможно, в программе неправильно указан источник звука.
Наконец, стоит проверить наличие механических повреждений микрофона. Если есть видимые повреждения или признаки его работы, необходимо заменить или отремонтировать его.
Следуя этим рекомендациям, можно надеяться на решение проблемы с неработающим встроенным микрофоном на н
Современные технологии позволяют нам поддерживать голосовое общение из любой точки мира. Обычно для этого используются такие программы как Skype, Viber, RaidCall и многие другие. Мало кто знает, но в Яндекс браузере также можно общаться через специальные сервисы при помощи микрофона. Для этого достаточно иметь рабочий микрофон и подключение к интернету. О том, как осуществить работу микрофона в Яндекс браузере, читайте далее.
Прежде чем перейти к подключению микрофона в Яндекс браузере, следует убедиться, что он правильно включен и работоспособен.
Проверка микрофона
Если вы не уверены, что микрофон работает, то я рекомендую вам ознакомиться с инструкциями ниже.
Windows 7
Проверяем работоспособность микрофона в Windows 7:
- Открываем меню «Пуск» и вводим в поисковой строке «Звук». В открывшемся окне выбираем утилиту под названием «Звук».
Открыть программу «Звук» можно также через Панель управления
- Далее переходим в раздел «Запись» и кликаем двойным щелчком мыши по нашему микрофону.
Открываем настройки микрофона
- Открываем окно «Прослушать» и отмечаем пункт «Прослушивать с данного устройства».
Отмечаем указанный пункт и нажимаем «ОК»
- Теперь вы можете поговорить в микрофон. Если голос будет слышно в ваших колонках или наушниках, то все работает отлично.
Windows 7
Если на вашем компьютере установлена операционная система Windows 10, то вы можете проверить работоспособность микрофона в различных онлайн-сервисах. В любом поисковике наберите «Проверка микрофона» и перейдите в любой сервис. Смотрите так же статью: как подключить и настроить микрофон в Windows 10.
Перед тем как это сделать, проверьте в Параметрах, активирован ли ползунок в разделе «Разрешить приложениям доступ к микрофону». Кстати, этот способ необходим при подключении микрофона к Яндекс браузеру на Windows 10.
Активирует доступ к микрофону для других приложений
Быстрая активация микрофона в Яндекс браузере
Если вы находитесь на сайте, в котором требуется подключение к микрофону, то обычно там предлагается автоматическое подключение голосовой связи. Например, если на сайте «Онлайн проверка микрофона» нажать кнопку «Проверить микрофон», то вылезет всплывающее меню, в котором следует нажать «Разрешить» для активации микрофона устройства.
Разрешаем доступ к микрофону на сайте
Это очень удобная функция, которая работает на всех сайтах, требующих активацию микрофона. Просто откройте ту страницу, которая вам нужна и кликните по иконке для разговора.
Включение микрофона в настройках Яндекс браузера
Вы воспользовались предыдущим способом, но всплывающее меню о разрешении доступа к микрофону не появилось? Возможно, у вас поставлен запрет на выполнение данной функции в настройках браузера. Разберемся, как это исправить.
- В Яндекс браузере нажимаем на кнопку в виде трех линий и переходим в меню «Настройки».
Открываем настройки
- Далее переходим в раздел «Сайты» и открываем «Расширенные настройки сайтов».
Открываем расширенные настройки сайтов
- Пролистываем немного вниз и находим пункт «Доступ к микрофону». Убедитесь, что у вас отмечен пункт «Запрашивать разрешение». Именно запрос разрешения позволяет сайтам открывать доступ к вашему микрофону.
Отмечаем пункт «Запрашивать разрешение»
- Если после подключения пункта сверху, на сайте все равно не открылся доступ к вашему микрофону, то вы можете в том же разделе открыть пункт «Настройки сайтов». В нем показаны все страницы, заблокированные пользователем. Если там отображается страница, на которой вы не можете включить микрофон, просто удалите ее из списка.
В разделе «Запрещен» показаны все сайты, для которых заблокирован доступ к микрофону
Включение доступа к микрофону в Protect Yandex
Пользователи всемирной сети интернет каждый день используют поисковые системы для запроса различных данных. В частности, Yandex и Google могут осуществлять поиск через голосовые запросы пользователей. Однако, чтобы этим воспользоваться, необходимо включить доступ к микрофону в Yandex Protect.
Чтобы включить микрофон, нажмите на кнопку, расположенную справа от строки запроса, и активируйте команду «Использовать микрофон».
Включаем микрофон в Yandex Protect
Мы рассмотрели все способы подключения микрофона в Яндекс браузере. Если вы попробовали каждый метод, а микрофон все равно не работает, то причина может быть в самом браузере. Попробуйте его переустановить и пройтись по всем основным пунктам еще раз.
Post Views: 1 261


 Не работает микрофон!
Не работает микрофон!