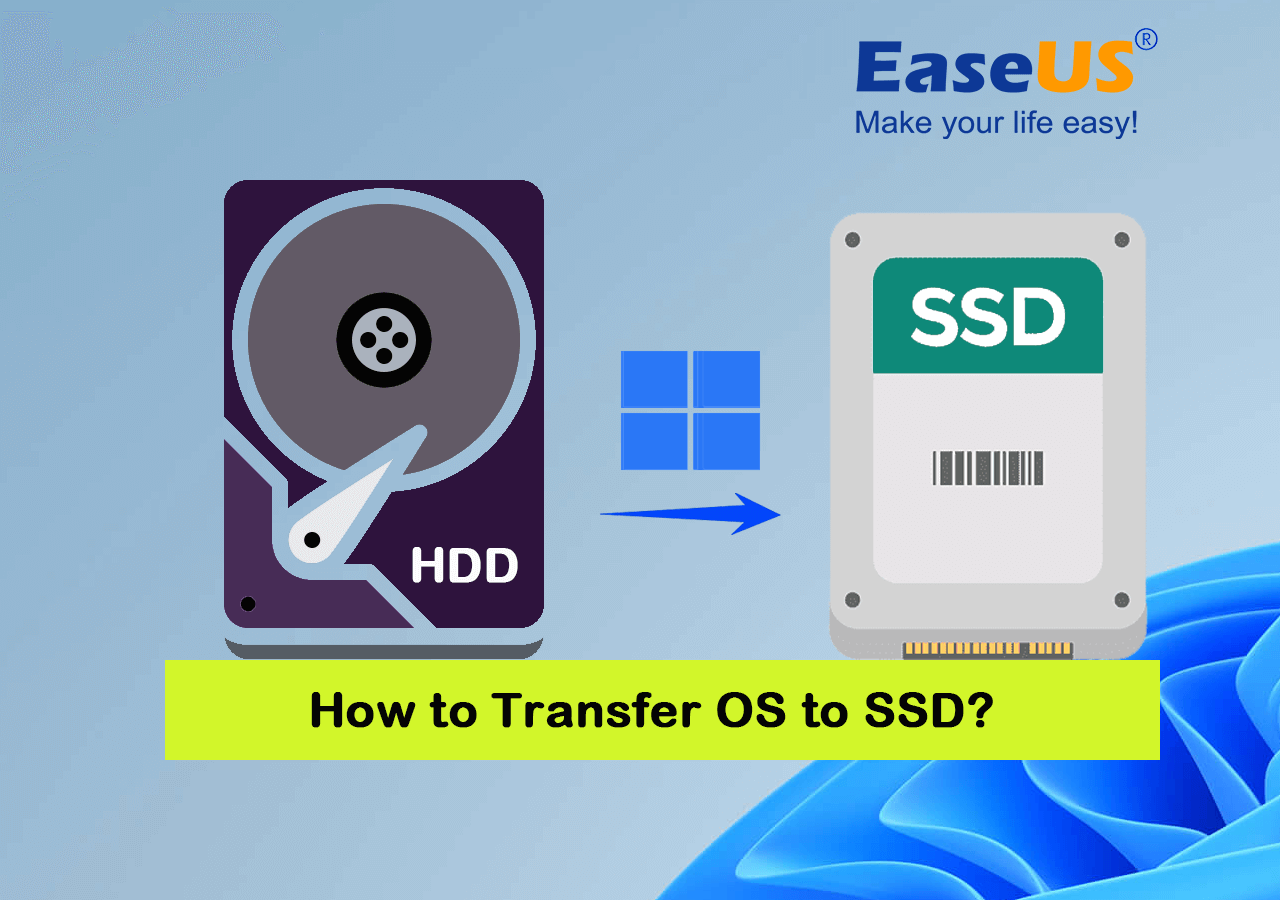Сообщение от Maks
поднимаю дочерний домен (AD)
В данном случае это никакой не дочерний домен, а дополнительный (2-й, 3-й, n-й…) контролер (DC) для имеющегося домена.
Сообщение от Maks
через dcpromo передаю ему права главного сервера AD
Передаются не права, а FSMO роли, т.е. новый DC назначается хозяином операций/схемы, а так же: RID, PDC и Infrastructure.
Сообщение от Афанас
Подскажите каким образом мигрировать полностью на новый сервер не теряя никаких настроек? (по крайней мере каталоги AD. DNS, NAT и т.п. думаю можно будет заново настроить).
В целом же, Maks, посоветовал верно — настраиваете новый сервер и переносите на него нужные роли (кстати DNS-зоны интегрированы в AD базу):
— ставите ОС на новом сервере
— добавляете этот сервер в имеющийся AD домен
— поднимаете на нём ADDS роль и на этапе настройки, выбираете: Add a domain controller to an existing domain (добавить контроллер домена в имеющийся домен)
— дожидаетесь завершения репликации
— передаёте FSMO роли — RID, PDC и Infrastructure — новому DC
— Назначаете новый DC — Operations и Schema Мастером
— Убирает у всех клиентов из настроек IP DNS старого DC
— Убираете роль ADDS у старого DC
Вот здесь подробно показаны все необходимые этапы:
https://blogs.technet.microsof… 2-to-2016/
- Remove From My Forums
-
Общие обсуждения
-
Нужно перенести windows server 2008 r2 на другой компьютер. На windows server 2008r2 стоит MS SQL server, AD, разные программы специфичные и он является еще терминальным сервером. Подскажите пожалуйста как это лучше всего сделать правильно?
-
Изменен тип
Vinokurov Yuriy
20 февраля 2012 г. 13:50
-
Изменен тип
Все ответы
-
На новом железе разворачиваем Hyper-V и
мигрируем русерсы на виртуальные машины. Виртуальные машины создаем на основании Best Practice Hyper-V и рекомендаций для разварачиваемых ролей.
MCITP. Знание — не уменьшает нашей глупости.
-
А возможен ли такой вариант снимаю жесткий диск со старого компьютера и ставлю его на новый. При загрузке запускаю восстановление системы. Такой вариант прокатит? =)
-
А возможен ли такой вариант снимаю жесткий диск со старого компьютера и ставлю его на новый. При загрузке запускаю восстановление системы. Такой вариант прокатит? =)
Нет не прокатит.
Возможен варинат через Full Backup, Full Restor, но учитывая что вы незнаете настроек которые у вас существуют, то только через миграцию.
MCITP. Знание — не уменьшает нашей глупости.
-
Изменено
Oleg.Kovalenko
7 февраля 2012 г. 13:00
-
Изменено
-
hyper-v далеко не всегда прокатит, например если там специализированное железо (usb устройства, ленточные библиотеки через sas/scsi/fc и т.д.)
есть решения по клонирвоанию систем в том числе на абсолютно другое железо.
-
hyper-v далеко не всегда прокатит, например если там специализированное железо (usb устройства, ленточные библиотеки через sas/scsi/fc и т.д.)
есть решения по клонирвоанию систем в том числе на абсолютно другое железо.
Что за решение не подскажите?
-
Старый сервер остаеться поэтому ленточные библиотеки и usb устройства можно оставить на старом, остальное можно разнести по витуальным системам.
MCITP. Знание — не уменьшает нашей глупости.
-
hyper-v далеко не всегда прокатит, например если там специализированное железо (usb устройства, ленточные библиотеки через sas/scsi/fc и т.д.)
есть решения по клонирвоанию систем в том числе на абсолютно другое железо.
Что за решение не подскажите?
DPM BareMetal Restore, например
-
Чем новое железо отличается от старого?
-
Уважаемый пользователь,
В вашей теме отсутствует активность в течение последних 5 дней. При отсутствии каких-либо действий в течение 2 последующих дней, тема будет переведена в разряд обсуждений. Вы можете возобновить дискуссию, просто оставив сообщение в данной теме
-
Тема переведена в разряд обсуждений по причине отсутствия активности
-
Реанимирую тему.
Похожая ситуация. Старый сервачок — SCSI диски, система на программном RAID-1 средствами самой ОС. Впоследствии был добавлен контроллер и на него зацеплены два САТА диска — собраны в железный RAID-1.
Сегодня один SCSI диск умер, сдается мне что второй тоже готов к выносу вперед ногами.
Думаю перенести систему на САТА RAID. В системе установлены: Symantec Endpoint Protectiion Manager, DFS (не критичный и есть реплика), Принт-сервер.
Есть DPM. Подумал полностью забакапить с бареметал и восстановить на САТА Раид. Т.к. есть диски С и D, то думаю на САТА Раиде откусить партицию и на нее восстановить Систему. Чтобы DFS и прочие фенички не перецеплять. Пройдет такая
операция?В принципе, после бакапа, можно просто отсоединить диски SCSI и проверить как пройдет восстановление и работа системы. Если что криво пойдет просто подцепить обратно SCSI диски. По идее должно все сработать?
ИЛИ:
взять какую-либо сторонюю утилиту, загрузиться скажем с Hiren и тупо копирнуть партицию, а потом исправить в bcdedit загрузку?
-
Изменено
ibGrass
7 февраля 2013 г. 6:47
-
Изменено
-
-
Изменено
Oleg.Kovalenko
7 февраля 2013 г. 9:02
-
Изменено
-
Олег, да это второе , после бакапа, что я сделал. сижу жду когда зальется на сервер с гипером. Чтобы на время «разборок» люди могли печатать на принтера.
Зесь именно вопрос в том чтобы оставить эту систему на этом же железе, т.к. переносить шары и WDS на гипер не охота.
-
кстати, пошукав по инету, появились сомнения на счет гибели скази диска. До сей ночи диски работали и намека на битый диск не было. А вчера сделал кое какие настройки в Симантеке и он сожрал диск до 90% его емкости. Осталось 11%.
И после этого в диск манаджере появилось сообщение о битом РАИД массиве.Сейчас после Reactivate Volume оба диска в составе РАИД-1 показывает онлайн. Но сам ТОМ все равно показывает в Fialed Redudancy. Так вот у людей такая же проблема — после занятия определенного кол-ва места на томе, получают сбой массива, и
в РАИД-1 и в РАИД-5.зы: есть мысль разобрать массив и занова собрать. НО! какой же из дисков содержит конечные данные, если том в фаулте?
зыы: верно ли мое предположение, что реальные данные на том диске который в diskpart показывает как бутовый? и на него система пишет данные в состояние Fialed Redudancy Тома.
-
Изменено
ibGrass
7 февраля 2013 г. 9:26
-
Изменено
-
Винт реально сдох. А вот софтовый раид-1 вел себя странно. Если винда не смогла зареактивейтить мертвый винт, зачем она стала писать что живой винт тоже Error?
Перенос такого софт.раида-1 через disk2vhd ни чего не дал, система просто валится в синий экран, даже в safe mode.
Сделал подругому. Разобрал раид-1 до динамик диск, заранее определил какой именно диск живой, чтобы исправить загрузку в bcdedit и в diskpart.
Проверил загрузку системы с него. Взял Hiren’s с него запустил бесплатную утилиту Parted magic, ей перенес системные партиции — 100Мб и основную с виндой, на САТА диск. При переносе есть нюансы, т.к. тулза используют линух софт для работы с нтфс. Проверил
загрузку системы с САТА диска.Потом в биосе РАИДа САТА создал РАИД-1 и при построение массива указал родительский винт с которого копировалась партиция.
И вуаля, все живое и шуршит.
-
Делал перенос из железа в виртуальную среду:
cmd> c:\Windows\System32\sysprep\sysprep.exe
Параметры: Переход в окно приветствия системы (OOBE), Подготовка к использованию,Завершение работы.
Ок, выполняется, выключается. После этого можно жесткий диск ставить надругое железо.
Windows Server 2012 R2 — это операционная система, которая широко используется в корпоративной среде для управления сетями и сервисами. Однако over time, оборудование стареет и нуждается в замене.
Перенос данных с одного сервера на другой может быть сложной задачей, особенно когда речь идет о больших объемах информации и высокой степени доступности сервисов. Однако с подходом, который предлагает Windows Server 2012 R2, перенос на новое оборудование становится гораздо проще и безопаснее.
Windows Server 2012 R2 предлагает несколько инструментов, которые помогают вам перенести данные с одного сервера на другой без потери информации. Одним из них является функция Windows Server Migration Tools, которая позволяет автоматизировать процесс переноса и минимизировать риск возникновения проблем.
Содержание
- Windows Server 2012 R2: перенос на новое оборудование
- Возможности и преимущества операционной системы
- Выбор оборудования для переноса системы
- Подготовка к переносу без потери данных
- Порядок действий при переносе
- Решение возникающих проблем
- Проверка работоспособности после переноса
Windows Server 2012 R2: перенос на новое оборудование
Перенос Windows Server 2012 R2 на новое оборудование может быть необходимым в случае устаревания текущего оборудования или для повышения производительности сервера. Перенос может быть выполнен без потери данных и минимальным временем простоя сервера.
Для успешного переноса сервера необходимо выполнить следующие шаги:
1. Проверка совместимости нового оборудования с Windows Server 2012 R2. Убедитесь, что новое оборудование имеет совместимые драйверы и поддерживает операционную систему.
2. Создание резервной копии данных. Перед переносом сервера необходимо создать полную резервную копию данных, включая системные файлы, приложения и настройки. Это позволит восстановить сервер при возникновении каких-либо проблем.
3. Подготовка нового оборудования. Установите операционную систему Windows Server 2012 R2 на новое оборудование и установите необходимые драйверы и приложения. Убедитесь, что все настройки совпадают с предыдущим сервером.
4. Перенос данных. Существует несколько способов переноса данных с текущего сервера на новое оборудование: использование инструментов резервного копирования, перенос файлов по сети или использование встроенных средств миграции данных Windows Server 2012 R2. Выберите наиболее подходящий способ для вашей ситуации.
5. Проверка работы сервера. После переноса данных и настроек необходимо проверить работу сервера на новом оборудовании. Убедитесь, что все службы и приложения работают корректно, а доступ к данным осуществляется без проблем.
6. Обновление DNS-записей и настройка сети. Если сервер имеет статический IP-адрес, обновите DNS-записи и настройки сети на новом оборудовании, чтобы гарантировать правильное функционирование сервера и доступ к нему.
Следуя этим шагам, вы сможете успешно перенести Windows Server 2012 R2 на новое оборудование без потери данных и минимальным временем простоя сервера.
Возможности и преимущества операционной системы
Одно из главных преимуществ Windows Server 2012 R2 — это высокая степень надежности и безопасности. Операционная система предлагает множество инструментов и функций для защиты данных и предотвращения угроз безопасности, таких как аутентификация по двухфакторному принципу, шифрование данных, механизмы контроля доступа и антивирусная защита.
Кроме того, Windows Server 2012 R2 обладает высокой производительностью и масштабируемостью. Операционная система может обрабатывать большие объемы данных и поддерживать многочисленные рабочие нагрузки, позволяя организациям эффективно управлять ресурсами и обеспечивать плавное функционирование бизнес-процессов.
Windows Server 2012 R2 также предоставляет обширный набор инструментов и функций для управления и автоматизации задач. Администраторы могут управлять серверами и сетями с помощью графического интерфейса или командной строки, а также автоматизировать повторяющиеся задачи с помощью сценариев и сценариев командлетов PowerShell.
Другие возможности Windows Server 2012 R2 включают в себя виртуализацию на основе Hyper-V, возможность создания высокодоступных кластеров серверов, а также интеграцию с облачными службами, такими как Microsoft Azure.
В целом, операционная система Windows Server 2012 R2 обладает широким набором возможностей и преимуществ, которые делают ее идеальным выбором для организаций и предприятий, которым требуется надежная, безопасная и мощная платформа для хранения данных, работы с приложениями и управления информацией.
Выбор оборудования для переноса системы
При переносе Windows Server 2012 R2 на новое оборудование необходимо тщательно выбрать подходящее оборудование. Во время процесса переноса следует учитывать следующие факторы:
1. Совместимость оборудования с операционной системой: Перед покупкой нового оборудования нужно убедиться, что оно поддерживает установленную версию Windows Server 2012 R2. Проверьте наличие драйверов для данной ОС на официальном сайте производителя.
2. Характеристики оборудования: Определите требуемую производительность и объем оперативной памяти, необходимые для работы вашего сервера. Учтите нагрузку, которую будет нести система, и возможное увеличение требований в будущем. Выберите оборудование с достаточными ресурсами, чтобы успешно выполнять задачи.
3. Надежность и безопасность: Обратите внимание на функции защиты и резервное копирование, предоставляемые оборудованием. Оптимальный выбор включает в себя надежные и устойчивые компоненты, которые обеспечивают защиту данных и минимизируют риски возникновения сбоев в работе сервера.
4. Расширяемость: Предусмотрите возможность расширения функциональности вашего сервера. Выберите оборудование, способное поддержать дополнительные компоненты, такие как дисковые накопители, сетевые карты, модули расширения и прочее.
5. Бюджет: Определите свой бюджет на приобретение оборудования и выберите оптимальное решение, соответствующее вашим финансовым возможностям. Рекомендуется составить список необходимых требований и сравнить цены различных вариантов оборудования.
Важно внимательно продумать все аспекты выбора оборудования для переноса системы на новое оборудование. Правильный выбор позволит обеспечить эффективную работу сервера и предотвратить потерю данных.
Подготовка к переносу без потери данных
Перед тем как приступить к переносу Windows Server 2012 R2 на новое оборудование, необходимо выполнить несколько важных шагов, чтобы избежать потери данных и обеспечить безопасность процесса переноса.
Первым шагом является создание резервной копии всех важных данных, хранящихся на сервере. Можно использовать специализированные программы для создания полного образа диска или инкрементальных резервных копий. Важно, чтобы все данные были при этом скопированы на внешний носитель или на удаленный сервер.
Далее необходимо убедиться в правильности настроек сети на новом оборудовании. Проверьте, что сетевые адаптеры настроены соответствующим образом и имеют правильные IP-адреса, подсети и шлюзы. Проверьте также настройки DNS и DHCP серверов, чтобы обеспечить корректную работу сети после переноса.
Для гарантированной безопасности данных рекомендуется также создать точку восстановления на старом сервере перед началом переноса. Это позволит вернуться к предыдущему состоянию системы, если что-то пойдет не так во время процесса переноса.
Необходимо также обновить все драйверы на новом оборудовании до последних версий, чтобы обеспечить совместимость с Windows Server 2012 R2 и избежать проблем с оборудованием после переноса.
Наконец, перед началом переноса, рекомендуется протестировать его на небольшом количестве данных или на специально созданном тестовом сервере. Это позволит выявить возможные проблемы и исключить потерю данных во время реального переноса.
Выполнение этих шагов перед переносом поможет минимизировать риски и обеспечит безопасность данных во время процесса переноса Windows Server 2012 R2 на новое оборудование.
Порядок действий при переносе
- Изучение документации. Перед началом переноса ознакомьтесь с документацией от производителя оборудования и операционной системы Windows Server 2012 R2.
- Резервное копирование данных. Перед переносом обязательно создайте полное резервное копирование данных на сервере, чтобы в случае проблем или ошибок можно было восстановить систему и данные.
- Проверка совместимости оборудования. Убедитесь, что новое оборудование соответствует требованиям операционной системы Windows Server 2012 R2.
- Установка операционной системы. Установите операционную систему Windows Server 2012 R2 на новое оборудование.
- Перенос данных. Перенесите данные с предыдущего сервера на новое оборудование. Для этого можно использовать различные методы, включая сетевое хранилище (NAS) или внешние накопители.
- Настройка среды. Сконфигурируйте новое оборудование и операционную систему в соответствии с требованиями вашей среды.
- Проверка работоспособности. После переноса данных и настройки нового сервера, проведите тестирование работоспособности системы, чтобы убедиться, что все функции работают корректно.
- Обновление DNS-записей и настройка сетевых соединений. Если необходимо, обновите DNS-записи и настройте сетевые соединения для нового сервера.
- Проверка доступности. Проверьте доступность сервера и его функций для других клиентов и компьютеров в вашей сети.
Последовательное выполнение этих шагов поможет вам успешно перенести сервер Windows Server 2012 R2 на новое оборудование без потери данных и проблем с работоспособностью системы.
Решение возникающих проблем
Перенос сервера на новое оборудование может вызывать некоторые проблемы, которые могут возникнуть в процессе. Вот несколько распространенных проблем, а также способы их решения:
1. Ошибки при загрузке операционной системы: Если при загрузке нового сервера возникают ошибки, одним из первых шагов является проверка правильности установки оборудования и физического подключения компонентов. Если все подключено правильно, можно попробовать загрузить сервер в безопасном режиме и провести диагностику системы.
2. Проблемы с драйверами и оборудованием: Новое оборудование может потребовать установки новых драйверов или обновления существующих. Если возникают проблемы с работой определенного оборудования, необходимо проверить совместимость оборудования с операционной системой и обновить драйверы до последней версии.
3. Проблемы с сетью: После переноса на новое оборудование могут возникнуть проблемы с соединением сервера с сетью. Для решения данной проблемы можно проверить настройки сетевых адаптеров, убедиться в правильности настройки IP-адреса и DNS-серверов, а также проверить наличие и правильность настройки правил брандмауэра.
4. Проблемы с программным обеспечением: Если на новом сервере используется специальное программное обеспечение, необходимо убедиться, что оно совместимо с новой операционной системой. Возможно, придется установить обновленную версию или искать альтернативное программное обеспечение, которое поддерживает Windows Server 2012 R2.
5. Утеря данных: Перед переносом сервера следует обязательно создать резервные копии всех данных и настроек, чтобы в случае возникновения проблем можно было восстановить работоспособность системы. Регулярное создание резервных копий поможет минимизировать потерю данных и упростить процесс восстановления в случае необходимости.
Следуя этим рекомендациям и решая возникающие проблемы по мере их появления, перенос сервера на новое оборудование без потери данных станет более гладким и эффективным процессом.
Проверка работоспособности после переноса
После успешного переноса Windows Server 2012 R2 на новое оборудование, необходимо провести проверку работоспособности системы. Это позволит убедиться в корректности переноса и избежать возможных проблем в будущем.
Ниже представлены основные шаги проверки:
- Запустите операционную систему Windows Server 2012 R2 на новом оборудовании и убедитесь, что она загружается без ошибок и задержек.
- Проверьте работу сети на сервере. Убедитесь, что сервер подключен к сети и имеет доступ к интернету.
- Проверьте работу служб и сервисов. Убедитесь, что все необходимые службы запускаются автоматически и работают без ошибок.
- Проверьте правильность работы сетевых настроек. Убедитесь, что сервер имеет правильный IP-адрес, подсетку и шлюз по умолчанию.
- Проверьте работу приложений и сервисов, установленных на сервере. Убедитесь, что они запускаются и функционируют без ошибок.
- Проверьте доступ к данным на сервере. Убедитесь, что все файлы и папки доступны и не повреждены.
- Проведите тестирование нагрузки. Запустите нагрузочные тесты для проверки производительности сервера и обнаружения возможных узких мест.
Если во время проверки вы обнаружите какие-либо проблемы, попробуйте выполнить действия по их устранению или обратитесь к специалистам, чтобы разобраться в ситуации.
Cloning your server to new hardware offers several benefits, including improved speed, enhanced capabilities, and the ability to overcome limitations that may be hindering your current setup. This process ensures a more efficient and smooth operation of your server, allowing you to optimize performance and effectively meet the demands of your business. By leveraging the advantages of new hardware, you can provide a better user experience, streamline operations, and stay ahead of the evolving technology landscape.
There are several situations where you may need to clone a Windows Server2012 to new hardware:
- Hardware failure
If the Windows Server’s current hardware encounters a failure, cloning it to new hardware can facilitate the rapid restoration of services without requiring a fresh installation and configuration. - Upgrade or migration
When upgrading or migrating to new hardware, it is highly recommended to clone the existing Windows Server onto the new hardware. This approach guarantees a smooth transition with no interruptions to services. - Scaling up or down
If you require the expansion of your server infrastructure through the incorporation of more advanced hardware or the reduction through the utilization of less powerful hardware, cloning the Windows Server to the new hardware can prove invaluable in preserving the current server configuration and settings. - Testing and development
Cloning a Windows Server to new hardware can prove beneficial as it enables the creation of an identical copy of the production environment. This can be utilized for testing, development, or troubleshooting purposes without causing any disruptions to the live system.
Start a live chat with an EaseUS Expert to tailor an enterprise backup solution specific to your requirements. We are here to assist you with the following as well:
- Commence a free trial
- Obtain a quotation
- Arrange a free demonstration
Clone Windows Server 2012 to New Hardware with EaseUS Todo Backup Enterprise
EaseUS Todo Backup Enterprise is a dependable solution that effectively clones Windows Server 2012 to new hardware. By utilizing the system transfer feature within the product, you can seamlessly migrate Windows Server 2012 to new hardware and ensure that the system starts up from your preferred target Server after the transfer. The process is straightforward, requiring only a few simple steps to complete.
1. After installing EaseUS Todo Backup Enterprise on your Windows Server 2012, please open the product and select New Task to initiate a System Backup. Next, navigate to the desired destination, either an external hard disk or a NAS drive, based on your preference.
2. To create an emergency disk, click on the Create Emergency Disk option in the left toolbar. Upon clicking, you will be given the option to choose between an ISO file, a USB flash drive, or a CD/DVD as the boot disk location. Once you have made your selection, simply click on the Create button.
3. Please connect your bootable disk to your new Windows Server machine and access the BIOS settings. Within the BIOS settings, locate the boot order section and ensure that you modify the boot order to prioritize booting from either the USB drive or CD/DVD, depending on the location of the boot disk you previously selected. This adjustment will guarantee that your computer initiates the boot process from the designated boot disk.
4. After successfully loading the bootable media, select the System Transfer option and locate the backup image you had previously saved in the Browse to Recover window. Then, click OK.
5. Select the target drive to restore the system backup, and then click on Proceed to initiate the process. Once the restoration process is successfully completed, the new Windows Server machine will be identical to the old one.
Windows Server comes equipped with its own migration tool known as Windows Server Backup. Utilizing this tool, you can conveniently generate a system image, which can subsequently be restored onto your new hardware.
1. On the source Windows Server 2012 machine, open the Server Manager and select Windows Server Backup from the Tools menu. In the Windows Server Backup console, click on Backup Once to initiate a one-time backup.
2. Select Different options and choose Custom to specify the items you want to include in the backup.
3. Choose a backup destination, such as an external hard drive, and click Next to start the backup process. This will create a system image of your server.
4. Once the backup is complete, shut down the source server. Connect the destination hardware (new server) to the network and boot it using the Windows Server installation media. During the installation process, choose the option to repair your computer.
5. Select Troubleshoot -> Advanced Options -> System Image Recovery. Follow the on-screen instructions to locate the system image created earlier and restore it to the new hardware.
6. After the restoration process is complete, the new hardware should have an exact replica of the source server, including all data, settings, and applications.
Conclusion
EaseUS Todo Backup Enterprise streamlines the cloning process of Windows Server 2012 to new hardware. By adhering to the aforementioned steps, you can effortlessly set up and commence the backup and restore procedure using this dependable software.
FAQs for How to Clone Windows Server 2012 to New Hardware
1. What is the purpose of cloning Windows Server 2012 to new hardware?
Cloning Windows Server 2012 to new hardware allows you to replicate the entire system, including the operating system, applications, and data, to a new server or computer.
2. Is it possible to clone Windows Server 2012 without reinstalling applications and reconfiguring settings?
Yes, when you clone Windows Server 2012 using software like EaseUS Todo Backup Enterprise, it creates an exact copy, including applications and settings, eliminating the need for reinstalling and reconfiguring.
3. Can I clone Windows Server 2012 to different hardware configurations?
Yes, with the right software, such as EaseUS Todo Backup Enterprise, you can clone Windows Server 2012 to hardware with different configurations. The software will handle the necessary adjustments to ensure compatibility.
Start a live chat with an EaseUS Expert to tailor an enterprise backup solution specific to your requirements. We are here to assist you with the following as well:
- Commence a free trial
- Obtain a quotation
- Arrange a free demonstration
How do I Move Windows Server to HDD or SSD
There are many reasons why there is an increasing demand for Windows Server users to transfer Server 2022/2019/2016 to HDD/SSD. Windows Server may run start to lag due to long-term use, so transferring it to a new HDD or SSD enhances the computer OS booting and operating performance.
Also, suppose you just got a new PC, and you want it running with the same operating system server. In that case, you need to transfer Windows Server to the new PC with the aid of an external HDD/SSD device, and sometimes your computer might face different boot issues, migrating the Windows Server OS to HDD/SSD helps you prepare for this.
| Workable Solutions | Step-by-step Troubleshooting |
|---|---|
| Prerequisite: Purchase a New HDD/SSD | The first is to purchase a new HDD/SSD, and the next is to prepare it…Full steps |
| Tutorial: Migrate or Transfer Windows Server | Step 1. Select «Migrate OS» from the top menu. Select the SSD or HDD as the destination disk…Full steps |
| Follow-up: Make Windows Server OS Bootable | Restart your PC with the new HDD/SSD inserted in your computer and press DEL, F1, or F2…Full steps |
A typical Windows user may create the idea of utilizing the copy and paste option for transferring data to a new disk. However, these operations aren’t performed by copying and pasting the Windows Server system and data to a new HDD/SSD. The Server system won’t be bootable using this process.
To effectively migrate Windows Server 2022/2019/2016 to a new HDD/SSD, you need reliable software to perform the task efficiently. Following this tutorial guide to the letter will enable you successfully transfer Windows Server 2022/2019/2016 or older Server system versions to a new hard drive or SSD.
Prerequisite: Purchase a New HDD/SSD and Get It Ready
There are a few measures you need to take before beginning the whole process of transferring Windows Server. The first is to purchase a new HDD/SSD, and the next is to prepare it for the migrating process.
#1. Purchase a New HDD/SSD
The first factor to consider when purchasing a data storage drive is deciding if you need a solid-state drive (SSD) or a hard disk drive (HDD). SSDs perform the same function like any traditional HDD except that they use flash memory in contrast to the spinning metal disk of HDDs. SSDs read/write data faster, consume less power, are noiseless, have a longer lifespan, are more expensive, and have smaller data space than HDDs at any price. If you require as much storage space you can get, and money is a limiting factor, you can go with an HDD.
For most internal drives (HDD/SSD), SATA connectors are used for connectivity, and for external drives, irrespective of whether they are HDDs or SSDs, they connect to your system through a USB port. HDDs cap out 18TB per drive storage space due to physical limitations, while consumer-grade SSDs maxes around 5 – 8TB per drive. However, SSDs are very efficient data read/write and possess higher RPM for quick data transfer to and from the drive.
Depending on what suits you, you can make your choice, as both HDDs and SSDs are sufficient for transferring Windows Server 2022/2019/2016.
#2. Initialize New HDD/SSD to Get It Ready
After purchasing your HDD/SSD, the next action is to get it ready by connecting it with your computer and initializing it with disk management. Here’s how to get started:
- Turn off your computer and insert the HDD/SSD through the SATA and power cable. Once done, restart the computer.
- Press the «Windows + R» key from your keyboard and type «diskmgmt.msc». Click OK or tap the Enter key to run Disk Management.
- Locate and right-click the HDD or SSD and click «Initialize Disk.» Should the disk be listed as offline, right-click it and select online.
- From the Initialize Disk dialogue window, please choose the appropriate disk to initialize and click OK to use the source partition or adjust the partition style by converting it to MBR or GPT.
With the above process, the HDD/SSD is initialized with ready to use.
Tutorial: Migrate or Transfer Windows Server 2022/2019/2016 to HDD/SSD
To reiterate, you need a third-party tool to migrate or transfer Windows Server to HDD/SSD effectively. One such tool available for you is the EaseUS Partition Master Enterprise Edition. The EaseUS Partition Master Enterprise Edition is embedded with vital features that serve users’ disk management demands.
EaseUS Partition Master Enterprise
Your trustworthy Windows Server disk manager.
- Extend System drive, combine/split partitions.
- Clone disk, migrate OS to HDD/SSD.
- Convert MBR to GPT, GPT to MBR, no data loss.
- 1-click adjust disk layout, create volumes at one time.
24/7 Tech Chat
Free Inquiry
You can apply its Migrate OS feature to successfully transfer your Windows Server operating system to a new disk with a few easy clicks without reinstalling Windows Server.
Note: The operation of migrating OS to SSD or HDD will delete and remove existing partitions and data on your target disk when there is not enough unallocated space on the target disk. If you saved important data there, back up them to an external hard drive in advance.
Step 1. Select «Clone» from the left menu. Select the «Migrate OS» and click «Next» to continue..
Step 2. Select the target disk you want to clone. Click «Next».
Step 3. Click «Yes» after checking the warning message. The data and partitions on the target disk will be deleted. Make sure that you’ve backed up important data in advance. If not, do it now.
Step 4. Preview the layout of your target disk. You can also click the disk layout options to customize the layout of your target disk as you want. Then click «Start» to start migrating your OS to a new disk
Step 5. When you see a confirming message, asking «If you want to start up computer from the clone target disk», tick «Adjust the order to boot from the clone target disk» and click the respective button through your demands.
- Reboot Now: it means to reboot the PC and boot OS from the new disk immediately.
- Done: it means to make the changes later.
Alongside OS migration, EaseUS Partition Master Enterprise can also wholly clone your disk and replace an outdated or damaged disk with a new one in a few simple clicks.
This software is fully compatible with Windows Server 2022, 2019, 2016, 2012 (R2), 2011, 2008 (R2), and 2003. Personal Windows Server users can directly download and install this software for easy and effective migration of Windows Server to a new HDD/SSD.
24/7 Tech Chat
Free Inquiry
If you also want to duplicate this operation on your personal computer, upgrade the OS disk and switch the system from HDD to SSD, feel free to download the Pro edition of EaseUS Partition Master on your personal PC and follow this tutorial guide for help:
Follow-up: Make Windows Server OS Bootable in New Disk
To finalize the whole Windows Server migrating process, you must ensure that the new hard disk drive (HDD) or solid-state drive (SSD) with the transferred OS is the boot drive in BIOS settings. Performing this task will enable your computer to boot the Windows Server OS from the new HDD/SSD. Here’s an easy guide to carrying out this task.
- Restart your PC with the new HDD/SSD inserted in your computer and press DEL, F1, or F2 (varies with different manufacturers) to enter the BIOS setup.
- Click on Boot located at the top bar of the setup menu to display the boot sequence.
- Set the boot order by using the required key given on your system to set the sequence your device boots for an operating system.
- Set your order to boot from the new disk drive first.
- Press F10 to save the BIOS changes.
- Click Yes in the confirmation prompt to confirm your changes.
Start the computer with the new boot sequence. BIOS will boot from the new hard disk drive or SSD and to the next device on the boot order.
Conclusion
This guide explained the essential steps required in transferring Windows Server 2022/2019/2016 to HDD/SSD. We implored users to use the reliable Server Migrating software – EaseUS Partition Master Enterprise Edition to help perform the migration process. Also, users should make sure that their new drive is initialized and set to boot from BIOS after transferring the Windows OS. We hope you find the vista in this guide very useful as you embark on your Windows OS migrating task.
24/7 Tech Chat
Free Inquiry
FAQs About Transfer Windows Server System to HDD/SSD
If you have more questions on transferring Windows Server system to a new HDD or SSD disk, refer to the questions and find answers here below:
1. What SSDs are used in Server?
There are three types of SSDs that are widely used in Windows Servers: SATA (Serial Advanced Technology Attachment) SSD, SAS (Serial Attached SCSI) SSD, and NVMe (Non-Volatile Memory Express) SSD.
2. Can you put SSDs in a Server?
Yes, sure. Here are the steps to install a new SSD to Windows Server computer:
- Shut down the Windows Server computer.
- Open the computer case, and collect the SSD to PC.
- For SATA or SAS SSD, connect it to PC via Power Cable and SATA cable. For NVMe, find the SSD slot, slide in NVMe SSD and lock it by fasten its srews.
- Restart Windows Server and initialize SSD on computer in Disk Management.
- Then, you can use it to clone disk, migrate OS, or create new partitions on it to store files.
3. Are SSD better for Servers?
Compare the performance between HDDs and SSDs for Windows Server systems, SSD is faster in reading and reading files, while HDD is slower.Also, SSD is more stable to run programs and systems on it. However, the biggest thing that may attract Server usres to use HDDs could be the price. HDDs with larger storage capacity is cheaper than SSDs.
So, if you tend to use SSDs for operating systems, yes, SSD is better for Servers. As for data storage, HDD is better for Servers.