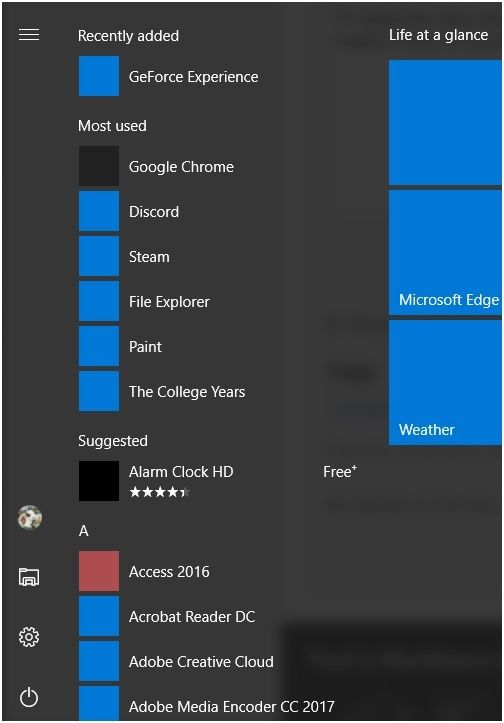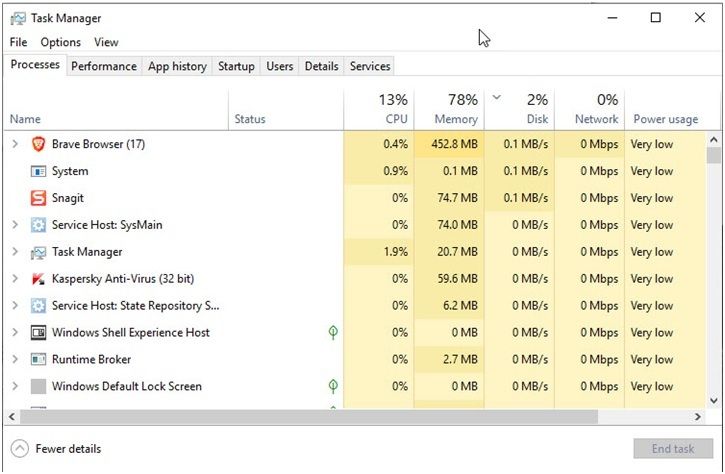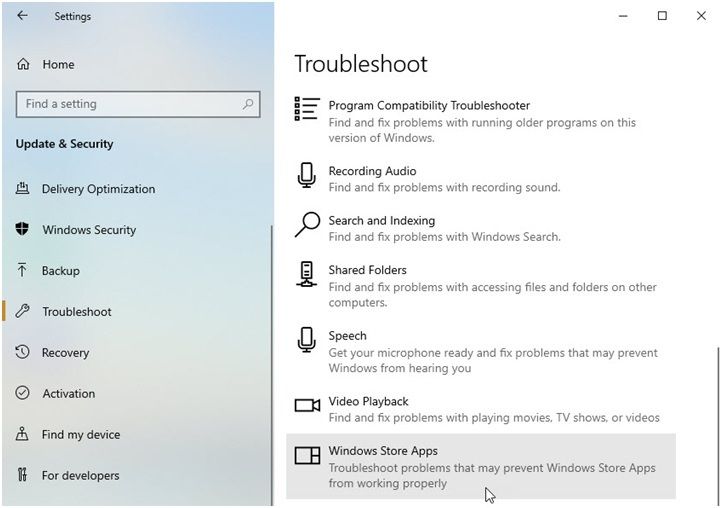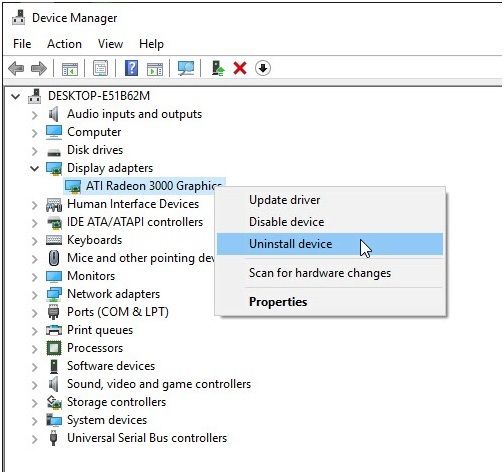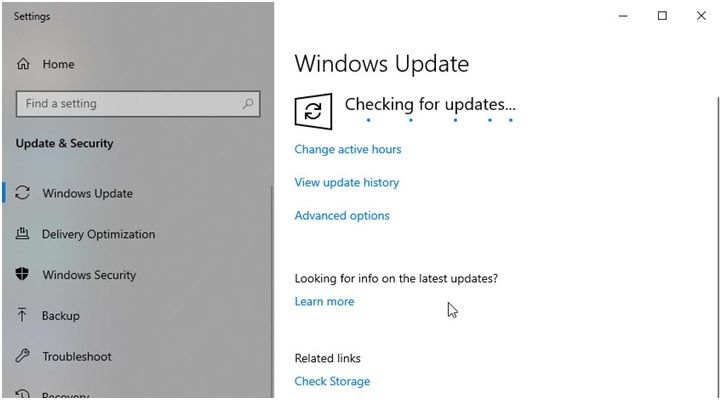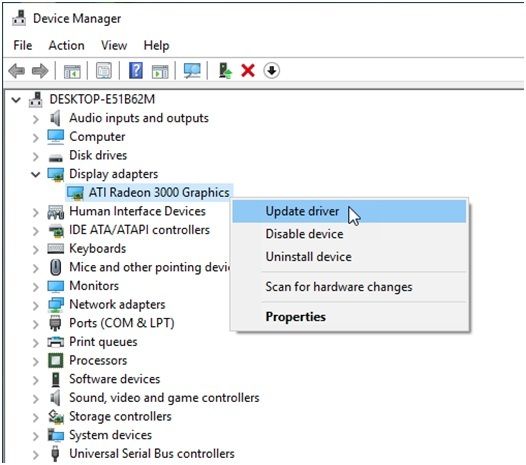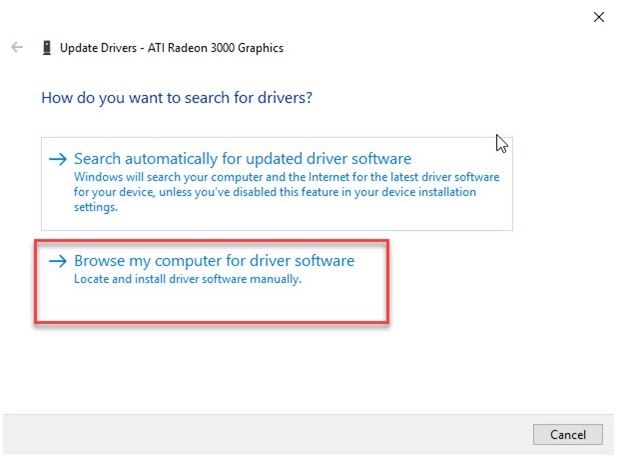В Windows 10 многие пользователи столкнулись с проблемой мигания меню «Пуск». Эта проблема может быть очень раздражающей и мешать комфортной работе на компьютере. Счастливо, есть несколько простых способов, которые могут помочь вам решить эту проблему.
Первым способом является проверка наличия обновлений для вашей операционной системы Windows 10. Возможно, проблема мигания меню «Пуск» возникла из-за неправильной работы системных файлов или драйверов. Чтобы исправить это, откройте «Параметры», затем выберите «Обновление и безопасность» и нажмите «Проверить наличие обновлений». Если обновления доступны, установите их и перезагрузите компьютер.
Если обновления не помогли, вы можете проверить целостность системных файлов. Для этого запустите командную строку от имени администратора и введите команду «sfc /scannow». Это сканирует систему на наличие поврежденных файлов и автоматически исправляет их. После завершения сканирования перезагрузите компьютер и проверьте, решена ли проблема.
Если проблема все еще не решена, вы можете попробовать отключить некоторые анимации в Windows 10. Для этого откройте «Параметры», выберите «Система», затем «О программе» и отключите опцию «Увеличение производительности». Это может немного улучшить производительность вашей системы и устранить мигание меню «Пуск».
Если ни одно из вышеперечисленных решений не помогло, возможно, проблема мигания меню «Пуск» связана с установленным программным обеспечением сторонних разработчиков. В этом случае попробуйте отключить или удалить последние установленные программы. Если проблема устраняется, обратитесь к разработчикам программного обеспечения для получения поддержки или обновления.
Помните, что проблемы с компьютером могут быть вызваны разными причинами, и не всегда легко найти решение. Если проблема с миганием меню «Пуск» не удается решить, рекомендуется обратиться за помощью к специалистам или посетить официальный форум поддержки Microsoft.
Надеемся, что вы найдете наши советы полезными и сможете решить проблему с миганием меню «Пуск» в Windows 10.
Содержание
- Проблема мигания меню пуск в Windows 10
- Возможные причины и способы решения
- Устранение проблемы с помощью обновлений и драйверов
- Дополнительные рекомендации для устранения мигания меню пуск
Проблема мигания меню пуск в Windows 10
Мигание меню пуск может происходить по разным причинам. Одной из них может быть нестабильная работа графического драйвера. Другой возможной причиной может быть конфликт с установленными программами или изменениями в настройках операционной системы. Кроме того, проблемы с миганием меню пуск могут быть связаны с неправильно установленными обновлениями Windows.
Чтобы решить проблему с миганием меню пуск, рекомендуется предпринять следующие шаги:
- Обновите графический драйвер: Проверьте актуальность установленного графического драйвера и, если необходимо, загрузите и установите последнюю версию с официального сайта производителя вашей видеокарты.
- Отключите анимацию меню пуск: Откройте настройки Windows 10, перейдите в раздел «Система» и выберите вкладку «Информация о системе». На этой вкладке найдите ссылку «Дополнительные параметры системы» и откройте ее. В открывшемся окне перейдите на вкладку «Параметры системы» и нажмите кнопку «Настройка» в разделе «Производительность». В открывшемся окне снимите флажок возле пункта «Анимировать элементы при открытии или закрытии окон» и нажмите «ОK», чтобы сохранить изменения.
- Отключите ненужные программы: Проверьте список установленных программ на вашем компьютере и удалите те, которые больше не используете или которые могут вызывать конфликты с операционной системой.
- Установите последние обновления Windows: Проверьте, что на вашем компьютере установлены все последние обновления операционной системы. Часто обновления содержат исправления для известных проблем, включая проблемы с миганием меню пуск.
Если ни один из этих шагов не решает проблему с миганием меню пуск, рекомендуется обратиться за помощью к специалисту или в службу поддержки Microsoft.
Возможные причины и способы решения
Мигание меню пуск в Windows 10 может быть вызвано различными причинами. Рассмотрим некоторые из них и предложим способы их исправления:
- Приложения требуют обновления. Часто мигание может быть вызвано наличием устаревших приложений, которые несовместимы с последней версией операционной системы. Попробуйте обновить все установленные приложения через Магазин Windows или официальные сайты разработчиков.
- Проблемы с видеодрайверами. Один из основных факторов мигания меню пуск – это несовместимость видеодрайверов с Windows 10. Обновите драйверы видеокарты до последней версии. Вы можете установить их с официального сайта производителя видеокарты или воспользоваться инструментами автоматического обновления драйверов.
- Проблемы с системными файлами. Поврежденные или отсутствующие системные файлы также могут вызывать мигание меню пуск. Запустите командную строку от имени администратора и выполните команду «sfc /scannow», чтобы проверить и восстановить целостность системных файлов.
- Программное вмешательство. Некоторые программы или вирусы могут изменить настройки пускового меню и вызывать его мигание. Установите и запустите антивирусную программу для проверки компьютера и удаления возможных угроз.
- Проблемы с обновлением Windows. Иногда мигание меню пуск может возникать из-за неудачного обновления операционной системы. Попробуйте установить последнюю версию Windows 10 с помощью инструмента Windows Update или воспользуйтесь инструментом восстановления системы для возврата к предыдущей стабильной версии.
Если ни один из этих способов не помог решить проблему с миганием меню пуск, обратитесь к специалисту или обратитесь в службу поддержки Windows для дальнейшей помощи.
Устранение проблемы с помощью обновлений и драйверов
1. Обновление операционной системы:
Мигание меню пуск на компьютере с Windows 10 может быть вызвано проблемами в операционной системе. Один из самых простых способов устранить эту проблему — установить все доступные обновления для вашей версии Windows 10. В некоторых случаях разработчики выпускают исправления, которые решают проблему мигания меню пуск.
Чтобы установить доступные обновления, выполните следующие шаги:
- Откройте Центр обновления. Нажмите правой кнопкой мыши на кнопке «Пуск» и выберите «Система». Затем выберите «Обновление и безопасность» и «Центр обновления».
- Нажмите на кнопку «Проверить наличие обновлений». Если доступны какие-либо обновления, выберите их и нажмите на кнопку «Установить».
- Перезагрузите компьютер после установки обновлений.
2. Обновление драйверов:
Мигание меню пуск также может быть вызвано устаревшими или несовместимыми драйверами. Чтобы обновить драйверы, следуйте инструкциям ниже:
- Нажмите правой кнопкой мыши на кнопке «Пуск» и выберите «Диспетчер устройств».
- В Диспетчере устройств найдите устройство, связанное с проблемой (например, графический адаптер).
- Нажмите правой кнопкой мыши на устройстве и выберите «Обновить драйвер».
- Выберите «Автоматический поиск обновленного программного обеспечения драйвера».
- Дождитесь окончания процесса обновления, затем перезагрузите компьютер.
3. Обновление BIOS:
В редких случаях мигание меню пуск может быть связано с проблемами в BIOS компьютера. Если у вас возникли подозрения на этот счет, рекомендуется обновить BIOS. Обратитесь к руководству пользователя вашего компьютера или производителю для получения информации о том, как обновить BIOS.
Если проблема с миганием меню пуск не решена после выполнения вышеуказанных шагов, рекомендуется обратиться за помощью к специалисту или службе поддержки.
Дополнительные рекомендации для устранения мигания меню пуск
1. Обновите драйверы видеокарты:
Мигание меню пуск может быть вызвано устаревшими или несовместимыми драйверами видеокарты. Чтобы устранить эту проблему, рекомендуется обновить драйверы видеокарты до последней версии, совместной с Windows 10. Вы можете сделать это, посетив веб-сайт производителя вашей видеокарты и загрузив последний доступный драйвер.
2. Отключите анимацию визуальных эффектов:
Некоторые визуальные эффекты в Windows 10 могут вызывать мигание меню пуск. Чтобы проверить, является ли это причиной проблемы, вы можете отключить все визуальные эффекты или выбрать «Настройка для лучшей производительности» в окне «Параметры системы». Для этого щелкните правой кнопкой мыши на значок «Мой компьютер» на рабочем столе, выберите «Свойства» и перейдите на вкладку «Дополнительные параметры системы».
3. Проверьте наличие вредоносного программного обеспечения:
Некоторое вредоносное программное обеспечение может вызывать мигание меню пуск. Рекомендуется выполнить проверку системы с помощью антивирусного программного обеспечения, чтобы обнаружить и удалить возможные угрозы. Установите надежное антивирусное программное обеспечение и выполните полную проверку системы, чтобы убедиться, что ваш компьютер защищен от вредоносных программ.
4. Выполните чистую загрузку системы:
Мигание меню пуск может быть вызвано конфликтом с другими программами или службами, работающими в фоновом режиме. Вы можете выполнить чистую загрузку системы, чтобы исключить возможность таких конфликтов. Для этого нажмите комбинацию клавиш Win + R, введите «msconfig» и нажмите Enter. В открывшемся окне «Конфигурация системы» выберите вкладку «Службы», отметьте «Скрыть все службы Microsoft» и нажмите кнопку «Отключить все». Затем перейдите на вкладку «Пуск» и нажмите «Открыть диспетчер задач». В окне «Диспетчер задач» отключите по одной программе или службе и перезагрузите систему после каждого отключения, чтобы определить, какая именно программа вызывает мигание меню пуск.
5. Переустановите меню пуск:
Если проблема с миганием меню пуск все еще не решена, вы можете попробовать переустановить само меню пуск. Для этого откройте командную строку от имени администратора, введите следующую команду и нажмите Enter:
powershell -command «Get-AppXPackage -name Microsoft.Windows.ShellExperienceHost | Foreach {Add-AppxPackage -DisableDevelopmentMode -Register «$($_.InstallLocation)\AppXManifest.xml»}»
После выполнения этой команды меню пуск будет переустановлено, что может помочь в решении проблемы с миганием.
Надеемся, что эти дополнительные рекомендации помогут вам устранить проблему с миганием меню пуск в Windows 10. Если проблема все еще не решена, рекомендуется обратиться за помощью к специалистам или в поддержку Microsoft.
Microsoft выпустила последнюю и самую долгожданную версию своей серии операционных систем; Windows 10 29 июляth, 2015. В последнюю версию ОС были внесены серьезные изменения, связанные с внешним видом, услугами, простотой доступа и графическим интерфейсом. Около 14 миллионов человек перешли на Windows 10 за 24 часа с момента запуска.
В то же время люди начали сообщать, что их меню «Пуск» мерцает вместе с некоторыми другими утилитами. Мерцание обычно вызвано несовместимым приложением или устаревшим / несовместимым драйвером дисплея. Мы перечислили ряд шагов, которые помогут устранить причину проблемы и исправить ее соответствующим образом.
Проверка причины проблемы
Существует метод, который может определить, что проблема мерцания вызвана приложением или драйвером. Это делается проверкой диспетчера задач. Если он мигает, это означает, что проблема связана с драйвером дисплея. Если это не так, значит, проблема в приложении.
- Нажмите ctrl + shift + esc одновременно запустить диспетчер задач. Если утилита не запускается, нажмите Windows + R, введите «Taskmgr»В диалоговом окне и нажмите Enter.
- Теперь проверьте, есть ли диспетчер задач мерцает. Если это так, прокрутите вниз до раздела, в котором мы расскажем, как отображать драйверы. В другом случае попробуйте следующее решение о том, как удалить приложение, которое может вызывать проблему.
Решение 1. Удаление несовместимого приложения
Известно, что программы вызывают проблемы с отображением в Windows 10. Некоторые из этих приложений — Norton AV, iCloud и IDT Audio и т. Д. Проверьте установленные приложения сторонних производителей и определите, какие из них могут вызывать проблему.
В случае с Norton разработчик официально признал проблему и выпустил ее в качестве специального исправления. Перейдите на их официальную веб-страницу и следуйте инструкциям, чтобы решить проблему.
Прежде чем прибегать к удалению приложений, убедитесь, что все приложения обновлены до последней версии и установлены последние исправления.
- Нажмите Windows + R, чтобы запустить Бегать Тип «панель управления»В диалоговом окне и нажмите Enter.
- Когда панель управления окажется перед вами, перейдите к подзаголовку Программы и особенности и нажмите «удалить программу”.
- Перед вами откроется новое окно. Выберите приложение, которое хотите удалить, и щелкните правой кнопкой мыши Нажмите на опцию «удалить»И следуйте инструкциям на экране.
- Перезагрузите компьютер и проверьте, устранена ли проблема.
Решение 2. Обновление драйверов дисплея
Мы запустим ваш компьютер в безопасном режиме и удалим установленные драйверы видеокарты. После перезапуска драйверы дисплея по умолчанию будут автоматически установлены после обнаружения оборудования дисплея.
- Следуйте инструкциям в нашей статье о том, как загрузить компьютер в безопасном режиме.
- После загрузки в безопасном режиме щелкните правой кнопкой мыши клавишу Windows и выберите Диспетчер устройств из списка доступных опций.
Другой способ запустить диспетчер устройств — нажать Windows + R для запуска приложения «Выполнить» и ввести «devmgmt.msc».
- В диспетчере устройств разверните Раздел адаптеров дисплея и щелкните правой кнопкой мыши на оборудовании дисплея. Выберите вариант Удалить устройство. Windows откроет диалоговое окно для подтверждения ваших действий, нажмите ОК и продолжите.
- Перезагрузите компьютер. Нажмите Windows + S , чтобы открыть строку поиска в меню «Пуск». В диалоговом окне введите «Центр обновления Windows». Щелкните первый появившийся результат поиска.
- В настройках обновления нажмите кнопку с надписью «Проверить обновления». Теперь Windows автоматически проверит наличие обновлений и установит их. Он может даже предложить вам перезагрузить компьютер.
- После обновления проверьте, решена ли ваша проблема.
Центр обновления Windows всегда изо всех сил старается предоставить последние версии драйверов для вашего оборудования. Но это также не означает, что они самые свежие из доступных. В качестве альтернативы Центру обновления Windows вы также можете перейти на веб-сайт производителя вашей графической карты и загрузить последние версии драйверов вручную.
Если последние версии драйверов также не решают проблему, вы можете попробовать загрузить и установить более старую версию драйвера для вашего оборудования. У производителей указаны все драйверы в соответствии с датой, и вы можете попробовать установить их вручную. Следуйте приведенным ниже инструкциям, чтобы установить драйверы вручную.
- Откройте диспетчер устройств, как описано выше в решении, щелкните правой кнопкой мыши драйвер и выберите «Обновить драйвер”.
- Теперь появится новое окно с вопросом, обновлять ли драйвер вручную или автоматически. Выбрать «Найдите на моем компьютере драйверы”.
- Теперь просмотрите папки, в которые вы скачали драйверы. Выберите его, и Windows установит необходимые драйверы. Перезагрузите компьютер и проверьте, решена ли проблема.
Решение 3. Завершение работы службы Windows Shell Experience
Оболочка Windows отвечает за представление универсальных приложений. Он обрабатывает несколько графических элементов интерфейса, таких как меню «Пуск», прозрачность панели задач и т. Д. Многие люди сообщили, что остановка службы мгновенно решила проблему мерцания.
- Нажмите ctrl + shift + esc одновременно запустить диспетчер задач. Если утилита не запускается, нажмите Windows + R, введите «Taskmgr»В диалоговом окне и нажмите Enter.
- Перейдите на вкладку «Процессы» и прокрутите вниз, пока не найдете процесс «Хост Windows Shell Experience». Выберите его и нажмите кнопку «Завершить процесс» в правом нижнем углу экрана.
- Теперь снова откройте меню «Пуск» и, надеюсь, проблема будет решена.
Решение 4. Обновите Windows
Windows выпускает важные обновления, нацеленные на исправление ошибок в операционной системе. Одна из ошибок — это наш случай; Мерцающая проблема. Если вы сдерживаетесь и не устанавливаете обновление Windows, мы настоятельно рекомендуем вам это сделать. Windows 10 — это новейшая операционная система Windows, и новым операционным системам требуется много времени, чтобы достичь совершенства во всех отношениях.
Есть еще много нерешенных проблем с ОС, и Microsoft выпускает частые обновления для решения этих проблем.
- Нажмите Windows + S , чтобы открыть строку поиска в меню «Пуск». В диалоговом окне введите «Центр обновления Windows». Щелкните первый появившийся результат поиска.
- В настройках обновления нажмите кнопку с надписью «Проверить обновления». Теперь Windows автоматически проверит наличие обновлений и установит их. Он может даже предложить вам перезагрузить компьютер.
- После обновления проверьте, решена ли ваша проблема.
Меню Пуск в операционной системе Windows 10 является одним из основных элементов интерфейса. Оно предоставляет быстрый доступ к приложениям, настройкам и другим функциям операционной системы. Однако, не всем пользователям удобно искать нужные пункты в меню вручную, особенно если оно содержит множество пунктов.
Счастливо, Windows 10 предлагает функцию автоматического мигания меню Пуск, которая позволяет улучшить навигацию в меню и делает поиск нужных элементов проще и быстрее. При активации этой функции меню Пуск автоматически будет прокручиваться, позволяя пользователям видеть более широкий спектр пунктов.
В этом практическом руководстве мы покажем вам, как включить автоматическое мигание меню Пуск в Windows 10. Вы узнаете, как найти нужные настройки и активировать эту функцию, чтобы сделать вашу работу с меню Пуск более удобной и эффективной.
Содержание
- Что такое автоматическое мигание меню Пуск в Windows 10?
- Почему вы можете захотеть включить автоматическое мигание меню Пуск?
- Как включить автоматическое мигание меню Пуск в Windows 10
- Как настроить частоту мигания меню Пуск в Windows 10
- Как отключить автоматическое мигание меню Пуск в Windows 10
- Зачем нужно отключать автоматическое мигание меню Пуск?
- Выводы
Что такое автоматическое мигание меню Пуск в Windows 10?
Автоматическое мигание позволяет пользователям быстро узнать о новых изменениях и обновлениях, облегчая процесс взаимодействия с операционной системой и предоставляя подсказки о доступных функциях и приложениях. Оно также помогает пользователям оставаться в курсе о изменениях в системе без необходимости constantly checking for updates and new app installations.
Если вы захотите отключить или изменить эту функцию, вы можете настроить ее параметры в настройках Windows 10, чтобы она лучше соответствовала вашим потребностям и предпочтениям.
Почему вы можете захотеть включить автоматическое мигание меню Пуск?
В Windows 10 меню «Пуск» играет важную роль в доступе к приложениям и настройкам. Оно позволяет быстро находить нужные программы, создавать ярлыки и настраивать систему. Однако, при большом количестве приложений и папок в меню «Пуск» может стать сложно ориентироваться и находить нужные элементы.
Автоматическое мигание меню «Пуск» решает эту проблему, делая навигацию по меню более удобной и эффективной. Когда данная функция включена, меню «Пуск» начинает мигать, привлекая внимание пользователя. Это упрощает поиск нужных приложений и элементов меню, особенно если они расположены в глубоком подменю или требуют долгого прокручивания списка.
Автоматическое мигание меню «Пуск» также может быть полезно для пользователей с ограниченными возможностями, таких как люди со зрительными проблемами или ограничениями движений. Включение данной функции позволяет им облегчить работу с меню «Пуск» и повысить удобство использования операционной системы.
Если вы часто используете меню «Пуск» или имеете проблемы с его навигацией, включение автоматического мигания может стать отличным решением. Оно поможет сделать работу с операционной системой более комфортной и эффективной.
Как включить автоматическое мигание меню Пуск в Windows 10
Чтобы включить автоматическое мигание меню Пуск в Windows 10, следуйте этим простым шагам:
- Щелкните правой кнопкой мыши по пустому месту на панели задач и выберите «Настройки панели задач».
- В разделе «Поведение» найдите опцию «Автоматически мигать кнопка Пуск» и переключите ее в положение «Включено».
- Закройте окно настроек.
Теперь, когда у вас появится новое приложение или обновление, кнопка Пуск будет автоматически мигать, чтобы привлечь ваше внимание. Вы также можете настроить другие параметры, связанные с меню Пуск, в настройках панели задач.
Помните, что автоматическое мигание меню Пуск будет работать только в Windows 10 и может не быть доступно в более старых версиях операционной системы.
Как настроить частоту мигания меню Пуск в Windows 10
В Windows 10 есть возможность настроить частоту мигания меню Пуск. Мигание может быть установлено на разные значения, чтобы соответствовать вашим предпочтениям.
Чтобы настроить частоту мигания меню Пуск, следуйте этим простым шагам:
Шаг 1: Щелкните правой кнопкой мыши на пустом месте на панели задач и выберите «Настройки».
Шаг 2: В открывшемся окне настройки выберите «Персонализация».
Шаг 3: В меню слева выберите «Задачи», а затем прокрутите вниз и найдите «Мигание меню Пуск при открытии значка с клавишей Windows».
Шаг 4: Нажмите на ползунок, чтобы включить или отключить мигание меню Пуск.
Шаг 5: Ниже ползунка вы можете выбрать одну из следующих частот мигания: «Всегда мигать», «Мигать каждые 10 секунд», «Мигать каждые 3 секунды» или «Мигать каждую секунду». Выберите ту, которая лучше всего соответствует вашим предпочтениям.
Шаг 6: Когда вы выбрали желаемую настройку, закройте окно настроек и наслаждайтесь миганием меню Пуск в соответствии с вашими предпочтениями.
Примечание: Если вы отключите мигание меню Пуск, он все равно будет мигать один раз, чтобы указать вам наличие нового уведомления.
Как отключить автоматическое мигание меню Пуск в Windows 10
Меню «Пуск» в Windows 10 может автоматически мигать, что иногда может вызывать раздражение у пользователей. Однако, есть способ отключения этой функции. В этом руководстве мы пошагово объясним, как это сделать.
Шаг 1: Нажмите правой кнопкой мыши на панели задачи внизу экрана, чтобы открыть контекстное меню, а затем выберите «Настройки панели задач».
Шаг 2: В открывшемся окне «Настройки панели задач» найдите раздел «Способы указания», который находится в левой части окна.
Шаг 3: В этом разделе вы увидите опцию «Мигание меню Пуск». Чтобы отключить автоматическое мигание, переключите эту опцию в положение «Выкл».
Шаг 4: После того, как вы отключили автоматическое мигание меню «Пуск», нажмите «Применить» или «ОК», чтобы сохранить изменения.
Теперь меню «Пуск» больше не будет автоматически мигать. Если вы впоследствии захотите включить эту функцию, просто повторите эти шаги и переключите опцию «Мигание меню Пуск» в положение «Вкл».
Примечание: Если у вас установлена новейшая версия Windows 10, эта опция может быть недоступной. В таком случае, вы не сможете отключить автоматическое мигание меню «Пуск».
Зачем нужно отключать автоматическое мигание меню Пуск?
Автоматическое мигание меню Пуск в Windows 10 может быть раздражающим и отвлекающим, особенно для пользователей, склонных к визуальным или аудитивным дистракциям. Когда меню Пуск мигает, это может привлекать лишнее внимание и мешать концентрации на задачах.
Отключение автоматического мигания меню Пуск может также улучшить производительность системы. Перерисовка и анимация мигания меню Пуск потребляют ресурсы компьютера, что может замедлить работу и влиять на отклик системы.
Отключение автоматического мигания меню Пуск также позволяет пользователю иметь больший контроль над внешним видом и поведением операционной системы. Каждый человек имеет свои предпочтения и потребности, поэтому отключение мигания меню Пуск может быть одним из способов настройки Windows 10 в соответствии с индивидуальными предпочтениями.
Выводы
Включение автоматического мигания меню Пуск в Windows 10 может быть полезным добавлением к пользовательскому опыту. Эта функция позволяет быстро находить меню Пуск и облегчает навигацию по системе. Для включения автоматического мигания меню Пуск нужно выполнить несколько простых шагов, которые были описаны в данной инструкции.
Сначала необходимо открыть Панель управления и перейти в раздел «Настройка и персонализация». Затем выбрать пункт «Задачи пуска» и перейти на вкладку «Пуск». В этом разделе нужно найти опцию «Автоматически мигать кнопкой Пуск при появлении уведомлений» и отметить ее галочкой.
После применения изменений меню Пуск будет автоматически мигать при появлении новых уведомлений. Это поможет вам быстро найти меню Пуск и получать необходимые уведомления без лишних усилий.
Включение автоматического мигания меню Пуск также может быть полезным для пользователей с ограниченными возможностями. Эта функция позволяет им быстро определить местонахождение меню Пуск и эффективно работать с системой.
В целом, включение автоматического мигания меню Пуск в Windows 10 является простым и полезным способом улучшить пользовательский опыт. Следуя описанным выше шагам, вы сможете легко активировать эту функцию и наслаждаться ее преимуществами.
Содержание
- 1 Почему я вижу эту ошибку?
- 2 Как исправить: мерцание меню «Пуск» в Windows 10
- 2.1 # Решение 1. Запустите средство устранения неполадок оборудования
- 2.2 # Решение 2. Обновление графических драйверов
- 2.3 # Решение 3. Обновление Windows
- 2.4 # Решение 4: Удалить несовместимые приложения
- 3 Завершение
Windows 10 была запущена довольно давно, и, хотя она принесла много новых изменений, таких как новые функции безопасности и регулярные обновления, она не идеальна. Он страдает от множества собственных ошибок, и одной из таких ошибок является ошибка мерцания меню «Пуск».
Многие пользователи сообщают, что они сталкиваются с ошибкой, когда значки меню «Пуск» в Windows 10 начинают мигать, что затрудняет прокрутку списка и иногда делает невозможным щелчок по значкам. Эта ошибка мигания значка была зарегистрирована многими пользователями после установки некоторых обновлений. Здесь я расскажу, как решить Мерцание меню «Пуск» в Windows 10 ошибка.
Почему я вижу эту ошибку?
Прежде чем решить проблему, лучше знать, почему вы можете столкнуться ‘Windows 10 мерцающее меню «Пуск» ошибка, чтобы лучше понять вашу систему и предотвратить дальнейшие неудачи.
Есть несколько причин, по которым вы можете увидеть эту ошибку. Ошибка может быть вызвана устаревшими графическими драйверами или Windows в этом отношении. Если по этой причине вы столкнулись с ошибкой, вы увидите эту мерцающую ошибку и в других местах. Чтобы запустить быстрый диагностический тест, выполните следующие действия:
- Нажмите Ctrl + Shift + Esc вместе, чтобы открыть диспетчер задач.
Кроме того, вы можете запустить диспетчер задач из меню WinX, щелкнув правой кнопкой мыши на кнопке запуска или из Бегать (Win + R) диалог ввода Урочная и нажмите Войти.
- Проверьте, не мигает ли диалоговое окно диспетчера задач.
Если вы видите, что диспетчер задач мигает, возможно, существует конфликт между устаревшим драйвером и вашим оборудованием. Проверьте решения 2 и 3 ниже о том, как решить эту проблему.
Если вы не видите мерцание диспетчера задач, возможно, что какое-то несовместимое приложение, которое вы недавно установили, вызывает ошибку мерцания значков меню «Пуск».
Как исправить: мерцание меню «Пуск» в Windows 10
Теперь, когда у вас есть краткое представление о том, почему вы можете столкнуться с этой ошибкой, сейчас я расскажу, как вы можете решить эту ошибку, используя возможные исправления, приведенные ниже.
# Решение 1. Запустите средство устранения неполадок оборудования
Хотя Microsoft Windows полна ошибок, они включили встроенное средство устранения неполадок, которое может диагностировать и устранять большинство обнаруженных ошибок. Вы можете использовать средство устранения неполадок оборудования, чтобы точно определить, что именно вызывает Мигающие иконки меню Пуск в Windows 10 в вашей системе.
Чтобы запустить средство устранения неполадок, выполните следующие действия.
- Откройте приложение «Настройки». Вы можете использовать сочетание клавиш Win + I.
- Нажмите на Обновить Безопасность.
- На левой панели выберите Troubleshoot.
4. Здесь запустите средства устранения неполадок, связанные с вашей проблемой.
Устранитель неполадок найдет и решит проблему с вашей системой самостоятельно.
Однако средство устранения неполадок может быть непоследовательным и иногда не может найти правильные ошибки и решения. Если это так с вами, вы можете выполнить следующие шаги.
# Решение 2. Обновление графических драйверов
Драйверы устройств — это группа файлов, которые позволяют одному или нескольким аппаратным устройствам взаимодействовать с операционной системой системы. Без установленных драйверов ваш компьютер не сможет должным образом обмениваться данными с соответствующим оборудованием.
Если у вас устаревшие драйверы оборудования, это может конфликтовать с операционной системой и вызывать мерцание значков меню «Пуск». Чтобы обновить графические драйверы, выполните следующие действия.
- Загрузите компьютер в безопасном режиме. Для этого нажмите и удерживайте клавишу Shift и выберите Перезагрузка из меню питания меню «Пуск». Затем нажмите на Устранение неполадок => Дополнительные параметры => Параметры запуска => (используйте цифровые клавиши, чтобы выбрать нужный вариант)
Кроме того, вы можете прочитать здесь, как включить устаревшую загрузку и нажать F8, чтобы войти в меню загрузки.
2. В безопасном режиме откройте Бегать диалоговое окно, нажав Win + R.
3. Тип devmgmt.ЦКМ и нажмите Войти открыть диспетчер устройств.
4. Здесь разверните Видеоадаптеры нажав на стрелку рядом с ним.
5. Щелкните правой кнопкой мыши на устройстве и выберите Удалить устройство.
6. Нажмите Ok подтвердить.
7. Начать сначала ваш компьютер в нормальном режиме.
8. В строке поиска введите Обновить запустить Настройки Центра обновления Windows.
9. Проверьте наличие доступных обновлений и следуйте инструкциям на экране для их установки.
Windows автоматически выполнит поиск поврежденных и отсутствующих драйверов, загрузит и установит последнюю версию. После обновления проверьте, решена ли проблема.
Если вы хотите вручную загрузить и установить последние версии драйверов с веб-сайта вашего производителя, вы можете выполнить следующие действия:
- Загрузите последние версии драйверов с сайта вашего производителя.
- открыто Диспетчер устройств как сказано выше.
- Разверните устройство, для которого вы хотите обновить драйверы.
- Щелкните правой кнопкой мыши на устройстве и выберите Обновить драйвер.
5. Нажмите на Просмотрите мой компьютер для программного обеспечения драйвера.
6. Найдите загруженный последний драйвер устройства и следуйте инструкциям на экране для установки драйверов.
# Решение 3. Обновление Windows
Если вы пропустили обновление для своей операционной системы Windows 10, многие приложения работают неправильно с устаревшей ОС.
Вам необходимо обновить Windows до последней версии сборки, чтобы решить эту проблему. Чтобы обновить окна, выполните следующие действия:
- В строке поиска введите Обновить запустить настройки Центра обновления Windows.
- Проверьте наличие доступных обновлений.
- Следуйте инструкциям на экране для их установки.
# Решение 4: Удалить несовместимые приложения
Если обновление драйверов вашего устройства не решило вашу проблему, или вы не увидели мерцание диспетчера задач в диагностическом тесте, существует несовместимое приложение, которое конфликтует с ОС вашего устройства и вызывает Мерцание меню «Пуск» в Windows 10.
Во-первых, обновите все установленные приложения до последней версии, чтобы исключить возможность конфликта из-за несоответствия версий.
Затем, если проблема все еще сохраняется, проверьте, какое приложение вы установили, прежде чем получать ошибку. Удалите приложение с вашего устройства и перезагрузите компьютер. Это должно решить вашу ошибку.
Завершение
В Windows 10 добавлено много новых функций. Хотя это очень хорошая ОС, у нее есть свои проблемы. мигает стартовое меню это один из них. И теперь вы знаете, как решить Мерцание меню «Пуск» в Windows 10 ошибка с использованием исправлений, указанных выше. Оставьте комментарий ниже, чтобы сообщить нам, если вы нашли этот пост полезным, и обсудить то же самое.
Панель задач – один из старейших элементов пользовательского интерфейса в Windows 10, и за последние годы она практически не изменилась. Microsoft, возможно, пыталась использовать меню «Пуск» в Windows 8 / 8.1 в качестве альтернативного средства запуска приложений, но большинство пользователей предпочитают использовать панель задач, когда им нужно открыть часто используемую программу.
На панели задач размещены значки двух типов; закрепленные значки приложений и значки для приложений, которые в настоящее время открыты. Для некоторых приложений, таких как Chrome, значок может также отображать активность, например, текущую загрузку или значок, указывающий на наличие непрочитанных сообщений.
На панели задач также могут отображаться другие панели инструментов, а панель задач, хотя и имеет собственное отдельное имя, на самом деле является просто частью панели задач, а не отдельным элементом пользовательского интерфейса.
Значки на панели задач могут отображать некоторую активность приложения, но обычно они статичны, что означает, что значки никогда не анимируются сами по себе, если для приложения нет активности. Если значки на панели задач мигают или мерцают, это ненормально. Вот несколько вещей, которые вы можете попробовать решить.
1. Проверьте приложение.
Возможно, значок приложения мигает, потому что приложение показывает важное предупреждение.
- Щелкните значок приложения вывести его на передний план.
- Проверить на любые ожидающие сообщения или мигающие окна предупреждений.
- Разрешить сообщение / предупреждение.
- В значок приложения перестанет мигать.
2. Удалите приложения, изменяющие интерфейс.
Windows 10 позволяет пользователям изменять свой пользовательский интерфейс, устанавливая сторонние приложения, и они могут вызывать мигание и мерцание значков на панели задач.
- Открой Панель управления.
- Перейти к Программа> Удалить программу.
- Пройдите через список установленных приложений.
- Выберите приложение, изменяющее пользовательский интерфейс или панель задач.
- Щелкните значок Кнопка удаления.
- Повторите эти действия для всех приложений, изменяющих пользовательский интерфейс.
- Перезагрузите систему.
3. Запустите сканирование системы.
Попробуйте запустить сканирование системы на наличие поврежденных файлов. Сканирование поможет решить некоторые проблемы.
- Открыть Командная строка с правами администратора.
- Запустите это команда:
sfc /scannow - Подождите, пока команда завершится, и проверьте, мерцание и мигание прекращается.
4. Запустите проверку образа диска.
Может быть проблема с собственными системными файлами Windows, которые вызывают мерцание. Инструмент DISM может сканировать системные файлы на наличие подобных ошибок и исправлять их.
- Открыть Командная строка с правами администратора.
- Запустите это команда:
DISM.exe /Online /Cleanup-image /Checkhealth - Как только команда завершится, запустите эту команду дальше:
DISM.exe /Online /Cleanup-image /Restorehealth - Дождитесь завершения обеих команд и перезапустите систему.
5. Проверьте драйверы дисплея.
Мерцание и мигание может быть связано с драйвером дисплея. Если он устарел или недавно обновлялся, это может вызвать проблемы.
- Открой Диспетчер устройств.
- Расширять Видеоадаптеры.
- Щелкните правой кнопкой мыши свой дисплей и выберите Свойства.
- Перейти к Вкладка Драйвер.
- Проверьте, когда последний раз обновлялся драйвер.
- Если он был недавно обновлен, нажмите кнопку Откат чтобы вернуться к более старой версии и посмотреть, исчезнет ли проблема.
- Если драйвер старый, щелкните значок Кнопка обновления драйвераи установите все доступные обновления.
- Перезагрузите систему и проверьте, решена ли проблема.
6. Обновите Windows 10.
Это ошибка в Windows 10 1709. Эта версия Windows устарела, поэтому рекомендуется обновить ее до последней версии. Обновление решит проблему.
- Открой Приложение настроек (Сочетание клавиш Win + I).
- Перейти к Обновление и безопасность.
- Выберите Вкладка Центр обновления Windows.
- Нажмите Проверить обновления.
- Установить обновления функций которые доступны.
7. Создайте новую учетную запись пользователя.
Если вы не хотите обновлять Windows 10, вы всегда можете попробовать создать новую учетную запись пользователя. В новой учетной записи гораздо меньше шансов иметь эту ошибку.
- Открой Приложение настроек (Сочетание клавиш Win + I).
- Перейти к Счета.
- Выберите Вкладка Семья и другие пользователи.
- Нажмите ‘Добавить пользователя’.
- Настроить новый локальный пользователь.
- Войдите как новый пользователь.
Вывод
Мигание и мерцание значков на панели задач может появиться после обновления Windows или даже после новой установки. Причина, скорее всего, в том, что с файлами Windows что-то не так, поэтому многие пользователи могут решить проблему, создав нового пользователя или обновив Windows 10. В конце концов, это может сработать и для вас.