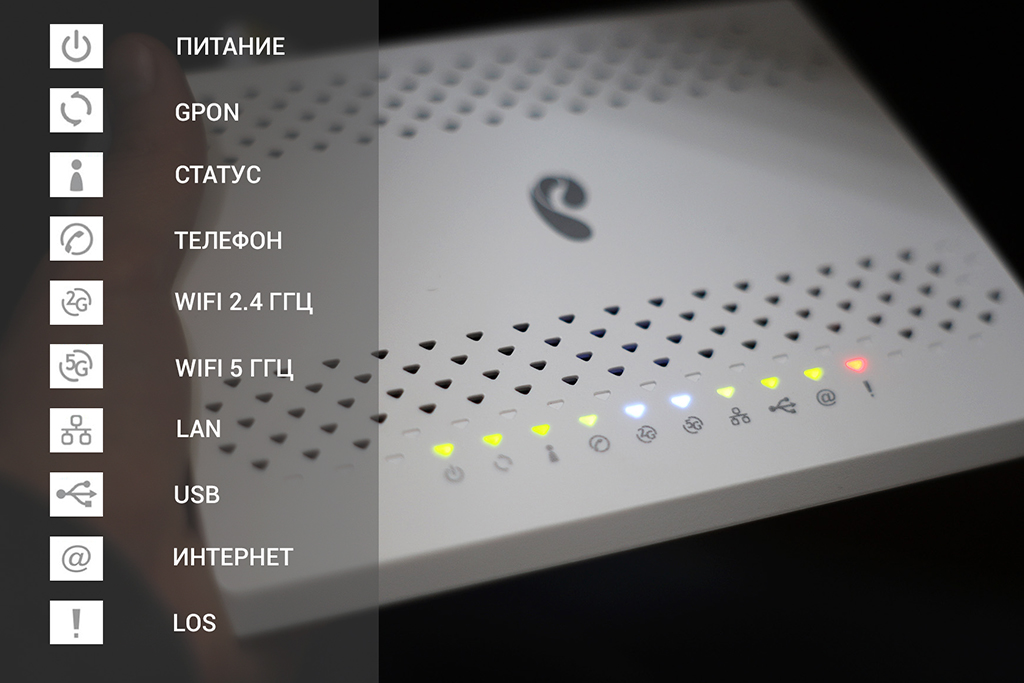Обратите внимание, как меняется индикация светодиодов на маршрутизаторе. То, как должны светиться индикаторы в рабочем состоянии, а также варианты их отображения на различных моделях роутеров указаны в таблице.
Название индикатора
Варианты отображения индикатора на маршрутизаторе
Описание
Индикация в рабочем состоянии
Электропитание (Power)
Подключение к электрическому питанию
Горит зеленым цветом
Физическое соединение с интернет-каналом (Link)
Физический доступ к интернет-каналу
Стабильно горит зеленым цветом
Доступ к интернету (Internet)
Подключение маршрутизатора к интернету
Горит или мигает зеленым цветом
Соединение с компьютером или другим устройством при помощи Ethernet-кабеля (LAN)
Соединение маршрутизатора с компьютером или другим устройством при помощи Ethernet-кабеля
Если к разъему маршрутизатора подключено устройство, индикатор горит или мигает зеленым цветом
Беспроводное соединение (Wi-Fi)
Раздача маршрутизатором Wi-Fi сигнала
Если на маршрутизаторе настроена раздача беспроводного сигнала, индикатор горит или мигает зеленым цветом
WPS
Функция WPS — подключение устройств по Wi-Fi без ввода пароля
Если функция WPS активна, индикатор горит зеленым цветом
Выберите первый подходящий вариант ответа, читая сверху вниз:
- «Power» не горит
- «Power» горит красным
- «Link» не горит или мигает
- «Internet» не горит
- «Internet» горит красным
- «LAN» не горит (подключаюсь к маршрутизатору по кабелю)
- «Wi-Fi» не горит (подключаюсь к маршрутизатору по Wi-Fi)
- Всё в норме
- Затрудняюсь с ответом / Не вижу маршрутизатор
Современные роутеры оснащают множеством индикаторов. Через них устройства сигнализируют о состоянии, подключении к сети и неполадках. Разбираемся на примере популярного оптического терминала SERCOMM RV6699 — что именно означают мигания и изменения цвета лампочек.
Терминал SERCOMM RV6699 — роутер, Wi-Fi точка доступа,
оптический модем, коммутатор и VOIP шлюз для подключения телефона в одном лице.
Устройство популярно у провайдеров, которые предлагают абонентам подключение по
технологии GPON. Она подразумевает прокладку волоконно-оптического кабеля до
квартиры пользователя. И это один из терминалов, которые получают абоненты Ростелекома.
Устройство имеет десять световых индикаторов на передней
панели. По порядку назначение индикаторов следующее: «Питание», «GPON»,
«Статус», «Телефон», «Wi-Fi 2,4 ГГц», «Wi-Fi 5 ГГц», «LAN», «USB», «Интернет» и
«LOS». Индикаторы на работающем устройстве могут светиться разным цветом,
гореть постоянно, «мигать».
| Индикатор | Значения |
| Питание | Горит постоянным зеленым цветом при подаче питания. Гаснет при выключении. |
| GPON | Горит зеленым — регистрация и настройка выполнены. Выключена — нет подключения к GPON. Мигание 5 Гц (5 раз в секунду) — выполняется настройка устройства. Мигание 1 Гц (1 раз в секунду) — выполняется регистрация GPON |
| Статус | Мигание 5 Гц (5 раз в секунду) — устройство загружается (установка соединения). Мигание 1 Гц (1 раз в секунду) — выполняется обновление ПО. Горит зеленым — подключено к интернету. |
| Телефон | Горит зеленым — номер зарегистрирован в сети. Выключена — номер не зарегистрирован. Мигание (один раз в секунду) — снята трубка телефона, телефонная линия используется. |
| WiFi 2.4 ГГц |
Выключена — WiFi сеть недоступна. Горит зеленым — Wi-Fi-сеть доступна. Мигание (зеленый) — передача данных. Мигание (синий, 1 раз в секунду) — режим подключения WPS активирован. Мигание (синий, 5 раз в секунду) — ошибка функции WPS. Горит синим — подключение устройства по WPS успешно. |
| Wi-Fi 5 ГГц |
Выключена — WiFi сеть недоступна. Горит зеленым — Wi-Fi-сеть доступна. Мигание (зеленый) — передача данных. Мигание (синий, 1 раз в секунду) — режим подключения WPS активирован. Мигание (синий, 5 раз в секунду) — ошибка функции WPS. Горит синим — подключение устройства по WPS успешно. |
| LAN | Горит зеленым — есть подключение к LAN. Выключена — нет подключений к LAN. Мигает зеленым — передача трафика на LAN портах. |
| USB | Горит зеленым — есть подключение к USB порту. Выключена — нет подключения к USB порту Мигает зеленым — осуществляется обмен данными с USB устройством. |
| Интернет | Выключена — отсутствует подключение к Интернет. Горит зеленым — IP адрес получен, есть подключение к Интернет. Мигает зеленым — передача/прием данных. |
| LOS | Выключена — оптический кабель подключен, приемопередатчик работает. Горит красным — оптический кабель не подключен, либо приемопередатчик отключен. |
Многие пользователи интернета сталкиваются с проблемой мигающего статуса на роутере. Это вызывает беспокойство и вопросы о том, что может быть причиной и как это повлияет на подключение к сети.
Мигание статуса на роутере Ростелеком может быть вызвано разными факторами, и каждый случай требует индивидуального анализа. Однако, в большинстве случаев, это означает, что роутер пытается установить соединение с сервером провайдера.
Обычно, когда роутер успешно устанавливает соединение с сервером Ростелеком, иконка статуса замирает или становится постоянной. Но если соединение прерывается или возникают проблемы с сетью, статус начинает мигать. В таком случае, роутер пытается восстановить подключение и установить стабильное соединение с сервером провайдера.
Мигание статуса на роутере Ростелеком не всегда указывает на проблемы с подключением или обрыве сети. Иногда роутер мигает статусом, когда он выполняет другие функции, такие как обновление прошивки или настройку дополнительных функций сети.
Если статус на роутере продолжает мигать длительное время, это может указывать на наличие проблем с подключением или обрывом сети. В таком случае, рекомендуется обратиться в службу технической поддержки Ростелеком для получения квалифицированной помощи в решении проблемы и восстановлении стабильного подключения к интернету.
В заключение, причины мигания статуса на роутере Ростелеком могут быть разными, и каждая ситуация требует отдельного анализа. Важно помнить, что мигание статуса не всегда указывает на проблемы с подключением и может быть связано с другими функциями роутера. В случае продолжающихся проблем с подключением, рекомендуется обратиться за помощью к специалистам провайдера.
Содержание
- Причины и значение мигания статуса на роутере Ростелеком
- Какие проблемы может сигнализировать мигание статуса на роутере Ростелеком
- Как устранить проблему с мигающим статусом на роутере Ростелеком
Причины и значение мигания статуса на роутере Ростелеком
Мигание статуса может иметь различные причины и может указывать на разные проблемы или события. Рассмотрим самые распространенные причины мигания статуса на роутере Ростелеком и их значение.
- Мигание зеленого индикатора возможно в следующих случаях:
- Подключение к сети Ростелеком проходит в данный момент;
- Роутер выполняет обновление ПО или настройки;
- Происходит обмен данными между роутером и провайдером.
- Мигание оранжевого индикатора может указывать на следующие проблемы:
- Нет связи с сервером Ростелеком;
- Проблемы с подключением к интернету;
- Низкий уровень сигнала сети.
- Мигание красного индикатора может указывать на серьезные проблемы, такие как:
- Отсутствие подключения к сети Ростелеком;
- Неисправности роутера или провайдерского оборудования;
- Проблемы с оплатой или балансом аккаунта.
- Постоянное мигание разных цветов индикаторов может свидетельствовать о наличии ошибок в работе роутера или провайдерской сети. В этом случае цвет и последовательность мигания могут указывать на конкретную проблему. Рекомендуется обратиться в службу технической поддержки Ростелеком для уточнения диагностических действий и решения проблемы.
Важно отметить, что мигание индикаторов на роутере Ростелеком может быть разным в зависимости от модели и версии устройства. Пользовательский мануал роутера содержит информацию о специфических светодиодных индикациях и их значениях.
Если вы столкнулись с миганием статуса на роутере Ростелеком, рекомендуется проверить физическое подключение устройства к сети, перезапустить роутер и провести простую диагностику подключения. Если проблема не устраняется, следует обратиться к специалистам технической поддержки провайдера.
Какие проблемы может сигнализировать мигание статуса на роутере Ростелеком
Мигание статуса на роутере Ростелеком может указывать на различные проблемы, которые нужно решить для стабильного интернет-соединения. Вот несколько основных причин мигания статуса:
- Проблемы с подключением к интернету. Если статус на роутере мигает, это может означать, что устройство не может установить соединение с провайдером. Возможная причина — проблемы с кабелями или настройками роутера.
- Неправильные настройки роутера. Если настройки роутера неправильно сконфигурированы, статус может начать мигать. Это может быть вызвано неправильным вводом пароля или неверным типом соединения.
- Проблемы со сигналом. Мигание статуса может указывать на проблемы с сигналом от провайдера. Если сигнал нестабилен или отсутствует, статус роутера будет мигать или вовсе отображаться красным цветом.
- Проведение технических работ. Провайдер может проводить технические работы, которые могут вызвать мигание статуса на роутере. В таком случае проблема временная и должна быть устранена после завершения работ.
Если статус на роутере Ростелеком мигает, рекомендуется проверить все вышеперечисленные причины и выполнить соответствующие действия для устранения проблемы. Если проблема не решается самостоятельно, рекомендуется обратиться в службу поддержки провайдера Ростелеком для получения помощи и дополнительной информации.
Как устранить проблему с мигающим статусом на роутере Ростелеком
Мигающий статус на роутере Ростелеком может указывать на различные проблемы с подключением или настройкой устройства. В этом разделе мы расскажем о нескольких шагах, которые можно предпринять для устранения этой проблемы.
- Перезагрузите роутер. Это может помочь временно исправить проблему, если она вызвана временным сбоем в работе устройства.
- Проверьте подключение к интернету. Убедитесь, что проводные и беспроводные соединения установлены правильно и работают.
- Проверьте настройки роутера. Убедитесь, что все настройки роутера, такие как имя сети (SSID) и пароль, введены правильно.
- Проверьте наличие обновлений. Проверьте, доступны ли обновления прошивки для вашего роутера Ростелеком и установите их, если это возможно.
- Свяжитесь с технической поддержкой Ростелеком. Если проблема с мигающим статусом на роутере не удается решить самостоятельно, обратитесь в службу поддержки Ростелеком для получения дополнительной помощи.
Устранение проблемы с мигающим статусом на роутере Ростелеком может потребовать некоторых действий и настройки, поэтому, если вы не уверены в своих навыках или опыте, рекомендуется обратиться к специалистам для помощи.
Какие кнопки должны гореть на модеме (роутере) Ростелеком
Компания «Ростелеком» предлагает своим клиентам комплексные услуги домашнего интернета и интерактивного телевидения.
При этом в качестве штатного Wi-Fi-роутера провайдер широко использует специально разработанные для компании ADSL роутеры Dlink DSL-2500U, Sagemcom F@st 1704 RT, Sagem F@st 1744 v2.2, Sagem F@st 2804 и др.
Данное оборудование позволяет получать доступ к Сети на максимально возможной скорости, а также открывает возможность просмотра нескольких IPTV-каналов высокого разрешения.
При подключении специалист компании производит настройку оборудования, однако в процессе работы возможны перебои, вызванные различными обстоятельствами (перебои в электроснабжении, повреждение телефонной линии и т.п.).
Самостоятельно разобраться, в чем причина отсутствия интернета, будет гораздо проще, если знать, что означают индикаторы и кнопки на модеме Ростелекома.
Рассмотрим основные элементы управления типового модема и их значение:
- Кнопка On/Off (Вкл./Выкл.) — кнопка включения-выключения питания маршрутизатора.
- Светодиодный индикатор Power (Питание) . Если лампа не горит — питание маршрутизатора отключено. Если индикатор постоянно светится зеленым цветом — питание маршрутизатора включено, он готов к работе. Если индикатор горит постоянно красным цветом — произошел сбой в работе устройства.
- Индикатор Internet (Интернет) . Если светится постоянно зеленым цветом, WAN IP доступен, IP получен. Если индикатор Internet не горит — нет ADSL-соединения или питание отсутствует. Если светится постоянно красным цветом, это означает, что при попытке подключения произошел сбой.
- Светодиодный индикатор Status (Статус) — мигающий зеленый цвет свидетельствует о том, что через устройство проходит интернет-сигнал (идет трафик).
- Индикатор DSL . В рабочем состоянии данный индикатор должен постоянно гореть зеленым цветом — это говорит о том, что синхронизация ADSL прошла успешно. Если светодиод не горит, это свидетельствует об отсутствии несущего сигнала. Слабое мигание лампы означает, что устройство пытается обнаружить несущий сигнал и синхронизировать DSL. Быстрое мигание индикатора DSL говорит о том, что несущий сигнал обнаружен и устройство предпринимает попытки синхронизироваться с DSLAM (получить доступ к цифровой абонентской линии xDSL).
- LAN (Локальная сеть) — если индикатор горит постоянно (зеленый цвет), это означает, что компьютер локальной сети подключен к соответствующему порту. Если индикатор мигает, это подтверждает наличие активности локальной сети (трафик идет в одном из направлений). Если индикатор LAN вообще не горит, значит, питание устройства отключено, либо подключение к LAN-порту отсутствует.
- Кнопка Reset — при длительном нажатии(10 секунд) произойдет полный сброс устройства (возврат настроек модема до заводских установок), при кратковременном нажатии роутер просто перезагрузится.
Почему не горит кнопка Интернет на модеме?
Если перестал работать интернет, а кнопка internet на модеме Ростелеком загорелась при этом красным цветом, это говорит об отсутствии подключения устройства к провайдеру. В данном случае не горит и кнопка dsl на модеме.
Самое простое, что можно сделать в данном случае для решения проблемы — это выключить роутер из розетки на 20-30 секунд.
В данном случае произойдет перезагрузка устройства, и с большой вероятностью связь с провайдером восстановится. Иногда помогает отключение и повторное включение кабеля, который подходит к роутеру.
Далее вы можете зайти в настройки вашего модема(роутера) и сделать принудительную перезагрузку настроек. В большинстве случаев это может помочь, так как сбросятся все программные ошибки.
- Для этого вам надо перевернуть ваш модем, на обратной стороне будет написан адрес вашего роутера и этот адрес надо вбить в строке браузера(Chrome, Opera и тд.)
- Открывшееся окно попросит вас ввести логин и пароль. По умолчанию это admin/admin.
- Далее в настройках роутера, надо найти кнопку «Перезагрузка».
- После перезагрузки модем сбросит все программные ошибки и автоматически получит новые данные и скорей всего интернет у вас заработает.
Обратите внимание! Одной из самых частых проблем, по которым перестает работать интернет, является отсутствие средств на лицевом счете. При этом IP-телевидение может продолжать работать, т.к. для него используются другие средства связи.
Если услуга оплачена своевременно, а все вышеперечисленные манипуляции не помогли решить проблему, следует обратиться в круглосуточную техподдержку Ростелекома по телефону: 8 800 100-08-00. Оператор проведет удаленную диагностику и при необходимости направит мастера для устранения проблемы на месте.
ВИДЕО ИНСТРУКЦИЯ
» alt=»»>
Что делать, когда горит кнопка Los на модеме?
Если на модеме, который использует для работы оптический порт, горит красная кнопка Лос и интернет-соединение отсутствует, это свидетельствует о потере сигнала.
Для устранения проблемы проверьте, правильно ли подключен оптоволоконный кабель в устройство.
- Если индикатор Los на модеме мигает с небольшой интенсивностью, это говорит о том, что мощность оптического сигнала не соответствует чувствительности приемника оптического сигнала модема.
- В случае медленного мигания светодиодного индикатора Лос, следует проверить правильность подсоединения оптоволоконного шнура и чистоту оптического соединителя.
Сбрасывать настройки модема посредством длительного нажатия кнопки Reset не рекомендуется, поскольку самостоятельно модем не настроится. Полный Reset устройства делается только специалистами технической поддержки провайдера.
Источник
Сравнительная таблица по моделям Sagemcom
Особенности подключения, настройки и работы роутера Sagemcom Fast Fast 2804 (Ростелеком)
Индикаторы
 |
«Power» — питание |
Не горит — Не подается питание
Зеленый цвет — Нормальный рабочий режим
Красный цвет — Ошибка загрузки. Активен режим восстановления
Если при включении роутера индикатор питания все время горит красным, то необходимо произвести загрузку прошивки заново.
 |
«Галочка» — состояние линии ADSL |
Горит зеленый цвет — ADSL соединение oсуществлено
Мигает зеленый цвет — Попытка установка связи с АТС
Не горит — Нет ADSL линка
Если при использование ADSL подключения индикатор «Галочка» мигает, то необходима проверка линии. Подробнее о методах диагностики здесь
 |
«@» — состояние авторизации |
Не горит — Интернет-подключение не настроено
Горит зеленый цвет — Интернет-подключение установлено
Мигает зеленый цвет — Обмен трафиком, нормальный рабочий режим
Красный цвет — незавершенна предыдущая авторизация на сервере провайдера, неправильно введены данные для подключения к сети (логин/пароль), заводские настройки на роутере
Если индикатор «@» не горит, либо горит красным, то в большинстве случаев необходима настройка модема. О том как настроить модем можно посмотреть здесь
 |
«Wi-Fi» состояние беспроводной сети. |
Не горит — WI-Fi модуль выключен
Горит зеленый цвет — WI-Fi модуль активен
Включение/отключение Wi-fi модуля осуществляется кнопкой с тыльной стороны устройства
 |
1, 2, 3, 4 — Ethernet-порты |
Не горит — Нет подключения к Ethernet-порту
Мигает зеленый цвет — Есть соединение, идет обмен трафиком
4 Ethernet-порта позволяют подключить и одновременно работать 2ТВ-приставкам, ПК (через LAN кабель) и настроить порт в качестве WAN, при использовании технологии FTTB.
 |
«USB» — индикатор подключения USB-устройств. |
Не горит — Нет подключения
Горит зеленый цвет — USB устройство подключенно
Прошивка позволяет подключить 3G модем или принтер
Если индикатор горит, индикатор «@» — не горит, либо горит красным цветом и перезагрузка модема не помогла, то необходима настройка модема
Настройку желательно производить через Web-интерфейс модема по адресу http://192.168.1.1. Логин/пароль для входа в настройки по умолчанию admin/admin.
Настройка простая: удаляем данные из таблиц в разделах «WAN сервис» и «Интерфейс 2-го уровня». После создаем интерфейс в «Интерфейсе 2-го уровня» и Интернет подключение в разделе «WAN сервис»
Подробная инструкция по настройке находится здесь.
Ethernet
При подключении по технологии FTTB состояние индикатора абсолютно неважно.
Важное значение имеет правильность подключения LAN кабеля, приходящего к вам с подъезда в квартиру к настроенному WAN порту.
Так как модем универсальный (подходит для разных технологий ADSL и FTTB), то и WAN порт может быть назначен любому из 4 портов, расположенных на задней панели модема.
Разработчики прошивки рекомендуют использовать в качестве WAN порта 4 порт eth4 или 1 порт eth1.
Если приходящий в квартиру кабель подключен к разъему LAN4 (eth4), а индикатор @ не горит, то необходима проверка настроек роутера.
Аналогично и при ADSL подключении заходим по адресу http://192.168.1.1 вводим логин/пароль для входа в модем (по умолчанию admin/admin), удаляем данные с таблиц в разделах «WAN сервис» и «Интерфейс 2-го уровня» подраздел «ETH интерфейс». Настройки осуществляются в обратной последовательности: сперва создается ETH интерфейс, после WAN подключение в разделе «WAN сервис».
Если приходящий в квартиру кабель подключен к разъему LAN4 (eth4), то при настройке ETH-интерфейса необходимо выбирать eth3/eth3
И наоборот, если приходящий в квартиру кабель подключен к разъему LAN1 (eth1), то при настройке ETH-интерфейса необходимо выбирать eth0/eth0.
Подробная инструкция по настройке находится здесь.
Подключение ТВ-приставки зависит от выбранного WAN порта:
-
- Если в качестве WAN-порта задействован 4 порт — LAN4(eth4), то приставки должны подключаться к LAN1 и LAN2
- Если в качестве WAN-порта задействован 1 порт — LAN1(eth1), то приставки должны подключаться к LAN3 и LAN4
Группировка интерфейсов
Для исключения проблем и сбоев в одновременной работе сервисов Интернет и IPTV рекомендуется выполнить группировку интерфейсов, которая разграничит траффик Интернета и IPTV по разным портам ETH.
Если постоянно возникают проблем с зависанием/рассыпанием на кубики изображения, то создание группировки интерфейсов крайне необходимо
Подробная инстракция по настройке здесь.
Также «Группировка интерфейсов» может стать причиной неработоспособности услуги интерактивного телевидения. Как правило сопровождается черным экраном вместо изображения каналов, запросом логина/пароля на ТВ при загрузке приставки. Для решения проблемы необходимо удалить пользовательские группировки интерфейсов, оставив только default группу и после перезагрузки модема проверить работоспособность.
Межсетевой экран (firewall)
В старых версиях прошивки отключение межсетевого экрана (firewall) и NAT через web-интерфейс не предусмотрено.
Если используется IPoE подключение, выделенная подсеть, которая подразумевает отключение сервера DHCP и NAT, то необходимо воспользоваться данной инструкцией.
Новые версии прошивок позволяют включать/отключать межсетевой экран и NAT процессе создания/редактирования WAN-подключения.
Не отображаются страницы
Не выбран интерфейс в качестве активного
При настройке PPPoE подключения в «WAN-сервисе» необходимо обращать внимание на выбранные интерфейсы в разделах Маршрутизация — маршрут по умолчанию и Конфигурация DNS сервера.
Маршрутизация — маршрут по умолчанию
Конфигурация DNS сервера
NAT отключен по умолчанию
При настройке модема Sagemcom (черный корпус) необходимо обращать внимание на опцию «Enable NAT». В некоторых версиях прошивок данная опция по умолчанию выключена.
В случаях когда WAN подключение уже создано, но NAT выключен, то включить опцию можно нажав на кнопку «Редактировать».
Неправильные DNS-сервера
Из-за действия вредоносного ПО в настройки модема прописываются «левые» DNS сервера. Последствия — не загружаются страницы, баннеры, нежелательная реклама, которая даже отображается на телевизорах с функцией «SMART-TV».
Решение проблемы: заходим в web-интерфейс модема по адресу http://192.168.1.1 логин/пароль для сервера прописаны, то необходимо выбрать автоматическое назначение. Также необходимо выбрать интерфейс ppp1.1 в качестве активного.
Для исключения возникновения подобных проблем в дальнейшем необходимо заменить стандартный пароль для входа в модем с заводского admin на более сложный.
Обновление программного обеспечения (прошивки) роутера Sagemcom
Информация о версии установленного программного обеспечения доступна сразу после входа на web-интерфейс модема http://192.168.1.1, например
Обновление ПО (прошивки) заключается в загрузке файла через меню «Управление» — «Обновление ПО».
Источник
В наше время Интернет является неотъемлемой частью нашей жизни. Постоянный доступ к сети позволяет нам быть всегда на связи, работать, развлекаться и получать самую актуальную информацию. Однако, как и любая техника, роутеры могут иногда испытывать неполадки.
Если вы являетесь абонентом Ростелеком и заметили, что галочка на вашем роутере начала мигать, это может указывать на проблему с подключением или настройками сети. Галочка в самом роутере служит индикатором, который отображает текущее состояние подключения и активности сети.
Мигание галочки на роутере Ростелеком может быть вызвано несколькими причинами. Одна из них — проблемы с провайдером или неправильные настройки подключения. Чтобы исправить эту ситуацию, можно попробовать перезагрузить роутер и проверить правильность введенных данных для подключения к сети Ростелеком.
Если перезагрузка роутера не помогла, возможно, причина в неполадках на стороне провайдера. В этом случае рекомендуется связаться с технической поддержкой Ростелеком для получения дополнительной помощи и устранения неполадок в работе вашего роутера.
Содержание
- Что означает мигающая галочка на роутере Ростелеком
- Причины появления мигающей галочки на роутере Ростелеком
- Как исправить мигающую галочку на роутере Ростелеком
- Проверка соединения с интернетом
- Проверка наличия активного подключения
- Проверка настройки роутера Ростелеком
- Перезагрузка роутера Ростелеком
- Обращение в техническую поддержку Ростелеком
Что означает мигающая галочка на роутере Ростелеком
Мигающая галочка на роутере Ростелеком обычно указывает на то, что устройство осуществляет поиск доступной сети или производит подключение к интернету. Этот процесс может занимать несколько минут, после чего галочка обычно становится постоянно горящей, что свидетельствует о успешном подключении.
Однако есть случаи, когда галочка продолжает мигать длительное время или мигает с перерывами. Это может сигнализировать о проблемах с подключением. Возможно, роутер не может корректно соединиться с провайдером или сетью. В таком случае рекомендуется выполнить следующие шаги для устранения проблемы:
1. Проверьте правильность подключения роутера к источнику питания и проводам сети. Убедитесь, что все соединения надежны и не повреждены.
2. Перезагрузите роутер, отключив его от питания на несколько секунд и затем снова подключив.
3. Проверьте настройки роутера, убедитесь, что они соответствуют требованиям провайдера. Возможно, что вам понадобится перенастроить роутер или восстановить его заводские настройки.
4. Проверьте подключение провайдера интернета. Если роутер все еще не может подключиться к сети, свяжитесь с технической поддержкой своего провайдера и сообщите о проблеме. Возможно, им понадобится провести дополнительные диагностики и настройки для восстановления подключения.
Если вы не знаете, какие именно причины приводят к мигающей галочке на вашем роутере, рекомендуется обратиться за помощью к специалистам технической поддержки провайдера или сервисного центра производителя.
Причины появления мигающей галочки на роутере Ростелеком
Мигающая галочка на роутере Ростелеком может быть вызвана несколькими причинами, в том числе:
| 1. | Отсутствие соединения с интернетом. |
| 2. | Проблемы с настройками роутера. |
| 3. | Неисправности в сети провайдера. |
| 4. | Низкий уровень сигнала Wi-Fi. |
| 5. | Необходимость обновления прошивки роутера. |
Если у вас появилась мигающая галочка на роутере Ростелеком, то рекомендуется перезагрузить роутер и убедиться в правильности подключения кабелей. Если проблема не решена, то следует обратиться в техническую поддержку провайдера Ростелеком для дальнейшей диагностики и устранения неполадок.
Как исправить мигающую галочку на роутере Ростелеком
Мигающая галочка на роутере Ростелеком может быть признаком проблем с соединением или настройками устройства. Вот несколько шагов, которые помогут вам исправить эту проблему:
- Перезагрузите роутер: Найдите кнопку питания на задней панели роутера и нажмите на нее. Подождите несколько минут, чтобы роутер полностью перезагрузился. Это может помочь восстановить нормальную работу устройства.
- Проверьте подключение к интернету: Убедитесь, что ваш роутер правильно подключен к модему или источнику интернета. Проверьте все кабели и убедитесь, что они надежно зафиксированы.
- Проверьте настройки роутера: Войдите в административный интерфейс роутера через веб-браузер, используя адрес, указанный в инструкции к устройству. Проверьте настройки соединения и убедитесь, что они соответствуют требованиям вашего поставщика интернет-услуг.
- Обновите программное обеспечение роутера: Проверьте, есть ли доступные обновления для программного обеспечения вашего роутера. Если есть, установите их, чтобы исправить возможные ошибки и проблемы.
- Свяжитесь с технической поддержкой Ростелеком: Если все вышеперечисленные шаги не помогли решить проблему с мигающей галочкой, свяжитесь с технической поддержкой Ростелеком для получения дальнейших инструкций и помощи.
Следуя этим рекомендациям, вы сможете исправить мигающую галочку на роутере Ростелеком и восстановить нормальную работу вашего интернет-соединения.
Проверка соединения с интернетом
Прежде чем приниматься за исправление мигающей галочки на роутере Ростелеком, важно убедиться, что вы имеете рабочее подключение к интернету. Для этого рекомендуется выполнить следующие шаги:
- Проверьте, включен ли ваш роутер Ростелеком и правильно ли он подключен к источнику питания.
- Убедитесь, что все необходимые кабели правильно подключены к роутеру и модему.
- Проверьте светодиодные индикаторы на роутере: обычно горит индикатор «Internet» или «Online», что означает, что устройство успешно подключено к интернету.
- Выключите роутер на несколько секунд, а затем снова включите его. Дождитесь, пока все индикаторы загорятся.
- Подключите компьютер или другое устройство непосредственно к роутеру посредством LAN-кабеля и проверьте, есть ли у вас доступ к интернету. Если у вас есть доступ, проблема, скорее всего, связана с Wi-Fi-соединением.
- Если все указанные выше шаги не помогли, попробуйте перезагрузить модем.
Если после выполнения всех этих шагов у вас все еще нет доступа к интернету, рекомендуется обратиться в службу технической поддержки Ростелеком для дальнейшей диагностики и решения проблемы.
Проверка наличия активного подключения
Если мигает галочка на роутере Ростелеком, это может указывать на проблему с подключением к интернету. Чтобы убедиться, что у вас есть активное подключение, выполните следующие шаги:
- Проверьте соединение между роутером и компьютером. Убедитесь, что все провода подключены правильно и нет повреждений.
- Перезагрузите роутер и компьютер. Иногда простое перезапуск оборудования может решить проблему.
- Проверьте настройки подключения на вашем компьютере. Убедитесь, что все настройки указаны правильно и нет ошибок.
- Свяжитесь со службой поддержки Ростелеком. Если вы все проверили, но проблема все еще остается, лучше обратиться к специалистам, которые смогут помочь вам решить проблему.
Прежде чем обращаться к службе поддержки, убедитесь, что вы хорошо описали проблему и указали все шаги, которые вы уже предприняли для ее решения. Это позволит специалистам быстрее найти причину проблемы и предложить соответствующее решение.
Проверка настройки роутера Ростелеком
Если у вас мигает галочка на роутере Ростелеком, это может быть связано с неправильными настройками. Чтобы проверить настройку роутера, следуйте данным шагам:
- Убедитесь, что роутер подключен к электрической сети и включен. Проверьте внешний вид роутера Ростелеком — все ли светодиоды горят правильно.
- Убедитесь, что кабель Ethernet или ADSL, подключенный к роутеру Ростелеком, правильно вставлен в соответствующие порты.
- Проверьте настройки подключения веб-интерфейса роутера. Для этого введите в адресной строке браузера IP-адрес роутера (обычно 192.168.1.1) и войдите в настройки администратора. Проверьте правильность настроек провайдера и возможные ошибки.
Если все эти шаги выполнены правильно, но галочка на роутере продолжает мигать или отсутствует, вам следует обратиться в службу поддержки Ростелеком для дальнейшей помощи и диагностики проблемы.
Перезагрузка роутера Ростелеком
Перезагрузка роутера Ростелеком может помочь в решении некоторых проблем со связью или сетевыми настройками. Перед выполнением данных действий убедитесь, что у вас есть доступ к интернету через проводное подключение или мобильные данные.
Перезагрузка роутера Ростелеком необходима в случае, когда:
- Интернет не работает или работает медленно;
- Устройства не могут подключиться к Wi-Fi;
- Роутер периодически теряет соединение и мигает галочкой.
Чтобы перезагрузить роутер Ростелеком, выполните следующие шаги:
- Найдите кнопку питания на задней или боковой панели роутера.
- Нажмите на кнопку и удерживайте ее в течение 10 секунд, пока роутер не выключится.
- Отсоедините роутер от источника питания и подождите около 30 секунд.
- Подключите роутер обратно к источнику питания и включите его, нажав на кнопку питания.
После перезагрузки роутера подождите, пока он полностью загрузится, и убедитесь, что галочка перестала мигать и стала гореть постоянно. Это может занять несколько минут. Если проблемы с соединением или настройками продолжаются, рекомендуется обратиться в службу поддержки Ростелеком для дополнительной помощи.
Обращение в техническую поддержку Ростелеком
Если у вас возникла проблема с миганием галочки на роутере Ростелеком, рекомендуем обратиться в техническую поддержку компании. Это позволит быстро и качественно решить вашу проблему и вернуть нормальное функционирование вашего роутера.
Для обращения в техническую поддержку Ростелеком вам потребуется некоторая информация. Будьте готовы предоставить следующие данные:
| Информация | Описание |
|---|---|
| ФИО | Ваши Фамилия, Имя и Отчество |
| Номер договора | Номер договора на подключение к услугам Ростелеком |
| Номер телефона | Контактный номер телефона для связи |
| Адрес подключения | Адрес, по которому произведено подключение |
Кроме этой информации, желательно описать вашу проблему подробно. Укажите, какие действия были предприняты перед возникновением проблемы, и что вы уже попробовали сделать для ее решения.
Обращение в техническую поддержку Ростелеком можно осуществить различными способами:
- Позвонить на телефон службы технической поддержки.
- Написать письмо на электронную почту службы технической поддержки.
- Воспользоваться онлайн-чатом на официальном сайте Ростелеком.
- Заполнить специальную форму обратной связи на сайте Ростелеком.
Выберите удобный для вас способ обращения. После того, как техническая поддержка получит ваше обращение, специалисты приступят к его обработке и свяжутся с вами для уточнения деталей и решения проблемы.
Роутер является важной частью любого домашнего интернета, и его работа напрямую влияет на качество подключения и стабильность сети. Однако, возникают ситуации, когда галочка на роутере Ростелеком начинает мигать, что может свидетельствовать о наличии проблемы. В этой статье мы рассмотрим возможные причины мигающей галочки и предложим решения для их устранения.
Одной из основных причин мигания галочки на роутере Ростелеком является отсутствие связи между роутером и сервером интернет-провайдера. Это может быть вызвано различными факторами, такими как: неправильные настройки роутера, проблемы с сетевыми кабелями, отключение интернет-провайдера или проблемы на их стороне.
Чтобы исправить эту проблему, первым шагом следует проверить подключение роутера к источнику питания и соединение сетевых кабелей. Проверьте также правильность настроек роутера, убедившись, что вы используете правильные данные для подключения к интернету. Если все эти меры не помогли, рекомендуется связаться с технической поддержкой Ростелеком для проведения дополнительных проверок и диагностики проблемы.
Не рекомендуется самостоятельно разбираться с проблемами роутера, особенно если у вас нет опыта в данной области. Это может привести к еще большим неполадкам и перебоям в работе интернета. Лучше всего обратиться за помощью к профессионалам, которые смогут быстро и качественно устранить проблему.
Итак, если галочка на роутере Ростелеком начинает мигать, необходимо принять меры для устранения проблемы. Первым шагом следует проверить физическое подключение роутера и правильность настроек. Если проблема не устраняется, рекомендуется обратиться за помощью к специалистам, чтобы предотвратить возможные негативные последствия и получить качественное обслуживание.
Содержание
- Проблема с мигающей галочкой на роутере Ростелеком
- Почему галочка на роутере Ростелеком мигает
- Как исправить проблему с мигающей галочкой на роутере Ростелеком
- Что делать, если галочка на роутере Ростелеком мигает
Проблема с мигающей галочкой на роутере Ростелеком
Многие абоненты Ростелекома сталкиваются с проблемой мигающей галочки на роутере. Эта проблема может быть вызвана несколькими факторами и требует незамедлительного вмешательства для восстановления стабильной работы интернет-соединения.
Основные причины мигания галочки на роутере Ростелеком:
| Проблема | Возможное решение |
| Отключение или ограничение доступа к интернету | Проверьте подключение к проводу и убедитесь, что он надежно подключен как к роутеру, так и к источнику интернета. |
| Неисправности роутера | Перезагрузите роутер. Если проблема не решена, обратитесь в службу технической поддержки Ростелекома. |
| Проблемы с IP-адресом | Попробуйте перезагрузить компьютер или устройство, подключенное к роутеру, чтобы обновить IP-адрес. Если проблема не решена, свяжитесь с технической поддержкой Ростелекома. |
| Проблемы с настройками роутера | Проверьте настройки роутера. Убедитесь, что пароль и имя сети введены правильно. Если проблема не решена, обратитесь в службу технической поддержки Ростелекома. |
Если вы не можете самостоятельно решить проблему с мигающей галочкой на роутере Ростелеком, не стесняйтесь обращаться за помощью к специалистам технической поддержки провайдера. Они окажут вам всю необходимую помощь для восстановления работоспособности интернет-соединения.
Почему галочка на роутере Ростелеком мигает
Мигание галочки на роутере Ростелеком может свидетельствовать о различных проблемах или состояниях устройства. Вот некоторые из возможных причин мигания галочки:
1. Поиск сети. Когда роутер включается или перезагружается, он начинает сканировать доступные сети и устанавливать соединение с выбранной сетью. Во время этого процесса галочка может мигать.
2. Установка соединения. Если роутер устанавливает соединение с провайдером или другими устройствами, галочка может мигать какое-то время, пока соединение не будет установлено полностью.
3. Неполадки в подключении. Если галочка продолжает мигать длительное время, это может указывать на проблемы с подключением или сигналом. В таком случае, рекомендуется проверить соединение с провайдером интернета и убедиться, что все настройки роутера установлены правильно.
4. Обновление прошивки. Некоторые роутеры Ростелеком мигают галочкой во время процесса обновления прошивки. Если ваш роутер автоматически обновляет прошивку, галочка может быть активной во время этого процесса. Обновление прошивки может занять некоторое время, поэтому не рекомендуется отключать роутер во время обновления.
5. Постоянное мигание галочки. Если галочка на роутере Ростелеком мигает постоянно или мигает слишком быстро, это может свидетельствовать о серьезных проблемах с роутером или сетью. В таком случае, рекомендуется связаться с технической поддержкой провайдера и получить помощь от специалистов.
Если вы испытываете какие-либо проблемы с роутером Ростелеком, рекомендуется проверить все соединения, перезагрузить устройство, а также обратиться за помощью к технической поддержке провайдера. Они смогут предоставить более конкретную информацию о причине мигания галочки и помочь решить проблему.
Как исправить проблему с мигающей галочкой на роутере Ростелеком
Мигающая галочка на роутере Ростелеком может быть признаком проблемы с подключением или настройками вашего интернет-соединения. В этой статье мы расскажем о нескольких способах, которые могут помочь исправить эту проблему.
1. Перезагрузите роутер. Это может помочь в случае временной проблемы с подключением. Просто отключите роутер от электрической сети на несколько секунд, а затем снова включите его.
2. Проверьте соединение кабелей. Убедитесь, что все кабели, подключенные к роутеру, надежно закреплены и не повреждены. Попробуйте отключить и заново подключить все кабели, чтобы убедиться, что они правильно установлены.
3. Проверьте настройки роутера. Возможно, вы случайно изменили какие-то настройки, которые привели к проблеме. Чтобы вернуть роутер к заводским настройкам, можно воспользоваться кнопкой сброса на задней панели устройства.
4. Обратитесь в службу поддержки Ростелеком. Если вы не смогли исправить проблему самостоятельно, может быть полезно обратиться к специалистам технической поддержки Ростелеком. Они смогут провести диагностику вашего подключения и помочь вам решить проблему.
Следуя этим рекомендациям, вы сможете исправить проблему с мигающей галочкой на роутере Ростелеком и наслаждаться стабильным интернет-соединением.
Что делать, если галочка на роутере Ростелеком мигает
Если галочка на роутере Ростелеком мигает, это может быть признаком проблемы с подключением к интернету. Чтобы исправить ситуацию, следуйте рекомендациям ниже:
|
Шаг 1: Проверьте статус подключения Убедитесь, что все кабели, подключенные к роутеру, надежно вставлены в соответствующие порты. Проверьте, не произошло ли отключение кабеля от провайдера интернета. |
|
Шаг 2: Перезагрузите роутер Попробуйте перезагрузить роутер, отключив его от электропитания на несколько секунд и затем включив снова. Подождите, пока роутер полностью загрузится, и проверьте, не перестала ли мигать галочка. |
|
Шаг 3: Свяжитесь с технической поддержкой Ростелеком Если после выполнения вышеуказанных действий проблема с мигающей галочкой не решена, обратитесь в техническую поддержку Ростелеком. Они смогут провести диагностику и помочь вам восстановить работоспособность роутера. |
Следуя этим простым шагам, вы сможете решить проблему с мигающей галочкой на роутере Ростелеком и снова наслаждаться стабильным интернет-соединением.
Какие кнопки должны гореть на модеме (роутере) Ростелеком
Компания «Ростелеком» предлагает своим клиентам комплексные услуги домашнего интернета и интерактивного телевидения.
При этом в качестве штатного Wi-Fi-роутера провайдер широко использует специально разработанные для компании ADSL роутеры Dlink DSL-2500U, Sagemcom F@st 1704 RT, Sagem F@st 1744 v2.2, Sagem F@st 2804 и др.
Данное оборудование позволяет получать доступ к Сети на максимально возможной скорости, а также открывает возможность просмотра нескольких IPTV-каналов высокого разрешения.
При подключении специалист компании производит настройку оборудования, однако в процессе работы возможны перебои, вызванные различными обстоятельствами (перебои в электроснабжении, повреждение телефонной линии и т.п.).
Самостоятельно разобраться, в чем причина отсутствия интернета, будет гораздо проще, если знать, что означают индикаторы и кнопки на модеме Ростелекома.
Рассмотрим основные элементы управления типового модема и их значение:
- Кнопка On/Off (Вкл./Выкл.) — кнопка включения-выключения питания маршрутизатора.
- Светодиодный индикатор Power (Питание) . Если лампа не горит — питание маршрутизатора отключено. Если индикатор постоянно светится зеленым цветом — питание маршрутизатора включено, он готов к работе. Если индикатор горит постоянно красным цветом — произошел сбой в работе устройства.
- Индикатор Internet (Интернет) . Если светится постоянно зеленым цветом, WAN IP доступен, IP получен. Если индикатор Internet не горит — нет ADSL-соединения или питание отсутствует. Если светится постоянно красным цветом, это означает, что при попытке подключения произошел сбой.
- Светодиодный индикатор Status (Статус) — мигающий зеленый цвет свидетельствует о том, что через устройство проходит интернет-сигнал (идет трафик).
- Индикатор DSL . В рабочем состоянии данный индикатор должен постоянно гореть зеленым цветом — это говорит о том, что синхронизация ADSL прошла успешно. Если светодиод не горит, это свидетельствует об отсутствии несущего сигнала. Слабое мигание лампы означает, что устройство пытается обнаружить несущий сигнал и синхронизировать DSL. Быстрое мигание индикатора DSL говорит о том, что несущий сигнал обнаружен и устройство предпринимает попытки синхронизироваться с DSLAM (получить доступ к цифровой абонентской линии xDSL).
- LAN (Локальная сеть) — если индикатор горит постоянно (зеленый цвет), это означает, что компьютер локальной сети подключен к соответствующему порту. Если индикатор мигает, это подтверждает наличие активности локальной сети (трафик идет в одном из направлений). Если индикатор LAN вообще не горит, значит, питание устройства отключено, либо подключение к LAN-порту отсутствует.
- Кнопка Reset — при длительном нажатии(10 секунд) произойдет полный сброс устройства (возврат настроек модема до заводских установок), при кратковременном нажатии роутер просто перезагрузится.
Почему не горит кнопка Интернет на модеме?
Если перестал работать интернет, а кнопка internet на модеме Ростелеком загорелась при этом красным цветом, это говорит об отсутствии подключения устройства к провайдеру. В данном случае не горит и кнопка dsl на модеме.
Самое простое, что можно сделать в данном случае для решения проблемы — это выключить роутер из розетки на 20-30 секунд.
В данном случае произойдет перезагрузка устройства, и с большой вероятностью связь с провайдером восстановится. Иногда помогает отключение и повторное включение кабеля, который подходит к роутеру.
Далее вы можете зайти в настройки вашего модема(роутера) и сделать принудительную перезагрузку настроек. В большинстве случаев это может помочь, так как сбросятся все программные ошибки.
- Для этого вам надо перевернуть ваш модем, на обратной стороне будет написан адрес вашего роутера и этот адрес надо вбить в строке браузера(Chrome, Opera и тд.)
- Открывшееся окно попросит вас ввести логин и пароль. По умолчанию это admin/admin.
- Далее в настройках роутера, надо найти кнопку «Перезагрузка».
- После перезагрузки модем сбросит все программные ошибки и автоматически получит новые данные и скорей всего интернет у вас заработает.
Обратите внимание! Одной из самых частых проблем, по которым перестает работать интернет, является отсутствие средств на лицевом счете. При этом IP-телевидение может продолжать работать, т.к. для него используются другие средства связи.
Если услуга оплачена своевременно, а все вышеперечисленные манипуляции не помогли решить проблему, следует обратиться в круглосуточную техподдержку Ростелекома по телефону: 8 800 100-08-00. Оператор проведет удаленную диагностику и при необходимости направит мастера для устранения проблемы на месте.
ВИДЕО ИНСТРУКЦИЯ
» alt=»»>
Что делать, когда горит кнопка Los на модеме?
Если на модеме, который использует для работы оптический порт, горит красная кнопка Лос и интернет-соединение отсутствует, это свидетельствует о потере сигнала.
Для устранения проблемы проверьте, правильно ли подключен оптоволоконный кабель в устройство.
- Если индикатор Los на модеме мигает с небольшой интенсивностью, это говорит о том, что мощность оптического сигнала не соответствует чувствительности приемника оптического сигнала модема.
- В случае медленного мигания светодиодного индикатора Лос, следует проверить правильность подсоединения оптоволоконного шнура и чистоту оптического соединителя.
Сбрасывать настройки модема посредством длительного нажатия кнопки Reset не рекомендуется, поскольку самостоятельно модем не настроится. Полный Reset устройства делается только специалистами технической поддержки провайдера.
Источник
На роутере мигает лампочка status. Основные проблемы и их решение. Не горит индикатор Wi-Fi и беспроводная сеть не работает
Компания «Ростелеком» предлагает своим клиентам комплексные услуги домашнего интернета и интерактивного телевидения.
При этом в качестве штатного Wi-Fi-роутера провайдер широко использует специально разработанные для компании ADSL роутеры Dlink DSL-2500U, Sagemcom [email protected] 1704 RT, Sagem [email protected] 1744 v2.2, Sagem [email protected] 2804 и др.
Данное оборудование позволяет получать доступ к Сети на максимально возможной скорости, а также открывает возможность просмотра нескольких IPTV-каналов высокого разрешения.
При подключении специалист компании производит настройку оборудования, однако в процессе работы возможны перебои, вызванные различными обстоятельствами (перебои в электроснабжении, повреждение телефонной линии и т.п.).
Самостоятельно разобраться, в чем причина отсутствия интернета, будет гораздо проще, если знать, что означают индикаторы и кнопки на модеме Ростелекома .
Рассмотрим основные элементы управления типового модема и их значение:
- Кнопка On/Off (Вкл./Выкл.) — кнопка включения-выключения питания маршрутизатора.
- Светодиодный индикатор Power (Питание) . Если лампа не горит — питание маршрутизатора отключено. Если индикатор постоянно светится зеленым цветом — питание маршрутизатора включено, он готов к работе. Если индикатор горит постоянно красным цветом — произошел сбой в работе устройства.
- Индикатор Internet (Интернет) . Если светится постоянно зеленым цветом, WAN IP доступен, IP получен. Если индикатор Internet не горит — нет ADSL-соединения или питание отсутствует. Если светится постоянно красным цветом, это означает, что при попытке подключения произошел сбой.
- Светодиодный индикатор Status (Статус) — мигающий зеленый цвет свидетельствует о том, что через устройство проходит интернет-сигнал (идет трафик).
- Индикатор DSL . В рабочем состоянии данный индикатор должен постоянно гореть зеленым цветом — это говорит о том, что синхронизация ADSL прошла успешно. Если светодиод не горит, это свидетельствует об отсутствии несущего сигнала. Слабое мигание лампы означает, что устройство пытается обнаружить несущий сигнал и синхронизировать DSL. Быстрое мигание индикатора DSL говорит о том, что несущий сигнал обнаружен и устройство предпринимает попытки синхронизироваться с DSLAM (получить доступ к цифровой абонентской линии xDSL).
- LAN (Локальная сеть) — если индикатор горит постоянно (зеленый цвет), это означает, что компьютер локальной сети подключен к соответствующему порту. Если индикатор мигает, это подтверждает наличие активности локальной сети (трафик идет в одном из направлений). Если индикатор LAN вообще не горит, значит, питание устройства отключено, либо подключение к LAN-порту отсутствует.
- Кнопка Reset — при длительном нажатии(10 секунд) произойдет полный сброс устройства (возврат настроек модема до заводских установок), при кратковременном нажатии роутер просто перезагрузится.
Если перестал работать интернет, а кнопка internet на модеме Ростелеком загорелась при этом красным цветом, это говорит об отсутствии подключения устройства к провайдеру. В данном случае не горит и кнопка dsl на модеме.
Самое простое, что можно сделать в данном случае для решения проблемы — это выключить роутер из розетки на 20-30 секунд.
В данном случае произойдет перезагрузка устройства, и с большой вероятностью связь с провайдером восстановится. Иногда помогает отключение и повторное включение кабеля, который подходит к роутеру.
- Для этого вам надо перевернуть ваш модем, на обратной стороне будет написан адрес вашего роутера и этот адрес надо вбить в строке браузера(Chrome, Opera и тд.)
- Открывшееся окно попросит вас ввести логин и пароль. По умолчанию это admin/admin.
- Далее в настройках роутера, надо найти кнопку «Перезагрузка».
- После перезагрузки модем сбросит все программные ошибки и автоматически получит новые данные и скорей всего интернет у вас заработает.
Обратите внимание! Одной из самых частых проблем, по которым перестает работать интернет, является отсутствие средств на лицевом счете. При этом IP-телевидение может продолжать работать, т.к. для него используются другие средства связи.
Если услуга оплачена своевременно, а все вышеперечисленные манипуляции не помогли решить проблему, следует обратиться в круглосуточную техподдержку Ростелекома по телефону: 8 800 100-08-00. Оператор проведет удаленную диагностику и при необходимости направит мастера для устранения проблемы на месте.
Что делать, когда горит кнопка Los на модеме?
Если на модеме, который использует для работы оптический порт, горит красная кнопка Лос и интернет-соединение отсутствует, это свидетельствует о потере сигнала.
Для устранения проблемы проверьте, правильно ли подключен оптоволоконный кабель в устройство.
- Если индикатор Los на модеме мигает с небольшой интенсивностью, это говорит о том, что мощность оптического сигнала не соответствует чувствительности приемника оптического сигнала модема.
- В случае медленного мигания светодиодного индикатора Лос, следует проверить правильность подсоединения оптоволоконного шнура и чистоту оптического соединителя.
Сбрасывать настройки модема посредством длительного нажатия кнопки Reset не рекомендуется, поскольку самостоятельно модем не настроится. Полный Reset устройства делается только специалистами технической поддержки провайдера.
Этот светодиодный индикатор на АДСЛ-модеме — это первое средство проверки успешности соединения его со станционным оборудованием(АТС) на стороне Интернет провайдера. Если проблем на линии нет, то после включения модема индикатор DSL мигает секунд 20-30 (иногда до минуты), после чего должен стабильно загореться. Иногда на некоторых моделях модемов при активной передаче данных диод ДСЛ может очень быстро помаргивать — это нормально.
А вот если индикатор ADSL вообще не горит или долго долго долго мигает, потом тухнет и всё повторяется заново, то это значит, что Ваше ADSL-модем не «видит» станционное оборудование провайдера. Почему это может случится?!
Вероятные причины почему пропадает линк ДСЛ:
1. Неправильно подключен сплиттер, модем или параллельный телефон.
2. Плохой контакт в телефонной розетке, разъемах телефонных кабелей, которые подключены DSL-модему и сплиттеру тоже может привести к тому, что мигает лампочка DSL;
3. Повреждение комнатной проводки по квартире или дому
4. Повреждение или помехи на телефонной линии
5. Проблемы с модемом — зависание, сбой работы прошивки, аппаратная неисправность;
6. Проблемы на телефонной станции. При этом обычно кнопка DSL не горит вообще.
7. В случае, если Вы используете USB-модем — не установлен драйвер/
Что делать и как исправить?!
Сначала попробуйте просто перезагрузить модем, выключив его из электрической розетки и подключив снова. Не помогло и индикатор DSL мигает всё равно? Тогда пробуйте делать следующее:
1. Проверьте правильность включения Вашего оборудования в соответствии со схемой:
2. Проверьте правильно ли подсоединены телефонные разъёмы в сплиттере, надёжно ли они сидят в разъёмах. То же самое сделайте с телефонной розеткой и модемом.
3. Внимательно проверьте телефонную проводку по дому или квартире. Она не должна иметь повреждений. Если есть скрутки — проверьте целы ли они, не оторваны ли проводки.
4. Снимите трубку на телефоне — есть ли гудок и нет ли треска и помех?! Если нет гудка, отключите сплиттер и включите телефон напрямую. Гудок появился — значит неисправен сплиттер и его надо менять! Если гудка так и нет или присутствуют помехи, но при этом проводка по дому целая — звоните провайдеру и вызывайте монтёра для проверки линии.
5. Если у Вас USB-модем — переключите его в соседний USB-порт и переустановите драйвер.
Практически на всех роутерах, или модемах есть индикаторы. Чаще всего их называют просто лампочки. Их задача информировать нас о состоянии роутера, подключении устройств и работе определенных функций. По состоянию индикаторов, мы можем сразу определить, раздает ли роутер Wi-Fi , подключен ли он к интернету, активно ли подключение по LAN и т. д. Так же по индикаторам можно определить неисправность роутера. В этой статье мы разберемся с индикаторами на роутерах TP-Link .
Это устройство, которое будет контролировать все ваши огни. Если этот индикатор не горит, убедитесь, что ваш адаптер питания моста подключен. Вначале он начнет мигать, но он должен быть исправлен. Это означает, что он успешно подключен к сети. Как выше, он должен быть фиксированным, что означает, что он подключен к Интернету.
Интернет-соединение не требуется, если вы не хотите контролировать свои огни через облако. Вы должны нажать на нее, чтобы приложения могли контролировать ваши огни. Это система безопасности, чтобы избежать остальной части людей, контролирующих ваши огни без разрешения.
Практически на всех роутерах TP-Link индикаторы работают одинаково. Но на новых моделях есть небольшие изменения. Они могут гореть другим цветом (при определенных ошибках) , нет индикатора в виде шестеренки (система, SYS) , и может быть два индикатора Wi-Fi (отдельно для диапазона 2.4 ГГц и 5 ГГц) .
Многих интересует вопрос, как же должны гореть, или мигать лампочки на маршрутизаторах TP-Link при нормальной работе устройства. Что означает каждый индикатор и что делать, если, например, горит только индикатор питания (Power) , горят все лампочки, или не активный значок Wi-Fi.
Подключение световых сигналов к мосту
Мы будем использовать его для подключения ваших огней к вашему мосту. Если вы покупаете новые огни или мост не распознает все ваши огни, выполните следующие действия, чтобы добавить огни к мосту. Если приложение говорит, что есть некоторые огни «недоступные», это означает, что они отключены. Пожалуйста, включите их или вы не сможете контролировать их через приложение.
Если приложение не может найти все ваши огни, перейдите в раздел общих вопросов. Если автоматический метод не может найти все ваши огни, вам нужно будет сделать это вручную. Иногда некоторые из ваших огней будут выглядеть недоступными, если вы отключите их, не используя приложение.
Для начала нужно разобраться, что к чему.
Что означают индикаторы на роутере TP-Link?
Думаю, будет правильно рассмотреть два маршрутизатора TP-Link . Выше я уже писал, что в новых моделях есть некоторые изменения.
И так, для начала рассмотрим индикаторы на примере популярной модели TP-Link TL-WR740N.
За что они отвечают и как должны работать:
Нужно ли мне подключение к Интернету, чтобы контролировать мои огни?
Устранение проблемы так же просто, как включение всех ваших огней. Ищите свет, который вы не можете контролировать. Он не требует подключения к Интернету, если вы не хотите контролировать свои огни вне сети. Этот маршрутизатор будет автоматически настраиваться, если все кабели подключены правильно и ваша услуга активна. Это пример интернет-службы с телефоном.
Устранение неисправностей Красный или выключенный оптический свет
Сведения о беспроводной связи по умолчанию можно найти на обратной стороне маршрутизатора. Если вы хотите изменить данные беспроводной связи, вы также можете изменить их в меню быстрой настройки. Убедитесь, что кабели не удалены, и отсоедините кабель питания в течение 20 секунд и снова подключите.
- Индикатор питания (Power) . Когда питание маршрутизатора включено – он горит. Отключено – не горит.
- Это системный индикатор (SYS) . У него три режима: не горит – системная ошибка , горит – роутер загружается, или системная ошибка, мигает – все нормально, так и должно быть.
- Индикатор работы беспроводной сети WLAN. И если он не горит, то это значит, что Wi-Fi сеть отключена кнопкой на маршрутизаторе, или в настройках.
- LAN порты. Не горит – значит к порту ничего не подключено, горит — подключено устройство, но не активно, мигает – идет передача данных.
- Индикатор подключения к интернету (WAN) . По индикации все так же, как в случае с LAN. На некоторых моделях он может гореть оранжевым, когда нет (или не настроено) подключения к интернету.
- WPS. Медленно мигает – идет процесс подключения устройства по WPS. Быстро мигает – устройство не смогло подключится, время ожидания истекло. Не горит – функция неактивна. Горит – при загрузке маршрутизатора и 5 минут после успешного подключения устройства.
И на примере более нового роутера, TL-WR942N.
Нет аутентификации
Модем с жестким сбросом Пожалуйста, сообщите, как только вы перезагрузите свой модем, он вернет все настройки обратно к умолчанию. Если вышеуказанное не работает, обратитесь в нашу службу технической поддержки . Обратитесь в нашу службу технической поддержки, которая сможет предоставить дополнительную информацию. Пожалуйста, сообщите, как только вы перезагрузите свой модем, он вернет все настройки обратно по умолчанию.
Если вы видите сообщение об ошибке вместо видеопотока, ваша базовая станция не подключена к Интернету. Выполните следующие действия по устранению неполадок в следующем порядке. Убедитесь, что он надежно подключен к задней панели вашей базовой станции и к вашему маршрутизатору. Убедитесь, что адаптер питания надежно подключен к задней панели вашей базовой станции и надежно подключен к розетке. Попробуйте подключиться к Интернету с другого устройства, подключенного непосредственно к вашему маршрутизатору. Убедитесь, что вы можете просматривать Интернет с этого устройства. Если вы не можете просматривать Интернет с этого устройства, вам необходимо восстановить подключение своего маршрутизатора к Интернету. Если вы можете просматривать Интернет с этого устройства, продолжайте поиск и устранение неисправностей. Проверьте адаптер питания. . Отключите адаптер питания от розетки, подождите одну минуту и снова подключите адаптер питания к розетке.
Я не буду заново описывать все индикаторы. Рассмотрим только некоторые изменения.
- Если у вас на маршрутизаторе TP-Link два индикатора Wi-Fi, то они отвечают за индикацию работы беспроводной сети в разных диапазонах: 2.4 GHz и 5 GHz.
- Может быть один значок LAN. Он активный, если по кабелю подключено хотя бы одно устройство.
- На роутерах с USB-портом есть соответствующий индикатор (под номером 6 на картинке выше) . Не горит – когда по USB ничего не подключено, мигает – когда идет определение устройства, горит – когда устройство определено.
- Индикатор WAN (Интернет, в виде земного шара) горит оранжевым (красным) когда кабель к маршрутизатору подключен в WAN порт, но нет соединения с интернетом. Роутер не может подключится к провайдеру. Как показывает практика, чаще всего из-за настроек. Это очень популярная проблема, расскажу о ней ниже в статье.
Давайте рассмотри три основные проблемы , с которыми чаще всего сталкиваются пользователи этих маршрутизаторов, и определяют их по лампочкам на корпусе устройства.
Оранжевый, или красный индикатор WAN (Интернет)
Это не поломка маршрутизатора, или еще что-то. Оранжевый индикатор интернета на маршрутизаторе TP-Link означает, что кабель в WAN порт подключен, но нет подключения к интернету. То есть, маршрутизатор не может установить соединение с провайдером.
И если при прямом подключении кабеля к компьютеру интернет работает, то в большинстве случаев необходимо правильно настроить роутер. Указать тип подключения и задать все параметры, которые вам должен выдать интернет-провайдер. Так же, возможно, нужно клонировать MAC-адрес.
Почему на роутере TP-Link не горит значок (лампочка) Wi-Fi?
Бывают и такие случаи. При нормальной работе (когда подключено хотя бы одно устройство и идет обмен данными) , индикатор беспроводной сети должен мигать. Если он не горит вообще, то это значит, что маршрутизатор не транслирует беспроводную сеть.
Попробуйте сначала перезагрузить роутер. Если не поможет, то проверьте копку Wi-Fi (Wireless) On/Off, которая есть на многих моделях. Ее нужно нажать и подержать секунды 3.
Если индикатор Wi-Fi не загорится, то, и в разделе «Беспроводной режим», проверьте, включено ли вещание беспроводной сети. Если это не поможет, или в настройках будет сообщение, что для включения используйте переключатель на корпусе устройства (а он точно включен) , то придется делать сброс настроек. А если и сброс не поможет, то придется отнести роутер в ремонт, или по гарантии.
Горит только индикатор питания, или горят/мигают все лампочки
Бывает, что индикаторы ведут себя странно, например, даже через некоторое время после включения.
Или после включения маршрутизатора TP-Link горят все индикаторы и не гаснут. А еще бывает, что все лампочки одновременно мигают (это режим восстановления) .
Скорее всего, это программный сбой, или аппаратная поломка маршрутизатора.
Можете попробовать. Особенно, если эта проблема появилась в процессе обновления прошивки. Возможно, что-то пошло не так, или вы «залили» в роутер не ту прошивку.
Если проблема осталась, роутер не включается, не загружается, то ничего не остается, как обратится в сервисный центр . Можно по гарантии. А если роутер не дорогой, да еще и старый, то лучше купить новый.
Настройте на компьютере/ ноутбуке автоматическое получение сетевых настроек . Затем откройте любой браузер (IE, Chrome, Yandex, Firefox, Opera) в адресной строке пропишите IP адрес маршрутизатора 192.168.0.1 , после этого необходимо ввести логин и пароль, что бы подключиться к веб интерфейсу, стандартный логин — admin, пароль- admin.
После этого вы попадете не веб интерфейс маршрутизатора, обратите внимание на версию прошивки и версию оборудования.
После этого на компьютере/ ноутбуке имеющем доступ в Интернет зайдите на сайт Tp-Link и скачайте свежую прошивку для вашей версии оборудования.
Внимание. Выбирайте свою версию оборудования, прошивка другой версии может навредить роутеру и вывести его из строя.
Скачайте свежую прошивку на сайте.
Разархивируйте скаченный архив, в результате вы должны получить файл с расширением .bin. На веб интерфейсе роутера зайдите «Системные инструменты»- «Обновление встроенного ПО»- «Обзор» , укажите путь к файлу прошивки и нажмите кнопку «Обновить» .
Обновление прошивки Tp-Link WR740N / Tp-Link WR741ND займет несколько минут, в итоге версия прошивки поменяется на более новую.
Внимание. Во время обновления прошивки не выключайте компьютер/ ноутбук, роутер. Это может повредить роутеру и вывести его из строя.
Настройка Интернет на Tp-Link WR740N / Tp-Link WR741ND.
Что бы настроить интернет на маршрутизаторе необходимо зайти в «Сеть»- «WAN» , далее необходимо указать тип WAN соединения, более подробную информацию вы можете узнать из договора провайдера или обратившись к тех. поддержке провайдера. Далее, в зависимости от типа подключения, необходимо указать логин и пароль.
Нажмите кнопку «Сохранить» и перезагрузите устройство. В дальнейшем для применения всех изменений необходимо нажимать «Сохранить «, после этого появится строка с просьбой перезагрузить маршрутизатор, нажимаете «нажмите здесь».
И перезагружаете роутер.
Настройка Wi-Fi сети на Tp-Link WR740N / Tp-Link WR741ND.
Для того настроить Wi-Fi сеть на маршрутизаторе необходимо на веб интерфейс зайти «Беспроводной режим»- «Настройка беспроводного режима» в строке:
Имя сети — укажите как будет назваться ваша Wi-Fi сеть, в данном примере сайт
Регион — Россия (укажите свой регион проживания)
Режим- 11bgn смешанный
Ширина канала- Авто
Далее необходимо обезопасить подключение по Wi-Fi и указать пароль для подключение на него, для этого на веб интерфейсе зайдите «Беспроводной режим»- «Защита беспроводного режима» . Выберите «WPA- Personal/ WPA2- Personal » укажите пароль. Рекомендую использовать сложный пароль- не менее 8 символов с буквами,цифрами и спец. знаками ( #$%).
Изменение пароля для веб интерфейса на Tp-Link WR740N / Tp-Link WR741ND.
Для более безопасной работы роутера настоятельно рекомендую изменить логин и пароль для входа в веб-интерфейс. Для этого в веб интерфейсе маршрутизатора, зайдите в «Системные инструменты»- «Пароль» . Введите предыдущие логин и пароль (логин- admin, пароль- admin) и новые.
В случае если вы забудете указанный логин и пароль необходимо будет сбросить настройки до заводских, с помощью удержания кнопки Reset. Учтите, что сброс до заводских настроек удалит все ваши конфигурации и вам придется настраивать все заново.
После конфигурирования роутера, можно приступить к настройке локальной сети на Windows XP или Windows 7 , сделать сетевую папку или настроить сетевой принтер .
Настройте на компьютере/ ноутбуке автоматическое получение сетевых настроек . Затем откройте любой браузер (IE, Chrome, Yandex, Firefox, Opera) в адресной строке пропишите IP адрес маршрутизатора 192.168.0.1 , после этого необходимо ввести логин и пароль, что бы подключиться к веб интерфейсу, стандартный логин — admin, пароль- admin.
После этого вы попадете не веб интерфейс маршрутизатора, обратите внимание на версию прошивки и версию оборудования.
После этого на компьютере/ ноутбуке имеющем доступ в Интернет зайдите на сайт Tp-Link и скачайте свежую прошивку для вашей версии оборудования.
Внимание. Выбирайте свою версию оборудования, прошивка другой версии может навредить роутеру и вывести его из строя.
Скачайте свежую прошивку на сайте.
Разархивируйте скаченный архив, в результате вы должны получить файл с расширением .bin. На веб интерфейсе роутера зайдите «Системные инструменты»- «Обновление встроенного ПО»- «Обзор» , укажите путь к файлу прошивки и нажмите кнопку «Обновить» .
Обновление прошивки Tp-Link WR740N / Tp-Link WR741ND займет несколько минут, в итоге версия прошивки поменяется на более новую.
Внимание. Во время обновления прошивки не выключайте компьютер/ ноутбук, роутер. Это может повредить роутеру и вывести его из строя.
Настройка Интернет на Tp-Link WR740N / Tp-Link WR741ND.
Что бы настроить интернет на маршрутизаторе необходимо зайти в «Сеть»- «WAN» , далее необходимо указать тип WAN соединения, более подробную информацию вы можете узнать из договора провайдера или обратившись к тех. поддержке провайдера. Далее, в зависимости от типа подключения, необходимо указать логин и пароль.
Нажмите кнопку «Сохранить» и перезагрузите устройство. В дальнейшем для применения всех изменений необходимо нажимать «Сохранить «, после этого появится строка с просьбой перезагрузить маршрутизатор, нажимаете «нажмите здесь».
И перезагружаете роутер.
Настройка Wi-Fi сети на Tp-Link WR740N / Tp-Link WR741ND.
Изменение пароля для веб интерфейса на Tp-Link WR740N / Tp-Link WR741ND.
Для более безопасной работы роутера настоятельно рекомендую изменить логин и пароль для входа в веб-интерфейс. Для этого в веб интерфейсе маршрутизатора, зайдите в «Системные инструменты»- «Пароль» . Введите предыдущие логин и пароль (логин- admin, пароль- admin) и новые.
В случае если вы забудете указанный логин и пароль необходимо будет сбросить настройки до заводских, с помощью удержания кнопки Reset. Учтите, что сброс до заводских настроек удалит все ваши конфигурации и вам придется настраивать все заново.
После конфигурирования роутера, можно приступить к настройке локальной сети на Windows XP или Windows 7 , сделать сетевую папку или настроить сетевой принтер .
Для настройки Wi-Fi сети нам понадобятся 2 подраздела. Сначала заходим в раздел Wireless и в подраздел Wireless Settings.
Здесь Вам нужно только выбрать свою страну из списка и вписать идентификатор сети SSID. Идентификатор нужно придумать уникальный, чтобы он случайно не совпал с идентификатором сети у Ваших соседей, иначе могут возникнуть сбои. Обычно достаточно дописать к названию сети номер квартиры (например TPLINK33)
Рассмотрим кратко остальные параметры (в большинстве случаев их менять не нужно):
Channel – выбор радиоканала, если устройства плохо подключаются к wi-fi сети, то можно попробовать указать канал явно (я обычно выбираю 6 или 11)
Mode – выбор стандарта, если у Вас нет устройств, которые могут работать по стандарту 802.11n (по какому стандарту может работать устройство обычно указано на коробке или в документиции на значке wi-fi) , то можете поставить bg mixed.
Channel width – ширина канала передачи данных.
Max TX Rate – максимальная скорость передачи.
Enable Wireless Router Radio – включает и отключает модуль беспроводной связи на роутере (т.е. включает и отключает wi-fi)
Enable SSID Broadcast – позволяет включать и отключать видимость wi-fi сети, если эта опция отключена, то подключиться к wi-fi сети можно, только зная ее идентификатор (SSID), в обычном же поиске wi-fi данная сеть не будет находиться.
Enable WDS – эта опция нужна для расширения покрытия уже существующей wi-fi сети.
После окончания настройки не забудьте нажать кнопку Save
5. Настраиваем безопасность Wi-Fi сети
Для настройки параметров безопасности сети нужно перейти в раздел Wireless и в подраздел Wireless Security.
Здесь можно настроить метод шифрования и пароль. Я рекоммендую выбирать метод шифрования WPA2-PSK. Тип шифрования можете оставить Automatic. Самое главное – придумать пароль посложнее (содержащий буквы и цифры), символов на 10-15. Вам все равно прийдется вводить его только один раз на каждом новом устройстве, а для желающих подобрать пароль к вашей сети, сложный пароль станет более значительной преградой, чем простой. (Например поставьте что-то типа ERG345tr4R).После, того как настроили пароль wi-fi сети – не забудьте нажать на Save
6. Настраиваем локальную сеть (если нужно)
Для настройки локальной сети на роутере TP-LINK нужно зайти в раздел Network и в подраздел LAN. Здесь можно установить IP-адрес роутера. Из этого же диапазона IP-адресов роутер будет раздавать адреса подключенным к нему устройствам. В этом разделе можете вообще ничего не менять.
7. Настройка пароля администратора
Ну и наконец, чтобы обеспечить полную безопасность – смените пароль администратора на роутере (согласитесь пароль admin – не выглядит надежным). Этот пароль используется для входа в админку роутера.
Для этого перейдите в раздел System Tools, подраздел Password. Введите старый логин (admin) и пароль (admin), а ниже введите новое имя (можете оставить тем же) и пароль (а вот его обязательно поменяйте).
8. Перезагружаем роутер
Вы уже наверное заметили, что при нажатии на кнопку Save внизу появляется вот такая надпись:Эта надпись говорит, что для внесения изменений нужно перезагрузить роутер. Нажимаете на слова click here и в появившемся окне нажмите кнопку reboot. Роутер перезагрузится с новыми настройками.
9. Подключаемся и работаем
Ну вот настройка роутера и завершена. Теперь Вам нужно подключить к нему кабель по которому провайдер предоставляет доступ в интернет. (В синий порт на роутере). В желтые порты можно подключить до 4 пк или ноутбуков.
10. Назначение индикаторов роутера
И напоследок рассмотрим что показывают индикаторы на верхней панели роутера.Первый индикатор. – Power (индикатор питания) – показывает включен или выключен роутер.
Второй индикатор – System (системный индикатор) – в нормальном состоянии мигает, если просто горит – роуте инициализируется или произошла ошибка, если не горит – то произошла системная ошибка.
Третий индикатор – показывает состояние Wi-Fi сети. Мигает когда wi-fi включена и не горит, когда отключена.
Индикаторы с 4 по 7 – показывают состояние подключения по локальной сети. Горит – кабель подключен, но сетевой активности нет, Мигает – обмен данными между роутером и ПК, Не горит – нет соединения.
Восьмой индикатор – Internet – показывает активно ли подключение к интернет. Горит – интернет подключен, Мигает – происходит подключение или обмен данными, Не горит – интернет кабель не подключен.
Последний индикатор показывает состояние функции QSS (Быстрая безопасная настройка). Эта функция используется для быстрого подключения устройств к роутеру. Используется в основном для подключения к роутеру wi-fi карт фирмы TP-LINK.
Ну вот в принципе и все, что нужно знать для базовой настройки роутера. Как видите это не так уж сложно. Если что-то не получилось пишите в комментариях или на форуме “Бесплатная Компьютерная Помощь ” – будем разбираться вместе.
Источник
Пользователи часто спрашивают, какие лампочки должны гореть на роутере Ростелеком, и что как распознать неправильную индикацию. Чтобы делать выводы, важно знать назначение каждого светодиода и понимать, в каком случае сигнал маршрутизатора свидетельствует о неисправности.
Индикация на роутере
Глядя на переднюю панель устройства, начинающие пользователи часто теряются. Они не знают, какие индикаторы должны гореть на роутере Ростелеком, и что они вообще означают.
Лампочки на маршрутизаторе:
- Power — кнопка питания. По ней можно понять, включено устройство в питающую сеть или нет.
- DSL — показывает на факт синхронизации с ADSL.
- Индикатор Internet — отображает подключение к глобальной сети.
- Лампочка WiFi — показывает факт подключения по беспроводной сети.
- LAN порты, локальная сеть (количество может отличаться). По свечению этих элементов легко судить, к какому из разъемов подключен ноутбук или компьютер. Лампочка может гореть, быть погашенной или мигать.
- Подключение по USB. Отображает факт соединения другого оборудования через USB.
В зависимости от модели роутера Ростелеком на нем могут быть и другие лампочки:
- SIS (шестеренка) — системная лампочка, по которой можно судить о корректности работы оборудования. Она может светиться, не гореть или мигать.
- WLAN (три полукруглые полоски разной длины) — показывает факт включения Вай-Фай сети.
- WAN (символ земного шара с ореолом). Этот индикатор на роутере Ростелеком показывает факт подключения к Интернету. Иногда может гореть оранжевым цветом.
- WPS (символ замка). По этому индикатору проще судить о подключении маршрутизатора по WPS.
В большинстве маршрутизаторов предусмотрен рассмотренный выше набор лампочек, но он может корректироваться в одну или другую сторону.
Какие лампочки должны гореть
Теперь разберемся со следующим вопросом — какие значки должны гореть на роутере Ростелеком, если тот работает нормально. Отдельное внимание уделим ТВ приставке и ее индикации.
На роутере
В нормальном режиме на приборной панели маршрутизатора должны гореть следующие лампочки:
- Индикатор питания. При готовности к работе лампочка светится ровным зеленым цветом.
- DSL. В нормальном режиме он постоянно светится зеленым. Это свидетельствует об успешной синхронизации.
- Internet. В нормальном режиме светодиод должен гореть зеленым. Это свидетельствует о доступности WAN IP и получении IP.
- WiFi. Мигающий сигнал свидетельствует о прохождении трафика через роутер Ростелеком.
- LAN-порты. При подключении провода к сетевой карте ПК или ноутбука загорается соответствующий порт. Мигание лампочки свидетельствует о передаче информации.
- Подключение по USB. Если в разъем подключено какое-либо устройство, индикатор светится.
Дополнительная индикация (в зависимости от применяемой модели):
- Системный индикатор. Если все работает корректно, он просто мигает.
- WLAN. Если идет подключение по WiFi, этот значок должен светиться, а если нет, он гореть не будет.
- WAN — в нормальной ситуации горит ровным зеленым светом (иногда может светиться оранжевым при отсутствии подключения к Интернету).
- WPS. В момент подключения имеет место медленное мигание. Светиться при загрузке маршрутизатора и еще пять минут после правильного соединения.
Теперь вы знаете, какие лампочки должны гореть на модеме Ростелеком, если устройство работает корректно. Но учтите, что название и набор светодиодов может меняться в зависимости от применяемой модели.
На приставке
Отдельное внимание нужно уделить тюнеру — устройству для приема ТВ-сигнала. Здесь количество лампочек меньше. В зависимости от модели устройства предусмотрена кнопка питания и аварийной индикации. Более подробная информация приведена в инструкции по эксплуатации.
Какие лампочки говорят о проблемах
Преимущество индикации в том, что по ней можно судить о проблемах с оборудованием Ростелеком. Выделим основные моменты:
- Power. Если лампочка горит красным светом, это свидетельствует о неисправности аппаратуры.
- Internet. Отсутствие свечения этого светодиода свидетельствует об отсутствии питания и соединения ADSL. Постоянной красный свет показывает факт сбоев в подключении.
- DSL. Если нет свечения, это говорит об отсутствии сигнала. Быстрое мигание — обнаружение сигнала и попытки синхронизироваться с DSLAM.
- LAN. Эта лампочка должна гореть при подсоединении к роутеру другого оборудования по сетевому кабелю. Если этого нет, а устройство подключено, значит, отсутствует контакт или связь с аппаратурой.
- USB. Лампочка на роутере Ростелеком должна гореть, если в USB-разъеме установлено оборудование. Если диод не светится, это свидетельствует о проблемах.
Дополнительная индикация:
- SYS (настройки). При отсутствии свечения можно говорить о системной ошибке, а при непрерывном горении — о загрузке.
- WLAN. В нормальном режим лампа горит. Если этого нет, значит Вай-Фай отключен в настройках или с помощью кнопки на роутере Ростелеком.
- WAN. Оранжевое свечение показывает, что маршрутизатор не подключен к Интернету.
- WPS. Если светодиод не горит, это свидетельствует о неактивности функции.
Более подробные сведения можно найти в инструкции по эксплуатации роутера Ростелеком. Указанные выше параметры могут немного различаться в зависимости от применяемой модели.
Зная, какие лампочки должны гореть на приставке или роутере Ростелеком, вы быстро сориентируетесь в вопросе настройки, определите поломку и восстановите оборудование. Если возникают трудности с интерпретацией информации, всегда можно заглянуть в инструкцию и уточнить непонятные моменты.