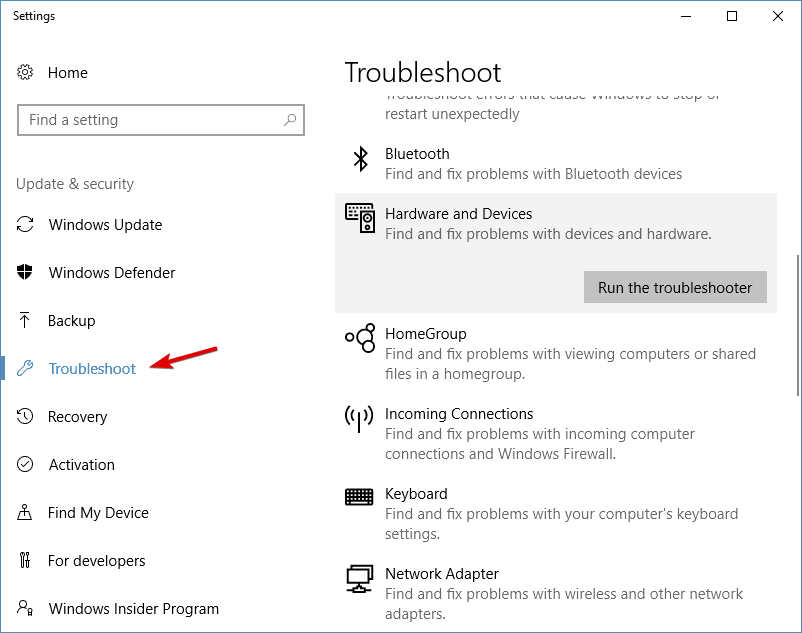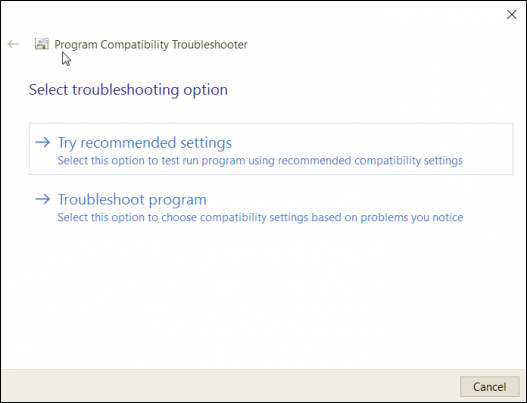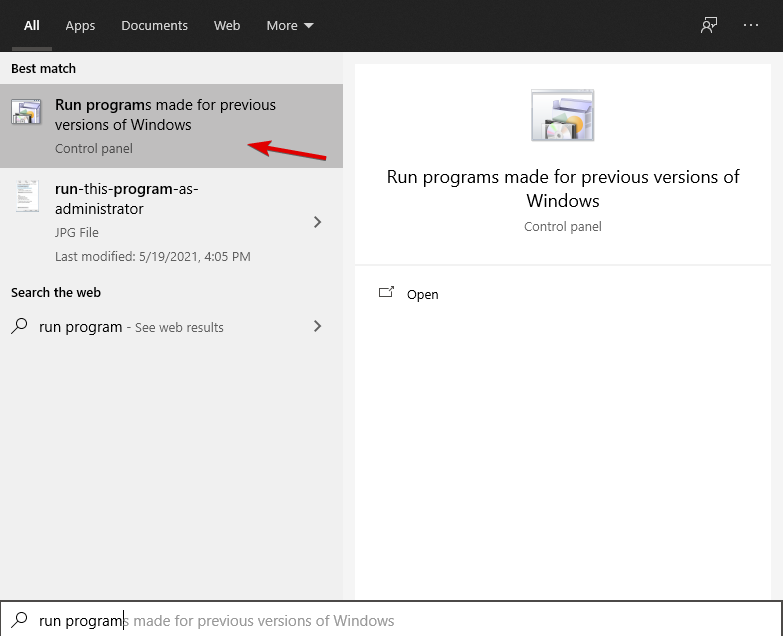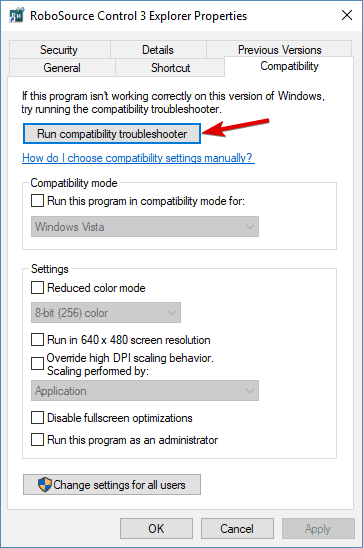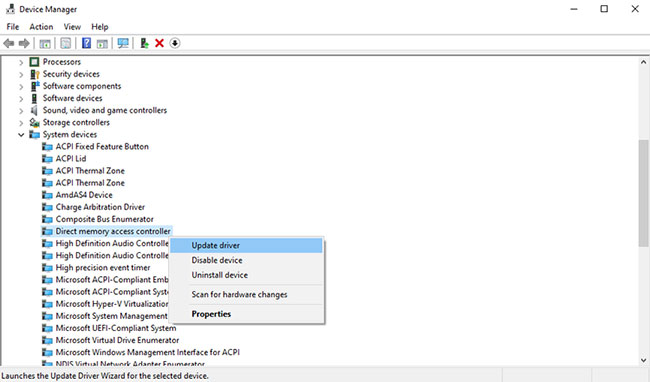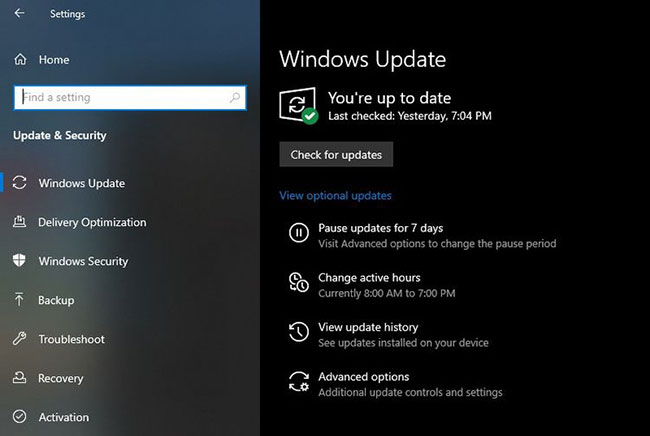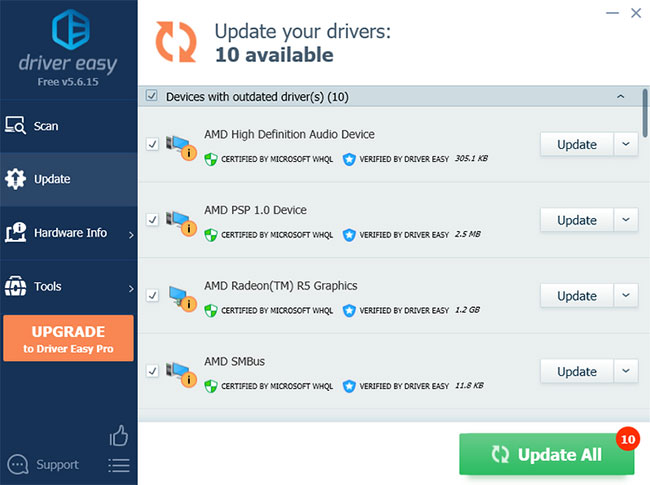This article talks about how to install them in Windows 10. Prior to that, let’s discuss what is a MIDI driver. To understand that, we will have to know some basic related terms.
MIDI, which stands for Musical Instrument Digital Interface, is basically a protocol that enables the communication between computers, electronic instruments, and other digital musical tools. It is a sequence of messages such as pitchbend, note on, note off, afterpitch, etc., that are understood by MIDI instruments to produce music. There are many types of MIDI instruments like synthesizer, keyboard, sequencer, etc. And, MIDI interface is a device that allows a MIDI instrument to be connected to a computer and work with it.
Now, what is a MIDI driver? Just like any other driver on Windows, MIDI driver is a software component that is used to let MIDI equipment and OS communicate. It controls and enables MIDI Interface to be used by other music-related applications and programs properly. MIDI drivers are required to be installed if you want to utilize multiple MIDI instruments on Windows 11/10.
In case your PC is unable to recognize the MIDI device, you will have to install the correct MIDI driver for it. In this article, I am going to discuss how you can install a correct MIDI driver in Windows 11/10.
To install MIDI drivers in Windows 10 and fix the issue of missing MIDI drivers, you can use the following methods:
- Run Hardware and Device Troubleshooter.
- Search for MIDI Drivers on the Official Manufacturer’s website.
- Check for MIDI Driver using Third-party applications.
- Run in Compatibility Mode.
Let’s elaborate on these methods now!
1] Run Hardware and Device Troubleshooter
Usually, Windows install the correct driver whenever hardware is plugged in. But, in case this doesn’t happen with your MIDI device, you can try Windows troubleshoot to fix it up. Before looking for another solution, try the below steps to troubleshoot the MIDI driver issue:
Firstly, launch Command Prompt by going to the taskbar search option.
Next, type and enter the below command in CMD:
msdt.exe -id DeviceDiagnostic
Wait for some seconds after entering the above command. You will see a Hardware and Device troubleshooter window. Simply click on the Next button. It will troubleshoot the program and see it fixes up the missing MIDI driver issue.
2] Search for MIDI Drivers on the Official Manufacturer’s website
You should try searching for the latest MIDI drivers on the official website of your device manufacturer. Most of the manufacturers provide the latest MIDI drivers on their website that you can download and install on your Windows 10 PC. Other than that, if you choose to download a MIDI driver from elsewhere, make sure the website is genuine.
- If you use an Akai MPC (MIDI Production Center aka Music Production Center), you can go to its official website to find related drivers and then install the one you need.
- If you use Korg USB MIDI Device, you can find MIDI drivers here.
If you are unable to find a suitable MIDI driver on the official website, you can also contact the manufacturer and query them to help you get the correct MIDI driver for your device.
3] Check for MIDI Driver using Third-party applications
Don’t want to do all the work manually? We understand! There is a solution for that as well. You can use a trusted third-party free driver updater software. A driver update software can automatically find a suitable MIDI driver for you and then you can install it on your system.
But be sure to create a system restore point first before installing any driver software using these tools.
4] Run in Compatibility Mode
If your system is unable to play the MIDI program or device, there might be some compatibility issue. Try running the MIDI program in compatibility mode or use the compatibility troubleshooter and see if that fixes up your problem with MIDI drivers.
Hope this guide helps you find a solution to install MIDI drivers in Windows 11/10.
Related: How to play and edit MIDI files in Windows 11/10.
As Windows 10 evolves, we are continuing to build in support for musician-focused technologies.
Let’s take a look at MIDI. Windows has had built-in MIDI support going back to the 16-bit days. Since then, most MIDI interfaces have moved to USB and our in-box support has kept pace, with a class driver and APIs that support those new interfaces.
Those unfamiliar with music technology may think of MIDI as just .mid music files. But that’s only a tiny part of what MIDI really is. Since its standardization in 1983, MIDI has remained the most used and arguably most important communications protocol in music production. It’s used for everything from controlling synthesizers and sequencers and changing patches for set lists, to synchronizing mixers and even switching cameras on podcasts using a MIDI control surface. Even the Arduino Firmata protocol is based on MIDI.
In this post, we’ll talk about several new things we’ve created to make MIDI even more useful in your apps:
- UWP MIDI Basics – using MIDI in Windows Store apps
- New Bluetooth LE MIDI support in Windows 10 Anniversary Update
- The Win32 wrapper for UWP MIDI (making the API accessible to desktop apps)
- MIDI Helper libraries for C# and PowerShell
In addition, we included a number of audio-focused enhancements when Windows 10 was released last summer. These enhancements included: low-latency improvements to WASAPI, additional driver work with partners to opt-in to smaller buffers for lower latency on modern Windows 10 devices like Surface and phones like the 950/950xl; tweaks to enable raw audio processing without any latency-adding DSP; a new low-latency UWP Audio and effects API named AudioGraph; and, of course, a new UWP MIDI API.
We’ve also recently added support for spatial audio for immersive experiences. This past fall, in the 1511 update, we enabled very forward-looking OS support for Thunderbolt 3 Audio devices, to ensure we’re there when manufacturers begin creating these devices and their high performance audio drivers. Cumulatively, this was a lot of great work by Windows engineering, all targeting musicians and music creation apps.
UWP MIDI Basics
In Windows 10 RTM last year we introduced a new MIDI API, accessible to UWP Apps on virtually all Windows 10 devices, which provides a modern way to access these MIDI interfaces. We created this API to provide a high performance and flexible base upon which we can build support for new MIDI interfaces.
We originally put this API out for comment as a NuGet package in Windows 8.1 and received a lot of feedback from app developers. What you see in Windows 10 is a direct result of that feedback and our testing.
The API plugs in nicely with the device enumeration and watcher APIs in UWP, making it easy to detect hot plug/unplug of devices while your app is running.
Here’s a simple way to get a list of MIDI devices and their IDs, using C#:
[code lang=”csharp”]
using Windows.Devices.Midi;
using Windows.Devices.Enumeration;
…
private async void ListMidiDevices()
{
// Enumerate Input devices
var deviceList = await DeviceInformation.FindAllAsync(
MidiInPort.GetDeviceSelector());
foreach (var deviceInfo in deviceList)
{
System.Diagnostics.Debug.WriteLine(deviceInfo.Id);
System.Diagnostics.Debug.WriteLine(deviceInfo.Name);
System.Diagnostics.Debug.WriteLine(«———-«);
}
// Output devices are enumerated the same way, but
// using MidiOutPort.GetDeviceSelector()
}
[/code]
And here’s how to set up a watcher and handle enumeration/watcher events, and also get the list of connected interfaces. This is a bit more code, but it’s a more appropriate approach for most apps:
[code lang=”csharp”]
private void StartWatchingInputDevices()
{
var watcher = DeviceInformation.CreateWatcher(
MidiInPort.GetDeviceSelector());
watcher.Added += OnMidiInputDeviceAdded;
watcher.Removed += OnMidiInputDeviceRemoved;
watcher.EnumerationCompleted += OnMidiInputDeviceEnumerationCompleted;
watcher.Start();
}
private void OnMidiInputDeviceEnumerationCompleted(
DeviceWatcher sender, object args)
{
// Initial enumeration is complete. This is when
// you might present a list of interfaces to the
// user of your application.
}
private void OnMidiInputDeviceRemoved(
DeviceWatcher sender, DeviceInformationUpdate args)
{
// handle the removal of a MIDI input device
}
private void OnMidiInputDeviceAdded(
DeviceWatcher sender, DeviceInformation args)
{
// handle the addition of a new MIDI input device
}
[/code]
Using a watcher for listing devices and handling add/remove is a best practice to follow in your apps. No one wants to restart their app just because they forgot to plug in or turn on their MIDI controller. Using the watcher makes it easy for your app to appropriately handle those additions/removals at runtime.
The API is simple to use, with strongly typed classes for all standard messages, as well as support for SysEx and buffer-based operations. This C# example shows how to open input and output ports, and respond to specific MIDI messages.
[code lang=”csharp”]
using Windows.Devices.Midi;
using Windows.Devices.Enumeration;
…
private async void MidiExample()
{
string outPortId = «id you get through device enumeration»;
string inPortId = «id you get through device enumeration»;
// open output port and send a message
var outPort = await MidiOutPort.FromIdAsync(outPortId);
var noteOnMessage = new MidiNoteOnMessage(0, 110, 127);
outPort.SendMessage(noteOnMessage);
// open an input port and listen for messages
var inPort = await MidiInPort.FromIdAsync(inPortId);
inPort.MessageReceived += OnMidiMessageReceived;
}
private void OnMidiMessageReceived(MidiInPort sender,
MidiMessageReceivedEventArgs args)
{
switch (args.Message.Type)
{
case MidiMessageType.NoteOn:
break;
case MidiMessageType.PolyphonicKeyPressure:
break;
// etc.
}
}
[/code]
In most cases, you would inspect the type of the message, and then cast the IMidiMessage to one of the strongly-typed messages defined in the Windows.Devices.Midi namespace, such as MidiNoteOnMessage or MidiPitchBendChangeMessage. You’re not required to do this, however; you can always work from the raw data bytes if you prefer.
The Windows 10 UWP MIDI API is suitable for creating all kinds of music-focused Windows Store apps. You can create control surfaces, sequencers, synthesizers, utility apps, patch librarians, lighting controllers, High Voltage Tesla Coil Synthesizers and much more.
Just like the older MIDI APIs, the Windows 10 UWP MIDI API works well with third-party add-ons such as Tobias Erichsen’s great rtpMIDI driver, providing support for MIDI over wired and Wi-Fi networking.
One great feature of the new API is that it is multi-client. As long as all apps with the port open are using the Windows 10 UWP MIDI API and not the older Win32 MME or DirectMusic APIs, they can share the same device. This is something the older APIs don’t handle without custom drivers and was a common request from our partners and customers.
Finally, it’s important to note that the Windows 10 UWP MIDI API works with all recognized MIDI devices, whether they use class drivers or their own custom drivers. This includes many software-based MIDI utilities implemented as drivers on Windows 10.
New Bluetooth LE MIDI support in UWP MIDI
In addition to multi-client support and the improvements we’ve made in performance and stability, a good reason to use the Windows 10 UWP MIDI API is because of its support for new standards and transports.
Microsoft actively participates in the MIDI standards process and has representatives in the working groups. There are several of us inside Microsoft who participate directly in the creation, vetting and voting of standards for MIDI, and for audio in general.
One exciting and relatively new MIDI standard which has been quickly gaining popularity is Bluetooth LE MIDI. Microsoft voted to ratify the standard based upon the pioneering work that Apple did in this space; as a result, Apple, Microsoft and others are compatible with a standard that is seeing real traction in the musician community, and already has a number of compatible peripherals.
In Windows 10 Anniversary Edition, we’ve included in-box support for Bluetooth LE MIDI for any app using the Windows 10 UWP MIDI API.
In Windows 10 Anniversary Edition, we’ve included in-box support for Bluetooth LE MIDI for any app using the Windows 10 UWP MIDI API. This is an addition which requires no changes to your code, as the interface itself is simply another transparent transport surfaced by the MIDI API.
This type of MIDI interface uses the Bluetooth radio already in your PC, Phone, IoT device or other Windows 10 device to talk to Bluetooth MIDI peripherals such as keyboards, pedals and controllers. Currently the PC itself can’t be a peripheral, but we’re looking at that for the future. Although there are some great DIN MIDI to Bluetooth LE MIDI and similar adapters out there, no additional hardware is required for Bluetooth LE MIDI in Windows 10 as long as your PC has a Bluetooth LE capable radio available.
We know latency is important to musicians, so we made sure our implementation is competitive with other platforms. Of course, Bluetooth has higher latency than a wired USB connection, but that tradeoff can be worth it to eliminate the cable clutter.
When paired, the Bluetooth LE MIDI peripheral will show up as a MIDI device in the device explorer, and will be automatically included in the UWP MIDI device enumeration. This is completely transparent to your application.
For more information on how to discover and pair devices, including Bluetooth LE MIDI devices, please see the Device Enumeration and Pairing example on GitHub.
We added this capability in Windows 10 Anniversary Edition as a direct result of partner and customer feedback. I’m really excited about Bluetooth LE MIDI in Windows 10 and the devices which can now be used on Windows 10.
Desktop application support for the UWP MIDI API
We know that the majority of musicians use desktop Win32 DAWs and utilities when making music. The UWP MIDI API is accessible to desktop applications, but we know that accessing UWP APIs from different languages and build environments can be challenging.
To help desktop app developers with the new API and to reduce friction, my colleague Dale Stammen on our WDG/PAX Spark team put together a Win32 wrapper for the Windows 10 UWP MIDI API.
The work our team does, including this API wrapper, is mostly partner-driven. That means that as a result of requests and feedback, we create things to enable partners to be successful on Windows. One of the partners we worked with when creating this is Cakewalk, makers of the popular SONAR desktop DAW application.
This is what their developers had to say about the Win32 wrapper for the UWP MIDI API, and our support for Bluetooth LE MIDI:
“We’re happy to see Microsoft supporting the Bluetooth MIDI spec and exposing it to Windows developers through a simplified API. Using the new Win32 wrapper for the UWP MIDI API, we were able to prototype Bluetooth MIDI support very quickly.
At Cakewalk we’re looking ahead to support wireless peripherals, so this is a very welcome addition from Microsoft.”Noel Borthwick, CTO, Cakewalk
We love working with great partners like Cakewalk, knowing that the result will directly benefit our mutual customers.
This Win32 wrapper makes it simple to use the API just like any flat Win32 API. It surfaces all the capabilities of the Windows 10 UWP MIDI API, and removes the requirement for your Win32 application to be UWP-aware. Additionally, there’s no requirement to use C++/CX or otherwise change your build tools and processes. Here’s a C++ Win32 console app example:
[code lang=”csharp”]
// open midi out port 0
result = gMidiOutPortOpenFunc(midiPtr, 0, &gMidiOutPort);
if (result != WINRT_NO_ERROR)
{
cout << «Unable to create Midi Out port» << endl;
goto cleanup;
}
// send a note on message to the midi out port
unsigned char buffer[3] = { 144, 60 , 127 };
cout << «Sending Note On to midi output port 0» << endl;
gMidiOutPortSendFunc(gMidiOutPort, buffer, 3);
Sleep(500);
// send a note off message to the midi out port
cout << «Sending Note Off to midi output port 0» << endl;
buffer[0] = 128;
gMidiOutPortSendFunc(gMidiOutPort, buffer, 3);
[/code]
This API is optimized for working with existing Win32 applications, so we forgo strongly typed MIDI messages and work instead with byte arrays, just like Win32 music app developers are used to.
We’re still getting feedback from partners and developers on the API wrapper, and would love yours. You can find the source code on GitHub. We may change the location later, so the aka.ms link ( http://aka.ms/win10midiwin32 ) is the one you want to keep handy.
For developers using recent versions of Visual Studio, we’ve also made available a handy NuGet package.
We’re already working with desktop app partners to incorporate into their applications this API using this wrapper, as well as other audio and user experience enhancements in Windows 10. If you have a desktop app targeting pro musicians and have questions, please contact me at @pete_brown on Twitter, or pete dot brown at Microsoft dot com.
MIDI Helper libraries for Windows Store apps
In addition to the Win32 API wrapper, we also have some smaller helper libraries for store app developers and PowerShell users.
The first is my Windows 10 UWP MIDI API helper, for C#, VB, and C++ Windows Store apps. This is designed to make it easier to enumerate MIDI devices, bind to the results in XAML and respond to any hot plug/unplug changes. It’s available both as source and as a compiled NuGet package.
It includes a watcher class with XAML-friendly bindable / observable collections for the device information instances.
RPN and NRPN Messages
Additionally, the helper library contains code to assist with RPN (Registered Parameter Number) and NRPN (Non-Registered Parameter Number) messages. These can be more challenging for new developers to work with because they are logical messages comprised of several different messages aggregated together, sent in succession.
Because we exposed the Windows.Devices.Midi.IMidiMessage interface in UWP, and the underlying MIDI output code sends whatever is in the buffer, creating strongly typed aggregate message classes was quite easy. When sending messages, you use these classes just like any other strongly typed MIDI message.
I’m investigating incorporating support for the proposed MPE (Multidimensional Polyphonic Expression), as well as for parsing and aggregating incoming RPN and NRPN messages. If these features would be useful to you in your own apps, please contact me and let me know.
MIDI Clock Generator
One other piece the library includes is a MIDI clock generator. If you need a MIDI clock generator (not for a sequencer control loop, but just to produce outgoing clock messages), the library contains an implementation that you will find useful. Here’s how you use it from C#:
[code lang=”csharp”]
private MidiClockGenerator _clock = new MidiClockGenerator();
…
_clock.SendMidiStartMessage = true;
_clock.SendMidiStopMessage = true;
…
foreach (DeviceInformation info in deviceWatcher.OutputPortDescriptors)
{
var port = (MidiOutPort)await MidiOutPort.FromIdAsync(info.Id);
if (port != null)
_clock.OutputPorts.Add(port);
}
…
public void StartClock()
{
_clock.Start();
}
public void StopClock()
{
_clock.Stop();
}
public double ClockTempo
{
get { return _clock.Tempo; }
set
{
_clock.Tempo = value;
}
}
[/code]
My GitHub repo includes the C++/CX source and a C#/XAML client app. As an aside: This was my first C++/CX project. Although I still find C# easier for most tasks, I found C++ CX here quite approachable. If you’re a C# developer who has thought about using C++ CX, give it a whirl. You may find it more familiar than you expect!
This library will help developers follow best practices for MIDI apps in the Windows Store. Just like with desktop apps, if you’re building a musician-focused app here and have questions, please contact me at @pete_brown on Twitter, or pete dot brown at Microsoft dot com.
The second helper library is a set of PowerShell commands for using the Windows 10 UWP MIDI API. I’ve talked with individuals who are using this to automate scripting of MIDI updates to synchronize various mixers in a large installation and others who are using it as “glue” for translating messages between different devices. There’s a lot you can do with PowerShell in Windows 10, and now MIDI is part of that. The repo includes usage examples, so I won’t repeat that here.
Conclusion
I’m really excited about the work we continue to do in the audio space to help musicians and music app developers on Windows.
Altogether, the UWP MIDI API, the Win32 wrapper for the UWP MIDI API, and the helper libraries for Windows Store apps and for PowerShell scripting make it possible for apps and scripts to take advantage of the latest MIDI tech in Windows 10, including Bluetooth MIDI.
I’m really looking forward to the upcoming desktop and Windows Store apps which will support this API, and technologies like Bluetooth LE MIDI. And, as I mentioned above, please contact me directly if you’re building a pro musician-targeted app and need guidance or otherwise have questions.
Resources
- Get started developing UWP apps
- Devices.Midi namespace documentation
- Official Windows 10 UWP MIDI API Sample
- GitHub Repo for the Win32 MIDI Wrapper
- Pete’s GitHub repos with MIDI and audio projects
- NuGet Package for the Win32 MIDI Wrapper
- Pete Brown Summer NAMM 2015 Keynote about Windows 10
- The MIDI Association
- A Studio in the Palm of your Hand: Developing Audio and Video Creation apps for Windows 10
- Spatial Audio with AudioGraph in UWP
- Spatial Audio in UWP Apps and Games
Download Visual Studio to get started.
The Windows team would love to hear your feedback. Please keep the feedback coming using our Windows Developer UserVoice site. If you have a direct bug, please use the Windows Feedback tool built directly into Windows 10.
На чтение 3 мин. Просмотров 3.5k. Опубликовано
Содержание
- Что такое драйвер MIDI?
- Как установить драйверы MIDI на Windows 10
- Не совместимо? Не проблема
- Запустить в режиме совместимости
- Поиск водителей
- Когда все остальное терпит неудачу
Что такое драйвер MIDI?
MIDI означает цифровой интерфейс музыкальных инструментов. Драйверы MIDI изначально создавались для управления клавиатурой с компьютера. Драйверы MIDI развивались годами и сейчас используются миллионами людей по всей планете.
Как установить драйверы MIDI на Windows 10
Большинство оборудования подключи и играй. Это означает, что они просто подключаются к компьютеру, и компьютер устанавливает правильные драйверы. Это не всегда работает в пользу пользователей, и дайвер должен быть загружен из другого источника. Прежде чем искать водителя, выполните следующие задачи, чтобы решить проблему:
- Перейдите к окну поиска панели задач
- Тип Troubleshoot
- Выберите Устранение неполадок из списка.
-
Выберите Оборудование и устройства в разделе устранения неполадок.
>
- Когда откроется средство устранения неполадок, нажмите Далее .
- Выберите программу, которая не работает, из заполненного списка
- Выберите нужный вариант устранения неполадок

Средство устранения неполадок протестирует программу, чтобы убедиться, что она работает. Запустите средство устранения неполадок совместимости для любых других программ, которые не совместимы.
Не совместимо? Не проблема
Итак, вы попытались запустить средство устранения неполадок, но оно не сработало. Ничего, вернись и попробуй снова. Есть способ сделать вашу программу совместимой с вашей версией Windows. Вот как это сделать:
- Нажмите в окне поиска панели задач
- Введите Запуск программ .

- Выберите Запускать программы, созданные для предыдущих версий Windows .
- Откроется средство устранения неполадок совместимости .
- Следуйте инструкциям на экране
Убедитесь, что вы запускаете средство устранения неполадок совместимости для каждой программы, требующей драйверов.
Запустить в режиме совместимости
Большинство программ имеют возможность работать в режиме совместимости. Чтобы ваша программа работала в этом режиме, выполните следующие задачи:
- Найдите программу, которую вы хотите запустить в режиме совместимости
- Нажмите правой кнопкой мыши на программу и выберите Свойства .
- Нажмите на вкладку “Совместимость” .
-
Нажмите на поле в режиме совместимости
- Выберите версию Windows, над которой программа может работать
- Нажмите на Применить
Поиск водителей
Если ничего не помогло, установка драйверов – ваш следующий вариант. Ручная установка драйверов может быть опасной, если вы загружаете драйверы из неизвестного или нераспознанного источника. Убедитесь, что все драйверы загружены с доверенных ресурсов, таких как веб-сайты производителей.
Когда все остальное терпит неудачу
Драйверы MIDI значительно сложнее установить в Windows 10 из-за ряда проблем совместимости. Каждое из исправлений, упомянутых в этой статье, потенциально может решить проблему для вашего драйвера. Если у вас закончились варианты, позвоните производителю вашего устройства и обратитесь за помощью или найдите совместимые драйверы.
Windows 10 MIDI drivers: How to install them in a few steps
by Ivan Jenic
Passionate about all elements related to Windows and combined with his innate curiosity, Ivan has delved deep into understanding this operating system, with a specialization in drivers and… read more
Updated on
- If you want to use multiple instruments on your device, you need to Install MIDI drivers.
- First, make sure to perform a system check with the Windows Troubleshooter.
- To prevent any issues from occurring, run the program in compatibility mode.
- Search for drivers manually or use trusty third-party software to automatically do it.
MIDI is the technical term for Musical Instrument Digital Interface, and it consists of a device that is able to connect to a multitude of musical devices.
MIDI drivers were originally made to control keyboards from a computer. MIDI drivers have evolved over the years and are now used by millions of Windows 10 users across the planet.
A particular case concerns Windows 10 Bluetooth midi drivers as these seem to be even more delicate and can easily fail to be recognized by Windows.
Does Windows 10 support MIDI over Bluetooth?
It does, yes. Simply open the Settings on your PC and go to Devices, then Bluetooth & other devices. In here, select Bluetooth and pair your device.
However, some users reported that their MIDI device was no longer recognized following a Windows update. If that is also your case, here’s what we suggest:
- Delete all the connected MIDI devices and try to pair them again (as shown above)
- Right-click the volume icon on the taskbar and select Sounds.
If your MIDI device is missing, choose to Show disconnected/disabled devices and see if that helps.
1. Use the Windows troubleshooter
- Navigate to the Taskbar search box.
- Type Troubleshoot.
- Select Troubleshoot from the list.
- Select Hardware and Devices from the Troubleshooter.
- Once the troubleshooter opens click Next.
- Select the program that is not functioning from the populated list.
- Select the desired troubleshooting option.
Most hardware is plug-and-play. This means that they just plug into the computer and the computer will install the correct drivers.
This doesn’t always work out in the users’ favor and the diver has to be downloaded from a different source. Before taking the time to look for a driver perform the following tasks to troubleshoot the issue:
How we test, review and rate?
We have worked for the past 6 months on building a new review system on how we produce content. Using it, we have subsequently redone most of our articles to provide actual hands-on expertise on the guides we made.
For more details you can read how we test, review, and rate at WindowsReport.
The troubleshooter will test the program to ensure that it is working. Run the compatibility troubleshooter for any other programs that are not compatible.
Not Compatible? Not a Problem
- Click in the taskbar search box.
- Type Run Programs.
- Select Run Programs Made for Previous Versions of Windows.
- This will open the Compatibility Troubleshooter.
- Follow the on-screen prompts.
So you’ve tried to run the troubleshooter and it didn’t work. That’s okay, get back up and try again. There is a way to make your program compatible with your version of Windows. Here’s how to do it:
Ensure that you run the Compatibility Troubleshooter for each program needing drivers.
Are you having trouble with the Windows Troubleshooter? Here’s a great guide on fixing the Troubleshooter if it stopped working for you.
2. Search for Drivers
Manually installing drivers is your next option. Manual installation of drivers can be dangerous if you are downloading drivers from an unknown or unrecognized source.
Ensure that all drivers are downloaded from trusted sources such as manufacturers’ websites.
Update drivers automatically
If you don’t want to go through the trouble of manually searching the web for the latest available driver, we suggest using a third-party driver updater software that will automatically do it for you.
Not only will the software update your firmware easily, but it will also constantly scan your device for new drivers by itself, so you don’t even have to do that.
⇒ Get Outbyte Driver Updater
3. Run in Compatibility Mode
- Find the program that you’re looking to run in Compatibility mode.
- Right-click on the program and select Properties.
- Click on the Compatibility Tab.
- Click on the box under compatibility mode.
- Select the version of windows that the program is able to work on.
- Click on Apply.
Most programs have the option to run in compatibility mode. To get your program to run in this mode, perform the aforementioned steps.
- Fix DRIVER VIOLATION error in Windows 10
- How to fix the outdated drivers error on Windows 11
- Windows cannot download drivers? Fix it now with these solutions
- Fix ACPI_DRIVER_INTERNAL error in Windows 10
- Seeing the driver error Code 32? Fix it in 4 simple steps
4. When All Else Fails
MIDI drivers are significantly harder to install in Windows 10 due to a number of compatibility issues. Each one of the fixes mentioned in this article could potentially fix the issue for your driver.
If you’ve run out of options call the manufacturer for your device and ask for assistance or for a location of compatible drivers.
That’s about it for this article. If you have anything to add regarding the subject, please feel free to do so in the comment section below.

Musical Instrument Digital Interface (MIDI) is a protocol that facilitates communication between external instruments and your computer. MIDI is used when you connect a device based on this protocol, called a MIDI device, to your PC.
The MIDI driver, like any other driver on a computer, is a program that allows an external MIDI device to communicate with the operating system. Without such a driver, MIDI devices would just be useless things. So how do you set up MIDI drivers on Windows 10?
In most modern computers, drivers are installed automatically as soon as you plug in an external device. The same goes for MIDI devices.
If this doesn’t happen for some reason, don’t despair. Here are some alternative ways to install MIDI drivers that you can try.
1. Using Device Manager
Before starting to install new drivers, it is better to check and see if you have already installed some drivers. Device Manager will be helpful here.
Device Manager is a tool in Microsoft Windows that gives you an overview of all the hardware installed on the system. In addition, it also allows you to check, install, update or remove any driver from your computer.
To start, press the . key Windows + CHEAP to open the dialog box Run. Then enter devmgmt.msc and press Enter.
This will launch Windows Device Manager. It will show you the hardware devices that are installed on your PC. Now you can simply check and see if you have MIDI drivers installed on your PC.
To make sure that you are using the correct updated driver, simply right click on the driver. You will see a bunch of options appear like Properties, Update driver, Uninstall device, Disable device, etc. See if any of these options work and the MIDI driver should start working again.
2. Use Windows Update to find the MIDI . driver
How long has it been since you last updated your Windows? Windows Update is a free utility that installs updates automatically, both for Windows and for your own devices.
In this case, Windows Update can also install the MIDI driver that Windows 10 is missing. To launch Windows Update, type update go to the search bar on the menu Start of Windows and select the best match. When the window Windows Update appears, click Check for updates.
3. Install the MIDI driver from the manufacturer’s website
For most computer errors, Windows will assist you. There are many tools for you to use. But sometimes, you need to do everything manually.
The third option is to install the MIDI driver from the MIDI device manufacturer’s website. Manufacturers often provide device drivers on their websites. So, look up the manufacturer’s website, download and install the driver you need.
The downloaded file will most likely be an EXE file or a ZIP file. If it’s an EXE file, you can launch it to install the driver. However, if it’s a ZIP file, you’ll have to extract it first and then install it from the EXE setup wizard.
4. Using third-party apps
When all else fails, the last resort is to use a professional application. There are many apps that can help you with this.
For example, Driver Easy is a quick and simple tool that the article recommends (how to use Driver Easy will be covered in this article). However, there are many applications that do the same job, such as DriverPack. You can choose any of these tools to get the job done.
If you decide to install Driver Easy, plug in the MIDI device and follow these steps:
Step 1: Click the button Scan and let the app scan for connected devices on the PC.
Step 2: Next, click Update. This will install all the outdated or missing drivers your PC needs.
Step 3: When Driver Easy detects your MIDI device, it will automatically download and install the driver on your PC.
Hope you are succesful.
Source link: How to install MIDI drivers on Windows 10
– https://techtipsnreview.com/
drivers, install, MIDI, Windows





 >
>


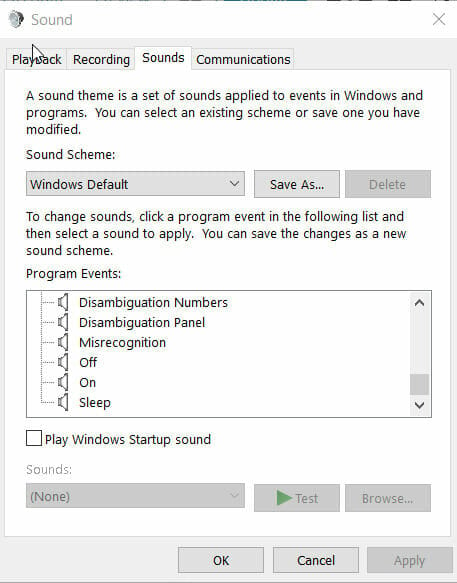 If your MIDI device is missing, choose to Show disconnected/disabled devices and see if that helps.
If your MIDI device is missing, choose to Show disconnected/disabled devices and see if that helps.