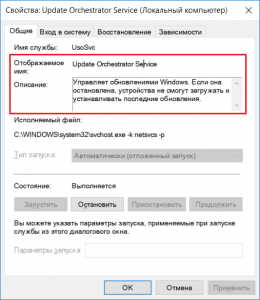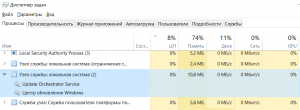Download Windows Speedup Tool to fix errors and make PC run faster
If your computer is waking up all the time because of the UpdateOrchestrator Service, then this post will help you disable the task. Windows run Tasks periodically. These tasks, in turn, invoke the service with admin permission to complete the job. The user experience suffers if such tasks wake up the system now and then. If you are facing this issue with the UpdateOrchestrator Service., here is how to disable it.
You can disable the Update Orchestrator Scan Scheduled Task and stop it from waking up your computer.
First, you need to download PsExec from Microsoft. It is a light-weight tool that allows you to execute processes on the current and remote computer systems. You can use it to disable Update Orchestrator if it is causing a lot of problems for you. However, be aware that this service, Update Orchestrator, is responsible for downloading, installing, and verifying your computer’s updates. If it is stopped, your device will not be able to download and install the latest updates.
Once you have downloaded PsExec Tool, extract its contents into the Windows folder. Next, open the command prompt, and navigate to the folder and execute the command.
psexec.exe -i -s %windir%\system32\mmc.exe /s taskschd.msc
- Option “i”: Run the program to interact with the desktop of the specified session on the remote system. If no session is specified, the process runs in the console session.
- Option “s”: Run the remote process in the System account.
Next, type Task Scheduler in the Start menu, and click when it appears on the list.
Navigate to Task Scheduler Library > Microsoft > Windows > UpdateOrchestrator. Locate the Backup and Scan task.
Here you can choose to disable the task completely or simply uncheck the wake-up option.
- Disable the scheduler: Right-click on the Backup and Scan the task and click on Disable.
- Uncheck Wakeup Option: Open the Backup and Scan task, switch to the Conditions tab. Uncheck the box next to—Wake the computer to run this task.
We suggest you follow the second method first, and if it doesn’t work, then disable it. However, you will have to check the Windows update henceforth manually.
Ashish holds a Bachelor’s in Computer Engineering and is a veteran Windows and Xbox user. He has work experience as a Database and Microsoft.NET Developer. He has been a Microsoft MVP (2008-2010) and excels in writing tutorials to improve the day-to-day experience with your devices.

Данный материал расскажет как отключить данный сервис двумя методами.
Отключение нежелательно. В качестве страховки желательно создать точку восстановления системы.
Зажмите клавиши Win + R, вставьте services.msc, кликните окей:
Необходимо найти сервис Служба оркестратора обновлений — кликаем два раза мышкой:
Деактивация сервиса:
- Выбор пункта Отключена в меню Тип запуска.
- Нажать Остановить.
РЕКЛАМА
Перезагрузка необязательна.
Отключение используя редактор реестра
Реестр позволит отключить службу, но не остановить текущую работу:
- Зажмите Win + R > введите команду regedit.exe > кликните Ок.
- Откроется редактор реестра. Слева — разделы, справа — параметры (ключи).
- Перейдите в раздел HKEY_LOCAL_MACHINE\SYSTEM\CurrentControlSet\Services
- Открываем подраздел UsoSvc.
- Внутри находим ключ Start, отвечающий за запуск сервиса. Два раза кликаем по нему и задаем значение 4 (автозапуск отключен).
- Выполняем перезагрузку ПК для применения настроек.
Надеюсь данная информация пригодилась. Удачи и добра.
About a week ago my Windows 10 Pro started waking up in a middle of the night. I’ve had similar problems about half a year ago, but managed to configure the cause — unruly UpdateOrchestration task and disable it — using this answer. Disabling the «Wake the computer…» option in Reboot task helped.
However, about a week ago the computer started waking in the middle of the night again and I am unable to convince the Reboot to stay down this time. When I uncheck «Wake the computer…» option a window appears that asks me to provide login credentials for some mysterious S-1-5-18 user that I have never heard about (see the picture below, I use the Polish Windows version).
I have no idea what the password for S-1-5-18 should be. This window’s dropdown allows me to choose other users though, besides the mysterious S-1-5-18 — in fact there seems to be about 5 accounts with names similar to my Windows username (why there is a multitude of them? I have no idea, Control Panel shows me as the only user of this computer); when I select one of them in the dropdown and enter my password I get the following message (translated from Polish to English):
The supplied variant structure contains invalid data
Do you have any idea how to disable the computer from rebooting at night?
—
EDIT: To clarify the multiple username thing: there is a single S-1-5-18 user in the dropdown. The multiple user thing I said pertains to my original Windows username. The following picture shows the content of the users dropdown. I have edited out the names that show my original email address, my real name or the names of my computers.
EDIT2: I tried disabling the «Wake to run» option on the task using PowerShell, with the following script and it also did not work. No error is given but the WakeToRun stays true.
?{ $_.Settings.WakeToRun -eq $true -and $_.State -ne 'Disabled' } |
%{
write-host $_
$_.Settings.WakeToRun = $false;
Set-ScheduledTask $_
}
- Remove From My Forums
-
Question
-
Windows 10 Pro X64 Version 1709 (OS Build 16299.248) running in a VM
Host: Running on a Surface Pro I7
Windows networking on LAN no domain server
Restored machine from a 3/9/2018 backup.
Booted and logged in as a non administrator.
Update Orchestrator Service eating was eating 65% of CPU.
Then Windows Update was eating 60% of CPU.
Now Windows Modules Installer Worker is eating 45% of CPU.What is going on and how do I stop it?
http://www.saberman.com
Answers
-
Hi saberman,
it is the service that manages Windows Updates. If it is stopped, your devices will not be able to download and install latest updates.
You can find it by pressing winlogo+R>then type services.msc in the list try to find it, easy.
Momominta
-
Edited by
Sunday, May 6, 2018 9:13 PM
-
Marked as answer by
saberman
Friday, May 11, 2018 3:23 PM
-
Edited by
-
Hi,
Could give us your CPU usage snapshot?
That’s not possible Update Orchestrator Service eating 65% of CPU, Windows Update was eating 60% of CPU. and Windows Modules Installer Worker is eating 45% of CPU at the same time and all the time.
I guess that’s because there are some updates pending or installing. The situation should be go away once the installation and configuration finishing.
It’s not recommend you disable the service to damage the Windows Update function.
Please remember to mark the replies as answers if they help.
If you have feedback for TechNet Subscriber Support, contact
tnmff@microsoft.com.-
Proposed as answer by
Karen_HuMicrosoft contingent staff
Friday, May 11, 2018 8:54 AM -
Marked as answer by
saberman
Friday, May 11, 2018 3:23 PM
-
Proposed as answer by
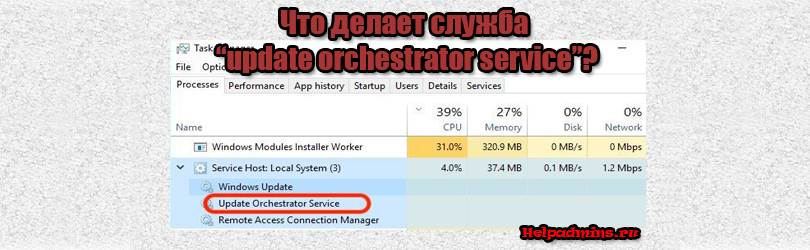
Для чего нужна служба Update orchestrator service, почему она грузит компьютер и можно ли ее отключить?
Практически каждый пользователь операционной системы Windows 8.1 и Windows 10 не раз мог наблюдать в диспетчере задач активную работу некой службы под названием Update orchestrator service. Ее деятельность проявляется в повышенной нагрузке на интернет соединение, а также на жесткий диск и процессор. В данной статье мы расскажем что это за служба, что она делает и почему периодически загружает компьютер.
Что делает данная служба?
Для ответа на данный вопрос достаточно обратиться к ее описанию в списке всех служб операционной системы. Звучит оно так: “Управляет обновлениями Windows. Если она остановлена, устройства не смогут загружать и устанавливать последние обновления”.
Описание назначения службы Update orchestrator service
Как видите это еще одна служба, связанная с обновлениями системы. Так же как “Служба оптимизации доставки“, “Центр обновления Windows” и “Установщик модулей Windows” она отвечает за загрузку и установку системных обновлений.
Отсюда и ответ на вопрос по поводу ее периодической повышенной активности. Как только Microsoft выпускает очередной пакет обновлений, данная служба в совокупности с вышеописанными начинают работу. Это отлично отображает диспетчер задач на вкладке “Процессы”.
Отображение службы в диспетчере задач
В эти моменты компьютер может существенно подтормаживать, а интернет работать гораздо медленнее, так как канал занят загрузкой файлов обновлений.
Что же делать и стоит ли отключать “Update orchestrator service”?
Однозначный ответ – нет! Мешать работе данной службы не стоит, так как принудительный разрыв установки обновлений Windows может привести к полному отказу ее работы и при следующей загрузке ваш ПК попросту может не запуститься, потребовав восстановление системы или даже ее переустановку.
Вам нужно просто подождать какое – то время, оставив компьютер включенным и подключенным к интернету, пока обновления не будут установлены и активность службы Update orchestrator service упадет до нуля. Время ожидания зависит от размера обновлений, скорости вашего интернет соединения, а также от производительности компьютера.