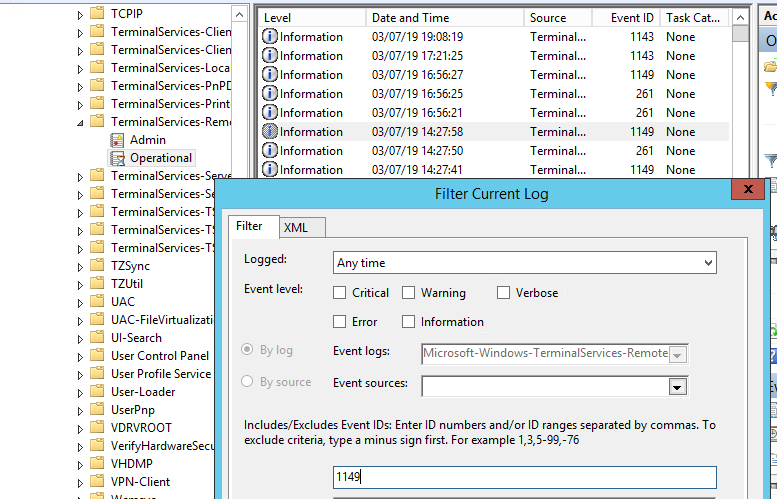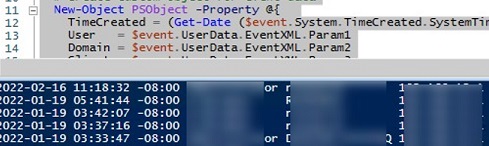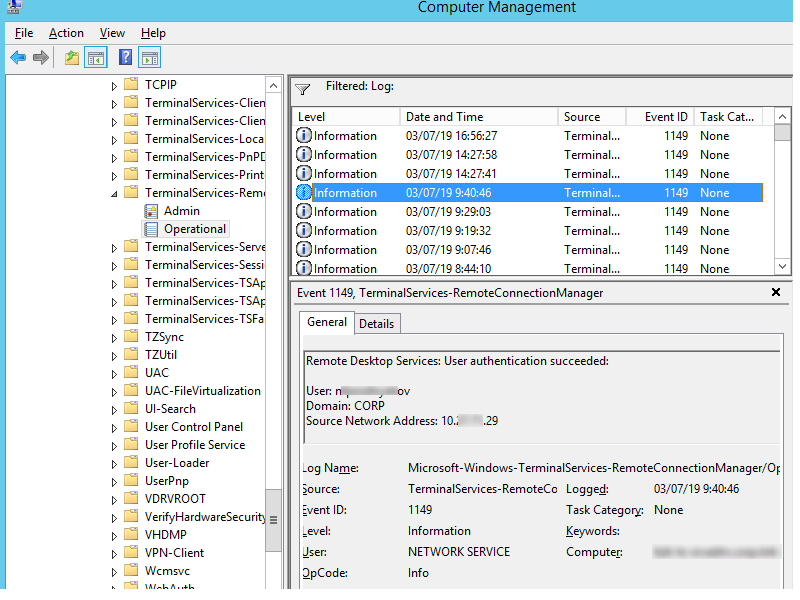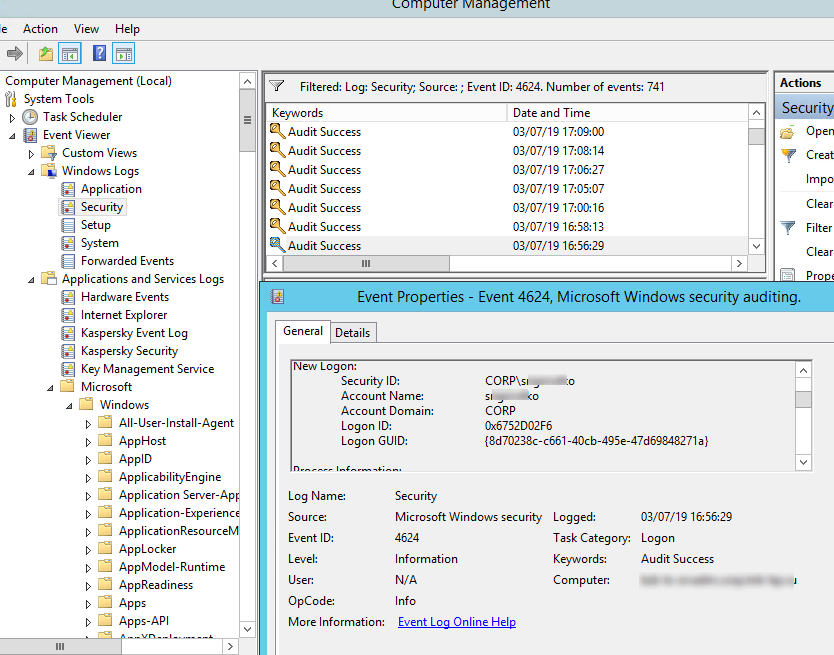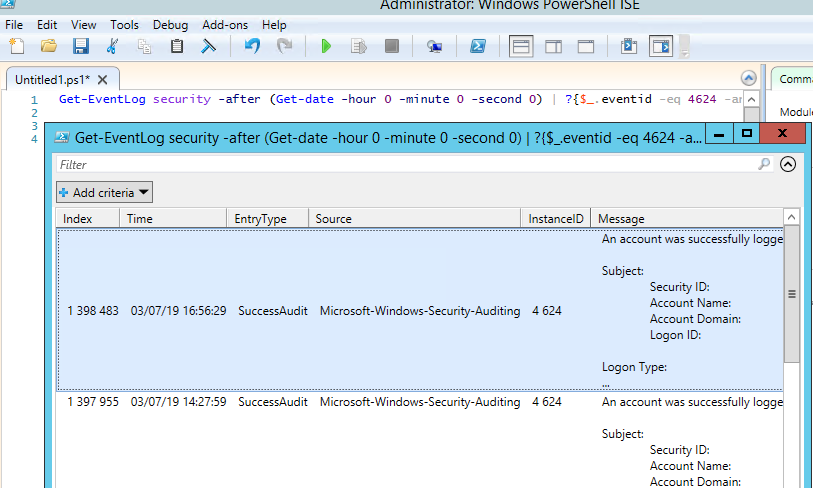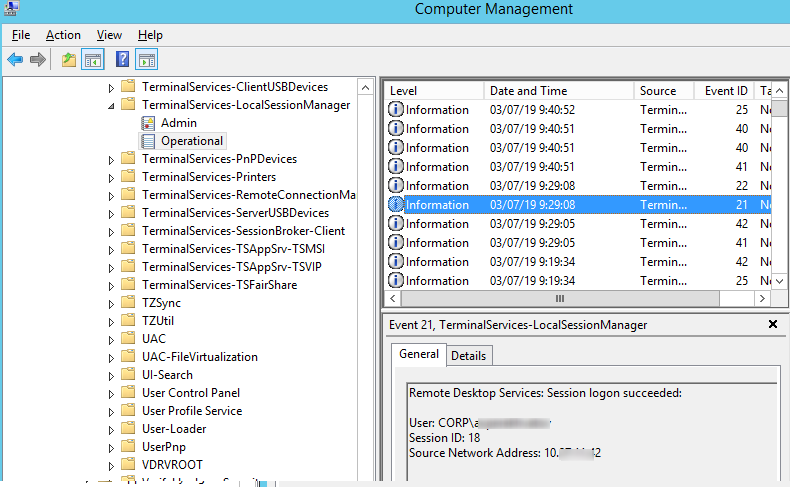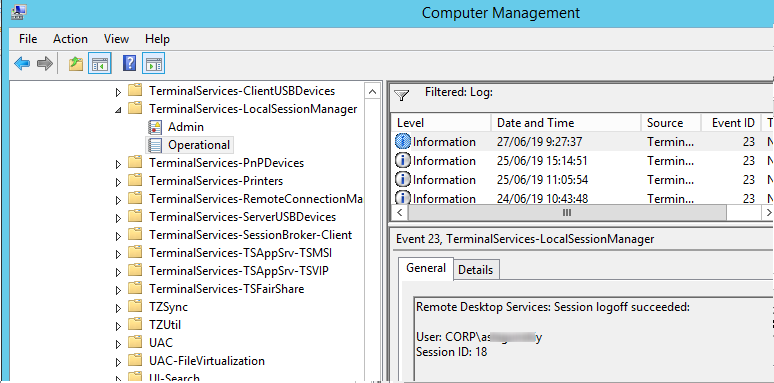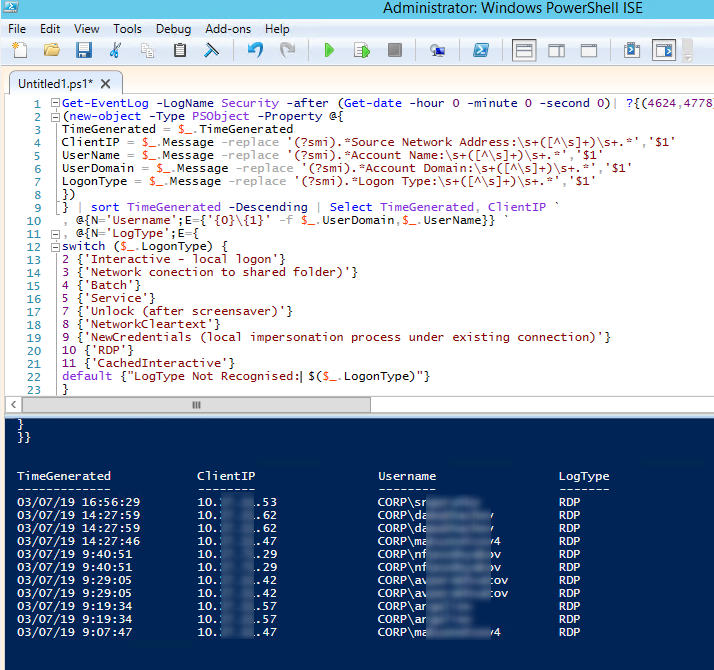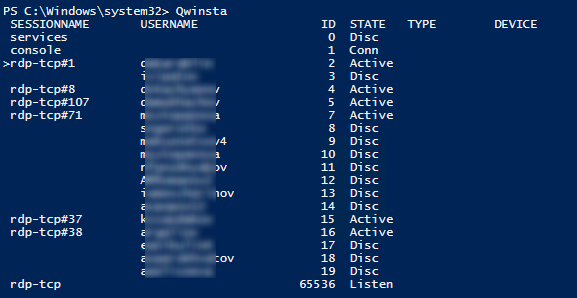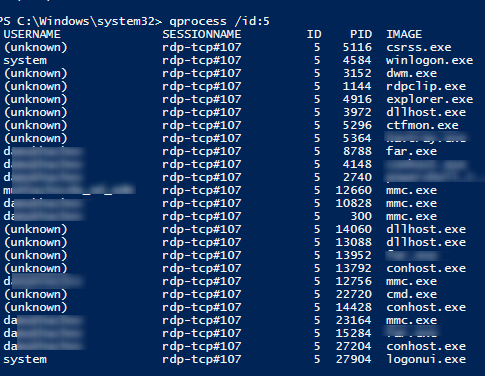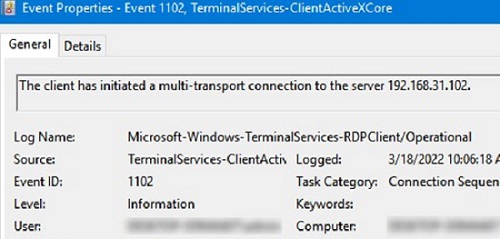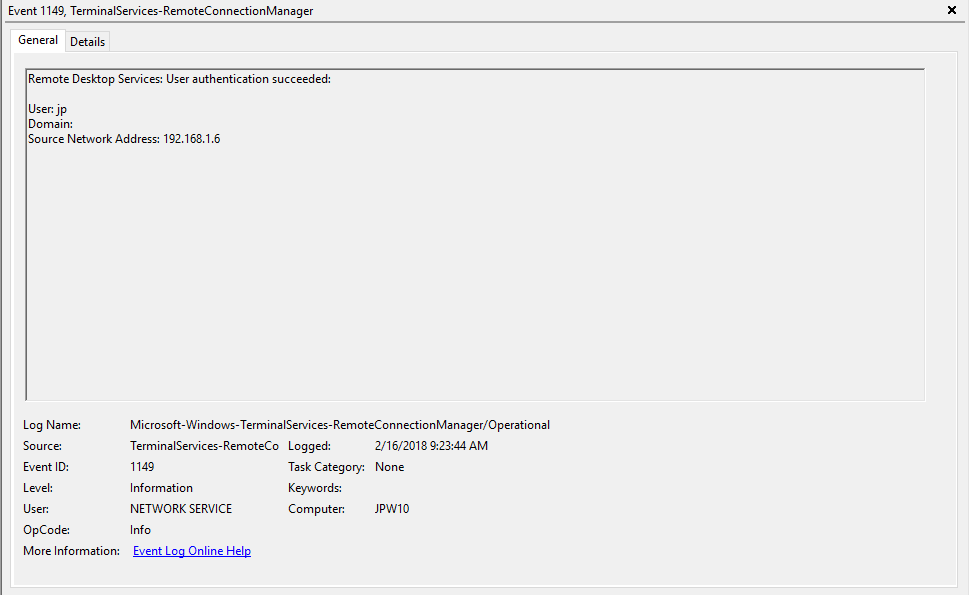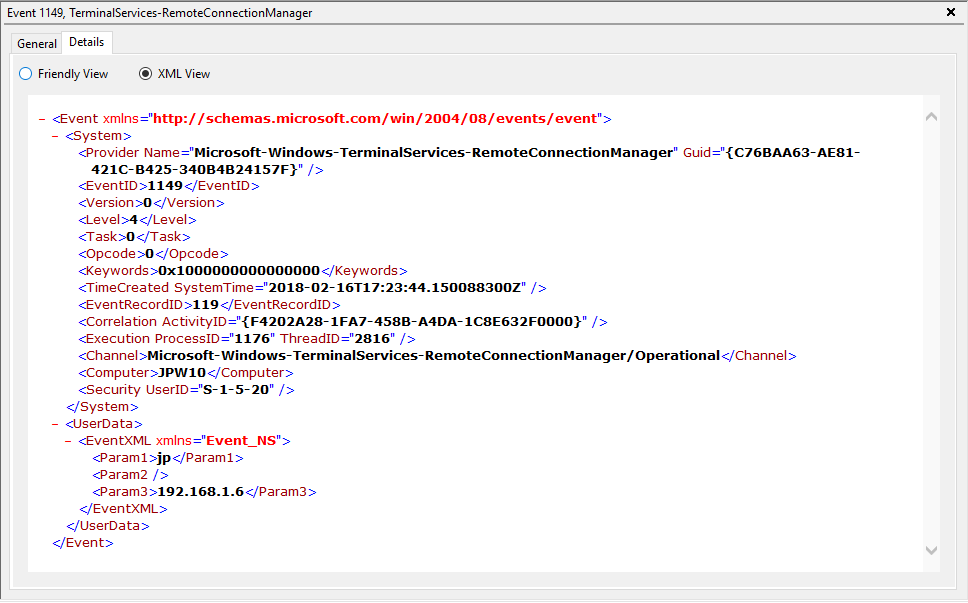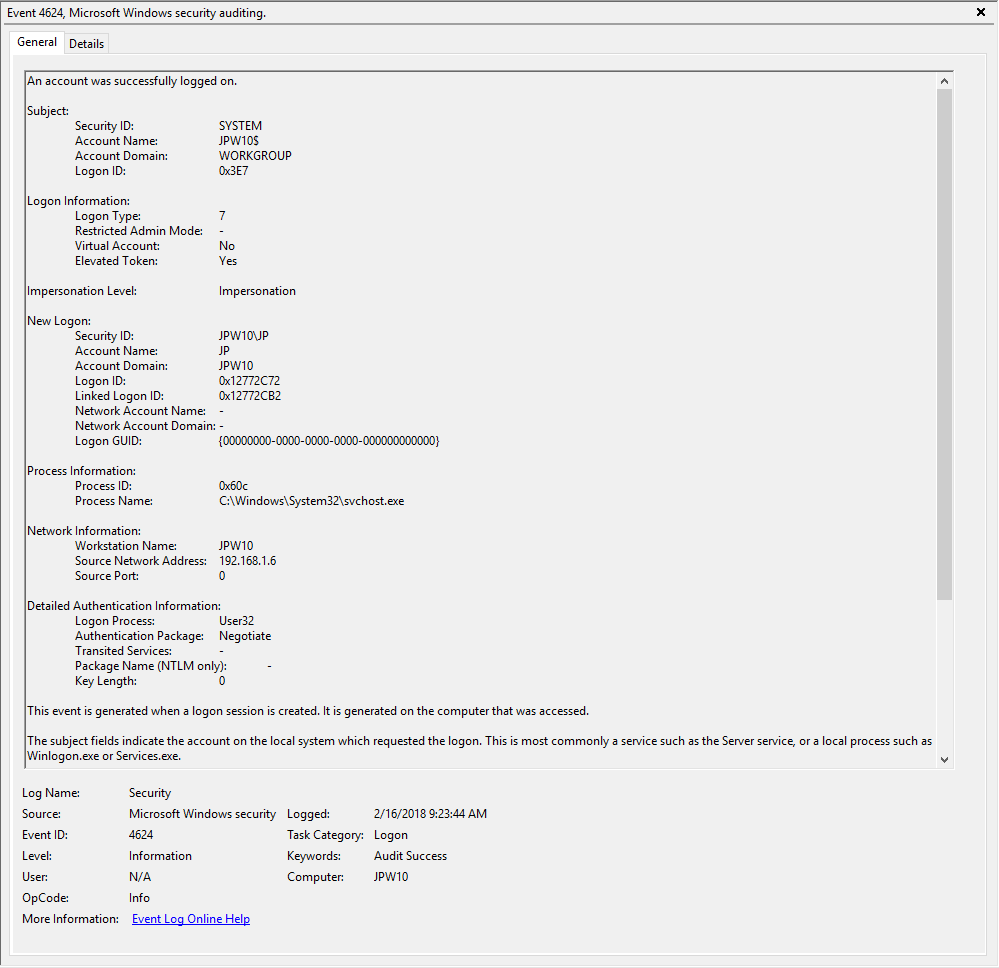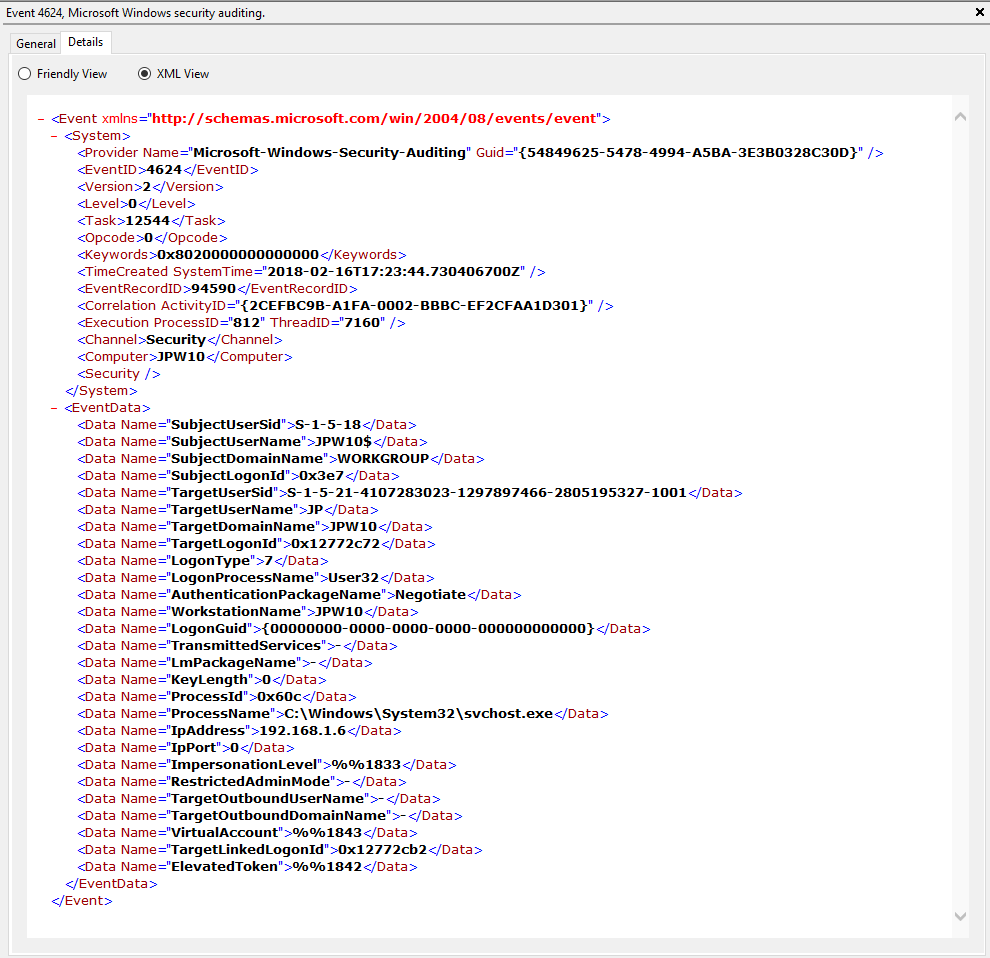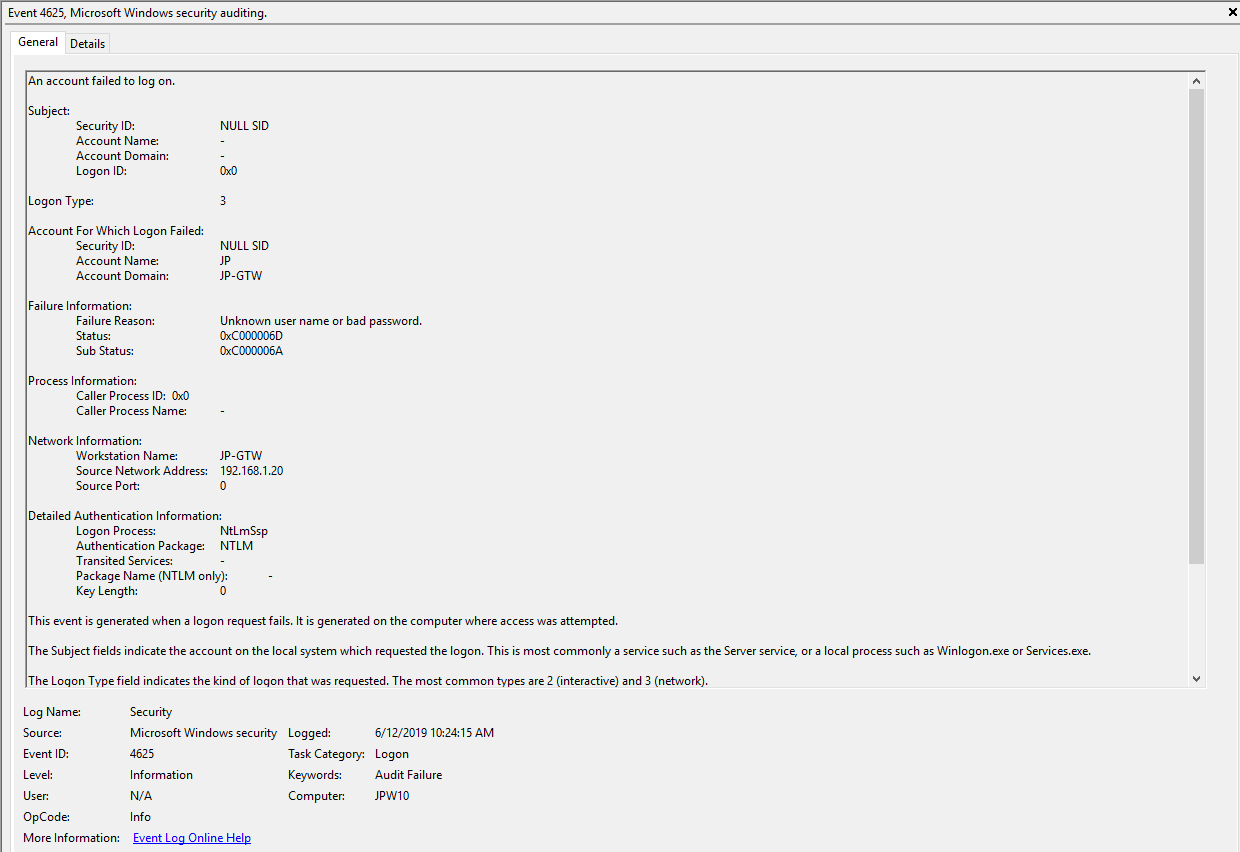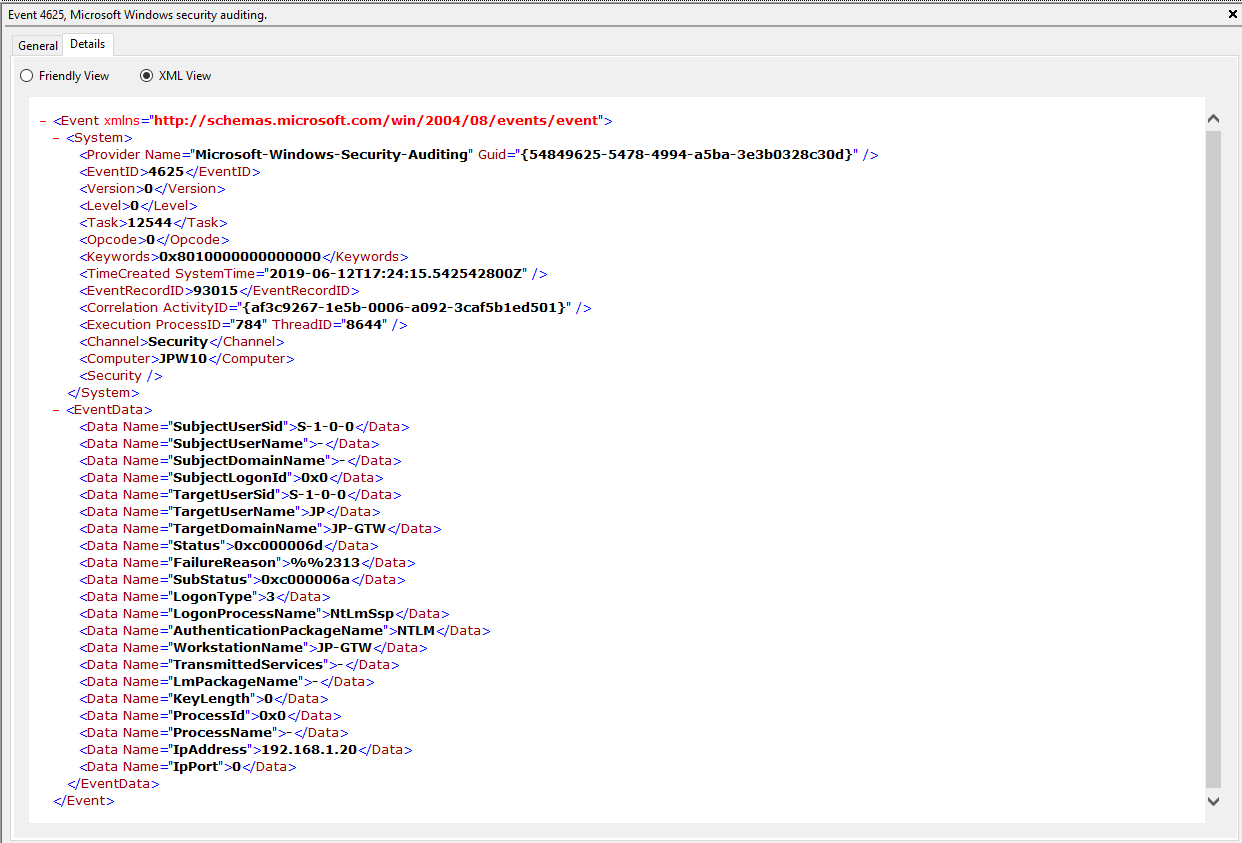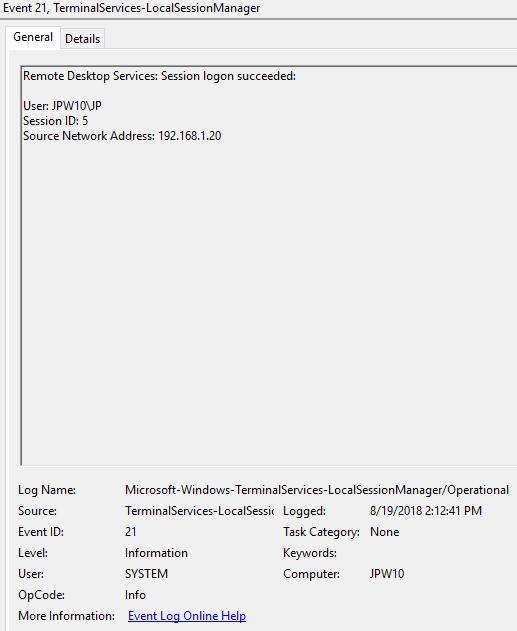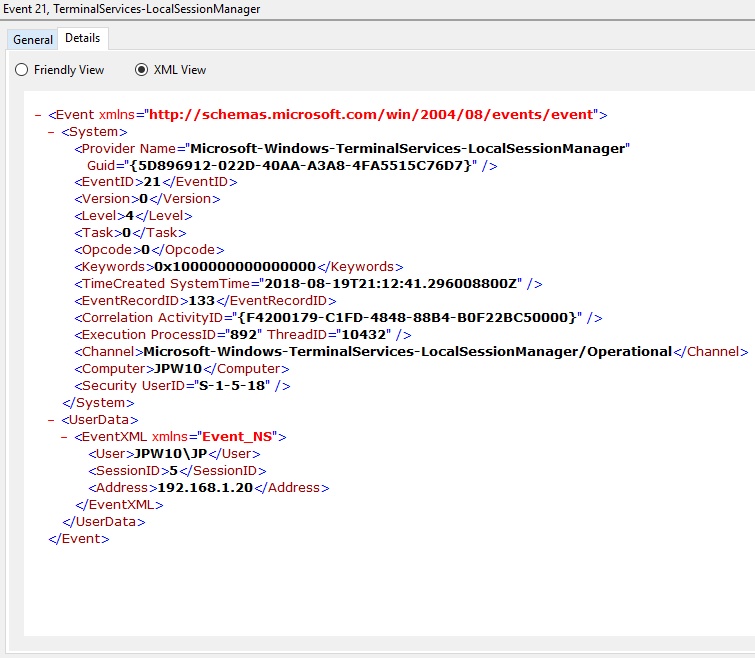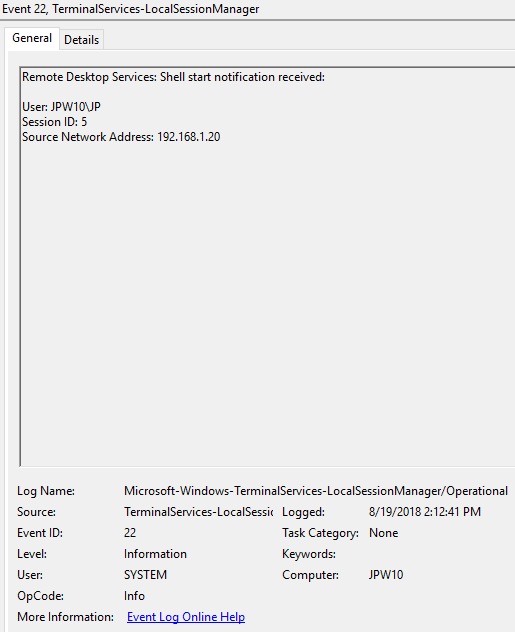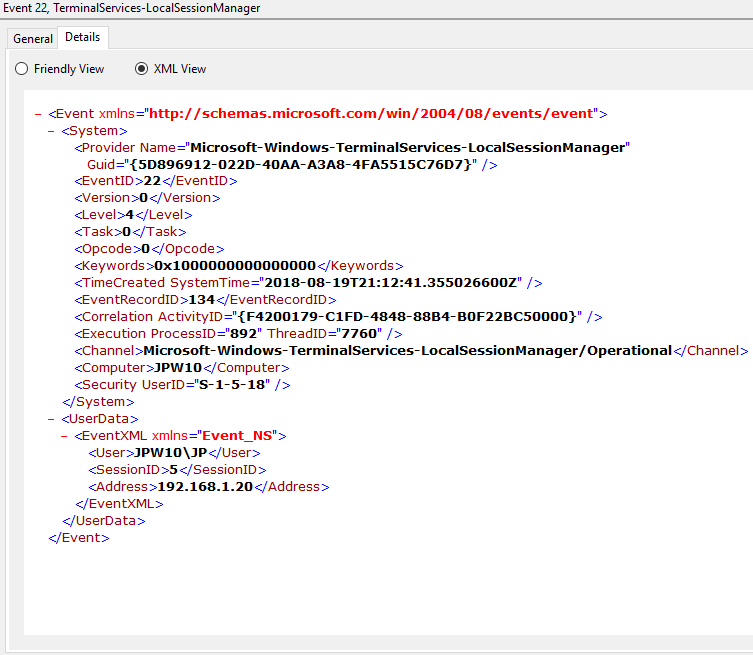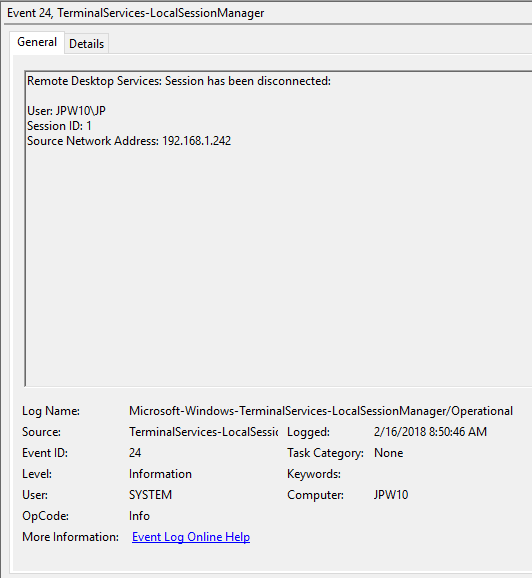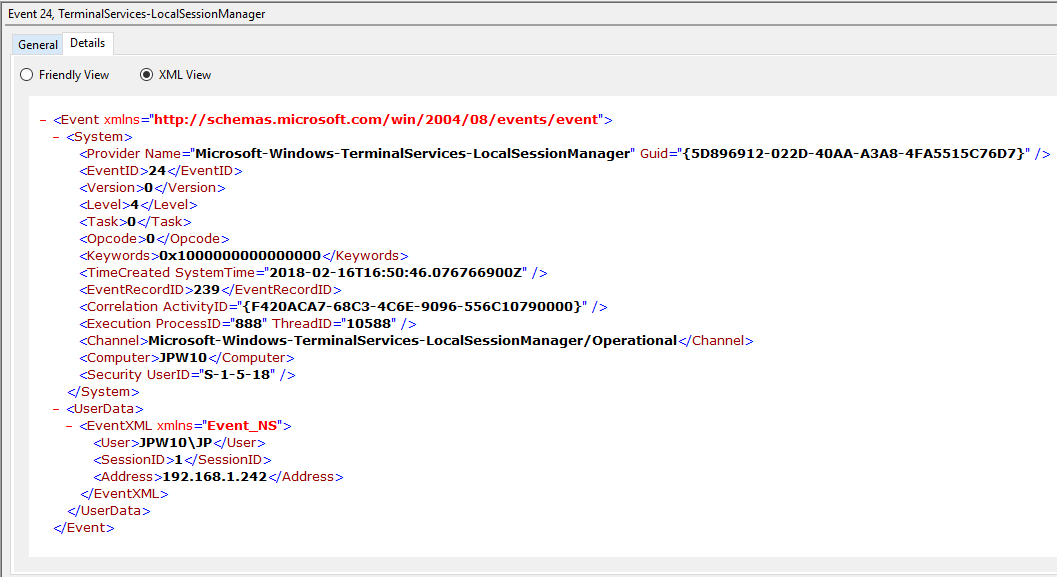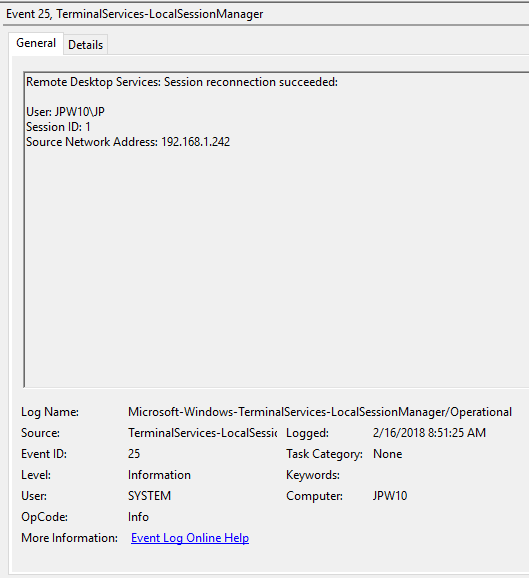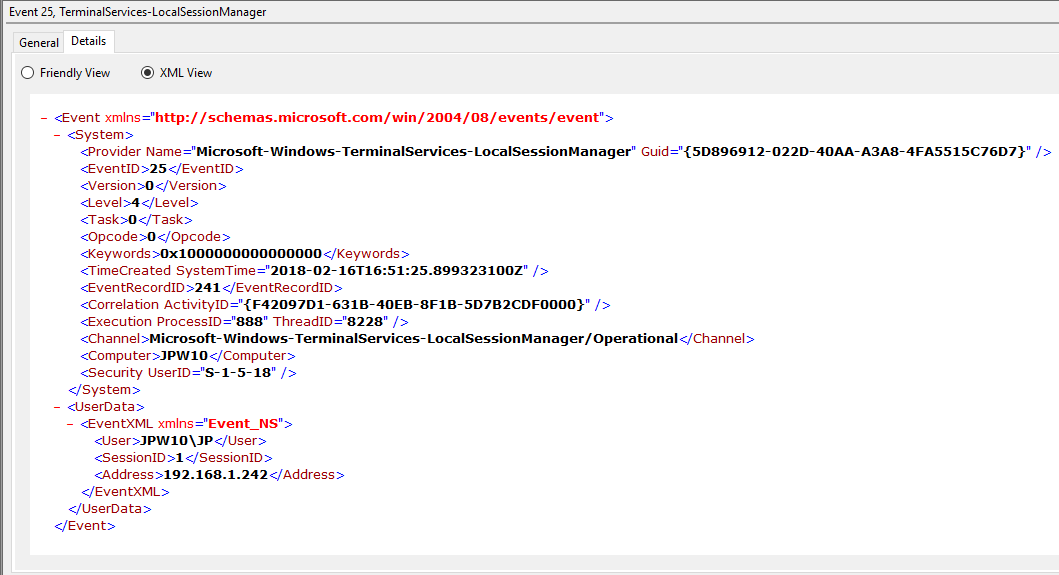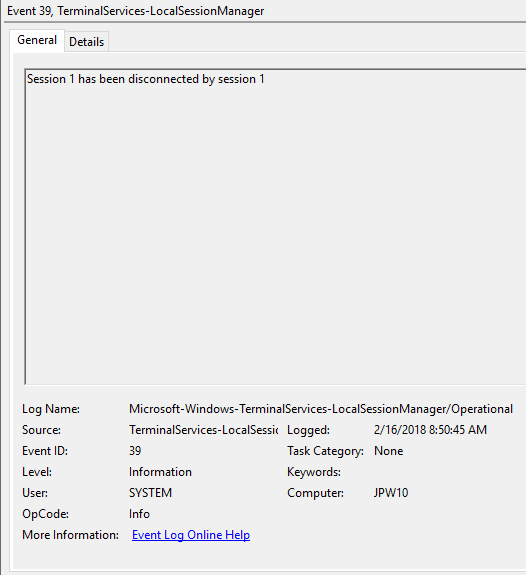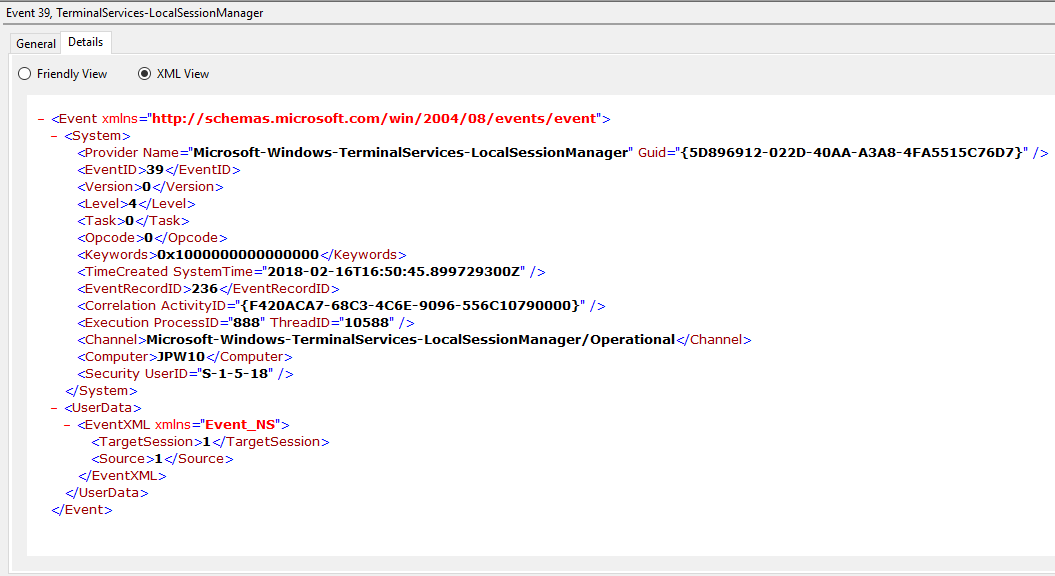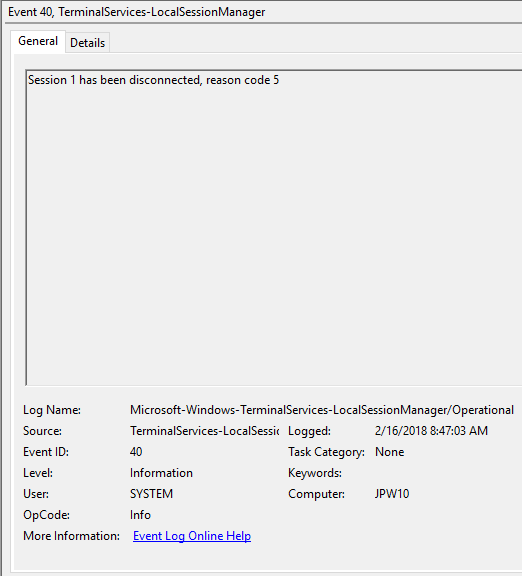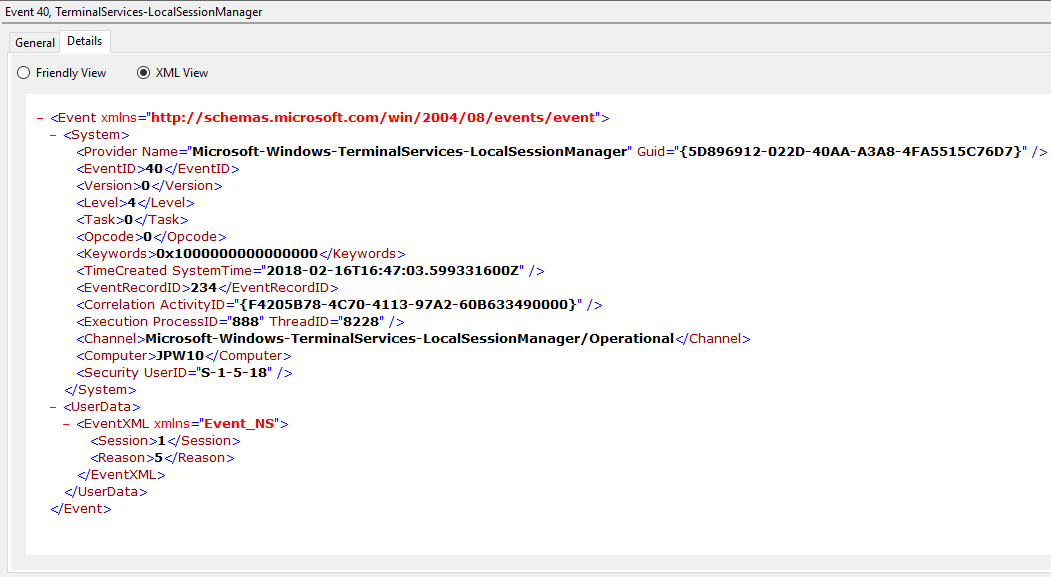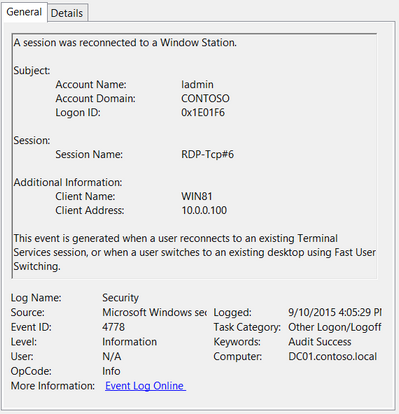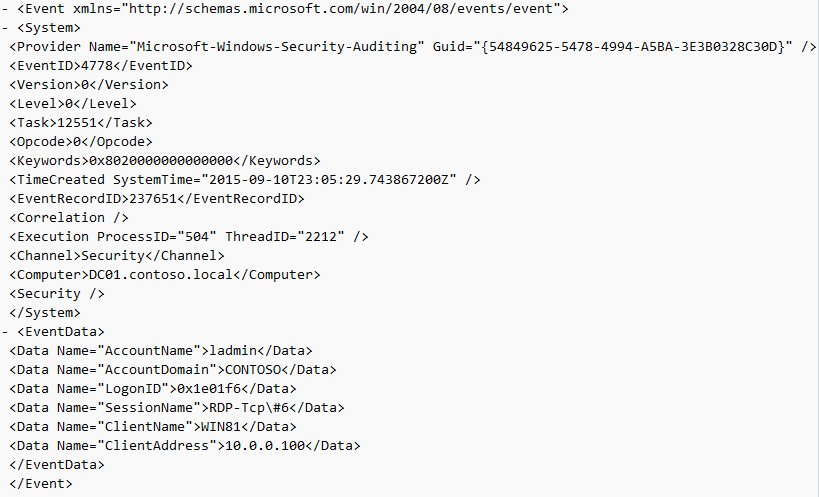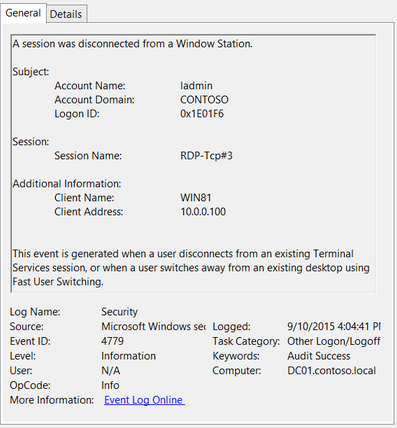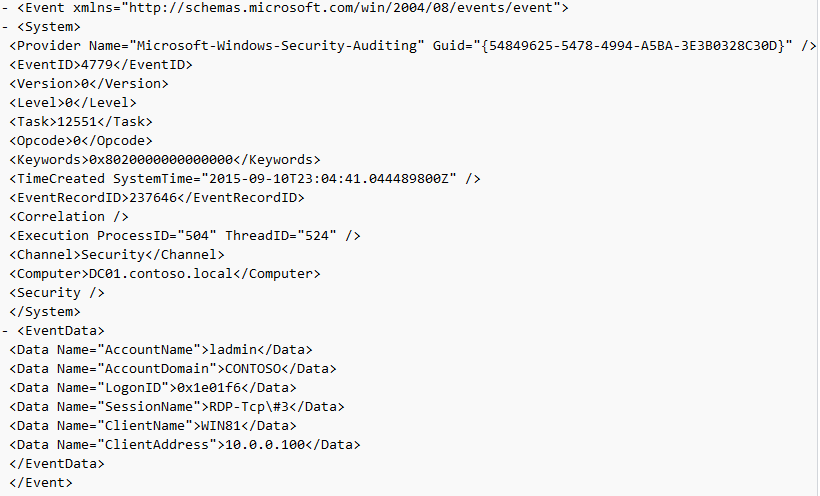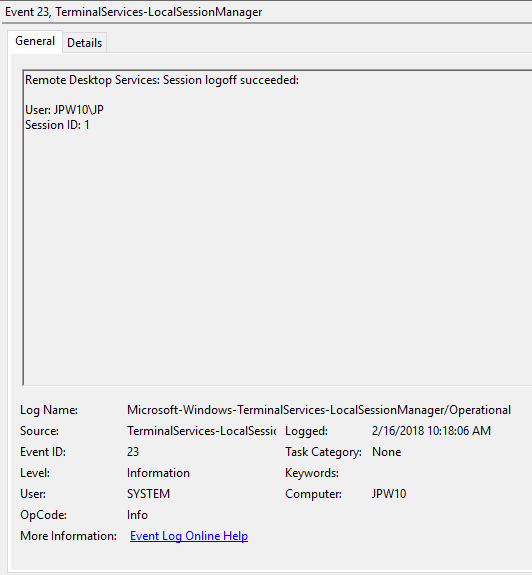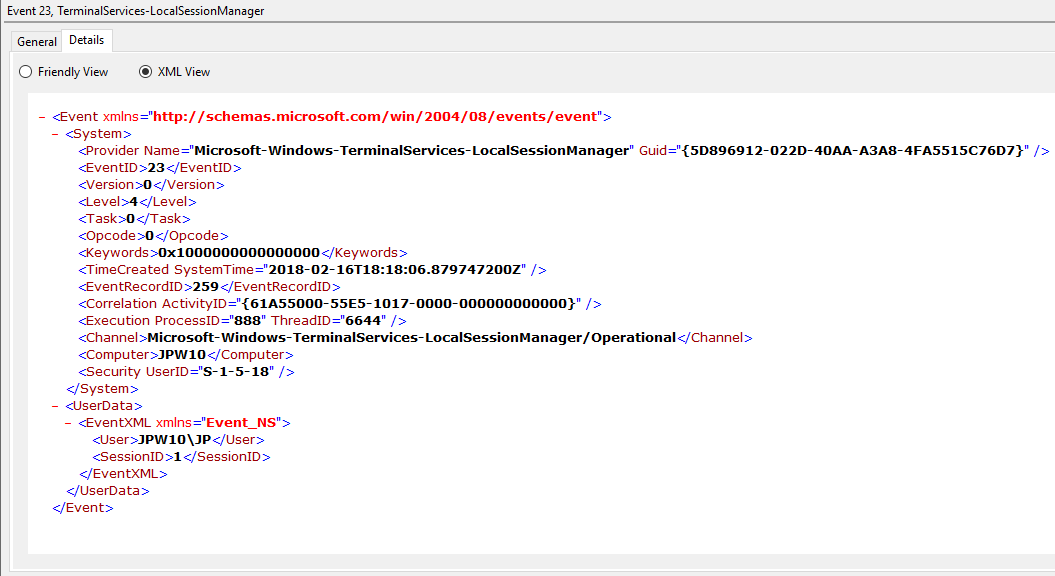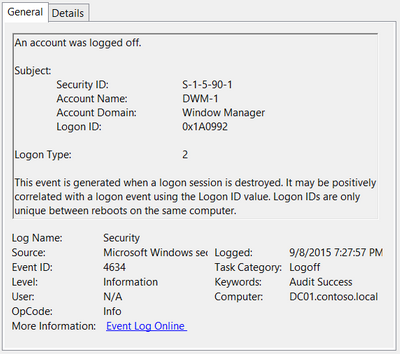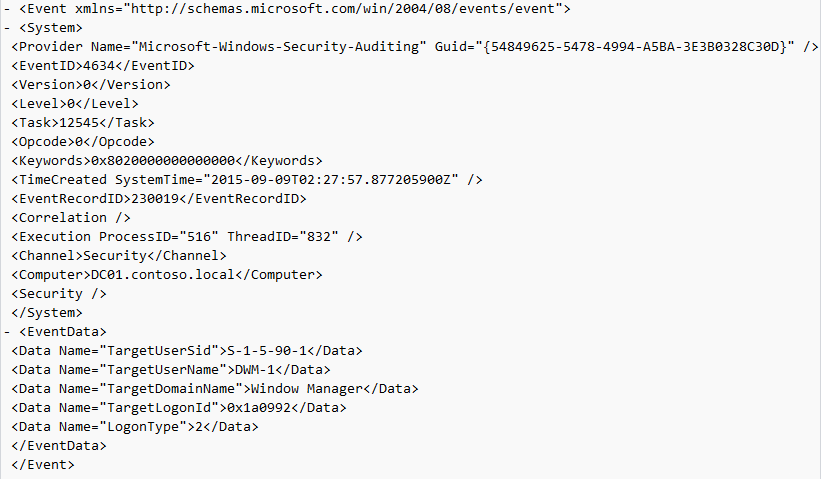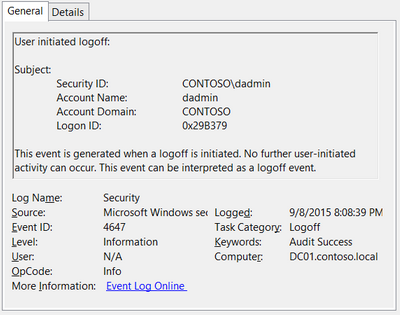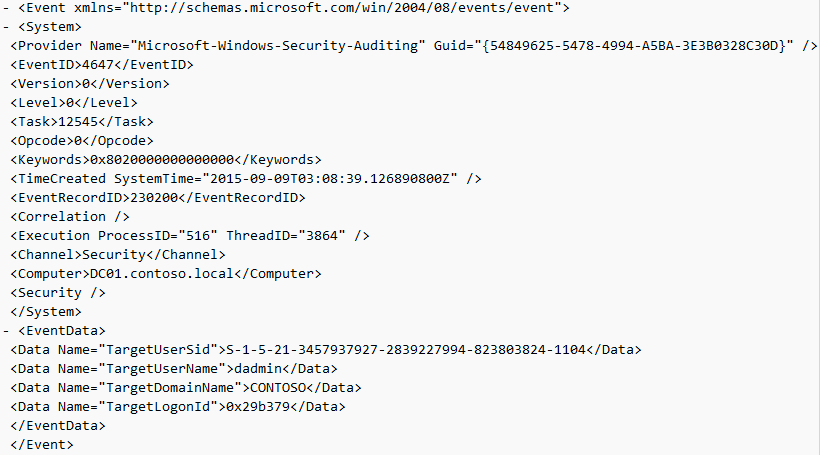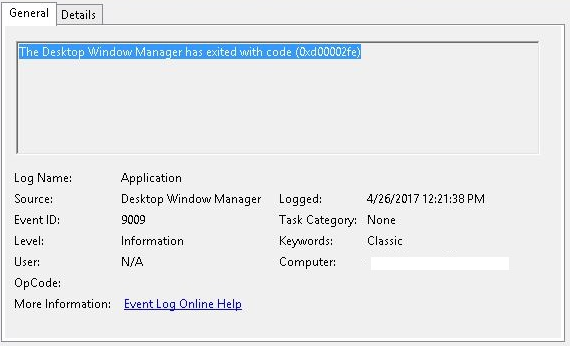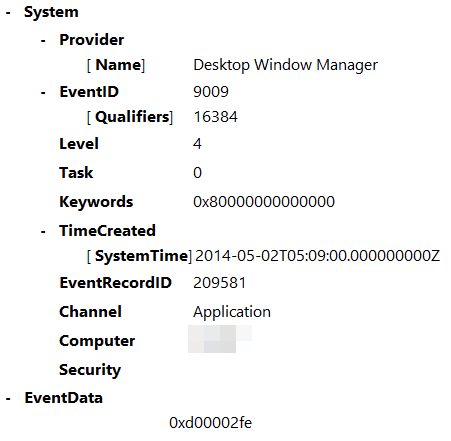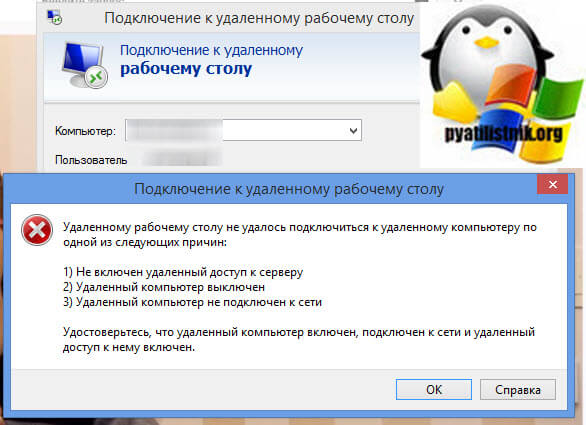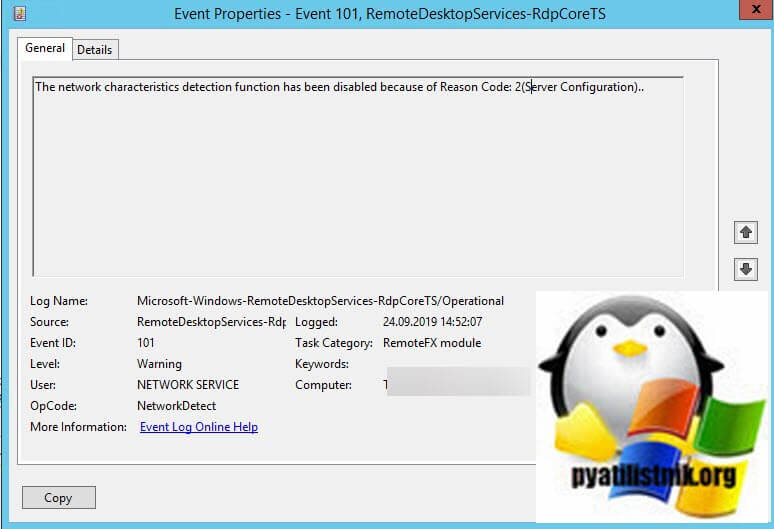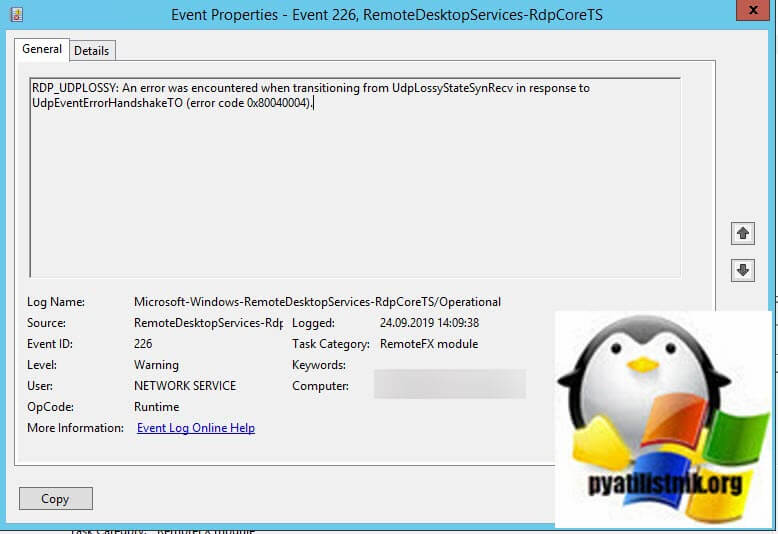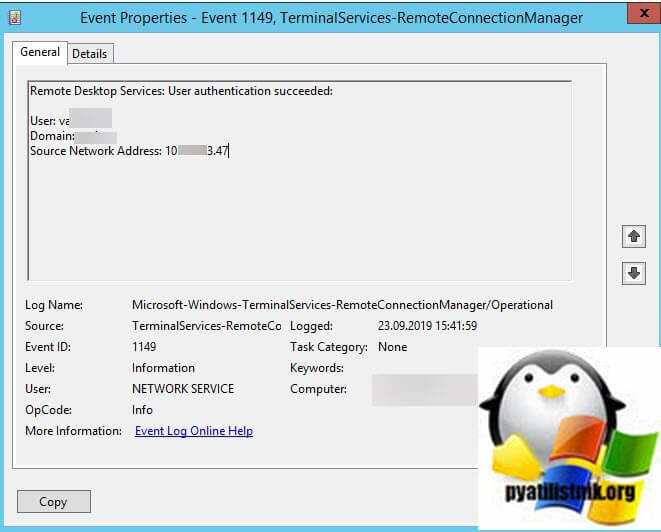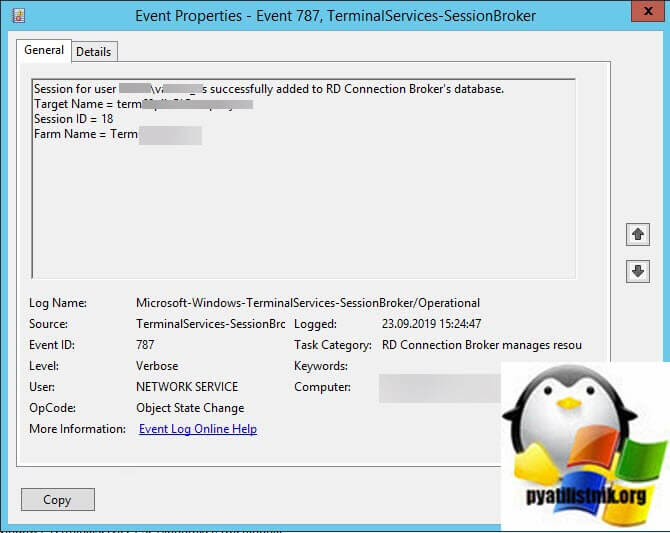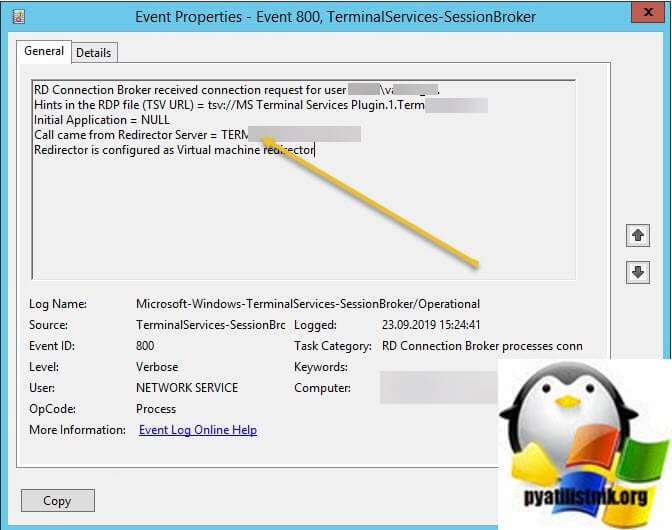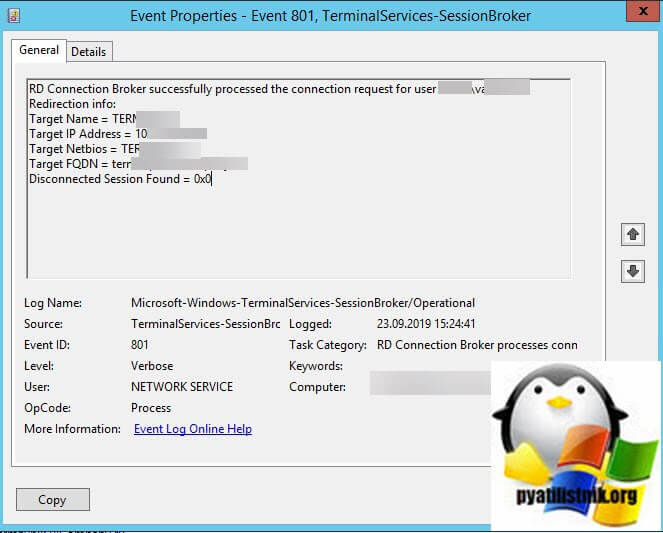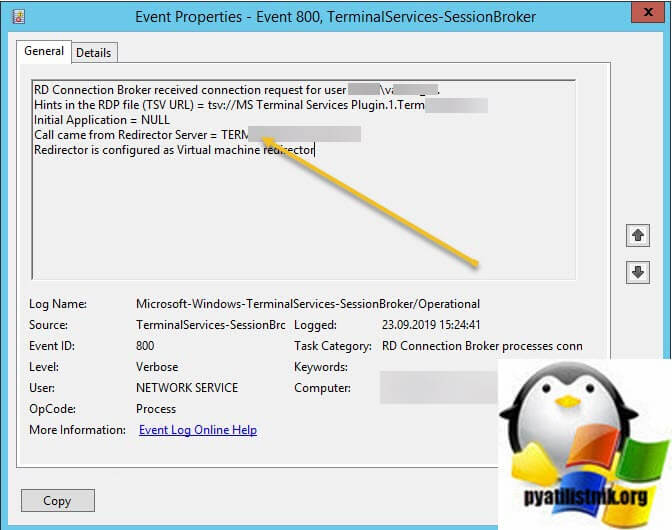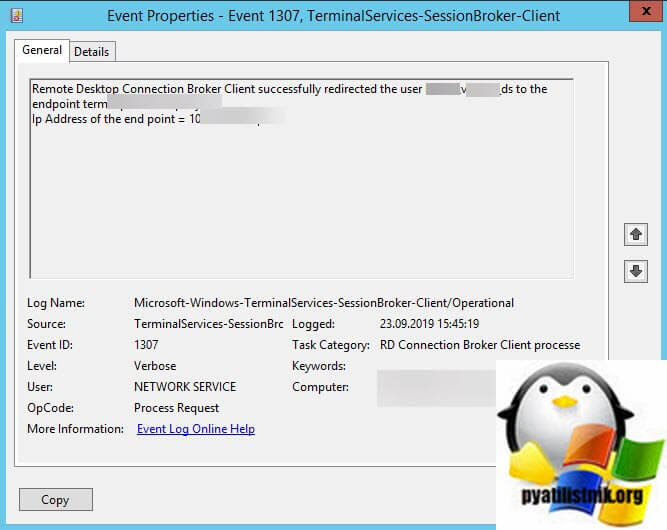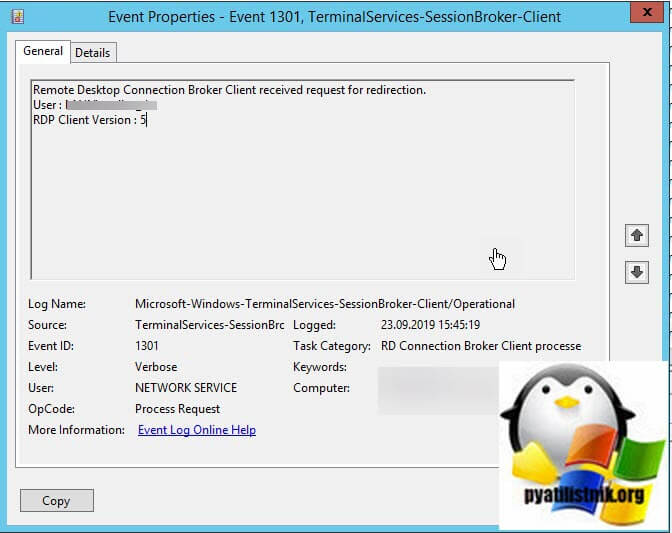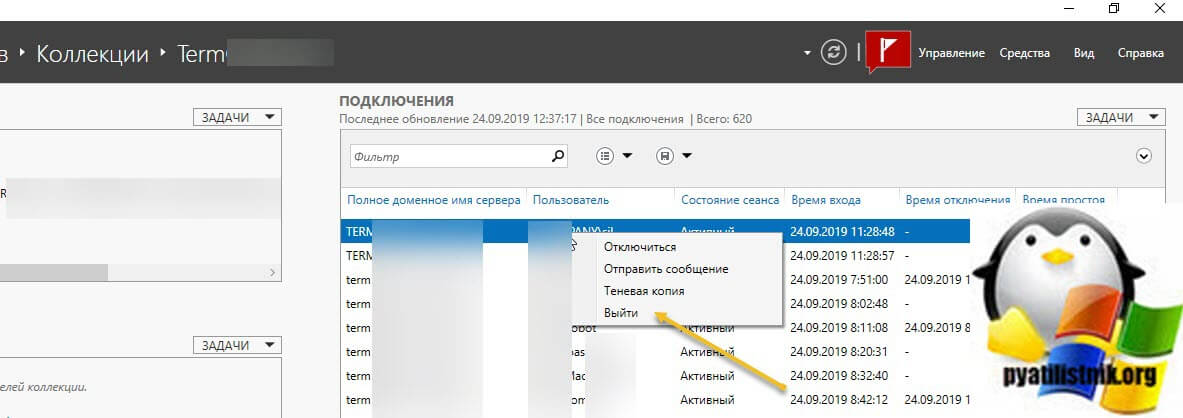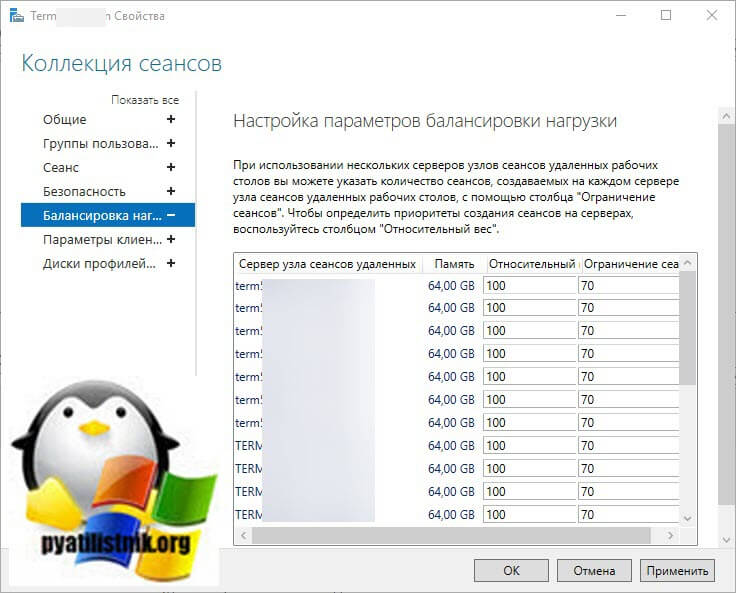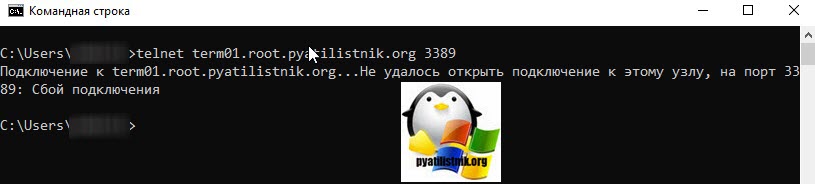В этой статье мы рассмотрим, как получить и проанализировать логи RDP подключений в Windows. Логи RDP подключений позволяют администраторам терминальных RDS серверов/ферм получить информацию о том, какие пользователи подключались к серверу, когда был выполнен вход и когда сеанс завершен, с какого устройства (имя или IP адрес) подключался пользователь.
Описанные методики получения и исследования RDP логов применима как к Windows Server 2022/2019/2016/2012R2, так и для десктопных версий Windows 11, 10, 8.1 c.
Содержание:
- События RDP подключений в журналах Windows (Event Viewer)
- Получаем логи RDP подключений в Windows с помощью PowerShell
- Логи RDP подключений на клиентах Windows
События RDP подключений в журналах Windows (Event Viewer)
Когда пользователь удаленно подключается к RDS серверу или удаленному столу Windows (RDP), информация об этих событиях сохраняется в журналы Windows. Рассмотрим основные этапы RDP подключения и связанные с ними события в Event Viewer.
- Network Connection
- Authentication
- Logon
- Session Disconnect/Reconnect
- Logoff
Network Connection: – событие установления сетевого подключение к серверу от RDP клиента пользователя. Событие с EventID – 1149 (Remote Desktop Services: User authentication succeeded). Наличие этого события не свидетельствует об успешной аутентификации пользователя. Этот журнал находится в разделе Applications and Services Logs -> Microsoft -> Windows -> Terminal-Services-RemoteConnectionManager -> Operational. Включите фильтр по данному событию (ПКМ по журналу-> Filter Current Log -> EventId 1149).
С помощью PowerShell можно вывести список всех попыток RDP подключений:
$RDPAuths = Get-WinEvent -LogName 'Microsoft-Windows-TerminalServices-RemoteConnectionManager/Operational' -FilterXPath '<QueryList><Query Id="0"><Select>*[System[EventID=1149]]</Select></Query></QueryList>'
[xml[]]$xml=$RDPAuths|Foreach{$_.ToXml()}
$EventData = Foreach ($event in $xml.Event)
{ New-Object PSObject -Property @{
TimeCreated = (Get-Date ($event.System.TimeCreated.SystemTime) -Format 'yyyy-MM-dd hh:mm:ss K')
User = $event.UserData.EventXML.Param1
Domain = $event.UserData.EventXML.Param2
Client = $event.UserData.EventXML.Param3
}
} $EventData | FT
В результате у вас получится список с историей всех сетевых RDP подключений к данному серверу. В событии содержится имя пользователя, домен (если используется NLA аутентификация, при отключенном NLA текст события выглядит иначе) и IP адрес компьютера пользователя.
Authentication: – успешная или неудачная аутентификация пользователя на сервере. Журнал Windows -> Security. Здесь нас могут интересовать события с EventID – 4624 (успешная аутентификация — An account was successfully logged on) или 4625 (ошибка аутентификации — An account failed to log on). Обратите внимание на значение LogonType в событии.
- LogonType = 10 или 3 — при входе через терминальную службу RDP —.
- LogonType = 7, значит выполнено переподключение к уже существующему RDP сеансу.
- LogonType = 5 – событие RDP подключения к консоли сервера (в режиме mstsc.exe /admin)
Вы можете использовать события с ошибками аутентификации для защиты от удаленного перебора паролей через RDP. СВы можете автоматически блокировать на файерволе IP адреса, с которых выполняется подбор пароля, простым PowerShell скриптом (см. статью).
При этом имя пользователя содержится в описании события в поле Account Name, имя компьютера в Workstation Name, а имя пользователя в Source Network Address.
Обратите внимание на значение поля LogonID – это уникальный идентификатор сессии пользователя, с помощью которого можно отслеживать дальнейшую активность данного пользователя. Но при отключении от RDP сессии (disconnect) и повторного переподключения к той же сессии, пользователю будет выдан новый TargetLogonID (хотя RDP сессия осталась той же самой).
Вы можете получить список событий успешных авторизаций по RDP (событие 4624) с помощью такой команды PowerShell.
Get-EventLog security -after (Get-date -hour 0 -minute 0 -second 0) | ?{$_.eventid -eq 4624 -and $_.Message -match 'logon type:\s+(10)\s'} | Out-GridView
Logon: – RDP вход в систему, EventID – 21 (Remote Desktop Services: Session logon succeeded. Это событие появляется после успешной аутентификации пользователя. Этот журнал находится в разделе Applications and Services Logs -> Microsoft -> Windows -> TerminalServices-LocalSessionManager -> Operational. Как вы видите, здесь можно узнать идентификатор RDP сессии для пользователя — Session ID.
Событие с EventID – 21 (Remote Desktop Services: Shell start notification received) означает успешный запуск оболочки Explorer (появление окна рабочего стола в RDP сессии).
Session Disconnect/Reconnect – события отключения и переподключения к сессии имеют разные коды в зависимости от того, что вызвало отключение пользователя (отключение по неактивности, заданному в таймаутах для RDP сессий; выбор пункта Disconnect в сессии; завершение RDP сессии другим пользователем или администратором и т.д.). Эти события находятся в разделе журналов Applications and Services Logs -> Microsoft -> Windows -> TerminalServices-LocalSessionManager -> Operational. Рассмотрим RDP события, которые могут быть полезными:
- EventID – 24 (Remote Desktop Services: Session has been disconnected) – пользователь отключился от RDP сессии.
- EventID – 25 (Remote Desktop Services: Session reconnection succeeded) – пользователь переподключился к своей имеющейся RDP сессии на сервере.
- EventID – 39 (Session <A> has been disconnected by session <B>) – пользователь сам отключился от своей RDP сессии, выбрав соответствующий пункт меню (а не просто закрыл окно RDP клиента). Если идентификаторы сессий разные, значит пользователя отключил другой пользователь (или администратор).
- EventID – 40 (Session <A> has been disconnected, reason code <B>). Здесь нужно смотреть на код причины отключения в событии. Например:
- reason code 0 (No additional information is available) – обычно говорит о том, что пользователь просто закрыл окно RDP клиента.
- reason code 5 (The client’s connection was replaced by another connection) – пользователь переподключился к своей старой сессии.
- reason code 11 (User activity has initiated the disconnect) – пользователь сам нажал на кнопку Disconnect в меню.
Событие с EventID – 4778 в журнале Windows -> Security (A session was reconnected to a Window Station). Пользователь переподключился к RDP сессии (пользователю выдается новый LogonID).
Событие с EventID 4779 в журнале Windows -> Security (A session was disconnected from a Window Station). Отключение от RDP сеанса.
Logoff: – выход пользователя из системы. При этом в журнале Applications and Services Logs -> Microsoft -> Windows -> TerminalServices-LocalSessionManager -> Operational регистрируется событие с EventID 23 (Remote Desktop Services: Session logoff succeeded).
При этом в журнале Security нужно смотреть событие EventID 4634 (An account was logged off).
Событие Event 9009 (The Desktop Window Manager has exited with code (<X>) в журнале System говорит о том, что пользователь инициировал завершение RDP сессии, и окно и графический shell пользователя был завершен.
EventID 4647 — User-initiated logoff
Получаем логи RDP подключений в Windows с помощью PowerShell
Ниже представлен небольшой PowerShell скрипт, который выгружает из журналов терминального RDS сервера историю всех RDP подключений за текущий день. В полученной таблице указано время подключения, IP адрес клиента и имя пользователя (при необходимости вы можете включить в отчет другие типы входов).
Get-EventLog -LogName Security -after (Get-date -hour 0 -minute 0 -second 0)| ?{(4624,4778) -contains $_.EventID -and $_.Message -match 'logon type:\s+(10)\s'}| %{
(new-object -Type PSObject -Property @{
TimeGenerated = $_.TimeGenerated
ClientIP = $_.Message -replace '(?smi).*Source Network Address:\s+([^\s]+)\s+.*','$1'
UserName = $_.Message -replace '(?smi).*\s\sAccount Name:\s+([^\s]+)\s+.*','$1'
UserDomain = $_.Message -replace '(?smi).*\s\sAccount Domain:\s+([^\s]+)\s+.*','$1'
LogonType = $_.Message -replace '(?smi).*Logon Type:\s+([^\s]+)\s+.*','$1'
})
} | sort TimeGenerated -Descending | Select TimeGenerated, ClientIP `
, @{N='Username';E={'{0}\{1}' -f $_.UserDomain,$_.UserName}} `
, @{N='LogType';E={
switch ($_.LogonType) {
2 {'Interactive - local logon'}
3 {'Network conection to shared folder)'}
4 {'Batch'}
5 {'Service'}
7 {'Unlock (after screensaver)'}
8 {'NetworkCleartext'}
9 {'NewCredentials (local impersonation process under existing connection)'}
10 {'RDP'}
11 {'CachedInteractive'}
default {"LogType Not Recognised: $($_.LogonType)"}
}
}}
Можно экспортировать логи RDP подключений из журнала в CSV файл (для дальнейшего анализа в таблице Excel). Экспорт журнала можно выполнить из консоли Event Viewer (при условии что логи не очищены) или через командную строку:
WEVTUtil query-events Security > c:\ps\security_log.txt
Или с помощью PowerShell:
get-winevent -logname "Microsoft-Windows-TerminalServices-LocalSessionManager/Operational" | Export-Csv c:\ps\rdp-log.csv -Encoding UTF8
Если ваши пользователи подключаются к RDS серверам через шлюз удаленных рабочих столов Remote Desktop Gateway, вы можете обрабатывать логи подключений пользователей по журналу Microsoft-Windows-TerminalServices-Gateway по EventID 302. Например, следующий PowerShell скрипт выведет полную историю подключений через RD Gateway указанного пользователя:
$rdpusername="kbuldogov"
$properties = @(
@{n='User';e={$_.Properties[0].Value}},
@{n='Source IP Adress';e={$_.Properties[1].Value}},
@{n='TimeStamp';e={$_.TimeCreated}}
@{n='Target RDP host';e={$_.Properties[3].Value}}
)
(Get-WinEvent -FilterHashTable @{LogName='Microsoft-Windows-TerminalServices-Gateway/Operational';ID='302'} | Select-Object $properties) -match $rdpusername
Другие события, связанные с подключениями пользователей на RD Gateway в журнале Microsoft-Windows-TerminalServices-Gateway:
- 300 —
The user %1, on client computer %2, met resource authorization policy requirements and was therefore authorized to connect to resource %4 - 302 —
The user %1, on client computer %2, connected to resource %4 - 303 —
The user %1, on client computer %2, disconnected from the following network resource: %4. Before the user disconnected, the client transferred %6 bytes and received %5 bytes. The client session duration was %7 seconds.
Список текущих RDP сессий на сервере можно вывести командой:
qwinsta
Команда возвращает как идентификатор сессии (ID), имя пользователя (USERNAME)и состояние (Active/Disconnect). Эту команду удобна использовать, когда нужно определить ID RDP сессии пользователя при теневом подключении.
Список запущенных процессов в конкретной RDP сессии (указывается ID сессии):
qprocess /id:157
Логи RDP подключений на клиентах Windows
Также вы можете изучать логи исходящих подключений на стороне RDP клиента. Они доступны в журнале событий Application and Services Logs -> Microsoft -> Windows -> TerminalServices-ClientActiveXCore -> Microsoft-Windows-TerminalServices-RDPClient -> Operation.
Например, событие с Event ID 1102 появляется, когда компьютер устанавливает подключение с удаленным RDS хостом Windows Server или компьютером с Windows 10/11 с включенной службой RDP (десктопные версии Windows также поддерживают несколько одновременных rdp подключений).
The client has initiated a multi-transport connection to the server 192.168.31.102.
Следующий RDP скрипт выведет историю RDP подключений на указанном компьютере (для получения событий Event Log используется командлет Get-WinEvent):
$properties = @(
@{n='TimeStamp';e={$_.TimeCreated}}
@{n='LocalUser';e={$_.UserID}}
@{n='Target RDP host';e={$_.Properties[1].Value}}
)
Get-WinEvent -FilterHashTable @{LogName='Microsoft-Windows-TerminalServices-RDPClient/Operational';ID='1102'} | Select-Object $properties
Скрипт возвращает SID пользователей, которые инициировали RDP подключения на этом компьютере и DNS имена/IP адреса серверов, к которым подключались пользователи. Вы можете преобразовать SID в имена пользователей.
Также история RDP подключений пользователя хранится в реестре.
In this article, we’ll describe how to get and audit the RDP connection logs in Windows. The RDP connection logs allow RDS terminal servers administrators to get information about which users logged on to the server when a specific RDP user logged on and ended up the session, and from which device (DNS name or IP address) the user logged on.
Contents:
- RDP Connection Events in Windows Event Viewer
- Getting Remote Desktop Login History with PowerShell
- Outgoing RDP Connection Logs in Windows
The article is applicable when analyzing RDP logs for both Windows Server 2022/2019/2016/2012R2 and to desktop editions (Windows 11, 10, and 8.1).
RDP Connection Events in Windows Event Viewer
When a user connects to a Remote Desktop-enabled or RDS host, information about these events is stored in the Event Viewer logs (eventvwr.msc). Consider the main stages of RDP connection and related events in the Event Viewer, which may be of interest to the administrator
- Network Connection;
- Authentication;
- Logon;
- Session Disconnect/Reconnect;
- Logoff.
Network Connection – establishing a network connection to a server from the user’s RDP client. It is the event with the EventID 1149 (Remote Desktop Services: User authentication succeeded). If this event is found, it doesn’t mean that user authentication has been successful. This log is located in “Applications and Services Logs -> Microsoft -> Windows -> Terminal-Services-RemoteConnectionManager > Operational”. Enable the log filter for this event (right-click the log -> Filter Current Log -> EventId 1149).
You can list all RDP connection attempts with PowerShell:
$RDPAuths = Get-WinEvent -LogName 'Microsoft-Windows-TerminalServices-RemoteConnectionManager/Operational' -FilterXPath '<QueryList><Query Id="0"><Select>*[System[EventID=1149]]</Select></Query></QueryList>'
[xml[]]$xml=$RDPAuths|Foreach{$_.ToXml()}
$EventData = Foreach ($event in $xml.Event)
{ New-Object PSObject -Property @{
TimeCreated = (Get-Date ($event.System.TimeCreated.SystemTime) -Format 'yyyy-MM-dd hh:mm:ss K')
User = $event.UserData.EventXML.Param1
Domain = $event.UserData.EventXML.Param2
Client = $event.UserData.EventXML.Param3
}
} $EventData | FT
Then you will get an event list with the history of all RDP connections to this server. The logs provide a username, a domain (in this case the Network Level Authentication is used; if NLA is disabled, the event description looks differently), and the IP address of the user’s computer.
Authentication shows whether an RDP user has been successfully authenticated on the server or not. The log is located under Windows -> Security. So, you may be interested in the events with the EventID 4624 (An account was successfully logged on) or 4625 (An account failed to log on).
Please, pay attention to the LogonType value in the event description.
- LogonType = 10 or 3 — if the Remote Desktop service has been used to create a new session during log on;
- LogonType = 7, means that a user has reconnected to the existing RDP session;
- LogonType = 5 – RDP connection to the server console (in the mstsc.exe /admin mode).
In this case, the user name is contained in the event description in the Account Name field, the computer name in the Workstation Name, and the user IP in the Source Network Address.
Please, note the value of the LogonID field. This is a unique user RDP session identifier that helps track the user’s further activity. However, if an RDP session is disconnected and a user reconnects to it, the user will be assigned a new LogonID (although the RDP session remains the same).
You can get a list of successful RDP authentication events (EventID 4624) using this PowerShell command:
Get-EventLog security -after (Get-date -hour 0 -minute 0 -second 0) | ?{$_.eventid -eq 4624 -and $_.Message -match 'logon type:\s+(10)\s'} | Out-GridView
Logon refers to an RDP login to Windows. EventID 21 – this event appears after a user has been successfully authenticated (Remote Desktop Services: Session logon succeeded). This events are located in the “Applications and Services Logs -> Microsoft -> Windows -> TerminalServices-LocalSessionManager -> Operational”. As you can see, here you can find the ID of a user RDP session — Session ID.
EventID – 21 (Remote Desktop Services: Shell start notification received) indicates that the Explorer shell has been successfully started (the Windows desktop appears in the user’s RDP session).
Session Disconnect/Reconnect – session disconnection and reconnection events have different IDs depending on what caused the user disconnection (disconnection due to inactivity set in timeouts for RDP sessions, Disconnect option has been selected by the user in the session, RDP session ended by another user or an administrator, etc.). You can find these events in the Event Viewer under “Applications and Services Logs -> Microsoft -> Windows -> TerminalServices-LocalSessionManager -> Operational”. Let’s consider the RDP Event IDs that might be useful:
- EventID – 24 (
Remote Desktop Services: Session has been disconnected) –a user has disconnected from the RDP session; - EventID – 25 (
Remote Desktop Services: Session reconnection succeeded) – a user has reconnected to the existing RDP session on the server; - EventID – 39 (
Session <A> has been disconnected by session <B>) – a user has disconnected from the RDP session by selecting the corresponding menu option (instead of just closing the RDP client window). If the session IDs are different, a user has been disconnected by another user (or administrator); - EventID – 40 (
Session <A> has been disconnected, reason code <B>). Here you must check the disconnection reason code in the event description. For example:- reason code 0 (
No additional information is available) means that a user has just closed the RDP client window; - reason code 5 (
The client’s connection was replaced by another connection) means that a user has reconnected to the previous RDP session; - reason code 11 (
User activity has initiated the disconnect) a user has clicked the Disconnect button in the start menu.
- reason code 0 (
EventID 4778 in Windows -> Security log (A session was reconnected to a Window Station). A user has reconnected to an RDP session (a user is assigned a new LogonID).
EventID 4779 in “Windows -> Security” log (A session was disconnected from a Window Station). A user has been disconnected from an RDP session.
Logoff refers to the end of a user session. It is logged as the event with the EventID 23 (Remote Desktop Services: Session logoff succeeded) under “Applications and Services Logs -> Microsoft -> Windows -> TerminalServices-LocalSessionManager -> Operational”.
At the same time the EventID 4634 (An account was logged off) appears in the Security log.
The EventID 9009 (The Desktop Window Manager has exited with code <X>) in the System log means that a user has initiated logoff from the RDP session with both the window and the graphic shell of the user have been terminated.
EventID 4647 — User-initiated logoff
Getting Remote Desktop Login History with PowerShell
Here is a short PowerShell script that lists the history of all RDP connections for the current day from the terminal RDS server event logs. The resulting table shows the connection time, the client’s IP address (DNS computername), and the remote user name (if necessary, you can include other LogonTypes in the report).
Get-EventLog -LogName Security -after (Get-date -hour 0 -minute 0 -second 0)| ?{(4624,4778) -contains $_.EventID -and $_.Message -match 'logon type:\s+(10)\s'}| %{
(new-object -Type PSObject -Property @{
TimeGenerated = $_.TimeGenerated
ClientIP = $_.Message -replace '(?smi).*Source Network Address:\s+([^\s]+)\s+.*','$1'
UserName = $_.Message -replace '(?smi).*\s\sAccount Name:\s+([^\s]+)\s+.*','$1'
UserDomain = $_.Message -replace '(?smi).*\s\sAccount Domain:\s+([^\s]+)\s+.*','$1'
LogonType = $_.Message -replace '(?smi).*Logon Type:\s+([^\s]+)\s+.*','$1'
})
} | sort TimeGenerated -Descending | Select TimeGenerated, ClientIP `
, @{N='Username';E={'{0}\{1}' -f $_.UserDomain,$_.UserName}} `
, @{N='LogType';E={
switch ($_.LogonType) {
2 {'Interactive - local logon'}
3 {'Network connection to shared folder)'}
4 {'Batch'}
5 {'Service'}
7 {'Unlock (after screensaver)'}
8 {'NetworkCleartext'}
9 {'NewCredentials (local impersonation process under existing connection)'}
10 {'RDP'}
11 {'CachedInteractive'}
default {"LogType Not Recognised: $($_.LogonType)"}
}
}}
This method allows you to collect and parse RDP connection logs on a standalone RDSH server. If you have multiple servers in the RDS farm, you can query each of them with this script, or get logs from a management server with the Remote Desktop Connection Broker role.
You can export RDP connection logs from the Event Viewer to a CSV file (for further analysis in an Excel spreadsheet). You can export the log from the Event Viewer GUI (assuming Event Viewer logs are not cleared) or via the command prompt:
WEVTUtil query-events Security > c:\ps\rdp_security_log.txt
Or with PowerShell:
get-winevent -logname "Microsoft-Windows-TerminalServices-LocalSessionManager/Operational" | Export-Csv c:\ps\rdp_connection_log.txt -Encoding UTF8
If your users connect to corporate RDS hosts through the Remote Desktop Gateway, you can check the user connection logs in the Microsoft-Windows-TerminalServices-Gateway log by the EventID 302. For example, the following PowerShell script will display the specified user’s connection history through RD Gateway:
$rdpusername="b.smith"
$properties = @(
@{n='User';e={$_.Properties[0].Value}},
@{n='Source IP Adress';e={$_.Properties[1].Value}},
@{n='TimeStamp';e={$_.TimeCreated}}
@{n='Target RDP host';e={$_.Properties[3].Value}}
)
(Get-WinEvent -FilterHashTable @{LogName='Microsoft-Windows-TerminalServices-Gateway/Operational';ID='302'} | Select-Object $properties) -match $rdpusername
You can check the following RD Gateway user connection events in the Microsoft-Windows-TerminalServices-Gateway event log:
- 300 — The user NAME, on client computer DEVICE, met resource authorization policy requirements and was therefore authorized to connect to resource RDPHOST;
- 302 — The user NAME, on client computer DEVICE, connected to resource RDPHOST;
- 303 — The user NAME, on client computer DEVICE, disconnected from the following network resource: RDPHOST. Before the user disconnected, the client transferred X bytes and received X bytes. The client session duration was X seconds.
You can display the list of current remote sessions on your RDS host with the command:
qwinsta
The command returns the session ID, the USERNAME, and the session state (Active/Disconnect). This command is useful when you need to get the user’s RDP session ID when using shadow Remote Desktop connections.
You can display the list of the running processes in the specific RDP session (the session ID is specified):
qprocess /id:5
Outgoing RDP Connection Logs in Windows
You can also view outgoing RDP connection logs on the client side. They are available in the following event log: Application and Services Logs -> Microsoft -> Windows -> TerminalServices-ClientActiveXCore -> Microsoft-Windows-TerminalServices-RDPClient -> Operational.
For example, EventID 1102 occurs when a user connects to a remote Windows Server RDS host or a Windows 10/11 computer with RDP enabled (desktop Windows editions also support multiple simultaneous RDP connections).
The client has initiated a multi-transport connection to the server 192.168.13.201.
The following RDP script will display the history of RDP client connections on the current computer:
$properties = @(
@{n='TimeStamp';e={$_.TimeCreated}}
@{n='LocalUser';e={$_.UserID}}
@{n='Target RDP host';e={$_.Properties[1].Value}}
)
Get-WinEvent -FilterHashTable @{LogName='Microsoft-Windows-TerminalServices-RDPClient/Operational';ID='1102'} | Select-Object $properties
The script returns the SIDs of the users who initiated RDP connections on this computer, as well as the DNS names/IP addresses of the Remote Desktop hosts that the users connected to. You can convert SIDs to usernames as follows.
Early in my DFIR career, I struggled with understanding how exactly to identify and understand all the RDP-related Windows Event Logs. I would read a few things here and there, think I understood it, then move on to the next case – repeating the same loop over and over again and never really acquiring full comprehension. That is until one day I finally got tired of repeating the same questions/research and just made a cheat sheet laying out the most common RDP-related Event ID’s that I’d encountered along with their relevance and descriptions. From that point on, as I sporadically encountered related questions/confusion from others in the community, I would simply refer to my cheat sheet to provide an immediate response or clarification – saving them from the hours of repeated questioning and research I had already done.
However, it seems the community continues to encounter the same struggle in identifying and understanding RDP-related Windows Event Log ID’s, where each is located, and even what some of them mean (no thanks to some of Microsoft’s very confusing documentation and descriptions). As such, I recently set out to try and find an easy route to the solution for this problem (i.e. hopefully find a single website to point to with all this information). Though I’ve found parts of the answer in posts here and there, each of them were missing parts of the puzzle (either missing ID’s, descriptions, explanations, and/or overall how they fit together in a chronological fashion). I will say JPCERTCC did an awesome job capturing a ton of information here, I just can’t quite decipher or discern the clear order of events and some appear out of order (at least how I have encountered them, but maybe I’m reading it wrong…). At any rate, as they say, necessity is the mother of invention.
So, I decided to create a blog post that I hope can serve as a succinct one-stop shop for understanding and identifying the most commonly encountered and empirically useful* RDP-related Windows Event Log ID’s/entries for tracking and investigating RDP usage on a Windows Vista+ endpoint. The Windows Event ID’s in the XP days were different than those in Vista+ Operating Systems. So, I decided to leave those out for now, but perhaps I will add them in the future.
*Yes, there are Event ID’s like 1146, 1147, and 1148 which look great in Microsoft’s documentation as a very useful source of information. However, I’ve yet to see (m)any of these commonly occurring in the wild.
I debated back and forth on the best way to sort/group these. Ultimately, in truly pragmatic fashion, I figured it would likely be most useful to sort them in the (chronological) order in which you might expect to find them. Ergo, the flow/section breakup is the following:
Network Connection
->-> Authentication
->-> Logon
->-> Session Disconnect/Reconnect
->-> Logoff
Network Connection
This section covers the first indications of an RDP logon – the initial network connection to a machine.
Log: Microsoft-Windows-Terminal-Services-RemoteConnectionManager/Operational
Log Location: %SystemRoot%\System32\Winevt\Logs\Microsoft-Windows-TerminalServices-RemoteConnectionManager%4Operational.evtx
Event ID: 1149
Provider Name: Microsoft-Windows-Terminal-Services-RemoteConnectionManager
Description: “User authentication succeeded”
Notes: Despite this seemingly clear-cut description, this event actually DOES NOT indicate a successful user authentication in the sense that many might expect (e.g., successful input and acceptance of a username and password). Instead, “authentication” in this sense is referring to successful network authentication, as in someone successfully executed an RDP network connection to the target machine and it successfully responded and displayed a login window for the next step of entering credentials. For example, if I launched the RDP Desktop Connection program on my computer, input a target IP, and hit enter, it would simply display the target system’s screen and produce an 1149 Event ID indicating I had successfully connected to the target, WELL BEFORE I even entered any credentials. So, repeat after me, “An Event ID 1149 DOES NOT indicate successful authentication to a target, simply a successful RDP network connection”.
TL;DR: NOT AN AUTHENTICATION. Someone launched an RDP client, specified the target machine (possibly with a username and domain), and hit enter to make a successful network connection to the target. Nothing more, nothing less.
Authentication
This section covers the authentication portion of the RDP connection – whether or not the logon is allowed based on success/failure of username/password combo.
Log: Security
Log Location: %SystemRoot%\System32\Winevt\Logs\Security.evtx
Event ID: 4624
Provider Name: Microsoft-Windows-Security-Auditing
LogonType: Type 3 (Network) when NLA is Enabled (and at times even when it’s not) followed by Type 10 (RemoteInteractive / a.k.a. Terminal Services / a.k.a. Remote Desktop) OR Type 7 from a Remote IP (if it’s a reconnection from a previous/existing RDP session)
Description: “An account was successfully logged on”
Notes: I thought this one was pretty straight forward – just look for Type 10 logons for RDP. However, in a bit more research, I discovered that often a Type 3 logon (for NLA) will occur prior to the Type 10 logon. In addition, I also discovered that RDP’ing to a system of which you’d previously RDP’ed and not formally logged off/out would instead yield a Logon Type 7 logon versus the Logon Type 10 we’d expect. This makes sense in a way in that a Logon Type 7 (“This workstation was unlocked”) is essentially what is happening. However, to delineate this from non-RDP Type 7 logons in which a person was sitting at the machine and just unlocked the machine, we can look for remote non-local IP’s in the IpAddress field.
TL;DR: User successfully logged on to this system with the specified TargetUserName and TargetDomainName from the specified IpAddress.
Event ID: 4625
Provider Name: Microsoft-Windows-Security-Auditing
LogonType: Type 3 (Network) when NLA is Enabled (and at times even when it’s not) and/or Type 10 (RemoteInteractive / a.k.a. Terminal Services / a.k.a. Remote Desktop)
Description: “An account failed to log on”
Notes: Why do we care about failures? Well, this is helpful in identifying (brute force) failure attempts and seeing when/where an attacker may be attempting stolen/compromised credentials. The Status/Sub Status Code will also be helpful in delineating legitimate failures (e.g. “expired password”) as well as possibly providing insight into attacker activity (e.g. repetitive “user name does not exist” codes could indicate brute force guessing by a tool and/or a more targeted lack of username knowledge/awareness in the environment by the attacker).
TL;DR: User failed to log on to this system with the specified TargetUserName and TargetDomainName from the specified IpAddress.
#ProTip(s):
1) When NLA is enabled, a failed RDP logon (due to wrong username, password, etc.) will result in a 4625 Type 3 failure. When NLA is not enabled, you *should* see a 4625 Type 10 failure.
2) Both of these entries also contain a “SubjectLogonID” or a “TargetLogonID” field. This ID is unique for each logon session and is also present in various other Event Log entries, making it theoretically useful for tracking/delineating a specific user’s activities, particularly on systems allowing multiple logged on users. However, do take note that a unique *LogonID is assigned for each session, meaning if a user connects, then disconnects (without logging out, thus simply ending the current session), then reconnects (i.e. starting a new session), they will be assigned a different unique *LogonID. All to say that a single user(name) may have multiple unique *LogonID’s to track depending how many sessions they’ve instantiated, not to mention Windows makes it very confusing sometimes with multiple 4624’s with different *LogonID’s for the same session. So, YMMV.
Additional References:
David Cowen’s Forensic Lunch Test Kitchen – RDP Testing (1 , 2 , 3)
Microsoft Forum Answer Re: RDP 4624 Type 3 Logons (link)
Logon
This section covers the ensuing (post-authentication) events that occur upon successful authentication and logon to the system.
Log: Microsoft-Windows-TerminalServices-LocalSessionManager/Operational
Log Location: %SystemRoot%\System32\Winevt\Logs\Microsoft-Windows-TerminalServices-LocalSessionManager%4Operational.evtx
Event ID: 21
Provider Name: Microsoft-Windows-TerminalServices-LocalSessionManager
Description: “Remote Desktop Services: Session logon succeeded:”
Notes: This typically immediately precedes an Event ID 22 when the “Source Network Address” contains a remote IP address. Note that a “Source Network Address” of “LOCAL” simply indicates a local logon and does NOT indicate a remote RDP logon. this event with a “Source Network Address” of “LOCAL” will also be generated upon system (re)boot/initialization (shortly before the proceeding associated Event ID 22) . For remote RDP logons, take note of the SessionID as a means of tracking/associating additional Event Log activity with this user’s RDP session.
TL;DR: Indicates successful RDP logon and session instantiation, so long as the “Source Network Address” is NOT “LOCAL”.
Event ID: 22
Provider Name: Microsoft-Windows-TerminalServices-LocalSessionManager
Description: “Remote Desktop Services: Shell start notification received:”
Notes: This typically immediately proceeds an Event ID 21. Note that a “Source Network Address” of “LOCAL” simply indicates a local logon and does NOT indicate a remote RDP logon. This event with a “Source Network Address” of “LOCAL” will also be generated upon system (re)boot/initialization (shortly after the preceding associated Event ID 21).
TL;DR: Indicates successful RDP logon and shell (i.e. Windows GUI Desktop) start, so long as the “Source Network Address” is NOT “LOCAL”.
Session Disconnect/Reconnect
This section covers the various session disconnect/reconnect events that might occur due to either system (idle), network (network disconnect), or purposeful user (X out of the RDP window, Start -> Disconnect, Kicked off by another user, etc.) action.
Log: Microsoft-Windows-TerminalServices-LocalSessionManager/Operational
Log Location: %SystemRoot%\System32\Winevt\Logs\Microsoft-Windows-TerminalServices-LocalSessionManager%4Operational.evtx
Event ID: 24
Provider Name: Microsoft-Windows-TerminalServices-LocalSessionManager
Description: “Remote Desktop Services: Session has been disconnected:”
Notes: The user has disconnected from an RDP session, when the “Source Network Address” contains a remote IP address. A “Source Network Address” of “LOCAL” simply indicates a local session disconnection and does NOT indicate a remote RDP disconnection. Note the “Source Network Address” for the source of the RDP connection. This is typically paired with an Event ID 40. Also take note of the SessionID as a means of tracking/associating additional Event Log activity with this user’s RDP session.
TL;DR: The user has disconnected from an RDP session, so long as the “Source Network Address” is NOT “LOCAL”.
Event ID: 25
Provider Name: Microsoft-Windows-TerminalServices-LocalSessionManager
Description: “Remote Desktop Services: Session reconnection succeeded:”
Notes: The user has reconnected to an RDP session, when the “Source Network Address” contains a remote IP address. A “Source Network Address” of “LOCAL” simply indicates a local session reconnection and does NOT indicate a remote RDP session reconnection. Note the “Source Network Address” for the source of the RDP connection. This is typically paired with an Event ID 40. Take note of the SessionID as a means of tracking/associating additional Event Log activity with this user’s RDP session.
TL;DR: The user has reconnected to an existing RDP session, so long as the “Source Network Address” is NOT “LOCAL”.
Event ID: 39
Provider Name: Microsoft-Windows-TerminalServices-LocalSessionManager
Description: “Session <X> has been disconnected by session <Y>”
Notes: This indicates that a user has formally disconnected from an RDP session via purposeful Disconnect (e.g., via the Windows Start Menu Disconnect option) versus simply X’ing out of the RDP window. Cases where the Session ID of <X> differs from <Y> may indicate a separate RDP session has disconnected (i.e. kicked off) the given user.
TL;DR: The user formally disconnected from the RDP session.
Event ID: 40
Provider Name: Microsoft-Windows-TerminalServices-LocalSessionManager
Description: “Session <X> has been disconnected, reason code <Z>”
Notes: In true Microsoft fashion, although the description is always “Session has been disconnected”, these events also indicate/correlate to reconnections, not just disconnections. The most helpful information here is the Reason Code (a function of the IMsRdpClient::ExtendedDisconnectReason property), the list of which can be seen here (and this pairs it with the codes to make it easier to read). Below are some examples of codes I encountered during my research.
0 – “No additional information is available.” (Occurs when a user informally X’es out of a session, typically paired with Event ID 24)
5 – “The client’s connection was replaced by another connection.” (Occurs when a user reconnects to an RDP session, typically paired with an Event ID 25)
11 – “User activity has initiated the disconnect.” (Occurs when a user formally initiates an RDP disconnect, for example via the Windows Start Menu Disconnect option.)
TL;DR: The user disconnected from or reconnected to an RDP session.
Log: Security
Log Location: %SystemRoot%\System32\Winevt\Logs\Security.evtx
Event ID: 4778
Provider Name: Microsoft-Windows-Security-Auditing
Description: “A session was reconnected to a Window Station.”
Notes: Occurs when a user reconnects to an existing RDP session. Typically paired with Event ID 25. The SessionName, ClientAddress, and LogonID can all be useful for identifying the source and associated activity.
TL;DR: The user reconnected to an existing RDP session.
Event ID: 4779
Provider Name: Microsoft-Windows-Security-Auditing
Description: “A session was disconnected from a Window Station.”
Notes: Occurs when a user disconnects from an RDP session. Typically paired with Event ID 24 and likely Event ID’s 39 and 40. The SessionName, ClientAddress, and LogonID can all be useful for identifying the source and associated activity.
TL;DR: The user disconnected from from an RDP session.
Logoff
This section covers the events that occur after a purposeful (Start -> Disconnect, Start -> Logoff) logoff.
Log: Microsoft-Windows-TerminalServices-LocalSessionManager/Operational
Log Location: %SystemRoot%\System32\Winevt\Logs\Microsoft-Windows-TerminalServices-LocalSessionManager%4Operational.evtx
Event ID: 23
Provider Name: Microsoft-Windows-TerminalServices-LocalSessionManager
Description: “Remote Desktop Services: Session logoff succeeded:”
Notes: The user has initiated a logoff. This is typically paired with an Event ID 4634 (logoff). Take note of the SessionID as a means of tracking/associating additional Event Log activity with this user’s RDP session. This event with a will also be generated upon a system shutdown/reboot.
TL;DR: The user initiated a formal system logoff (versus a simple session disconnect).
Log: Security
Log Location: %SystemRoot%\System32\Winevt\Logs\Security.evtx
Event ID: 4634
Provider Name: Microsoft-Windows-Security-Auditing
LogonType: 10 (RemoteInteractive / a.k.a. Terminal Services / a.k.a. Remote Desktop) OR Type 7 from a Remote IP (if it’s a reconnection from a previous/existing RDP session)
Description: “An account was logged off.”
Notes: These occur whenever a user simply disconnects from an RDP session or formally logs off (via Windows Start Menu Logoff). This is typically paired with an Event ID 21 (RDP Session Logoff). I’ve also discovered these will also be paired (i.e. occur at the same time) with successful authentications (Event ID 4624). Why, I have no idea.
TL;DR: A user disconnected from, or logged off, an RDP session.
Event ID: 4647
Provider Name: Microsoft-Windows-Security-Auditing
Description: “User initiated logoff:”
Notes: Occurs when a user initiates a formal system logoff and is not necessarily RDP specific. You will need to use some reasoning and temporal analysis to understand if/when it is related to a system logoff via an RDP session or is from a local interactive session as there is no LogonType associated specify which it is.
TL;DR: The user initiated a formal logoff (NOT a simple disconnect).
Log: System
Log Location: %SystemRoot%\System32\Winevt\Logs\System.evtx
Event ID: 9009
Provider Name: Desktop Window Manager
Description: “The Desktop Window Manager has exited with code (<X>).”
Notes: Occurs when a user formally closes an RDP connection and indicates the RDP desktop GUI has been shut down as a result. This is useful to identify a closed/finalized RDP connection. Though, this event is not always produced for reasons I do not know.
TL;DR: A user has closed out an RDP connection.
Wrap-Up
Hopefully that provides a little better insight into some of the most common and (IME) most empirically useful RDP-related Event logs, when/where you might encounter them, what they mean, what they look like, and (most importantly) how they all fit together.
As a result of this post, Richard Davis (@richarddavisg, @13CubedDFIR) of 13Cubed on YouTube has also put together an RDP flow chart that is very helpful in visualizing the expected (though, not guaranteed) flow of these logs. Feel free to check out his short video walkthrough as well.
- Remove From My Forums
-
Question
-
I am trying to find a way to pull some logs from Microsoft-Windows-TerminalServices-RemoteConnectionManager/Operational. I tried using get-winevent -providername but PS states I need .Net 3.5 which I can’t install on the server unfortunately. Is
there any other way to get to these event logs?Thanks!
Answers
-
Get-WinEvent -LogName «Microsoft-Windows-TerminalServices-RemoteConnectionManager/Operational»
or
wevtutil qe «Microsoft-Windows-TerminalServices-RemoteConnectionManager/Operational»
This .Net classes available only for 3.5 and above.
-
Edited by
Wednesday, February 13, 2013 5:15 AM
-
Marked as answer by
MedicalSMicrosoft contingent staff
Thursday, February 14, 2013 6:26 AM
-
Edited by
Удаленный пользователь не может подключиться к RDS ферме
Удаленный пользователь не может подключиться к RDS ферме
Добрый день! Уважаемые читатели и гости одного из крупнейших IT блогов России Pyatilistnik.org. В прошлый раз мы с вами успешно научились решать ошибку «pfn list corrupt» в операционной системе Windows 10. Движемся дальше, в данной публикации я бы хотел с вами поделиться небольшим опытом поиска проблемы с подключением по RDP. В данной публикации мы рассмотрим вопрос, почему удаленный пользователь не может подключиться к RDS ферме Windows Server 2012 R2.
Описание проблемы
И так, есть RDS ферма построенная на базе Windows Server 2012 R2, состоящая из 15 хостов. В нее было добавлено еще 5 RDSH хостов. В компании люди работают с терминальным столом, как локально, так и удаленно, посредством подключения через VPN в корпоративную сеть и дальше уже к ферме. Вот как раз у таких VPN пользователей и стали возникать непонятные ситуации. При попытке подключения по RDP у них появлялась ошибка:
- Не включен удаленный рабочий стол
- Удаленный компьютер выключен
- Удаленный компьютер не подключен к сети
Удостоверьтесь, что удаленный компьютер включен, подключен к сети и удаленный доступ к нему включен
Решение проблемы
Ошибка вроде очевидная, что не включен RDP доступ, если бы это был рядовой сервер я бы понял, но тут служба удаленного доступа точно работала и была включена, так как на данный сервер так же распространялась групповая политика делающая, это автоматически, я проверил применение GPO, все было хорошо. Первым делом я полез смотреть логи Windows, это можно сделать классическим методом или через модный Windows Admin Center.
Журналы которые нас будут интересовать находятся в таких расположениях:
- Microsoft-Windows-RemoteDesktopServices-RdpCoreTS/Operational
- Microsoft-Windows-TerminalServices-RemoteConnectionManager/Operational
- Microsoft-Windows-TerminalServices-SessionBroker/Admin
- Microsoft-Windows-TerminalServices-SessionBroker/Operational
- Microsoft-Windows-TerminalServices-SessionBroker-Client/Operational
Строим алгоритм обычного пользователя работающего удаленно. Сотрудник подключается к VPN серверу, после успешного подключения, он запускает клиента удаленного рабочего стола и производит подключение к RDS ферме. Далее сотрудник проходит успешно аутентификацию, его логин и пароль принимается брокерами RDS, далее идет процесс подключения, который заканчивается представленной выше ошибкой.
Первое, что мне бросилось в глаза, это предупреждение с кодом ID 101:
Далее было такое предупреждение:
Далее нужно посмотреть, как RDCB брокеры взаимодействовали с сессией пользователя. В журнале «Microsoft-Windows-TerminalServices-RemoteConnectionManager/Operational» я обнаружил событие с кодом ID 1149, в котором я вижу, что определенный пользователь был успешно аутентифицирован на RDS ферме, он получил некий IP адрес.
Далее я стал изучать информацию из журнала «Microsoft-Windows-TerminalServices-SessionBroker/Operational». Тут я так же обнаружил, что брокер успешно ответил и отправил пользователя на определенный RDSH хост. Тут есть событие с кодом ID 787.
За ним я видел событие с кодом ID 801, которое имело вот такое сообщение:
тут видно, что брокер даже смог обнаружить предыдущую сессию на данном терминале, о чем говорит строка Disconnected Session Found = 0x0
И вы увидите событие с кодом ID 800:
тут видно, что определенный брокер успешно направил пользователя на определенную коллекцию.
Далее переходим в журнал «Microsoft-Windows-TerminalServices-SessionBroker-Client/Operational» тут будет два события,об успешном общении RDS брокера и клиента.
Исходя из данной информации я точно вижу, что брокер подключения все успешно обработал и перенаправил пользователя на хост RDSH.
Что стоит проверить
Первым делом проверьте не пытается ли по какой-то причине ваш RDSH брокер, направить пользователя на хост находящийся в режиме стока (Drain Mode). По идее туда могут попадать, только те пользователи, у кого там была сессия, так как режим стока обрубает новые. Если такая старая сессия есть, то попробуйте ее завершить, это можно сделать из консоли управления RDS фермой, или же специализированными утилитами rwinsta и ее аналогами.
После завершения сессии дайте минут 5, чтобы брокеры забыли, что пользователь был на данном терминале. Пробуем войти на RDS ферму. Если ситуация обратная, брокер по логам перенаправляет на известный вам терминальный сервер, но пользователь все так же видит ошибку «Удаленному рабочему столу не удалось подключиться к удаленному компьютеру по одной из следующих причин», то попробуйте перевести данный хост в режим стока и повторить попытку. Еще в настройках терминальной фермы проверьте нет ли явных ограничений по приоритетам балансировки нагрузки, убедитесь, что хватает сеансов.
Далее если у вас есть оборудование фильтрующее трафик и ограничивающее порты при подключении к VPN, убедитесь, что они пропускают порт 3389. У меня как раз не хватало в правиле новой подсети. Проверить доступность порта можно через утилиту Telnet. Как выяснилось, все было банально просто. В результате чего у меня исчезла ошибка «Удаленному рабочему столу не удалось подключиться к удаленному компьютеру по одной из следующих причин». У вас не должно быть ошибок в виде «Не удалось открыть подключение к этому узлу, на порт 3389: Сбой подключения«.
Также в командной строке проверьте, что у вас правильно разрешаются имена, для этого есть команда nslookup, особенно актуально, кто балансирует подключения к брокеру по DNS, а не NLB. Если на RDSH сервере установлен антивирус, то так же посмотрите его монитор сетевой активности и логи, может быть он блокирует определенный вид трафика.
Источник
IT-блоги • Просмотр и анализ логов RDP подключений в Windows | Windows для системных администраторов
В этой статье мы рассмотрим, особенности аудита / анализа логов RDP подключений в Windows. Как правило, описанные методы могут пригодиться при расследовании различных инцидентов на терминальных / RDS серверах Windows, когда от системного администратора требуется предоставить информацию: какие пользователи входили на RDS сервер, когда авторизовался и завершил сеанс конкретный пользователь, откуда / с какого устройства (имя или IP адрес) подключался RDP-пользователь. Я думаю, эта информация будет полезна как для администраторов корпоративных RDS ферм, так и владельцам RDP серверов в интернете (Windows VPS как оказалось довольно популярны).
Как и другие события, логи RDP подключения в Windows хранятся в журналах событий. Откройте консоль журнала событий (Event Viewer). Есть несколько различных журналов, в которых можно найти информацию, касающуюся RDP подключения.
В журналах Windows содержится большое количество информации, но быстро найти нужное событие бывает довольно сложно. Когда пользователь удаленно подключается к RDS серверу или удаленному столу (RDP) в журналах Windows генерируется много событий. Мы рассмотрим журналы и события на основных этапах RDP подключения, которые могут быть интересны администратору:
- Network Connection
- Authentication
- Logon
- Session Disconnect/Reconnect
- Logoff
Network Connection: – установление сетевого подключение к серверу от RDP клиента пользователя. Событие с EventID – 1149 (Remote Desktop Services: User authentication succeeded). Наличие этого события не свидетельствует об успешной аутентификации пользователя. Этот журнал находится в разделе Applications and Services Logs -> Microsoft -> Windows -> Terminal-Services-RemoteConnectionManager -> Operational. Включите фильтр по данному событию (ПКМ по журналу-> Filter Current Log -> EventId 1149).
В результате у вас получится список с историей всех сетевых RDP подключений к данному серверу. Как вы видите, в логах указывается имя пользователя, домен (используется NLA аутентификация, при отключенном NLA текст события выглядит иначе) и IP адрес компьютера, с которого осуществляется RDP подключение.
Authentication: – успешная или неуспешная аутентификация пользователя на сервере. Журнал Windows -> Security. Соответственно нас могут интересовать события с EventID – 4624 (успешная аутентификация — An account was successfully logged on) или 4625 (ошибка аутентификации — An account failed to log on). Обратите внимание на значение LogonType в событии. При входе через терминальную службу RDP — LogonType = 10 или 3. Если LogonType = 7, значит выполнено переподключение к уже имеющейся RDP сессии.
При этом имя пользователя содержится в описании события в поле Account Name, имя компьютера в Workstation Name, а имя пользователя в Source Network Address.
Вы можете получить список событий успешных авторизаций по RDP (событие 4624) с помощью такой команды PowerShell.
Get-EventLog security -after (Get-date -hour 0 -minute 0 -second 0) | ? <$_.eventid -eq 4624 -and $_.Message -match ‘logon type:\s+(10)\s’>| Out-GridView
Logon: – RDP вход в систему, событие появляющееся после успешной аутентификации пользователя. Событие с EventID – 21 (Remote Desktop Services: Session logon succeeded). Этот журнал находится в разделе Applications and Services Logs -> Microsoft -> Windows -> TerminalServices-LocalSessionManager -> Operational. Как вы видите здесь можно узнать идентификатор RDP сессии для пользователя — Session ID.
Событие с EventID – 21 (Remote Desktop Services: Shell start notification received) означает успешный запуск оболочки Explorer (появление окна рабочего стола в RDP сессии).
Session Disconnect/Reconnect – события отключения / переподключения к сессии имеют разные коды в зависимости от того, что вызвало отключение пользователя (отключение по неактивности, выбор пункта Disconnect в сессии, завершение RDP сессии другим пользователем или администратором и т.д.). Эти события находятся в разделе журналов Applications and Services Logs -> Microsoft -> Windows -> TerminalServices-LocalSessionManager -> Operational. Рассмотрим RDP события, которые могут быть интересными:
Событие с EventID – 4778 в журнале Windows -> Security (A session was reconnected to a Window Station). Пользователь переподключился к RDP сессии (пользователю выдается новый LogonID).
Событие с EventID 4799 в журнале Windows -> Security (A session was disconnected from a Window Station). Отключение от RDP сеанса.
Logoff: – выход пользователя из системы. При этом в журнале Applications and Services Logs -> Microsoft -> Windows -> TerminalServices-LocalSessionManager -> Operational фиксируется событие с EventID 23 (Remote Desktop Services: Session logoff succeeded).
При этом в журнале Security нужно смотреть событие EventID 4634 (An account was logged off).
Событие Event 9009 (The Desktop Window Manager has exited with code ( ) в журнале System говорит о том, что пользователь инициировал завершение RDP сессии, и окно и графический shell пользователя был завершен.
Ниже представлен небольшой PowerShell, который выгружает из журналов терминального RDS сервера историю всех RDP подключений за текущий день. В полученной таблице указано время подключения, IP адрес клиента и имя RDP пользователя (при необходимости вы можете включить в отчет другие типы входов).
Иногда бывает удобно с логами в таблице Excel, в этом случае вы можете выгрузить любой журнал Windows в текстовый файл и импортировать в Excel. Экспорт журнала можно выполнить из консоли Event Viewer (конечно, при условии что логи не очищены) или через командную строку:
WEVTUtil query-events Security > c:\ps\security_log.txt
get-winevent -logname «Microsoft-Windows-TerminalServices-LocalSessionManager/Operational» | Export-Csv c:\ps\rdp-log.txt -Encoding UTF8
Список текущих RDP сессий на сервере можно вывести командой:
Команда возвращает как идентификатор сессии (ID), имя пользователя (USERNAME)и состояние (Active/Disconnect). Эту команду удобна использовать, когда нужно определить ID RDP сессии пользователя при теневом подключении.
Список запущенных процессов в конкретной RDP сессии (указывается ID сессии):
На RDP-клиенте логи не такие информационные, основное чем часто пользуются информация об истории RDP подключений в реестре.
Источник