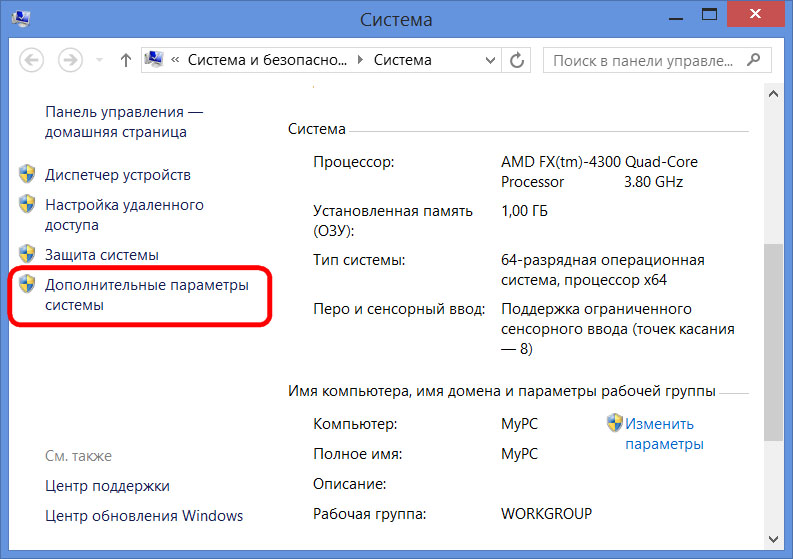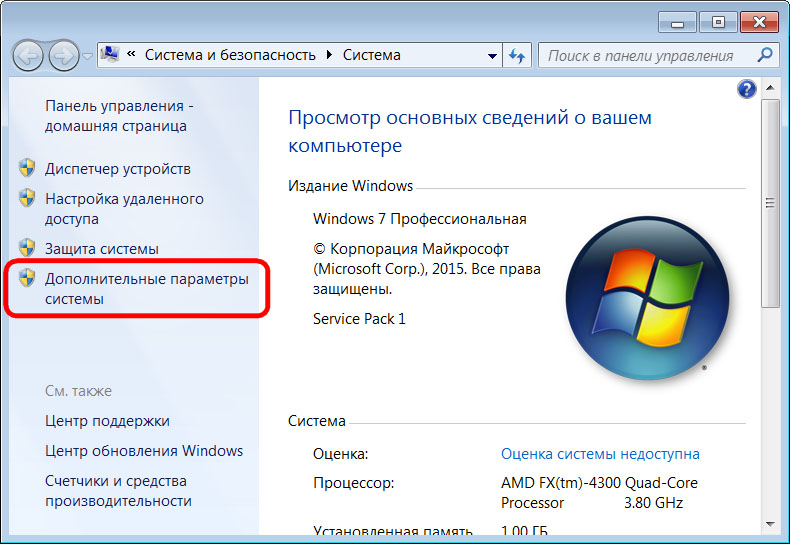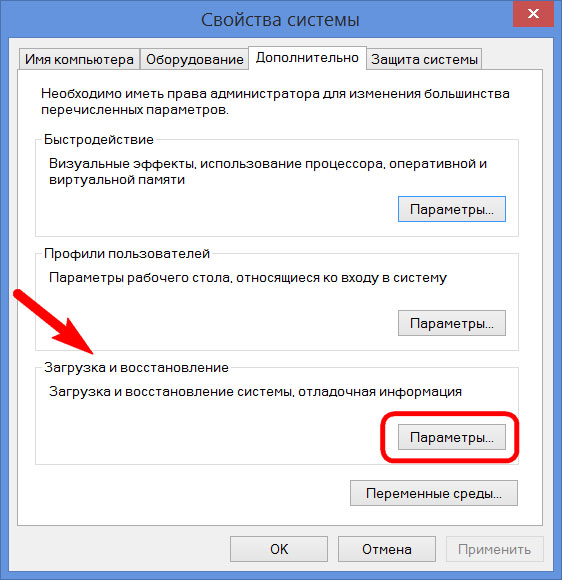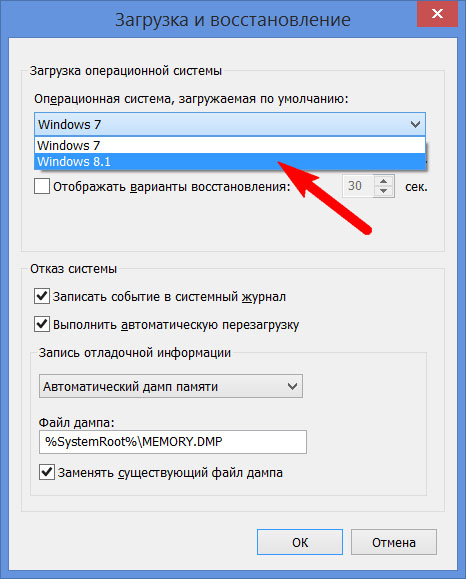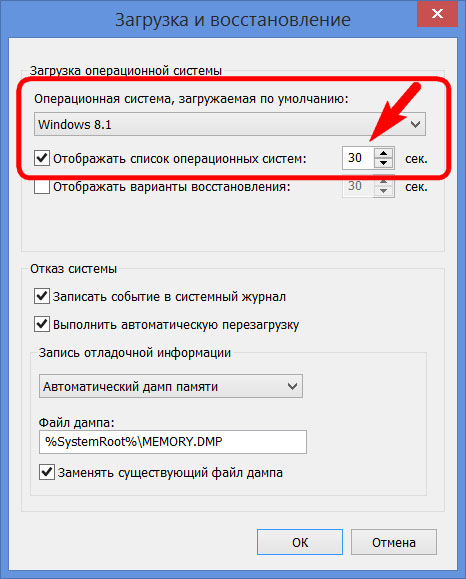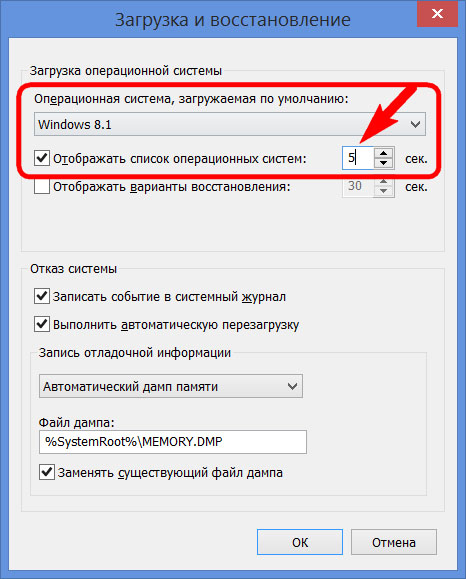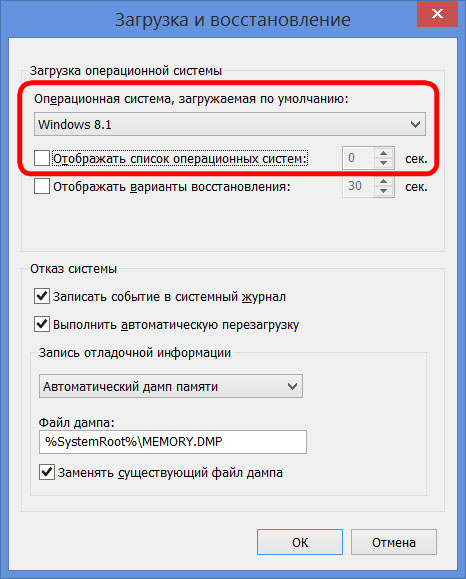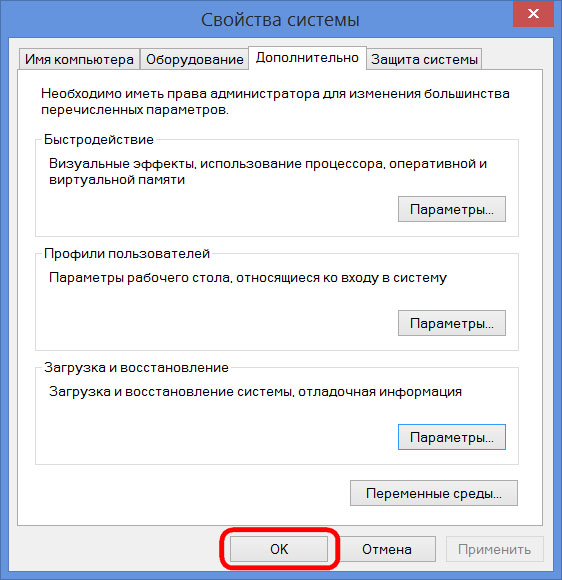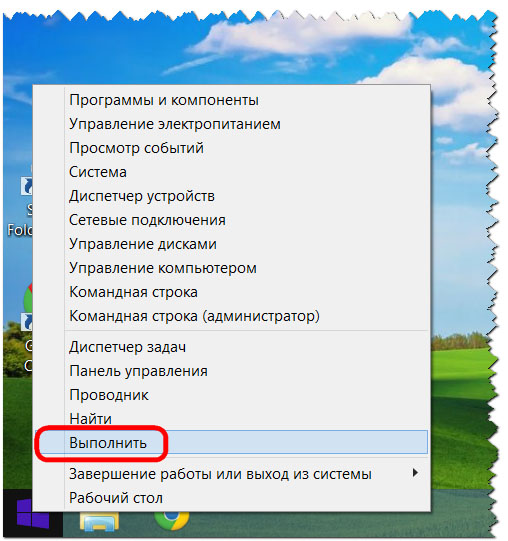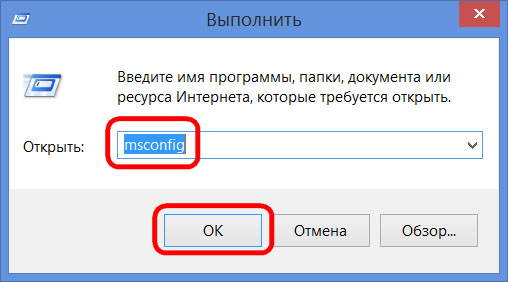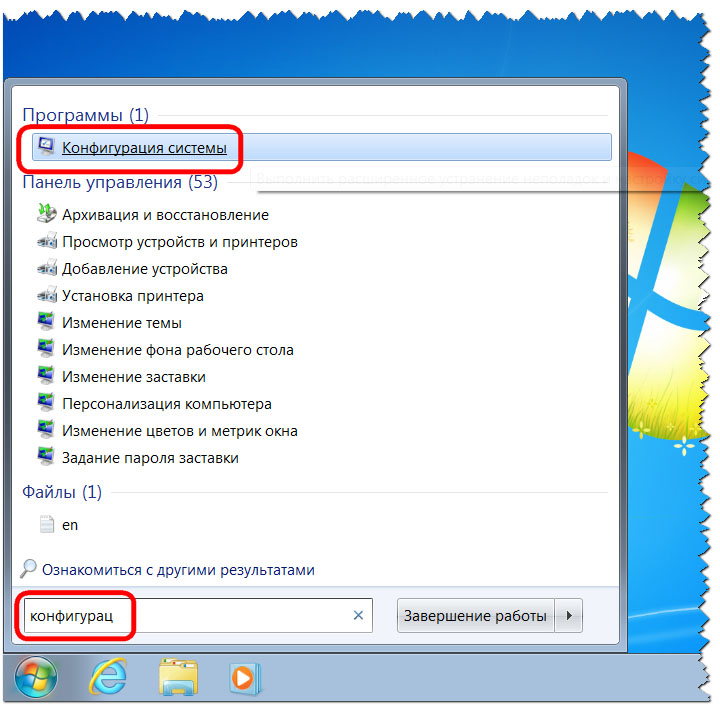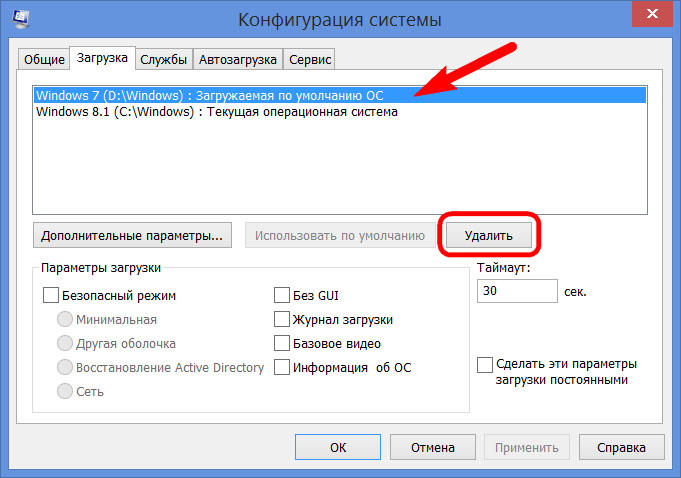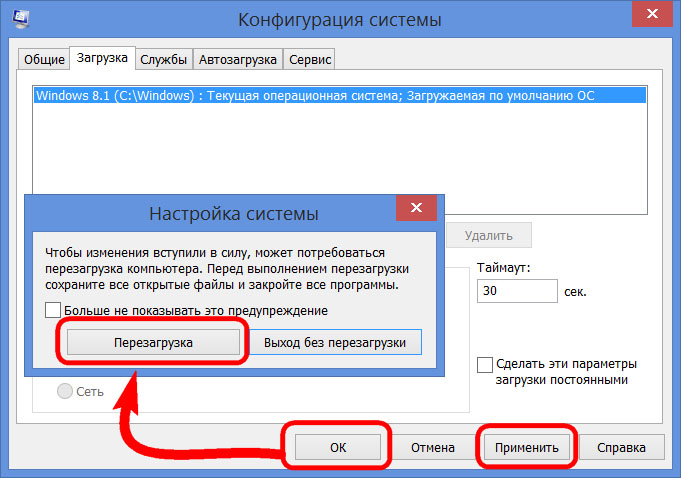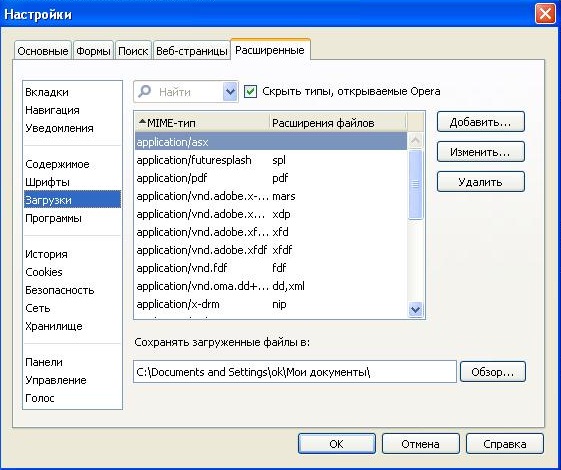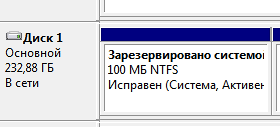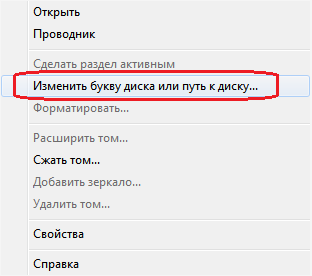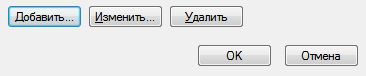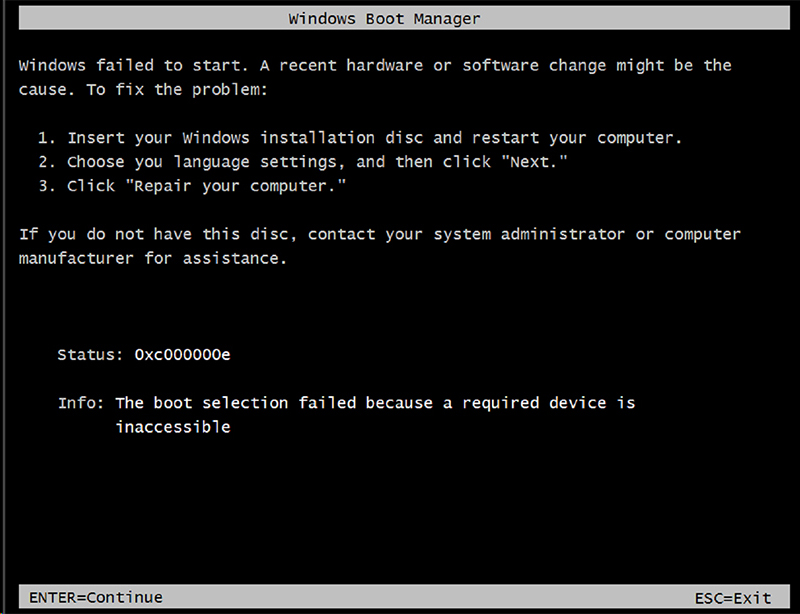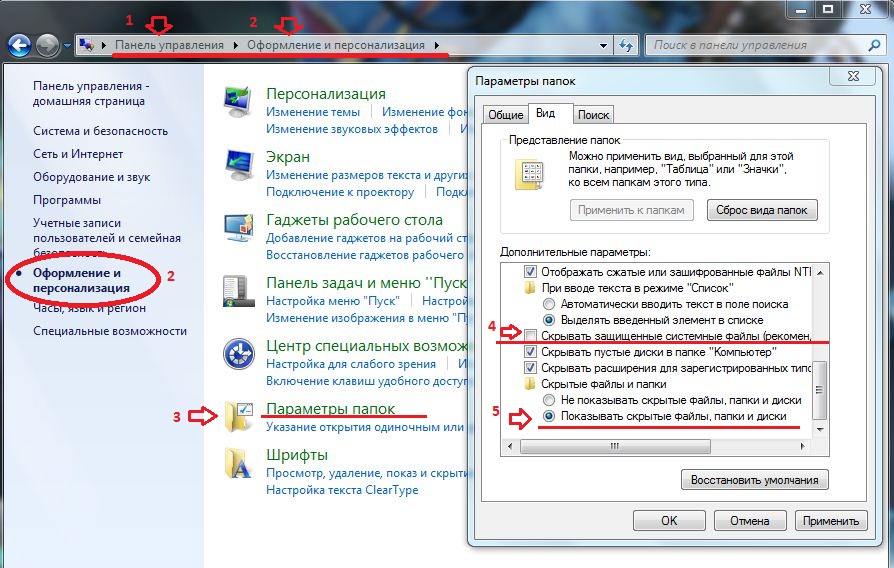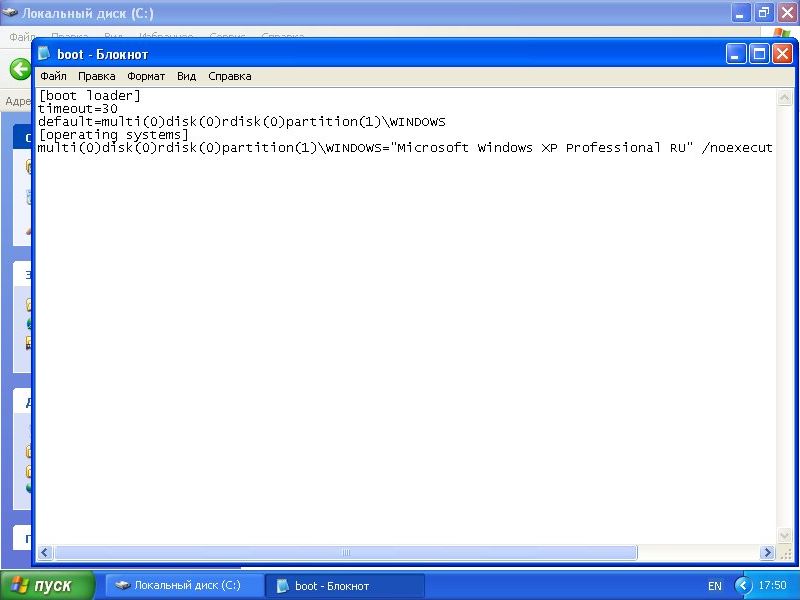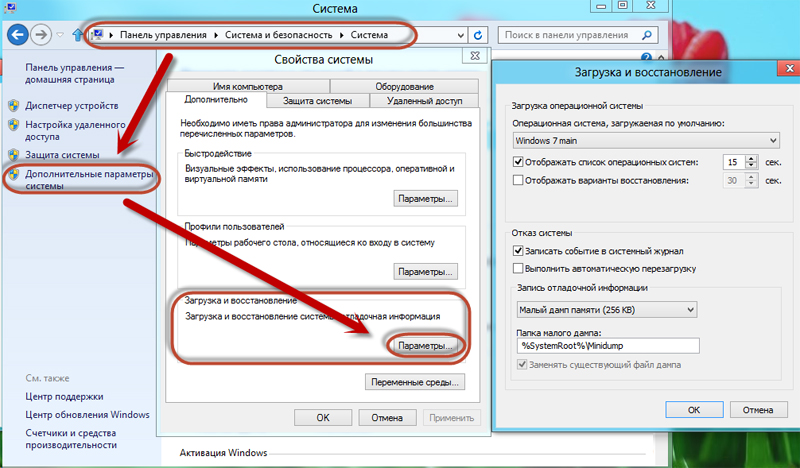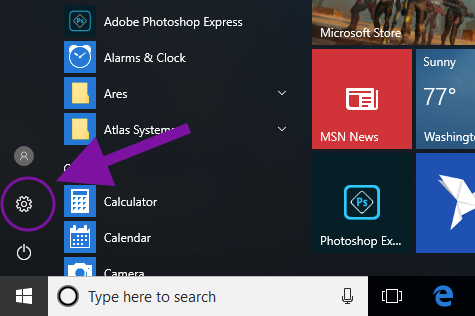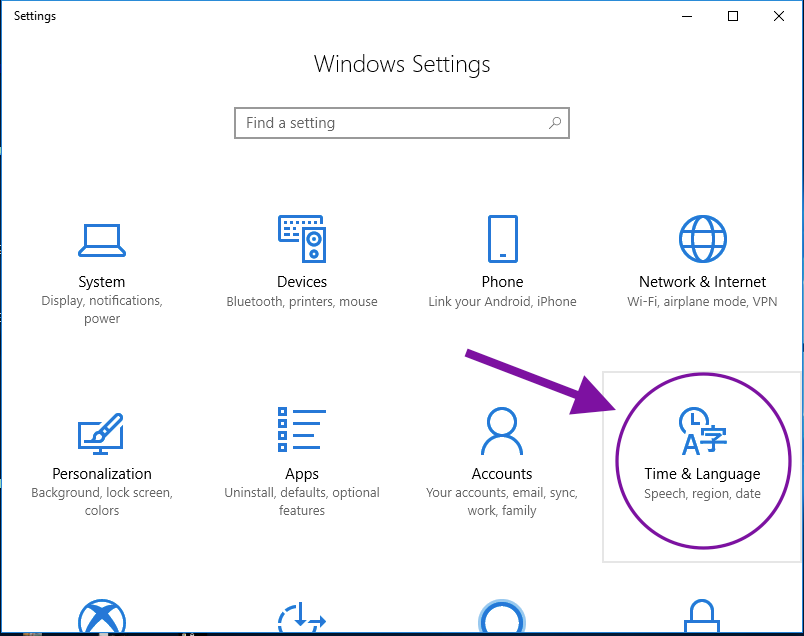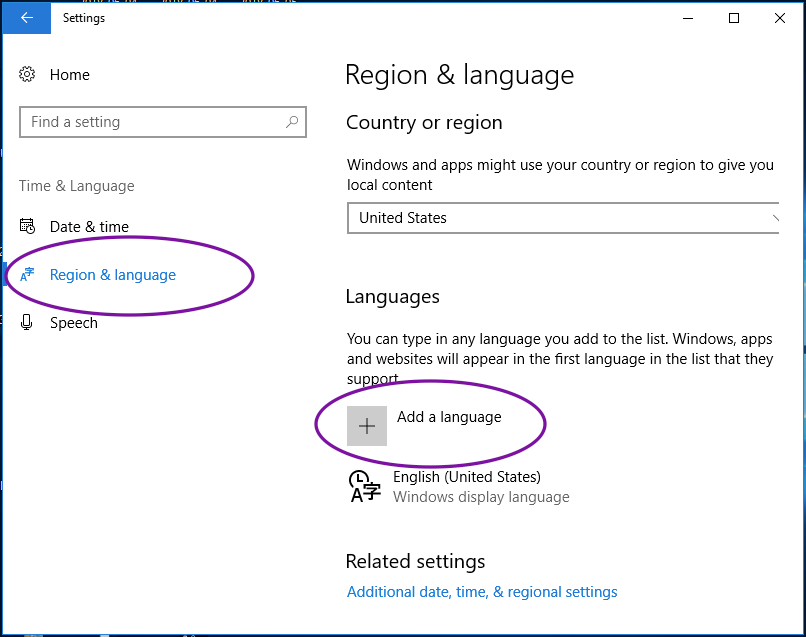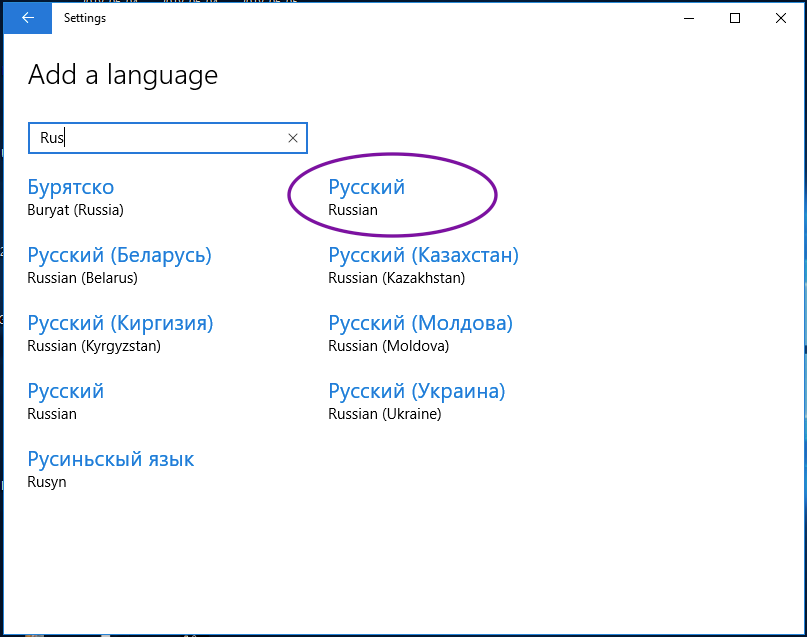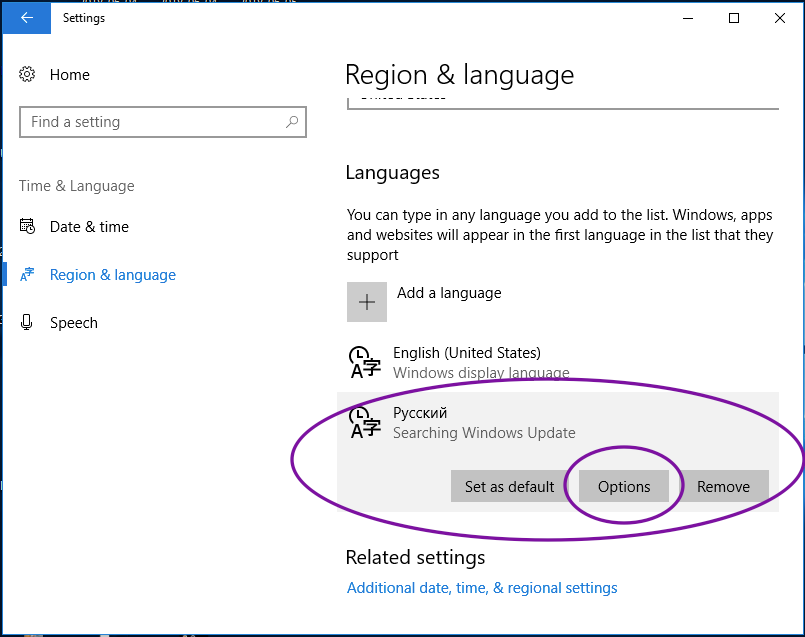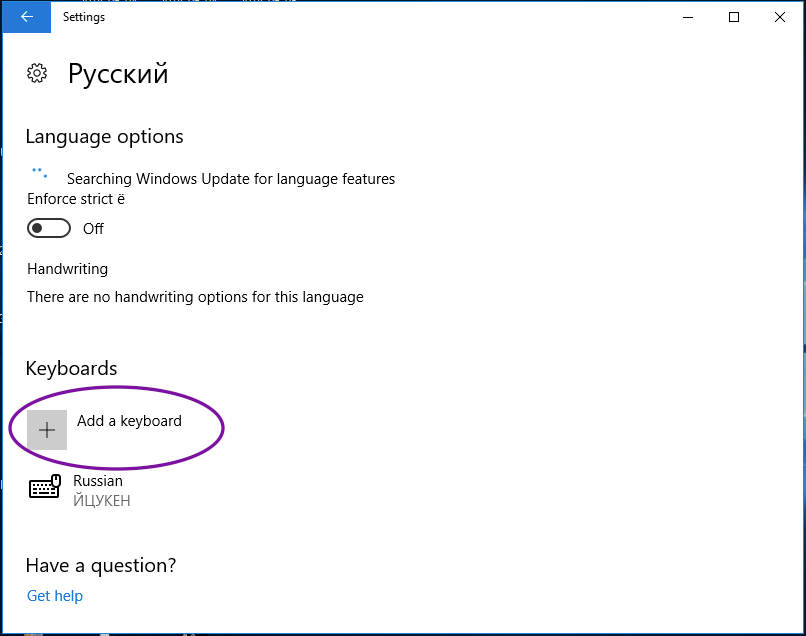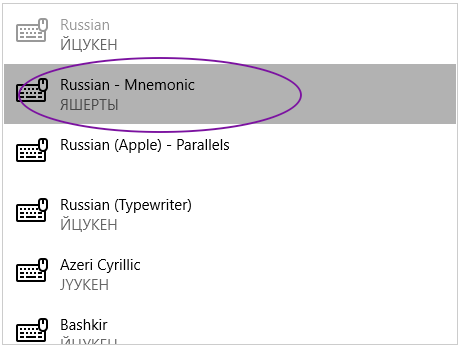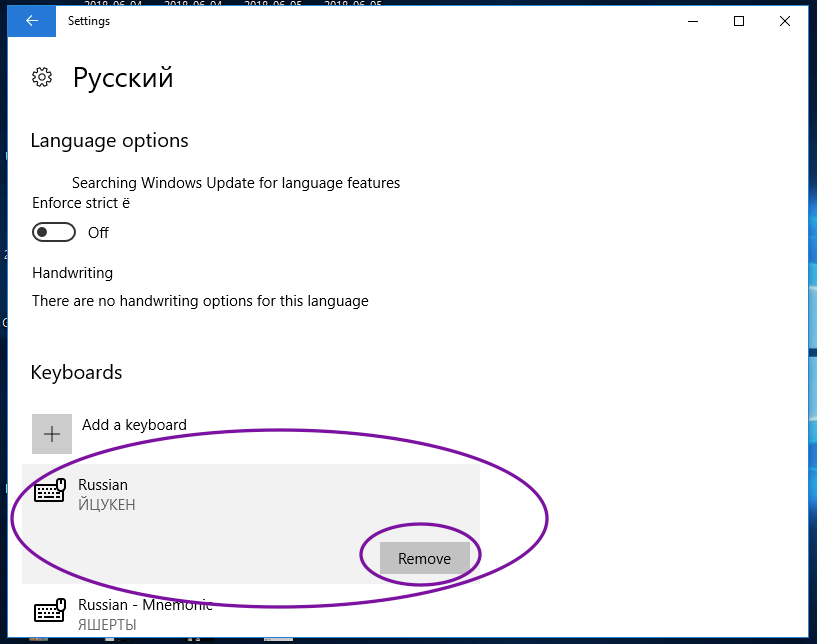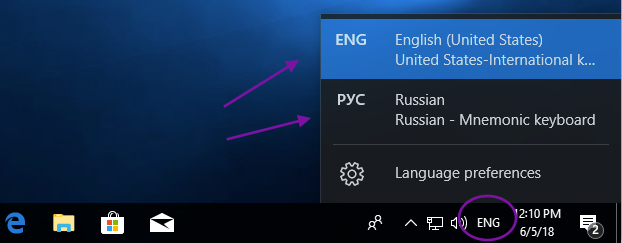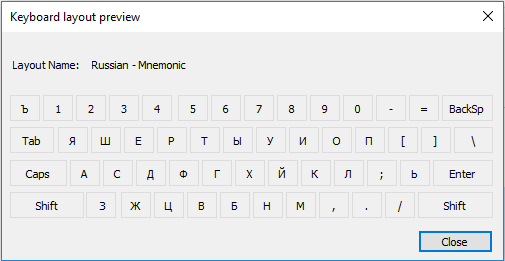Д
лительное время бегать из одной операционной системы в другую, если их установлено на компьютере две, не получится. После тщательного изучения обоих, рано или поздно придётся выбрать только одну из них – основную
, с которой работа будет проводиться преимущественно. Если по большей части используется только одна система Windows, иные её версии или редакции, размещённые на других разделах диска, не обязательно удалять.
Конечно же, при условии, что пространство жёсткого диска не стеснено в размерах.
Возможность работы в будущем с другими системами компьютера можно оставить, но для удобства упростить вход в основную, убрав временно неиспользуемые с загрузки. В этом случае запуск компьютера будет упрощён автоматической загрузкой только нужной операционной системы. Другой вариант упростить начало работы с компьютером – не убирать окно выбора загрузки всех систем, но назначить нужную версию Windows в качестве загружаемой по умолчанию и уменьшить время выбора других вариантов в окне загрузчика.
Как отредактировать процесс загрузки нескольких операционных систем Windows, установленных на одном компьютере – об этом подробнее ниже.
Итак, имеем в нашем случае компьютер с установленными версиями Windows 7 и 8.1. При включении компьютера видим окно загрузчика с перечнем систем для выбора.
Каждый раз при загрузке компьютера попасть в нужную систему можно, сделав соответствующий выбор. В противном случае по истечении определённого времени – а по умолчанию это 30 секунд
– автоматически будет загружена Windows, стоящая в списке первой.
В нашем случае это Windows 7
, поскольку она установлена на компьютер последней, и именно её загрузчик, как видим, встречает нас после запуска компьютера.
Что же, изменим это. Настроим автоматическую загрузку основной системы – Windows 8.1. Для этого, естественно, необходимо войти в неё.
Нам нужен раздел настроек , и в Windows 8.1 в него можно попасть с помощью контекстного меню на кнопке .
В окошке системы выбираем дополнительные параметры
.
Попасть в раздел настроек в Windows 7 можно также с помощью контекстного меню, но вызванном на значке «Компьютер»
в проводнике. В числе команд необходимо выбрать .
В Windows 7 также выбираем дополнительные параметры
.
Дальнейшие шаги в обоих системах идентичны.
В появившемся окне свойств системы во вкладке «Дополнительно»
жмём кнопку параметров в последнем разделе .
Теперь можно приступать к редактированию загрузки нескольких систем. Меняем загружаемую по умолчанию Windows из числа вариантов в выпадающем списке. В нашем случае предустановленную Windows 7 меняем на Windows 8.1.
Как упоминалось, по умолчанию загрузчик Windows ждёт полминуты
, чтобы пользователь мог осуществить выбор операционной системы.
Если преимущественно работа проводится только в одной системе
, нет смысла оставлять полминуты ожидания её автоматической загрузки. Другую операционную систему можно не лишать возможности запуска, но сократить предустановленное время для выбора вариантов загрузки. В отображении списка загружаемых систем в нашем случае установим 5-секундное
ожидание перед автоматической загрузкой основной системы Windows 8.1. Этого времени хватит с лихвой, чтобы осуществить выбор, если вдруг когда-то понадобится войти в Windows 7.
Чтобы полностью убрать другую систему из перечня загрузки, необходимо убрать галочку с опции отображения списка систем
. В этом случае без каких-либо временных задержек будет загружаться только система, выбранная для загрузки по умолчанию.
Если вторая операционная система когда-то понадобится, войти в неё можно будет, сделав эту опцию снова активной
.
После внесения изменений жмём «Ок»
внизу этого окна, а также внизу окна свойств системы.
Всё – список загрузки операционных систем отредактирован.
Выше мы рассмотрели редактирование загрузки существующих операционных систем. Но нередко при запуске компьютера можем увидеть перечень операционных систем, которых уже на компьютере нет
. Это естественное развитие событий после того, как вторая операционная система была удалена путём обычного форматирования раздела диска или уничтожения системных файлов вручную, но при этом запись о возможности её загрузки в конфигурации системы не убиралась.
Загрузчик также может отображать вариант запуска несуществующей основной Windows после того, как система была переустановлена
. Это, кстати, не основная, но одна из причин, почему системщики советуют осуществлять так называемую чистую установку Windows – без сохранения файлов предыдущей системы и с форматированием раздела диска.
Н
есуществующую операционную систему лучше вообще удалить из вариантов загрузки, чтобы она не затягивала процесс запуска основной Windows.
В основной системе вызываем команду . В Windows 8.1 быстрый доступ к ней реализован в контекстном меню на кнопке .
Нам нужен раздел конфигурации системы
. Вводим в поле команды значение:
Жмём «Ок»
.
В Windows 7 запустить окно конфигурации системы можно проще — прописав ключевой запрос в поисковом поле меню .
Появится окно конфигурации системы, переходим на вкладку . Выбираем запись о загрузке несуществующей системы и удаляем её
.
В нашем случае перечень загрузки содержал разные версии Windows, и определиться с удаляемой «Семёркой»
нам явно не составило труда. Но если в перечне загрузки числятся записи о двух одинаковых версиях Windows, в ориентации с той, которую нужно удалить, помогут описания систем. Windows, в которой мы по факту находимся, будет обозначена как текущая
.
Внесённые изменения сохраняем кнопкой . После нажатия «Ок»
система предложит перезагрузиться
.
После перезапуска компьютера можем наблюдать незамедлительную автозагрузку основной системы.
Инструкция
Установка двух и более операционных систем значительно повышает надежность сохранения информации, дает больше возможностей для восстановления работы компьютера при серьезном сбое. Но в том случае, если по умолчанию загружается не та система, что вам надо, приходится выбирать ее вручную и нажимать Enter. Однако порядок
загрузки
Windows можно легко изменить.
Откройте: «Пуск» — «Панель управления» — «Система» — «Дополнительно» — «Загрузка и восстановление». Вы увидите раскрывающийся список операционных систем и выставленное для их выбора время. Раскройте список и выберите ту ОС, которая должна загружаться по умолчанию. Список обычно соответствует тому меню, которое вы видите при старте системы – например, если вам нужна вторая ОС в стартовом списке, то и здесь выберите вторую.
Измените время выбора с 30 секунд на 3. Трех секунд вполне достаточно, чтобы сделать, при необходимости, выбор другой операционной системы. Вы можете вообще убрать загрузочный список, сняв птичку со строки «Отображать список операционных систем». В этом случае сразу будет загружаться выбранная вами ОС. Но делать этого не рекомендуется, так как при крахе системы или других проблемах вы не сможете загрузиться со второй ОС.
Не снимайте птичку со строки «Отображать варианты восстановления». Время отображения оставьте равным 30 секундам. При возникновении проблем с загрузкой вы сможете нажать F8 и выбрать в открывшемся меню выбрать подходящий вариант восстановления. Например, «Загрузка последней удачной конфигурации».
Многие пользователи, в дополнение к Windows, устанавливают на компьютер операционную систему Linux. Загрузчиком в этом случае обычно является Grub, при старте системы появляется загрузочное меню, в котором сначала идет Linux, затем Windows. Чтобы изменить этот порядок, найдите файл /boot/grub/menu.lst и отредактируйте его, поменяв в нем названия ОС местами. После такой правки по умолчанию будет загружаться Windows.
Изменение порядка загрузки
в торрент-клиенте позволяет задать приоритет определенному файлу, благодаря чему он будет загружаться на большей скорости, нежели остальные документы.
Вам понадобится
- Компьютер, торрент-клиент, доступ в интернет.
Инструкция
Изменение порядка загрузки
с помощью навигационной панели. При запущенном торрент -клиенте обратите свое внимание на панель инструментов , что расположена в верхней части открытого окна программы. Здесь вы увидите всевозможные ярлыки , среди которых вам понадобятся только два из них – значок стрелочки, указывающей вверх (уменьшение порядкового номера загрузки
) и значок стрелочки, указывающей вниз (увеличение порядкового номера загрузки
). Чтобы поставить определенный файл в очереди на первое место, выделите его, после чего нажмите иконку со стрелочкой, что указывает вверх.
Изменение порядка загрузки
при отсутствии навигационной панели. Если в торрент-клиенте не отображается навигационная панель (что встречается в некоторых версиях программы), вы можете задать файлу порядковый номер следующим образом. Нажмите правой кнопкой мышки на загружаемом документе и кликните по опции «Вверх в очереди». Таким образом, файлу будет присвоен первостепенный порядковый номер.
Чтобы добиться максимальной скорости при загрузке файла с торрент-трекера, вы можете назначить для него приоритет. Для этого кликните правой кнопкой мышки на загружаемом файле и наведите курсор на пункт «Назначить приоритет». В появившемся окне установите значение «Высокий». В таком случае, при пакетной загрузке основное преимущество перед другими будет иметь именно этот файл.
Видео по теме
Опция выбора варианта загрузки
операционной системы Windows XP вызвана наличием в системе нескольких возможных OS. При постоянном использовании только одной из них многие пользователи предпочитают отключение выбора лишних вариантов, осуществляемое стандартными средствами Windows.
Инструкция
Нажмите кнопку «Пуск» для вызова главного меню системы и перейдите в пункт «Выполнить» для редактирования меню загрузки
.
Введите значение msconfig.exe в открывшейся строке поиска и нажмите клавишу Enter для подтверждения выполнения команды.(Альтернативным способом запуска утилиты msconfig.exe является использование одновременного нажатия клавиш Win+R.)
Перейдите на вкладку «Загрузка» и изучите все предлагаемые варианты
загрузки
.
Выберите желаемую конфигурацию и удалите все ненужные элементы меню загрузки
.
Нажмите клавишу Enter для применения выбранных изменений.Возможен вариант установки нескольких операционных систем, расположенных в разных разделах. Для удаления файлов предыдущих OS выполните следующие операции.
Вернитесь в основное меню «Пуск» и перейдите в пункт «Выполнить»для определения разделов, содержащих ненужные OS.
Введите значение diskmgmt.msc в строку поиска и нажмите клавишу Enter для подтверждения выполнения команды.
Выберите файлы операционных систем, разделы которых помечены «Основной раздел».
Файлы, разделы которых носят отметку «Активен», «Система» или «Загрузка» удалению не подлежат, т.к. относятся к текущей операционной системе и обеспечивают работоспособность компьютера под управлением OS Windows.
Удалите все выбранные файлы и выполните перезагрузку компьютера для применения изменений.Еще один способ удаления ненужных вариантов выбора загрузки
операционной системы предполагает проведение следующих операций.
Вернитесь в главное меню «Пуск» и перейдите в пункт «Выполнить».
Введите значение sysdm.cpl в строку поиска и нажмите клавишу Enter для подтверждения выполнения команды.
Перейдите на вкладку «Дополнительно» в открывшемся окне и нажмите кнопку «Настройка» в разделе «Загрузка и восстановление».
Снимите флажок на поле «отображать список операционных систем» в области «Загрузка операционной системы» и нажмите кнопку OK.
Видео по теме
Полезный совет
Проведение всех вышеперечисленных операций подразумевает наличие администраторского доступа к компьютеру.
Источники:
- как убрать загрузку windows xp
Все современные браузеры оснащены такой полезной функцией, как менеджер загрузок. Вот только иногда можно растеряться, куда же сохранил браузер недавно скачанный файл?
Вам понадобится
- — браузер.
Инструкция
Запустите браузер Google Chrome, чтобы изменить папку сохранения загрузок для данного браузера. Укажите любую папку на вашем компьютере, куда должны сохраняться все загружаемые вами файлы , либо выберите указание папки при каждой загрузки, тогда программа всякий раз будет спрашивать вас, в какую именно папку сохранять файл.
Нажмите на кнопку с изображением гаечного ключа на панели инструментов Google Chrome, чтобы поменять место загрузки по умолчанию. Выберите пункт меню «Параметры», выберите вкладку «Расширенные», перейдите в раздел «Загрузки», чтобы изменить папку загрузки по умолчанию, щелкните по кнопке «Изменить», далее выберите необходимую папку. Чтобы выбирать отдельную папку для каждой загрузки, поставьте флажок возле пункта «Запрашивать место для сохранения каждого файла».
Найдите загруженные файлы браузером Google Chrome, если вы не меняли расположение загрузок по умолчанию: ОС Windows XP:/Documents and Settings/«Имя пользователя»/Мои документы/Downloads; ОС Windows Vista: /Users/«Имя пользователя»/Downloads; ОС Mac: /Users/Downloads; Linux: home/«Имя пользователя»/Downloads.
Откройте браузер Opera, чтобы изменить папку для загрузок. Перейдите в меню «Инструменты» – «Общие настройки» – выберите вкладку «Расширенные», в этой вкладке выберите пункт «Загрузки». Внизу окна укажите путь к папке, в которую будут загружаться файлы, для этого нажмите кнопку «Обзор», выберите папку и нажмите «ОК».
Запустите браузер Mozilla Firefox, чтобы осуществить изменение места загрузок по умолчанию. Перейдите в меню «Инструменты» – «Настройки» – «Общие». В группе настроек «Загрузки» установите флажок в пункте «Путь для сохранения файлов», нажмите кнопку «Обзор» и укажите папку, в которую необходимо сохранять загрузки.
Источники:
- как изменить указанную
Иногда бывают случаи, когда вместо привычной загрузки операционной системы на экране появляется меню выбора вариантов. Обычно такая ситуация может возникать, если на вашем компьютере установлено несколько ОС. Но не всегда. Иногда даже если установлена всего одна ОС, все равно появляется это меню. Конечно же, это очень неудобно. Ведь каждый раз выбирать режим загрузки изрядно надоедает. Конечно, если ничего не выбрать, система начнет загружаться в обычном режиме, но времени на запуск ПК потребуется больше.
Вам понадобится
- — компьютер с ОС Windows.
Инструкция
Если на вашем компьютере установлено несколько операционных систем, но одной из них вы пользуетесь гораздо реже, то убрать меню запуска можно таким способом. Нажмите по значку «Мой компьютер» правой кнопкой мышки. Дальше выберите «Свойства» и пройдите на вкладку «Дополнительные параметры». В появившемся окне найдите раздел «Загрузка и восстановление». В этом разделе кликните по «Параметры». Далее сверху окна нажмите по стрелочке и выберите операционную систему, которая будет работать по умолчанию.
Затем найдите строку «Отображать список операционных систем». В этой строке снимите флажок и нажмите OK. Закройте все окна, в каждом из них нажимая OK. Теперь окна с выбором вариантов загрузки не будет. Вместо этого будет загружаться выбранная вами операционная система. Если вам будет необходимо вернуть окно, в котором можно выбрать ОС и варианты выбора загрузки, то просто обратно поставьте флажок в пункт «Отображать выбор ОС».
Если вам нужно использовать вторую ОС редко, то вам совсем необязательно возвращать ее каждый раз в окно загрузки. Просто при включении компьютера нажмите кнопку F8 или F5. Появится окно, в котором можно будет выбрать нужную вам операционную систему.
Если у вас всего одна операционная система, то убрать варианты ее загрузки можно таким путем. Нажмите «Пуск». В списке программ выберите «Все программы». Дальше откройте «Стандартные». В стандартных программах есть «Командная строка». Запустите ее, далее введите команду msconfig.exe и нажмите Enter. Через несколько секунд появится окно «Конфигурация системы».
Выберите вкладку «Общие». Там есть раздел «Варианты запуска». В нем найдите строку «Обычный запуск». Отметьте эту строку. Дальше нажмите «Применить и ОК». Окно будет закрыто, и параметры сохранены. Перезагрузите компьютер. При следующем запуске операционной системы она должна загружаться обычным образом.
Некоторым пользователям нравится новый вид меню «Пуск», которое появилось в Windows 8. Другие больше привыкли к старым версиям меню. Настроить параметры меню «Пуск» можно стандартными средствами Windows или с помощью специальных приложений.
Существует множество способов изменения меню «Пуск» в операционной системе Windows 8. Некоторые из них уже заложены в систему изначально, другие позволяют изменить меню с помощью сторонних программ.
Чтобы добавить в меню какую-либо часто используемую программу, нужно отыскать ее значок в списке недавно запущенных программ, кликнуть по нему правой кнопкой мышки и выбрать в открывшемся контекстном меню пункт «Закрепить в меню Пуск». Убрать значок программы из меню можно таким же способом — выбрав пункт «Изъять из меню Пуск».
Чтобы поменять расположение кнопки «Пуск», нужно кликнуть на пустое место в панели задач левой кнопкой мышки и перетащить ее к любой из границ экрана. Панель задач переместится в заданное место вместе с кнопкой «Пуск». Если этого не произошло, щелкните по пустому месту на панели задач и проверьте, не поставлен ли флажок напротив пункта «Закрепить панель задач».
Для того чтобы задать количество ярлыков часто используемых программ в меню, достаточно открыть панель управления, перейти в раздел «оформление и личная настройка», затем — в «панель задач и меню Пуск» и открыть вкладку настройки меню «Пуск». После этого останется указать количество программ в поле «Отображать недавно использовавшиеся программы».
Настроить вид правой области меню, где отображаются такие компоненты, как «Панель управления», «Компьютер» и т.д., можно на той же вкладке настройки меню «Пуск».
Изменение меню «Пуск» с помощью сторонних программ
Некоторым пользователям не нравится внешний вид меню «Пуск» в Windows 8. Чтобы вернуть его к привычному виду, можно воспользоваться рядом бесплатных программ.
Приложение Start8 позволяет вернуть меню «Пуск» вид, характерный для Windows 7. После установки этой программы в контекстном меню кнопки «Пуск» появляется дополнительный пункт «Настроить Start8», с помощью которого можно произвести все необходимые настройки внешнего вида меню. Зайдя в настройки, можно выбрать стиль оформления меню, размер отображаемых в нем значков, запретить или разрешить показ ярлыков недавно запущенных приложений и т.д.
Еще одна популярная программа, которая позволяет придать меню «Пуск» внешний вид, характерный для Windows XP и Windows 7, называется Classic Shell. Это приложение так же позволяет настраивать меню «Пуск» по своему вкусу. Помимо этого, с ее помощью можно изменить внешний вид кнопки «Пуск», параметры контекстного меню и многое другое.
В операционных системах семейства Windows для большинства действий пользователя назначены звуки
, которые объединены в схемы. Такие звуковые схемы можно редактировать либо заменять на другие, например, которые были скопированы из интернета.
Вам понадобится
- Операционная система Windows Seven.
Инструкция
В состав звуковой схемы входит порядка 30 разных файлов с расширением wav. Для их прослушивания достаточно воспользоваться стандартной программой просмотра и прослушивания медиафайлов Windows Media Player. Прослушать нужно все файлы, чтобы найти тот, который следует заменить.

. Эта статья посвящена ей подробнее.
Для начала разберемся, почему Microsoft решила отказаться от столь простого понятного текстового файла boot.ini
. Дело, как это часто водится, в безопасности.
Для усложнения получения доступа к параметрам загрузчика было придумано специальное хранилище данных конфигурации загрузчика (BCD). В Windows Vista и более поздних версиях данные конфигурации загрузчика хранятся в виде специальных программных объектов, которые уже не являются простыми текстовыми элементами. Каждый объект в хранилище имеет уникальный идентификатор (GUID) и хранится в специальном формате. Каждый идентификатор является уникальным для конкретной копии операционной системы. Для удобства редактирования параметров загрузчика некоторым из объектов помимо идентификаторов присвоены псевдонимы, по которым к ним и можно обращаться посредством утилиты bcdedit.exe. Вот список основных псевдонимов:
| {bootmgr} | Указание записи диспетчера загрузки Windows. |
| {fwbootmgr} | Указание записи диспетчера загрузки микропрограмм в энергонезависимой ОЗУ, часто используемых в системах с UEFI. |
| {memdiag} | Указание записи приложения диагностики памяти. |
| {ntldr} | Указание на загрузчик Ntldr, используемых в прошлых версиях ОС (до Windows Vista). |
| {current} | Виртуальный идентификатор, обозначающий загрузочную запись запущенной в данной момент операционной системы. |
| {default} | Виртуальный идентификатор, обозначающий используемую по умолчанию загрузочную запись. |
| {ramdiskoptions} | Включает в себя параметры диспетчера загрузки при работе с электронными дисками (т.е. располагающимися в оперативной памяти). |
| {dbgsettings} | Содержит глобальные параметры отладки, которые наследуются любой записью в приложении загрузки. |
| {emssettings} | Содержит глобальные параметры служб аварийного управления, которые наследуются любой записью в приложении загрузки. |
| {badmemory} | Включает в себя общий список дефектов оперативной памяти, который наследуется любой записью в приложении загрузки. |
| {globalsettings} | Общие параметры, которые наследуются всеми записями в приложении загрузки. |
| {bootloadersettings} | Набор общих параметров, наследуемых всеми записями приложений загрузки Windows. |
| {resumeloadersettings} | Набор общих параметров, наследуемых всеми возобновлениями работы Windows из спящего режима. |
| {hypervisorsettings} | Параметры гипервизора, которые могут наследоваться любой записью в приложении загрузки. |
Коснемся команд, доступных в утилите bcdedit.exe
. Для получения списка команд запустите командную строку и введите
bcdedit.exe /?
Для получения более подробной информации по каждой команде используйте
bcdedit.exe /? [команда]
Для просмотра текущих параметров загрузки Windows достаточно вызвать утилиту в командной строке:
bcdedit.exe
bcdedit.exe > C:bootconf.txt
Путь для сохранения и имя можно, конечно, указать и другие.
Если же вместо псевдонимов Вы хотите видеть GUID, то команду можно видоизменить:
bcdedit.exe /v > C:bootconf.txt
Можно использовать и другие форматы для экспорта информации. Например rtf, doc (не docx) или csv. Это позволяет не отвлекаться на проблемы с кодировками.
Перед редактированием загрузчика всегда разумно сделать его резервную копию. Делается это командой:
bcdedit.exe /export C:BackupBCDBCDfile
Путь и имя файла здесь тоже можно выбрать любые. Если в пути встречаются пробелы, в команде надо использовать кавычки:
bcdedit.exe /export «C:My BackupBCDBCDfile»
Восстановление загрузчика производится командой
bcdedit.exe /import C:BackupBCDBCDfile
Разберем изменение основных настроек загрузчика Windows при помощи утилиты bcdedit.exe.
bcdedit.exe /timeout 15
Приведенная выше команда устанавливает время вывода списка загрузки равным 15 секундам.
Если помимо современных версий Windows, на компьютере также установлены старые версии ОС, относящиеся к семейству NT (2000, XP, Server 2003 и пр.), установить такую ОС в качестве загружаемой по умолчанию можно командой
bcdedit.exe /default {ntldr}
Если же в качестве загружаемой по умолчанию нужно использовать текущую ОС, используйте команду
bcdedit.exe /default {current}
Вообще, ничто не мешает Вам использовать и GUID системы, для того, чтобы указать её в качестве загружаемой по умолчанию. GUID Вы можете посмотреть в текстовом файле, который мы до этого сохраняли на жесткий диск. Команда в таком случае будет выглядеть следующим образом:
bcdedit.exe /default
В данном случае в конце должен содержаться GUID в виде набора букв и цифр. Помните, что GUID должен быть заключен в фигурные скобки ({}
).
Вы можете также отредактировать местоположение операционных систем в списке загрузки. Делается это следующей командой
bcdedit.exe /displayorder {ntldr} {current}
В таком примере первой в списке будет отображаться устаревшая версия Windows, затем текущая, из-под которой вводилась эта команда. Вместо псевдонимов можно использовать и GUID систем.
Теперь разберем как создавать новые записи в загрузчике Windows при помощи утилиты bcdedit.exe. В общем виде команда создания новой записи выглядит так:
bcdedit.exe /create [{}] /d <описание> | /inherit DEVICE | /device]
разберем синтаксис команды подробнее.
ID
— идентификатор, который будет использоваться для новой записи загрузки. В качестве идентификатора может быть использован GUID или псевдоним;
описание
— то, как новая запись загрузки будет отображаться в списке;
application
— указание на то, что новая запись является записью приложения, в данном случае тип_приложения
может принимать один из следующих вариантов: BOOTSECTOR
, OSLOADER
, RESUME
, STARTUP
.
inherit
— указание на то, что новая запись является наследуемой записью. тип_приложения может принимать одно из следующих значений: BOOTMGR
, BOOTSECTOR
, FWBOOTMGR
, MEMDIAG
, NTLDR
, OSLOADER
, RESUME
. Если тип_приложения
не указан, то новая запись может наследоваться от любой записи.
inherit DEVICE
— указание на то, что новая запись является наследуемой и может быть унаследована только записью параметров устройства.
device
— указание на то, что новая запись является дополнительной записью параметров устройства.
Добавить новую запись загрузки ОС семейства Windows NT данной командой довольно просто. Мы уже знакомы с псевдонимом ntldr
, поэтому сгенерировать нужную команду не составит труда.
Прежде чем приступать к созданию новой записи, нам нужно скопировать файлы ntldr
, boot.ini
, ntdetect.con
, bootfont.bin
из раздела со старой ОС на тот раздел, где лежит загрузчик Windows. Им может быть как раздел, куда установлена свежая версия Windows, так и отдельный скрытый раздел, который может не отображаться в проводнике, но отображаться в консоли Управление дисками
. Такой раздел будет носить описание Зарезервировано системой
(System reserved
).
Чтобы увидеть его в проводнике, можно временно присвоить ему букву. Делается это щелчком правой кнопкой мыши и выбором в меню пункта Изменить букву диска или путь к диску
.
После копирования файлов создаем новую запись загрузки:
bcdedit.exe /create {ntldr} /d «Загрузчик ОС Windows NT»
Создаем параметры передачи загрузчику Windows NT:
bcdedit.exe /set device=partition=x:
x
в данном случае это имя раздела, где лежит загрузчик Windows NT. Если раздел является скрытым и не имеет буквы, то его нужно указать в том виде, в котором он отображается в текущей конфигурации ОС, например:
bcdedit.exe /set device partition=DeviceHarddiskVolume2
bcdedit.exe /set {ntldr} path ntldr
И добавить этот пункт в конец списка загрузки:
bcdedit.exe /displayorder {ntldr} /addlast
Но и это еще не всё. Ведь нам надо убедиться, что загрузчик ntldr находит ОС. Если что-то идет не так, то первым делом убедитесь, что в файле boot.ini прописаны верные пути к ядру Windows NT. Например, если речь идет о первом разделе второго жесткого диска, то путь будет выглядеть так:
multi(0)disk(0)rdisk(1)partition(1)WINDOWS=»ОС семейства Windows NT» /fastdetect
Помните, что нумерация дисков в загрузчике ntldr начинается с нуля, а разделов с единицы.
Разберем синтаксис команды удаления записи загрузки.
bcdedit.exe /delete {}
файл_хранилища
— указание на используемое хранилище. Если параметр не задан явно, используется хранилище текущей ОС;
ID
— идентификатор записи, которую требуется удалить. В качестве идентификатора может быть использован GUID или псевдоним;
f
— параметр удаления указанной записи. Без этого параметра утилита bcdedit.exe не удаляет записи, имеющие известные псевдоним;
cleanup
— удаление записи загрузки с удаление также и из списка загрузки. Кроме того, будет удалены и все ссылки на данную запись из хранилища. Параметр используется по умолчанию, если не задан nocleanup
;
nocleanup
— удаление записи загрузки без удаления из списка загрузки.
Например, загрузчик ОС семейства Windows NT имеет известный нам псевдоним ntldr
, а потому запись загрузки не удалится без параметра f
. Пример удаления:
bcdedit.exe /delete {ntldr} /f
Если у записи нет псевдонима, а только GUID, то достаточно указать его в фигурных скобках и не дописывать параметр f
.
На самом деле, возможности нынешнего загрузчика Windows довольно обширны, чтобы описать их в одной статье. «За кадром» остались такие вопросы как создание специфических конфигураций загрузки или, например, добавление в меню загрузки пункта загрузки иной ОС (в первую очередь речь о Linux). К данным темам нам обязательно придется вернуться в дальнейшем. Ну а дотошный читатель всегда может изучить справку к утилите bcdedit.exe самостоятельно.
BOOT.INI — это внутренний файл Windows с параметрами запуска. К нему обращается ОС, когда вы включаете компьютер. Если вас не устраивают изначальные настройки запуска, их можно изменить. Нужно лишь внести изменения в этот файл. Но отыскать его непросто: системные папки часто скрыты от глаз пользователя, чтобы человек случайно не удалил или не переместил важный каталог. В новых Windows этот файл отсутствует.
Если на компьютере не одна ОС , при запуске будет предложен выбор. Именно за это отвечает BOOT.INI. В нём прописано, какая из систем приоритетная, с какими настройками её загружать и т. п.
При включении Windows обращается к нескольким файлам, которые контролируют загрузку на разных этапах. Это ntbootdd.sys, ntdetect.com, ntldr, bootsect.dos. И, конечно, сам BOOT.INI. Если какой-то из них переименовать, перетащить, удалить или неаккуратно отредактировать, это может вызвать проблемы. Компьютер будет без конца перезагружаться, выдавать ошибки или элементарно не включаться . Поэтому с внутренними данными операционной системы надо обращаться осторожно. Неправильная цифра или не в том месте поставленное тире — и вам придётся восстанавливать ОС.
Как найти BOOT.INI
Вначале поговорим о Windows XP. Где находится BOOT.INI в этой модели? Его можно найти непосредственно в корневой директории (там, где основные дистрибутивы системы). Но увидеть его не получится, если не активировано отображение скрытых объектов. Чтобы включить эту опцию:
- Зайдите в «Панель управления» (в меню «Пуск»).
- Откройте «Параметры папок» в разделе «Оформление и персонализация».
- Найдите вкладку «Вид».
- Прокрутите ползунок вниз. Там будет строчка «Показывать скрытые файлы». Поставьте галочку.
Теперь вы сможете увидеть BOOT.INI. Он находится прямо на системном диске (обычно это диск C:). Сам файл имеет иконку в виде листка с шестерёнкой. Он будет полупрозрачным. Это означает, что он скрытый, и снять с него этот атрибут невозможно.
Если вы не представляете, где именно установлена ваша ОС, зайдите в меню «Пуск — Поиск». Выберите «Файлы и папки» и в поле для ввода напишите название или часть названия. В окне отобразятся все результаты с таким именем.
Если вы используете Windows 7 , во всех моделях, начиная с Vista, эти настройки заменили на файл конфигурации «BCD», который не имеет расширения. Его можно запустить как часть реестра, но настроить или изменить в нём что-то будет трудно. Он содержит очень много параметров и значений, в которых непросто ориентироваться. В Windows 10 BOOT.INI тоже отсутствует, поэтому менять параметры загрузки придётся другим способом.
BCD намного полезнее и функциональнее своего «предшественника», но этот файл не предназначен для ручной настройки. Он нужен для нужд системы, и исправлять в нём что-либо не стоит.
Как редактировать?
BOOT.INI можно отредактировать в любом текстовом процессоре. Подойдёт обычный блокнот Windows или «продвинутый» Notepad+. Но перед этим надо разрешить доступ к файлу, иначе после внесения изменений его нельзя будет сохранить.
- Кликните по нему правой кнопкой мыши.
- Выберите «Свойства».
- Во вкладке «Общие» уберите галочку из пункта «Только чтение».
- Нажмите «Применить».
После этого можно менять значения в BOOT.INI. Файл имеет чёткую структуру. Не рекомендуется удалять в нём что-то, перемещать операторы без надобности, стирать скобки или знаки препинания. Вкратце о каждом параметре:
- «Timeout» показывает, сколько времени даётся на выбор ОС при запуске (если установлено несколько). Напишите после знака равенства «=» нужную вам цифру. Таймер ведёт отсчёт в секундах.
- В «default» обозначена операционная система, заданная по умолчанию. Она будет загружена, если за отведённое время вы не выберите, какую именно ОС активировать. Этот параметр может выглядеть примерно так: «scsi(0)disk(0)rdisk(0)partition(1)WINDOWS».
- «Scsi» — контроллер, который управляет физическим диском. Если их несколько, второй будет иметь вид «scsi(1)».
- «Partition» — это раздел, в котором находится ОС. К примеру, «Partition(1)» указывает на C:, «partition(2)» — на D: и так далее.
- Ниже параметра «operating systems» представлен список установленных операционных систем. Если у вас одна ОС, там будет одна строчка.
- Могут быть вписаны и другие параметры. Например, «/SOS», чтобы при запуске показывались имена драйверов, или «/debug» для отладки ядра. Все возможные команды есть на официальном сайте Microsoft.
Как менять порядок загрузки без файла BOOT.INI
Так как отредактировать BOOT.INI в Windows 7 и более поздних версиях не получится из-за отсутствия этого файла, придётся настраивать порядок загрузки другим способом. Конечно, можно попробовать поработать с BCD, но разобраться во всех его опциях будет непросто.
Если вам надо поменять время, которое даётся на выбор ОС, или поставить другую систему по умолчанию, сделать это можно так:
- Откройте «Мой компьютер».
- Щёлкните в любом свободном месте окна правой кнопкой мыши.
- Зайдите в «Свойства».
- Затем — в«Дополнительные настройки».
- На вкладке «Дополнительно» в разделе «Восстановление и загрузка» нажмите «Параметры». Там будут нужные опции.
Ещё один способ:
- Перейдите в Пуск — Выполнить .
- В открывшемся окне напишите «msconfig» (без кавычек). Появятся настройки конфигурации.
- Вкладка «Загрузки». Откроется список установленных ОС. Можно решить, какую из них назначить по умолчанию, и изменить таймаут при запуске и выборе системы.
К сожалению, эти методы не позволяют задать особые параметры.
Использование программ
Описанные выше задачи можно упростить. Для этого существуют специальные утилиты — менеджеры загрузок. С ними можно обойтись и без BOOT.INI. Вот некоторые из этих программ:
- Оболочка для BCD. С её помощью можно настроить этот файл.
- OSL2000 BootManager. Поддерживает работу с большим количеством операционных систем (до 100 штук).
- Обеспечивает быстрый перезапуск в нужную ОС.
В Windows XP BOOT.INI отвечает за порядок загрузки системы . Его можно изменить, прописав команды вручную. В последующих версиях ОС файл убрали. Но настройка параметров запуска всё равно доступна. Если вы не разбираетесь в этом вопросе, воспользуйтесь предназначенными для этого программами. Так не придётся трогать собственную информацию Windows.
Д
лительное время бегать из одной операционной системы в другую, если их установлено на компьютере две, не получится. После тщательного изучения обоих, рано или поздно придётся выбрать только одну из них – основную
, с которой работа будет проводиться преимущественно. Если по большей части используется только одна система Windows, иные её версии или редакции, размещённые на других разделах диска, не обязательно удалять.
Конечно же, при условии, что пространство жёсткого диска не стеснено в размерах.
Возможность работы в будущем с другими системами компьютера можно оставить, но для удобства упростить вход в основную, убрав временно неиспользуемые с загрузки. В этом случае запуск компьютера будет упрощён автоматической загрузкой только нужной операционной системы. Другой вариант упростить начало работы с компьютером – не убирать окно выбора загрузки всех систем, но назначить нужную версию Windows в качестве загружаемой по умолчанию и уменьшить время выбора других вариантов в окне загрузчика.
Как отредактировать процесс загрузки нескольких операционных систем Windows, установленных на одном компьютере – об этом подробнее ниже.
Итак, имеем в нашем случае компьютер с установленными версиями Windows 7 и 8.1. При включении компьютера видим окно загрузчика с перечнем систем для выбора.
Каждый раз при загрузке компьютера попасть в нужную систему можно, сделав соответствующий выбор. В противном случае по истечении определённого времени – а по умолчанию это 30 секунд
– автоматически будет загружена Windows, стоящая в списке первой.
В нашем случае это Windows 7
, поскольку она установлена на компьютер последней, и именно её загрузчик, как видим, встречает нас после запуска компьютера.
Что же, изменим это. Настроим автоматическую загрузку основной системы – Windows 8.1. Для этого, естественно, необходимо войти в неё.
Нам нужен раздел настроек , и в Windows 8.1 в него можно попасть с помощью контекстного меню на кнопке .
В окошке системы выбираем дополнительные параметры
.
Попасть в раздел настроек в Windows 7 можно также с помощью контекстного меню, но вызванном на значке «Компьютер»
в проводнике. В числе команд необходимо выбрать .
В Windows 7 также выбираем дополнительные параметры
.
Дальнейшие шаги в обоих системах идентичны.
В появившемся окне свойств системы во вкладке «Дополнительно»
жмём кнопку параметров в последнем разделе .
Теперь можно приступать к редактированию загрузки нескольких систем. Меняем загружаемую по умолчанию Windows из числа вариантов в выпадающем списке. В нашем случае предустановленную Windows 7 меняем на Windows 8.1.
Как упоминалось, по умолчанию загрузчик Windows ждёт полминуты
, чтобы пользователь мог осуществить выбор операционной системы.
Если преимущественно работа проводится только в одной системе
, нет смысла оставлять полминуты ожидания её автоматической загрузки. Другую операционную систему можно не лишать возможности запуска, но сократить предустановленное время для выбора вариантов загрузки. В отображении списка загружаемых систем в нашем случае установим 5-секундное
ожидание перед автоматической загрузкой основной системы Windows 8.1. Этого времени хватит с лихвой, чтобы осуществить выбор, если вдруг когда-то понадобится войти в Windows 7.
Чтобы полностью убрать другую систему из перечня загрузки, необходимо убрать галочку с опции отображения списка систем
. В этом случае без каких-либо временных задержек будет загружаться только система, выбранная для загрузки по умолчанию.
Если вторая операционная система когда-то понадобится, войти в неё можно будет, сделав эту опцию снова активной
.
После внесения изменений жмём «Ок»
внизу этого окна, а также внизу окна свойств системы.
Всё – список загрузки операционных систем отредактирован.
Выше мы рассмотрели редактирование загрузки существующих операционных систем. Но нередко при запуске компьютера можем увидеть перечень операционных систем, которых уже на компьютере нет
. Это естественное развитие событий после того, как вторая операционная система была удалена путём обычного форматирования раздела диска или уничтожения системных файлов вручную, но при этом запись о возможности её загрузки в конфигурации системы не убиралась.
Загрузчик также может отображать вариант запуска несуществующей основной Windows после того, как система была переустановлена
. Это, кстати, не основная, но одна из причин, почему системщики советуют осуществлять так называемую чистую установку Windows – без сохранения файлов предыдущей системы и с форматированием раздела диска.
Н
есуществующую операционную систему лучше вообще удалить из вариантов загрузки, чтобы она не затягивала процесс запуска основной Windows.
В основной системе вызываем команду . В Windows 8.1 быстрый доступ к ней реализован в контекстном меню на кнопке .
Нам нужен раздел конфигурации системы
. Вводим в поле команды значение:
Жмём «Ок»
.
В Windows 7 запустить окно конфигурации системы можно проще — прописав ключевой запрос в поисковом поле меню .
Появится окно конфигурации системы, переходим на вкладку . Выбираем запись о загрузке несуществующей системы и удаляем её
.
В нашем случае перечень загрузки содержал разные версии Windows, и определиться с удаляемой «Семёркой»
нам явно не составило труда. Но если в перечне загрузки числятся записи о двух одинаковых версиях Windows, в ориентации с той, которую нужно удалить, помогут описания систем. Windows, в которой мы по факту находимся, будет обозначена как текущая
.
Внесённые изменения сохраняем кнопкой . После нажатия «Ок»
система предложит перезагрузиться
.
После перезапуска компьютера можем наблюдать незамедлительную автозагрузку основной системы.
Инструкция
Установка двух и более операционных систем значительно повышает надежность сохранения информации, дает больше возможностей для восстановления работы компьютера при серьезном сбое. Но в том случае, если по умолчанию загружается не та система, что вам надо, приходится выбирать ее вручную и нажимать Enter. Однако порядок
загрузки
Windows можно легко изменить.
Откройте: «Пуск» — «Панель управления» — «Система» — «Дополнительно» — «Загрузка и восстановление». Вы увидите раскрывающийся список операционных систем и выставленное для их выбора время. Раскройте список и выберите ту ОС, которая должна загружаться по умолчанию. Список обычно соответствует тому меню, которое вы видите при старте системы – например, если вам нужна вторая ОС в стартовом списке, то и здесь выберите вторую.
Измените время выбора с 30 секунд на 3. Трех секунд вполне достаточно, чтобы сделать, при необходимости, выбор другой операционной системы. Вы можете вообще убрать загрузочный список, сняв птичку со строки «Отображать список операционных систем». В этом случае сразу будет загружаться выбранная вами ОС. Но делать этого не рекомендуется, так как при крахе системы или других проблемах вы не сможете загрузиться со второй ОС.
Не снимайте птичку со строки «Отображать варианты восстановления». Время отображения оставьте равным 30 секундам. При возникновении проблем с загрузкой вы сможете нажать F8 и выбрать в открывшемся меню выбрать подходящий вариант восстановления. Например, «Загрузка последней удачной конфигурации».
Многие пользователи, в дополнение к Windows, устанавливают на компьютер операционную систему Linux. Загрузчиком в этом случае обычно является Grub, при старте системы появляется загрузочное меню, в котором сначала идет Linux, затем Windows. Чтобы изменить этот порядок, найдите файл /boot/grub/menu.lst и отредактируйте его, поменяв в нем названия ОС местами. После такой правки по умолчанию будет загружаться Windows.
Изменение порядка загрузки
в торрент-клиенте позволяет задать приоритет определенному файлу, благодаря чему он будет загружаться на большей скорости, нежели остальные документы.
Вам понадобится
- Компьютер, торрент-клиент, доступ в интернет.
Инструкция
Изменение порядка загрузки
с помощью навигационной панели. При запущенном торрент -клиенте обратите свое внимание на панель инструментов , что расположена в верхней части открытого окна программы. Здесь вы увидите всевозможные ярлыки , среди которых вам понадобятся только два из них – значок стрелочки, указывающей вверх (уменьшение порядкового номера загрузки
) и значок стрелочки, указывающей вниз (увеличение порядкового номера загрузки
). Чтобы поставить определенный файл в очереди на первое место, выделите его, после чего нажмите иконку со стрелочкой, что указывает вверх.
Изменение порядка загрузки
при отсутствии навигационной панели. Если в торрент-клиенте не отображается навигационная панель (что встречается в некоторых версиях программы), вы можете задать файлу порядковый номер следующим образом. Нажмите правой кнопкой мышки на загружаемом документе и кликните по опции «Вверх в очереди». Таким образом, файлу будет присвоен первостепенный порядковый номер.
Чтобы добиться максимальной скорости при загрузке файла с торрент-трекера, вы можете назначить для него приоритет. Для этого кликните правой кнопкой мышки на загружаемом файле и наведите курсор на пункт «Назначить приоритет». В появившемся окне установите значение «Высокий». В таком случае, при пакетной загрузке основное преимущество перед другими будет иметь именно этот файл.
Видео по теме
Опция выбора варианта загрузки
операционной системы Windows XP вызвана наличием в системе нескольких возможных OS. При постоянном использовании только одной из них многие пользователи предпочитают отключение выбора лишних вариантов, осуществляемое стандартными средствами Windows.
Инструкция
Нажмите кнопку «Пуск» для вызова главного меню системы и перейдите в пункт «Выполнить» для редактирования меню загрузки
.
Введите значение msconfig.exe в открывшейся строке поиска и нажмите клавишу Enter для подтверждения выполнения команды.(Альтернативным способом запуска утилиты msconfig.exe является использование одновременного нажатия клавиш Win+R.)
Перейдите на вкладку «Загрузка» и изучите все предлагаемые варианты
загрузки
.
Выберите желаемую конфигурацию и удалите все ненужные элементы меню загрузки
.
Нажмите клавишу Enter для применения выбранных изменений.Возможен вариант установки нескольких операционных систем, расположенных в разных разделах. Для удаления файлов предыдущих OS выполните следующие операции.
Вернитесь в основное меню «Пуск» и перейдите в пункт «Выполнить»для определения разделов, содержащих ненужные OS.
Введите значение diskmgmt.msc в строку поиска и нажмите клавишу Enter для подтверждения выполнения команды.
Выберите файлы операционных систем, разделы которых помечены «Основной раздел».
Файлы, разделы которых носят отметку «Активен», «Система» или «Загрузка» удалению не подлежат, т.к. относятся к текущей операционной системе и обеспечивают работоспособность компьютера под управлением OS Windows.
Удалите все выбранные файлы и выполните перезагрузку компьютера для применения изменений.Еще один способ удаления ненужных вариантов выбора загрузки
операционной системы предполагает проведение следующих операций.
Вернитесь в главное меню «Пуск» и перейдите в пункт «Выполнить».
Введите значение sysdm.cpl в строку поиска и нажмите клавишу Enter для подтверждения выполнения команды.
Перейдите на вкладку «Дополнительно» в открывшемся окне и нажмите кнопку «Настройка» в разделе «Загрузка и восстановление».
Снимите флажок на поле «отображать список операционных систем» в области «Загрузка операционной системы» и нажмите кнопку OK.
Видео по теме
Полезный совет
Проведение всех вышеперечисленных операций подразумевает наличие администраторского доступа к компьютеру.
Источники:
- как убрать загрузку windows xp
Все современные браузеры оснащены такой полезной функцией, как менеджер загрузок. Вот только иногда можно растеряться, куда же сохранил браузер недавно скачанный файл?
Вам понадобится
- — браузер.
Инструкция
Запустите браузер Google Chrome, чтобы изменить папку сохранения загрузок для данного браузера. Укажите любую папку на вашем компьютере, куда должны сохраняться все загружаемые вами файлы , либо выберите указание папки при каждой загрузки, тогда программа всякий раз будет спрашивать вас, в какую именно папку сохранять файл.
Нажмите на кнопку с изображением гаечного ключа на панели инструментов Google Chrome, чтобы поменять место загрузки по умолчанию. Выберите пункт меню «Параметры», выберите вкладку «Расширенные», перейдите в раздел «Загрузки», чтобы изменить папку загрузки по умолчанию, щелкните по кнопке «Изменить», далее выберите необходимую папку. Чтобы выбирать отдельную папку для каждой загрузки, поставьте флажок возле пункта «Запрашивать место для сохранения каждого файла».
Найдите загруженные файлы браузером Google Chrome, если вы не меняли расположение загрузок по умолчанию: ОС Windows XP:/Documents and Settings/«Имя пользователя»/Мои документы/Downloads; ОС Windows Vista: /Users/«Имя пользователя»/Downloads; ОС Mac: /Users/Downloads; Linux: home/«Имя пользователя»/Downloads.
Откройте браузер Opera, чтобы изменить папку для загрузок. Перейдите в меню «Инструменты» – «Общие настройки» – выберите вкладку «Расширенные», в этой вкладке выберите пункт «Загрузки». Внизу окна укажите путь к папке, в которую будут загружаться файлы, для этого нажмите кнопку «Обзор», выберите папку и нажмите «ОК».
Запустите браузер Mozilla Firefox, чтобы осуществить изменение места загрузок по умолчанию. Перейдите в меню «Инструменты» – «Настройки» – «Общие». В группе настроек «Загрузки» установите флажок в пункте «Путь для сохранения файлов», нажмите кнопку «Обзор» и укажите папку, в которую необходимо сохранять загрузки.
Источники:
- как изменить указанную
Иногда бывают случаи, когда вместо привычной загрузки операционной системы на экране появляется меню выбора вариантов. Обычно такая ситуация может возникать, если на вашем компьютере установлено несколько ОС. Но не всегда. Иногда даже если установлена всего одна ОС, все равно появляется это меню. Конечно же, это очень неудобно. Ведь каждый раз выбирать режим загрузки изрядно надоедает. Конечно, если ничего не выбрать, система начнет загружаться в обычном режиме, но времени на запуск ПК потребуется больше.
Вам понадобится
- — компьютер с ОС Windows.
Инструкция
Если на вашем компьютере установлено несколько операционных систем, но одной из них вы пользуетесь гораздо реже, то убрать меню запуска можно таким способом. Нажмите по значку «Мой компьютер» правой кнопкой мышки. Дальше выберите «Свойства» и пройдите на вкладку «Дополнительные параметры». В появившемся окне найдите раздел «Загрузка и восстановление». В этом разделе кликните по «Параметры». Далее сверху окна нажмите по стрелочке и выберите операционную систему, которая будет работать по умолчанию.
Затем найдите строку «Отображать список операционных систем». В этой строке снимите флажок и нажмите OK. Закройте все окна, в каждом из них нажимая OK. Теперь окна с выбором вариантов загрузки не будет. Вместо этого будет загружаться выбранная вами операционная система. Если вам будет необходимо вернуть окно, в котором можно выбрать ОС и варианты выбора загрузки, то просто обратно поставьте флажок в пункт «Отображать выбор ОС».
Если вам нужно использовать вторую ОС редко, то вам совсем необязательно возвращать ее каждый раз в окно загрузки. Просто при включении компьютера нажмите кнопку F8 или F5. Появится окно, в котором можно будет выбрать нужную вам операционную систему.
Если у вас всего одна операционная система, то убрать варианты ее загрузки можно таким путем. Нажмите «Пуск». В списке программ выберите «Все программы». Дальше откройте «Стандартные». В стандартных программах есть «Командная строка». Запустите ее, далее введите команду msconfig.exe и нажмите Enter. Через несколько секунд появится окно «Конфигурация системы».
Выберите вкладку «Общие». Там есть раздел «Варианты запуска». В нем найдите строку «Обычный запуск». Отметьте эту строку. Дальше нажмите «Применить и ОК». Окно будет закрыто, и параметры сохранены. Перезагрузите компьютер. При следующем запуске операционной системы она должна загружаться обычным образом.
Некоторым пользователям нравится новый вид меню «Пуск», которое появилось в Windows 8. Другие больше привыкли к старым версиям меню. Настроить параметры меню «Пуск» можно стандартными средствами Windows или с помощью специальных приложений.
Существует множество способов изменения меню «Пуск» в операционной системе Windows 8. Некоторые из них уже заложены в систему изначально, другие позволяют изменить меню с помощью сторонних программ.
Чтобы добавить в меню какую-либо часто используемую программу, нужно отыскать ее значок в списке недавно запущенных программ, кликнуть по нему правой кнопкой мышки и выбрать в открывшемся контекстном меню пункт «Закрепить в меню Пуск». Убрать значок программы из меню можно таким же способом — выбрав пункт «Изъять из меню Пуск».
Чтобы поменять расположение кнопки «Пуск», нужно кликнуть на пустое место в панели задач левой кнопкой мышки и перетащить ее к любой из границ экрана. Панель задач переместится в заданное место вместе с кнопкой «Пуск». Если этого не произошло, щелкните по пустому месту на панели задач и проверьте, не поставлен ли флажок напротив пункта «Закрепить панель задач».
Для того чтобы задать количество ярлыков часто используемых программ в меню, достаточно открыть панель управления, перейти в раздел «оформление и личная настройка», затем — в «панель задач и меню Пуск» и открыть вкладку настройки меню «Пуск». После этого останется указать количество программ в поле «Отображать недавно использовавшиеся программы».
Настроить вид правой области меню, где отображаются такие компоненты, как «Панель управления», «Компьютер» и т.д., можно на той же вкладке настройки меню «Пуск».
Изменение меню «Пуск» с помощью сторонних программ
Некоторым пользователям не нравится внешний вид меню «Пуск» в Windows 8. Чтобы вернуть его к привычному виду, можно воспользоваться рядом бесплатных программ.
Приложение Start8 позволяет вернуть меню «Пуск» вид, характерный для Windows 7. После установки этой программы в контекстном меню кнопки «Пуск» появляется дополнительный пункт «Настроить Start8», с помощью которого можно произвести все необходимые настройки внешнего вида меню. Зайдя в настройки, можно выбрать стиль оформления меню, размер отображаемых в нем значков, запретить или разрешить показ ярлыков недавно запущенных приложений и т.д.
Еще одна популярная программа, которая позволяет придать меню «Пуск» внешний вид, характерный для Windows XP и Windows 7, называется Classic Shell. Это приложение так же позволяет настраивать меню «Пуск» по своему вкусу. Помимо этого, с ее помощью можно изменить внешний вид кнопки «Пуск», параметры контекстного меню и многое другое.
В операционных системах семейства Windows для большинства действий пользователя назначены звуки
, которые объединены в схемы. Такие звуковые схемы можно редактировать либо заменять на другие, например, которые были скопированы из интернета.
Вам понадобится
- Операционная система Windows Seven.
Инструкция
В состав звуковой схемы входит порядка 30 разных файлов с расширением wav. Для их прослушивания достаточно воспользоваться стандартной программой просмотра и прослушивания медиафайлов Windows Media Player. Прослушать нужно все файлы, чтобы найти тот, который следует заменить.

. Эта статья посвящена ей подробнее.
Для начала разберемся, почему Microsoft решила отказаться от столь простого понятного текстового файла boot.ini
. Дело, как это часто водится, в безопасности.
Для усложнения получения доступа к параметрам загрузчика было придумано специальное хранилище данных конфигурации загрузчика (BCD). В Windows Vista и более поздних версиях данные конфигурации загрузчика хранятся в виде специальных программных объектов, которые уже не являются простыми текстовыми элементами. Каждый объект в хранилище имеет уникальный идентификатор (GUID) и хранится в специальном формате. Каждый идентификатор является уникальным для конкретной копии операционной системы. Для удобства редактирования параметров загрузчика некоторым из объектов помимо идентификаторов присвоены псевдонимы, по которым к ним и можно обращаться посредством утилиты bcdedit.exe. Вот список основных псевдонимов:
| {bootmgr} | Указание записи диспетчера загрузки Windows. |
| {fwbootmgr} | Указание записи диспетчера загрузки микропрограмм в энергонезависимой ОЗУ, часто используемых в системах с UEFI. |
| {memdiag} | Указание записи приложения диагностики памяти. |
| {ntldr} | Указание на загрузчик Ntldr, используемых в прошлых версиях ОС (до Windows Vista). |
| {current} | Виртуальный идентификатор, обозначающий загрузочную запись запущенной в данной момент операционной системы. |
| {default} | Виртуальный идентификатор, обозначающий используемую по умолчанию загрузочную запись. |
| {ramdiskoptions} | Включает в себя параметры диспетчера загрузки при работе с электронными дисками (т.е. располагающимися в оперативной памяти). |
| {dbgsettings} | Содержит глобальные параметры отладки, которые наследуются любой записью в приложении загрузки. |
| {emssettings} | Содержит глобальные параметры служб аварийного управления, которые наследуются любой записью в приложении загрузки. |
| {badmemory} | Включает в себя общий список дефектов оперативной памяти, который наследуется любой записью в приложении загрузки. |
| {globalsettings} | Общие параметры, которые наследуются всеми записями в приложении загрузки. |
| {bootloadersettings} | Набор общих параметров, наследуемых всеми записями приложений загрузки Windows. |
| {resumeloadersettings} | Набор общих параметров, наследуемых всеми возобновлениями работы Windows из спящего режима. |
| {hypervisorsettings} | Параметры гипервизора, которые могут наследоваться любой записью в приложении загрузки. |
Коснемся команд, доступных в утилите bcdedit.exe
. Для получения списка команд запустите командную строку и введите
bcdedit.exe /?
Для получения более подробной информации по каждой команде используйте
bcdedit.exe /? [команда]
Для просмотра текущих параметров загрузки Windows достаточно вызвать утилиту в командной строке:
bcdedit.exe
bcdedit.exe > C:bootconf.txt
Путь для сохранения и имя можно, конечно, указать и другие.
Если же вместо псевдонимов Вы хотите видеть GUID, то команду можно видоизменить:
bcdedit.exe /v > C:bootconf.txt
Можно использовать и другие форматы для экспорта информации. Например rtf, doc (не docx) или csv. Это позволяет не отвлекаться на проблемы с кодировками.
Перед редактированием загрузчика всегда разумно сделать его резервную копию. Делается это командой:
bcdedit.exe /export C:BackupBCDBCDfile
Путь и имя файла здесь тоже можно выбрать любые. Если в пути встречаются пробелы, в команде надо использовать кавычки:
bcdedit.exe /export «C:My BackupBCDBCDfile»
Восстановление загрузчика производится командой
bcdedit.exe /import C:BackupBCDBCDfile
Разберем изменение основных настроек загрузчика Windows при помощи утилиты bcdedit.exe.
bcdedit.exe /timeout 15
Приведенная выше команда устанавливает время вывода списка загрузки равным 15 секундам.
Если помимо современных версий Windows, на компьютере также установлены старые версии ОС, относящиеся к семейству NT (2000, XP, Server 2003 и пр.), установить такую ОС в качестве загружаемой по умолчанию можно командой
bcdedit.exe /default {ntldr}
Если же в качестве загружаемой по умолчанию нужно использовать текущую ОС, используйте команду
bcdedit.exe /default {current}
Вообще, ничто не мешает Вам использовать и GUID системы, для того, чтобы указать её в качестве загружаемой по умолчанию. GUID Вы можете посмотреть в текстовом файле, который мы до этого сохраняли на жесткий диск. Команда в таком случае будет выглядеть следующим образом:
bcdedit.exe /default
В данном случае в конце должен содержаться GUID в виде набора букв и цифр. Помните, что GUID должен быть заключен в фигурные скобки ({}
).
Вы можете также отредактировать местоположение операционных систем в списке загрузки. Делается это следующей командой
bcdedit.exe /displayorder {ntldr} {current}
В таком примере первой в списке будет отображаться устаревшая версия Windows, затем текущая, из-под которой вводилась эта команда. Вместо псевдонимов можно использовать и GUID систем.
Теперь разберем как создавать новые записи в загрузчике Windows при помощи утилиты bcdedit.exe. В общем виде команда создания новой записи выглядит так:
bcdedit.exe /create [{}] /d <описание> | /inherit DEVICE | /device]
разберем синтаксис команды подробнее.
ID
— идентификатор, который будет использоваться для новой записи загрузки. В качестве идентификатора может быть использован GUID или псевдоним;
описание
— то, как новая запись загрузки будет отображаться в списке;
application
— указание на то, что новая запись является записью приложения, в данном случае тип_приложения
может принимать один из следующих вариантов: BOOTSECTOR
, OSLOADER
, RESUME
, STARTUP
.
inherit
— указание на то, что новая запись является наследуемой записью. тип_приложения может принимать одно из следующих значений: BOOTMGR
, BOOTSECTOR
, FWBOOTMGR
, MEMDIAG
, NTLDR
, OSLOADER
, RESUME
. Если тип_приложения
не указан, то новая запись может наследоваться от любой записи.
inherit DEVICE
— указание на то, что новая запись является наследуемой и может быть унаследована только записью параметров устройства.
device
— указание на то, что новая запись является дополнительной записью параметров устройства.
Добавить новую запись загрузки ОС семейства Windows NT данной командой довольно просто. Мы уже знакомы с псевдонимом ntldr
, поэтому сгенерировать нужную команду не составит труда.
Прежде чем приступать к созданию новой записи, нам нужно скопировать файлы ntldr
, boot.ini
, ntdetect.con
, bootfont.bin
из раздела со старой ОС на тот раздел, где лежит загрузчик Windows. Им может быть как раздел, куда установлена свежая версия Windows, так и отдельный скрытый раздел, который может не отображаться в проводнике, но отображаться в консоли Управление дисками
. Такой раздел будет носить описание Зарезервировано системой
(System reserved
).
Чтобы увидеть его в проводнике, можно временно присвоить ему букву. Делается это щелчком правой кнопкой мыши и выбором в меню пункта Изменить букву диска или путь к диску
.
После копирования файлов создаем новую запись загрузки:
bcdedit.exe /create {ntldr} /d «Загрузчик ОС Windows NT»
Создаем параметры передачи загрузчику Windows NT:
bcdedit.exe /set device=partition=x:
x
в данном случае это имя раздела, где лежит загрузчик Windows NT. Если раздел является скрытым и не имеет буквы, то его нужно указать в том виде, в котором он отображается в текущей конфигурации ОС, например:
bcdedit.exe /set device partition=DeviceHarddiskVolume2
bcdedit.exe /set {ntldr} path ntldr
И добавить этот пункт в конец списка загрузки:
bcdedit.exe /displayorder {ntldr} /addlast
Но и это еще не всё. Ведь нам надо убедиться, что загрузчик ntldr находит ОС. Если что-то идет не так, то первым делом убедитесь, что в файле boot.ini прописаны верные пути к ядру Windows NT. Например, если речь идет о первом разделе второго жесткого диска, то путь будет выглядеть так:
multi(0)disk(0)rdisk(1)partition(1)WINDOWS=»ОС семейства Windows NT» /fastdetect
Помните, что нумерация дисков в загрузчике ntldr начинается с нуля, а разделов с единицы.
Разберем синтаксис команды удаления записи загрузки.
bcdedit.exe /delete {}
файл_хранилища
— указание на используемое хранилище. Если параметр не задан явно, используется хранилище текущей ОС;
ID
— идентификатор записи, которую требуется удалить. В качестве идентификатора может быть использован GUID или псевдоним;
f
— параметр удаления указанной записи. Без этого параметра утилита bcdedit.exe не удаляет записи, имеющие известные псевдоним;
cleanup
— удаление записи загрузки с удаление также и из списка загрузки. Кроме того, будет удалены и все ссылки на данную запись из хранилища. Параметр используется по умолчанию, если не задан nocleanup
;
nocleanup
— удаление записи загрузки без удаления из списка загрузки.
Например, загрузчик ОС семейства Windows NT имеет известный нам псевдоним ntldr
, а потому запись загрузки не удалится без параметра f
. Пример удаления:
bcdedit.exe /delete {ntldr} /f
Если у записи нет псевдонима, а только GUID, то достаточно указать его в фигурных скобках и не дописывать параметр f
.
На самом деле, возможности нынешнего загрузчика Windows довольно обширны, чтобы описать их в одной статье. «За кадром» остались такие вопросы как создание специфических конфигураций загрузки или, например, добавление в меню загрузки пункта загрузки иной ОС (в первую очередь речь о Linux). К данным темам нам обязательно придется вернуться в дальнейшем. Ну а дотошный читатель всегда может изучить справку к утилите bcdedit.exe самостоятельно.
BOOT.INI — это внутренний файл Windows с параметрами запуска. К нему обращается ОС, когда вы включаете компьютер. Если вас не устраивают изначальные настройки запуска, их можно изменить. Нужно лишь внести изменения в этот файл. Но отыскать его непросто: системные папки часто скрыты от глаз пользователя, чтобы человек случайно не удалил или не переместил важный каталог. В новых Windows этот файл отсутствует.
Если на компьютере не одна ОС , при запуске будет предложен выбор. Именно за это отвечает BOOT.INI. В нём прописано, какая из систем приоритетная, с какими настройками её загружать и т. п.
При включении Windows обращается к нескольким файлам, которые контролируют загрузку на разных этапах. Это ntbootdd.sys, ntdetect.com, ntldr, bootsect.dos. И, конечно, сам BOOT.INI. Если какой-то из них переименовать, перетащить, удалить или неаккуратно отредактировать, это может вызвать проблемы. Компьютер будет без конца перезагружаться, выдавать ошибки или элементарно не включаться . Поэтому с внутренними данными операционной системы надо обращаться осторожно. Неправильная цифра или не в том месте поставленное тире — и вам придётся восстанавливать ОС.
Как найти BOOT.INI
Вначале поговорим о Windows XP. Где находится BOOT.INI в этой модели? Его можно найти непосредственно в корневой директории (там, где основные дистрибутивы системы). Но увидеть его не получится, если не активировано отображение скрытых объектов. Чтобы включить эту опцию:
- Зайдите в «Панель управления» (в меню «Пуск»).
- Откройте «Параметры папок» в разделе «Оформление и персонализация».
- Найдите вкладку «Вид».
- Прокрутите ползунок вниз. Там будет строчка «Показывать скрытые файлы». Поставьте галочку.
Теперь вы сможете увидеть BOOT.INI. Он находится прямо на системном диске (обычно это диск C:). Сам файл имеет иконку в виде листка с шестерёнкой. Он будет полупрозрачным. Это означает, что он скрытый, и снять с него этот атрибут невозможно.
Если вы не представляете, где именно установлена ваша ОС, зайдите в меню «Пуск — Поиск». Выберите «Файлы и папки» и в поле для ввода напишите название или часть названия. В окне отобразятся все результаты с таким именем.
Если вы используете Windows 7 , во всех моделях, начиная с Vista, эти настройки заменили на файл конфигурации «BCD», который не имеет расширения. Его можно запустить как часть реестра, но настроить или изменить в нём что-то будет трудно. Он содержит очень много параметров и значений, в которых непросто ориентироваться. В Windows 10 BOOT.INI тоже отсутствует, поэтому менять параметры загрузки придётся другим способом.
BCD намного полезнее и функциональнее своего «предшественника», но этот файл не предназначен для ручной настройки. Он нужен для нужд системы, и исправлять в нём что-либо не стоит.
Как редактировать?
BOOT.INI можно отредактировать в любом текстовом процессоре. Подойдёт обычный блокнот Windows или «продвинутый» Notepad+. Но перед этим надо разрешить доступ к файлу, иначе после внесения изменений его нельзя будет сохранить.
- Кликните по нему правой кнопкой мыши.
- Выберите «Свойства».
- Во вкладке «Общие» уберите галочку из пункта «Только чтение».
- Нажмите «Применить».
После этого можно менять значения в BOOT.INI. Файл имеет чёткую структуру. Не рекомендуется удалять в нём что-то, перемещать операторы без надобности, стирать скобки или знаки препинания. Вкратце о каждом параметре:
- «Timeout» показывает, сколько времени даётся на выбор ОС при запуске (если установлено несколько). Напишите после знака равенства «=» нужную вам цифру. Таймер ведёт отсчёт в секундах.
- В «default» обозначена операционная система, заданная по умолчанию. Она будет загружена, если за отведённое время вы не выберите, какую именно ОС активировать. Этот параметр может выглядеть примерно так: «scsi(0)disk(0)rdisk(0)partition(1)WINDOWS».
- «Scsi» — контроллер, который управляет физическим диском. Если их несколько, второй будет иметь вид «scsi(1)».
- «Partition» — это раздел, в котором находится ОС. К примеру, «Partition(1)» указывает на C:, «partition(2)» — на D: и так далее.
- Ниже параметра «operating systems» представлен список установленных операционных систем. Если у вас одна ОС, там будет одна строчка.
- Могут быть вписаны и другие параметры. Например, «/SOS», чтобы при запуске показывались имена драйверов, или «/debug» для отладки ядра. Все возможные команды есть на официальном сайте Microsoft.
Как менять порядок загрузки без файла BOOT.INI
Так как отредактировать BOOT.INI в Windows 7 и более поздних версиях не получится из-за отсутствия этого файла, придётся настраивать порядок загрузки другим способом. Конечно, можно попробовать поработать с BCD, но разобраться во всех его опциях будет непросто.
Если вам надо поменять время, которое даётся на выбор ОС, или поставить другую систему по умолчанию, сделать это можно так:
- Откройте «Мой компьютер».
- Щёлкните в любом свободном месте окна правой кнопкой мыши.
- Зайдите в «Свойства».
- Затем — в«Дополнительные настройки».
- На вкладке «Дополнительно» в разделе «Восстановление и загрузка» нажмите «Параметры». Там будут нужные опции.
Ещё один способ:
- Перейдите в Пуск — Выполнить .
- В открывшемся окне напишите «msconfig» (без кавычек). Появятся настройки конфигурации.
- Вкладка «Загрузки». Откроется список установленных ОС. Можно решить, какую из них назначить по умолчанию, и изменить таймаут при запуске и выборе системы.
К сожалению, эти методы не позволяют задать особые параметры.
Использование программ
Описанные выше задачи можно упростить. Для этого существуют специальные утилиты — менеджеры загрузок. С ними можно обойтись и без BOOT.INI. Вот некоторые из этих программ:
- Оболочка для BCD. С её помощью можно настроить этот файл.
- OSL2000 BootManager. Поддерживает работу с большим количеством операционных систем (до 100 штук).
- Обеспечивает быстрый перезапуск в нужную ОС.
В Windows XP BOOT.INI отвечает за порядок загрузки системы . Его можно изменить, прописав команды вручную. В последующих версиях ОС файл убрали. Но настройка параметров запуска всё равно доступна. Если вы не разбираетесь в этом вопросе, воспользуйтесь предназначенными для этого программами. Так не придётся трогать собственную информацию Windows.
Несколько раз на компьютерах разных пользователей сталкивался с тем, что на экране входа в Windows (экране приветствия) по-умолчанию используется русская раскладка клавиатуры, при этом имя и пароль пользователей, как правило, набирается в английской раскладке. Поэтому каждый раз перед набором пароля этим несчастным приходится переключать раскладку клавиатуры с русской на английскую (Alt+Shift), что конкретно напрягает.
Хотя изменить раскладку клавиатуры при входе в Windows на английскую совсем не трудно. Для этого перейдите в Панель управления -> Часы, язык и регион ->Язык. Убедитесь, что в списке языков системе присутствуют русский и English. С помощью кнопки переместите английский язык вверх списка.

Нажмите на ссылку Применить языковые параметры к экрану приветствия, системным учетным записям и новые учетным записям пользователей.


Копировать текущие параметры в:
- Экран приветствия и системные учетные записи
- Новые учетные записи пользователей.
Примените изменения и перезагрузите Windows.
В Windows 7 и ранее для смены раскладки по умолчанию на экране входа в Windows можно было воспользоваться модификацией реестра. Для этого, в ветке HKEY_CURRENT_USER\Keyboard Layout\Preload нужно создать/изменить два REG_SZ параметра
- 1 – со значением 00000409 (английский язык)
- 2 — со значением 00000419 (русский язык)

Чтобы отключить это поведение, нужно включить групповую политику Disallow copying of user input methods to the system account for sign-in в разделе Computer configuration -> Administrative Templates ->System ->Locale Services.

В Windows Server Core изменить тип раскладки по-умолчанию на английский можно воспользоваться такой командой:
Set-WinDefaultInputMethodOverride "0409:00000409"
Чаще всего при установке операционной системы Windows в качестве языка по умолчанию выбирается Русский. Большинство пользователей знают как изменить раскладку в системе. Однако, как только пользователь захочет поставить пароль на свою учетную запись или пароль уже установлен, то возникает трудность при вводе пароля на этапе загрузки системы. В большинстве случаев пароль вводится в английской раскладке и при загрузке системы приходится постоянно переключать язык с русского на английский.
Итак, есть два простых способа изменить раскладку по умолчанию при старте системы.
Первый способ — правка соответствующих значений в реестре. Этот способ надёжный и быстрый, однако не все пользователи знакомы с реестром и не знают что с ним делать, а иногда и вовсе боятся в него залезать.
На самом деле всё просто и даже обычный пользователь сможет проделать описанные ниже действия.
Для начала надо запустить редактор реестра regedit
Для этого нужно войти в меню Пуск и нажать Выполнить
Если по каким то причинам вы не нашли данный пункт, то можно воспользоваться сочетанием клавиш Win+R
В итоге откроется окно для ввода команд, где нужно вписать regedit и нажать OK для запуска редактора реестра.
Теперь в редакторе нужно найти ветку HKEY_USERS\.DEFAULT\Keyboard Layout\Preload
Здесь параметр со значением 00000419 обозначает русский язык, а 00000409 — английский.
Параметры располагаются в порядке приоритета, то есть под цифрой 1 будет язык по умолчанию.
Теперь достаточно сделать двойной клик на строчку и изменить значение в соответствии с приоритетом загрузки.
В итоге, если вы выбрали в качестве языка по умолчанию английский, должно получиться так:
По аналогии можно поставить русский язык, если вдруг у вас обратная ситуация. Изменения вступят в силу после перезагрузки.
Второй способ — подойдёт тем, кто в системе уже установил язык по умолчанию английский и осталось только поменять язык по умолчанию при вводе пароля на этапе запуска системы.
Это можно сделать средствами операционной системы, скопировав языковые настройки на экран приветствия.
Открываем меню Пуск, нажимаем на Панель управления, выбираем Язык и региональные стандарты.
В открывшемся окне выбираем вкладку Дополнительно и нажимаем кнопу Копировать параметры
В следующем окне нужно выбрать пункт Экран приветствия и системные учетные записи и нажать OK.
После проделанных операций необходимо выполнить перезагрузку.
Keyboard Setup on Windows
To type in Russian using Cyrillic characters, if you do not already have a Russian language keyboard setting availabe, you will need to configure one prior to starting a placement test. The information here is a rough guide for users of Windows 8 and Windows 10 with specifics that may not apply to earlier versions of Windows. Users of Windows 7, Vista, and earlier versions should contrast Microsoft’s instructions for adding a keyboard to the information found here.
To add a keyboard for Russian language input, begin by opening the Settings application from either the Windows Start Menu or by typing in «Settings» into the Windows search box.
In the Settings application, select the «Time and Language» option
On the Time & Language screen, select the sub-category for «Region & Language» on the left side of the screen, then choose the «Add a language» button on the right to begin configuring a keyboard for the Russian language.
Find «Russian» in the list of languages or filter the list by typing in the language name directly into the search box. It is best to select the generic language option «Руццкий» rather than a specific regional variety. This will add an entry for Russian language support to your computer.
By default, Russian language support uses the same keyboard layout as in Russia. If this layout is familiar to you, then you may skip the next step. Most users, however, will want to use a Mnemonic keyboard setting instead because this more closely maps the sounds of Cyrillc letters to the Roman letters on a standard U.S. QWERTY keyboard.
Next, to set up the special «Mnemonic» keyboard, click on the «Руццкий» language item under Languages and then choose «Options.»
Next, add the mnemonic keyboard option by clicking «Add a keyboard», then selecting the «Russian — Mnemonic» option.
To avoid the confusion of having two different Russian language keyboards, you may wish to remove the original keyboard setting, «Russian — ЙЦУКЕН», by clicking on it and then selecting the Remove option. This will leave the Mnemonic keyboard as the main keyboard for Russian input.
With the keyboard option now set, you may now close the Settings application.
Using the Russian Keyboard
When ready to use the Russian keyboard setting, you will be able to switch back-and-forth between Roman and Cyrillic keyboards as needed. On the desktop taskbar, tap or click the language abbreviation in the notification area at the far right of the taskbar, and then tap or click the keyboard layout or input method you want to switch to.
The «Russian — Mnemonic» keyboard setting makes Cyrillic letters available where they approximately match the sounds of the corresponding letters of a standard U.S. ‘QWERTY’ keyboard.
Some users, particularly those with touch screens, may find it helpful to enable the on-screen keyboard option to more easily type in Cyrillc letters. Microsoft provides instructions on how to enable the On-Screen Keyboard for users of Windows 7 and higher: https://support.microsoft.com/en-us/help/10762/windows-use-on-screen-keyboard