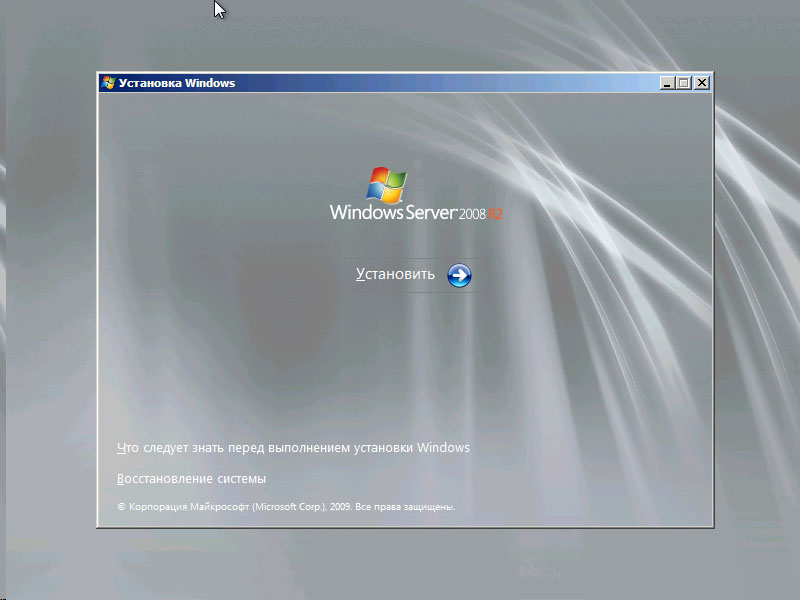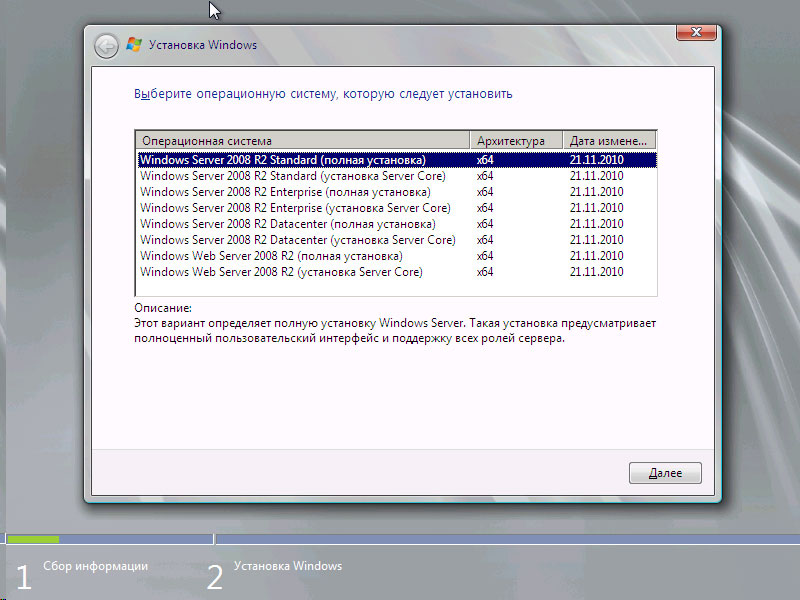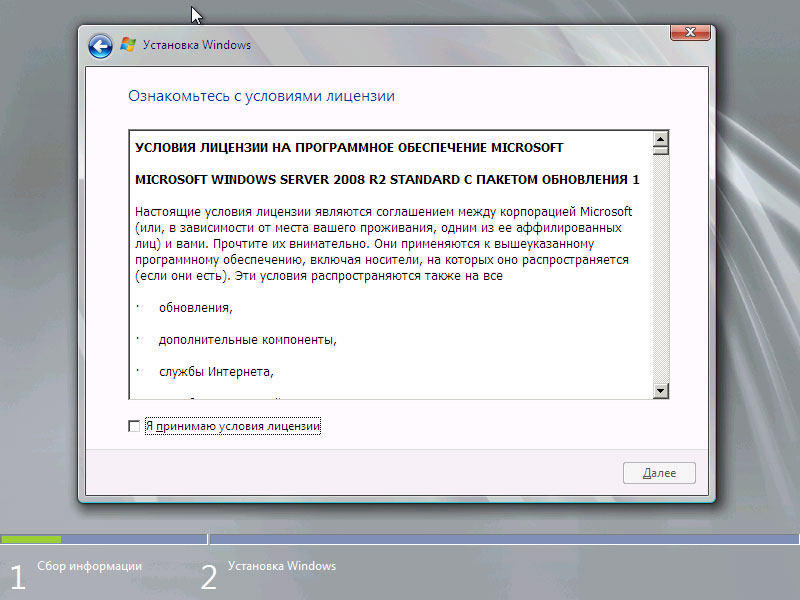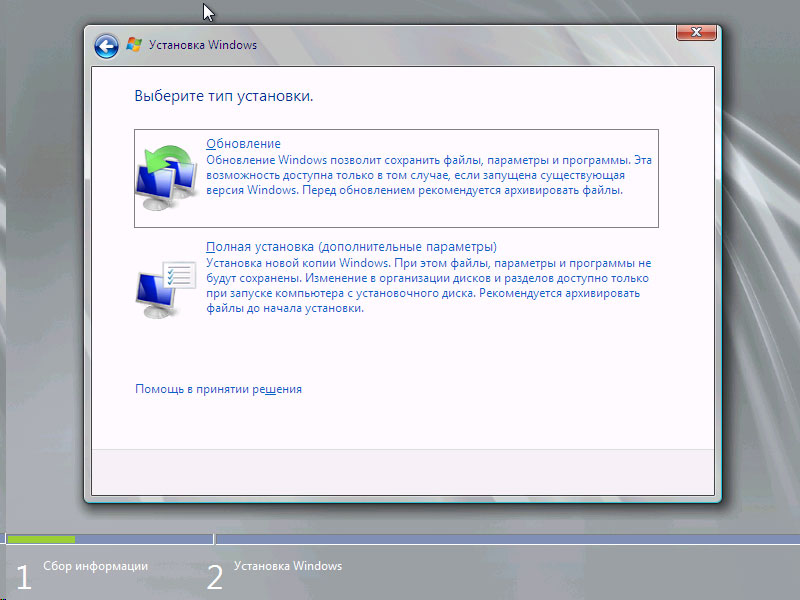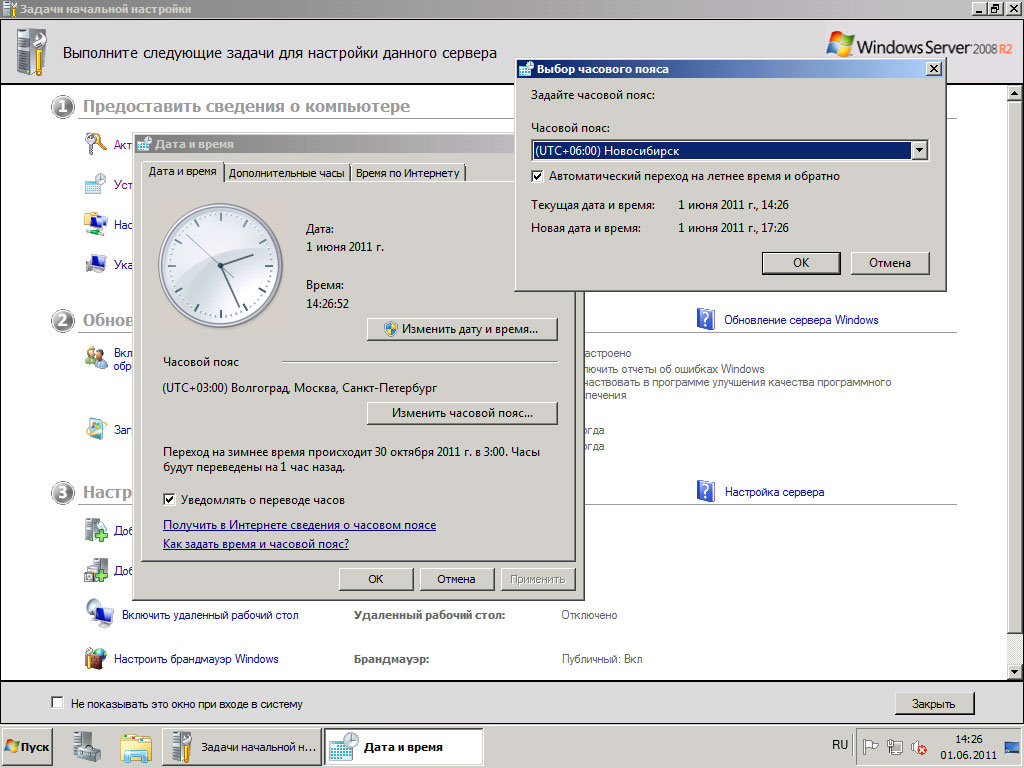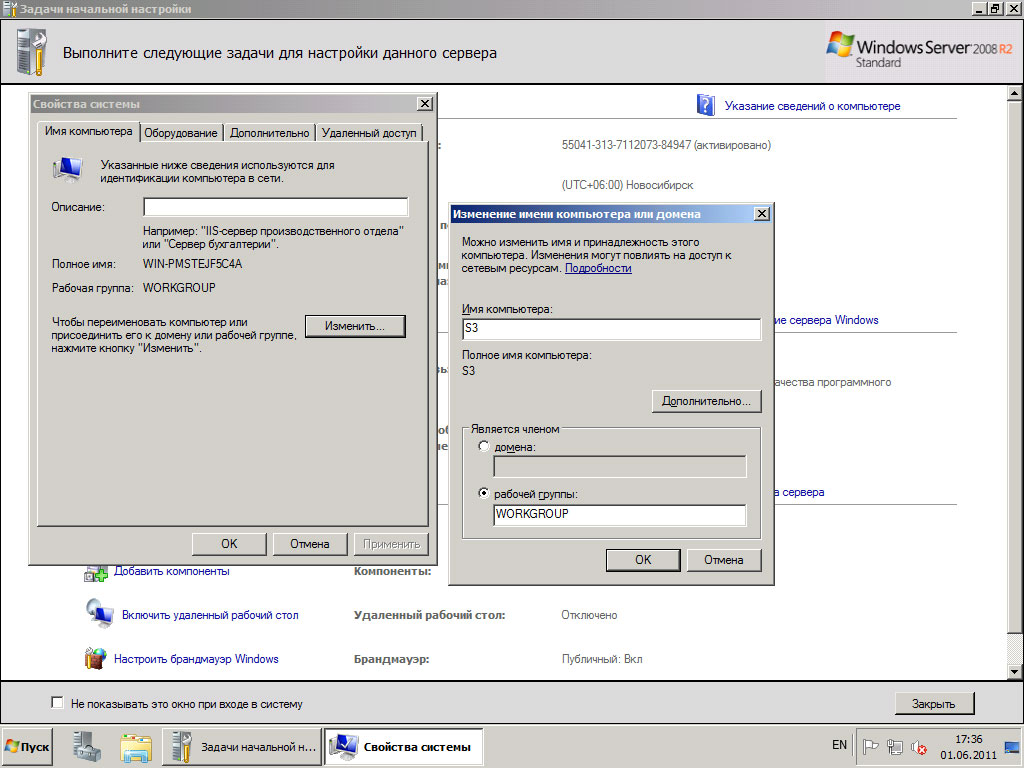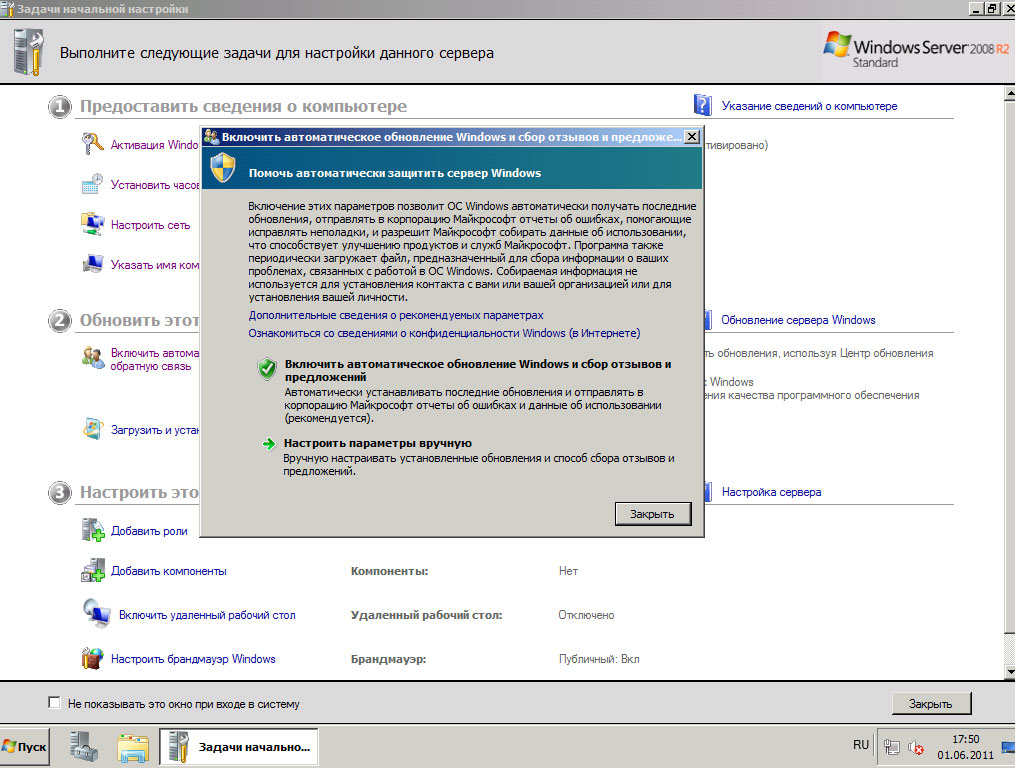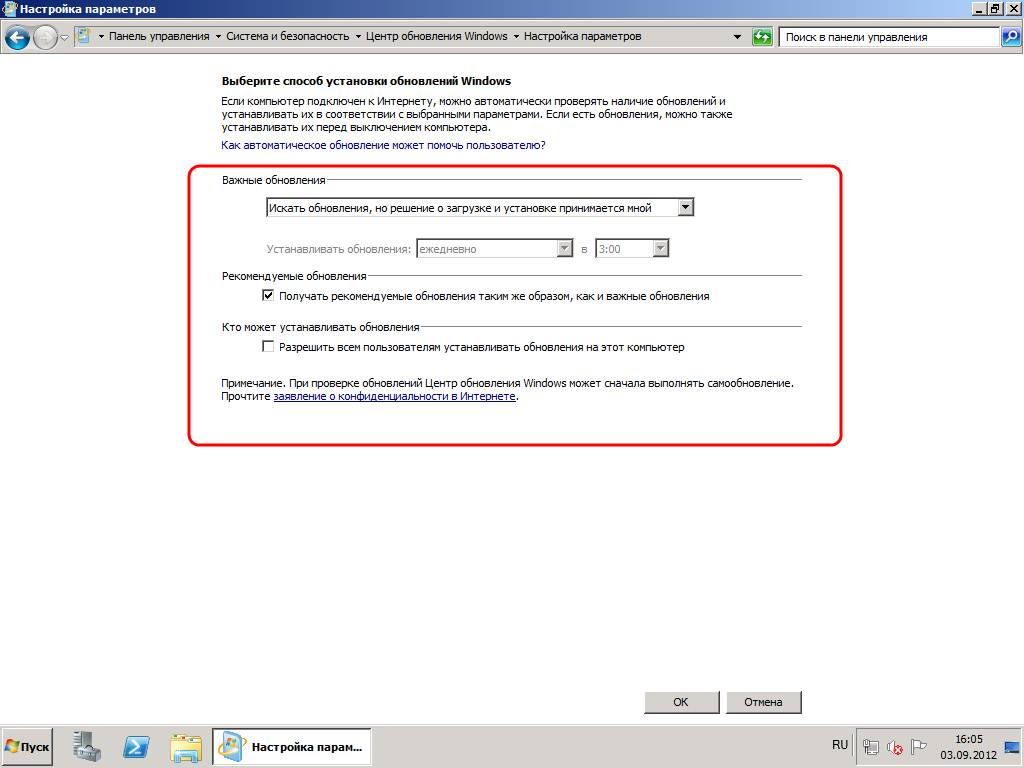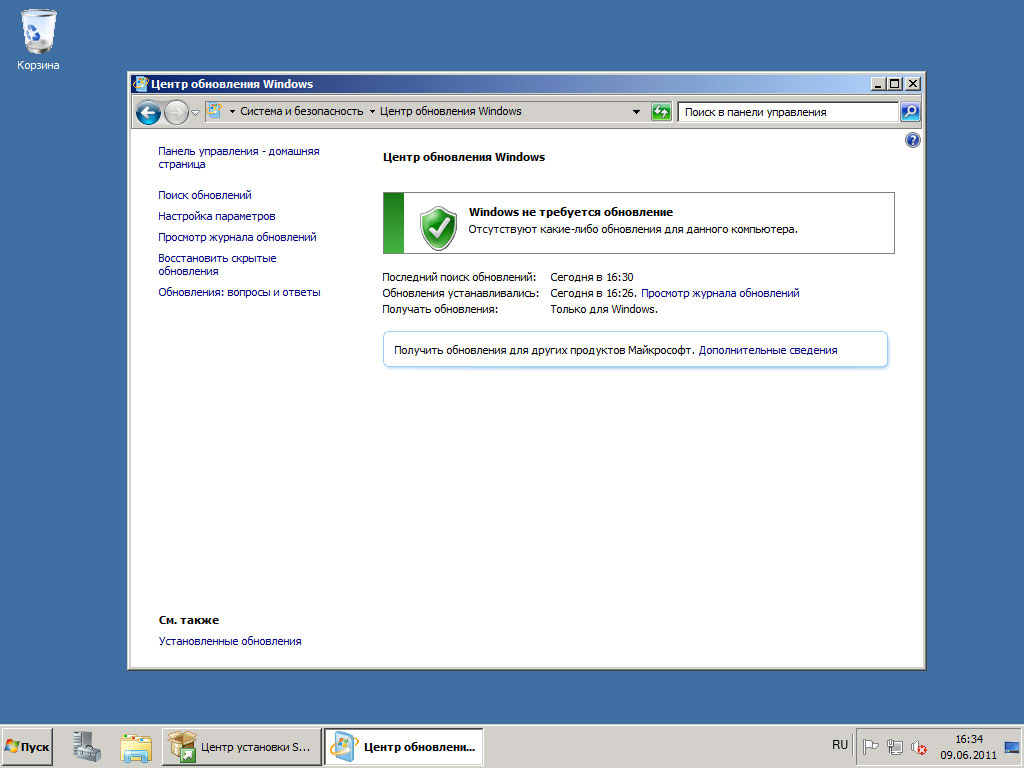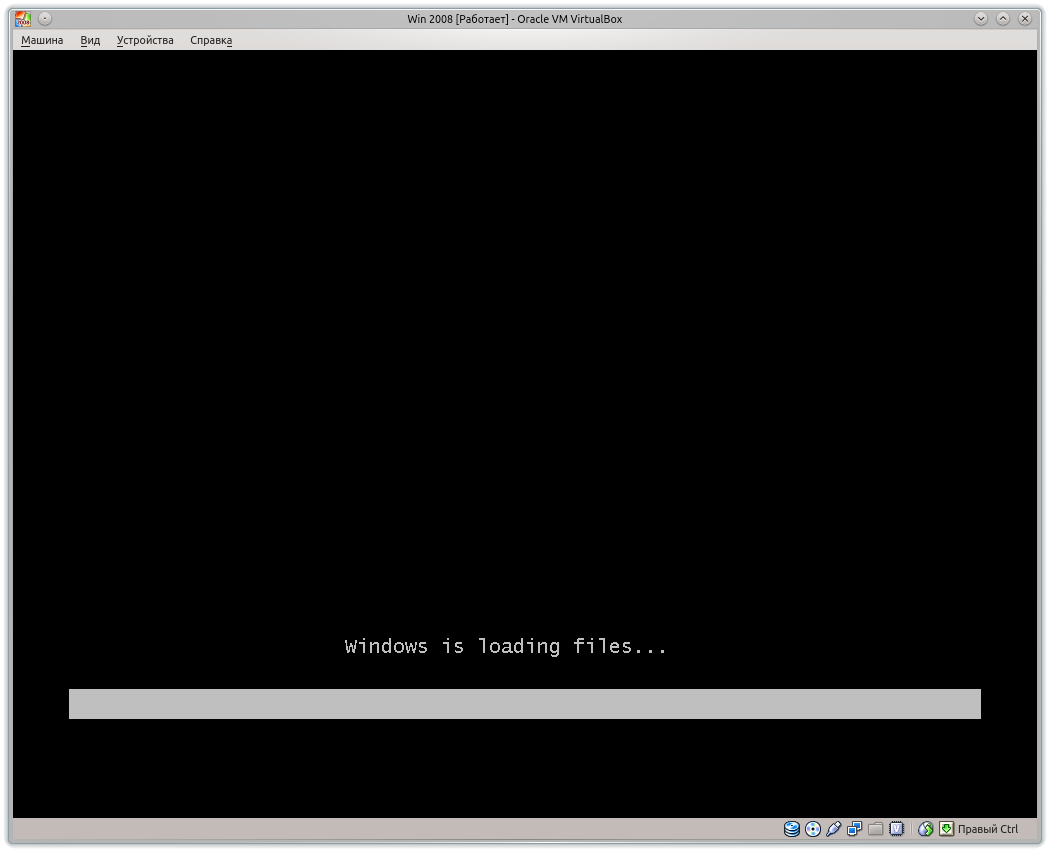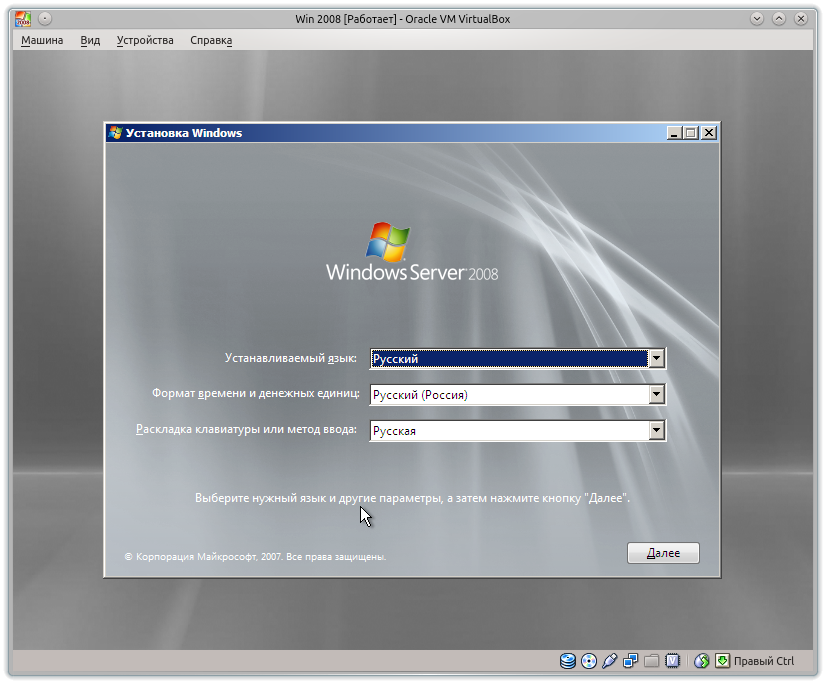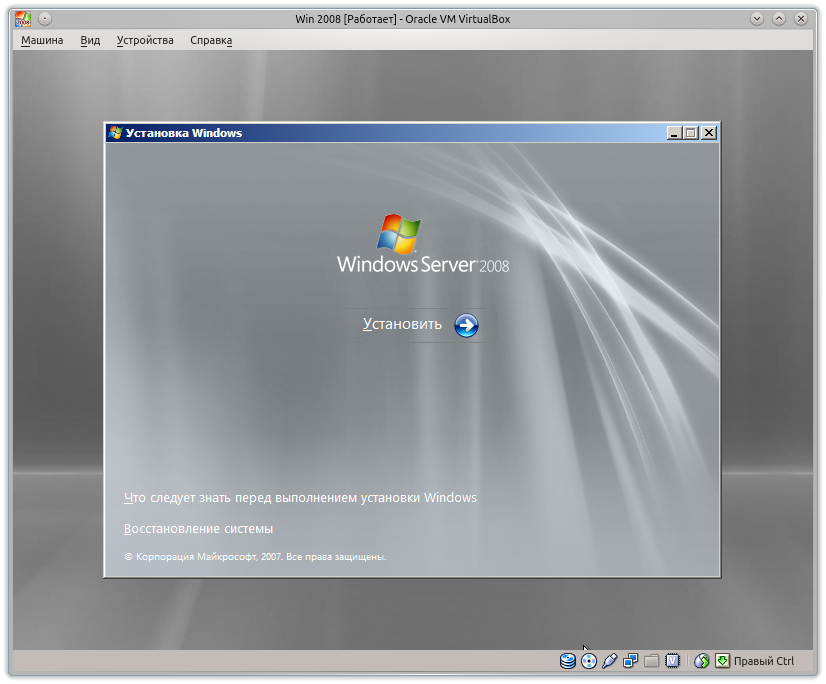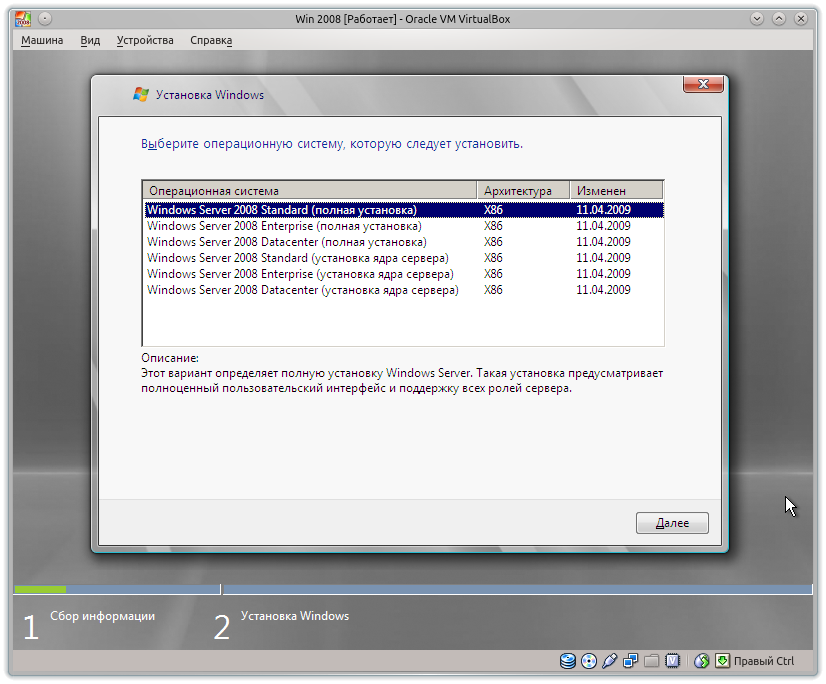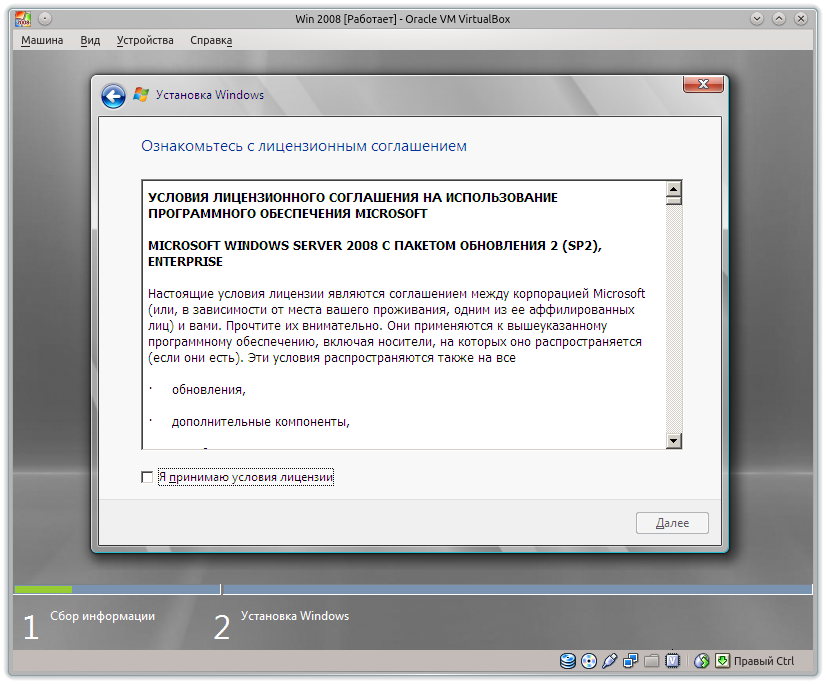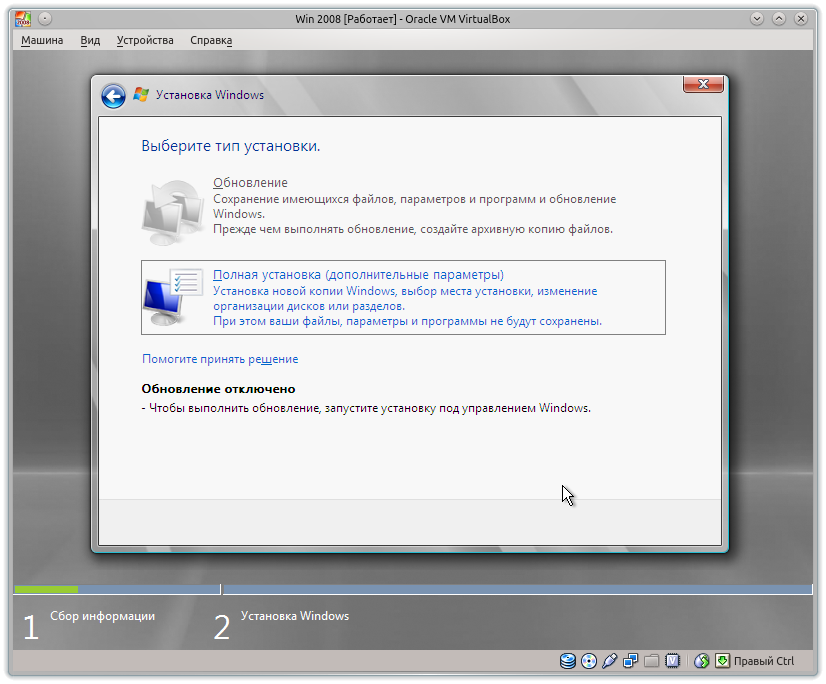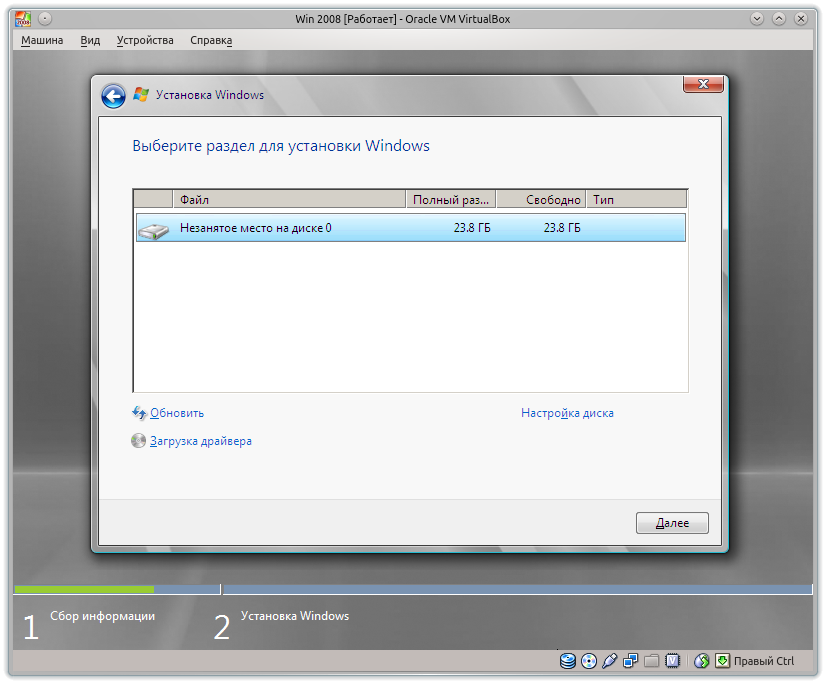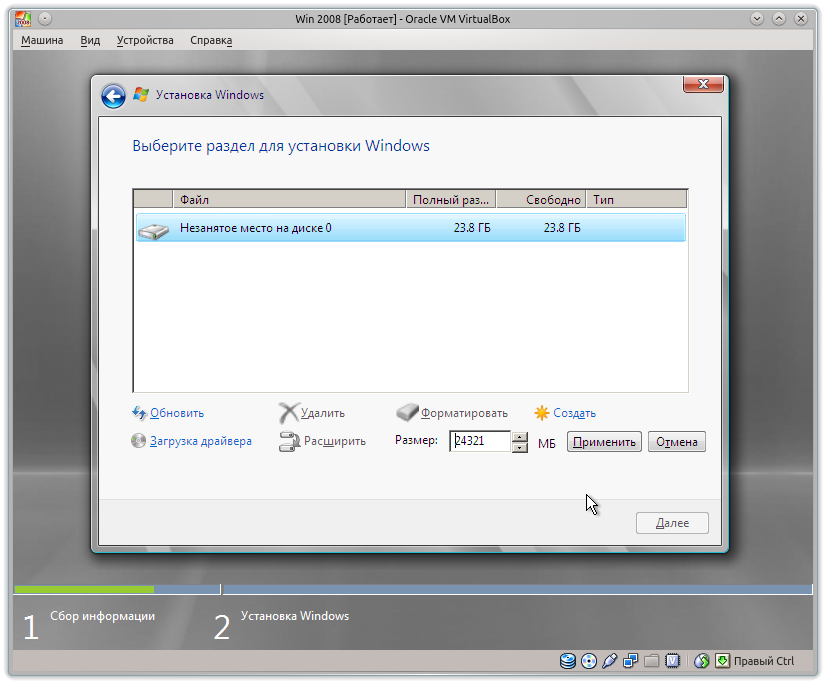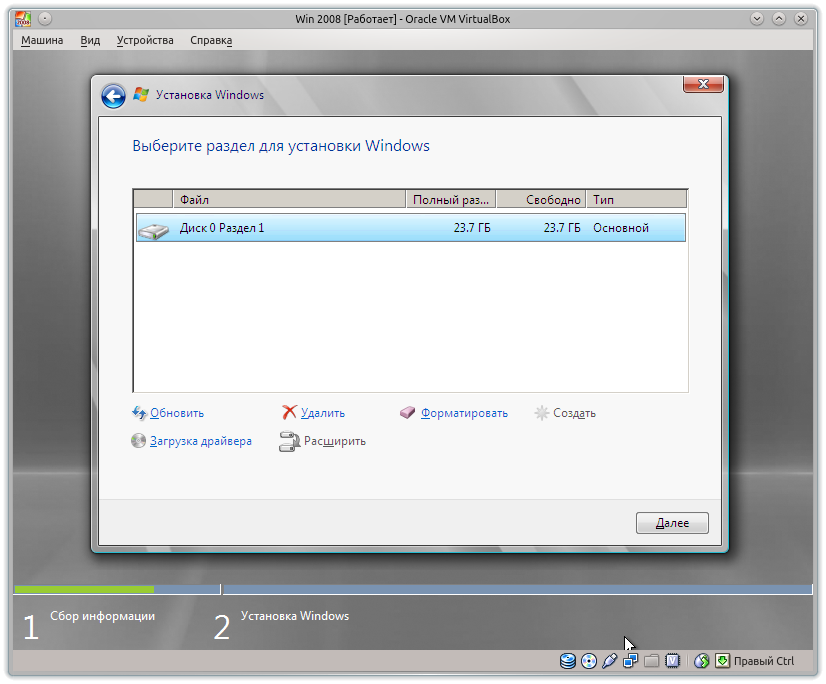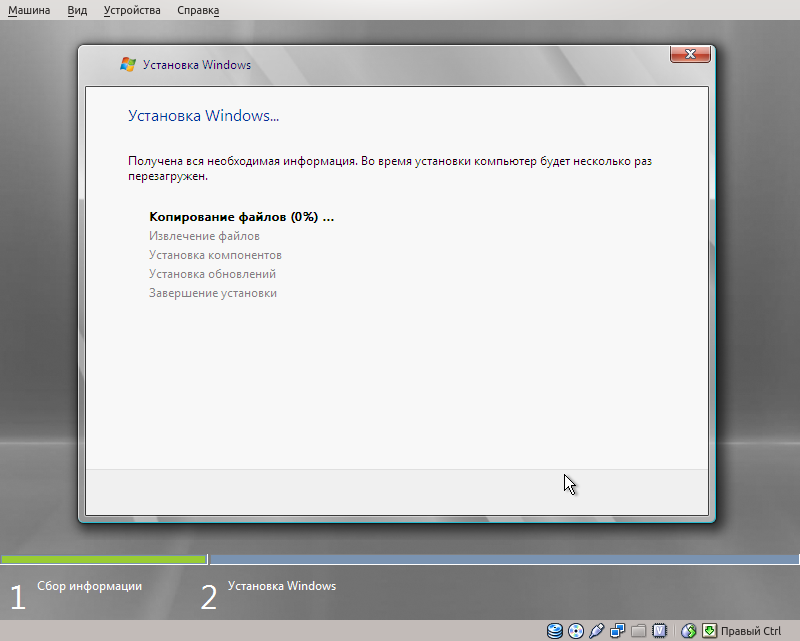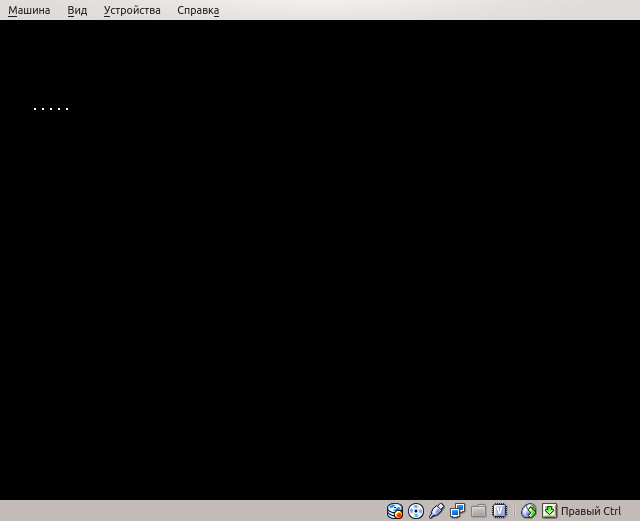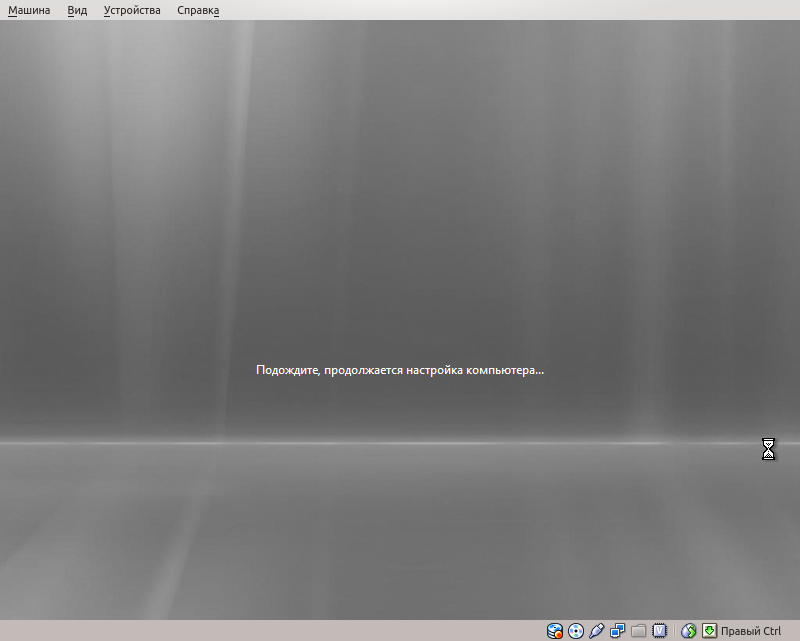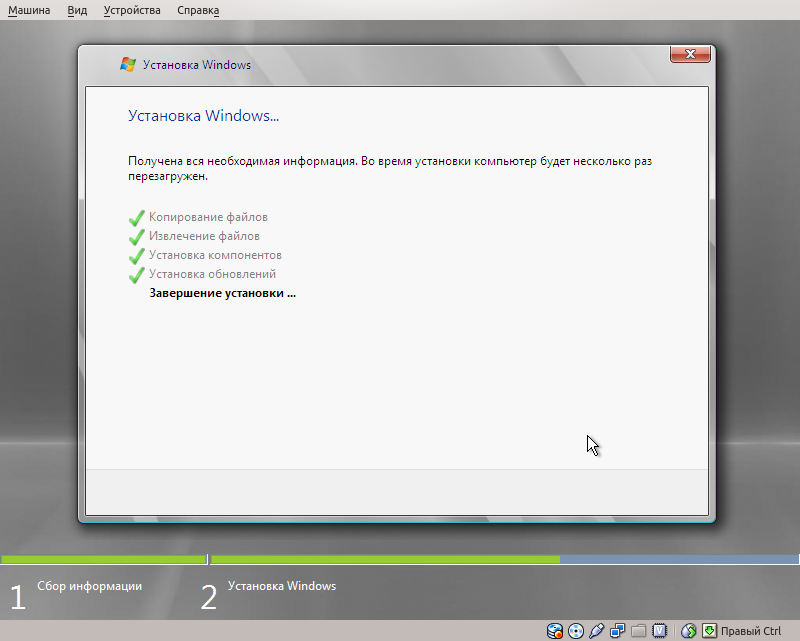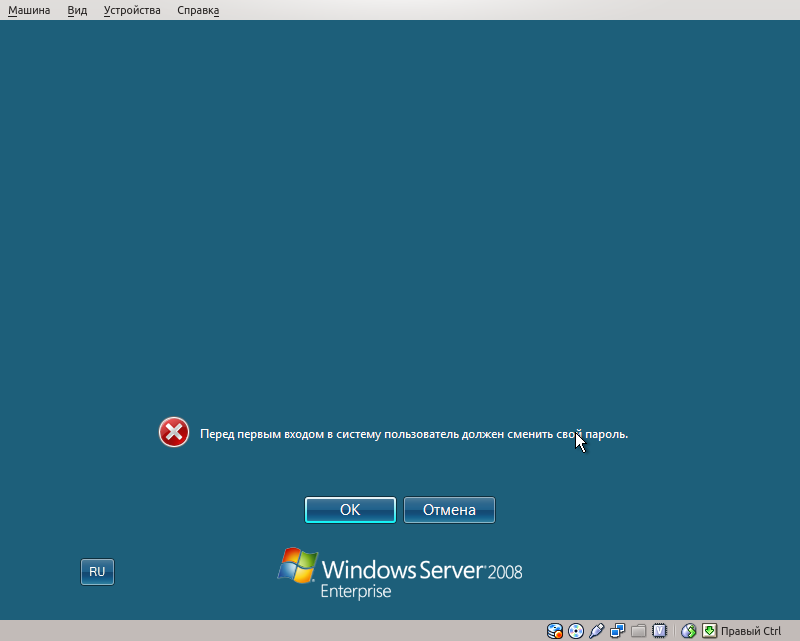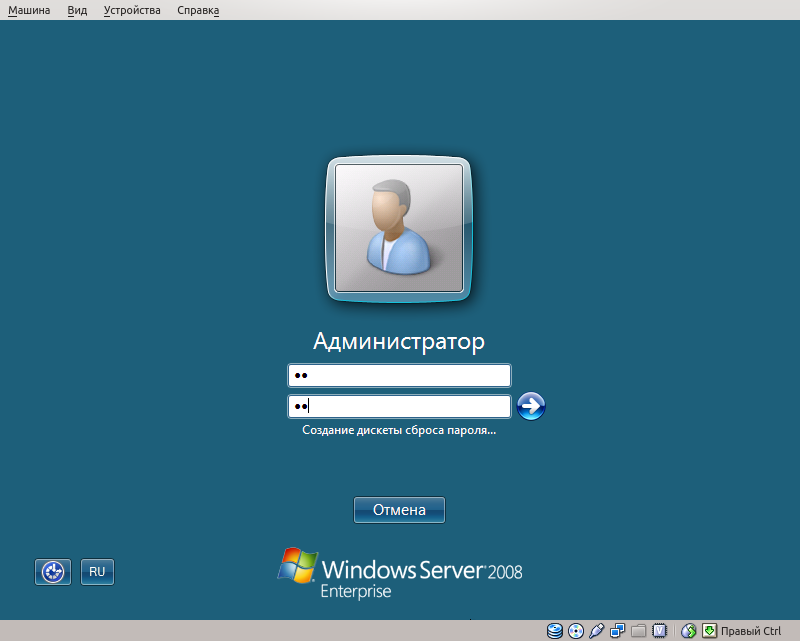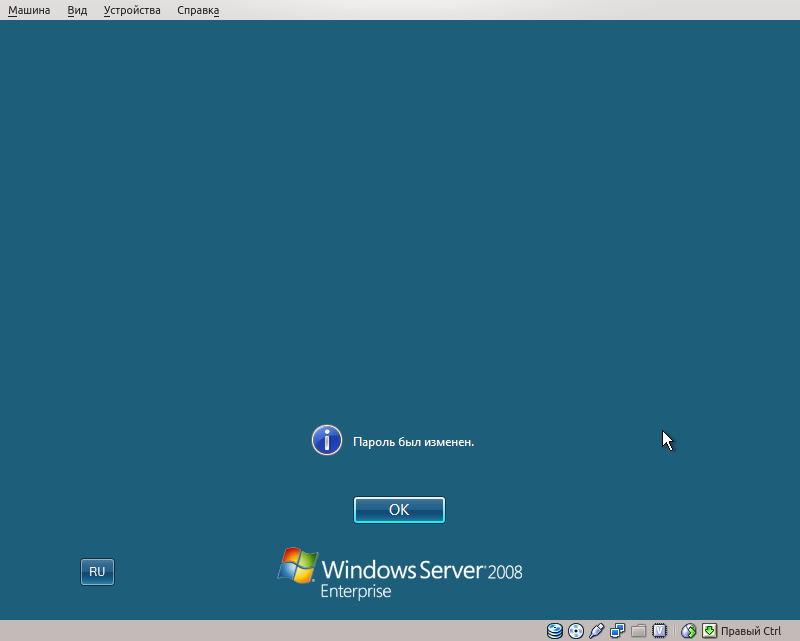В этой статье я расскажу, как установить Windows Server 2008. Как правило, установка проходит без каких-либо трудностей и мало чем отличается от установки Windows 7. Но многие вещи, о которых я собираюсь написать, происходят именно в этой среде. Поэтому, для того чтобы быть последовательным, я и решил начать свой блог именно с этой инструкции. Итак:
0. Оглавление
- Что понадобится
- Установка Windows Server
- Начальная настройка
1. Что понадобится
- Установочный диск Microsoft Windows 2008 R2.
- Рабочий код, для активации Microsoft Windows 2008 R2.
2. Установка Windows Server
Вставляем диск в DVD-ROM и грузимся с него (Для этого в BIOS надо поставить первичную загрузку с CD-ROM). После непродолжительной загрузки мы попадем на окно с выбором языка:
Выбираем нужные параметры (По умолчанию язык, формат времени и раскладку клавиатуры оставляем русскую) и нажимаем «Далее» .
Нажимаем кнопку «Установить» и попадаем в меню выбора редакций операционной системы:
О том чем отличаются редакции Windows Server можно почитать на официальном сайте. Выбираем нужный нам пункт и жмем «Далее»
Ставим галочку «Я принимаю условия лицензии» и нажимаем «Далее»
Тип установки выбираем «Полная установка». Теперь нам нужно выбрать раздел, куда мы установим операционную систему. Перед установкой с разделом можно выполнить некоторые операции, список которых можно просмотреть нажав на «Настройка диска»
После того, как раздел готов, нажимаем «Далее» и ждем, пока установщик выполнит все необходимые операции.
3. Начальная настройка
После завершения установки компьютер перезагрузится, и мы попадем на окно авторизации, которое сразу потребует ввести пароль Администратора. По умолчанию пароль должен отвечать требованиям сложности, а именно:
- Не содержать имени учетной записи пользователя или частей полного имени пользователя длиной более двух рядом стоящих знаков
- Иметь длину не менее 6 знаков
- Содержать знаки трех из четырех перечисленных ниже категорий:
- Латинские заглавные буквы (от A до Z)
- Латинские строчные буквы (от a до z)
- Цифры (от 0 до 9)
- Отличающиеся от букв и цифр знаки (например, !, $, #, %)
О том, как потом изменить политику паролей можно прочитать здесь.
Рекомендую сразу запись введенный пароль в определенное для этого место. Для хранения паролей удобно использовать различные менеджеры паролей, например, бесплатную программу — KeePass.
Вводим 2 раза пароль, нажимаем «Ввод» и, после загрузки учетных данных, откроется окно «Задачи начальной настройки»
Пройдемся по всем пунктам. Начнем мы с сети. Нажимаем на «Настроить сеть«. Откроются «Сетевые подключения«, кликаем 2 раза по активному подключению, в появившемся списке выделяем «Протокол Интернета версии 4 (TCP/IPv4)» и нажимаем «Свойства«. Вводим необходимые для подключения параметры и через «ОК» закрываем окна.
Теперь нажимаем «Активировать Windows«. В появившемся окне вводим наш ключ активации.
Нажимаем 2 раза «Далее» и, если все прошло хорошо, то мы должны увидеть сообщение об успешной активации Windows.
Закрываем окно и устанавливаем время, дату и часовой пояс.
Затем нажимаем на «Изменить имя компьютера», в открывшемся окне нажимаем на «Изменить» и вводим новое имя компьютера.
Нажимаем 2 раза «ОК» и затем идем на «Включить автоматическое обновление...»
Можно выбрать «Включить автоматическое обновление…» , но я советую нажать «Настроить параметры вручную» и установить настройки как показано на скриншоте ниже.
Затем нажимаем на «Загрузить и установить обновления…»
Далее, в открывшемся «Центре обновления Windows» рекомендую нажимать на «Установить обновления» и «Поиск новых обновлений» до тех пор, пока Windows не сообщит, что нет новых обновлений. При этом может потребоваться не одна перезагрузка.
Ну и наконец нам осталось включить удаленный рабочий стол. Нажав на соответствующую кнопку в окне «Задачи начальной настройки» выбираем пункт «Разрешить подключение от компьютера с любой версией удаленного рабочего стола«, нажимаем «Применить» и соглашаемся на внесение исключения в брандмауэр.
Ну вот и все. На этом установка Windows завершена и можно переходить к добавлению пользователей, установке необходимых ролей и компонент и пр.
Установка операционной системы Windows Server 2008 R2 – это важный процесс для тех, кто хочет создать и настроить собственный сервер. Эта инструкция поможет вам разобраться с основными шагами установки и настройки Windows Server 2008 R2, чтобы вы могли быть уверены в правильной работе вашего сервера.
Прежде чем начать установку, вам необходимо убедиться, что ваш компьютер или сервер соответствует минимальным системным требованиям для установки Windows Server 2008 R2. Также рекомендуется сделать резервную копию всех важных данных перед началом процесса установки.
Когда вы убедились в соответствии вашей системы требованиям, вставьте загрузочный диск или флэш-накопитель с установочным образом Windows Server 2008 R2 в компьютер или сервер. Перезагрузите компьютер и выберите загрузку с этого устройства.
После того, как загрузочное меню появится на экране, выберите режим установки операционной системы и следуйте указаниям мастера установки. В процессе установки вам придется выбрать язык и раскладку клавиатуры, а также принять лицензионное соглашение.
После завершения установки Windows Server 2008 R2 вам необходимо выполнить несколько настроек. Первым делом необходимо установить пароль для учетной записи администратора сервера. Настоятельно рекомендуется использовать сложный пароль, состоящий из букв, цифр и специальных символов.
Кроме этого, важно настроить сетевое подключение, чтобы сервер мог подключаться к сети и обеспечивать доступ к интернету. Выберите соответствующие настройки сетевого подключения в разделе «Управление сетью» и следуйте указаниям мастера для настройки вашего сервера в соответствии с требованиями вашей сети.
Теперь ваш сервер готов к использованию! Вы можете устанавливать и настраивать необходимое программное обеспечение, настраивать безопасность, резервное копирование и другие параметры в зависимости от ваших потребностей.
Содержание
- Установка Windows Server 2008 R2
- Подготовка перед установкой
- Установка операционной системы
- Настройка базовых параметров
- Добавление ролей и функций
Установка операционной системы Windows Server 2008 R2 начинается с подготовки установочного носителя. Вам понадобится загрузочный DVD-диск или образ ISO-файла.
Шаг 1. Вставьте загрузочный DVD-диск в DVD-привод или скопируйте образ ISO-файла на USB-накопитель.
Шаг 2. Перезагрузите компьютер и выберите загрузку с DVD-привода или USB-накопителя. Если компьютер не загружается с указанных носителей, проверьте настройки загрузки в BIOS.
Шаг 3. После успешной загрузки появится экран приветствия установки Windows Server 2008 R2. Щелкните на кнопке «Установить сейчас».
Шаг 4. Ознакомьтесь с условиями лицензионного соглашения, выберите опцию «Я принимаю лицензионное соглашение» и нажмите кнопку «Далее».
Шаг 5. Выберите тип установки: «Пользовательские» (для настройки дискового пространства и расположения установки) или «Обновление» (если вы хотите обновить существующую операционную систему).
Шаг 6. Если вы выбрали «Пользовательские» условия установки, разделите диск на нужные разделы и выберите, на каком разделе будет установлена операционная система.
Шаг 7. Дождитесь завершения установки. После перезагрузки компьютера вам понадобится указать языковые параметры и учетные данные администратора.
Шаг 8. После этого вы будете запущены на рабочий стол Windows Server 2008 R2 и сможете приступить к настройке операционной системы.
Подготовка перед установкой
Перед началом установки Windows Server 2008 R2 необходимо выполнить ряд подготовительных действий, чтобы процесс прошел гладко и успешно:
- Проверьте системные требования: убедитесь, что ваш компьютер/сервер соответствует минимальным требованиям операционной системы.
- Сделайте резервную копию данных: перед установкой рекомендуется сохранить важные данные на внешних носителях или в облачном хранилище.
- Подготовьте установочный носитель: убедитесь, что у вас есть лицензионный дистрибутив или образ Windows Server 2008 R2, который можно записать на DVD или создать загрузочную флешку.
- Подготовьте лицензионный ключ: если у вас есть лицензия на Windows Server 2008 R2, проверьте правильность ключа и сохраните его в надежном месте.
- Подготовьте драйверы: если вам требуются специфические драйверы для вашего оборудования, загрузите их с сайта производителя и сохраните на отдельном носителе.
- Отключите все ненужные устройства: перед установкой отключите все внешние устройства, которые не требуются для установки операционной системы.
После завершения этих подготовительных шагов, вы будете готовы к установке Windows Server 2008 R2.
Установка операционной системы
1. Вставьте загрузочное устройство с установочным образом операционной системы в диск или подключите его через USB.
2. Перезагрузите сервер и выберите загрузку с указанного устройства.
3. На экране установки выберите язык, раскладку клавиатуры и время.
4. Нажмите кнопку «Далее».
5. Прочитайте и принимайте лицензионное соглашение, затем нажмите кнопку «Далее».
6. Выберите тип установки: новая установка или обновление существующей системы.
7. Если выбрана новая установка, выберите диск для установки операционной системы, затем нажмите кнопку «Далее».
8. Дождитесь, пока установщик скопирует необходимые файлы и выполнит установку операционной системы.
9. После завершения установки сервер перезагрузится.
10. Установите пароль для учетной записи администратора.
11. После входа в систему настройте необходимые параметры и установите обновления операционной системы.
12. Установка операционной системы завершена.
Настройка базовых параметров
1. После установки Windows Server 2008 R2 необходимо выполнить первоначальную настройку системы. Для этого откройте «Панель управления» и выберите пункт «Система и безопасность».
2. В разделе «Система» выберите «Система» и затем «Дополнительные параметры системы» в левой панели.
3. В открывшемся окне выберите вкладку «Компьютер» и нажмите на кнопку «Изменить» рядом с названием компьютера.
4. Введите новое имя компьютера и нажмите «ОК».
5. После перезагрузки компьютера откройте «Панель управления» и выберите пункт «Учетные записи пользователей».
6. В разделе «Учетные записи пользователей» выберите «Управление учетными записями пользователей» и нажмите на кнопку «Создать новую учетную запись».
7. Задайте необходимое имя пользователя и пароль. При необходимости выберите также тип учетной записи (администратор или ограниченный пользователь).
8. После создания учетной записи перезагрузите компьютер и войдите в систему с использованием новой учетной записи.
9. Для обеспечения безопасности сервера рекомендуется включить брандмауэр Windows. Вернитесь в «Панель управления» и выберите «Система и безопасность».
10. В разделе «Система и безопасность» выберите «Брандмауэр Windows» и нажмите на кнопку «Включить или выключить брандмауэр Windows».
11. Отметьте пункт «Включить брандмауэр Windows» для обоих типов сети (частная и общественная).
12. Нажмите «ОК» и перезагрузите компьютер.
Теперь базовые настройки Windows Server 2008 R2 завершены, и вы можете приступить к дальнейшей настройке и установке необходимых программ и служб.
Добавление ролей и функций
1. Откройте «Установку серверных ролей» в Server Manager.
2. В окне «Установка серверных ролей» нажмите «Далее».
3. Выберите сервер из списка и нажмите «Далее».
4. Выберите роли и функции, которые вы хотите установить, и нажмите «Далее».
5. В окне «Обзор установки» нажмите «Установить».
В данной статье будет рассмотрена начальная установка Windows 2008 Server, а именно загрузка с установочного носителя, разметка жесткого диска, выбор версии устанавливаемой Windows 2008 и начальная конфигурация Windows 2008 при первой загрузке.
Использование установщика, который впервые появился в Windows Vista, а в теперишнее время использумого при инсталляции Windows 7 и 8, дало существенное облегчение жизни адмиинистраторам, особенно обслуживающим серверные ОС. Теперь в процессе утсановки системы они могут размечать системные жесткие диски, но что еще более важно — они могут устанавливанть необходимые AHCI, или RAID драйвера с CD/DVD, или даже USB носителей. Наконец-то можно вздохнуть с облегчением — глючные дискеты остались в прошлом.
Примечание: Установка Windows 2008 может быть выполнена в режиме Server Core — будет установлена урезавнная версия Windows 2008 Server без графической оболочки Windows Explorer. Система, установленная в таком режиме, настраивается из коммандной строки, или используя Microsoft Management Console (MMC). Зачем может понадобиться устанавливать Windows 2008 Server в режиме Server Core — это развертывание серверов с ограниченным кругом решаемых задач, например контроллеров домена, DNS и DHCP серверов, файл и принт серверов, IIS веб серверов и так далее.
Системные требования
Для того, чтоб установить Windows Server 2008, ваш компьютер должен отвечать следующим требованиям:
| Компонент | Требования |
| Процессор |
|
| Оперативная память |
|
| Свободное дисковое пространство |
|
| Оптический привод | DVD-ROM привод |
| Монитор и перифериия | SVGA (800 x 600) или с большим разрешением монитор, Клавиатура, Мышь |
Установка Windows 2008:
1. Вставляем в DVD привод соответствующий носитель, с которого будет устатнавливаться Windows Server 2008. Если такового у вас нет, загрузите его с сайта Microsoft’s Windows 2008 Server Trial.
2. Настраиваем BIOS для загрузки с оптического привода. Перезагружаем компьютер.
3. Когда Инсталлятор загрузит файлы, он предложит выбрать Язык установки и другие региональные настройки. Сделайте выбор и нажимайте кнопку Далее.
4. Нажимаем кнопку Установить, для того, чтоб приступить к процуессу инсталляции. Вариант Восстановление системы в этой статье рассматриваться не будет.
5. Окно ввода ключа продукта и активации Windows. Введите ключ и нажимайте кнопку Далее. Даже если не ввести ключ продукта, система даст установить Windows Server 2008, но выдаст предупреждение, как изображено на следующем рисунке. Для того, чтоб описать как проходит установка Windows Server 2008 мне ключ продукта не нужен, поэтому я его не ввожу, нажимаю Нет.
6. В связи с тем, что на предыдущем этапе мы не ввели ключ продукта, система инсталляции не может определить какой тип лицензии Windows Server 2008 нам принадлежит и предложит выбрать версию вручную. Здесь предполагается что вы скажете правду, так как после установки Windows Server 2008 вам всеравно будет нужно вводить ключ продукта.
7. Читаем условия лицензионного соглашения и принимаем его путем установки чекбокса Принимаю условия лицензии, нажимаем Далее.
8. В окне Выберите тип установки выбираем единственный доступный тип — Полная установка (дополнительные параметры).
9. В окне Выберите раздел для установки Windows выбираем раздел, куда следует установить Windows. Если установка будет производиться в раздел, где уже была установлена Windows, следует отформатировать раздел, после чего нажимаем кнопку Далее.
Если вы устанавливаете Windows на жесткий диск, подключенный к SCSI контроллеру, нажмите Загрузка драйвера и вставьте носитель, на котором этот драйвер имеется.
Если разметка жесткого диска вас не устраивает нажмите Настройка диска и произведите конфигурацию разделов в соответствии с вашими требованиями.
10. Дальше инсталлятор все сделает сам. У вас есть время пойти попить кофе и отдохнуть. Копирование файлов с DVD диска на жесткий диск займет около минуты, а вот их извлечение займет немного больше времени — ориентировочно 20 минут. Точное время завист от железа, на которое производится установка — чем быстрее жесткий диск, тем быстрее установка. После установки Windows Server 2008 занимает около 10 ГБ дискового пространства.
Процесс установки перезагрузит ваш компьютер, поэтому если вы на шаге 10 вставляли флоппи или другой носитель информации, извлекте его, или удостоверьтесь что система будет загружаться с нужного загрузочного устройства, а не зависнет на этапе загрузки.
11. В конце инсталляции вам будет выведено окно входа в систему, нажмите CTRL+ALT+DEL для входа.
12. Введите имя пользователя. Для русскоязычной версии ОС введите Администратор. По умолчанию поле Имя пользователя пустое, поэтому в первый раз нужно его ввести самму.
14. Пароль по умолчанию пустой, нажимаем ОК. Система предлагает сменить пароль. Следует придумать пароль посложней, ведь это пароль самого главного пользователя в системе.
15. В окне изменения пароля, пароль по умолчанию оставляем пустым и вводим два раза новый, сложный пароль, состоящий минимум из 7 символов.
16. Кому-то по приколу было сделать еще один шаг в процессе установки, поэтому вам покахано сообщение что пароль успешно изменен. Жмем ОК.
17. Наконец-то, рабочий стол мы увидели, вошли в систему и можем приступить к работе. Вы увидите окно Initial configuration tasks, где вы сможете произвести начальные настройки сервера, а после этого уже начать работать с сервером.
Для получения официальной информации, смотрите домашнюю страницу Windows Server 2008.
Как вы наверное уже заметили, сейчас в блоге идет серия статей, посвященная настройке DHCP в различных операционных системах. В прошлый раз мы рассмотрели процесс настройки роли DHCP серверав старичке Windows Server2003, теперь на очереди Windows Server 2008. Но так как данная ОС является, на настоящий момент, пожалуй самой распространенной серверной платформой Microsoft, стоит остановиться на ней немного по подробнее и познакомиться с ней с самого начала – с процесса её установки (а вот уже в следующей статье мы поговорим о настройке роли DHCP сервера в ней).
И так с чего же начать процесс установки Windows Server 2008? На мой взгляд, сначала необходимо убедиться в том, потянет ли ваше железо данную операционную систему. Для этого ознакомимся с ее системными требованиями, опубликованными на сайте Microsoft:
- Процессор: минимально – 1 ГГц, рекомендуемое – 2 ГГц
- ОЗУ: минимально — 512 МБ, рекомендуемое – 1 ГБ
- Свободное место на диске: рекомендуемое – 8 ГБ
Если железо удовлетворяет данным требованиям, то тогда можно перейти к следующим шагам установки. Возьмите установочный диск Windows Server 2008 (загрузочную флешку, образ) и вставьте его в компьютер. Укажите в BIOS загрузку не с жесткого диска, а с носителя, на котором находиться Windows Server 2008. Сохраните настройки и перезагрузите компьютер(Если вы устанавливаете ОС на виртуальную машину, то просто подсуньте ей образ). Начнется процесс установки операционной системы.
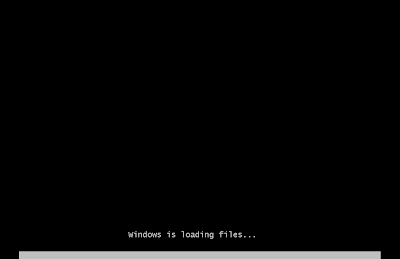 |
| Именно с вот такой неприветливой картинки начинается процесс установки Windows Server 2008 |
Подождите немного и перед вами появится окно, в котором можно выбрать язык установки, формат времени и язык ввода. Установите их в соответствии с вашими предпочтениями и нажмите «Далее» (Next).
 |
| Вводим ряд параметров для продолжения установки ОС |
Далее на экране появится большая надпись «Установить сейчас» (Install Now). Нажимаем на неё по скорее.
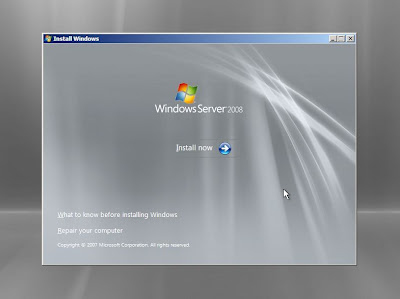 |
| Великая кнопка установки Windows Server 2008 — промахнуться просто невозможно |
Далее вам потребуется ввести ключ от вашей копии Windows Server 2008. Если у вас его нет, то оставьте данное поле пустым и нажмите «Далее» (Next), но помните что в таком случае устанавливается пробная версия ОС.
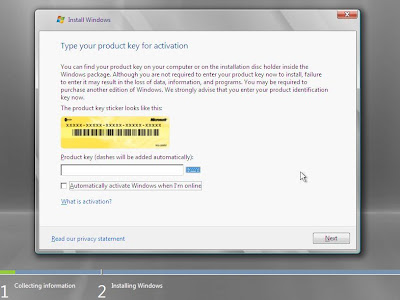 |
| Вводим ключ от Windows Server 2008 |
 |
| Вот такое окно появляется, если вы не ввели ключ |
Если вы не вводили ключ продукта, то вам предложат выбрать какую конкретно редакцию ОС вы хотите попробовать. Если вы ввели ключ, то редакция выбирается в соответствии с ключом и право выбора не предоставляется.
 |
| Выбор редакции устанавливаемой ОС |
Ознакомьтесь с лицензионным соглашением, согласитесь с ним и нажмите «Далее» (Next).
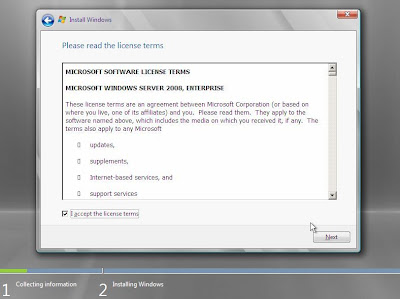 |
| Кое что очень нудное |
После этого вам будет предложено два варианта установки. Апгрейд существующего сервера или же установка с нуля. Если вы устанавливаете Windows Server 2008 на новый компьютер, на котором не установлены другие версии серверных ОС Microsoft, то будет доступен только один вариант – «Установка с нуля» (Custom). Как вы уже поняли — выбираем именно её.
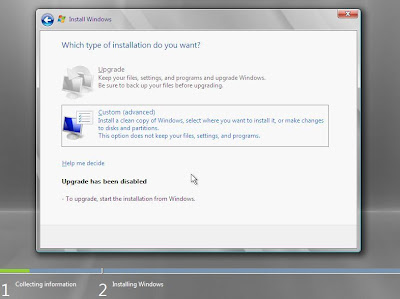 |
| Выбор варианта установки ОС |
Далее выберите на какой диск вашего сервера вы хотите установить ОС, после чего нажмите «Далее» (Next).
 |
| Указываем куда устанавливать ОС |
После этого начинается непосредственный процесс установки. Во время него компьютер может перезагружаться, на экране может пропадать и появляться изображение. От вас в данный момент ничего не требуется просто дождитесь пока на экране слева от каждого пункта появится по зеленой галочке.
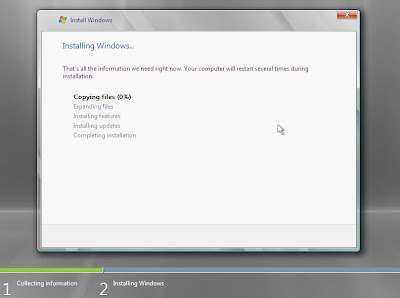 |
| Начало установки |
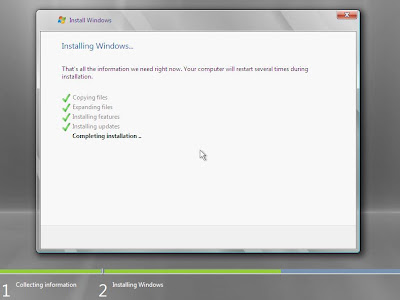 |
| А это фактически завершение установки ОС |
После того как процесс установки будет завершен, перед первым входом в систему, вам приложат изменить пароль пользователя Администратор. Нажмите «ОК».
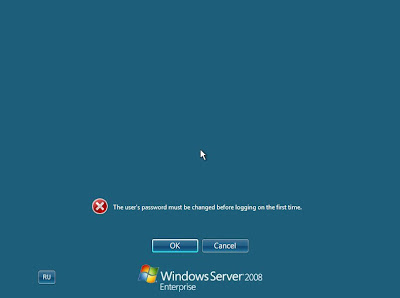 |
| Установка пароля перед первым входом в систему |
Введите пароль два раза. При вводе пароля помните, что он должен быть достаточно длинным и сложным, ведь это как ни как пароль администратора сервера.
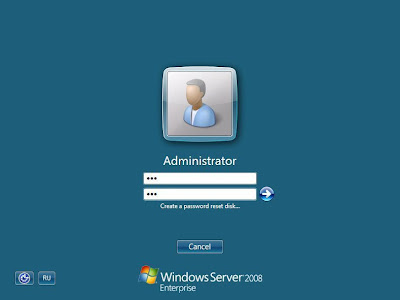 |
| Вводи пароль два раза |
Если пароль удовлетворяет политикам безопасности сервера, то вы увидите сообщение гласящее о том, что пароль успешно изменен, в противном случае вы увидите сообщение об ошибке.
 |
| Пароль успешно изменен |
После того как пароль администратора будет задан, операционная система полностью загрузится и вы узреете рабочий стол Windows Server 2008.
 |
| Рабочий стол Windows Server 2008 |
На этом процесс установки ОС можно считать законченным. Далее можно переходить к настройке ролей сервера, чем мы и займемся в нашей следующей статье о настройке DHCP сервера в Windows Server 2008.
Как же установить Windows 2008 server?! В этом нет ничего сложного, установка очень похожа на установку Windows 7. Не забываем, что Windows 2008 является серверной ОС и эксплуатация ее в домашних условиях нецелесообразна. Сверяем конфигурацию нашего железа с системными требованиями, если все ок, то начинаем установку. Берем диск с дистрибутивом, выбираем загрузку с CD и …..
Выбираем региональные параметры, думаю на этом этапе проблем возникнуть не должно
Так как мы устанавливаем Windows 2008 в первый раз, то просто нажимаем «Установить». Также в данном окне можно произвести восстановление windows 2008 с помощью пункта «Восстановление системы», но в этой статье мы данный пункт рассматривать не будем.
Выбираем тип установки, он зависит от имеющихся у Вас лицензий и необходимого Вам функционала
Принимаем условия лицензионного соглашения и нажимаем «Далее»
Обновлять нам нечего, то бишь предыдущих версий Windows в нашем случае нет, поэтому просто выбираем «Полная установка»
И переходим к разметке диска. Здесь также все зависит от конфигурации железа и необходимого Вам функционала. У меня винчестер маленький, поэтому я создаю только один раздел.
После создания всех разделов, выбираем нужный для установки
Начинается копирование файлов и первоначальная установка компонентов.
Перезагрузка
Загадочные точки в процессе перезагрузки
Продолжение настроки операционной системы
Завершение этапа установки
После чего необходимо задать пароль для пользователя — «Администратор»
После создания пароля происходит конечная настройка, подготовка рабочего стола и т.д.
На установка завершается и мы видим рабочий стол.
Далее переходим к первоначальной настройке Windows Server 2008