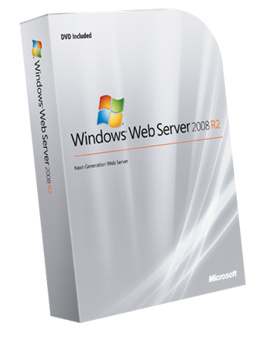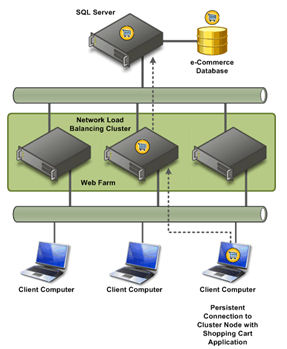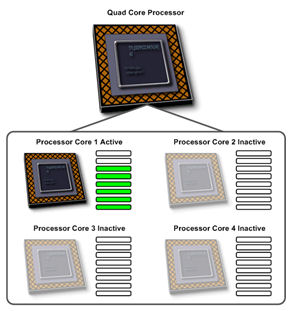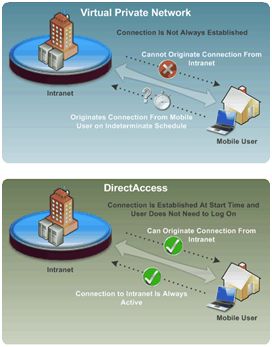0. Оглавление
- Что потребуется
- Запуск веб-сервера IIS
- Установка PHP
- Установка MySQL
- Установка WordPress
1. Что потребуется
- Подключенный к сети Интернет, постоянно работающий компьютер, под управлением Windows Server 2008 R2 (О том как установить Windows Server 2008 я писал здесь).
- Выделенный IP-адрес на текущем подключении.
- Зарегистрированное доменное имя (О том как это сделать можно прочитать здесь).
- Доменное имя должно быть привязано к текущему выделенному IP (И об этом я тоже писал здесь)
2. Запуск веб-сервера IIS
Для начала нашему серверу необходимо добавить роль Web-сервера. В Windows Server 2008 эта роль называется Internet Information Services или IIS. Для добавления заходим в «Пуск» — «Администрирование» — «Диспетчер сервера». Раскрываем вкладку «Роли» и нажимаем «Добавить роли» .
Запустится «Мастер добавления ролей», нажимаем «Далее» и в списке выбираем «Веб-сервер (IIS)» .
Нажимаем 2 раза «Далее» и попадаем на страницу выбора служб ролей. Помимо уже отмеченных служб, отмечаем «ASP.NET», «Расширяемость .NET», «CGL», «Расширения ISAPI», «Фильтры ISAPI», нажимаем «Далее» и «Установить» .
После завершения установки в Ролях появилась вкладка «Веб-сервер (IIS)», в которой содержится «Диспетчер служб IIS» (Также он доступен через «Пуск» — «Администрирование» — «Диспетчер служб IIS»)
В диспетчере мы видим наш сервер, и вкладку «сайты», по умолчанию содержащую «Default Web Site». Этот сайт состоит из приветственной страницы IIS. Мы можем просмотреть ее открыв Internet Explorer и в строке адрес введя http://localhost
Можно сразу удалить эту страницу, кликнув в «Диспетчере служб IIS» по ней правой кнопкой и выбрав «Удалить» .
На этом подготовка операционной системы закончена. Далее надо установить PHP и MySQL.
3. Установка PHP
Нам необходимо реализовать поддержку языка PHP. Для этого нужно установить и запустить соответствующую службу. Скачиваем с http://windows.php.net/download/установщик php-сервера. На момент написания статьи актуальной была версия 5.3.6. После скачивания устанавливаем PHP-сервер, следуя инструкциям инсталлятора не меняя настроек и выбрав режим «IISFastCGI» . Более подробно об установки PHP можно прочитать в статье «Установка и настройка компоненты PHP для веб-сервера IIS».
Теперь нужен плагин PHP Manager for IIS для управления PHP из из диспетчера IIS. Скачиваем его здесь: http://phpmanager.codeplex.com/releases/view/69115. После загрузки также устанавливаем его следуя инструкциям инсталятора. Если все сделано правильно в Диспетчере служб IIS должна появиться оснастка «Администратор PHP»
Запускаем ее, и нажимаем на «Зарегистрировать новую версию PHP», указываем путь к исполняемому файлу php и нажимаем «ОК»
Все, на этом регистрация PHP завершена.
4. Установка MySQL
Для хранения базы данных будем использовать бесплатный MySQL. Скачиваем установщик на официальной странице http://www.mysql.com/downloads/installer/. Последняя версия на момент написания статьи 5.5.13. После загрузки запускаем установку, соглашаемся с лицензионным соглашением, выбираем режим «Typical» и нажимаем «Install». После завершения установки, оставляем галочку «Launch the MySQL Instance Configuration Wizard» и нажимаем «Finish».
Запустится вышеназванный мастер. Нажимаем «Next» и выбираем режим «Standart Configuration».
Нажимаем «Next», ничего не меняя еще раз «Next» и вводим пароль на учетную запись «root». Советую сразу записать пароль на листок. Как говорится, тупой карандаш лучше острой памяти. А лучше всего использовать специальные менеджеры паролей. Еще раз жмем «Next» и «Execute». Если все прошло хорошо, то мы должны увидеть следующее:
Жмем «Finish». Установка завершена.
Для управления MySQL я использую простую бесплатную утилиту HeidiSQL, которую можно скачать с http://www.heidisql.com/download.php. На момент написания статьи последней была версия 6.0. Установив программу, следуя инструкциям инсталлятора и запустив ее, мы увидим окно «Session manager», где нужно добавить подключение к нашему MySQL серверу.
Нажимаем «New» и оставляем все поля нетронутыми, введя лишь тот самый пароль, который мы записали на предыдущем шаге.
Жмем «Open» и соглашаемся с сохранением настроек. Теперь нам надо создать новую базу, для нашего сайта. Для этого в окне слева с наименованием баз кликаем правой кнопкой, выбираем «Create new Database».
Заполняем параметры следующим образом:
- Name: Любое имя нашей базы (может совпадать с именем домена)
- Character set: utf8
- Collation: utf8_unicode_ci
и жмем «ОК», после чего наша база должна появиться в списке:
После чего настройка MySQL тоже закончена. Более подробно про установку и настройку MySQL можно прочитать в статье «Установка и настройка MySQL + HeidiSQL».
5. Установка WordPress
Ну вот, можно приступать и к самому сайту. Мой сайт сделан на движке WordPress. На дату статьи последней бала версия 3.1.3. Создадим на диске С папку WEB. С официального сайта http://ru.wordpress.org/ скачиваем архив, который нужно извлечь с созданную папку. В папке WEB появится каталог wordpress, который переименуем в соответствии с нашем доменным именем.
Теперь в корне этого каталога найдем файл «wp-config-sample.php» и откроем его любым текстовым редактором, например блокнотом. Найдем и изменим в нем только следующие параметры:
В строке
- define(‘DB_NAME’, ‘database_name_here’); — вместо database_name_here пишем имя созданной нами базы данных. (В моем случае должно получиться define(‘DB_NAME’, ‘tavalik);
- define(‘DB_USER’, ‘username_here’); — вместо username_here пишем имя пользователя root.
- define(‘DB_PASSWORD’, ‘password_here’); — вместо password_here пишем сохраненный нами пароль.
и сохраняем под именем wp-config.php.
Теперь опять заходим в «Диспетчер служб IIS», находим вкладку «Сайты», кликаем по ней правой кнопкой и выбираем «Добавить веб-сайт»
Вводим имя нашего сайта, указываем физический путь к сайту (в моем примере это C:\WEB\tavalik) и нажимаем «ОК».
После этого открываем Internet Explorer, в строке адреса вводим http://localhost и попадаем на страницу установки WordPress. Вводим заголовок сайта, имя пользователя и пароль для входа на сайт, адрес электронной почты и нажимаем «Установить WordPress».
После сообщения об успешной установке нажимаем на «Войти», вводим только что придуманные логин и пароль и попадаем на консоль управления сайтом. Находим в нижнем левом углу «Параметры» .
Вводим краткое описание сайта, и в поля «Адрес WordPress (URL)»и «Адрес сайта (URL)» вводим имя нашего домена. Нажимаем «Сохранить изменения» и….
Все, наш сайт готов. Можно пользоваться. Для проверки вводим в строке браузера имя сайта и, если все сделано правильно, попадаем на начальную страничку.
Для тех, кто никогда не разворачивал веб-сайты на Windows Server, процесс может казаться сложным и непонятным. Поэтому, в этой небольшой статье-инструкции, я хочу рассказать о полном процессе установки и настройки — от момента загрузки с установочного диска,
до развертывания WordPress. Я покажу, что процесс простой и даже приятный.
Что нам нужно?
Дистрибутив Windows Web Server 2008 R2 (для экспериментов подойдет trial версия, потом ее можно будет активировать используя лицензионный ключ)
Компьютер с 64-битным процессором (x64), 1 Гб памяти и DVD-приводом
Выделенный статический IP адрес, предоставленный провайдером Интернет
Час времени для того, чтобы установить и настроить веб-сервер
Если у нас все это есть, тогда — поехали!
Шаг 1. Загрузка с установочного диска
Устанавливаем в BIOS загрузку с диска, вставляем диск и, после перезагрузки, нажимаем любую клавишу после появления надписи “Press any key to boot from CD”.
Шаг 2. Установка Windows Web Server 2008 R2
После загрузки установщика с диска отобразиться следующий экран.
Можно оставить настройки по умолчанию и перейти к следующему экрану.
Там всего одна кнопка, начинающая установку. Запустить установку сервера – это очень просто!
Перед установкой нужно выбрать версию Windows Web Server 2008 R2. На выбор предлагаются Full и Server Core версии. При выборе Full, будет установлен графический интерфейс, и если вы впервые устанавливаете сервер и не знаете, как управлять им из консольной строки,
следует выбрать именно Full версию.
Во время процесса установки будут распакованы и установлены необходимые файлы.
После этого компьютер будет автоматически перезагружен – после перезагрузки следует вытащить компакт-диск из DVD-привода, либо отменить в BIOS загрузку с компакт-диска, чтобы загружалась установленная система.
После перезагрузки установщик Windows Server предложит принять лицензионное соглашение, после чего закончит установку.
После второй перезагрузки система будет полностью установлена и вам останется только настроить веб-сервер, чтобы запустить на нем веб-сайт.
Шаг 3. Настройка веб-сервера
После первой загрузки веб-сервера вы увидите экран с набором ссылок для управления сервером.
Настройка сетевых параметров
Поскольку для сервера нужен выделенный статический IP адрес, получаемый от провайдера, вам, наверное, потребуется настроить сетевые параметры в соответствиями с теми инструкциями, которые вам сообщит провайдер – IP адрес, Gateway, адрес DNS сервера.
Для того чтобы настроить сетевые параметры в основном инструменте управления сервером, о котором сказано выше, щелкнуть ссылку Configure Networking, дальше щелкнуть правой кнопкой мыши по значку активного сетевого соединения и выбрать пункт меню Properties.
Затем выбрать в списке пункт Internet Protocol Version 4 (TCP/IP v4), нажать кнопку Properties.
В открывшемся окне указать все параметры, сообщенные вам провайдером Интернет или администратором локальной сети.
Для того, чтобы запустить веб-сервер, нужно на упомянутом выше экране инструмента управления сервером щелкнуть по ссылке Add roles и в открывшемся окне выбрать Web Server (IIS).
После этого нажать кнопку Next несколько раз, чтобы установить веб-сервер.
После окончания установке веб-сервер будет запущен автоматически и вы сможете посмотреть сайт по умолчанию набрав в окне браузера localhost, либо IP адрес сервера.
Для того, чтобы управлять веб-сервером в главном меню нужно запустить приложение Internet Information Services (IIS) Manager. Инструкции по использованию Internet Information Services (IIS) Manager можно найти на сайте learn.iis.net и на сайте www.techdays.ru.
С этого момента вы уже можете размещать HTML странички на вашем только что установленном веб-сервере.
Шаг 4. Установка веб-сайта
Просто сервер без динамического сайта, наверное, никому и не нужен. Поэтому неплохой идеей является установка приложений.
Для того, чтобы облегчить этот процесс создан специальный инструмент Web Platform Installer, который можно скачать на сайте microsoft.com/web/.
Откройте сайт microsoft.com/web Поскольку на сервере настроена повышенная система безопасности, будут появляться окна с сообщениями о заблокированных элементах на страницах сайта. Чтобы эти окна не досаждали нужно снять галку Continue to prompt и нажать Close.
После этого в настройках Internet Explorer 8 нужно открыть окно Tools -> Internet Options, выбрать вкладку Security, щелкнуть по значку Trusted Sites, нажать кнопку Sites и в появившемся окне снять галку Require server verification, ввести в поле адрес download.microsoft.com
и нажать Add. Закрыть окно и продолжить работать с браузером.
Качаем и запускаем Web Platform Installer.
После запуска Web Platform Installer, сразу же можно приступить к установке популярных веб-приложений. Пусть в этот раз это будет популярный движок блогов WordPress.
Для установки WordPress щелкните по вкладке Web Applications слева, проматайте бегунком список до конца и поставьте галку рядом с названием WordPress.
Смело нажимайте кнопку Install. Вам покажут список компонентов, которые будут установлены и настроены для работы WordPress.
Нажмите I Accept. После этого вас попросят придумать пароль для администратора базы данных MySQL – придумайте и запишите его куда-нибудь, чтобы не забыть, он понадобится при дальнейшей установке.
Установка начнется, будут скачаны и установлены все компоненты, после чего инструмент задаст несколько дополнительных вопросов.
Сначала имя сайта для которого нужно установить веб-приложение. Можно оставить все настройки по умолчанию.
Затем нужно будет сконфигурировать базу данных: указать пароль администратора, который вы придумали на предыдущем шаге и заполнить пустые поля – в основном это ключевые фразы, необходимые для безопасности и пароль пользователя базы данных для настройки веб-сайта
– вам эти данные тоже могут понадобиться в будущем, поэтому их лучше куда-нибудь записать.
После всех настроек можно нажать на ссылку Launch WordPress и продолжить ужа настройку самого сайта в браузере.
Нужно придумать название блога и ввести ваш адрес электронной почты, после чего для вас будет сгенерирован пароль, разумеется его нужно куда-то записать – он понадобится для входа на сайт и управления им.
Все, сайт установлен и вы можете с ним работать! Видите, как просто можно настроить сайт. Всего-то несколько минут.
Шаг 5. Привязка доменного имени
Для того, чтобы привязать к вашему сайту доменное имя вроде vasya-pupkin.ru, нужно зарегистрировать это доменное имя, например на сайте nic.ru, после чего настроить DNS сервера регистратора доменного имени так, как указано на сайте регистратора, чтобы эти доменные
имена ссылались на IP адрес вашего сервера.
После этого можно привязать доменное имя к сайту. Для этого в инструменте Internet Information Services (IIS) Manager нужно выбрать сайт (по умолчанию там один Default) и щелкнуть на панели справа ссылку Bindings….
В открывшемся окне добавить доменное имя, по которому должен отвечать этот сервер.
В статье подробно описан и продемонстрирован процесс установки веб-сервера на Windows Server 2008 R2 (IIS + PHP + MySQL) для организации хостинга на компьютере с сайтом под управлением CMS WordPress.
Для установки веб-сервера на Windows Server 2008 R2 (IIS + PHP + MySQL) потребуются:
1. Подключенный к сети Интернет, постоянно работающий компьютер, под управлением Windows Server 2008 R2 (О том как установить Windows Server 2008 R2 можно прочитать в данной статье: «Установка и активация Windows Server 2008 R2 с USB флешки» ).
2. Выделенный IP-адрес на текущем подключении (О том, что это такое, и как приобрести данную услугу, можно узнать у своего интернет-провайдера).
3. Зарегистрированное доменное имя (зарегистрировать доменное имя можно на reg.ru или любом другом аналогичном ресурсе, процесс регистрации на данных ресурсах предельно прост и интуитивно понятен).
4. Доменное имя должно быть привязано к текущему выделенному IP (рекомендации как это сделать, можно найти у поставщика, у которого вы регистрировали домен).
.
I. Настройка Internet Information Services (IIS)
1. В первую очередь необходимо добавить роль веб-сервера. В Windows Server 2008 R2 эта роль называется Internet Information Services (IIS). Нажмите: Пуск > Администрирование > Диспетчер сервера (Рис.1).
Рис.1
.
2. Выберите Роли, затем нажмите Добавить роли (Рис.2).
Рис.2
.
3. Нажмите Далее (Рис.3).
Рис.3
.
4. Поставьте галочку напротив Веб-сервер (IIS), затем нажмите Далее (Рис.4).
Рис.4
.
5. Нажмите Далее (Рис.5).
Рис.5
.
6. Поставьте галочку напротив Разработка приложений, затем нажмите Далее (Рис.6).
Рис.6
.
7. Нажмите Установить (Рис.7).
Рис.7
.
8. Убедитесь, что установка прошла успешно, затем нажмите Закрыть (Рис.8).
Рис.8
.
9. Нажмите: Пуск > Администрирование >Диспетчер сервера > Диспетчер служб IIS > Default Web Site, затем (через правую кнопку мыши) вызовите меню и нажмите Удалить (Рис.9).
Рис.9
.
10. В появившемся окне нажмите Да (Рис.10).
Рис.10
.
II. Установка PHP
1. Чтобы реализовать поддержку языка PHP, необходимо установить и запустить соответствующую службу. Для этого, в первую очередь, нужно скачать установщик PHP-сервера:
Ссылка на скачивание PHP 5.3.9 с официального сайта:
Скачать PHP 5.3.9 с официального сайта
.
Ссылка на скачивание PHP 5.3.9 с Google Drive:
Скачать PHP 5.3.9 с Google Drive
.
2. Запустите установщик php-5.3.9-Win32-VC9-x86, в появившемся окне нажмите Next (Рис.11).
Рис.11
.
3. Поставьте галочку напротив I accept the terms in the License Agreement, затем нажмите Next (Рис.12).
Рис.12
.
4. Выберите директорию для установки PHP (прим. в примере директория выбрана по умолчанию), затем нажмите Next (Рис.13).
Рис.13
.
5. Выберите IIS FastCGI, затем нажмите Next (Рис.14).
Рис.14
.
6. Нажмите Next (Рис.15).
Рис.15
.
7. Нажмите Install (Рис.16).
Рис.16
.
8. После окончания установки нажмите Finish (Рис.17).
Рис.17
.
III. Установка PHP Manager for IIS
1. Для управления PHP из из диспетчера IIS, необходим PHP Manager for IIS. Скачать PHP Manager 1.2 for IIS 7 можно скачать по ссылкам ниже.
Ссылка на скачивание PHP Manager 1.2 for IIS 7 с официального сайта:
Скачать PHP Manager 1.2 for IIS 7 с официального сайта
.
Ссылка на скачивание PHP Manager 1.2 for IIS 7 с Google Drive:
Скачать PHP Manager 1.2 for IIS 7 с Google Drive
.
2. Запустите установщик PHPManagerForIIS-1.2.0-x64, в появившемся окне нажмите Next (Рис.18).
Рис.18
.
3. Выберите I Agree, затем нажмите Next (Рис.19).
Рис.19
.
4. После окончания установки нажмите Close (Рис.20).
Рис.20
.
5. Нажмите: Пуск > Администрирование > Диспетчер сервера > Диспетчер служб IIS, затем выберите Ваш сервер и нажмите Администратор PHP (Рис.21).
Рис.21
.
6. Выберите Посмотреть рекомендации (Рис.22).
Рис.22
.
7. Установите галочки напротив: Default document, monitorChangesTo, cgi.fix_pathinfo, date.timezone, затем нажмите OK (Рис.23).
Рис.23
.
8. Выберите Контролировать все параметры (Рис.24).
Рис.24
.
9. Выберите из списка date.timezone, в открывшемся окне установите значение в соответствии со своим часовым поясом (прим. в примере это Москва UTC+03:00, соотв. значение: «Europe/Moskow»), затем нажмите OK (Рис.25).
Рис.25
.
10. Выберите из списка upload_max_filesize, в открывшемся окне установите значение: 16M, затем нажмите OK (Рис.26).
Рис.26
.
11. Выберите из списка post_max_size, в открывшемся окне установите значение: 16M, затем нажмите OK (Рис.27).
Рис.27
.
12. Выберите из списка upload_tmp_dir, в открывшемся окне установите значение: «C:\php\upload», затем нажмите OK (Рис.28).
Рис.28
.
13. Выберите из списка session.save_path, в открывшемся окне установите значение: «C:\php\temp», затем нажмите OK (Рис.29).
Рис.29
.
14. Перейдите в папку php (по умолчанию это: C:\php\ ), затем создайте в ней две папки с названиями temp и upload (Рис.30).
Рис.30
.
IV. Установка Microsoft .NET Framework 4
1. Для работы веб-сервера необходим Microsoft .NET Framework 4. Microsoft .NET Framework 4 можно скачать по ссылкам ниже.
Ссылка на скачивание Microsoft .NET Framework 4 с официального сайта:
Скачать Microsoft .NET Framework 4 с официального сайта
.
Ссылка на скачивание Microsoft .NET Framework 4 с Google Drive:
Скачать Microsoft .NET Framework 4 с Google Drive
.
2. Запустите скачанный файл dotNetFx40_Full_x86_x64, в появившемся окне поставьте галочку напротив Я прочитал и принимаю условия лицензионного соглашения, затем нажмите Установить (Рис.31).
Рис.31
.
3. После окончания установки нажмите Готово (Рис.32).
Рис.32
.
V. Установка Microsoft Visual C++ 2013 Redistributable (x64)
1. Для работы веб-сервера необходим Microsoft Visual C++ 2013 Redistributable (x64). Microsoft Visual C++ 2013 Redistributable (x64) можно скачать по ссылкам ниже.
Ссылка на скачивание Microsoft Visual C++ 2013 Redistributable (x64) с официального сайта:
Скачать Microsoft Visual C++ 2013 с официального сайта
.
Ссылка на скачивание Microsoft Visual C++ 2013 Redistributable (x64) с Google Drive:
Скачать Microsoft Visual C++ 2013 с Google Drive
.
2. Запустите скачанный файл vcredist_x64, в появившемся окне поставьте галочку напротив Я прочитал и принимаю условия лицензионного соглашения, затем нажмите Установить (Рис.33).
Рис.33
.
3. После окончания установки нажмите Закрыть (Рис.34).
Рис.34
.
VI. Установка MySQL
1. MySQL – это одна из самых популярных и самых распространенных СУБД (система управления базами данных). Она не предназначена для работы с большими объемами информации, но ее применение идеально для интернет сайтов, как небольших, так и достаточно крупных. Для того, чтобы скачать MySQL с официального сайта, перейдите по ссылке на официальный сайт: https://dev.mysql.com/downloads/installer/ , затем выберите для загрузки полную версию (MySQL Installer Community), которую легко определить по размеру (прим. на момент написания руководства актуальной версией была 5.7.18), затем нажмите Download (Рис.35).
Рис. 35
.
2. Нажмите No thanks, just start my download, после чего начнётся загрузка (Рис.36).
Рис.36
.
Примечание: Если по каким-то причинам Вы не можете скачать MySQL с официального сайта, то Вы можете скачать MySQL 5.7.18 с Google Drive.
Ссылка на скачивание MySQL 5.7.18 с Google Drive:
Скачать MySQL 5.7.18 с Google Drive
.
3. Запустите установочный файл MySQL, в появившемся окне поставьте галочку напротив I accept the license terms, затем нажмите Next (Рис.37).
Рис.37
.
4. Выберите пункт Server only, затем нажмите Next (Рис.38).
Рис.38
.
5. Нажмите Execute (Рис.39).
Рис.39
.
6. Нажмите Next (Рис.40).
Рис.40
.
7. Нажмите Next (Рис.41).
Рис.41
.
8. Выберите пункт Standalone MySQL Server / Classic MySQL Replication, затем нажмите Next (Рис.42).
Рис.42
.
9. В разделе Config Type выберите Server Machine, затем нажмите Next (Рис.43).
Рис.43
.
10. Придумайте и введите в поля MySQL Root Password и Repeat Password пароль суперпользователя (root). Пароль не должен быть пустым и простым. Затем нажмите Next (Рис.44).
Рис.44
.
11. Поставьте галочки напротив Configure MySQL Server as a Windows Service и Start the MySQL Server at System Startup, в разделе Windows Service Name ничего менять не нужно. В разделе Run Windows Service as… выберите пункт Satandard System Account, затем нажмите Next (Рис.45).
Рис.45
.
12. Нажмите Next (Рис.46).
Рис.46
.
13. Нажмите Execute (Рис.47).
Рис.47
.
14. После окончания установки нажмите Finish (Рис.48).
Рис.48
.
15. Нажмите Next (Рис.49).
Рис.49
.
16. Нажмите Finish (Рис.50).
Рис.50
.
VII. Установка HeidiSQL
1. HeidiSQL — программа для управления базами данных MySQL, которая подключается к серверу MySQL и может выполнять различные операции по администрированию СУБД. HeidiSQL можно скачать по ссылкам ниже.
Ссылка на скачивание HeidiSQL с официального сайта:
Скачать HeidiSQL с официального сайта
.
Ссылка на скачивание HeidiSQL 9.4 с Google Drive:
Скачать HeidiSQL 9.4 с Google Drive
.
2. Запустите установочный файл HeidiSQL, в появившемся окне нажмите Далее (Рис.51).
Рис.51
.
3. Выберите пункт Я принимаю условия соглашения, затем нажмите Далее (Рис.52).
Рис.52
.
4. Нажмите Далее (Рис.53).
Рис.53
.
5. Нажмите Далее (Рис.54).
Рис.54
.
6. Нажмите Далее (Рис.55).
Рис.55
.
7. Нажмите Установить (Рис.56).
Рис.56
.
8. Нажмите Завершить (Рис.57).
Рис.57
.
9. Выберите Unnamed (Рис.58).
Рис.58
.
10. В поле «Пользователь» введите root, в поле «Пароль» введите пароль суперпользователя (root), который Вы указывали ранее (прим. см. Рис.44), затем нажмите Открыть (Рис.59).
Рис.59
.
11. Нажмите: Unnamed > Создать > База данных (Рис.60).
Рис.60
.
12. В поле «Имя» введите имя базы данных (прим. оно может быть любым (на латинице), в примере это test_db). В поле «Сопоставление» выберите utf8_unicode_ci, затем нажмите OK (Рис.61).
Рис.61
.
13. Созданная база данных появится в списке сеанса (Рис.62).
Рис.62
.
VIII. Установка CMS WordPress
1. Для установки CMS WordPress, перейдите на официальный сайт: https://ru.wordpress.org/ , затем нажмите Скачать WordPress 4.7.5 (прим. на момент написания данного руководства актуальной версией являлась 4.7.5) (Рис.63).
Рис.63
.
2. В появившемся окне нажмите Сохранить (Рис.64).
Рис.64
.
3. На диске (C:) создайте папку WebSite (Рис.65).
Рис.65
.
4. Распакуйте скачанный архив с WordPress в папку C:\WebSite (Рис.66).
Рис.66
.
5. Распакованную папку wordpress можно переименовать (прим. например в соответствии с названием сайта, в руководстве будет использовано название lyapidov) (Рис.67).
Рис.67
.
6. Откройте переименованную папку (прим. в данном руководстве использовано название lyapidov) (Рис.68).
Рис.68
.
7. Откройте файл wp-config-sample.php при помощи Блокнота (Рис.69).
Рис.69
.
8. В файле wp-config-sample.php измените следующие параметры: define(‘DB_NAME’, ‘database_name_here’); — вместо database_name_here впишите имя созданной Вами базы данных (прим. в данном руководстве имя БД test_db, поэтому должно получиться define(‘DB_NAME’, ‘test_db’);); define(‘DB_USER’, ‘username_here’); — вместо username_here впишите имя пользователя root; define(‘DB_PASSWORD’, ‘password_here’); — вместо password_here впишите пароль суперпользователя (root), который Вы указывали ранее (прим. см. Рис.44, Рис.59) (Рис.70).
Рис.70
.
9. После внесения изменений сохраните файл под именем wp-config.php (Рис.71).
Рис.71
.
10. Нажмите: Пуск > Администрирование > Диспетчер сервера > Диспетчер служб IIS, затем выберите Ваш сервер, вкладку Сайты, откройте меню (правой кнопкой мыши) и нажмите Добавить веб-сайт… (Рис.72).
Рис.72
.
11. В поле «Имя сайта» введите имя Вашего сайта (прим. в данном руководстве это lyapidov), в поле «Физический путь» укажите путь к сайту (прим. в данном руководстве это C:\WebSite\lyapidov), затем нажмите OK (Рис.73).
Рис.73
.
12. Откройте браузер и введите в строке адреса: http://localhost , после чего Вы будете направлены на страницу установки WordPress. В соответствующих полях введите название сайта, имя пользователя, пароль для входа на сайт и адрес электронной почты, затем нажмите Установить WordPress (Рис.74).
Рис.74
.
13. После установки WordPress нажмите Войти (Рис.75).
Рис.75
.
14. Для входа на сайт введите имя пользователя и пароль, которые Вы указывали ранее (прим. см. Рис.74), затем нажмите Войти (Рис.76).
Рис.76
.
15. Выберите в меню: Настройки > Общие, в полях «Адрес WordPress (URL)» и «Адрес сайта (URL)» введите доменное имя, которое привязано к текущему выделенному IP, затем (внизу страницы) нажмите Сохранить изменения (Рис.77).
Рис.77
.
16. Сайт готов и им можно пользоваться. Для проверки введите в строке браузера имя сайта и, если все сделано правильно, Вы попадёте на начальную страницу.
.
Установка веб-сервера на Windows Server 2008 R2 (IIS + PHP + MySQL) с CMS WordPress завершена!
.
Windows Server 2008 R2 — это операционная система, которая широко используется в качестве серверной платформы благодаря своей надежности и простоте в использовании. Одной из основных функций сервера является обработка и доставка веб-содержимого пользователям через HTTP протокол. Для этого требуется установить и настроить web сервер.
Web сервер на базе Windows Server 2008 R2 может быть установлен различными способами. В этой статье мы рассмотрим пошаговую инструкцию по установке web сервера на Windows Server 2008 R2 с использованием Microsoft Internet Information Services (IIS). IIS является стандартным веб-сервером для операционных систем Windows и предоставляет широкий диапазон функций для развертывания и управления веб-сайтами.
Шаг 1: Установка роли «Веб-сервер (IIS)»
Перед установкой web сервера убедитесь, что на сервере установлена операционная система Windows Server 2008 R2. Затем следуйте этим шагам:
а) Откройте «Сервер менеджер» через «Пуск» — «Администрирование» — «Сервер менеджер».
б) В «Сервер менеджере» нажмите на «Добавить роли» справа в верхней панели.
в) В мастере добавления ролей нажмите «Далее», чтобы пропустить вступление.
г) Выберите «Веб-сервер (IIS)» в списке доступных ролей и нажмите «Далее».
д) На странице «Серверная роли» оставьте выбранными все необходимые компоненты и нажмите «Далее».
е) На странице «Серверные службы» установите флажок напротив «WWW (HTTP)» и нажмите «Далее».
ж) На странице «Добавление особенностей» нажмите «Далее».
з) На странице «Установка» нажмите «Установить» и дождитесь завершения процесса.
Шаг 2: Проверка установки веб-сервера
Когда процесс установки завершен, вы можете проверить, работает ли веб-сервер корректно:
а) Откройте браузер и введите «http://localhost» в адресной строке.
б) Если вы видите страницу «Приветствие IIS 7.5», значит, веб-сервер установлен и работает правильно.
Теперь вы можете приступить к настройке веб-сервера и развертыванию своего веб-сайта на Windows Server 2008 R2.
Содержание
- Как установить web сервер на Windows Server 2008 R2:
- Загрузка установочного образа операционной системы
- Подготовка сервера и установка необходимого оборудования
- Установка интернет-информационных сервисов (IIS) и настройка
- Проверка работоспособности web сервера
Как установить web сервер на Windows Server 2008 R2:
1. Перейдите в «Серверный менеджер» и выберите «Добавить роли».
2. В появившемся окне «Мастер добавления ролей» выберите «Сервер веб-ролей» и нажмите «Далее».
3. Ознакомьтесь с информацией о роли сервера веб-ролей и нажмите «Далее».
4. Выберите необходимые компоненты сервера (например, «Интернет-информационные службы», «Общие компоненты приложения» и «Служба FTP») и нажмите «Далее».
5. Прочитайте информацию о службах и компонентах, которые будут установлены, и нажмите «Далее».
6. Настройте параметры сервера веб-ролей (например, выберите сайт по умолчанию и указанный путь к файлам сайта) и нажмите «Далее».
7. Проверьте настройки и нажмите «Установить», чтобы начать установку сервера веб-ролей.
8. Дождитесь завершения установки и нажмите «Завершить».
Загрузка установочного образа операционной системы
Для этого выполните следующие действия:
| 1. | Посетите сайт Microsoft и перейдите на страницу загрузки Windows Server 2008 R2. |
| 2. | Нажмите на ссылку для загрузки установочного образа операционной системы. |
| 3. | Выберите соответствующую версию операционной системы, а также язык и битность. |
| 4. | Нажмите на кнопку «Загрузить» и дождитесь завершения загрузки файла. |
После завершения загрузки у вас будет установочный образ операционной системы Windows Server 2008 R2, который можно использовать для установки на сервер.
Подготовка сервера и установка необходимого оборудования
Перед установкой web сервера на Windows Server 2008 R2 необходимо выполнить определенные подготовительные шаги, а также установить необходимое оборудование. Ниже приведены основные действия, которые следует выполнить:
- Проверьте, что сервер соответствует минимальным требованиям системы для установки Windows Server 2008 R2. Обратите внимание на процессор, объем оперативной памяти и свободное место на жестком диске.
- Убедитесь, что сервер подключен к сети и имеет доступ к интернету. Это позволит установить необходимые обновления и загрузить необходимые программы.
- Установите операционную систему Windows Server 2008 R2 на сервер. Следуйте инструкциям по установке, выбрав необходимые параметры и настройки.
- После установки операционной системы, обновите ее до последней доступной версии. Это обеспечит безопасность системы и исправит возможные ошибки.
- Проверьте наличие актуальных драйверов для оборудования сервера. Загрузите и установите необходимые драйвера для гарантированной совместимости и стабильной работы.
- Установите необходимые программные компоненты, такие как IIS (Internet Information Services) и другие, которые позволят настроить и работать с web сервером.
После выполнения всех подготовительных действий и установки необходимого оборудования, сервер будет готов к установке web сервера на Windows Server 2008 R2.
Установка интернет-информационных сервисов (IIS) и настройка
Для установки и настройки интернет-информационных сервисов (IIS) на Windows Server 2008 R2 следуйте приведенным ниже инструкциям:
1. Откройте «Управление серверами» (Server Manager) через меню «Пуск».
2. В окне «Управление серверами» выберите «Добавить роли» (Add Roles).
3. В мастере «Добавление ролей» (Add Roles Wizard) просмотрите введение и нажмите «Далее» (Next).
4. В списке ролей выберите «Службы интернета (IIS)» (Internet Services (IIS)) и нажмите «Далее» (Next).
5. При необходимости система может запросить установку дополнительных компонентов, необходимых для работы IIS. Если это так, выберите их и нажмите «Далее» (Next).
6. На странице «Выбор компонентов IIS» выберите нужные компоненты IIS (например, веб-сервер, FTP-сервер, SMTP-сервер и т. д.) и нажмите «Далее» (Next).
7. На странице «Сводка установки» просмотрите выбранные опции и нажмите «Установить» (Install).
8. По завершении установки закройте мастер «Добавление ролей» (Add Roles Wizard).
9. Теперь, когда IIS установлен, вы можете приступить к его настройке. Откройте «Управление сервисами интернета» (Internet Services Manager) через меню «Пуск».
10. В «Управлении сервисами интернета» выберите нужный веб-сайт, щелкнув правой кнопкой мыши на его имени, и выберите «Свойства» (Properties).
11. В окне «Свойства веб-сайта» можно настроить различные параметры, такие как тип привязки, порт, путь к содержимому и т. д. Внесите необходимые изменения и нажмите «ОК» (OK).
12. Теперь ваш веб-сервер настроен и готов к работе. Вы можете загрузить свой веб-сайт на сервер и протестировать его работу.
Таким образом, процесс установки и настройки интернет-информационных сервисов (IIS) на Windows Server 2008 R2 довольно прост и позволяет создать и настроить веб-сервер для размещения веб-сайтов и других интернет-приложений.
Проверка работоспособности web сервера
После установки и настройки web сервера на Windows Server 2008 R2, необходимо проверить его работоспособность. Для этого можно выполнить следующие шаги:
1. Откройте любой веб-браузер на компьютере или устройстве, подключенном к той же сети, что и сервер.
2. В адресной строке введите IP-адрес сервера или его доменное имя.
3. Нажмите клавишу Enter или выполните поиск, чтобы открыть веб-сайт, размещенный на сервере.
4. Если страница успешно открывается и отображается контент веб-сайта, то web сервер работает корректно.
5. Дополнительно, можно перейти по нескольким ссылкам на веб-сайте, проверить работу различных функций, форм, загрузку файлов и другие возможности, чтобы убедиться в полной функциональности сервера.
6. Если web-страница не отображается или возникают ошибки, следует проверить настройки сервера, наличие необходимых компонентов и правильность конфигурации.
Выполнив эти шаги, можно убедиться в работоспособности web сервера на операционной системе Windows Server 2008 R2 и быть уверенным, что он готов к размещению веб-сайтов и предоставлению доступа к ним через Интернет или локальную сеть.
Операционная система Windows Server 2008 R2 создана на основе сервера Windows Server 2008, отличающегося повышенной безопасностью, надежностью и производительностью, и расширяет возможности подключения локальных и удаленных ресурсов и управления ими.
Это позволяет организациям снизить расходы и повысить эффективность работы благодаря усовершенствованию средств контроля и управления корпоративными ресурсами.
Windows Web Server 2008 R2 разработан специально для веб-серверов и серверов приложений. В этом выпуске не предусмотрена возможность установки ключевых компонентов Server Core а также не поддерживаются другие роли серверов.
Windows Server 2008 R2 расширяет базовые возможности операционной системы Windows Server и предоставляет новые мощные средства, помогая организациям всех размеров повышать управляемость, доступность и гибкость в соответствии с изменяющимися требованиями бизнеса. Новые веб-средства, технологии виртуализации, средства управления и расширенные возможности масштабирования экономят время, снижают затраты и предоставляют надежную платформу для создания ИТ-инфраструктуры организации.
Новые возможности Windows Server 2008 R2
Платформа веб-приложений
В сервер Windows Server 2008 R2 включены множество усовершенствований, превращающих его в самую надежную платформу веб-приложений на основе Windows Server среди всех версий Windows. Он содержит обновленную роль веб-сервера и службы IIS 7.5 и обеспечивает расширенную поддержку .NET в режиме Server Core.
Виртуализация
Виртуализация играет важнейшую роль в работе современных центров обработки данных. Обеспечиваемое виртуализацией повышение эффективности работы позволяет организациям значительно снизить трудоемкость эксплуатации и энергопотребление.
Windows Server 2008 R2 поддерживает следующие типы виртуализации: виртуализацию клиентских и серверных систем с помощью Hyper-V и виртуализацию представлений с помощью служб удаленных рабочих столов.
Масштабируемость и надежность
Windows Server 2008 R2 поддерживает недостижимые ранее объемы рабочих нагрузок, динамическую масштабируемость, доступность и надежность на всех уровнях, а также ряд других новых и обновленных возможностей, включая использование современных архитектур процессоров, повышение уровня компонентного представления операционной системы и повышение производительности и масштабируемости приложений и служб.
Управление
Постоянное управление серверами в центрах обработки данных — одна из тех задач, которые отнимают у ИТ-специалистов наибольшее время.
Применяемая в организации стратегия управления должна поддерживать управление физическими и виртуальными средами.
Чтобы помочь в решении этой задачи, в состав Windows Server 2008 R2 включены новые средства, уменьшающие трудоемкость управления серверами Windows Server 2008 R2 и выполнения повседневных задач по администрированию серверов.
Windows Server 2008 R2 поддерживает ряд функций, рассчитанных на работу с клиентскими компьютерами под управлением Windows 7 — следующей версии ОС Windows корпорации Майкрософт.
Основные преимущества обновления до Windows Server 2008 R2
Windows Server 2008 R2 — это последняя версия ОС Windows Server корпорации Майкрософт, которая уменьшает эксплуатационные затраты организаций, повышает эффективность работы и усовершенствует управление ресурсами. Windows Server 2008 R2 обеспечивает более эффективное использование электроэнергии и повышает производительность компьютеров, снижая энергопотребление и уменьшая накладные расходы, а также повышает эффективность работы филиалов, предоставляет новые возможности удаленного доступа, упрощает управление сервером и позволяет использовать стратегию виртуализации Майкрософт на клиентских и серверных компьютерах.
10 преимуществ обновления
- Мощные аппаратные возможности и широкие возможности масштабирования
ОС Windows Server 2008 R2 была разработана таким образом, чтобы работать с такой же производительностью или быстрее, чем ОС Windows Server 2008, установленная на аналогичном оборудовании. Кроме того, R2 — это первая ОС Windows Server, которая использует только 64-разрядную архитектуру.
Windows Server 2008 R2 также содержит ряд усовершенствований, затрагивающих использование процессоров. Во-первых, эта версия поддерживает большее количество процессоров, позволяя заказчикам использовать до 256 логических процессоров. Кроме того, при использовании Windows Server в качестве платформы для виртуализации, R2 поддерживает преобразование второго уровня (SLAT), что позволяет использовать технологию Enhanced Page Tables, поддерживаемую процессорами AMD, и схожую с ней технологию Nested Page Tables, поддерживаемую процессорами Intel. Применение этих технологий позволяет значительно повысить эффективность управления памятью на серверах R2, работающих в качестве виртуальных хостов.
В Windows Server 2008 R2 расширены возможности компонентов по работе с оборудованием. В частности, Hyper-V в Windows Server 2008 R2 может использовать на хост-компьютерах до 64 логических процессоров, что вчетверо больше, чем изначально поддерживалось в Hyper-V. Эта возможность не только позволяет использовать преимущества многоядерных систем, но и обеспечивает более высокий уровень консолидации виртуальных машин из расчета на один физический компьютер.
- Пониженное энергопотребление
В Windows Server 2008 добавлена «сбалансированная» политика управления питанием, которая отслеживает загрузку процессоров сервера и динамически изменяет производительность процессоров, чтобы уменьшить энергопотребление, связанное с выполнением нагрузки. В Windows Server 2008 R2 эффективность этой политики повышена благодаря добавлению функции остановки ядра (Core Parking) и параметров групповой политики, предназначенных для управления электропитанием.
Функция Core Parking позволяет ОС Windows Server 2008 R2 постоянно отслеживать загрузку каждого логического ядра сервера относительно других ядер. Ядра, которые загружены не полностью, могут быть переведены в спящий режим, а в дальнейшем активированы при необходимости. Например, это позволяет при низкой загрузке уменьшить энергопотребление сервера с 16 логическими ядрами до уровня 4-ядерного компьютера, а при возрастании нагрузки за несколько миллисекунд увеличить производительность до максимума.
Поддерживаемые Windows Server 2008 параметры групповой политики служб домена Active Directory предоставляют администраторам ряд возможностей по управлению электропитанием клиентских ПК. В Windows Server 2008 R2 и Windows 7 эти возможности расширены, обеспечивают более точное управление в различных сценариях развертывания и большую экономию электроэнергии.
- Hyper-V в Windows Server 2008 R2
В состав Windows Server 2008 R2 включено долгожданное обновление для Hyper-V — технологии виртуализации Майкрософт. Новая версия Hyper-V повышает эффективность управления существующими виртуальными машинами и разрешает ряд проблем в работе ИТ-специалистов (в частности, возникающих при миграции серверов).
Технология Hyper-V используется одной из важнейших технологий Windows Server 2008 R2 — технологией живой миграции. Средство Hyper-V версии 1.0 позволяло выполнять быструю миграцию виртуальных машин в Windows Server 2008. При этом перенос занимал несколько секунд, в течение которых виртуальная машина не работала. Однако этих нескольких секунд хватало, чтобы вызывать проблемы в ряде сценариев, особенно требующих подключения клиентов к серверам, которые находятся на виртуальных машинах. Функция живой миграции позволяет переносить виртуальные машины с одного физического узла на другой за несколько миллисекунд, незаметно для подключенных пользователей.
Кроме того, заказчики, у которых развернут диспетчер виртуальных машин System Center для Hyper-V, смогут использовать дополнительные сценарии управления и взаимодействия, включая новую, ориентированную на виртуальные машины возможность оптимизации производительности и использования ресурсов, а также усовершенствованную поддержку отказоустойчивых кластеров.
Новая версия Hyper-V обеспечивает также повышение базовой производительности благодаря рассмотренной выше поддержке 32 логических процессоров на хост и повышению производительности процессоров путем использования SLAT. Кроме того, виртуальные машины могут загружаться с VHD-дисков, позволяют добавлять и отключать VHD-диски без перезагрузки виртуальной машины.
- Повышение эффективности управления настольными системами
В большинстве случаев решения для виртуализации ориентированы на серверные системы. Однако виртуализация представлений также предоставляет значительные преимущества, позволяя выполнять приложения на мощном сервере, но использовать для ввода-вывода графическую подсистему, клавиатуру, мышь и другое оборудование настольного компьютера пользователя.
Windows Server 2008 R2 поддерживает технологию интеграции виртуальных настольных компьютеров (VDI), которая расширяет возможности служб терминалов по организации доступа к бизнес-приложениям с удаленных компьютеров. С помощью VDI программы, доступ к которым предоставляется посредством служб удаленных рабочих столов, можно добавлять в меню «Пуск» наравне с локальными приложениями. Этот подход повышает эффективность виртуализации настольных систем и приложений.
Кроме того, усовершенствованное управление личными настройками, практически прозрачная интеграция виртуализированных настольных систем и приложений в Windows 7, более высокая производительность звуковой и графической подсистем, более эффективный доступ в Интернет и другие возможности также улучшат виртуализацию настольных систем. VDI обеспечивает более эффективное использование виртуализированных ресурсов и более тесную интеграцию с локальным периферийным оборудованием и предоставляет новые мощные возможности управления в виртуализированной среде.
- Более удобное и эффективное управление серверами
Несмотря на все преимущества расширения возможностей серверной ОС, обратной стороной этого процесса является повышение сложности и трудоемкости ежедневно выполняемых операций по администрированию серверов. Windows Server 2008 R2 разрешает эту проблему, позволяя выполнять значительный объем работ с помощью встроенных консолей управления, поддерживающих следующие возможности.
- Усовершенствованное управление и снижение энергопотребления центров обработки данных
- Повышение эффективности удаленного администрирования, включая использование удаленно устанавливаемого диспетчера серверов
- Повышение эффективности управления удостоверениями благодаря применению обновленных и упрощенных служб домена Active Directory и федеративных служб Active Directory
- А наиболее существенной новой возможностью управления, по всей видимости, является…
- Windows PowerShell 2.0
В составе Windows Server 2008 появилась оболочка PowerShell — мощное средство командной строки, позволяющее администраторам автоматизировать регулярно выполняемые административные задачи с помощью сценариев командной строки (командлетов). В состав Windows Server 2008 входит ряд базовых командлетов и базовых средств, необходимых администраторам для создания собственных командлетов.
В состав Windows Server 2008 R2 входит оболочка PowerShell 2.0, которая значительно эффективнее предыдущей версии благодаря наличию более чем 240 новых готовых командлетов и нового графического интерфейса пользователя, предоставляющего профессиональные средства создания командлетов, включая выделение синтаксических конструкций другим цветом, новые возможности отладки рабочих сценариев и новые средства тестирования.
Кроме того, версия PowerShell 2.0 теснее интегрирована с ОС, чем предыдущая версия, и шире поддерживается ОС Windows 7 и ролью основных компонентов сервера (которая ранее не поддерживала PowerShell).
- Повсеместный удаленный доступ
Сегодня мобильные сотрудники все чаще требуют от ИТ-подразделений предоставить доступ к корпоративным ресурсам. Однако низкая пропускная способность каналов глобальной сети и регулярные подключения и восстановления подключений, мешающие устанавливать обновления, изменять групповые политики и осуществлять другие продолжительные операции по управлению ПК, превращают управление удаленными компьютерами в сложную задачу.
Windows Server 2008 R2 предлагает новый тип подключений, называемый подключениями DirectAccess, — мощное средство, предоставляющее удаленным пользователям надежный способ подключения к корпоративным ресурсам без использования традиционных VPN-подключений и клиентского ПО. Используя технологии, поддерживаемые Windows Server 2008, корпорация Майкрософт разработала несколько простых мастеров управления, которые позволяют администраторам настраивать базовые подключения DirectAccess для клиентов, использующих R2 и Windows 7, а затем расширять возможности подключений с помощью дополнительных средств управления и безопасности из состава R2, включая политики управления и NAP.
После развертывания DirectAccess все пользователи воспринимаются как удаленные. При этом им не нужно делать какие-то различия при работе с локальным и удаленным подключением — DirectAccess обрабатывает все различия в фоновом режиме, а ИТ-подразделения сохраняют все возможности управления доступом и полную защиту периметра, что упрощает обеспечение безопасности настольных систем и управление на обеих сторонах подключения.
- Увеличение производительности филиалов и повышение эффективности управления
Для подключения ИТ-систем многих филиалов используются каналы глобальной сети с низкой пропускной способностью. Это отрицательно сказывается на производительности сотрудников филиала, которым приходится ожидать получения файлов из головного офиса, а затраты на оплату каналов глобальной сети в филиалах могут достигать 33% совокупных затрат организации на ИТ. Чтобы разрешить эту проблему, в Windows Server 2008 R2 добавлен кэш филиалов BranchCache, снижающий загрузку каналов глобальной сети и уменьшающий время реагирования приложений, которые используют сотрудники филиалов.
Если BranchCache обнаруживает, что данные, запрошенные клиентом из сети организации, запрашивались ранее из сети филиала, клиент перенаправляется и получает информацию из файла в локальной сети филиала. Если файл хранится на локальном компьютере, клиент получит его почти мгновенно. Такие файлы могут храниться на локальном сервере BranchCache (в крупных филиалах) или на локальных ПК под управлением Windows 7.
- Более полное использование передового опыта
Чтобы обеспечить максимальную безопасность, управляемость, доступность и производительность, администраторы ИТ-систем должны оптимизировать серверы организации и настроить их в соответствии с передовым опытом. В большинстве организаций применение рекомендаций, основанных на передовом опыте, сегодня выполняется вручную. В состав Windows Server 2008 R2 входит анализатор соответствия рекомендациям для всех основных ролей сервера, основанный на средствах Best Practice Analyzer для платформ Exchange Server 2007 и Microsoft SQL Server 2008.
Позволяя использовать передовой опыт при работе с диспетчером серверов, Windows Server 2008 R2 упрощает оптимизацию серверов и помогает администраторам уменьшить совокупные затраты на поддержку благодаря обнаружению ошибок в конфигурации раньше, чем эти ошибки приведут к возникновению проблем.
- Самый мощный веб-сервер и сервер приложений
Сервер Windows Server 2008 R2 содержит ряд усовершенствований, превращающих его в лучшую ОС Windows Server для веб-приложений и служб. Наиболее существенным подобным изменением является включение в состав Windows Server 2008 R2 служб IIS 7.5 и полная поддержка ASP.NET в режиме установки основных компонентов.
Обновленный веб-сервер упрощает управление благодаря включению в диспетчер IIS новых модулей для настройки фильтрации запросов, FastCGI и ASP.NET и добавлению нового поставщика Windows PowerShell для IIS и новых командлетов, а также благодаря новым возможностям поддержки и разрешения проблем, таким как ведение журнала конфигураций и отдельный анализатор соответствия рекомендациям. Кроме того, в IIS 7.5 встроены многие популярные расширения для Windows Server 2008, включая обновленные версии Secure FTP и WebDAV.
10 задач ИТ-специалистов, выполнение которых упрощается с помощью Windows Server 2008 R2
Более высокие результаты при меньших затратах. Последние несколько лет эти слова были настоящим заклинанием для администраторов серверов, однако никогда они не были так актуальны, как сегодня. К счастью, Windows Server 2008 R2 предоставляет ряд возможностей, призванных разрешить проблемы, которые возникают в работе ИТ-подразделений, и упрощающих выполнение повседневных задач.
10 задач ИТ-специалистов
- Перемещение виртуальных машин без прерывания работы
Поддерживаемая Windows Server 2008 функция перемещения виртуальных машин позволяет администраторам минимизировать простои при переносе виртуальных машин между физическими узлами. Однако даже минимальные простои приводят к отключению всех подключенных пользователей и приложений и увеличению числа обращений в службу технической поддержки. Windows Server 2008 R2 разрешает эту проблему с помощью функции динамической миграции.
Живая миграция переносит виртуальные машины за несколько миллисекунд, используя службы кластеров Windows и общие тома кластера. Это позволяет не разрывать подключения и создавать более динамичные среды управления центрами обработки данных. Кроме того, корпорация Майкрософт добавила поддержку живой миграции в диспетчер виртуальных машин System Center, включая возможность миграции на основе политик. Добро пожаловать в прекрасный новый виртуальный мир!
- Повышение производительности филиалов и снижения затрат на оплату каналов глобальной сети
Если сотрудники филиалов не могут найти нужные файлы из-за отсутствия прав доступа или не могут быстро открывать их из-за ограниченной скорости канала, поддержка филиалов может стать источником постоянных проблем для администраторов серверов и настольных ПК. Windows Server 2008 R2 разрешает эту проблему, используя кэш филиалов BranchCache.
BranchCache позволяет отслеживать запросы компьютеров филиала на доступ к файлам и кэшировать получаемые файлы в филиале. В дальнейшем эти файлы можно будет получать с других ПК филиала (одноранговая модель кэширования, называемая также распределенным режимом) или с выделенного сервера BranchCache в филиале (этот режим называется режимом хоста). Центральный сервер BranchCache отслеживает запросы на получение и обновление файлов, гарантируя, что отправители запросов получат последние версии содержимого.
Это позволяет создавать удобные в настройке и эксплуатации решения для кэширования, ускоряющие обслуживание запросов удаленных клиентов и снижающие загрузку каналов глобальной сети.
- Автоматическая настройка управления питанием серверов и центров обработки данных
В 2008 году обеспечение защиты окружающей среды при работе ИТ-систем стало наиболее распространенным требованием руководства к ИТ-подразделениям. По всей видимости, эта тенденция сохранится и в 2009 году. Чтобы помочь ИТ-менеджерам в решении этой задачи, корпорация Майкрософт обновила средства управления энергопотреблением в Windows Server 2008 R2.
Во-первых, Windows Server 2008 R2 поддерживает новую функцию остановки ядра (Core Parking), которая позволяет постоянно контролировать рабочие нагрузки, выполняющиеся на серверах с многоядерными процессорами, и снижать энергопотребление, переводя в спящий режим ядра с низким уровнем загрузки. Если рабочая нагрузка резко увеличивается, R2 активирует такие ядра за несколько миллисекунд. Например, это позволяет при низкой загрузке уменьшить энергопотребление сервера с 64 логическими ядрами до уровня 4-ядерного компьютера, а при возрастании нагрузки увеличить производительность до максимума.
Кроме того, Windows Server 2008 R2 позволяет администраторам создавать политики электропитания, обеспечивающие снижение производительности в нерабочее время с помощью интерфейсов удаленного управления, поддерживающих DMTF.
- Удаленное управление сервером
Добивайтесь более высоких результатов при меньших затратах даже работая вне офиса. Управляйте серверами независимо от их физического местоположения. Windows Server 2008 R2 позволяет решать эти задачи с помощью диспетчера серверов, который можно устанавливать на рабочих станциях, и управлять с его помощью удаленными серверами. Кроме того, в состав диспетчера серверов входят новые консоли управления, предназначенные для удаленного управления всеми ролями серверов.
- Полное использование возможностей оборудования
Виртуализация может предоставлять значительные преимущества при консолидации серверов, однако может препятствовать достижению максимальной производительности виртуализированных узлов. Windows Server 2008 R2 поддерживает ряд новых функций, позволяющих полностью использовать возможности любого оборудования.
Во-первых, Windows Server 2008 R2 использует преимущества 64-разрядных серверных процессоров и является первой серверной ОС Майкрософт, которая поддерживает только 64-разрядную архитектуру. Хотя 32-разрядные приложения будут по-прежнему стабильно работать под управлением R2, 64-разрядная ОС более эффективно использует высокопроизводительные процессоры AMD и Intel.
Windows Server 2008 R2 может также поддерживать до 256 логических процессоров на одном сервере, а Hyper-V R2 может использовать до 64 логических процессоров на хост-сервере, что в четыре раза больше, чем в Hyper-V 1.0. Кроме того, R2 может более эффективно управлять памятью, используя преобразование второго уровня (SLAT) и другие возможности современных процессоров. Все эти возможности значительно повышают уровень окупаемости средств, потраченных на приобретение серверов в центрах обработки данных. А совместное применение этих возможностей и предоставляемых Hyper-V возможностей консолидации позволяет организациям, использующим R2, значительно уменьшить расходы на ИТ.
- Повышение эффективности управления виртуальными центрами обработки данных
Темпы виртуализации центров обработки данных удивляют даже специалистов. Однако, несмотря на наличие средств, позволяющих легко использовать возможности виртуализации, средства эффективного управления большими пулами виртуализированных ресурсов выпускаются значительно медленнее. Windows Server 2008 R2 заполняет этот пробел путем внесения небольших изменений в Hyper-V.
Новая версия Hyper-V значительно усовершенствована по сравнению с предыдущей и поддерживает 32-разрядные и 64-разрядные виртуальные машины, большие объемы памяти (до 64 ГБ на одну виртуальную машину), прямой доступ к диску и новые архитектуры общего доступа к аппаратным ресурсам, таким как диски, сетевые адаптеры и видеоконтроллеры. Кроме того, Hyper-V включает консоли управления для динамической миграции и кластеров с высокой доступностью, поддерживает расширенные возможности управления WMI, содержит средства, упрощающие выполнение рутинных задач (например, средства создания снимков виртуальных машин), и поддерживает новые возможности PowerShell 2.0 и множество командлетов.
- Создание настраиваемых и автоматизированных средств управления
Существующие средства управления обладают широкими возможностями, однако при масштабных развертываниях, особенно в вертикальных средах, организациям приходится создавать собственные средства управления. Корпорация Майкрософт сделала значительный шаг в этом направлении, включив в Windows Server 2008 PowerShell 1.0. В состав Windows Server 2008 R2 входит PowerShell 2.0 — обновленная и переработанная версия этого средства, созданная с учетом огромного количества положительных отзывов пользователей.
PowerShell версии 2 содержит ряд усовершенствований и повышает эффективность удаленного управления благодаря применению WS-Management, увеличивает защищенность путем использования ограниченных пространств выполнения, расширяет возможности использования сценариев и обеспечивает более высокую переносимость сценариев, используя язык XML. Новый графический интерфейс Graphical PowerShell добавляет новые, ориентированные на разработчиков, возможности интегрированной среды, включая выделение синтаксических конструкций другим цветом и более эффективные средства отладки, помогающие создавать собственные командлеты. Кроме того, в составе R2 поставляется более 240 новых командлетов.
- Упрощение управления настольными системами с помощью виртуализации
Виртуализация серверов с помощью Hyper-V — это лишь часть возможностей по виртуализации, поддерживаемых Windows Server 2008 R2. Распределенный характер настольных систем и приложений всегда затруднял управление ими. Однако R2 позволяет создавать централизованные решения для подобных задач, основанные на виртуализации представлений.
В этой концепции большая роль отводится поддерживаемой Windows Server 2008 R2 новой инфраструктуре виртуализации настольных компьютеров (VDI), которая основана на средствах виртуализации представлений служб терминалов Windows Server 2008. В Windows Server 2008 R2 эта концепция реализована в службах удаленных рабочих столов, поддерживающих архитектуру централизованного доступа к рабочим столам, которая позволяет заказчикам централизованно размещать рабочие столы Windows в вычислительных центрах организаций, использовать их и управлять ими. Благодаря этому администраторы настольных систем и приложений получают новые средства. Эти средства повышают защищенность данных, эффективность управления настольными операционными системами и приложениями и уровень соответствия нормативным требованиям, а также позволяют применять более гибкие сценарии организации работы, включая работу из дома и использование незакрепленных за сотрудниками рабочих мест.
- Упрощение управления удаленным доступом и более широкое его применение
Требования обеспечивать защиту окружающей среды при эксплуатации ИТ-систем, повышение цен на энергоносители, замедление роста экономики и необходимость выполнять работу, независимо от местонахождения превратили удаленный доступ в одну из наиболее важных и сложных задач по управлению ИТ-системами. Windows Server 2008 R2 решает эту задачу благодаря новым возможностям, которые делают громоздкие VPN-решения такими же удобными и надежными, как обычный звонок по телефону.
DirectAccess (DA) — это комплексное решение для доступа из любой точки мира, позволяющее организациям предоставить сотрудникам в офисах и удаленным сотрудникам надежное и постоянно доступное подключение, повышающее безопасность и снижающее совокупную стоимость владения. DA устраняет потребность в непосредственном подключении к корпоративной сети пользователей, которые находятся вне офиса, и предоставляет организациям безопасные, основанные на политиках средства подключения нового поколения. При этом для удаленных пользователей удаленная работа мало чем отличается от обычной, поскольку совместное применение DA и Windows 7 предоставляет пользователям постоянно доступное подключение к корпоративной сети, независимо от того, подключен ли пользователь к локальной сети, к удаленной или к общедоступной.
DA использует поддерживаемые Windows Server 2008 технологии IPsec и IPv6 и предоставляет удобные средства настройки и управления с интерфейсом мастера, позволяющие администраторам создавать и поддерживать подключения DirectAccess. Чтобы обеспечить надежность и безопасность подключений, DA также использует возможности других продуктов Майкрософт, включая систему защиты доступа к сети, изоляцию серверов и доменов и средства Forefront Client Security. Кроме того, чтобы повысить эффективность развертывания и управления, может использоваться Microsoft Forefront Intelligent Application Gateway (IAG).
- Новые возможности использования веб-служб и приложений
Сервер Windows Server 2008 R2 содержит ряд усовершенствований, превращающих его в лучшую ОС Windows Server для веб-приложений и служб. Наиболее существенным подобным изменением является включение в состав Windows Server 2008 R2 служб IIS 7.5.
Перегруженные работой администраторы серверов высоко оценят новый веб-сервер, упрощающий управление благодаря включению новых модулей конфигурации в диспетчер IIS, наличию нового поставщика Windows PowerShell и ориентированных на задачи командлетов для IIS, а также благодаря поддержке .NET в режиме установки основных компонентов. Это не только повышает гибкость приложений благодаря возможности использования ASP.NET в этом режиме, но и позволяет удаленно администрировать сервер с помощью диспетчера IIS и диспетчера серверов. Кроме того, в IIS 7.5 встроены новые средства поддержки и разрешения проблем, включая ведение журнала конфигураций и отдельный анализатор соответствия рекомендациям, а также многие популярные расширения для IIS, включая обновленные версии Secure FTP и WebDAV. Основные преимущества, получаемые при установке служб удаленных рабочих столов.
Службы терминалов позволяют удаленно запускать приложения на одном компьютере, а управлять ими с другого. В Windows Server 2008 R2 эта концепция получила дальнейшее развитие, а службы терминалов были переименованы в службы удаленных рабочих столов (RDS), чтобы название более точно отражало новые функции и возможности. Службы удаленных рабочих столов предоставляют администраторам и пользователям средства и возможности для создания наиболее надежной среды доступа в любых сценариях развертывания.
5 преимуществ, получаемых при установке служб удаленных рабочих столов
- Расширение VDI
Windows Server 2008R2 значительно усовершенствует платформу и инструментальные средства, ускоряя и расширяя развертывание настольных систем и приложений на любых устройствах. Кроме традиционных сценариев виртуализации представлений, которые уже многие годы поддерживаются службами терминалов, новая версия ОС предоставляет расширяемую платформу для инфраструктуры виртуализации настольных компьютеров (VDI). VDI — это архитектура централизованного доступа к рабочим столам, которая позволяет заказчикам централизованно размещать рабочие столы Windows в вычислительных центрах организаций, использовать их и управлять ими. Применение VDI дает возможность выполнять ОС Windows Vista Enterprise и другие настольные среды и управлять ими на виртуальных машинах, централизованно работающих на сервере.
- Повышение удобства работы пользователей
Новые возможности служб удаленных рабочих столов и протокола RDP, доступные при использовании Windows Server 2008 R2 и клиентских компьютеров под управлением Windows 7 Enterprise Edition и Windows 7 Ultimate Edition, значительно повышают удобство работы. Они повышают эффективность работы удаленных пользователей и предоставляют им почти такие же возможности, как и при локальном подключении.
- Упрощение публикации и доступа к удаленным рабочим столам и приложениям
Новая возможность подключения к удаленным рабочим столам и приложениям RemoteApp предоставляет целый ряд ресурсов, включая приложения RemoteApp и удаленные рабочие столы. Для доступа пользователей к этим подключениям в Windows 7 встроена панель управления подключениями к удаленным рабочим столам и приложениям RemoteApp. Новая возможность веб-доступа к удаленным рабочим столам и приложениям RemoteApp позволяет подключаться к соответствующим ресурсам не только с компьютеров под управлением Windows 7, но и с компьютеров под управлением Windows Vista и Windows XP.
- Повышение безопасности, усовершенствование процедур настройки, управления и контроля
Службы удаленных рабочих столов в Windows Server 2008 R2 повышают эффективность управления для сценариев, предусматривающих сеансовый доступ к удаленным рабочим столам с помощью служб терминалов, а также для новых сценариев, основанных на применении виртуальных машин и служб удаленных рабочих столов. Кроме того, корпорация Майкрософт разработала новые средства, повышающие совместимость приложений.
- Повышение эффективности платформы при организации взаимодействия партнеров
Службы удаленных рабочих столов в Windows Server 2008 R2 предоставляют партнерам широкие возможности для создания коммерчески выгодных услуг и решений с использованием новых функций, интерфейсов API и документации.
Расширения VDI, более удобная среда работы пользователей, упрощение публикации и доступа, усовершенствованная платформа для настройки, управления, контроля и обеспечения безопасности, а также для организации взаимодействия партнеров — это весомые причины для обновления до версии Windows Server 2008 R2. Кроме того, заказчики, обновляющие Windows Server 2008 до версии R2, могут по-прежнему использовать все клиентские лицензии служб терминалов.
Требования к системе
Перед установкой убедитесь, что физический или виртуальный компьютер, на который устанавливается Windows Server 2008 R2, соответствует требованиям, приведенным в следующей таблице.
- Процессор
- Минимум: 64-разрядный процессор с частотой 1,4 ГГц
- Рекомендуется: 2 ГГц или более быстрый
- Память
Минимум: 512 МБ ОЗУ Рекомендуется: 2 ГБ ОЗУ или более
Максимум: 32 ГБ (Standard Edition) или 2 ТБ (Enterprise Edition и Datacenter Edition) - Доступное место на диске
Минимум: 10 ГБ
Рекомендуется: 40 ГБ или болееПримечание. На компьютерах с ОЗУ более 16 ГБ потребуется больше места на диске для файлов виртуальной памяти, спящего режима и дампа памяти.
- Накопитель DVD-дисковод
- Монитор и периферийное оборудование
Монитор Super VGA с разрешением 800 X 600 или более высоким
Клавиатура
Мышь (Майкрософт) или совместимое указывающее устройство
Фактические требования могут различаться в зависимости от конфигурации системы и устанавливаемых приложений и функций. Производительность процессора зависит не только от его тактовой частоты, но и от числа ядер и объема кэша процессора. Необходимый объем свободного дискового пространства в системном разделе указан приблизительно. Если установка осуществляется по сети, может потребоваться дополнительное место на жестком диске.