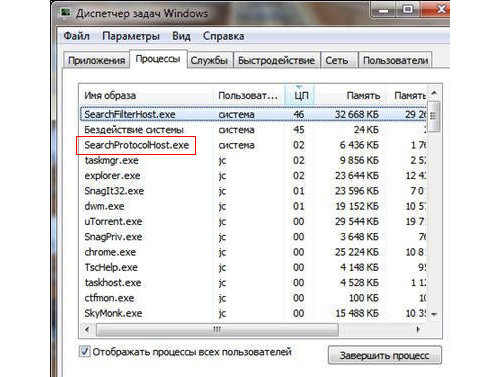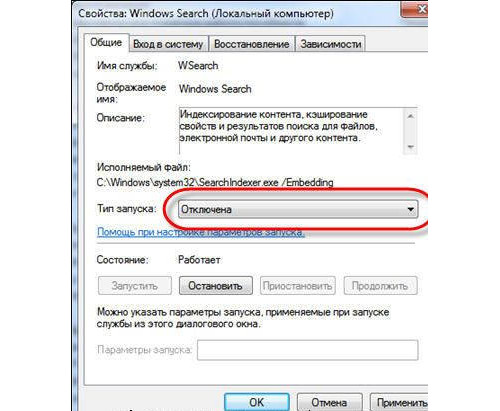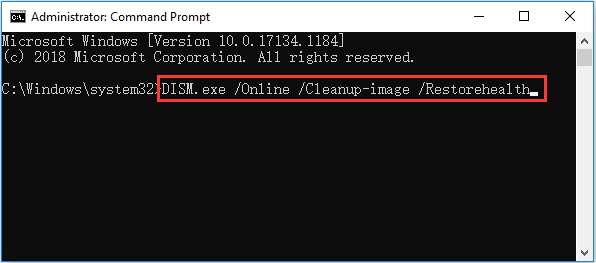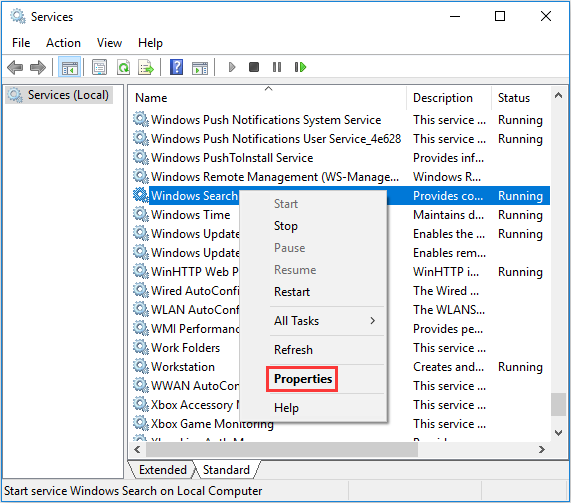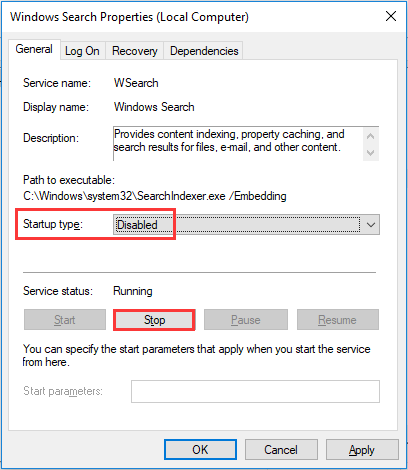Если вы читаете эту статью, возможно, вы столкнулись с проблемой, когда заметили процесс «SearchProtocolHost.exe”Потребляя огромное количество ресурсов процессора на вашем компьютере. Так что это за процесс? SearchProtocolHost является частью механизма поиска Windows и связан с индексированием на вашем компьютере.
Индексатор поиска Windows — это служба, которая поддерживает индексирование большинства файлов на вашем компьютере для повышения производительности поиска на вашем компьютере. Он автоматически обновляет индексы без какого-либо вмешательства со стороны пользователя. Этот указатель похож на указатель, который мы видим в некоторых книгах. Компьютер ведет учет всех файлов, находящихся на разных дисках. Вместо того, чтобы искать на дисках файл, который вы пытаетесь найти, компьютер обращается к индексной таблице, находит файлы и напрямую переходит к сохраненному в ней адресу. Если он не находит файл в индексной таблице, он начинает соответственно перебирать диск.
Обычно Windows запрограммирована на начало индексации файлов, когда ваш компьютер простаивает и не выполняет никакой работы. Если вы видите, что этот процесс запущен, дайте ему поработать некоторое время. Если он будет работать в течение неопределенного времени, вы можете воспользоваться обходными путями, перечисленными ниже.
Решение 1.Проверка недавно установленных сторонних приложений
Если вы недавно установили на свой компьютер новые сторонние приложения, вам следует проверить, не вызывают ли они проблему. Было много приложений, таких как iFilter for PDF’s, которые заставляли службу снова и снова запускаться на вашем компьютере. В этих приложениях есть определенные функции, которые заставляют службу поиска запускаться снова и снова на вашем компьютере. Мы можем попробовать отключить их, а затем запустить средство устранения неполадок, чтобы увидеть, есть ли другие проблемы.
- Нажмите Windows + R, введите «appwiz.cpl»В диалоговом окне и нажмите Enter.
- Здесь будут перечислены все приложения, установленные на вашем компьютере. Просмотрите их все и найдите все недавно установленные application / applications до того момента, когда вы заметили использование ЦП. Либо отключите их службы (Windows + R, введите «services.msc», найдите службу и остановите ее), либо удалите ее в том же окне.
- Теперь нажмите Windows + S, введите «Поиск Windows»В диалоговом окне и откройте приложение«Найдите и устраните проблемы с Windows Search”.
- Выберите оба варианта «Запустить от имени администратора» и «Применять ремонт автоматически». Нажмите Далее и следуйте инструкциям на экране.
- После завершения устранения неполадок перезагрузите компьютер и проверьте, решена ли проблема с загрузкой ЦП. Поиск Windows может индексировать некоторое время после завершения устранения неполадок. Дайте ему немного времени, но если загрузка ЦП на ‘SearchProtocolHost.exe‘По-прежнему не устраняется, воспользуйтесь другими обходными путями, перечисленными ниже.
Решение 2. Изменение параметров индексирования
Вы можете вручную изменить параметры индексации. Если вы удалите одно местоположение из контрольного списка, Windows не будет индексировать файлы, присутствующие в этом месте. Ваш поиск может быть не таким быстрым, как раньше, но в нашем случае он может улучшить ситуацию.
- Нажмите Windows + R, введите «Параметры индексации»В диалоговом окне и откройте приложение.
- Теперь нажмите «Изменить”Присутствует в нижней левой части экрана.
- Нажмите «Показать все локации». Теперь отмеченные места означают, что они активно индексируются компьютером. Снимите отметку огромные местоположения (в данном случае локальный диск C) и другие местоположения файлов, которые могут вызывать повторный запуск процесса поиска. Нажмите ОК, чтобы сохранить изменения и выйти.
- Перезагрузите компьютер и проверьте «SearchProtocolHost.exe’По-прежнему потребляет Высокая загрузка ЦП.
Решение 3. Запуск SFC и DISM Tool
Вы можете столкнуться с этой ошибкой, потому что на вашем компьютере может быть неправильная конфигурация системы. Из-за этих несоответствий процесс поиска может запускаться снова и снова и вызывать высокое использование ресурсов, как это обсуждается. Мы можем запустить средство проверки системных файлов (SFC), чтобы проверить наличие нарушений целостности. Если после каких-либо исправлений SFC система все еще не исправлена, вы можете запустить инструмент DISM, чтобы проверить работоспособность системы и восстановить все отсутствующие системные файлы.
- Нажмите Windows + R для запуска приложения Run. Тип «Taskmgr»В диалоговом окне и нажмите Enter, чтобы запустить диспетчер задач на вашем компьютере.
- Теперь нажмите на опцию «Файл» в верхнем левом углу окна и выберите «Запустить новую задачу»Из списка доступных опций.
- Теперь введите «PowerShell»В диалоговом окне и чек вариант, который гласит: «Создайте эту задачу с правами администратора”.
- В Windows Powershell введите «sfc / scannow»И ударил Войти. Этот процесс может занять некоторое время, поскольку все ваши файлы Windows сканируются компьютером и проверяются на наличие поврежденных фаз.
- Если вы столкнулись с ошибкой, когда Windows предлагает вам, что она нашла какие-то ошибки, но не смогла их исправить, вы должны ввести «DISM / Онлайн / Очистка-Образ / RestoreHealth»В PowerShell. Это загрузит поврежденные файлы с серверов обновлений Windows и заменит поврежденные. Обратите внимание, что этот процесс также может занять некоторое время в зависимости от вашего интернет-соединения. Не отменяйте ни на каком этапе и дайте ему поработать.
Если ошибка была обнаружена и исправлена с помощью вышеуказанных методов, перезагрузите компьютер и проверьте, используется ли загрузка ЦП с помощью ‘SearchProtocolHost.exeПочинили.
Решение 4. Отключение поиска Windows
Если все вышеперечисленные обходные пути не дадут результатов и ‘SearchProtocolHost.exe’По-прежнему вызывает высокую загрузку ЦП, мы можем попробовать отключить поиск Windows на вашем компьютере. Обратите внимание, что вы не сможете использовать поиск Windows на своем компьютере. У этого обходного пути есть свои недостатки, но проблема обязательно будет устранена.
Прежде чем вы продолжите отключение поиска Windows, рекомендуется вместо этого отключить индексацию всех расположений вашего компьютера с помощью Решения 2. Снимите флажки со всех расположений и нажмите Применить. Это отключит индексацию; вы можете получить медленные результаты, но, по крайней мере, вы сможете искать, когда это необходимо.
- Нажмите Windows + R, введите «Сервисы.msc»В диалоговом окне и нажмите Enter.
- Найдите процесс «Поиск Windows», Щелкните его правой кнопкой мыши и выберите«Свойства”.
- Установите тип запуска как «Отключено» и Остановить процесс нажав кнопку. Нажмите Применить и перезагрузите компьютер.
- После перезапуска проверьте, решена ли проблема. Вы всегда можете снова включить поиск Windows, выполнив указанные выше действия.
Каждый пользователь операционной системы Windows хоть раз, но осуществлял поиск по файловой системе. Но мало кто знает, какая именно служба за это отвечает и как она работает. В этой статье мы поговорим как раз таки об этом, так что по окончанию прочтения вы узнаете немного больше о вашей системе.
SearchProtocolHost.exe — что это за процесс?
Изначально давайте обозначим, что за осуществление поиска отвечает не один процесс в системе, а два — это SearchProtocolHost и SearchFilterHost. Их вы можете увидеть в «Диспетчере задач», открыв вкладку «Процессы». Что касается второго, то с ним все просто — он фильтрует все найденные файлы по вашему запросу, оставляя только более точные. А вот с SearchProtocolHost.exe все немного сложнее.
Процесс этот запускается сразу после старта системы. Работает он в фоне, постоянно собирая информацию о каждом файле в системе и занося ее в свою базу данных, другими словами, индексирует файлы. Таким образом, проводя поиск по системе, служба обращается к базе данных, тем самым сокращает время, затрачиваемое на поиск.
Процесс грузит систему
Если вы были в «Диспетчере задач», то могли заметить, что процесс SearchProtocolHost.exe функционирует нестабильно. В какой-то момент он может потреблять настолько мизерное количество ресурсов компьютера, что его работа практически незаметна, а иногда, наоборот, он сильно грузит компьютер, из-за чего появляются зависания. Особенно это ощутимо на слабых компьютерах.
Исправляем ситуацию
Появляется вопрос, что делать в таких ситуациях? Здесь вам стоит решить, готовы ли пожертвовать возможностью быстрого поиска файлов по системе в обмен на увеличение производительности компьютера. Если да, то достаточно всего лишь отключить соответствующую службу. Делается это следующим образом:
- В «Диспетчере задач» перейдите на вкладку «Службы».
- В нижней части окна нажмите по одноименной кнопке.
- В новом окне «Службы» отыщите в списке Windows Search.
- Нажмите по этой службе дважды ЛКМ.
- В свойствах измените тип запуска на «Отключена».
- Нажмите «Применить», а затем «ОК».
Теперь после перезагрузки компьютера процесс не будет запускаться, соответственно, затраты мощности компьютера снизятся, а производительность возрастет.
Microsoft Windows Search Protocol Host — это служба операционной системы Windows, предназначенная для индексации файлов и поиска содержимого на компьютере. Однако, в ряде случаев эта служба может начать загружать процессор и использовать большое количество ресурсов системы, что приводит к понижению производительности и замедлению работы компьютера.
Одной из причин этой проблемы может быть нарушенный индекс файловой системы. Когда служба Windows Search Protocol Host пытается проиндексировать файлы, но не может найти нужные данные, она начинает работать более интенсивно, в результате чего загружает процессор и создает большую нагрузку на систему.
Второй возможной причиной проблемы с грузящим процессором может быть установленное некорректное обновление операционной системы. Иногда после установки некоторых обновлений возникают конфликты, которые приводят к постоянной активности службы Windows Search Protocol Host.
Для решения проблемы с грузящим процессором, связанной со службой Windows Search Protocol Host, можно предпринять несколько действий. Во-первых, можно попробовать переиндексировать файловую систему. Для этого нужно открыть «Панель управления», выбрать раздел «Индексирование опций», а затем перейти на вкладку «Дополнительно». Далее, нужно нажать на кнопку «Переиндексировать», чтобы начать процесс переиндексации файлов.
Важно отметить, что процесс переиндексации может занять некоторое время и потребовать значительных ресурсов системы.
Если переиндексация не помогла решить проблему, можно попробовать отключить службу Windows Search Protocol Host временно или окончательно. Для этого нужно зайти в «Панель управления», выбрать раздел «Административные инструменты» и открыть «Службы». В списке служб нужно найти «Windows Search», кликнуть на него правой кнопкой мыши и выбрать одну из опций: «Остановить» для временного отключения или «Отключить» для окончательного.
Решение проблемы с грузящим процессором, связанной со службой Windows Search Protocol Host, может потребовать некоторых навыков и знаний, поэтому если вы не уверены в своих действиях, рекомендуется обратиться за помощью к специалисту или поисковикам для получения более подробной информации и инструкций.
Содержание
- Microsoft Windows Search Protocol Host: причины загрузки процессора и способы решения
- Что такое Microsoft Windows Search Protocol Host?
- Почему Microsoft Windows Search Protocol Host загружает процессор?
- Как определить, что Microsoft Windows Search Protocol Host грузит процессор?
- Как решить проблему загрузки процессора Microsoft Windows Search Protocol Host?
- Альтернативные методы решения проблемы Microsoft Windows Search Protocol Host
Microsoft Windows Search Protocol Host: причины загрузки процессора и способы решения
Однако иногда пользователи сталкиваются с проблемой загрузки процессора, связанной с процессом Search Protocol Host. Вот несколько возможных причин, по которым это может происходить, и способы решения этой проблемы:
1. Огромный объем файлов для индексации: Если на вашем компьютере присутствует большое количество файлов, Search Protocol Host может затратить много ресурсов на индексацию. В этом случае необходимо пересмотреть настройки индексации и исключить из поиска ненужные файлы или папки.
2. Неподдерживаемые типы файлов: Search Protocol Host может использовать ресурсы процессора при попытке индексировать файлы, не поддерживаемые поисковой службой. Чтобы решить эту проблему, рекомендуется исключить неподдерживаемые типы файлов из индексации или использовать альтернативные службы поиска.
3. Поврежденный индекс: Если индекс нарушен или потерян, Search Protocol Host может потреблять много процессорного времени при попытке восстановить его. В этом случае можно попытаться пересоздать индекс, выполнить проверку файловой системы или воспользоваться инструментом по управлению индексом Windows.
4. Вирусы или вредоносные программы: Некоторые вирусы или вредоносные программы могут маскироваться под процесс Search Protocol Host, что приводит к повышенной загрузке процессора. Рекомендуется использовать антивирусное программное обеспечение для определения и удаления зловредных файлов.
В завершение стоит отметить, что не всегда загрузка процессора Search Protocol Host обязательно является проблемой. Она будет более активной во время процесса индексации и может вернуться в норму после завершения. Однако, если вы замечаете, что это замедляет работу компьютера или продолжается длительное время, рекомендуется принять меры для исправления проблемы.
Что такое Microsoft Windows Search Protocol Host?
Windows Search Protocol Host работает в фоновом режиме и индексирует содержимое различных файловых форматов, включая текстовые документы, электронные письма, изображения, аудио и видеофайлы. Поиск осуществляется с использованием поисковых запросов, которые можно задать с помощью стандартного интерфейса Windows Explorer или специальной строки поиска. При поиске Search Protocol Host обращается к индексу, составленному на основе содержимого файлов, что позволяет значительно ускорить процесс и сделать его более точным.
Однако иногда процесс Microsoft Windows Search Protocol Host может потреблять большое количество ресурсов процессора, что приводит к замедлению работы компьютера. Это может происходить в случае, если индексация или обновление индекса занимают слишком много времени или если процесс имеет повышенный приоритет в планировщике задач. В таких случаях можно применить ряд решений, чтобы сократить нагрузку на процессор и улучшить производительность системы.
- Ограничение использования ресурсов: можно установить ограничение на использование процессора для SearchProtocolHost.exe в менеджере задач Windows. Для этого нужно найти процесс в списке активных процессов, щелкнуть правой кнопкой мыши и выбрать пункт «Установить приоритет» или «Ограничение использования процессора». Затем можно выбрать нужные значения процессорного времени или приоритета, чтобы снизить нагрузку на систему.
- Переиндексация: если Search Protocol Host продолжает потреблять много ресурсов, можно попробовать переиндексировать содержимое жесткого диска. Для этого нужно зайти в настройки Windows Search, выбрать вкладку «Конфигурация» и нажать кнопку «Очистить и восстановить стандартный индекс». После этого система начнет индексацию заново, что может занять некоторое время, но в результате может улучшить производительность и снизить нагрузку на процессор.
- Изменение настроек поиска: в некоторых случаях можно изменить параметры поиска, чтобы снизить нагрузку на процессор. Например, можно ограничить область поиска или задать более конкретные критерии для поисковых запросов. Это позволит уменьшить объем индексации и, соответственно, снизить нагрузку на Microsoft Windows Search Protocol Host.
Применение этих решений может помочь устранить проблемы с нагрузкой процессора, связанные с работой Microsoft Windows Search Protocol Host, и повысить производительность системы в целом.
Почему Microsoft Windows Search Protocol Host загружает процессор?
Однако иногда пользователи сталкиваются с проблемой, когда процесс SearchProtocolHost.exe начинает загружать процессор, вызывая замедление работы системы. Это может происходить по следующим причинам:
- Индексация файлов: SearchProtocolHost.exe индексирует файлы на вашем компьютере, чтобы обеспечить быстрый поиск. Во время индексации процесс может использовать значительное количество процессорного времени и оперативной памяти, что приводит к увеличению загрузки процессора. Обычно индексация происходит в фоновом режиме, но если вы загружаете много файлов или изменяете настройки поиска, индексация может временно увеличиться и вызвать проблемы производительности.
- Поврежденный индекс: Если индекс SearchProtocolHost.exe поврежден или устарел, процесс может начать выполнять более интенсивную работу для поддержания актуальности индекса. Это может повлечь за собой увеличение загрузки процессора. В таком случае, пересоздание индекса может помочь устранить проблему.
- Проблемы с поиском: Возможно, поиск на вашем компьютере вызывает проблемы, которые приводят к увеличению загрузки процессора SearchProtocolHost.exe. Это может быть вызвано настройками поиска, поврежденными файлами или конфликтующими приложениями. Исправление проблем с поиском может помочь устранить высокую загрузку процессора.
Теперь, когда вы знаете возможные причины высокой загрузки процессора SearchProtocolHost.exe, вы можете принять меры для устранения этой проблемы. В зависимости от конкретной ситуации, проблему можно решить путем изменения настроек индексации, пересоздания индекса или устранения проблем с поиском на компьютере.
Как определить, что Microsoft Windows Search Protocol Host грузит процессор?
- Повышенное использование CPU. Если в диспетчере задач вы замечаете, что процессор работает на максимальной загрузке или постоянно высоком уровне нагрузки, это может быть связано с работой Microsoft Windows Search Protocol Host.
- Замедление работы компьютера. Если ваш компьютер начинает работать медленно или тормозить при открытии и поиске файлов, это может быть вызвано загрузкой процессора Microsoft Windows Search Protocol Host.
- Увеличение температуры процессора. Если ваш процессор становится слишком горячим и нагревается, даже при неинтенсивной работе на компьютере, это может быть следствием активной работы Microsoft Windows Search Protocol Host.
Если вы обнаружили эти признаки, скорее всего причина проблемы кроется в некорректной работе Microsoft Windows Search Protocol Host. В таком случае, можно предпринять ряд мер для устранения данной проблемы и снижения нагрузки на процессор.
Как решить проблему загрузки процессора Microsoft Windows Search Protocol Host?
Вот несколько методов, которые помогут вам решить проблему загрузки процессора Microsoft Windows Search Protocol Host:
1. Перезапустите службу поиска Windows. Для этого нажмите сочетание клавиш Win + R, введите «services.msc» и нажмите Enter. В появившемся окне «Службы» найдите «Служба индексации» и щелкните правой кнопкой мыши по ней. Выберите «Перезапустить» из контекстного меню. После перезапуска службы проверьте, улучшилась ли производительность компьютера.
2. Ограничьте область поиска файлов. Если возможно, ограничьте область индексации файлов, исключив из нее ненужные папки или типы файлов. Для этого перейдите в «Панель управления» > «Параметры индексации». В разделе «Исключения» добавьте папки или типы файлов, которые не нужно индексировать. После внесения изменений, перезапустите службу поиска Windows.
3. Ограничьте ресурсы, выделяемые процессу поиска Windows. В «Панели управления» > «Параметры индексации» перейдите на вкладку «Дополнительно». В секции «Производительность» установите переключатель в положение «Применить ограничение по ресурсам». Затем установите желаемые значения для использования процессора и памяти. Чем ниже значения, тем меньше ресурсов будет выделяться процессу поиска Windows.
4. Измените расписание индексации. Если проблема постоянно возникает в то время, когда вы активно используете компьютер, попробуйте изменить расписание индексации. Для этого перейдите в «Панель управления» > «Параметры индексации» и нажмите на кнопку «Изменить». Поставьте галочку напротив «Выключить индексацию во время работы» и установите удобное для вас время индексации. Это поможет снизить нагрузку на процессор во время работы с компьютером.
5. Отключите индексацию файлов. Если вы редко используете функцию поиска на своем компьютере или предпочитаете использовать альтернативные инструменты, можно полностью отключить индексацию файлов. Для этого перейдите в «Панель управления» > «Параметры индексации» и нажмите на кнопку «Изменить». Снимите галочку напротив «Разрешить индексацию содержимого файлов в этой папке». Обратите внимание, что после отключения индексации функция поиска Windows может работать медленнее.
Применение данных методов должно помочь вам решить проблему загрузки процессора Microsoft Windows Search Protocol Host и вернуть нормальную производительность вашей операционной системы.
Альтернативные методы решения проблемы Microsoft Windows Search Protocol Host
Если вы постоянно сталкиваетесь с проблемой высокой загрузки процессора от службы Microsoft Windows Search Protocol Host, есть несколько альтернативных методов, которые могут помочь вам решить эту проблему:
1. Отключите Windows Search
Простым и эффективным способом устранения проблемы является отключение службы Windows Search. Для этого выполните следующие шаги:
- Нажмите клавиши Win + R, чтобы открыть окно «Выполнить»
- Введите команду services.msc и нажмите Enter
- Найдите службу «Windows Search» в списке
- Щелкните правой кнопкой мыши на службе и выберите «Свойства»
- В разделе «Тип запуска» выберите «Отключено»
- Нажмите кнопку «Применить», а затем «ОК»
2. Отключите индексацию
Если вы не хотите полностью отключать службу Windows Search, вы можете попробовать отключить индексацию некоторых папок или типов файлов, которые вызывают проблему. Для этого выполните следующие шаги:
- Откройте «Панель управления»
- Выберите «Параметры индексирования»
- Нажмите на кнопку «Изменить»
- Снимите флажки напротив папок или типов файлов, которые вызывают проблему
- Нажмите «ОК» для сохранения изменений
3. Обновите Windows и драйверы
Иногда причиной проблемы может быть устаревшая версия операционной системы или драйверов. Убедитесь, что у вас установлена последняя версия Windows, а также обновлены все драйверы на вашем компьютере. Для этого выполните следующие шаги:
- Откройте «Параметры»
- Выберите «Обновление и безопасность»
- Нажмите на кнопку «Проверить наличие обновлений»
- Установите все доступные обновления для операционной системы
- Перейдите на сайт производителя вашего компьютера или устройства и загрузите последние драйверы для вашей модели
Это лишь несколько альтернативных методов, которые могут помочь устранить проблему высокой загрузки процессора от службы Microsoft Windows Search Protocol Host. Если ни один из этих методов не решает вашу проблему, рекомендуется обратиться к специалисту или службе поддержки Microsoft для получения дальнейшей помощи.
-
Home
-
News
- Fixed: SearchProtocolHost.exe High CPU Usage in Windows 10
By Sonya |
Last Updated
What is SearchProtocolHost.exe and why does it consume so much CPU? If you don’t know, then this post from MiniTool is what you need. This post gives you detailed information about it and you can also know how to fix SearchProtocolHost.exe high CPU in Windows 10.
What Is SearchProtocolHost.exe?
SearchProtocolHost.exe is used to run Search Protocol Host, which is an important part of the Windows Search component and helps index files on Windows computers. The SearchProtocolHost.exe file is located in the C:\Windows\System32 folder.
Tip: Want to know more things about the System32 folder? Then you can read this post – What Is System 32 Directory and Why You Shouldn’t Delete It?
SearchProtocolHost.exe is used to execute the Windows Search utility and doesn’t pose any threat to your computer.
How to Fix SearchProtocolHost.exe High CPU?
Sometimes, the SearchProtocolHost.exe file consumes so much CPU because the Indexer cannot find certain files on the system. Then how to fix the SearchProtocolHost.exe high CPU error? There are three methods you can take to get rid of the error.
Method 1: Change Indexing Options
The first method you can try to fix the SearchProtocolHost.exe high CPU error is to change Indexing Options. Your search may not be as fast as before, but it may help you get out of the situation. Here is a quick guide:
Step 1: Type indexing options in the Search bar and then click Indexing Options to open it.
Tip: Missing Search bar? Then you can read this post – Windows 10 Search Bar Missing? Here Are 6 Solutions.
Step 2: In the newly pop-out window, click Modify at the bottom to open Indexed Locations.
Step 3: Click Show all locations, then uncheck huge locations (in this case, uncheck Local Disk C:) and other file locations that may prompt the search process to spawn again and again. Click OK to save changes.
Step 4: Reboot your system to check if SearchProtocolHost.exe is still using high CPU.
Method 2: Run the SFC Tool
If your system configurations are not set correctly on your computer, then you may meet the SearchProtocolHost.exe high CPU error. But luckily, there is a powerful built-in tool that you can use to check for any integrity violations and fix them. Here is the way you need to do:
Step 1: Type cmd in the Search bar and then right-click Command Prompt to choose Run as administrator.
Step 2: In the newly pop-out window, type DISM.exe /Online /Cleanup-image /Restorehealth and then press Enter to execute it.
Step 3: Wait until the process is finished. Then type sfc /scannow in the window and press Enter to execute the SFC scan.
Step 4: Restart your computer to check if the SearchProtocolHost.exe file is consuming so much CPU.
Method 3: Disable the Windows Search Service
If you find that SearchProtocolHost.exe still consumes you a large amount of CPU after you tried the two methods above, then you need to disable the Windows Search service. But you should know that you cannot use Windows Search on your computer if you adopt the method.
Here is the tutorial:
Step 1: Press the Win + R keys at the same time to open the Run box.
Step 2: Type services.msc in the box and then click OK to open Services.
Step 3: Find Windows Search in the list and then right-click it to choose Properties.
Step 4: Set Startup type to Disabled and then click Stop. Click Apply and OK to save changes.
Step 5: Restart your computer to check if the error is fixed.
Bottom Line
This post offers you some information about SearchProtocolHost.exe. And if you find that SearchProtocolHost.exe consumes high CPU, then you can try the methods mentioned in this post to solve the problem.
About The Author
Position: Columnist
Author Sonya has been engaged in editing for a long time and likes to share useful methods to get rid of the common problems of Windows computers, such as Windows Update error. And she aims to help more people to protect their data. What’s more, she offers some useful ways to convert audio and video file formats. By the way, she likes to travel, watch movies and listen to music.
High CPU usage is bad news. It slows down your system and drains your computer of resources. If you noticed high CPU usage on your PC, did some digging around, and found that a process called SearchProtocolHost.exe is the root of your high CPU usage problem, you might want to know a bit more about what this process is..
As such, here’s what SearchProtocolHost.exe is and how to fix it consuming your CPU.
What Is SearchProtocolHost.exe?
SearchProtocolHost.exe is a process required by a built-in Windows function called Windows Search Indexer. The function helps quickly render search results on your Windows PC, but when it turns into a resource hog, it can have a negative impact on your PC’s performance.
Sure, you can go ahead and terminate the process. Easy, right?
Well, not quite. Another process, called SearchIndexer.exe relies on SearchProtocolHost.exe to render the search results. If you terminate SearchProtocolHost.exe, SearchIndexer.exe will restart the process.
In a lot of cases, the issue will resolve itself just by waiting a while. The Indexer often goes into overdrive trying to search for files that it can’t find, causing the SearchProtocolHost.exe to consume more resources. If you’ve waited for some time and still see that SearchProtocolHost.exe is causing high CPU usage, try the fixes mentioned below.
1. Update Windows or Roll Back a Recent Update
Windows frequently rolls out updates to fix common bugs in the system. Updating your PC might just do the trick. On the other hand, if you recently updated Windows, a faulty update could have caused a problem, and uninstalling the updates might fix the issue.
To update Windows, search for check for updates in the Start Menu and select the Best match. If you see an update that’s pending, go ahead and install it. Otherwise, click on the Check for updates button.
There are several ways to uninstall updates, but the easiest way is to go to Control Panel > Programs > Programs and Features, and click on View installed updates from the left of the Control Panel. Find the updates you installed recently by checking the date in the Installed On column. Select the update and click Uninstall.
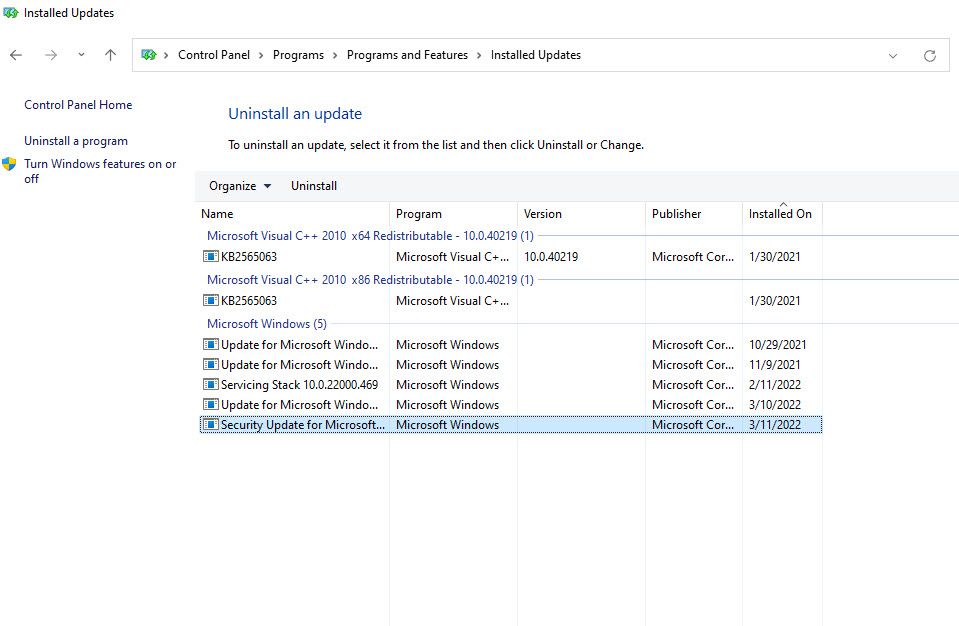
2. Run the Built-in Search and Indexing Troubleshooter
Windows comes with a set of built-in troubleshooters that can help you fix a wide range of issues. You can also one of the troubleshooters, called the Search and Indexing troubleshooter, for fixing the SearchProtocolHost.exe high CPU usage problem.
Launch Settings by pressing Win + I and navigate to System > Troubleshoot > Other troubleshooters. Search for an item called Search and Indexing on the list and click the Run button next to it.
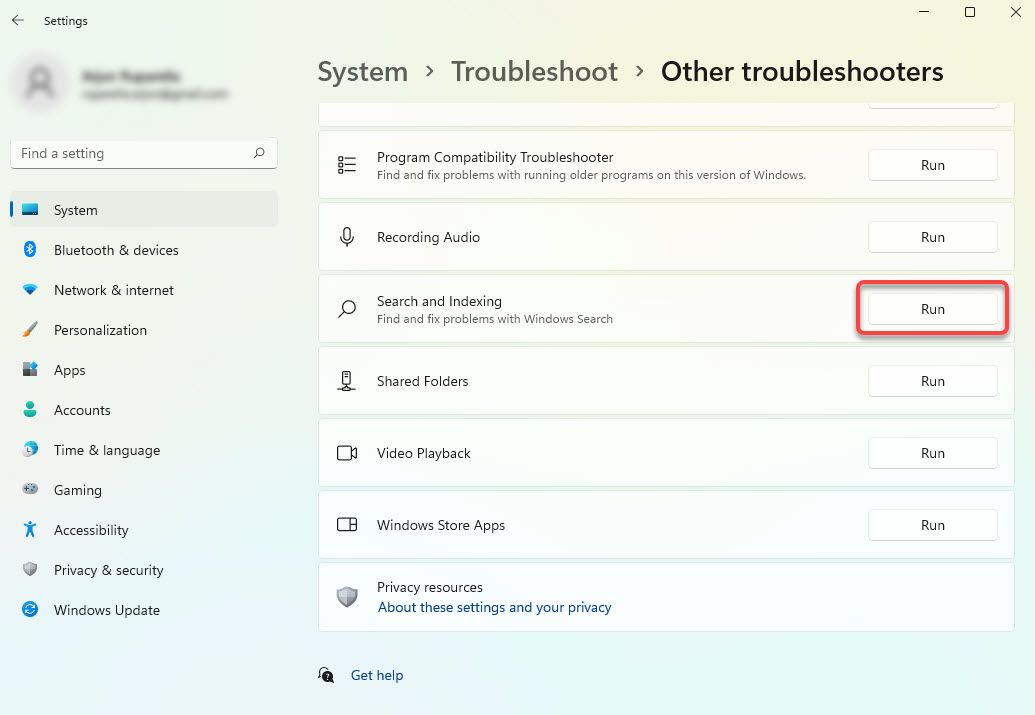
Doing this will launch the troubleshooter. Follow the on-screen instructions and see if it fixes the issue. If you’re on a Windows 10 PC, you’ll find the troubleshooter in Settings > Update and Security > Troubleshooter.
3. Remove Recently Installed Third-Party Apps
If you remember installing a third-party app recently, after which you started encountering the issue, you might want to try uninstalling and see if that works. Just go to Control Panel > Programs > Programs and Features, select the recently installed app, and click on Uninstall.
4. Run an SFC Scan
SFC (System File Checker) is a built-in command-line utility that repairs and replaces corrupt system files on Windows. If SearchProtocolHost.exe is causing high CPU usage as a result of a corrupted system file, running an SFC scan might fix the problem. Start by launching an elevated Command Prompt. You can do this by pressing Win + R, typing cmd, and pressing Ctrl + Shift + Enter.
Then, execute the following command:
sfc /scannow
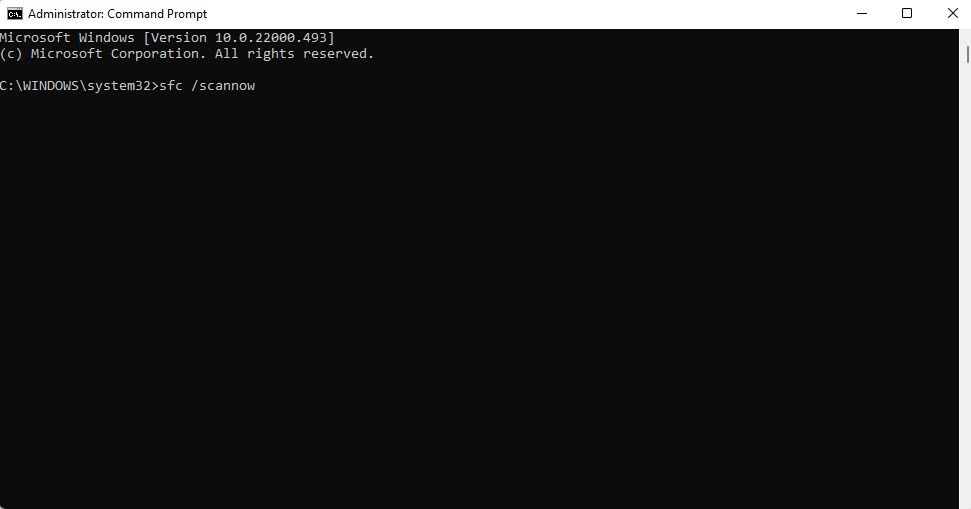
Let the scan complete. Once it’s done, restart the PC and see if the issue persists.
5. Defragment Your Disk
When you write data to a hard drive that doesn’t have enough contiguous space for storing the complete file, it causes the files to become fragmented. Fragmentation can often impact the performance and indirectly cause the SearchProtocolHost.exe to use more resources.
You can easily fix the issue by defragmenting your hard drive. Search for defragment in the Start Menu and launch Defragment and Optimize Drives. Press-hold Ctrl, select all drives, and click on Optimize all.
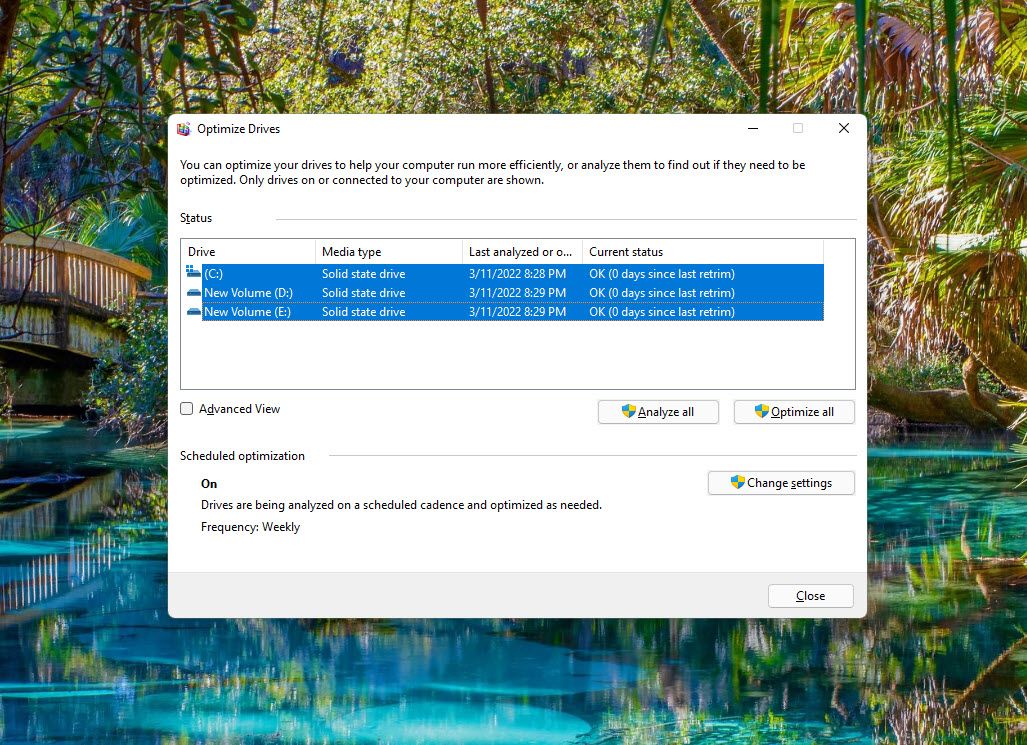
If you’ve never optimized the drive before, it could take a while so be prepared for it and if you’re using a laptop, have a power source ready should the battery run out.
While you’re at it, you should also consider scheduling defragmentation so the utility defragments the drive every week (or a different cadence that you prefer).
Once the process completes, restart your PC and try running a search on Windows. See if the problem persists.
6. Change Indexing Options
If none of the fixes have worked so far, you might want to try excluding some large folders out of indexing so it can render search results more quickly.
Start by searching for indexing options in the Start Menu and select the Best match. Click on the Modify button.
Doing this will open another window. Select the Select all locations option at the bottom. Next, uncheck all the locations that you want to exclude by unchecking them in the section at the top called Change selected locations.
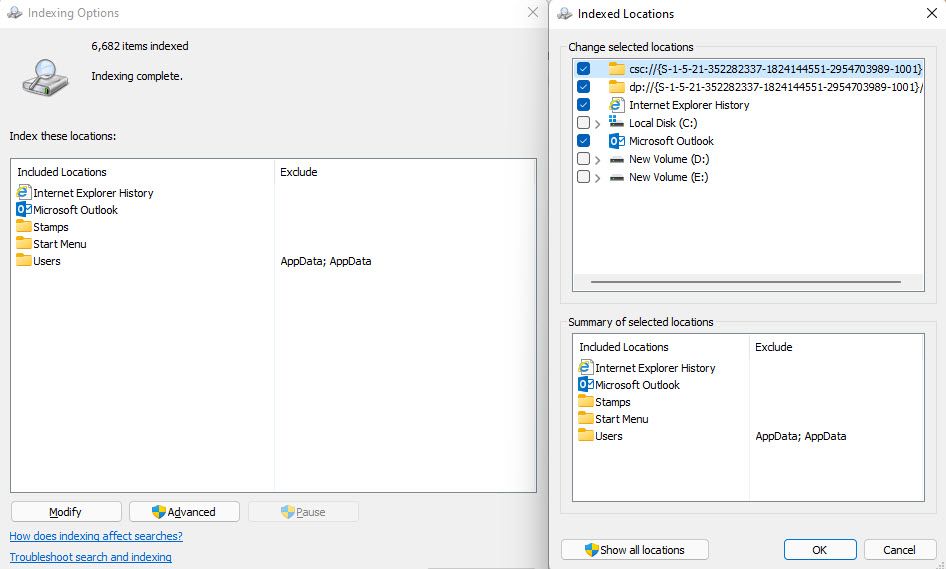
7. Disable Windows Search
If you haven’t been able to fix the problem so far, you might want to consider showing it to a technician. However, you should still be able to use your computer in the mean time without any lags. To do this, you’ll need to disable Windows Search.
Note that you won’t be able to search for anything on Windows while Windows Search is disabled. When you do want to search for something, you can always re-enable it.
Press Win + R, type services.msc, and press Enter to launch the Services console. Look for a service called Windows Search, right-click on it, and select Properties. In the Properties window, select the Stop button under the Service status section, and then change Startup type to Disabled.
Restart your PC, and you should now be able to use your PC without the SearchProtocolHost.exe causing any sort of performance issues.
SearchProtocolHost.exe High CPU Usage Fixed
Hopefully, you were able to fix the issue with one of the fixes in this guide. While Windows often runs into both common errors and ridiculous errors, troubleshooting them isn’t all that difficult. In a lot of cases, you can even rely on external tools for repairing Windows.