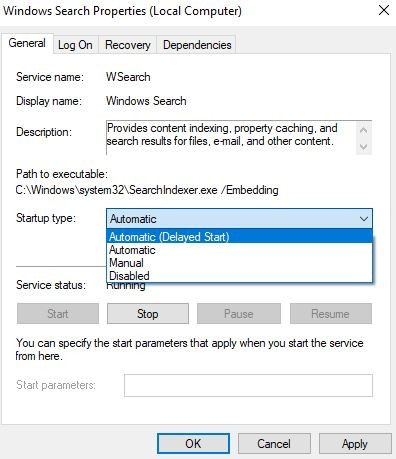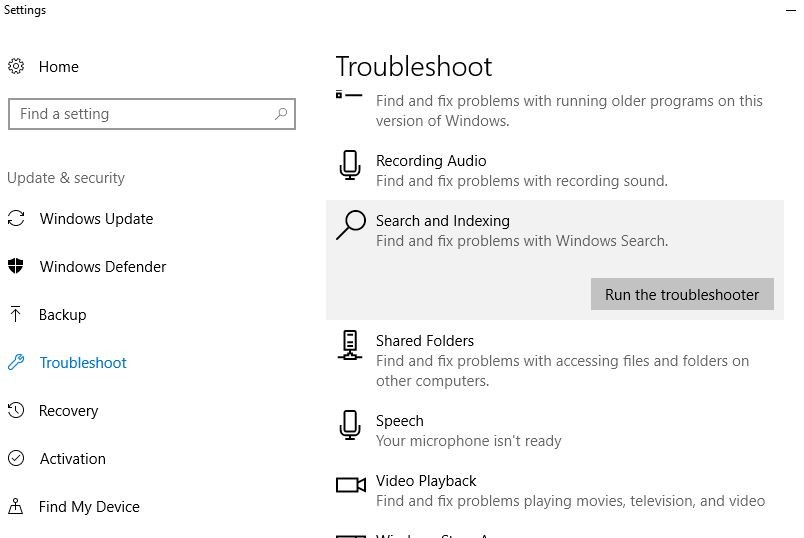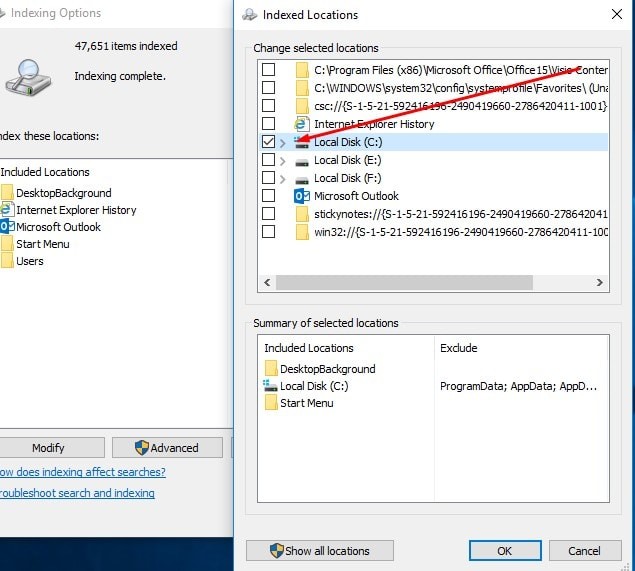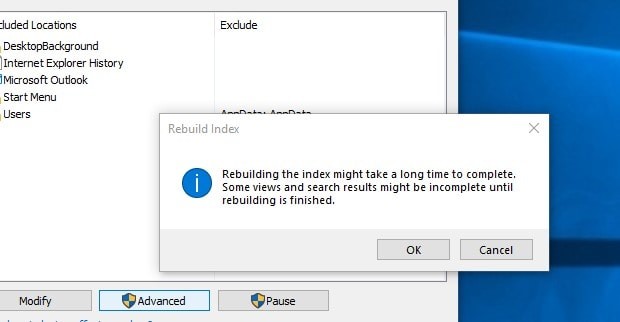Служба Windows Search отвечает за поиск файлов и папок на устройстве. Она способна искать данные не только по наименованию файлов, но и по содержанию этих файлов (метаданным, свойствам и т.д.). Например, поиск по содержанию файлов по умолчанию активирован для текстовых и офисных документов (txt, doc, docx, xls, xlsx, pdf).
На компьютере может быть очень много файлов и папок. Чтобы поиск по устройству не занимал много времени, служба Windows Search использует индексацию файлов. Процесс индексирования представляет собой чтение диска с данными и запись информации о просканированных файлах в базу данных. Индексирование осуществляется в фоновом режиме. Когда вы сохраните новый документ в индексированном расположении, служба Windows Search проиндексирует его и сохранит собранную информацию о нём в своей базе.
Индексатор службы Microsoft Windows Search грузит процессор?
Обычно индексатор службы Microsoft Windows Search не грузит процессор. В нашем случае, когда все файлы проиндексированы, нагрузка на центральный процессор составляет 0%, а объём используемой оперативной памяти составляет порядка 80МБ.
Поэтому, если на вашем устройстве индексатор службы Microsoft Windows Search грузит процессор, это означает, что в настоящее время идёт индексирование файлов. Если вы активно пользуетесь устройством, нажимаете на клавиши клавиатуры, водите мышкой, служба Windows Search замедляет скорость сканирования. В нашем случае при сниженной скорости индексирования нагрузка на процессор составляет 0,6-1,2%.
Конечно, нагрузка будет больше, если процессор относительно старый и имеет одно-два логических ядра. Поэтому приведённые значения нагрузки индексатора службы Microsoft Windows Search на процессор следует считать условными.
Как можно уменьшить нагрузку службы Microsoft Windows Search на процессор?
Определяем папки, которые служба поиска должна индексировать
- Найдите и запустите «Параметры индексирования» в классическом варианте Панели управления.
Как открыть классическую Панель управления?
Несколько простых способов в отдельной статье

- В открывшемся окне нажмите кнопку «Изменить».

- Отметьте галочками папки или диски, которые вы хотите индексировать в фоновом режиме. Оставьте пустым квадрат, чтобы не индексировать папку или диск. После выбора индексируемых расположений нажмите кнопку «ОК».

Уменьшив количество папок и дисков в окне «Индексируемые расположения», вы сможете сократить нагрузку индексатора службы Microsoft Windows Search на процессор. Но имейте в виду, что поиск в исключенных расположениях будет долгим. А в случае использования кнопки поиска в панели задач поиск в неиндексированных расположениях осуществляться не будет. Поэтому не старайтесь исключать все папки. Оставьте папки, в которых вы часто используете функцию поиска.
Устанавливаем классический режим поиска
В Windows 10 предусмотрено 2 режима поиска: классический и расширенный. При классическом режиме поиск осуществляется только в библиотеках пользователя и на рабочем столе. Расширенный режим позволяет искать файлы по всему компьютеру, за исключением системных папок. Расширенный режим, как предупреждает операционная система, может снизить уровень заряда и увеличить нагрузку на центральный процессор. Особенно это актуально для владельцев ноутбуков, которым важно, чтобы их устройство проработало в автономном режиме как можно дольше.
- Перейдите в новые «Параметры Windows» (нажмите на клавиатуре кнопку с логотипом Windows + I ).
- Нажмите на раздел «Поиск».

- В левом боковом меню нажмите на «Поиск в Windows».
- Прокрутите список настроек и выберите параметр «Классический стиль».

Активируем привязку производительности индексатора к параметрам питания устройства
Изменять режим производительности индексатора стало возможным с момента появления Windows 10 версии 2004 (майское обновление 2020 года). Если включить параметр «Использовать параметры режима питания устройства», служба Windows Search будет оценивать, запущен ли на компьютере режим энергосбережения, пониженного электропотребления или игровой процесс. Если да, то служба поиска приостановит индексацию в фоновом режиме.
Также при включении производительности индексатора служба поиска приостановит индексацию файлов в фоновом режиме, если загрузка центрального процессора превысит 80% или загрузка жесткого диска поднимется свыше 70%.
- Перейдите в новые «Параметры Windows» (нажмите на клавиатуре кнопку с логотипом Windows + I ).
- Нажмите на раздел «Поиск».

- В левом боковом меню нажмите на «Поиск в Windows».
- Прокрутите список настроек и включите параметр «Использовать параметры режима питания устройства».
Отключаем службу Windows Search
Отключая службу Windows Search, вы отключите индексирование папок и файлов в фоновом режиме.
Вы сможете осуществлять поиск по устройству, но он будет медленным.
- Запустите приложение «Выполнить» (нажмите на клавиатуре кнопку с логотипом Windows + R ).
- Наберите текст
services.mscи нажмите кнопку «ОК».

- В открывшемся окне найдите службу Windows Search.

- Дважды нажмите на строку службы «Windows Search». Откроется окно с настройками.
- Выберите тип запуска «Отключена».
- Нажмите кнопку «Остановить», чтобы завершить активный процесс выполнения службы Windows Search.
- Нажмите кнопку «ОК», чтобы сохранить настройки службы.

А как у вас работает служба поиска в Windows? Испытываете ли вы проблемы при ее работе в фоновом режиме?
Расскажите о своем опыте в комментариях 😉
На чтение 4 мин. Просмотров 5.5k. Опубликовано
Служба поиска Windows индексирует файлы для инструмента поиска Windows. Эта служба представляет собой процесс SearchIndexer.exe или индексатор поиска Windows, указанный на вкладке «Процессы» диспетчера задач.
Однако некоторые пользователи обнаружили, что процесс Search Indexer может потреблять много системных ресурсов при высокой загрузке ЦП и ОЗУ.
Таким образом вы можете уменьшить высокую загрузку ЦП поискового индексатора.
Содержание
- Исправьте searchindexer.exe высокую загрузку процессора
- 1. Перезапустите службу поиска Windows.
- 2. Уменьшите количество проиндексированных данных
- 3. Перестройте индекс
- 4. Выключите индексатор поиска
Исправьте searchindexer.exe высокую загрузку процессора
Вы можете проверить загрузку ЦП поискового индексатора с помощью диспетчера задач. Нажмите правой кнопкой мыши на панели задач и выберите в меню Диспетчер задач .
Перейдите на вкладку «Процессы» и выделите процесс поиска Microsoft Windows Indexer или SearchIndexer.exe. Столбец CPU показывает загрузку процессора для каждой программы и службы.

1. Перезапустите службу поиска Windows.
- Перезапуск службы поиска Windows может снизить загрузку ЦП поискового индексатора. Вы можете сделать это, нажав сочетание клавиш Win + R и введя «services.msc» в текстовом поле «Выполнить».
- Нажмите кнопку ОК , чтобы открыть окно «Службы».

- Прокрутите вниз до Windows Search.
- Дважды щелкните Поиск Windows, чтобы открыть его параметры конфигурации, показанные непосредственно ниже.

- Выберите Отключено в меню «Тип запуска».
- Нажмите кнопку Стоп .
- Нажмите кнопки Применить и ОК .
- Перезагрузите ОС Windows.
- После этого снова откройте окно службы поиска Windows.
- Выберите Автоматический (отложенный запуск) в раскрывающемся меню Тип запуска.
- Нажмите «Пуск» и нажмите кнопки Применить и ОК , чтобы перезапустить Поиск Windows.
2. Уменьшите количество проиндексированных данных
Сокращение объема данных, которые индексирует Search Indexer, является одним из лучших способов сократить использование процессора и оперативной памяти. Вы можете настроить местоположения, которые индексирует индексатор поиска, в окне параметров индексирования.
Кроме того, вы можете настроить типы файлов сервисных индексов.
- Чтобы открыть параметры индексирования, нажмите кнопку на панели задач Cortana.
- Введите «индексирование» в поле поиска. Затем нажмите «Параметры индексации», чтобы открыть окно, показанное ниже.

- Нажмите кнопку Изменить , чтобы открыть окно проиндексированных местоположений.

- Нажмите на стрелку рядом с диском C:, чтобы развернуть его папки. Теперь вы можете снять некоторые флажки, чтобы удалить проиндексированные местоположения.

- Нажмите кнопку ОК в окне проиндексированных местоположений.
- Нажмите Закрыть в окне параметров индексирования.
3. Перестройте индекс
Если сокращение проиндексированных местоположений не сильно снижает загрузку ЦП поискового индексатора, вы также можете выбрать перестройку индекса. Перестройка индекса может решить многочисленные проблемы поиска Windows. Вы можете перестроить индекс следующим образом.
- Откройте параметры индексации, как описано выше.
- Нажмите кнопку Изменить и отмените выбор всех выбранных местоположений, кроме диска C:, как показано ниже.

- Нажмите ОК , чтобы вернуться в окно параметров индексирования.
- Нажмите кнопку Дополнительно , чтобы открыть вкладку, показанную ниже.

- Нажмите кнопку Перестроить на вкладке Настройки индекса.
- Это откроет диалоговое окно, показанное непосредственно ниже. Нажмите кнопку ОК , чтобы подтвердить и перестроить индекс.

Ознакомьтесь с нашим руководством, чтобы узнать, как использовать индексирование в Windows 10, как настоящий эксперт!
4. Выключите индексатор поиска
Это может быть более радикальное решение, но вы можете отключить индексатор поиска, если он вам действительно не нужен. Это, безусловно, гарантирует, что он не потребляет никаких системных ресурсов.
Вы можете сделать это, отключив Windows Search через окно служб, как описано выше. Пользователи Windows 7 также могут отключить индексатор следующим образом.
- Введите ключевое слово «функции Windows» в поле поиска панели управления.
- Нажмите Включить или выключить функции Windows , чтобы открыть окно непосредственно под ним.

- Снимите флажок Поиск Windows .
- Нажмите кнопку ОК , чтобы подтвердить новые настройки.
- Перезагрузите свой рабочий стол или ноутбук.
Если вам нужна замена для поиска Windows после ее отключения, существует множество альтернативных утилит поиска сторонних производителей.
Например, вы можете установить бесплатную версию Agent Ransack, Copernic Desktop Search Lite или UltraSearch. Agent Ransack – это высоко оцененное программное обеспечение для поиска, которое имеет версии Lite и Pro.
Нажмите кнопку Загрузить на этой странице веб-сайта, чтобы добавить версию Lite в Windows 10, 8 или 7.
Это руководство по программному обеспечению содержит более подробную информацию о некоторых сторонних утилитах поиска для Win 10.

Таким образом, вы можете сократить использование ЦП и ОЗУ Windows Search. Это высвободит системные ресурсы для другого программного обеспечения и может также немного ускорить работу ОС Windows.
Кроме того, вы можете исправить высокую загрузку процессора в безопасном режиме. Прочтите наше удобное руководство, чтобы узнать как!
Do you often think about how is your computer able to return your search query results so fast? On Windows 11/10/8/7 there is a service running in the background that helps it in doing so. This service is called SearchIndexer.exe. It provides content indexing, property caching, and search results for files, e-mail, and other content. So, this means that what it does in the background is to keep looking up the locations of different files stored in a computer. Hence, in return, this powers the Windows Search in the Cortana Box or the Start Menu or inside of the Windows File Explorer.
Read: What is Search Indexing and how does it affect searching in Windows?
SearchIndexer.exe High Disk or CPU usage
Many times, the users tend to complain that SearchIndexer.exe or SearchProtocolHost.exe tends to use a very high amount of CPU power or displays high disk usage. This eventually slows down the entire performance of the computer. So, today we are going to check out how to fix this issue. We will be discussing 9 methods to fix this issue.
TIP: Indexer Diagnostics Tool will help fix Windows 10 Search Indexer problems.
1] Restart Windows Search Service
Hit the WINKEY + R button combination to open the Run window. Inside that Run window, type services.msc and hit Enter. This will open the Services Manager window.
Inside the Services Manager, you will get a huge list of services that work along with Windows and make things work. So, from the list select Windows Search and right-click on it.
Now click on Properties. Select the Startup Type to Automatic and make sure if the service is running. Now, click on Apply and then on OK.
Reboot your PC for the changes to take effect.
2] Run Search and Indexing Troubleshooter
To repair Windows Search, open Control Panel by hitting the WINKEY + X combinations and clicking on Control Panel or search for it in the Cortana Search Box.
In the Windows Explorer search section, search for Troubleshooter.
You will now observe a menu labeled as Troubleshooting in the search results. Click on it.
On the left side panel, click on View All.
In the whole list, look out for Search and Indexing. Click on it and run it.
Select the Files that struggle to appear in the search results and click on Next.
An automated troubleshooting process will now take place. After it is done, Reboot your computer and check if it was able to resolve your issues.
Read: How to enable Respect Device Power Mode Settings in Windows 10.
3] Rebuilding the Index
Open Control Panel by hitting the WINKEY + X combinations and clicking on Control Panel or search for it in the Cortana Search Box.
In the Windows Explorer search section, search for Indexing Options.
You will now observe a menu labeled as Indexing Options in the search results. Click on it.
A new window for Indexing Options will open up. On the bottom side, click on Advanced.
Another new window will pop up now. Switch to the tab labeled as File Types.
On the bottom side, there will be two radio button. Click on the one labeled as Index Properties and File Contents.
Now, click OK.
Click on the Advanced button again and under the Index Settings tab, click on Rebuild.
It will now start to reindex all the files and data stored on the computer. It will take a while, so hang tight and keep your computer work normally without any power interruptions.
Check if your issue still persists.
Read: Windows Search Indexer is not working.
4] Troubleshooting the issue using the Resource Monitor
To start the Run window press the WINKEY + R button combinations.
Type in resmon inside the window and hit Enter.
It will now open Resource Monitor.
In the Disk tab, check all the instances of SearchProtocolHost.exe.
In the Disk Activity Window, you can observe what processes and how many resources is being used by the indexing service.
Open Control Panel by hitting the WINKEY + X combinations and clicking on Control Panel or search for it in the Cortana Search Box.
In the Windows Explorer search section, search for Indexing Options.
Now, on the bottom portion of the window, click on Modify button.
And then click on the directory you want to index in.
Click OK to save your changes.
Check if your issue is resolved or not.
Read: How to fix 100% Disk, High CPU, High Memory usage in Windows.
5] Use DISM or SFC
You may repair potentially corrupted system files with good ones using SFC or repair a corrupted system image using DISM.
To do so, hit the WINKEY + X combination and click on Command Prompt (Admin).
Now type the following commands:
Sfc /scannow sfc /scannow /offbootdir=c:\ /offwindir=c:\windows
If the first command does not work, try the second one.
Wait for the process to finish.
Reboot your computer for the changes to take an effect.
Now, use the similar method as given above to open Command Prompt with an Administrator-level privileges.
Now enter the following three commands sequentially and one by one:
Dism /Online /Cleanup-Image /CheckHealth Dism /Online /Cleanup-Image /ScanHealth Dism /Online /Cleanup-Image /RestoreHealth
Let these DISM commands run and wait until they execute. If the commands given above do not work, try these:
Dism /Image:C:\offline /Cleanup-Image /RestoreHealth /Source:c:\test\mount\windows Dism /Online /Cleanup-Image /RestoreHealth /Source:c:\test\mount\windows /LimitAccess
Replace the drive letter as per your convenience.
Related: SearchProtocolHost.exe Application High Disk Usage.
6] Tweaking in a new Administrator Account
Create an Administrator account on your Windows 10 Machine.
Sign in to your new Admin Account and navigate to this path:
C:\Users\Your_Old_User_Account\AppData\Local\Packages\
Rename the folder Microsoft.Windows.Cortana_cw5n1h2txyewy as Microsoft.Windows.Cortana_cw5n1h2txyewy.old.
Make sure that Hidden files and folders are visible for the above path to be visible.
Reboot your PC and sign in to the old account.
Now open PowerShell and enter the following command and hit Enter:
Add-AppxPackage -Path “C:\Windows\SystemApps\Microsoft.Windows.Cortana_cw5n1h2txyewy\Appxmanifest.xml” -DisableDevelopmentMode -Register
Now Reboot your computer again and check if the issue is now fixed or not.
If none of these suggestions help you, you may prevent Windows Search from indexing your Drive, or disable Windows Search completely and use an alternative Search freeware.
1] Allow or disallow the disk to be indexed
First of all, open Computer or This PC depending on what version of Windows you are running.
Then select and right-click on the partition whose data is not being indexed.
Click on Properties.
On the bottom side, there will be a checkbox labeled as Allow files on this drive to have contents indexed in addition to the file properties. Check it.
Click on Apply followed by OK.
Reboot your computer for the changes to take an effect.
2] Disabling Windows Search Index
Hit the WINKEY + R button combination to open the Run window.
Inside that Run window, type services.msc and hit Enter.
This will open the Services window.
Inside that window, you will get a huge list of services that work along with Windows and make things work. So, from the list select Windows Search and right click on it.
Now click on Properties.
Select the Startup Type to Disabled and make sure that you stop the service.
Now, click on Apply and then on OK.
Reboot your PC for the changes to take an effect.
All the best!
Содержание
- 1 Что такое SearchIndexer.exe?
- 2 Исправлена высокая загрузка ЦП поискового индекса Windows 10
- 2.1 Перезапустите службу поиска Windows
- 2.2 Запустите поиск и устранение неполадок индексирования
- 2.3 Уменьшите количество проиндексированных данных
- 2.4 Перестройте индексатор поиска Windows
- 2.5 Отключить службу индексатора поиска
- 2.6 Запустите проверку системных файлов
Опыт пользователей Windows 10, ноутбук постоянно зависает, не реагирует на щелчки при запуске. При проверке Taskmanager обнаруживается процесс под названием Microsoft Windows Search Indexer, который поглощает огромное количество оперативной памяти или процессора. Почти 100% загрузка ЦП SearchIndexer.exe. Здесь в этом посте мы обсуждаем, что такое SearchIndexer.exe и как исправить высокую загрузку ЦП в Microsoft Windows index index в Windows 10.
Что такое SearchIndexer.exe?
Searchindexer.exe — это встроенная служба Windows, которая обрабатывает индексацию ваших документов, файлов, папок и т. Д. Для поиска Windows. Он в основном поддерживает механизм поиска файлов Windows, который помогает в работе таких функций Windows, как поиск в меню «Пуск», поиск в проводнике и т. Д.
И индексатор поиска Microsoft Windows с высокой загрузкой ЦП. В основном это происходит, если вы недавно перестроили поисковый индекс или случайно удалили папку данных индекса. Снова иногда поврежденные системные файлы, заражение вирусами также вызывает эту проблему. Какова бы ни была причина, здесь некоторые решения, которые вы можете применить для уменьшения загрузки ЦП, исправьте индексатор поиска Microsoft Windows с высокой загрузкой ЦП Windows 10.
Исправлена высокая загрузка ЦП поискового индекса Windows 10
Frist выполняет полное сканирование системы на наличие вирусов и заражает их новейшим антивирусным приложением.
Запустите системный оптимизатор, например Ccleaner, чтобы очистить системный мусор, кэш, файлы дампа памяти и т. Д. Кроме того, запустите средство очистки реестра, чтобы очистить и исправить поврежденные ошибки реестра.
Перезапустите службу поиска Windows
- Нажмите Windows Key + R, введите services.msc и нажмите кнопку ОК, чтобы открыть консоль служб Windows.
- Здесь прокрутите вниз и дважды щелкните по службе поиска Windows, чтобы получить ее свойства.
- Проверьте, запущена служба или нет. Если она не запущена, просто запустите службу и измените ее тип запуска автоматически.
Если служба работает в таком состоянии, выберите «Изменить тип запуска» и «Остановить службу», нажмите «Применить», чтобы сохранить изменения. Перезагрузите Windows и снова откройте Открыть свойства поиска Windows из служб Windows. На этот раз измените тип запуска автоматически (отложенный запуск) и запустите службу рядом со статусом службы. Нажмите «Применить» и «ОК», чтобы сохранить изменения, и проверьте, что использование ЦП, используемое searchindexer.exe, упало.
Запустите поиск и устранение неполадок индексирования
Запустите средство устранения неполадок поиска и индексирования и дайте Windows самому проверить и устранить проблему.
- Если вы пользователь Windows 10, просто введите в меню «Пуск» поиск неисправностей и нажмите клавишу ввода.
- Затем прокрутите вниз, выберите Поиск и индексирование и запустите средство устранения неполадок.
Или пользователи Windows 8.1 и 7 открывают панель управления Устранение неполадок -> Просмотреть все -> запустить средство устранения неполадок для поиска и индексации.
Когда спросите, какие проблемы вы заметили, выберите «Файлы не отображаются в результатах поиска» и нажмите «Далее». и пусть Windows проверяет и исправляет, если поиск и индексация вызывают какие-либо проблемы, которые приводят к высокой загрузке ЦП или 100% использования памяти.
Уменьшите количество проиндексированных данных
Это еще один лучший способ исправить высокую загрузку процессора с помощью searchindexer.exe. Просто уменьшите объем данных, которые индексирует индексатор поиска, выполнив следующие действия.
- Введите Параметры индексирования при поиске в меню «Пуск» и нажмите клавишу ввода.
- Нажать на Изменить кнопку, чтобы открыть окно проиндексированных местоположений.
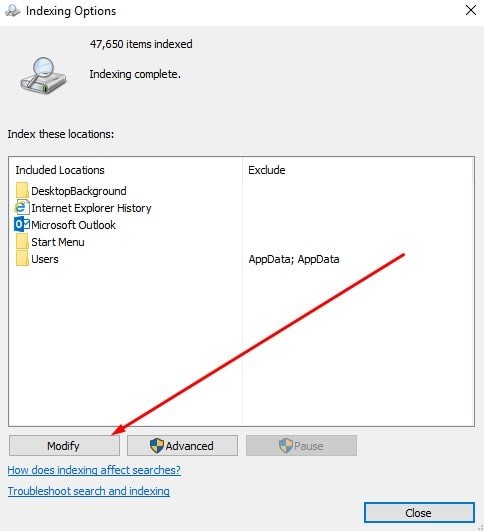
- Затем щелкните стрелку рядом с диском C:, чтобы развернуть его папки.
- Теперь вы можете снять некоторые флажки, чтобы удалить проиндексированные местоположения.
- Нажмите кнопку OK в окне проиндексированных местоположений.
- щелчок близко в окне параметров индексирования.
Перестройте индексатор поиска Windows
Если сокращение проиндексированных местоположений не сильно снижает загрузку ЦП поискового индексатора, вы также можете выбрать перестроение индекса. Перестройка индекса может решить многочисленные проблемы поиска Windows, и это также может серьезно повысить производительность окна поиска в меню «Пуск».
- Для этого снова откройте окно индексации параметров,
- Нажмите изменить и отмените выбор всех выбранных местоположений, кроме диска OS C: как показано ниже.
- Затем нажмите кнопку ОК, чтобы вернуться в окно параметров индексирования.
Теперь перейдите к дополнительным параметрам индексации и нажмите кнопку «Перестроить индекс». Вы увидите это сообщение: восстановление индекса может занять много времени. Некоторые результаты просмотра и поиска могут быть неполными до завершения восстановления. нажмите Ok Кнопка для подтверждения и перестройки индекса.
То, что он делает, находится вверху окна опций индексирования, ваша индексация будет идти с любого числа до нуля, и он собирается начать создание индекса снова.
Отключить службу индексатора поиска
Если все вышеперечисленные методы не могут исправить высокую загрузку ЦП поискового индексатора Windows 10, просто отключите эту службу от служб Windows и отключите функции поиска Windows.
- Для этого откройте службы Windows, нажав windows + R, введите services.msc и нажмите клавишу ввода.
- Затем прокрутите вниз и дважды щелкните поиск Windows.
- Здесь в свойствах поиска Windows изменить тип запуска отключить и остановить службу рядом с состоянием выполнения.
- Введите функции Windows в меню поиска Пуск и нажмите клавишу ввода.
- Здесь на окнах функций, прокрутите вниз и найдите Windows Search.
- Когда вы его получили, просто снимите флажок поиска Windows и нажмите ОК, чтобы внести изменения.
- Перезагрузите компьютер и убедитесь, что на диспетчере задач или ЦП больше не выполняется searchindexer.exe, использование диска и памяти пришло в нормальное состояние.
Запустите проверку системных файлов
Откройте командную строку как администратор,
Тип SFC / SCANNOW и нажмите клавишу ввода, чтобы запустить утилиту sfc, которая сканирует отсутствующие поврежденные системные файлы. проверка системных файлов восстановит их сам из сжатой папки, расположенной на % WINDIR% \ System32 \ Dllcache. После 100% завершения процесса сканирования перезагрузите окна и проверьте процессор, использование памяти пришло в нормальное состояние
Вот некоторые наиболее применимые решения для решения проблемы высокой загрузки процессора индексатором поиска Windows 10 или проблемы с использованием диска на 100%. И я уверен, что одно из этих решений решит проблему для вас. Тем не менее, есть любые вопросы, предложения по этому посту, не стесняйтесь обсуждать в комментариях ниже.
Также Читать
- Исполняемый файл службы защиты от вредоносных программ, высокая загрузка ЦП, Windows 10
- Как исправить ошибки диска с помощью утилиты Check Disk (CHKDSK)
- Решено: в Windows 10 обнаружена потенциальная ошибка базы данных обновления Windows
- Решено: не работает щелчок правой кнопкой мыши на рабочем столе / Ответ Windows 10
- Решено: Ntoskrnl.exe Высокая загрузка ЦП в Windows 10 Версия 1909
Вы часто думаете о том, как ваш компьютер может так быстро возвращать результаты вашего поискового запроса? В Windows 10/8/7 в фоновом режиме работает служба, которая помогает ему в этом. Этот сервис называется SearchIndexer.exe . Он обеспечивает индексацию содержимого, кэширование свойств и результаты поиска файлов, электронной почты и другого содержимого. Таким образом, это означает, что то, что он делает в фоновом режиме, это постоянно ищет местоположения различных файлов, хранящихся на компьютере. Следовательно, в свою очередь, это включает поиск Windows в окне Cortana, в меню «Пуск» или в проводнике Windows.
Содержание
- SearchIndexer.exe Высокое использование диска или процессора
- 1] Перезапустите службу поиска Windows.
- 2] Запуск поиска и устранения неполадок индексации
- 3] Восстановление индекса
- 4] Устранение неполадок с помощью монитора ресурсов
- 5] Используйте DISM или SFC
- 6] Настройка в новой учетной записи администратора
- 1] Разрешить или запретить индексирование диска
- 2] Отключение поискового индекса Windows
SearchIndexer.exe Высокое использование диска или процессора
Часто пользователи жалуются на то, что SearchIndexer.exe имеет тенденцию использовать очень высокую мощность процессора или демонстрирует высокую загрузку диска. Это в конечном итоге замедляет всю производительность компьютера. Итак, сегодня мы собираемся проверить, как решить эту проблему. Мы будем обсуждать 9 способов решить эту проблему.
1] Перезапустите службу поиска Windows.
Нажмите комбинацию кнопок WINKEY + R, чтобы открыть окно «Выполнить». В этом окне «Выполнить» введите services.msc и нажмите Enter. Откроется окно диспетчера служб.

Внутри диспетчера служб вы получите огромный список служб, которые работают вместе с Windows и заставляют все работать. Итак, из списка выберите Поиск Windows и щелкните по нему правой кнопкой мыши.

Теперь нажмите Свойства . Выберите Тип запуска – Автоматический и убедитесь, что служба запущена. Теперь нажмите Применить , а затем ОК.
Перезагрузите компьютер, чтобы изменения вступили в силу.
2] Запуск поиска и устранения неполадок индексации

Чтобы восстановить Windows Search, откройте Панель управления , нажав комбинацию WINKEY + X и щелкнув по панели управления или выполнив поиск в окне поиска Cortana.
В разделе поиска Windows Explorer найдите Устранение неполадок.
Теперь вы увидите меню с пометкой Устранение неполадок в результатах поиска. Нажмите здесь.
На левой боковой панели нажмите Показать все.
Во всем списке обратите внимание на Поиск и индексирование . Нажмите на него и запустите.
Выберите файлы, которые не отображаются в результатах поиска, и нажмите Далее.
Теперь произойдет автоматизированный процесс устранения неполадок. После этого перезагрузите компьютер и проверьте, удалось ли решить ваши проблемы.
3] Восстановление индекса
Откройте панель управления, нажав комбинацию WINKEY + X и нажав на панель управления или выполнив поиск в окне поиска Cortana.
В разделе поиска Windows Explorer найдите параметры индексирования.
Теперь вы увидите меню, помеченное как Параметры индексации в результатах поиска. Нажмите здесь.
Откроется новое окно для параметров индексирования. В нижней части нажмите Дополнительно.
Теперь появится еще одно новое окно. Перейдите на вкладку, помеченную как Типы файлов.
На нижней стороне будут две радиокнопки. Нажмите на элемент, помеченный как Свойства индекса и Содержимое файла.
Теперь нажмите ОК.
Снова нажмите кнопку Дополнительно и на вкладке Настройки индекса нажмите Перестроить.
Теперь он начнет переиндексировать все файлы и данные, хранящиеся на компьютере. Это займет некоторое время, поэтому держитесь крепко и работайте нормально, без перебоев питания.
Проверьте, сохраняется ли ваша проблема.
Читать : индексатор поиска Windows не работает.
4] Устранение неполадок с помощью монитора ресурсов

Чтобы открыть окно Выполнить , нажмите комбинации кнопок WINKEY + R.
Введите resmon в окне и нажмите Enter.
Теперь откроется Resource Monitor.
На вкладке Диск проверьте все экземпляры searchprotocolhost.exe.
В Окне активности диска вы можете наблюдать, какие процессы и сколько ресурсов используется службой индексирования.
Откройте Панель управления , нажав комбинацию WINKEY + X и щелкнув панель управления или выполнив поиск в окне поиска Cortana.
В разделе поиска Windows Explorer найдите Параметры индексирования.

Теперь в нижней части окна нажмите кнопку Изменить .
А затем нажмите на каталог, в котором вы хотите проиндексировать.
Нажмите ОК , чтобы сохранить изменения.
Проверьте, решена ли ваша проблема или нет.
5] Используйте DISM или SFC

Вы можете восстановить потенциально поврежденные системные файлы с помощью хороших файлов с помощью SFC или восстановить поврежденный образ системы с помощью DISM.
Для этого нажмите комбинацию WINKEY + X и нажмите Командная строка (Admin).
Теперь введите следующие команды:
Sfc/scannow sfc/scannow/offbootdir = c: \/offwindir = c: \ windows
Если первая команда не работает, попробуйте вторую.
Подождите, пока процесс закончится.
Перезагрузите компьютер, чтобы изменения вступили в силу.
Теперь используйте метод, описанный выше, чтобы открыть командную строку с привилегиями уровня администратора.
Теперь введите следующие три команды последовательно и одну за другой:
Dism/Online/Cleanup-Image/CheckHealth Dism/Онлайн/Очистка изображения/ScanHealth Dism/Online/Cleanup-Image/RestoreHealth
Позвольте этим командам DISM работать и ждать, пока они не выполнятся. Если приведенные выше команды не работают, попробуйте следующее:
Dism/Image: C: \ offline/Cleanup-Image/RestoreHealth/Source: c: \ test \ mount \ windows Dism/Online/Cleanup-Image/RestoreHealth/Источник: c: \ test \ mount \ windows/LimitAccess
Замените букву диска, как вам удобно.
6] Настройка в новой учетной записи администратора
Создайте учетную запись администратора на вашем компьютере с Windows 10.
Войдите в свою новую учетную запись администратора и перейдите по этому пути:
C: \ Users \ Your_Old_User_Account \ AppData \ Local \ Packages \
Переименуйте папку Microsoft.Windows.Cortana_cw5n1h2txyewy как Microsoft.Windows.Cortana_cw5n1h2txyewy.old .
Убедитесь, что скрытые файлы и папки видны для указанного выше пути.
Перезагрузите компьютер и войдите в старый аккаунт.
Теперь откройте PowerShell, введите следующую команду и нажмите Enter: .
Add-AppxPackage -Path «C: \ Windows \ SystemApps \ Microsoft.Windows.Cortana_cw5n1h2txyewy \ Appxmanifest.xml» -DisableDevelopmentMode -Register

Теперь перезагрузите компьютер снова и проверьте, исправлена ли проблема сейчас или нет.
Если ни одно из этих предложений не поможет вам, вы можете запретить Windows Searvh индексировать ваш диск или полностью отключить поиск Windows , amd использовать альтернативу Поиск бесплатных программ.
1] Разрешить или запретить индексирование диска

Прежде всего, откройте Компьютер или Этот компьютер в зависимости от того, какую версию Windows вы используете.
Затем выберите и щелкните правой кнопкой мыши раздел, данные которого не индексируются.
Нажмите Свойства.
На нижней стороне будет установлен флажок Разрешить файлам на этом диске индексировать содержимое в дополнение к свойствам файла. Проверьте .
Нажмите Применить , затем нажмите ОК.
Перезагрузите компьютер, чтобы изменения вступили в силу.
2] Отключение поискового индекса Windows

Нажмите комбинацию кнопок WINKEY + R, чтобы открыть окно «Выполнить».
В этом окне «Выполнить» введите services.msc и нажмите Enter.
Откроется окно «Услуги».
В этом окне вы получите огромный список сервисов, которые работают вместе с Windows и заставляют все работать. Итак, из списка выберите Поиск Windows и щелкните по нему правой кнопкой мыши.
Теперь нажмите Свойства .
Выберите Тип запуска для Отключено и убедитесь, что вы остановили службу.
Теперь нажмите Применить , а затем ОК.
Перезагрузите компьютер, чтобы изменения вступили в силу.
Всего наилучшего!