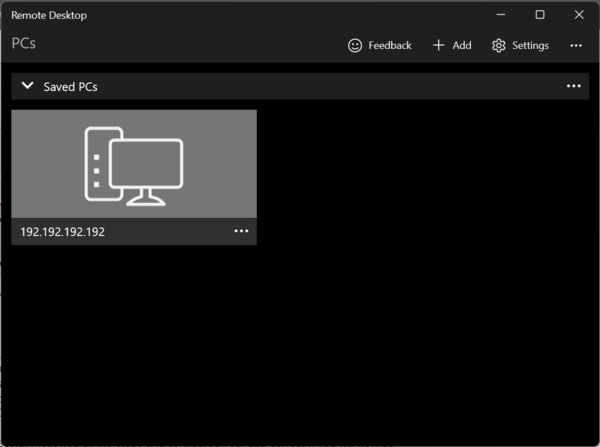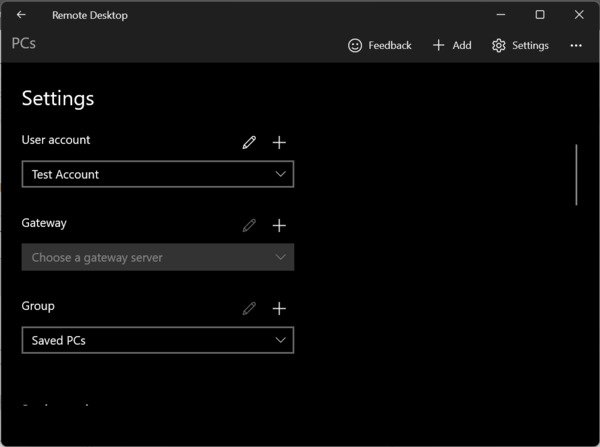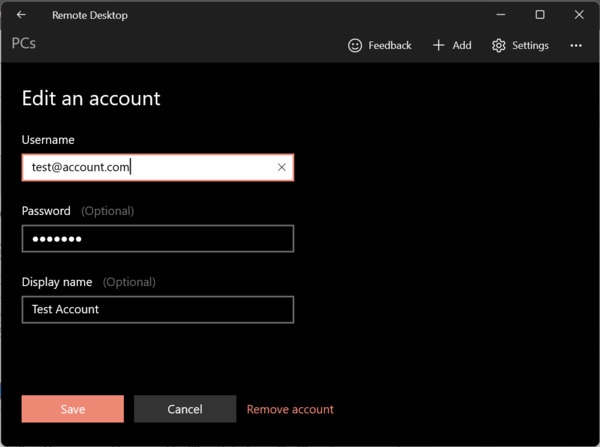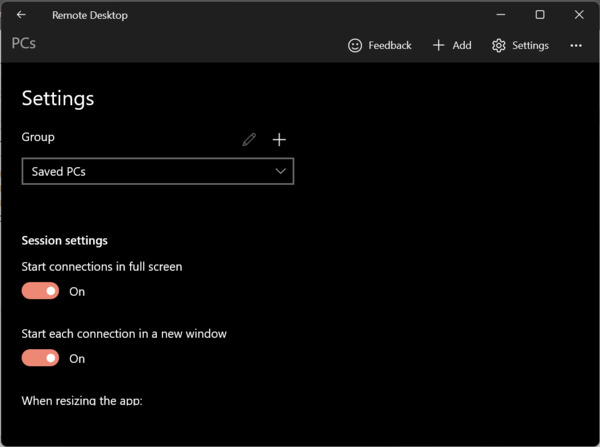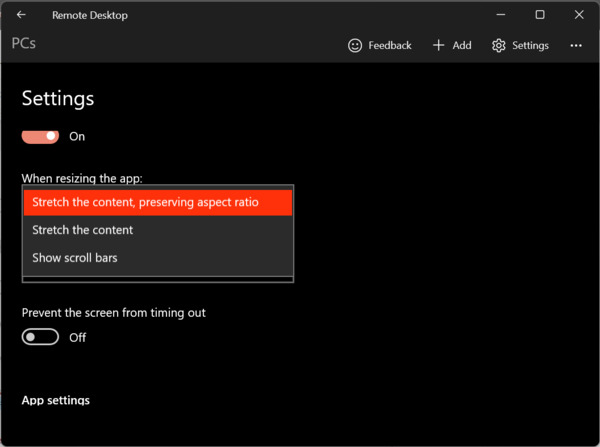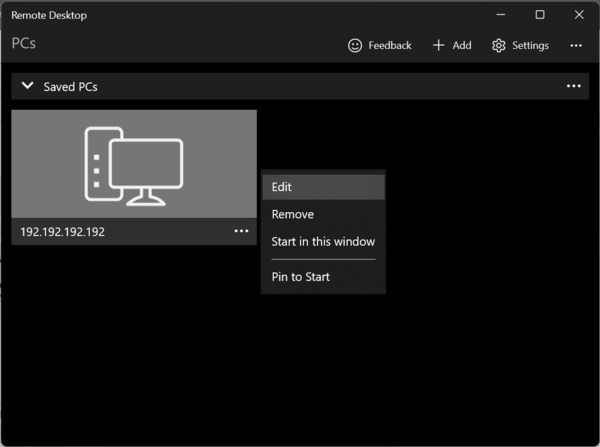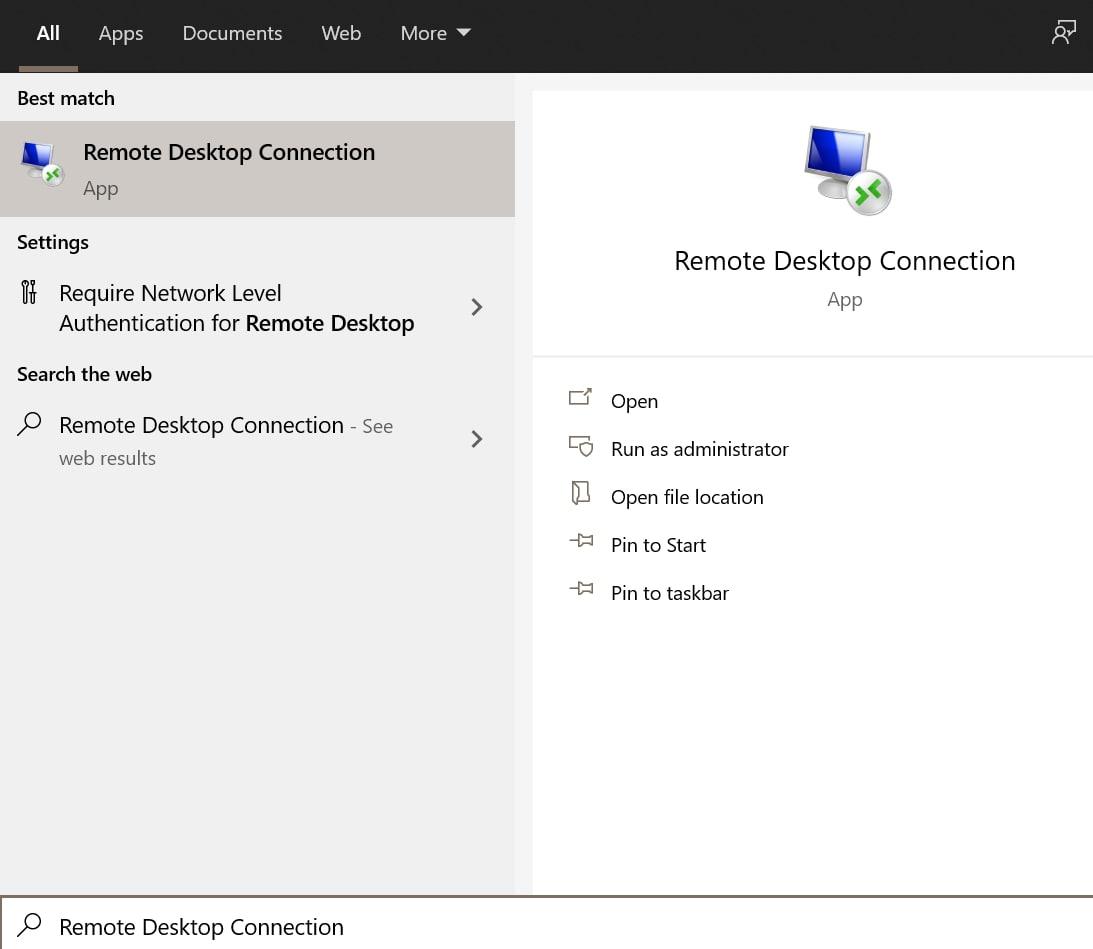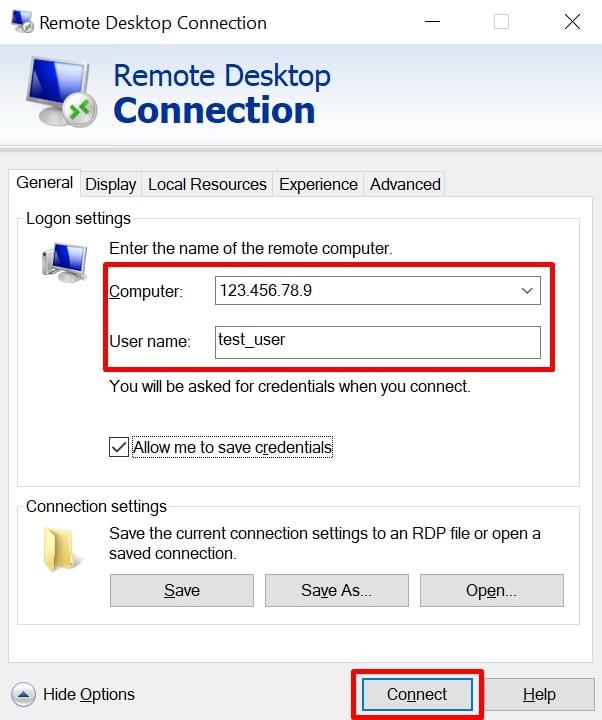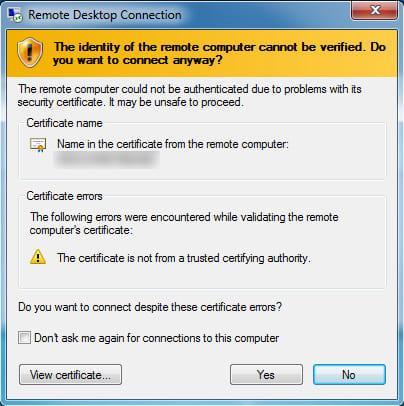Используйте удаленный рабочий стол на устройстве с Windows, Android или iOS, чтобы дистанционно подключиться к компьютеру с Windows 10. Вот как настроить компьютер для разрешения удаленных подключений, а затем подключиться к настроенному компьютеру.
Примечание: В то время как сервер удаленного рабочего стола (например, компьютер, к которому вы подключаетесь) должен работать под управлением версии Windows Pro, клиентский компьютер (устройство, с которым вы подключаетесь) может работать под управлением любой версии Windows (Pro или Home). или даже другой операционной системы.
-
Включите удаленные подключения на компьютере, к которому требуется подключиться.
-
Убедитесь, что у вас установлена Windows 11 Pro. Чтобы проверить это, выберитеПуск и откройте Параметры . Затем в разделе Система , выберите О системе и в разделе Характеристики Windows найдите Выпуск. Сведения о том, как получить Windows 11 Pro, см. в статьеОбновление Windows Home до Windows Pro.
-
Когда будете готовы, нажмитеПуск и откройтеПараметры . Затем в разделе Система выберите Удаленный рабочий стол, установите для параметра Удаленный рабочий стол значение Включить, затем выберитеПодтвердить.
-
Запишите имя этого компьютера в поле Имя компьютера. Оно понадобится позже.
-
-
Используйте удаленный рабочий стол для подключения к настроенному компьютеру.
-
На локальном компьютере с Windows: В поле поиска на панели задач введите Подключение к удаленному рабочему столу и выберите Подключение к удаленному рабочему столу. В окне «Подключение к удаленному рабочему столу» введите имя компьютера, к которому необходимо подключиться (из шага 1), а затем нажмите кнопку Подключиться.
-
На устройстве с Windows, Android или iOS: Откройте приложение «Удаленный рабочий стол» (можно скачать бесплатно в Microsoft Store, Google Play и Mac App Store) и добавьте имя компьютера, к которому вы хотите подключиться (см. шаг 1). Выберите имя удаленного компьютера, которое вы добавили, и дождитесь завершения подключения.
-
-
Включите удаленные подключения на компьютере, к которому требуется подключиться.
-
Убедитесь, что у вас установлена Windows 10 Pro. Чтобы это проверить, перейдите в Пуск > Параметры > Система > О системе и найдите Выпуск. Сведения о том, как получить Windows 10 Pro, см. в статье Обновление Windows 10 Домашняя до Windows 10 Pro.
-
Когда будете готовы, выберите Пуск > Параметры > Система > Удаленный рабочий стол, и выберите Включить удаленный рабочий стол.
-
Запомните имя компьютера в разделе Как подключиться к этому ПК. Оно понадобится позже.
-
-
Используйте удаленный рабочий стол для подключения к настроенному компьютеру.
-
На локальном компьютере с Windows: В поле поиска на панели задач введите Подключение к удаленному рабочему столу и выберите Подключение к удаленному рабочему столу. В окне «Подключение к удаленному рабочему столу» введите имя компьютера, к которому необходимо подключиться (из шага 1), а затем нажмите кнопку Подключиться.
-
На устройстве с Windows, Android или iOS Откройте приложение «Удаленный рабочий стол» (можно скачать бесплатно в Microsoft Store, Google Play и Mac App Store) и добавьте имя компьютера, к которому вы хотите подключиться (см. шаг 1). Выберите имя удаленного компьютера, которое вы добавили, и дождитесь завершения подключения.
-
Включить удаленный рабочий стол
Нужна дополнительная помощь?
Нужны дополнительные параметры?
Изучите преимущества подписки, просмотрите учебные курсы, узнайте, как защитить свое устройство и т. д.
В сообществах можно задавать вопросы и отвечать на них, отправлять отзывы и консультироваться с экспертами разных профилей.
Use Remote Desktop on your Windows, Android, or iOS device to connect to a Windows 10 PC from afar. Here’s how to set up your PC to allow remote connections and then connect to the PC you set up.
Note: While a Remote Desktop server (as in, the PC that you are connecting to) needs to be running a Pro edition of Windows, a client machine (the device you are connecting from) can be running any edition of Windows (Pro or Home), or even a different operating system altogether.
-
Set up the PC you want to connect to so it allows remote connections:
-
Make sure you have Windows 11 Pro. To check this, select Start , and open Settings . Then, under System , select About , and under Windows specifications, look for Edition. For info on how to get Windows 11 Pro, go to Upgrade Windows Home to Windows Pro.
-
When you’re ready, select Start , and open Settings . Then, under System , select Remote Desktop, set Remote Desktop to On, and then select Confirm.
-
Make note of the name of this PC under PC name. You’ll need this later.
-
-
Use Remote Desktop to connect to the PC you set up:
-
On your local Windows PC: In the search box on the taskbar, type Remote Desktop Connection, and then select Remote Desktop Connection. In Remote Desktop Connection, type the name of the PC you want to connect to (from Step 1), and then select Connect.
-
On your Windows, Android, or iOS device: Open the Remote Desktop app (available for free from Microsoft Store, Google Play, and the Mac App Store), and add the name of the PC that you want to connect to (from Step 1). Select the remote PC name that you added, and then wait for the connection to complete.
-
-
Set up the PC you want to connect to so it allows remote connections:
-
Make sure you have Windows 10 Pro. To check this, go to Start > Settings > System > About and look for Edition. For info on how to get Windows 10 Pro, go to Upgrade Windows 10 Home to Windows 10 Pro.
-
When you’re ready, select Start > Settings > System > Remote Desktop, and turn on Enable Remote Desktop.
-
Make note of the name of this PC under How to connect to this PC. You’ll need this later.
-
-
Use Remote Desktop to connect to the PC you set up:
-
On your local Windows PC: In the search box on the taskbar, type Remote Desktop Connection, and then select Remote Desktop Connection. In Remote Desktop Connection, type the name of the PC you want to connect to (from Step 1), and then select Connect.
-
On your Windows, Android, or iOS device: Open the Remote Desktop app (available for free from Microsoft Store, Google Play, and the Mac App Store), and add the name of the PC that you want to connect to (from Step 1). Select the remote PC name that you added, and then wait for the connection to complete.
-
Enable Remote Desktop
Need more help?
Want more options?
Explore subscription benefits, browse training courses, learn how to secure your device, and more.
Communities help you ask and answer questions, give feedback, and hear from experts with rich knowledge.

В этой инструкции описывается, как использовать удаленный рабочий стол Microsoft с компьютера на Windows, Mac OS X, а также с мобильных устройств Android, iPhone и iPad. Хотя процесс мало чем отличается для всех этих устройств, за исключением того, что в первом случае все необходимое является частью операционной системы. См. также: Лучшие программы для удаленного доступа к компьютеру.
Примечание: подключение возможно только к компьютерам с редакцией Windows не ниже Pro (при этом подключаться можно и с домашней версии), но в Windows 10 появилась новая очень простая для начинающих пользователей возможность удаленного подключения к рабочему столу, которая подойдет в тех ситуациях, когда она требуется однократно и необходимо подключение через Интернет, см. Удаленное подключение к компьютеру с помощью приложения Быстрая помощь в Windows 10.
Перед использованием удаленного рабочего стола
Удаленный рабочий стол по протоколу RDP по умолчанию предполагает, что вы будете подключаться к одному компьютеру с другого устройства, находящегося в той же локальной сети (В домашних условиях это обычно означает подключенного к тому же роутеру. Есть способы подключения и по Интернету, о чем поговорим в завершении статьи).
Для подключения требуется знать IP адрес компьютера в локальной сети или имя компьютера (второй вариант работает только в случае, если включено сетевое обнаружение), а с учетом того, что в большинстве домашних конфигураций IP-адрес постоянно меняется, прежде чем начать, рекомендую назначить статический IP адрес (только в локальной сети, к вашему провайдеру Интернета этот статический IP не имеет отношения) для компьютера, к которому будет выполняться подключение.
Могу предложить два способа сделать это. Простой: зайдите в панель управления — Центр управления сетями и общим доступом (или правый клик по значку соединения в области уведомлений — Центр управления сетями и общим доступом. В Windows 10 1709 пункт отсутствуют в контекстном меню: открываются параметры сети в новом интерфейсе, внизу которых есть ссылка для открытия Центра управления сетями и общим доступом, подробнее: Как открыть Центр управления сетями и общим доступом в Windows 10). В разделе просмотра активных сетей, кликните по подключению по локальной сети (Ethernet) или Wi-Fi и нажмите кнопку «Сведения» в следующем окне.
Из этого окна вам потребуется информация об IP-адресе, шлюзе по умолчанию и DNS серверах.
Закройте окно сведений о подключении, и нажмите «Свойства» в окне состояния. В списке используемых подключением компонентов выберите Протокол Интернета версии 4, нажмите кнопку «Свойства», после чего введите параметры, полученные ранее в окно конфигурации и нажмите «Ок», затем еще раз.
Готово, теперь у вашего компьютера статический IP адрес, который и потребуется для подключения к удаленному рабочему столу. Второй способ назначить статический IP адрес — использовать настройки сервера DHCP вашего роутера. Как правило, там имеется возможность привязки конкретного IP по MAC-адресу. В детали вдаваться не буду, но, если вы умеете самостоятельно настроить роутер, с этим тоже справитесь.
Разрешение подключения к удаленному рабочему столу Windows
Еще один пункт, который следует выполнить — включить возможность подключений RDP на компьютере, к которому вы будете подключаться. В Windows 10 начиная с версии 1709 разрешить удаленное подключение можно в Параметры — Система — Удаленный рабочий стол.
Там же, после включения удаленного рабочего стола отобразится имя компьютера, по которому можно подключиться (вместо IP-адреса), однако для использования подключения по имени вы должны изменить профиль сети на «Частная» вместо «Общедоступная» (см. Как изменить частную сеть на общедоступную и наоборот в Windows 10).
В предыдущих версиях Windows зайдите в панель управления и выберите пункт «Система», а затем в списке слева — «Настройка удаленного доступа». В окне параметров включите «Разрешить подключения удаленного помощника к этому компьютеру» и «Разрешить удаленные подключения к этому компьютеру».
При необходимости, укажите пользователей Windows, которым нужно предоставить доступ, можно создать отдельного пользователя для подключений удаленного рабочего стола (по умолчанию, доступ предоставляется тому аккаунту, под которым вы вошли и всем администраторам системы). Все готово, для того чтобы начать.
Подключение к удаленному рабочему столу в Windows
Для того, чтобы подключиться к удаленному рабочему столу, вам не требуется устанавливать дополнительные программы. Просто начните вводить в поле поиска (в меню пуск в Windows 7, в панели задач в Windows 10 или на начальном экране Windows 8 и 8.1) «подключение к удаленному рабочему столу», для того чтобы запустить утилиту для подключения. Или нажмите клавиши Win+R, введите mstsc и нажмите Enter.
По умолчанию, вы увидите только окно, в которое следует ввести IP-адрес или имя компьютера, к которому нужно подключиться — вы можете ввести его, нажать «Подключить», ввести имя пользователя и пароль на запрос данных аккаунта (имя и пароль пользователя удаленного компьютера), после чего увидите экран удаленного компьютера.
Можно также настроить параметры изображения, сохранения конфигурации подключения, передачи звука — для этого нажмите «Показать параметры» в окне подключения.
Если все было сделано правильно, то через короткое время вы увидите экран удаленного компьютера в окне подключения удаленного рабочего стола.
Microsoft Remote Desktop в Mac OS X
Для подключения к компьютеру Windows на Mac, вам потребуется скачать приложение Удаленный рабочий стол (Microsoft Remote Desktop) из App Store. Запустив приложение, нажмите кнопку со знаком «Плюс», чтобы добавить удаленный компьютер — дайте ему имя (любое), введите IP-адрес (в поле «PC Name»), имя пользователя и пароль для подключения.
При необходимости, установите параметры экрана и другие детали. После этого, закройте окно настроек и дважды кликните по имени удаленного рабочего стола в списке для подключения. Если все было сделано правильно, вы увидите рабочий стол Windows в окне или на полный экран (зависит от настроек) на вашем Mac.
Лично я использую RDP как раз в Apple OS X. На своем MacBook Air я не держу виртуальных машин с Windows и не устанавливаю ее в отдельный раздел — в первом случае система будет тормозить, во втором я значительно сокращу время работы от аккумулятора (плюс неудобство перезагрузок). Поэтому я просто подключаюсь через Microsoft Remote Desktop к своему крутому настольному ПК, если мне требуется Windows.
Android и iOS
Подключение к удаленному рабочему столу Microsoft почти ничем не отличается для телефонов и планшетов Android, устройств iPhone и iPad. Итак, установите приложение Microsoft Remote Desktop для Android или «Удаленный рабочий стол (Майкрософт)» для iOS и запустите его.
На главном экране нажмите «Добавить» (в версии для iOS далее выберите «Добавить ПК или сервер») и введите параметры подключения — так же, как и в предыдущем варианте это имя подключения (на ваше усмотрение, только в Android), IP-адрес компьютера, логин и пароль для входа в Windows. При необходимости задайте другие параметры.
Готово, можно подключаться и удаленно управлять компьютером с вашего мобильного устройства.
RDP через Интернет
На официальном сайте Microsoft присутствует инструкция о том, как разрешить подключения удаленного рабочего стола через Интернет (только на английском). Заключается она в пробросе на роутере порта 3389 на IP адрес вашего компьютера, а затем — подключение к публичному адресу вашего роутера с указанием данного порта.
На мой взгляд, это не самый оптимальный вариант и безопасней, а может и проще — создать VPN подключение (средствами роутера или Windows) и подключаться по VPN к компьютеру, после чего использовать удаленный рабочий стол так, как если бы вы находились в той же локальной сети (правда, проброс портов все равно потребуется).
Обычный пользователь ПК или ноутбука на базе Windows 10 использует свое устройство обыденно: садится, включает и начинает напрямую работать на устройстве. Но есть, скажем так, нетрадиционный вариант, который редко применяется пользователями — удаленное подключение через настройку RDP на Windows 10.
Метод имеет определенные достоинства:
- не нужно тратить время на проезд, находясь вдалеке от рабочего места;
- удаленное решение проблем с устройством компетентным специалистом;
- возможность работы со слабого устройства на более мощном;
- предоставляет возможность работы в полном доступе к удаленному ПК.
Но имеются и недостатки:
- ограничение на количество одновременных RDP-сессий;
- подключение через RDP только к старшим редакциям Windows (Pro и выше);
- если пользователь работает на своем ПК без удаленного доступа, то RDP будет отключен;
- подключение через RDP осуществляется только на один ПК.
Удаленные пользователи могут подключаться к своим компьютерам Windows 10 через службу удаленных рабочих столов (RDP) в редакциях Pro и Enterprise, но не в домашних Home/Single Language. Но есть ограничение на количество одновременных RDP-сессии — допускается одновременная работа только одного удаленного пользователя. Если вы попробуете открыть вторую RDP-сессию, появится предупреждение с запросом отключить сеанс первого пользователя.
Если пользователь работает за консолью компьютера локально, то при удаленном подключении по RDP его локальный сеанс будет отключен. Также удаленный RDP-сеанс принудительно завершается, если пользователь авторизуется на консоли системы.
Что такое RPD и MSTSC

RDP — (англ. Remote Desktop Protocol — протокол удалённого рабочего стола) — проприетарный протокол прикладного уровня. Официальное название Майкрософт для клиентского ПО — Remote Desktop Connection или Terminal Services Client (TSC), для версий Windows просто MSTSC.
В свою очередь MSTSC расшифровывается как клиент служб терминалов Windows. Мы будем использовать в данном обзоре утилиту mstsc.exe — стандартное программное обеспечение современных ОС семейства Windows, предназначенное для подключения к удаленным рабочим столам с использованием протокола RDP.
Как настроить
Подключение происходит в несколько этапов:
- определение возможностей вашего издания Windows 10;
- корректировка настроек Windows;
- настройка и управление IP;
- настройка порта RDP.
Прежде всего надо убедиться, что ваша Windows 10 как минимум Pro-версии, так как компоненты и сервис для RDP-сервера, которые делают возможным удаленное подключение заблокированы.
Не забываем, что ваша учетная запись должна быть защищена паролем. Если его нет, то следует его установить.
В разделе параметров Windows выбираем учетные записи — варианты входа — пароль — изменить.



Придумывая пароль, учитывайте, что ваши данные могут попасть к злоумышленникам, если комбинация будет слишком простой.
Первое, что входит в корректировку настроек Windows, — включение доступа и добавление пользователей. Чтобы сделать Интернет-соединение с использованием RDP, откройте Пуск и нажмите на шестеренку «Параметры».

Открываем раздел с настройкой системы.

Чтобы найти пункт «Настройка удаленного доступа», необходимо зайти в «Просмотр основных сведений о вашем компьютере».

Если в системе имеется автоматический «спящий режим», то будет показано предупреждение.

Решается данная проблема в схемах настройках схем электропитания.

В пункте «Переводить компьютер в спящий режим режим» выбираем: «Никогда», если вы хотите, чтобы удаленный ПК был постоянно доступен.

Альтернативный способ — активация схемы повышенной или максимальной производительности, тогда компьютер не будет отключаться. Но этой схемы
Если вы решили воспользоваться максимальной производительностью, но не нашли эту схему в настройках, тогда ее придется добавить вручную через командную строку, поскольку Microsoft в новых ревизиях (выше 1703) больше не встраивает данные схемы «дефолту».

В cвойствах системы в подразделе удаленного доступа разрешите удаленные подключения к компьютеру.

При желании можно провести настройку для нескольких пользователей, нажав кнопку «Выбрать пользователей».

По умолчанию доступ дается администраторам, но можно добавить другого пользователя (к примеру, специально созданного для этих задач).

Вписываем его имя в системе.

Если у вас возникли проблемы с вписыванием имени другого пользователя, но вы предполагаете, что его данные имеются на вашем компьютере, то нажмите «дополнительно».

Затем в «Типы объектов» выберите «Пользователи» и нажмите поиск.

Вы получите небольшой список.

Пользователь появится в списке допуска к удаленному рабочему столу (RDP).

В зависимости от сборки ОС, порядок действий может несколько отличаться. Например, официальное руководство предлагает перейти к параметрам рабочего стола непосредственно в подразделе «Система» или же открыть в браузере адрес «ms-settings:remotedesktop», вводить нужно без кавычек.

Настройка и управление IP
Вместо имени компьютера часто используется IP. Чтобы его просмотреть нужно зайти в «Панель управления» и вызвать «Сеть и интернет».

Далее выбираем центр управления сетями и общего доступа.

Затем кликаем непосредственно по самому подключению.

В просмотре состояния нажмите Сведения.

Отобразится детальная информация, из которой нужно запомнить или записать IPv4.

Если адрес выдается динамическим образом, то при повторных включениях ПК он может измениться, тогда потребуется узнавать его каждый раз заново. Вместо этого, иногда настраивают статический адрес, который остается неизменным при перезагрузках.
Если у вашей сети есть администратор, проконсультируйтесь с ним о допустимости такой настройки. Впрочем, это относится и к разрешению удаленного доступа в целом.
В окне просмотра состояния перейдите к свойствам. Далее выберите протокол IPv4 и откройте детальный просмотр.

В качестве адреса укажите значение, которое не попадает в используемый для динамического использования диапазон. Соответствующую настройку можно опять-таки найти в роутере.
Традиционно маска указывается в виде 255.255.255.0, так что IP должен отличаться от адреса шлюза (его не меняем) только последним числом.

В качестве DNS можно указать используемые в вашей сети значения или же воспользоваться публичными сервисами: 8.8.8.8 от Google, 1.1.1.1 от Cloudflare и так далее.
Настройка порта RDP
Приступаем к непосредственной настройке порта RDP для удаленного доступа.
Если система, которой выполняется RDP-подключение, находится за роутером, то может потребоваться настройка порта. Для этого стандартным образом подключитесь к роутеру через веб-интерфейс (используемый для этого адрес необходимо уточнить в инструкции к оборудованию). Далее найдите в настройках раздел Port Forwarding (перенаправление портов). Потребуется добавить в него правило со следующими параметрами:
- название может быть произвольным;
- в качестве порта выберите 3389 TCP;
- IP введите от своего ПК;
- локальный порт также пропишите 3389;
- выберите протокол TCP из списка.

После этого можно подключаться удаленно и работать с ПК.
Подключение к удаленному рабочему столу в Windows 10
После настройки для подключения в режиме RDP можно использовать стандартную программу.

Минимальные требования для соединения — указать имя или IP компьютера, с которым вы хотите работать.

Далее система сама запросит данные для входа в учетную запись. Используйте один из тех аккаунтов, которые добавили на этапе настройки. Можно поставить галочку, чтобы в будущем не вводить их заново.
Если показывается уведомление об отсутствии сертификата, его допустимо проигнорировать (вы же уверены в своем ПК, верно?).


Также в окне подключения можно раскрыть детальные параметры подключения:
В отличие от настройки RDP на Windows 10 Server, здесь одновременно может работать только один пользователь. Независимо от того, прямо за компьютером или удаленно. Так что, если попробуете подключиться к системе, куда уже кто-то вошел, появится предупреждение. Можно или отключить активного пользователя, или самому подключиться позже.
Если вам нужно настроить RDP с одновременной работой, переходите на серверные ОС, такие как Windows Server 2012 r2/2016.

После этого откроется окно с удаленной системой. По умолчанию режим полноэкранный, а сверху показывается панель подключения.
Если нажать на ней крестик, то пользователь останется в удаленной системе.

Чтобы полностью выйти в меню Пуск удаленной машины выберите «Отключиться».

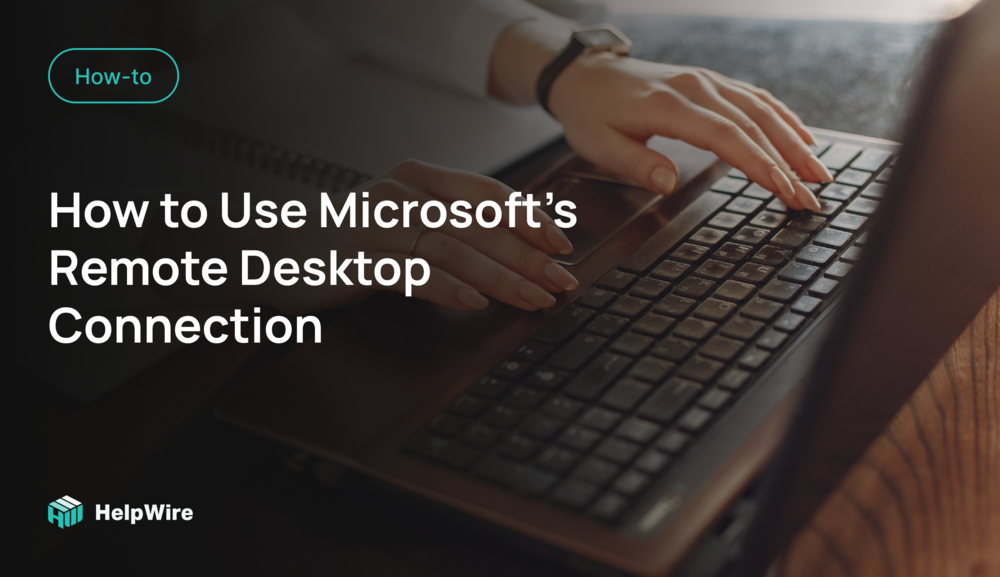
*We updated this article to include the tutorial for Windows 11.
Microsoft Remote Desktop provides an easy-to-use option to connect to a remote computer. As long as the remote computer is turned on and remote desktop connections are allowed, you can enjoy full remote access to run programs, access files, and all peripheral devices.
Read on for an in-depth guide on how to create a remote desktop connection using a classic Remote Desktop Connection or a modern Remote Desktop app for Windows 10 and 11.
Note: Remote Desktop enables remote device access only on Windows Pro and Business. Hence, you will not be able to gain remote access to a computer running Windows 10 and 11 Home editions. To find out your Windows version, check your computer’s System properties.
To connect to a remote PC, you should allow the Remote Desktop in Windows 10 or Windows 11 settings or via the Control Panel first as it is disabled by default.
Enable Remote Desktop Access In Windows 10 Settings
The steps to permit Remote Desktop on the Windows 10 machine via the Settings app:
- Go to Start → Settings → System → Remote Desktop.
- Change the position of the “Enable Remote Desktop” slider to On.
- Click the “Confirm” button in the invoked Remote Desktop Settings window.
After that, every user in your local network having administrator permissions will be able to connect to this Windows 10 computer remotely.
Enable Remote Desktop In The Windows 11 Settings
If your machine runs the latest OS, then you should not experience any issues with enabling Remote Desktop in the Windows 11 setting as the steps are pretty much similar.
- Open Start → Settings → System → Remote Desktop.
- Change the slider position from “Off” to “On”, and click “Confirm” in the “Remote Desktop Settings” window.
That’s all you need to do to successfully enable Remote Desktop on your Windows 11 PC via the Settings app.
Allow Remote Access To Your Computer Via The Control Panel
For old-time Windows users, Control Panel is a more universal method allowing Remote Desktop access on their computers.
- Launch the Control Panel from the Start menu or the search box.
- Click the “System and Security” option.
- Select the “Allow remote access” option under the “System” category.
- Click the “Allow remote connections to this computer” radio button in the Remote Desktop section.
- Ensure that the “Allow connections only from a computer running Remote Desktop with Network Level Authentication (recommended)” checkbox is in position.
- Click “Apply” and “OK” to save changes.
Now that you made your computer accessible via the Remote Desktop Protocol, you can proceed and connect to it remotely.
If your computer is behind a firewall, you should configure it accordingly to enable remote connections. The only exception to this is if you are using Microsoft Defender. Windows will then add the required rules to allow remote connections through your firewall.
To find out how to disable remote access to your computer, you should read our guide for Windows 10 and 11.
How To Use The Remote Desktop App For Windows 10 & 11
The new Microsoft Remote Desktop app for Windows 10 and 11 gradually replaces the traditional Remote Desktop Connection application. Redesigned with the user experience in mind, the app is easy to use and provides all the necessary features and settings for accessing remote computers.
Steps to install the Remote Desktop app
Firstly, you should install the Microsoft Remote Desktop app which can be downloaded right from the branded store.
- Open the Microsoft Store app.
- Search for the “Microsoft Remote Desktop” app.
- Download and install the app onto your machine by clicking the “Install” button.
When the installation is complete, you will see the application on your Start Menu, or you can run the application directly from within the Microsoft Store.
Connecting to a remote computer with the Microsoft Remote Desktop app
Once you are all set, you are ready to make a remote connection. Follow these steps:
-
Launch the Remote Desktop app.
-
Select the “➕ Add” option from the top menu options. Choose “PCs” from the available options.
-
Enter the required details in the text fields. In the “PC Name” field, use the computer’s TCP/IP address to connect to a remote desktop:
◦ Use the local IP address for remote computers that are within a private network.
◦ For devices on a public network or if you’re connecting via the internet, use the computer’s public IP. -
Click the ➕ option next to the User account section.
-
You will need to confirm the account login details to sign in to the remote computer:
◦ Use the computer’s Microsoft account login details.
◦ If the remote device does not have a Microsoft login account, then simply use the local username and password. -
Additionally, you can specify a nickname for the connection in the optional “Display name” field.
-
Click the “Show more” arrow.
There, you can configure the additional settings parameters if necessary. The parameters include resolution settings of the remote session, the option to connect as an admin, etc. These settings are optional and you can leave them as the default values.
-
When done click “Save” to confirm your settings.
-
You’ll notice a “Saved Desktops” section within the app. Click the computer icon to connect to a remote Windows 10 or 11 desktop to start your remote session.
-
You’ll be prompted about a certificate the first time you connect. You can select the “Don’t ask about this certificate again” option to prevent seeing this each time you connect.
-
Click “Connect” to start the remote session.
If you’ve successfully followed all the steps and configured your app correctly, you will now be able to access your remote Windows 11(10) device.
To terminate a session, simply close the app, or click the “…” link to access the “Disconnect” option.
Windows Remote Desktop app settings overview
You may find you need to make changes to your setup configuration. Changes to Windows 10 or 11 remote access settings can be done quite easily.
Changing general settings
To make any configuration changes to the app, simply open the settings page:
- Open the app.
- Select “⚙️Settings”.
- Select the user account that you wish to edit.
- Click the “Edit” option (🖊️ icon).
- When done, simply click “Save”.
If you need to create additional user accounts, you would do this in the settings screen. Simply click the ➕ plus button. You may want to connect to different devices with different user accounts or you may be sharing with other users.
You’ll notice there’s an option to select a Gateway server, although you’ll find that there is rarely any need in using it.
You can also create groups and organize your users into specific groups. This doesn’t change the functionality at all, but simply provides a means to organize your user accounts should you have many different users.
Adjust session settings
The steps to edit your Remote Desktop session settings are as follows:
- Launch the Remote Desktop app.
- Select the “Settings” option from the top menu bar.
- You can toggle whether you want the remote connection to start in full screen or not.
- You can opt for new connections to open in a new window or not.
- You can even determine how the app should handle the remote desktop display when the app is resized. Available options include:
◦ Stretch the content, preserving the aspect ratio (recommended).
◦ Stretch the content.
◦ Show scroll bar. - You can determine whether keyboard shortcuts like Ctrl+C(Copy) work within the remote desktop session. To change the options select the “Use keyboard command with a” dropdown and select from the available options:
◦ My local PC only.
◦ My remote session when it’s in full screen (recommended).
◦ My remote session when it’s in use. - You can also toggle the option to prevent the screen from timing out.
The Remote Desktop app also offers a preview feature that shows a snapshot of the remote machine helping with determining the right connection.
Changing connection settings
Follow the following steps to make connection setting changes:
- Open the app.
- Select the additional options (“…”) from the saved desktop that you want to edit.
If you want to delete a connection, simply select “Remove” from the additional options menu (“…”).
When done your changes will be saved automatically and the changes will take effect immediately.
How To Use Classic Windows Remote Desktop Connection App
The classic Remote Desktop Connection application is still very popular among Windows users. Unlike the modern counterpart, this software package comes pre-installed with every Windows version so you don’t have to go to a store to download it and can start using it right away.
How to create a remote desktop connection
Follow these steps to initiate a remote desktop session with a distant PC:
- Open Windows search and type “remote desktop connection” to search for the RDC app. Then, click on “Open” to launch the Remote Desktop Connection app.
- Select the IP address or name of the computer that you want to connect to. Type your username in the User name field. For ease of use for future connections, you can save your credentials by selecting the “Allow me to save credentials” checkbox.
- To connect to a remote computer via Remote Desktop Connection, click the “Connect” button.
- Enter your account password when prompted to do so. Check the “Remember Me” checkbox to avoid having to enter your credentials each time you connect to a remote desktop.
- If you see an alert that the identity of the remote computer can not be verified, you can ignore it, and simply tick the “Don’t ask me again for connections to this computer” to dismiss the message and remember your choice. When done, click “Yes” to save and continue.
- The remote computer’s toolbar at the top of the screen will indicate that you have successfully launched a remote desktop session.
Closing the remote session window will terminate the remote connection.
The classic Remote Desktop Connection app’s settings
Use the Remote Desktop Connection setup screen to change the remote session’s settings. The following are available options:
Summing Up
So, now you should be equipped with all the necessary knowledge on using Microsoft Remote Desktop. We have reviewed all the different methods that will help you enable remote access to your computer and then connect to it with the classic Remote Desktop Connection or the modern Remote Desktop app for Windows 10 and 11. Should you need to tweak any remote desktop settings, you can come back to this article at any time to read more detailed info about them.
Frequently Asked Questions
There may be over a dozen different reasons why your remote desktop connection is not working. The network connectivity issues, like Firewall blocking the Remote Desktop application, are the most common ones. For a quick fix, go to the Firewall settings and add Remote Desktop to the exclusion list.
Remote Desktop Connection allows you to remotely view and share your local files and folders using RDP. To transfer files over RDP, open Remote Desktop Connection, click “Show Options” and go to the “Local Resources” tab. Finally, click “More” at the bottom, under the Local devices and resources section, and check the “Drives” box to share your local files and folders.
If you prefer, you can enable Remote Desktop using Command Prompt. An example of a command to enable remote desktop:
reg add "HKEY_LOCAL_MACHINE\SYSTEM\CurrentControlSet\Control\Terminal Server" /v fDenyTSConnections /t REG_DWORD /d 0 /f
When using the Command Prompt, use the Run as administrator option.












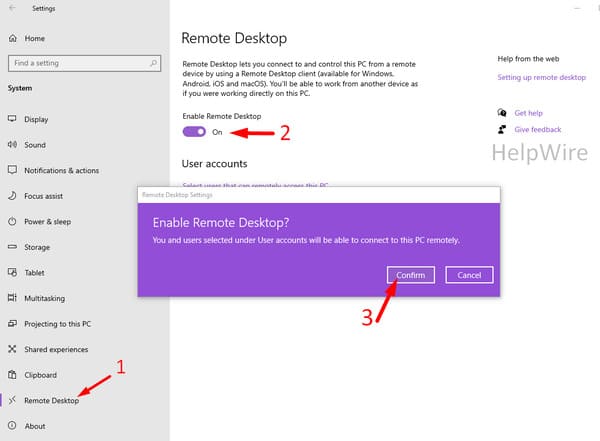
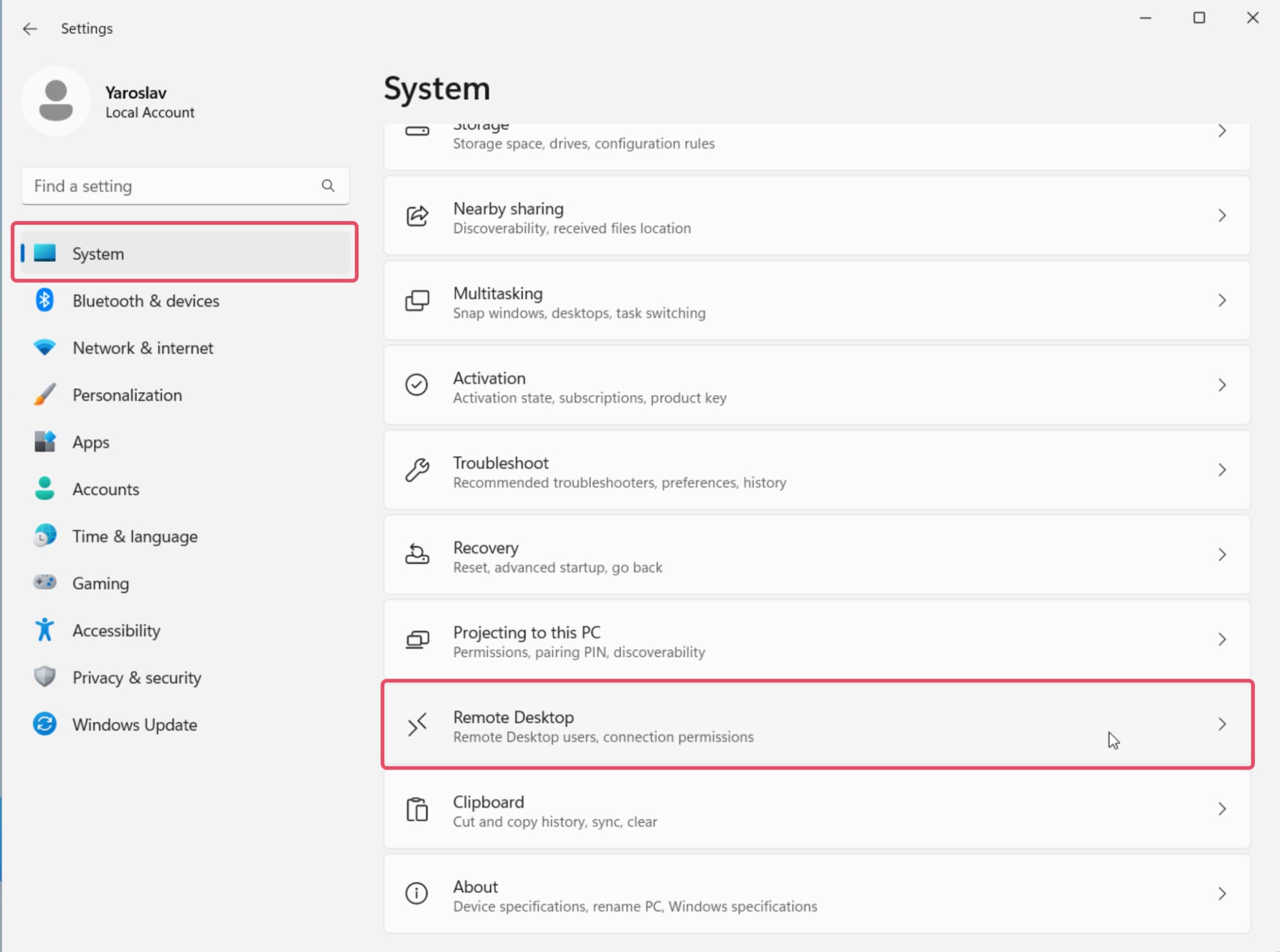
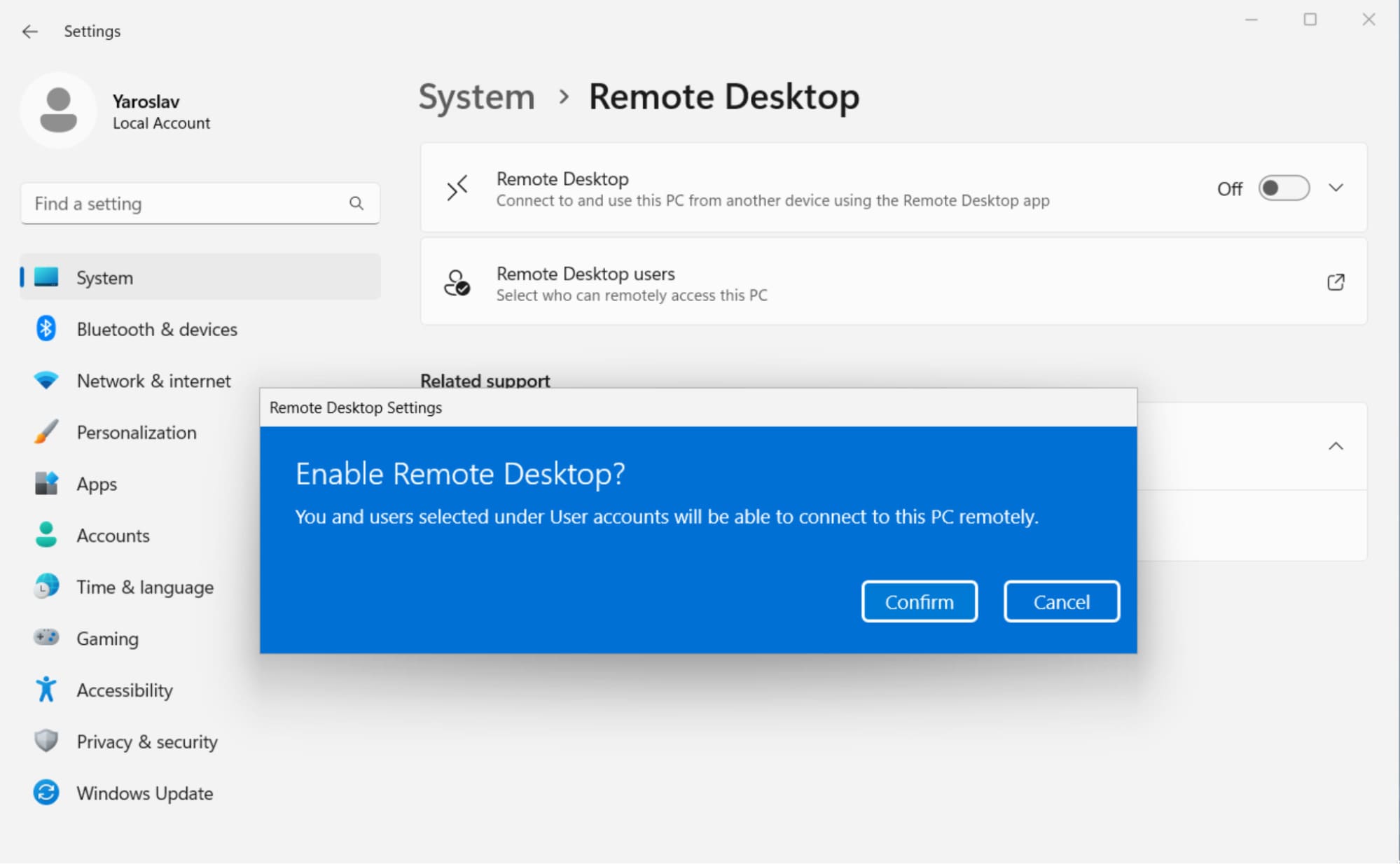
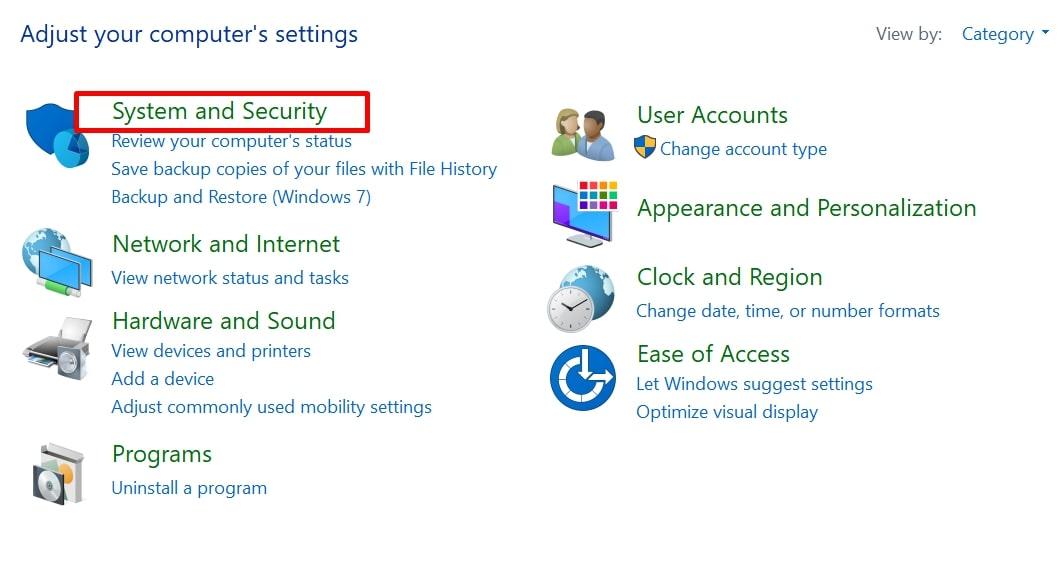
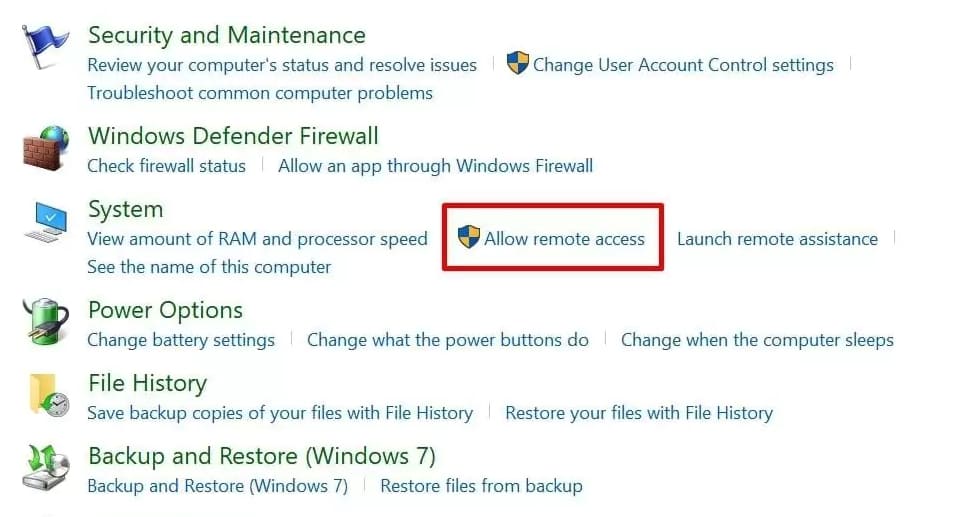
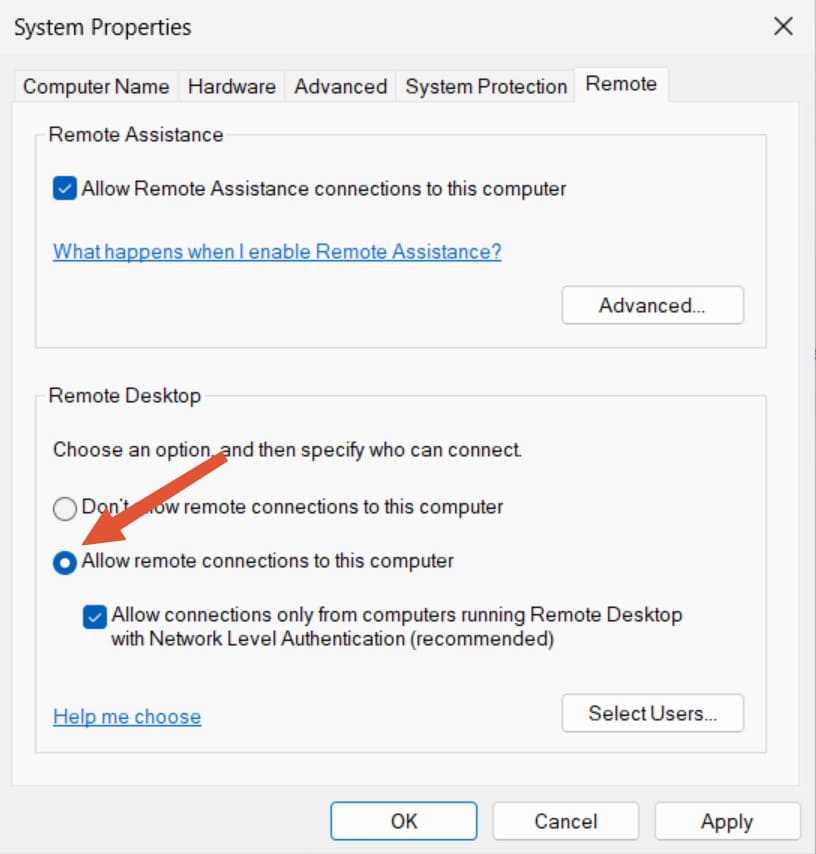
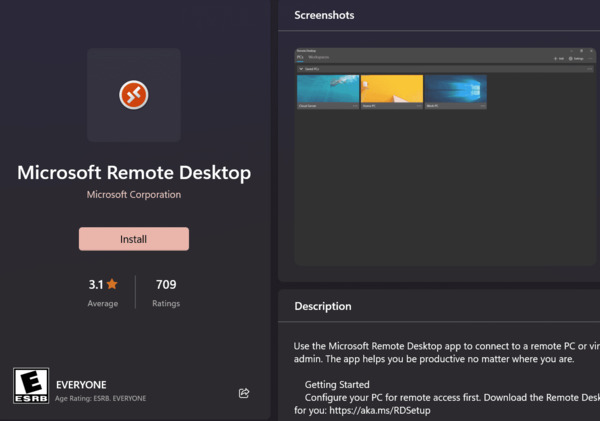
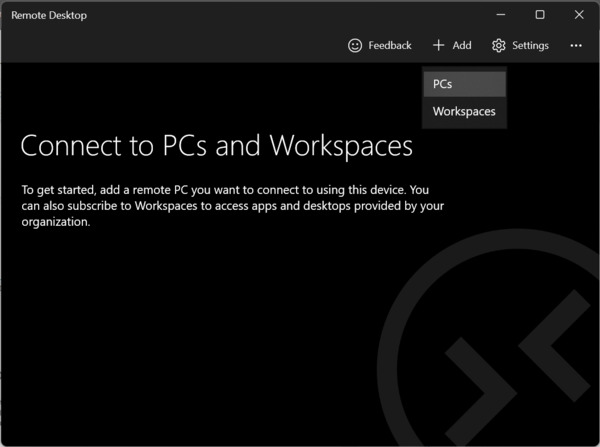
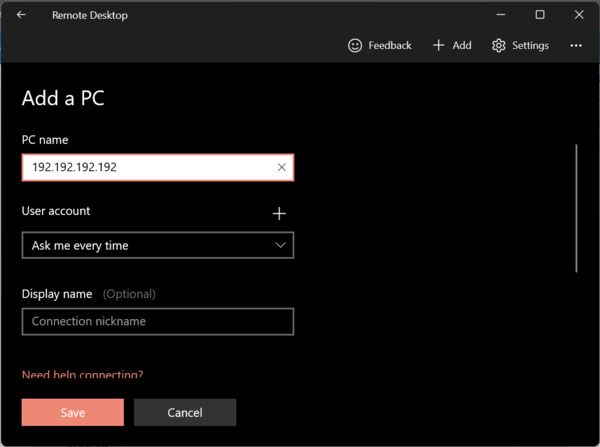
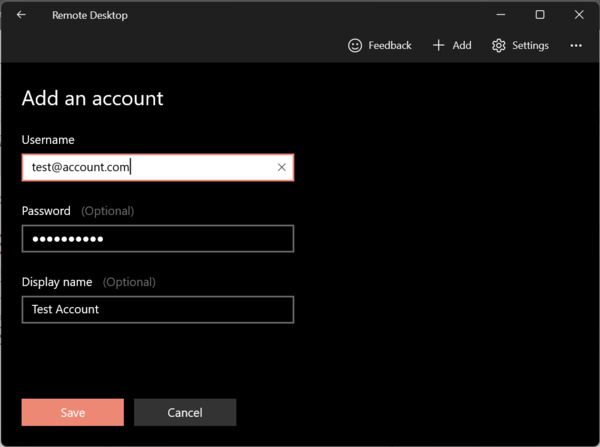
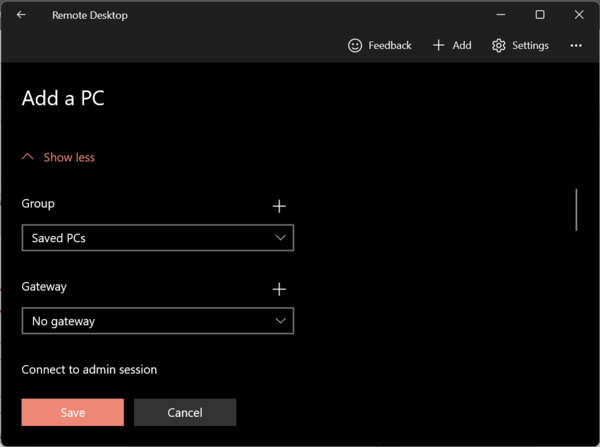 There, you can configure the additional settings parameters if necessary. The parameters include resolution settings of the remote session, the option to connect as an admin, etc. These settings are optional and you can leave them as the default values.
There, you can configure the additional settings parameters if necessary. The parameters include resolution settings of the remote session, the option to connect as an admin, etc. These settings are optional and you can leave them as the default values.