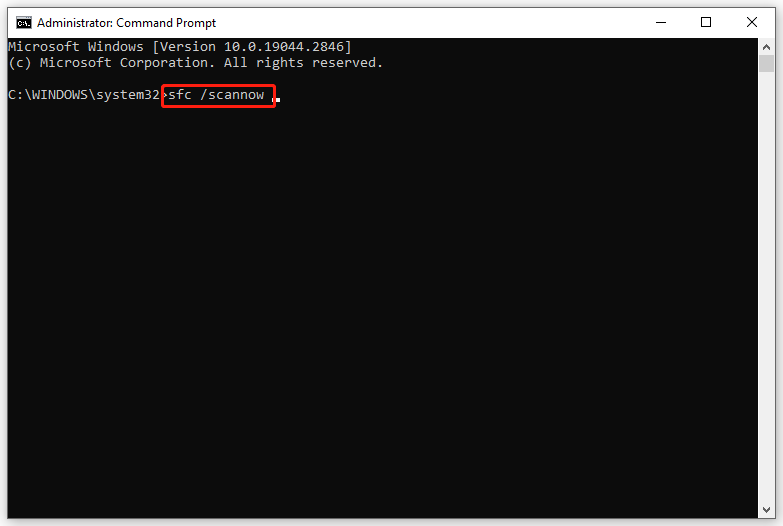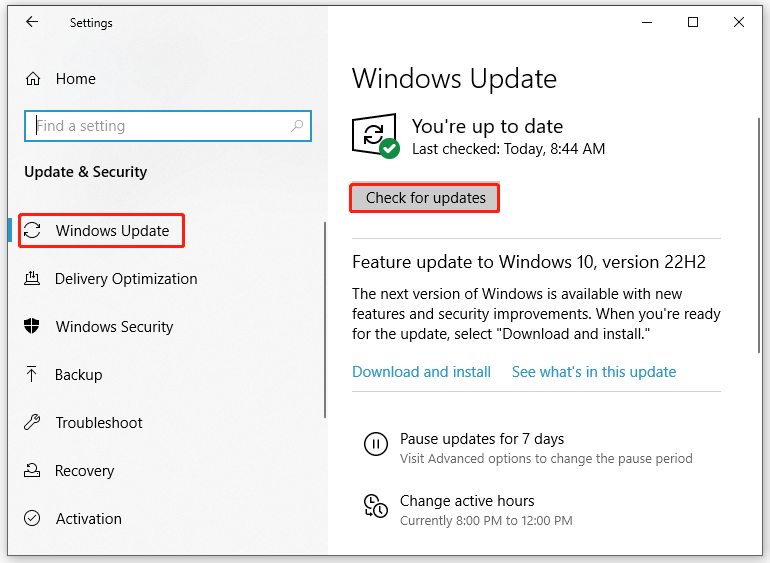Microsoft Windows Kernel PnP (Plug and Play — подключание и использование) — это важная часть ядра операционной системы Windows, которая отвечает за автоматическое распознавание и настройку аппаратного обеспечения, таких как принтеры, сканеры, звуковые карты, USB-устройства и другие устройства, подключенные к компьютеру.
Работа Windows Kernel PnP основана на использовании драйверов устройств и таблиц Plug and Play (PnP), которые содержат информацию о подключенных устройствах и их возможностях. Когда новое устройство подключается к компьютеру, Windows Kernel PnP использует эти таблицы и драйверы для определения типа и характеристик устройства, а затем автоматически настраивает его для работы с операционной системой.
Важной особенностью Windows Kernel PnP является его способность обеспечивать «горячую замену» устройств.
Это означает, что можно подключать и отключать устройства во время работы компьютера без необходимости перезагрузки системы. Windows Kernel PnP позволяет операционной системе автоматически обнаруживать, что устройство было отключено или подключено, и применять соответствующие действия, чтобы обеспечить надлежащую работу устройства и предоставить пользователю возможность мгновенно использовать его.
В целом, Windows Kernel PnP значительно упрощает процесс подключения и управления устройствами в операционной системе Windows, делая его более удобным для пользователей и разработчиков программного обеспечения.
Содержание
- Определение и значение
- Роль Microsoft Windows Kernel PnP в операционной системе
- Процесс установки устройств
- Компоненты и модули Microsoft Windows Kernel PnP
- Обработка и управление устройствами
- Проблемы и ошибки, связанные с Microsoft Windows Kernel PnP
- 1. Ошибка «Устройство не распознано»
- 2. Замедление работы компьютера
- 3. Неудачная установка нового устройства
- 4. Проблемы с отключаемыми устройствами
- 5. Проблемы с плагинами и драйверами сторонних производителей
- 6. Проблемы с конфликтующими устройствами
- Повышение производительности и оптимизация Microsoft Windows Kernel PnP
Определение и значение
Microsoft Windows Kernel PnP (Plug and Play) — это подсистема в операционной системе Microsoft Windows, которая отвечает за автоматическое распознавание и установку нового оборудования на компьютере.
Основная задача Windows Kernel PnP — обеспечить простоту и удобство подключения новых устройств к компьютеру. Благодаря этой подсистеме, пользователи могут подключать устройства, такие как принтеры, сканеры, внешние жесткие диски и другие, без необходимости вручную устанавливать драйверы и выполнять сложные настройки.
Windows Kernel PnP имеет встроенные механизмы автоматического распознавания устройств и загрузки соответствующих драйверов. При подключении нового устройства, операционная система автоматически обнаруживает его и начинает процесс установки драйверов. Затем происходит инициализация устройства и его готовность к работе.
Важной особенностью Windows Kernel PnP является возможность «горячего подключения» устройств. Это означает, что пользователь может подключать и отключать устройства, даже когда компьютер находится в работе, без необходимости перезагрузки системы или вмешательства пользователя. Компьютер автоматически распознает изменения в составе подключенного оборудования и выполняет все необходимые операции для его корректной работы.
Windows Kernel PnP играет важную роль в обеспечении совместимости различных устройств и операционной системы. Он обеспечивает среду, в которой драйверы устройств могут взаимодействовать с ядром операционной системы и использовать единый интерфейс для работы с разными типами оборудования. Благодаря этому разработчики могут создавать драйверы, которые могут работать на разных платформах Windows без необходимости значительных изменений.
В целом, Windows Kernel PnP — это важная составляющая операционной системы Windows, которая обеспечивает автоматическую установку и настройку нового оборудования, гарантирует совместимость устройств и операционной системы, а также обеспечивает удобство использования и подключения устройств для пользователей.
Роль Microsoft Windows Kernel PnP в операционной системе
Microsoft Windows Kernel PnP (Plug and Play) — это один из основных компонентов операционной системы Windows, отвечающий за обнаружение и управление устройствами, которые подключаются к компьютеру. PnP обеспечивает автоматическое распознавание новых устройств и их настройку, а также управление ресурсами, необходимыми для их работы.
Вот некоторые ключевые роли, которые выполняет Microsoft Windows Kernel PnP в операционной системе:
- Распознавание устройств: PnP анализирует информацию, полученную от устройств, для определения их типа, характеристик и возможностей. Он использует эту информацию для создания иерархии устройств и обеспечения их правильной настройки и работы.
- Управление ресурсами: PnP распределяет доступные ресурсы (например, память, прерывания, порты ввода-вывода) между различными устройствами. Он согласовывает запросы устройств на использование ресурсов, чтобы предотвратить конфликты и обеспечить стабильную работу системы.
- Установка драйверов устройств: PnP предоставляет механизм для установки и обновления драйверов устройств. Он автоматически находит и загружает нужные драйверы для обнаруженных устройств, чтобы обеспечить их совместимость и оптимальную работу.
- Обработка подключения и отключения устройств: PnP отслеживает подключение и отключение устройств в реальном времени. Он обрабатывает события подключения и отключения, обновляет настройки системы и управляет взаимодействием устройств.
Microsoft Windows Kernel PnP упрощает процесс управления устройствами и обеспечивает надежную работу операционной системы Windows. Благодаря функциональности PnP пользователи могут подключать и использовать новые устройства, не тратя много времени на настройку и интеграцию.
Процесс установки устройств
При подключении нового устройства к компьютеру на операционной системе Microsoft Windows, происходит процесс его установки, который включает в себя следующие этапы:
- Обнаружение устройства. Windows постоянно мониторит состояние подключенных устройств. Когда новое устройство подключается, операционная система обнаруживает его и начинает процесс установки.
- Определение характеристик устройства. После обнаружения устройства, Windows определяет его характеристики и особенности, такие как производитель, модель, тип и версия устройства.
- Поиск подходящих драйверов. Для работы с устройством операционная система ищет подходящие драйверы. Драйверы – это программное обеспечение, которое обеспечивает взаимодействие между операционной системой и устройством. Если драйверы для устройства уже установлены в системе, Windows сразу переходит к следующему этапу. В противном случае, операционная система начинает поиск и установку драйверов из драйверов устройства, драйверов встроенных в операционную систему или драйверов, предоставленных производителем устройства.
- Установка драйверов. После нахождения подходящих драйверов, Windows устанавливает их на компьютер. Этот процесс может включать в себя копирование файлов, изменение настроек системы, запуск дополнительного программного обеспечения и т. д.
- Завершение установки устройства. После успешной установки драйверов, Windows завершает процесс установки устройства. На этом этапе система может предложить перезагрузить компьютер, чтобы изменения вступили в силу.
После завершения процесса установки, устройство готово к использованию на компьютере под управлением Microsoft Windows.
Компоненты и модули Microsoft Windows Kernel PnP
Kernel PnP (Plug and Play) — это компонент операционной системы Microsoft Windows, который отвечает за обнаружение и установку нового оборудования, а также за его конфигурирование для работы в системе.
Главными компонентами и модулями Microsoft Windows Kernel PnP являются:
-
Device Manager — графический интерфейс, позволяющий пользователю просматривать и изменять параметры оборудования в системе. Он также отображает информацию о подключенных устройствах и позволяет устанавливать их драйверы.
-
Driver Manager — модуль, который отвечает за управление драйверами устройств. Он определяет совместимость драйверов, устанавливает их, а также обновляет и удаляет при необходимости.
-
Device Installer — модуль, отвечающий за обнаружение новых устройств и установку соответствующего драйвера. Он анализирует данные, полученные от устройства, чтобы определить тип оборудования и его характеристики.
-
Power Manager — модуль, который управляет энергопотреблением устройств. Он позволяет операционной системе контролировать режимы питания и выключать неиспользуемые устройства для экономии энергии.
Все эти компоненты и модули совместно работают для обеспечения правильной работы оборудования в операционной системе Microsoft Windows. Они обеспечивают автоматическое обнаружение и установку новых устройств, поддерживают совместимость с драйверами, управляют питанием и конфигурацией оборудования.
Kernel PnP значительно упрощает процесс подключения нового оборудования и позволяет пользователям операционной системы быстро и легко добавлять новые устройства в свою систему.
Обработка и управление устройствами
Microsoft Windows Kernel PnP (Plug and Play) является частью операционной системы Windows, отвечающей за обнаружение, настройку и управление устройствами, подключенными к компьютеру.
Одной из основных функций Windows Kernel PnP является автоматическое обнаружение новых устройств при их подключении. Когда новое устройство подключается к компьютеру, Windows Kernel PnP начинает поиск драйверов и ресурсов, необходимых для его работы.
После обнаружения устройства и загрузки соответствующего драйвера, Windows Kernel PnP выполняет его установку и настройку. В процессе настройки могут быть выполнены различные операции, такие как инициализация устройства, загрузка на него необходимого программного обеспечения и установка параметров.
Windows Kernel PnP также отвечает за управление устройствами в случае их подключения, отключения или изменения конфигурации. Если устройство было отключено или его конфигурация изменилась, Windows Kernel PnP обновляет соответствующую информацию и выполняет необходимые действия для сохранения работоспособности системы.
Для удобства управления устройствами Windows Kernel PnP предоставляет пользовательский интерфейс, позволяющий просматривать и изменять информацию об устройствах, а также выполнять различные операции, такие как добавление или удаление устройств.
В целом, Windows Kernel PnP является важной частью операционной системы Windows, обеспечивающей автоматическую настройку и управление устройствами. Благодаря этой функциональности пользователи могут легко подключать новые устройства и быть уверенными в их правильной работе.
Проблемы и ошибки, связанные с Microsoft Windows Kernel PnP
Microsoft Windows Kernel PnP (Plug and Play) представляет собой основную систему управления подключаемыми устройствами в операционной системе Windows. Взаимодействие с Kernel PnP может иногда вызвать проблемы и ошибки, которые могут негативно сказаться на работе компьютера. В этом разделе мы рассмотрим некоторые из наиболее распространенных проблем и ошибок, связанных с Microsoft Windows Kernel PnP.
1. Ошибка «Устройство не распознано»
Одной из частых проблем, связанных с Kernel PnP, является ошибка «Устройство не распознано». Это может произойти, когда компьютер не может определить подключенное устройство или драйвер, необходимый для его работы, не может быть установлен автоматически. Для решения этой проблемы можно попробовать вручную установить драйвер устройства или запустить процесс обновления драйверов через меню «Диспетчер устройств».
2. Замедление работы компьютера
Некоторые пользователи могут столкнуться с проблемой замедления работы компьютера, связанной с Kernel PnP. Это может произойти, когда система пытается автоматически обнаружить новые устройства или обновить драйверы для подключенных устройств. При этом процесс может запуститься несколько раз, затормаживая работу компьютера. Один из способов решения этой проблемы — отключение автоматического обновления драйверов через настройки Windows.
3. Неудачная установка нового устройства
При попытке установки нового устройства может произойти ошибка, связанная с Kernel PnP. Это может быть вызвано несовместимостью драйверов или других проблем, связанных с системой Plug and Play. Чтобы решить эту проблему, рекомендуется проверить совместимость устройства с операционной системой и обновить драйверы или программное обеспечение, связанное с устройством.
4. Проблемы с отключаемыми устройствами
Иногда возникают проблемы с отключаемыми устройствами, которые связаны с работы Kernel PnP. Например, при отключении USB-устройства может возникнуть ошибка, указывающая на неправильное извлечение. Это может быть вызвано тем, что процесс устройства все еще выполняется и нужно подождать, пока операционная система завершит его работу. Перед отключением устройства рекомендуется использовать функцию безопасного извлечения.
5. Проблемы с плагинами и драйверами сторонних производителей
Некоторые проблемы, связанные с Kernel PnP, могут быть вызваны несовместимостью или ошибками в плагинах и драйверах сторонних производителей. При установке таких плагинов или драйверов рекомендуется быть внимательными и следовать инструкциям производителя. В случае возникновения проблемы можно попробовать обновить или удалить такие плагины или драйверы через меню «Диспетчер устройств».
6. Проблемы с конфликтующими устройствами
Еще одна из возможных проблем, связанных с Kernel PnP, — конфликтующие устройства. Когда несколько устройств пытаются использовать один и тот же ресурс (например, один и тот же IRQ или порт), могут возникать проблемы в работе. Чтобы решить эту проблему, можно попробовать изменить настройки ресурсов устройств через меню «Диспетчер устройств» или в BIOS компьютера.
Microsoft Windows Kernel PnP является важным компонентом операционной системы Windows, но иногда его работа может вызывать проблемы и ошибки. В большинстве случаев эти проблемы можно решить, следуя указанным рекомендациям или обращаясь за помощью к производителям устройств или к мастерам IT-сервиса.
Повышение производительности и оптимизация Microsoft Windows Kernel PnP
Microsoft Windows Kernel PnP (Plug and Play) – это механизм операционной системы Windows, который позволяет автоматически обнаруживать и устанавливать новое оборудование, подключаемое к компьютеру, без необходимости вручную настраивать драйверы устройств.
Для повышения производительности и оптимизации работы Microsoft Windows Kernel PnP можно использовать следующие рекомендации:
- Обновление драйверов устройств: Постоянное обновление драйверов устройств до последних версий помогает улучшить совместимость, исправить ошибки и добавить новые функции. Рекомендуется регулярно проверять доступность обновлений драйверов от производителей устройств или использовать специальные программы для автоматического обновления драйверов.
- Отключение ненужного оборудования: Если вы заметили, что какое-то устройство редко используется или вообще больше не требуется, рекомендуется его отключить или удалить. Это поможет ускорить процесс обнаружения новых устройств и уменьшить загрузку системы.
- Оптимизация настройки Plug and Play: В настройках операционной системы можно включить режим оптимизации Plug and Play, который позволит ускорить обнаружение и установку нового оборудования. Для этого необходимо перейти в «Панель управления» -> «Система» -> «Дополнительные параметры системы» -> «Вкладка «Системский Файл» и нажать на кнопку «Дополнительные параметры». В открывшемся окне необходимо выбрать раздел «Переменные среды» и нажать на кнопку «Добавить», а затем в поле «Имя переменной» ввести «DEVMGR_SHOW_NONPRESENT_DEVICES» и в поле «Значение переменной» ввести «1». После этого необходимо сделать перезагрузку компьютера.
Рекомендуется также использовать современную и производительную аппаратную конфигурацию, чтобы снизить нагрузку на операционную систему и улучшить общую производительность.
Важно отметить, что изменение настроек и оптимизация Microsoft Windows Kernel PnP может потребовать определенных навыков и знаний операционной системы Windows. Поэтому перед проведением любых манипуляций рекомендуется сделать резервную копию данных и обратиться за помощью к специалистам.
Microsoft Windows Kernel PnP – это подсистема операционной системы Windows, предназначенная для управления подключаемыми устройствами. В основе этой подсистемы лежит многофункциональное ядро Windows, которое отвечает за различные аспекты работы с оборудованием.
Ядро PnP (Plug and Play) позволяет пользователям подключать и отключать устройства, такие как USB-накопители, принтеры, аудио-устройства и т. д., без необходимости перезагрузки компьютера. Благодаря этому упрощается процесс установки и использования новых устройств.
Управление подключаемыми устройствами осуществляется путем подключения драйверов, которые обеспечивают взаимодействие между операционной системой и конкретным устройством. В момент подключения нового устройства, Kernel PnP автоматически определяет его тип и ищет соответствующие драйвера, которые могут быть установлены.
В случае, если драйверы уже имеются в системе, Kernel PnP загружает их и начинает работу с новым устройством. В противном случае, пользователю предлагается установить драйверы вручную или воспользоваться поиском драйверов в Интернете.
Kernel PnP также отвечает за управление ресурсами системы, выделение памяти, работу с прерываниями и управление питанием подключаемых устройств. Это позволяет обеспечить стабильную работу системы и предотвратить конфликты между устройствами.
Содержание
- Роль Microsoft Windows Kernel PnP в управлении подключаемыми устройствами
- Архитектура Microsoft Windows Kernel PnP
- Принципы работы Microsoft Windows Kernel PnP
- Особенности конфигурации подключаемых устройств в операционной системе
Роль Microsoft Windows Kernel PnP в управлении подключаемыми устройствами
Роль Kernel PnP заключается в обнаружении новых подключаемых устройств, определении их характеристик и установке соответствующих драйверов для их работы. Когда новое устройство подключается к компьютеру, Kernel PnP начинает инициировать процесс Plug and Play.
В рамках процесса Plug and Play, Kernel PnP сравнивает характеристики нового устройства с базой данных устройств, известных операционной системе. Если новое устройство не обнаруживается в базе данных или устройство требует обновления драйвера, Kernel PnP запускает драйвера устройства и устанавливает соответствующие настройки.
Одной из важных функций Kernel PnP является поддержка «горячего подключения» устройств – возможности подключать и отключать устройства без выключения и перезагрузки компьютера. Когда устройство подключается «горячо», Kernel PnP автоматически определяет новое устройство и устанавливает необходимые драйвера без какого-либо вмешательства пользователя.
Кроме того, Kernel PnP предоставляет интерфейс для управления подключаемыми устройствами через API (Application Programming Interface). Это дает разработчикам программного обеспечения возможность создавать приложения, которые могут взаимодействовать с устройствами, узнавать их состояние и контролировать их работу.
Таким образом, Microsoft Windows Kernel PnP играет важную роль в управлении подключаемыми устройствами в операционной системе Windows. Он обеспечивает автоматическое обнаружение, установку и конфигурацию устройств, а также обеспечивает возможность разработчикам программного обеспечения взаимодействовать с устройствами через API.
Архитектура Microsoft Windows Kernel PnP
Архитектура Microsoft Windows Kernel PnP предоставляет механизм управления подключаемыми устройствами в операционной системе. Когда подключается новое устройство, такое как принтер или USB-устройство, Windows Kernel PnP инструктирует ядро операционной системы о создании соответствующего драйвера для этого устройства и запускает его.
Windows Kernel PnP использует серию драйверовми программ, известных как «инф-файлы», для определения соответствующих драйверов устройств. Когда устройство подключается, Windows Kernel PnP считывает этот «инф-файл» и находит правильный драйвер для этого устройства.
Драйверы устройств, используемые в Windows Kernel PnP, написаны на C/C++ и встраиваются в ядро операционной системы. Они имеют свою собственную область памяти в ядре и выполняются независимо от других драйверов и приложений.
Архитектура Windows Kernel PnP поддерживает различные уровни устройств, включая родительские устройства, дочерние устройства и дочерние дочерние устройства. Каждое устройство имеет свой собственный идентификатор и дескриптор устройства, который содержит информацию о драйвере и других свойствах устройства. Эта информация позволяет операционной системе правильно управлять драйверами устройств и обеспечивать их совместимость с другими устройствами и программами.
Один из главных преимуществ архитектуры Windows Kernel PnP состоит в унифицированном способе управления подключаемыми устройствами. Вместо того, чтобы разработчикам драйверов приходилось создавать свои собственные механизмы управления, они могут использовать стандартные функции и интерфейсы, предоставляемые Windows Kernel PnP. Это упрощает разработку драйверов и обеспечивает стабильную и совместимую работу устройств в операционной системе.
Принципы работы Microsoft Windows Kernel PnP
Основными принципами работы Microsoft Windows Kernel PnP являются:
- Обнаружение устройств: Windows Kernel PnP автоматически обнаруживает подключенные устройства и определяет их тип. Это позволяет операционной системе правильно настроить драйверы и провести необходимые операции для поддержки устройства.
- Управление драйверами: После обнаружения устройства, Windows Kernel PnP загружает и устанавливает соответствующий драйвер. Драйверы предоставляют операционной системе необходимую информацию о спецификации устройства и обеспечивают взаимодействие между устройством и операционной системой.
- Регистрация устройств: После успешной установки драйвера, Windows Kernel PnP регистрирует устройство в системе. Зарегистрированное устройство становится доступным для приложений и может быть использовано для выполнения различных задач в рамках операционной системы.
- Управление энергопотреблением: Windows Kernel PnP обеспечивает возможность управления энергопотреблением устройств. Это позволяет операционной системе эффективно использовать ресурсы и продлить время работы устройств на автономном питании. Операционная система может автоматически переводить устройства в режим сна или выключать их при необходимости.
Таким образом, Microsoft Windows Kernel PnP является важным компонентом операционной системы, который обеспечивает автоматическое обнаружение, установку и управление подключаемыми устройствами. Он упрощает процесс работы с устройствами для пользователей и обеспечивает более эффективное использование ресурсов операционной системы.
Особенности конфигурации подключаемых устройств в операционной системе
Конфигурация подключаемых устройств в операционной системе Microsoft Windows Kernel PnP обеспечивает удобное и надежное управление аппаратными устройствами компьютера. Она позволяет операционной системе динамически обнаруживать новые устройства, устанавливать необходимые драйверы и настраивать их для работы с системой. Конфигурация подключаемых устройств в Windows Kernel PnP имеет ряд особенностей, которые следует учитывать при разработке драйверов для устройств и при работе с системой.
Во-первых, Windows Kernel PnP использует концепцию «Plug and Play» (подключи и работай), что позволяет пользователям подключать и отключать устройства без необходимости перезагружать компьютер. Операционная система автоматически обнаруживает новые устройства и активирует их, что упрощает процесс установки и настройки нового оборудования.
Во-вторых, конфигурация подключаемых устройств включает в себя механизмы для определения и загрузки необходимых драйверов для устройств. Операционная система автоматически ищет и устанавливает подходящие драйверы для подключенных устройств, что позволяет пользователям мгновенно начать пользоваться новым оборудованием. Это делает процесс настройки устройств простым и понятным.
В-третьих, Windows Kernel PnP поддерживает динамическое изменение конфигурации устройств. Если пользователь добавляет или удаляет устройство, операционная система автоматически извлекает информацию об изменении и реагирует соответствующим образом. Это позволяет системе быть всегда актуальной и готовой к использованию нового оборудования.
В-четвертых, конфигурация подключаемых устройств включает в себя возможность управления потоком данных между устройствами и операционной системой. Операционная система обеспечивает стабильную и эффективную передачу данных между устройствами, что является важным аспектом в работе с различными устройствами и приложениями.
В-пятых, Windows Kernel PnP позволяет пользователям настраивать поведение устройств в системе. Операционная система предоставляет различные опции настройки, позволяющие задать параметры работы устройств на уровне системы. Это делает использование устройств более гибким и адаптивным к потребностям пользователей.
Наличие таких особенностей в конфигурации подключаемых устройств в операционной системе Windows Kernel PnP делает работу с аппаратными устройствами простой и эффективной. Это обеспечивает удобство использования компьютера и позволяет пользователю без проблем подключать и работать с различными устройствами.
Exploring Windows Kernel Plug and Play (PnP) and Device Configuration Manager
In the world of computers, there’s a lot happening behind the scenes to make your devices work seamlessly with your Windows operating system. Two unsung heroes in this process are the Windows Kernel Plug and Play (PnP) and Device Configuration Manager (DCM). These two components play a crucial role in managing your hardware devices and ensuring the right drivers are in place.
The Role of Windows Kernel PnP
The Windows Kernel Plug and Play (PnP) is like a detective for your computer’s hardware. It’s responsible for identifying new hardware devices when you connect them to your system. Here’s a bit more about what it does:
- Device Detection: When you plug in a new device, like a printer or a keyboard, PnP steps in to detect it. It figures out what kind of device it is and how it connects to your computer.
- Resource Assignment: PnP also decides how to share your computer’s resources, like memory and processing power, among all the devices connected to it. Think of it as a traffic cop for your computer’s resources.
- Driver Management: PnP plays a crucial role in making sure your device works correctly. It finds and loads the right drivers, which are like instruction manuals that tell your computer how to talk to the device.
- Device Removal: When you unplug or remove a device, PnP ensures that it’s done safely and that your system is no longer using the resources that device needed.
The Duties of Device Configuration Manager (DCM)
Now, let’s talk about Device Configuration Manager (DCM). DCM is like the librarian of your computer. It’s responsible for keeping track of all the device drivers and ensuring they are in the right place. Here’s what it does:
- Driver Location: When you connect a new device, DCM helps find the right driver for it. It’s like sending you to the right shelf in a library to find a specific book.
- Driver Installation: Once the driver is located, DCM takes care of downloading and installing it. This is like the librarian helping you check out the book and read it.
- Driver Removal: If you no longer need a driver, perhaps because you removed a device, DCM ensures that the driver is removed safely from your system. It’s like returning the book to the library when you’re done with it.
Why Windows Kernel PnP/DCM Matters
Imagine if your computer couldn’t figure out what was connected to it or how to use those devices. Without Windows Kernel PnP, your computer wouldn’t be able to detect new devices or load the right drivers. It would be like trying to use a tool without knowing how it works – frustrating and unproductive.
Similarly, without Device Configuration Manager, your computer might have a jumbled mess of drivers, like having a library with books scattered everywhere, making it challenging to find the right one when you need it.
In summary, Windows Kernel PnP and Device Configuration Manager are the unsung heroes of your computer. They make sure your devices work smoothly with your Windows operating system, which ultimately makes your computing experience more enjoyable.
Troubleshooting Windows Kernel PnP/Device Configuration Issues
While Windows Kernel PnP and Device Configuration Manager usually work seamlessly, issues can arise from time to time. Here’s how to troubleshoot and resolve these problems:
Step 1: Identify the Source of the Issue
Start by checking the system event log for any errors related to the device or driver. Also, look in the Device Manager for errors or warnings linked to the device or driver.
Step 2: Determine the Cause
Once you’ve identified the source of the problem, dig deeper to understand what’s causing it. Check the event log and Device Manager for clues about what might be wrong.
Step 3: Attempt to Resolve the Issue
Now, try to fix the problem. You can update the driver, uninstall and reinstall the device, or disable and re-enable it. If all else fails, consider using the Windows System File Checker (SFC) utility to repair any corrupted system files.
Step 4: Seek Further Assistance
If the issue persists, don’t hesitate to reach out for help. You might need assistance from the device manufacturer or Microsoft Support to resolve the problem.
By following these steps, you can troubleshoot and potentially fix Windows Kernel PnP/Device Configuration issues, ensuring your devices work smoothly with your computer.
Best Practices for Configuring Windows Kernel PnP/Device Drivers
Configuring device drivers in Windows Kernel PnP/DCM requires attention to detail and safety. Here are some best practices to keep in mind:
1. Ensure Valid Digital Signatures: Always use drivers signed with valid digital signatures. This ensures the driver comes from a trusted source and is not harmful.
2. Use the Latest Driver Version: Keep your drivers up to date. The latest versions often include bug fixes and security patches, enhancing performance and security.
3. Test with Windows Driver Verifier: Before deploying a driver, use the Windows Driver Verifier tool to test it for potential issues. This helps identify and resolve problems before they affect your system’s stability.
4. Secure Configuration: Configure drivers with the highest security settings available. This minimizes the risk of security breaches or malicious attacks.
5. Compatibility with Latest Kernel PnP/DCM Interfaces: Ensure that your driver is configured to work with the latest Windows Kernel PnP/Device Driver Interface (KPDDI) version to maintain compatibility.
6. Check for Conflicts: Use the Windows Device Manager to scan for conflicts between the driver and other drivers on your system. Resolving conflicts can prevent system instability.
7. Monitor Event Logs: Keep an eye on the Windows Event Viewer for any driver-related errors or warnings. Early detection can help you address issues before they worsen.
8. Efficient Power Settings: Optimize your system’s power settings for efficiency. This not only conserves energy but can also improve driver performance.
9. Minimal Background Processes: Reduce unnecessary background processes to free up system resources. This can enhance driver and system performance.
10. Regular Updates: Use the Windows Update tool to check for driver updates regularly. Staying up to date ensures you have the latest fixes and improvements.
By following these best practices, you can configure your Windows Kernel PnP/Device drivers for optimal performance and security, ensuring a smooth computing experience.
How to Optimize Windows Kernel PnP/Device Configuration Performance
Optimizing the performance of Windows Kernel Plug and Play (PnP) and Device Configuration is crucial to ensure your computer runs smoothly and efficiently. Here are some steps to help you achieve peak performance:
1. Keep Windows Updated: Make sure your system is running the latest version of Windows. Updates often include improvements to PnP and DCM functionality, enhancing performance.
2. Update Device Drivers: Keep all your device drivers up to date. Manufacturers release driver updates to improve performance and address issues.
3. Configure Power Settings: Adjust your system’s power settings to the most efficient mode. Balanced or power-saving modes can help save energy while maintaining good performance.
4. Disable Unnecessary Services and Applications: Use the Task Manager to identify and disable any unnecessary background services or applications. Reducing system clutter can boost performance.
5. Efficient Hardware Configuration: Ensure your hardware configuration is optimized. Use the Device Manager to identify and disable any unnecessary hardware devices.
6. Test and Monitor: Regularly use diagnostic tools like Windows Performance Monitor to assess your system’s performance. Identify bottlenecks and areas for improvement.
7. Manage Startup Programs: Review your startup programs and disable unnecessary ones. This helps your computer boot faster and use fewer resources.
8. Clean Up Disk Space: Regularly clean up your hard drive by removing unnecessary files. A clutter-free disk can lead to better overall performance.
9. Check for Malware: Run regular malware scans to ensure your system is free from malicious software that can slow down performance.
10. Consider Hardware Upgrades: If your system is still slow despite optimization efforts, consider upgrading hardware components like RAM or the hard drive to improve performance.
By following these steps, you can optimize the performance of Windows Kernel PnP and Device Configuration, ensuring your computer runs smoothly and efficiently.
Security Considerations for Windows Kernel PnP/Device Configuration
Ensuring the security of Windows Kernel Plug and Play (PnP) and Device Configuration is paramount. Here are some key security considerations:
1. Protection Against Malicious Code: Implement safeguards to prevent malicious code from accessing system resources or altering system configuration settings.
2. Unauthorized Access: Take steps to prevent unauthorized access to system resources, including device configuration settings and driver management.
3. Secure Modification: Ensure that system configuration settings cannot be modified without proper authorization. Unauthorized changes could lead to system instability.
4. Control Over Resources: Limit access to system resources, such as memory, I/O ports, and interrupts, to authorized users and processes only.
5. Prevention of Unattended Access: Protect against malicious code gaining control over devices or drivers without user knowledge or consent.
6. Driver Security: Validate the authenticity and integrity of drivers, ensuring they are from trusted sources and have not been tampered with.
7. Event Logging: Implement comprehensive event logging to monitor and detect any suspicious or unauthorized activities related to device configuration and driver management.
By considering these security measures, organizations can ensure that Windows Kernel PnP and Device Configuration remain secure and reliable components of their systems. This helps protect against potential threats and vulnerabilities.
На чтение 3 мин Опубликовано Обновлено
Конфигурация устройства является одним из ключевых аспектов работы операционной системы Microsoft Windows. Это внутренний механизм, который позволяет управлять и взаимодействовать с аппаратными устройствами, подключенными к компьютеру. Она определяет, какие устройства установлены в системе, и как они должны быть параметризованы для работы с операционной системой.
Роль конфигурации устройства особенно важна в ядре операционной системы — PNP, или Plug and Play. PNP отвечает за автоматическое определение и настройку всех подключенных устройств. Он позволяет операционной системе независимо работать с различными устройствами, включая звуковые карты, сетевые адаптеры, принтеры и т.д.
Работа с конфигурацией устройства включает несколько этапов. Сначала система обнаруживает новое устройство, подключенное к компьютеру. Затем происходит идентификация устройства и определение его характеристик и возможностей. После этого операционная система загружает драйвер устройства, чтобы обеспечить его полноценную работу. Наконец, осуществляется настройка устройства и добавление его в систему, после чего оно становится доступным для использования.
Конфигурация устройства является неотъемлемой частью работы операционной системы Microsoft Windows. Благодаря использованию PNP, операционная система автоматически определяет и настраивает все подключенные устройства. Это позволяет пользователю удобно работать с различными устройствами, не задумываясь о сложностях их настройки и интеграции в систему.
Microsoft Windows Kernel PNP
Основной задачей модуля PNP является создание и управление конфигурацией устройств. Конфигурация устройства – это набор параметров и данных, которые определяют его характеристики и возможности. В конфигурации устройства могут содержаться информация о его идентификаторе, типе, драйвере, разрешении, доступных ресурсах и других свойствах.
При подключении нового устройства, модуль PNP производит его идентификацию и определяет его тип и свойства. Затем модуль PNP обращается к базе данных драйверов операционной системы, чтобы найти и установить подходящий драйвер для устройства. После установки драйвера, модуль PNP выполняет необходимые настройки и регистрирует устройство в системе.
Все устройства Windows могут быть разделены на три категории: устройства Plug and Play, не Plug and Play и Legacy. Устройства Plug and Play – это устройства, которые могут автоматически обнаруживаться, устанавливаться и настраиваться модулем PNP. Устройства не Plug and Play требуют установки и настройки драйверов вручную. Устройства Legacy – это устаревшие устройства, которые не поддерживаются модулем PNP и требуют специальных драйверов для работы.
Модуль PNP также отвечает за прослушивание событий, связанных с устройствами. Например, если пользователь подключает новое устройство или отключает уже подключенное, модуль PNP обрабатывает соответствующие события и выполняет необходимые действия.
Конфигурация устройства может быть изменена с помощью специальных утилит, таких как Диспетчер устройств Windows. Диспетчер устройств позволяет пользователям просматривать список подключенных устройств, устанавливать и удалять драйверы, изменять настройки устройств и выполнять другие операции, связанные с управлением устройствами.
It is extremely frustrating to encounter Kernel PnP error 411 in Event Viewer because this might make your internet very unstable. Don’t worry! This post on MiniTool Website will give a full guide on how to fix Kernel-PnP Event ID 411 on Windows 10/11.
Kernel PnP Event ID 411
Kernal PnP (also known as Kernel Plug and Play) is a Windows inbuilt technology that interacts with drivers & components to manage, configure, and maintain devices. Sometimes, when you encounter some connection issues you might receive Kernel-PnP Event ID 411 in Event Viewer.
Kernel-PnP Event ID 411 indicates that the device driver fails to load during the Plug and Play process. After that, you might suffer from internet connection issues, USB ports not working or Blue Screen of Death. In the following part, we will show you how to fix Kernel-PnP Event ID 411 Windows 10/11 step by step.
How to Fix Kernel-PnP Event ID 411 on Windows 10/11?
Fix 1: Perform a Clean Boot
Performing a clean boot can help to exclude the interference of third-party applications or services. To do so:
Step 1. Press Win + R altogether to open the Run box.
Step 2. Type msconfig and hit OK to open System Configuration.
Step 3. Under the Services tab, tick Hide all Microsoft Services and hit Disable all.
Step 4. Under the Startup tab, hit Open Task Manager.
Step 5. Right-click on each enabled item and choose Disable.
Step 6. Quit Task Manager and hit Apply & OK in System Configuration.
Step 7. Reboot your computer.
If Kernel-PnP Event ID 411 disappears in the clean boot system, you need to uninstall the suspicious applications or services.
Fix 2: Run SFC & DISM
Another cause for Kernel-PnP Event ID 411 might be faulty system files. If this is the case, you can run the combination of SFC and DISM to fix the corrupted system files.
Step 1. Type cmd in the search bar to locate Command Prompt.
Step 2. Right-click on it to choose Run as administrator.
Step 3. Type sfc /scannow and hit Enter.
Step 4. After the scanning is done, run the following commands one after another:
dism /online /cleanup-image /scanhealth
dism /online /cleanup-image /checkhealth
dism /online /cleanup-image /restorehealth
Step 5. Reboot your system.
Fix 3: Disable Fast Startup
Fast Startup allows Windows to startup quicker but it is also known to trigger many issues. Therefore, check if this utility is enabled. If so, try disabling it.
Step 1. Type control panel in the search bar and hit Enter.
Step 2. Click on the inverted triangle icon beside View by and select Large icons.
Step 3. Go to Power Options > Choose what the power buttons do > Change settings that are currently available.
Step 4. Uncheck Turn on fast startup and hit Save changes.
Fix 4: Check for Updates
The latest Windows update might fix most glitches in the former version and contain some powerful features. Thus, updating your Windows to the latest version can help to get rid of error Kernel-PnP Event ID 411.
Step 1. Press Win + I to open Windows Settings.
Step 2. Go to Update & Security > Windows Update > Check for updates.
Fix 5: Place an In-place Upgrade
If everything fails to solve Kernel-PnP Event ID 411, you can try performing an in-place upgrade. Although your data will probably not be erased during the process, you still need to back up your data as a precaution.
Move 1: Back up Your Files
Step 1. Download and install MiniTool ShadowMaker.
MiniTool ShadowMaker TrialClick to Download100%Clean & Safe
Step 2. Click on Keep Trial and go to the Backup page.
Step 3. In this page, you can go to SOURCE > Folders and Files to choose the files you want to secure. As for choosing a storage path for the backup image, go to DESTINATION.
Step 4. Click on Back Up Now to start the backup task immediately.
Move 2: Perform an In-Place Upgrade
Step 1. Go to the Microsoft’s Software Download page and choose the Windows version.
Step 2. Click on Download now to download Windows 10/11 Installation Media.
Step 3. After downloading it, run the setup file and choose Upgrade this PC now to perform an in-place upgrade.
Step 4. Click on Next and then follow the on-screen instructions to complete the process.