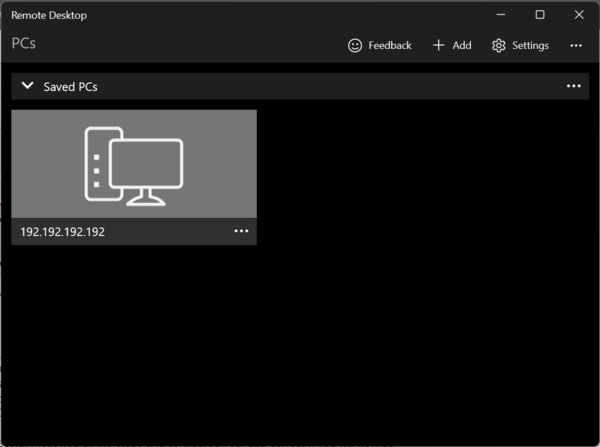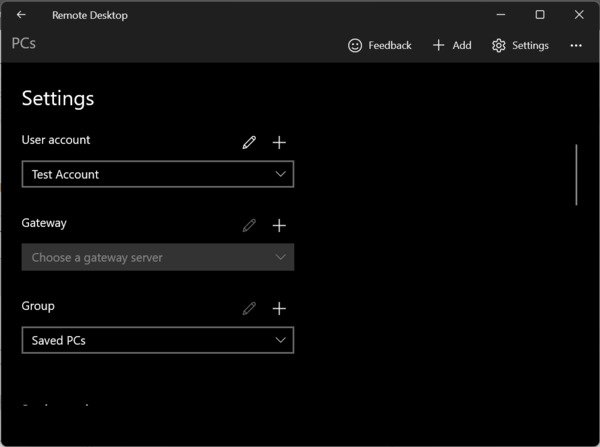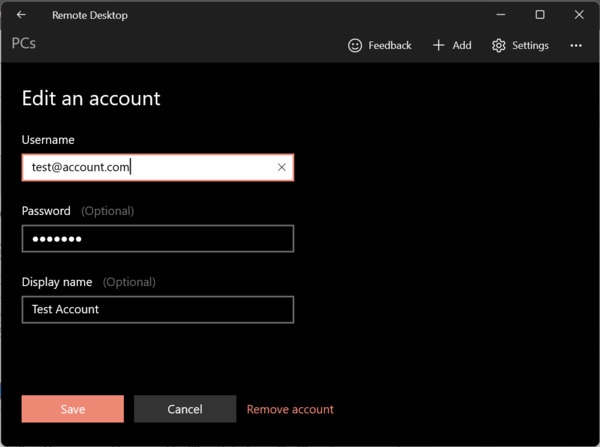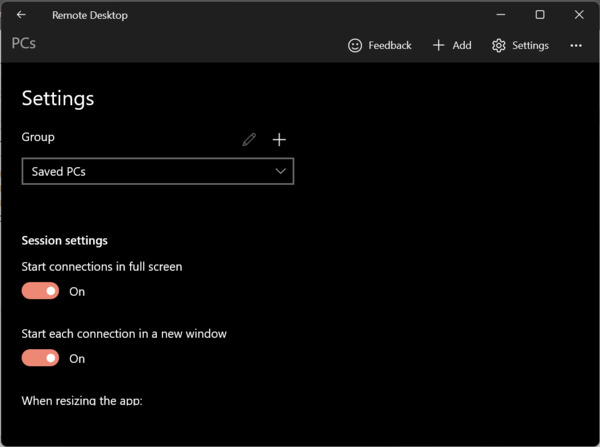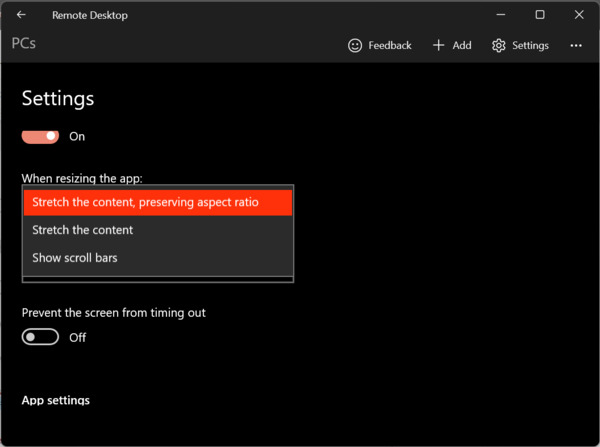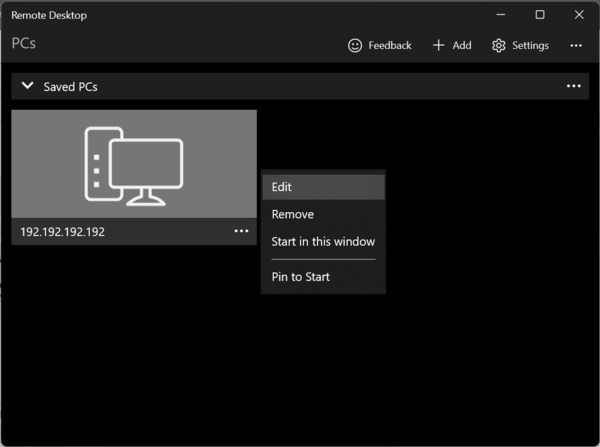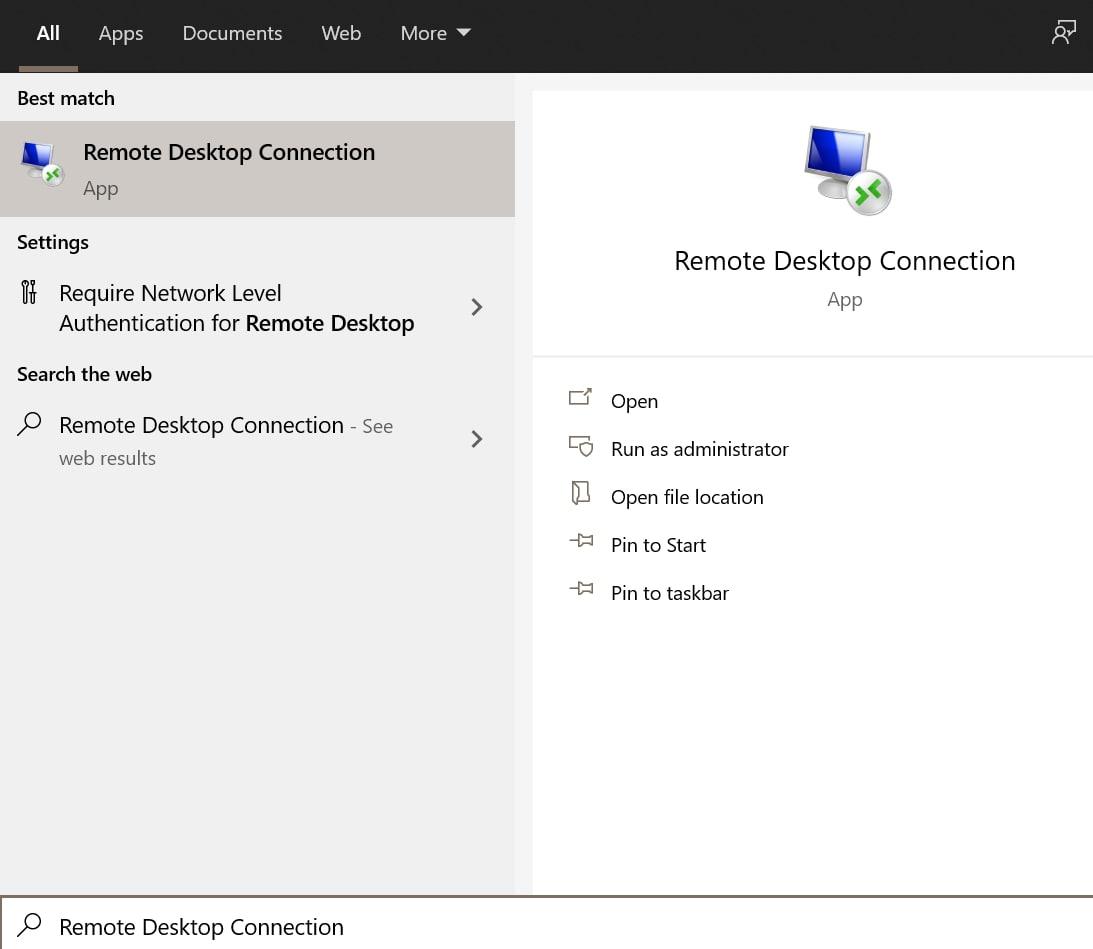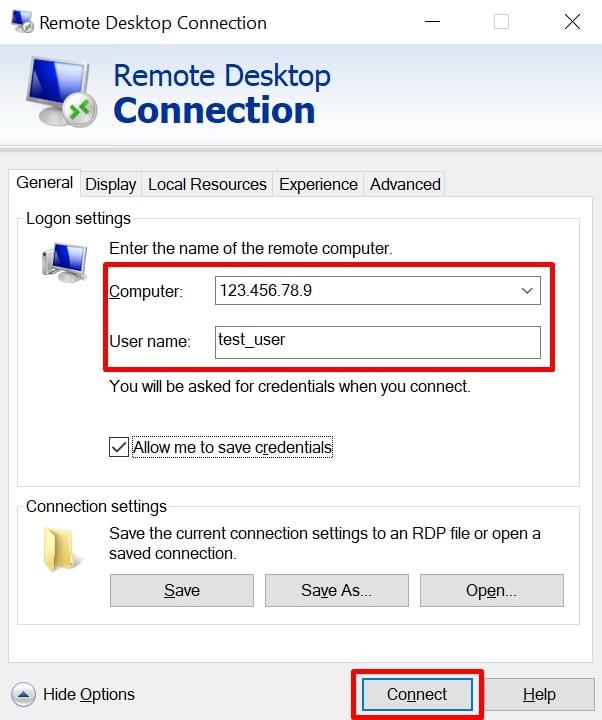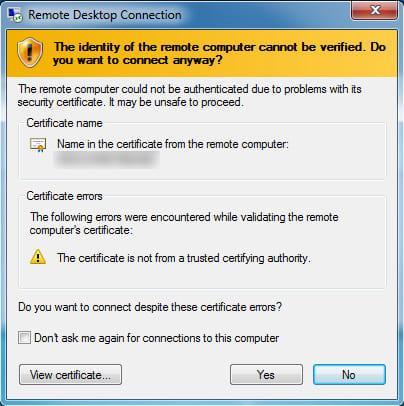Skip to content
Приложение Windows Desktop App – максимальная скорость

Представляем финальный релиз настольного приложения Windows Desktop App! Приложение выглядит идентично веб-клиенту 3CX, но предлагает максимальную производительность, удобный десктопный интерфейс и улучшенное управление вызовами.
Единый интерфейс веб-клиента и Windows Desktop App
Интерфейс приложения идентичен интерфейсу веб-клиента, поэтому не требует дополнительного изучения. Пользователь может переключаться между приложениями, находя нужные элементы в привычном месте.
Управление горячими клавишами и с гарнитуры
Приложение для Windows поддерживает клавиатурные комбинации, которые открывают элементы интерфейса и управляют вызовами. Но чтобы вам было еще удобнее, мы добавили поддержку гарнитур Yealink, позволяющую управлять вызовами прямо с кнопок гарнитуры – отвечать, отклонять, отключать микрофон и ставить вызов на удержание.
Исправления и улучшения
- Улучшено время запуска дайлера при клике на номере телефона на сайте или в CRM.
- Исправлена ошибка приложения при включенном URL собственной интеграции контактов.
- Исправлена ошибка подписи “Signed” инсталляционного файла (.exe) приложения.
- Исправлена ошибка, при которой интеграция с гарнитурами Jabra некорректно отвечала на звонок после некоторых действий.
- Исправлена ошибка, при которой DTMF-тоны не передавались на выбранное аудиоустройство.
Обновление приложения
Чтобы установить финальный релиз приложения для Windows:
- Зайдите в интерфейс 3CX с правами администратора.
- Перейдите в “Updates”.
- Разверните раздел 3CX Apps и выберите Windows Desktop App.
После этого, все клиенты, подключенные к АТС, будут автоматически обновлены в фоновом режиме. Пользователи получат уведомление о перезапуске приложения для завершения обновления.
См. полный журнал изменений в этой версии и оставляйте впечатления на нашем Форуме.
Обсудить статью
Похожие записи
Page load link
If you are an avid Windows OS user, you are used to downloading the software installer from the web and run it to install the application on your system. From Windows 8.1, Microsoft introduced a new way to install applications on the system in the form of the Microsoft Store.
Like Android and iOS users, Windows users can also directly search for their required apps on the Microsoft App Store and install them on their system in a single click.
To fix various Windows 10/11 problems, we recommend Outbyte PC Repair:
This software will repair common computer errors, protect you from file loss, malware damage, hardware failure, and optimise your computer for peak performance. In three simple steps, you can resolve PC issues and remove virus damage:
- Download Outbyte PC Repair Software
- Click Start Scan to detect Windows 10/11 issues that may be causing PC issues.
- Click Repair All to fix issues with your computer’s security and performance.
This month, Outbyte has been downloaded by 23,167 readers.
However, when Microsoft Store was introduced, many traditional apps were unavailable, so users rarely visit it to get their applications. After the introduction of Windows 10, Microsoft has heavily invested in making its app store valuable. Today you will find many traditional desktop applications on the app store as well.
The main question is which apps are better, the traditional Windows 10 desktop apps or the new-gen Microsoft UWP apps? We will try to find the answer in this post.
What are Desktop Applications?
Desktop Applications are the classic Windows OS apps that use native Win32 / COM API or Microsoft .NET Framework API for communicating with the operating system. To use desktop applications, Windows users first need to download the dedicated installer from the internet and then launch it to install the application on the system. The software developed for Windows XP, Vista, or 7 can be purely categorized into Desktop applications. An example of a desktop app is Microsoft Office 2010. Since Win32 / COM API and Microsoft .NET Framework API are both supported in Windows 8, 8.1, and Windows 10 as well, therefore these OS are also compatible with the apps build for Windows XP, Vista, or Windows 7.
What are Microsoft Store Apps?
The Microsoft Store Apps, also known as the Universal Windows Platform (UWP) apps, are the next-gen apps that run only on Windows 8 and 10 OS. They were first introduced in Windows 8 as Metro-style apps. These apps are created in such a way that they are compatible with every Microsoft platform like PCs, Laptops, Tablets, and Smartphones. This is the reason they are called Universal Windows Platform apps.
Why Microsoft needs to launch Microsoft App Store?
Since Windows 8 and 10 fully support the native desktop applications, the traditional Windows OS users might wonder why Microsoft requires introducing the App Store?
Before the launch of the Windows App Store in Windows 8 OS, all other major platforms already had a dedicated application store for their users. Android had Google Play Store, iOS and macOS has App Store, Samsung had Galaxy Store, Linux users have several dedicated repositories. Only Microsoft lacked behind in this. Being one of the top OS platforms, Microsoft was forced to follow the trend.
Another reason was to maintain uniformity across platforms. Now Microsoft need not create separate apps for its different platforms. This strategy was also cost-cutting in the longer term.
One more important purpose of introducing the Microsoft Store Apps was establishing a secure environment on the Windows OS. Since the UWP apps are verified by Microsoft, they don’t possess security threats.
Desktop Apps vs. Microsoft Apps
If you are a long-term Windows OS user who is using desktop applications for years without any problem, you might question why you need to switch to the UWP apps if everything is working fine with the desktop apps. Are UWP apps providing something extra?
Let us compare both types of apps on different criteria to know which one is better.
| Desktop Apps | UWP Apps | |
| Apps Availability | More in numbers | Relatively new, so lesser in number |
| Security | Less secure as they can be downloaded from any unofficial sources | More secure because they are first checked and then listed on the Microsoft App Store |
| Interface | Traditional interface which is click-friendly | Modern interface with more emphasis on touch devices |
| Resource Consumptions | Consume more resources as they are developed on older technologies | Resource friendly as they are developed with modern technologies with proper optimization |
| Installation | Need an installer for installing the app | One-click/tap installation from the app store |
| Update | Need manual monitoring for updates | Get automatically updated |
Apps Availability
Desktop Apps: If we consider the availability factor, desktop apps are way ahead of UWP apps. The traditional Windows app developers are huge in number since the Windows XP days. You will find the desktop app variant of almost every utility apps and games.
UWP Apps: Back when Microsoft introduced UWP apps in Windows 8, they were very few in number, and most of them were not even resourceful enough. However, after the entrance of Windows 10, many traditional desktop app manufacturers launched their UWP version too on the Microsoft Store. Today you will find both versions of popular apps like Spotify, Skype, Netflix, and more. However, overall, Microsoft Store still lacks many traditionally available utility apps. It is because developers need to register themselves and pay a small amount to Microsoft to get their apps on the Microsoft Store. Many small developers might not find it worth, since old users still prefer desktop apps.
Security
Desktop Apps: The desktop apps are available on both official and unofficial websites. The ones available on the official platforms might be secure and free of any malware, but the same can’t be said for the ones available on unofficial sites. To infect the systems with malware, cybercriminals might create a duplicate version of a trusted app, insert the malicious links in it, and make it available for download. If a user downloads and installs it, the system might get infected with the malware.
Other than that, all files of desktop apps are readily available after the installation. Anybody can easily modify these files leading to security issues.
UWP Apps: One of the primary reasons Microsoft introduces UWP apps is the security. Before making the app available to download on the store, Microsoft makes sure that the apps are not fake or dangerous. Also, like Android apps, users have full control over granting permissions to UWP apps.
Further, there is limited access to the files of UWP. Although users can decide on where to install them, they still cannot modify them.
Interface
Desktop Apps: Comparatively, the desktop apps would provide more navigations and features on their interface than UWP apps. The same app can have a different interface on desktop and UWP version. It is because desktop apps are meant only for Windows 10 computers. So they are more mouse-friendly.
UWP Apps: UWP apps have a more modern UI as compared to desktop apps. The interface and navigational buttons are more touch-friendly since the apps are meant for all Windows platforms. To a power user, the interface of UWP apps might disappoint since there are relatively fewer customization options.
Resource Consumptions
Desktop Apps: The same app may use more system resources with its desktop version than the UWP version. It is because the desktop version of the app is built on older technology.
UWP Apps: The UWP apps are made with modern technology. Since they are built for multiple platforms, the resource consumption is comparatively less.
Installation and Update
Desktop Apps: To install desktop apps, you either need to download them from the manufacturer’s official website or from the websites that provide a software downloading option. On desktop apps, either the app will notify you of the new update or check for updates manually. You can also get software updaters that can regularly check and update the applications for you.
UWP Apps: UWP apps are readily available for download on the Microsoft Store. It is just a single click/touch process. UWP apps get more updates than desktop apps. More importantly, like Android and iPhone devices, you can enable the auto-update in UWP Apps so that you don’t have to worry about outdated apps any time.
Conclusion
After comparing both the apps, we cannot clearly decide the winner between Desktop Apps and UWP Apps. UWP Apps might get a little edge because of the security feature, modern design, and auto-updates. On the other hand, Desktop Apps will provide more customizations and usability for power users. If both versions are available for your favorite apps, you can use both simultaneously and choose the one that seems more comfortable.
As of now, there is no compulsion to use the UWP apps, so you can use the mix of both types of apps as per your preference. However, Microsoft is slowly pushing users towards the UWP apps. Some built-in Windows features such as Your Phone support, auto-launch feature, and others are only applicable for UWP apps. We have to wait to see what lies for the traditional Win32 apps in the future.
1. Are there any benefits of switching to UWP Apps?
The UWP apps are more beneficial for the touch-screen users as their UI is touch-friendly. They also update automatically. However, they lack some advanced features compared to traditional desktop apps.
2. Can a Windows Desktop app be touch-based?
YES. Software developers use an API named Windows Touch API to make traditional desktop apps touch-friendly.
Peter is an Electrical Engineer whose primary interest is tinkering with his computer. He is passionate about Windows 10 Platform and enjoys writing tips and tutorials about it.
-
README
-
Frameworks
-
Dependencies
-
Used By
-
Versions
Package Description
| Product |
Compatible and additional computed target framework versions. |
|---|---|
| .NET |
net7.0 is compatible. net7.0-android was computed. net7.0-ios was computed. net7.0-maccatalyst was computed. net7.0-macos was computed. net7.0-tvos was computed. net7.0-windows was computed. |
This package has no dependencies.
NuGet packages
This package is not used by any NuGet packages.
GitHub repositories (1)
Showing the top 1 popular GitHub repositories that depend on Microsoft.WindowsDesktop.App.Ref:
| Repository | Stars |
|---|---|
|
dotnet/winforms Windows Forms is a .NET UI framework for building Windows desktop applications. |
4.0K |
| Version | Downloads | Last updated | |
|---|---|---|---|
|
8.0.0-rc.1.23420.5 |
1,642 | 9/12/2023 | |
|
8.0.0-preview.7.23376.1 |
3,438 | 8/8/2023 | |
|
8.0.0-preview.6.23329.4 |
836 | 7/11/2023 | |
|
8.0.0-preview.5.23302.2 |
387 | 6/13/2023 | |
|
8.0.0-preview.4.23260.1 |
2,869 | 5/16/2023 | |
|
8.0.0-preview.3.23178.1 |
474 | 4/11/2023 | |
|
8.0.0-preview.2.23128.5 |
1,404 | 3/14/2023 | |
|
8.0.0-preview.1.23112.2 |
292 | 2/21/2023 | |
|
7.0.11 |
39,156 | 9/12/2023 | |
|
7.0.10 |
50,356 | 8/8/2023 | |
|
7.0.9 |
66,214 | 7/11/2023 | |
|
7.0.8 |
44,836 | 6/22/2023 | |
|
7.0.7 |
8,852 | 6/13/2023 | |
|
7.0.5 |
97,126 | 4/11/2023 | |
|
7.0.4 |
21,433 | 3/14/2023 | |
|
7.0.3 |
23,349 | 2/14/2023 | |
|
7.0.2 |
82,034 | 1/10/2023 | |
|
7.0.1 |
27,494 | 12/13/2022 | |
|
7.0.0 |
53,566 | 11/7/2022 | |
|
7.0.0-rc.2.22472.13 |
3,123 | 10/11/2022 | |
|
7.0.0-rc.1.22427.1 |
15,037 | 9/14/2022 | |
|
7.0.0-preview.7.22377.1 |
811 | 8/9/2022 | |
|
7.0.0-preview.6.22351.3 |
353 | 7/12/2022 | |
|
7.0.0-preview.5.22302.5 |
313 | 6/14/2022 | |
|
7.0.0-preview.4.22229.2 |
408 | 5/10/2022 | |
|
7.0.0-preview.3.22177.1 |
417 | 4/13/2022 | |
|
7.0.0-preview.2.22153.5 |
332 | 3/14/2022 | |
|
7.0.0-preview.1.22077.5 |
304 | 2/17/2022 | |
|
6.0.22 |
137,402 | 9/12/2023 | |
|
6.0.21 |
187,215 | 8/8/2023 | |
|
6.0.20 |
209,070 | 7/11/2023 | |
|
6.0.19 |
135,979 | 6/22/2023 | |
|
6.0.18 |
83,316 | 6/13/2023 | |
|
6.0.16 |
362,423 | 4/11/2023 | |
|
6.0.15 |
150,131 | 3/14/2023 | |
|
6.0.14 |
181,614 | 2/14/2023 | |
|
6.0.13 |
282,237 | 1/10/2023 | |
|
6.0.12 |
509,479 | 12/13/2022 | |
|
6.0.11 |
371,283 | 11/7/2022 | |
|
6.0.10 |
37,277 | 10/11/2022 | |
|
6.0.9 |
43,180 | 9/13/2022 | |
|
6.0.8 |
20,744 | 8/9/2022 | |
|
6.0.7 |
68,180 | 7/12/2022 | |
|
6.0.6 |
26,727 | 6/14/2022 | |
|
6.0.5 |
110,453 | 5/10/2022 | |
|
6.0.4 |
26,351 | 4/11/2022 | |
|
6.0.3 |
29,339 | 3/8/2022 | |
|
6.0.2 |
18,342 | 2/8/2022 | |
|
6.0.0 |
127,007 | 11/8/2021 | |
|
6.0.0-rc.2.21501.6 |
1,640 | 10/12/2021 | |
|
6.0.0-rc.1.21451.3 |
1,100 | 9/14/2021 | |
|
6.0.0-preview.7.21378.9 |
1,182 | 8/10/2021 | |
|
6.0.0-preview.6.21353.1 |
898 | 7/14/2021 | |
|
6.0.0-preview.5.21301.4 |
694 | 6/15/2021 | |
|
6.0.0-preview.4.21254.5 |
405 | 5/24/2021 | |
|
6.0.0-preview.3.21201.3 |
805 | 4/8/2021 | |
|
6.0.0-preview.2.21154.2 |
404 | 3/11/2021 | |
|
6.0.0-preview.1.21103.5 |
362 | 2/12/2021 | |
|
5.0.0 |
6,319,911 | 11/9/2020 | |
|
5.0.0-rc.2.20475.6 |
3,483 | 10/13/2020 | |
|
5.0.0-rc.1.20452.2 |
1,041 | 9/14/2020 | |
|
5.0.0-preview.8.20411.6 |
600 | 8/25/2020 | |
|
5.0.0-preview.7.20366.1 |
1,028 | 7/21/2020 | |
|
5.0.0-preview.6.20308.1 |
539 | 6/25/2020 | |
|
5.0.0-preview.5.20278.3 |
469 | 6/10/2020 | |
|
5.0.0-preview.4.20251.1 |
495 | 5/18/2020 | |
|
5.0.0-preview.3.20214.2 |
462 | 4/23/2020 | |
|
5.0.0-preview.2.20160.6 |
506 | 4/2/2020 | |
|
5.0.0-preview.1.20127.5 |
482 | 3/16/2020 | |
|
3.1.0 |
8,555,391 | 12/3/2019 | |
|
3.1.0-preview3.19553.2 |
605 | 11/13/2019 | |
|
3.1.0-preview2.19525.6 |
507 | 11/1/2019 | |
|
3.1.0-preview1.19506.1 |
5,354 | 10/15/2019 | |
|
3.0.1 |
3,870 | 11/18/2019 | |
|
3.0.0 |
7,500,915 | 9/23/2019 | |
|
3.0.0-rc1-19456-20 |
6,487 | 9/16/2019 | |
|
3.0.0-preview9-19423-09 |
1,096 | 9/4/2019 | |
|
3.0.0-preview8-28405-07 |
1,342 | 8/13/2019 | |
|
3.0.0-preview7-27912-14 |
5,814 | 7/23/2019 | |
|
3.0.0-preview6-27804-01 |
2,531 | 6/12/2019 | |
|
3.0.0-preview5-27626-15 |
3,077 | 5/6/2019 | |
|
3.0.0-preview4-27615-11 |
2,032 | 4/18/2019 |
Содержание
- Desktop App Installer что это в Windows 10?
- Native Desktop Media Service что это и как удалить?
- Добавить комментарий Отменить ответ
- 10 ненужных стандартных программ в Windows 10, которые можно удалить
- Cortana
- Internet Explorer
- Windows Media Player
- Paint
- WordPad
- Факсы и сканирование Windows
- «Быстрая поддержка»
- Просмотр задач
- Кнопка «Люди»
- Универсальные приложения
- Установка приложений Windows 10, не используя магазин Microsoft Store
- Как получить ссылку на нужное приложение в Магазине Windows 10.
- Включить Режим разработчика.
- Записки IT специалиста
- Дополнительные материалы:
Desktop App Installer что это в Windows 10?

Я так понимаю, что главная фишка Desktop App Installer — это более простая установка приложений. Нужно два раза нажать на appx/appxbundle-файл (видимо установщик программы) и Desktop App Installer его быстренько установит.
Есть еще одна программа из той же оперы — Desktop App Converter, позволяет конвертировать обычные программы Win32 в метро-приложения.
У меня вообще есть мнение, что нас всех хотят пересадить на метро-приложения. Нет, конечно это громко звучит, такие программы как Фотошоп, Автокад.. вряд ли будут когда-то только в формате метро-приложений. Но все равно кажется что нас хотят подсадить все больше именно на эти приложения, чтобы мы отвыкали от обычных программ)) ну это мое мнение всего лишь))
Desktop App Installer


Первое что находится в сети, это то, что Native Desktop Media Service — рекламный вирус. То есть не страшный и опасный вирус там, например троян, а рекламный, главная цель которого — показать вам рекламу любым способом. Например реклама может быть в браузере, на каких-то сайтах, на рабочем столе.
В интернете нормальной информации нет, зато полно странных и непонятных инструкций, которые написано на таком же странном русском языке)) я думаю вы понимаете о чем я))
Все самое главное что вам нужно сделать — проверить ПК утилитами, которые я скажу, это лучшие утилиты, и проверять желательно в такой последовательности, как я сейчас напишу. Просто послушайте меня и сделайте это, окей?)) Смотрите:
Утилиты которые я посоветовал — лучшие, вы поверьте. Они не мусорят в системе, не устанавливают ничего левого на комп, если что — удалить можно спокойно (Win + R и введите команду appwiz.cpl). Утилиты являются именно лучшей тройкой. Их всегда нужно держать на примете и если что — проверять комп. Ну и посоветую вам бесплатный антивирус, если вы не против, вот только не думайте что я рекламирую — это Касперский. Там есть бесплатная версия.
Внешний вид утилит


Раз уж я показал утилиты, то еще дам совет — для анализа автозагрузки используйте бесплатную программу AnVir Task Manager. Она покажет все что есть в автозагрузке, в том числе и автозагрузку в реестре, в планировщике задач и много всякого. Одним словом — советую. Вот как выглядит программа:
На этом все ребята. Мы сегодня узнали о двух программах — о хорошей Desktop App Installer и о вредной Native Desktop Media Service, надеюсь если что, вы от нее сможете спокойно избавиться)) На этом все, удачи вам и берегите себя!
Добавить комментарий Отменить ответ
Этот сайт использует Akismet для борьбы со спамом. Узнайте как обрабатываются ваши данные комментариев.
Источник
10 ненужных стандартных программ в Windows 10, которые можно удалить
Новые версии операционных систем мало того, что становятся более быстрыми и удобными, так еще и обрастают множеством инструментов и приложений. Возможно, это забота о пользователях. Вот только далеко не все эти утилиты им нужны. Многие компоненты Windows 10 нами никогда не используются, а потребляют ресурсы или просто занимают место на диске. В условиях, когда используется ультрабук с SSD-накопителем небольшой емкости, это становится проблемой.
В этом материале мы расскажем о некоторых предустановленных приложениях Windows 10, отсутствие которых вы вполне можете и не заметить. Большую часть из них можно удалить с помощью меню Пуск → Параметры → Приложения → Приложения и возможности → Дополнительные компоненты.
В списке приложений необходимо выбрать ненужный компонент и нажать «Удалить».
Еще есть компоненты, находящиеся в меню «Дополнительные возможности». К ним нужен отдельный подход. При необходимости удаленные ранее пакеты можно легко восстановить, нажав кнопку «Добавить компонент» в указанном меню. Это позволит вернуться к первоначальному виду системы. Итак по порядку.
Cortana
Обновление Windows 10 с кодом 20H1 или номером 2004 привносит на компьютеры голосовой ассистент Cortana. При этом он появляется даже там, где его раньше и не было. Русскоязычные пользователи могут и порадоваться новой возможности, вот только после клика по синему кружку появляется надпись: «Кортана недоступна в вашем регионе».
Кажется странным добавлять в локализованную русскую версию Windows ассистента, который по-русски разговаривать не умеет. Логичным будет удалить Cortana, чтобы она место не занимала.
Для этого нажмите правой кнопкой мыши по значку «Пуск» и выберите элемент «Windows PowerShell (Администратор)».
В появившемся темном окне введите команду:
После нажатия клавиши «Ввод» приложение Cortana будет удалено. А если когда-нибудь ассистент сможет полноценно работать в России, то ничто не мешает установить его снова из Microsoft Store.
Internet Explorer
Давайте будем перед собой честными — большинство из нас использует Internet Explorer для скачивания другого браузера (Chrome или Firefox) сразу же после установки Windows 10. Затем это приложение мало кому нужно. Так почему бы его тоже не удалить?
Перейдите по пути Пуск → Параметры → Приложения → Приложения и возможности → Дополнительные возможности. Найдите и выберите в списке Internet Explorer, после чего нажмите «Удалить».
Теперь в Windows 10 этого браузера больше не будет. Но если он вам вдруг понадобится (например, для работы со специфическими плагинами регистраторов), то в этом же окне нажмите на кнопку «Добавить компонент», выделите нужный пакет и нажмите кнопку «Установить».
Предустановленный в Windows проигрыватель мало изменился со времен еще старой Windows XP. Это касается прежде всего его функционала. Для потребления мультимедиа-контента нетрудно найти намного более понятные и быстрые программы. Видимо, в Microsoft давно уже махнули на свой Media Player рукой, неслучайно в системе появились приложения «Музыка Groove» и «Кино и ТВ» с дублирующим функционалом. Если пользователи Windows и выбирают для работы с медиа предустановленные приложения, то уж явно не Media Player. Удалить его можно в окне «Дополнительные параметры».
Paint
Paint подходит разве что для создания примитивных или детских рисунков, большинство же пользователей этим редактором не пользуется. К тому же у него есть немало бесплатных и куда более продвинутых альтернатив.
Какое-то время Paint был неотъемлемой частью системы, что не позволяло его удалить. Но в майском обновлении 2020 года пользователи Windows 10 наконец получили эту возможность. Найдите в меню «Дополнительные параметры» этот бесполезный графический редактор и удалите его.
WordPad
Если Paint мало в чем поможет при редактировании рисунков, то с текстами похожая ситуация с WordPad. Этот редактор очень простой и какими-то особыми возможностями никогда не выделялся. Да, WordPad умеет открывать форматы DOC и DOCX, но при этом вновь созданные тексты сохраняет в уже подзабытом формате RTF. Нужно ли промежуточное звено между Блокнотом и мощным Word? Удалить WordPad можно тоже через «Дополнительные возможности». А удачной заменой этому приложению станут Microsoft Word или бесплатные Open Office, Google Docs.
Факсы и сканирование Windows
Если вы работаете в офисе, то вам может понадобиться и сканер, и факс. Но зачем этот функционал вам дома, если и устройств таких там нет. Да и кто/когда последний раз вообще отправлял факс? Его отлично заменяет обычная электронная почта.
Это приложение тоже можно удалить. Перейдите в меню «Дополнительные возможности» и найдите там пакет «Факсы и сканирование Windows», нажмите «Удалить». Если вам когда-нибудь понадобится отправить факс или отсканировать документ, то приложение всегда можно вернуть обратно.
«Быстрая поддержка»
В Microsoft считают, что пользователи Windows 10 регулярно обращаются за помощью к инструменту «Быстрая помощь». Но это лишь теория, а на практике картина совсем другая. Чем пытаться найти ответ на проблему в шаблонных фразах, лучше поискать решение в Интернете или попросить помочь друзей/специалистов с помощью программ удалённого доступа. Если у вас есть немало помощников, с которыми вы общаетесь через социальные сети или мессенджеры, и вы в состоянии запустить TeamViewer, то приложение «Быстрая поддержка» можно будет удалить.
Просмотр задач
Рядом с меню «Пуск» есть кнопка «Представление задач».
Нажав на нее, вы сможете увидеть недавно открытые файлы и документы. Если у вас уже есть аккаунт Microsoft, и вы работаете с фирменными мобильными приложениями, то в данном окне можно увидеть файлы и с других устройств. Это могут быть открытые на вашем Android или iPhone документы Word или таблицы Excel.
Звучит перспективно, но пока это мало выходит за рамки идеи. Даже ориентация в файлах тут реализована неудобно. Да и непонятно, зачем что-то искать на временной шкале, если можно искать те же файлы, папки и меню в «Проводнике», на Панели задач и в меню недавних документов. А пока Timeline выглядит красивым, но бесполезным инструментом.
Для отключения этого приложения нажмите Пуск → Параметры → Конфиденциальность → Журнал действий.
Установите переключатели рядом с пунктами «Сохранить мой журнал активности на этом устройстве» и «Отправить мой журнал активности в Microsoft» в положение Выключено. После этого в разделе «Показать действия с этих учетных записей» нажмите «Очистить».
А чтобы избавиться от кнопки «Просмотр задач» надо кликнуть правой кнопкой мыши по панели задач и снять галку с опции «Показать кнопку Просмотра задач».
Кнопка «Люди»
На панели задач есть полезная кнопка, которая показывает ваши контакты и дает возможность прикреплять их к панели задач. Функция на первый взгляд кажется полезной, но интегрируется она только с приложением «Почта» Windows 10 и Skype. Больше никто с ней работать не сможет.
Щёлкните правой кнопкой мыши по панели задач и деактивируйте галку рядом с «Показывать панель «Люди» на панели задач». Это уберет ненужную кнопку.
Универсальные приложения
Помимо рассмотренных выше малополезных приложений в Windows 10 есть еще и немало других, скрытых под общим названием «Универсальные приложения». Их можно увидеть в виде плиток при нажатии кнопки меню «Пуск». Универсальность приложений в том, что они оптимизированы для работы на сенсорных экранах. А вот в пользе таких программ можно усомниться. Если «Почта» и «Фотографии» еще могут быть востребованы, то «Средство 3D-просмотра» понадобится лишь владельцам 3D-принтера, а «Компаньон консоли Xbox» – владельцам игровой консоли Microsoft.
Для удаления «Средства 3D-просмотра» в консоли Windows PowerShell (нажмите правой кнопкой мыши по меню Пуск) выполните команду:
Get-AppxPackage *3d* | Remove-AppxPackage
А чтобы избавиться от ненужного вам «Компаньона консоли Xbox» там же надо ввести такую команду:
Get-AppxPackage *xboxapp* | Remove-AppxPackage
Подобным образом через консоль PowerShell можно удалить и другие редко используемые приложения: 3D Builder, Phone Companion, Money, Sports, News и другие.
Если понадобится восстановить такие удаленные ранее программы, то это можно сделать из Microsoft Store или универсальной командой Windows PowerShell. Она позволит восстановить сразу весь комплект универсальных программ.
Эта команда понадобится разве что только заядлым фанатам Microsoft.
Источник
Установка приложений Windows 10, не используя магазин Microsoft Store
Публикация: 22 July 2018 Обновлено: 21 October 2022
Adguard опубликовала новый онлайн-инструмент, благодаря которому, пользователи со всего мира могут загружать приложения Windows 10 не используя Microsoft Store.
Вы можете помнить, что Adguard в 2017 году создал инструмент, позволяющий, напрямую загружать образы ISO Windows и Office с серверов Microsoft.
Ранее у вас было два варианта загрузки приложений из Microsoft Store, оба работали на устройстве Windows 10: использовать Store для загрузки и установки приложений или используйте монитор трафика для перехвата загрузок и сохранения файлов приложений непосредственно в системе.
Новый инструмент Adguard Store меняет это, поскольку предоставляет всем возможность загрузки любого приложения из магазина Microsoft. Все, что вам нужно, это ссылка на приложение в магазин; вы можете выбрать загрузку определенной версии приложений, например, для выпуска версий Windows 10 или Fast Ring.
Как получить ссылку на нужное приложение в Магазине Windows 10.
Чтобы установить его, нужно включить «Режим разработчика» на компьютере с Windows 10.
Включить Режим разработчика.
В моем случае это «C:UsersAlmanexDownloads», кликните вкладку «Файл» и перейдите в выпадающем меню «Запустить Windows PowerShell» → «Запустить Windows PowerShell от имени администратора» см. картинку ниже.
После выполнения одной из команд, приложение будет установлено, вы не получите сообщение о успешной установке, само приложение вы найдете в меню «Пуск».
Установить приложение / файл APPX так же просто, как установить исполняемый файл. Вам нужно будет дважды кликнуть по нему, чтобы начать установку. Если вы не можете получить Установщик приложений или не можете установить приложение по какой-либо причине, используйте PowerShell.
Опция загрузки приложений полезна в некоторых ситуациях, например, когда необходимо установить приложения на несколько компьютеров, но вы не хотите каждый раз загружать его из магазина. Другим не менее интересным вариантом является возможность загрузки приложений из других каналов, например «Fast Ring», если вы находитесь в «Retail».
Источник
Записки IT специалиста
Технический блог специалистов ООО»Интерфейс»
Начнем с того, что предустановленное ПО появилось задолго до Windows 10, еще самые первые версии «Окон» поставлялись с определенным набором программ, которые сегодня воспринимаются как нечто само собой разумеющееся: Калькулятор, Блокнот, Просмотрщик изображений, набор простых игр и т.д. и т.п. Причем удалить их стандартными средствами было невозможно, но особо это никого не волновало и не вызывало возмущения. Так что же изменилось с тех пор?
Основным изменением Windows 10 стало появление магазина Microsoft Store и наличие в системе предустановленного ПО из него. Это так называемые современные приложения, которые пришли на смену классическим. В первых версиях Windows 10 набор программ мог отличаться, в зависимости от редакции, плюс не для всех классических приложений были готовы аналоги. Но впоследствии разработчики устранили пробелы и унифицировали состав предустановленного ПО, в настоящий момент начальный экран Домашней и Pro редакций выглядит так (версия 2004):


Плитки Office и отдельных приложений пакета ведут на онлайн-версию, в принципе предложение вполне разумное, денег за него не просят и это гораздо лучше, чем WordPad.
Трудно сказать, что из этого списка может активно мешать работе, замусоривать систему, потреблять лишние ресурсы и т.д. и т.п. Вполне стандартный набор, мало чем отличающийся от такового в предыдущих версиях. Разве что приложения обновились, ну и немного расширился их список, согласно текущего положения дел, скажем, во времена Windows 7 тот же 3D-принтер был чем то из разряда экзотики, сегодня же это вполне доступная вещь, вот и появились базовые приложения для работы с 3D.

Теперь коснемся следующего вопроса, якобы их невозможно удалить стандартными средствами. Легко убедиться, что это не так. Лично я как-то не припомню, чтобы в более ранних версиях можно было удалить Калькулятор.

| Можно удалить | Нельзя удалить |
|---|---|
| Microsoft OneDrive | Cortana |
| Microsoft Solitare Collection | Microsoft Edge |
| Office | Microsoft Store |
| OneNote | Xbox Game Bar |
| Paint 3D | Будильники и часы |
| Skype | Ваш телефон |
| Sticky Notes | Камера |
| Xbox | Карты |
| Xbox Live | Люди |
| Запись голоса | Расширения для изображений HEIF |
| Калькулятор | Расширения для изображений Webp |
| Кино и ТВ | Техническая поддержка |
| Музыка Groove | Установщик приложений |
| Набросок на фрагменте экрана | Фотографии |
| Погода | |
| Портал смешанной реальности | |
| Почта и Календарь | |
| Расширения для интернет-мультимедиа | |
| Советы | |
| Средства 3D просмотра | |
| Центр отзывов | |
| Яндекс.Музыка |
Влияние на производительность системы? Его можно оценить на вкладке Журнал приложений в Диспетчере задач. Несложно увидеть, что ресурсы потребляли только те приложения, которые мы явно запускали.


Следует отметить, что Windows 10 позволяет удалить любые современные приложения, включая магазин, и система даже будет после этого работать. Только вот целесообразность такого действия весьма сомнительна. Делается это буквально в пару команд на PowerShell, таким образом мы удалили из системы все современное ПО и дочистили руками то, что осталось (Office, OneDrive и Яндекс.Музыка).

Ну и последний вопрос, который обычно звучит так: «они возвращаются», подразумевая восстановление приложений после обновления. Проверим. Для этого мы установили выпуск 1909, который отличается по составу ПО только отсутствием Cortana, удалили все ПО, кроме магазина и калькулятора, после чего последовательно установили все обновления и произвели апгрейд системы до 2004. Что изменилось? Добавилась Cortana и некий пакет локализации.
Выводы уже каждый мог сделать самостоятельно, но все равно подведем краткие итоги. Большинство утверждений о наличии в Windows 10 большого количества ненужного ПО не имеет под собой практических оснований. Некоторые проблемы могут возникнуть с предложениями из магазина, если не знать что это не ярлыки приложений, а ссылки на их установку, их можно легко открепить и более никаких неудобств они не доставят.
Стандартное предустановленное ПО занимает около 900 МБ места, что немного и никак не влияет на производительность, в качестве фоновых процессов эти приложения не запускаются. Также они не предоставляют пользователю никаких новых возможностей, которые бы были нежелательны, скажем, в корпоративной среде. А магазин, при необходимости, легко отключается средствами групповых политик.
Что касается мифов, то они будут всегда, также, как всегда будут те, кто негативно воспринимает любые новшества. Так было и при переходе с Windows XP на Windows 7, и тоже самое происходит сейчас. Но хороший специалист должен четко представлять реальное положение дел, а не идти на поводу у необоснованных утверждений.
Дополнительные материалы:
Помогла статья? Поддержи автора и новые статьи будут выходить чаще:
Или подпишись на наш Телеграм-канал:
Источник
Содержание
- Microsoft Office Desktop Apps что это?
- Как удалить Microsoft Office Desktop Apps?
- Autodesk Desktop App — что это за программа и нужна ли она?
- Autodesk Desktop App — что это за программа?
- Теперь разбираемся
- Нужна ли эта программа на компьютере?
- Как удалить?
- Заключение
- Приступая к работе с клиентом для Windows Desktop Get started with the Windows Desktop client
- Установка клиента Install the client
- Обновление клиента Update the client
- Рабочие области Workspaces
- Подписка на рабочую область Subscribe to a Workspace
- Подписка с учетной записью пользователя Subscribe with a user account
- Подписка по URL-адресу Subscribe with URL
- Сведения о рабочей области Workspace details
- Обновление рабочей области Refreshing a Workspace
- Отмена подписки на рабочую область Unsubscribe from a Workspace
- Управляемые рабочие столы Managed desktops
- Параметры рабочего стола Desktop settings
- Обратная связь Give us feedback
- Получение доступа к журналам клиента Access client logs
Microsoft Office Desktop Apps что это?

Microsoft Office Desktop Apps можно встретить на ноутбуках Surface, на компьютерах Dell OptiPlex и возможно на других устройствах.
Есть вероятность, что Microsoft Office Desktop Apps было специально создано для Windows 10 S, где буква S видимо означает Store. Windows 10 S это система, которая поддерживает только приложения из Windows Store. И возможно, что для функционирования Microsoft Office было создано приложение Microsoft Office Desktop Apps.
Приложение Microsoft Office Desktop Apps было создано с использованием инструмента Microsoft Centennial Project, при помощи которого можно обычное приложение подготовить для Windows Store.
Как удалить Microsoft Office Desktop Apps?
Перед удалением, на всякий случай, настоятельно рекомендуется создать точку восстановления.
Если вам приложение не мешает — не стоит его удалять. Приложение не мешает работе Windows, не нагружает ПК и занимает мало места на диске.
Можно попробовать удалить и обычным способом из окна Приложения и возможности (Apps & features):
Удаление в окне Приложения и возможности


Также для удаления можно использовать несколько команд, который нужно вводить в окно PowerShell.

Первая команда (взята с сайта technet.microsoft.com):
Get-AppXProvisionedPackage -Online | where DisplayName -EQ Microsoft.Office. Desktop | Remove-AppxProvisionedPackage -online
Вторая команда (была взята с сайта community.spiceworks.com):
Get-AppxProvisionedPackage -online | Where-Object <$_.packagename -like ‘*officehub*’>| Remove-AppxProvisionedPackage -online
Обычный Офис удаляется следующим образом — зажимаете Win + R, вставляете команду:
Нажимаете ОК, после чего появится окно — находите Офис, кликаете правой кнопкой и удаляете.
Autodesk Desktop App — что это за программа и нужна ли она?
- Описание
- Разбираемся
- Нужна ли программа?
- Удаление
- Вывод
Всем пламенный привет 
Autodesk Desktop App — что это за программа?
Я прошустрил интернет и стало все понятно. Давайте я сразу отвечу коротко:
Autodesk Desktop App — это компонент, который позволяет обновить установленные программы Autodesk, получить исправления, а также скачать другое ПО этой компании.
Теперь разбираемся
Разберемся и вы сможете понять — нужна вам эта прога или нет?
Значит данная программа устанавливается в эту папку:
C:Program FilesAutodeskAutodesk Desktop App
PS: Если винда 32-битная, то папка будет Program Files (x86).
И на самом деле все просто — данная прога это некий центр, где можно скачать проги Autodesk, обновить их, а также получить некоторые обновления. То есть это служебное приложение, некая оболочка, просто тоже самое существует и в Adobe — там тоже есть такая небольшая программка, при помощи которой можно скачать другое ПО Адобе. Например поставили Фотошоп — а можно скачать Лайтрум не переходя на офф сайта и вообще не открывая браузер. Но это уже совсем другая история))
Еще важно понимать — когда выйдет новая версия ПО Autodesk или обновление, то прога вас об этом уведомит специальным сообщением. Второе что важно понимать — да, другие проги при помощи Autodesk Desktop App скачать можно, но тут есть условие — у вас должна быть платная подписка ну или скачанные проги будут работать в демо-режиме. Халявы увы тут нет, компания серьезная
Вот пример — установка приложения Autodesk Revit 2019 и вместе с этой прогой ставится Autodesk Desktop App:
И это вполне нормальное явление. Конечно этот компонент может и не устанавливаться.. если вы скачали прогу с левого сайта, а она уже модифицированная, то есть репак..
Второй пример — тоже самое, только тут уже ПО MAYA, и при установке этой проги тоже ставится компонент Desktop App, вот только именно внизу на картине — ошибка установки:
Ну а вот собственно пример как выглядит сам компонент Autodesk Desktop App:
Как видите — программа как бы является центром, где вы можете установить другие продукты, а также получить обновления ПО. Поэтому, если вы софт купили — эта прога должна в принципе быть вам полезной.
Вот простой пример полезности — представим что у вас установлена серьезная прога Автокад, так вот утилита Autodesk Desktop App — может подсказать, что Автокаду пора обновиться и как видим внизу на картинке — это не просто обновление, а целый пак обнов Service Pack 1 (это означает что будут исправлено сразу много проблем):
Конечно такой пак очень и очень желательно установить, тут сомнений нет. А вот как узнать что пак появился? а скачать его? а поставить правильно? Вот все это — сможет сделать Autodesk Desktop App, в чем и плюс этого компонента
Нужна ли эта программа на компьютере?
А если удалить? Что будет? Давайте разберемся:
- После удаления установленный софт Autodesk будет работать в нормальном режиме, но не сможет обновляться. То есть получать исправления там, новые версии устанавливаться не будут. Критично ли это? Да… если у вас софт лицензионный.
- Также вполне возможно что Autodesk Desktop App чувствует в проверке лицензии. Но это только мои мысли.
- Важно понимать одно — вот например есть у вас прога от Autodesk, которой вы пользуетесь, она вам нужна. Так вот, если удалить Autodesk Desktop App — то ваша прога останется работать как и раньше. Ничего плохого не будет.
- Мой совет — если у вас софт Autodesk купленный, то удалять компонент Desktop App не стоит. Это только плюс для вас, как для клиента компании.
Как удалить?
Удалять нужно только если точно понимаете что в этом есть необходимость. Кстати заранее еще можно создать точку восстановления, тогда если что — сможете быстро все восстановить.
Простой способ удаления:
- Зажмите Win + R, появится окошко Выполнить, вставьте команду appwiz.cpl, кликните ОК.
- Откроется окно установленного софта. Здесь находим Autodesk Desktop App, нажимаем правой кнопкой — выбираем удалить.
- Все — теперь следуем инструкциям на экране, обычно нужно нажимать Далее/Next/Удалить/Uninstall. Вполне возможно что потребуется перезагрузка.
Заключение
- Autodesk Desktop App — фирменный компонент, позволяющий обновить установленное ПО Autodesk, получить исправления, а также загрузить другие продукты данной компании.
- Если ПО лицензионное — удалять не советую.
Надеюсь данная информация оказалась полезной. Удачи и добра, до новых встреч друзья!
Приступая к работе с клиентом для Windows Desktop Get started with the Windows Desktop client
Применяется к: Windows 10, Windows 10 IoT Корпоративная и Windows 7 Applies to: Windows 10, Windows 10 IoT Enterprise, and Windows 7
Клиент удаленного рабочего стола для Windows Desktop можно использовать для удаленной работы с приложениями для Windows и рабочими столами Windows с другого устройства с Windows. You can use the Remote Desktop client for Windows Desktop to access Windows apps and desktops remotely from a different Windows device.
- Эта документация не относится к клиенту подключения к удаленному рабочему столу (MSTSC), входящему в состав Windows. This documentation is not for the Remote Desktop Connection (MSTSC) client that ships with Windows. Она относится к новому клиенту Удаленного рабочего стола (MSRDC). It’s for the new Remote Desktop (MSRDC) client.
- Сейчас этот клиент поддерживает только доступ к удаленным приложениям и рабочим столам с виртуального рабочего стола Windows. This client currently only supports accessing remote apps and desktops from Windows Virtual Desktop.
- Хотите узнать о новых выпусках для клиента Windows Desktop? Curious about the new releases for the Windows Desktop client? Ознакомьтесь с разделом Что нового в клиенте для Windows Desktop. Check out What’s new in the Windows Desktop client
Установка клиента Install the client
Выберите клиент, который соответствует версии Windows. Choose the client that matches the version of Windows. Новый клиент Удаленного рабочего стола (MSRDC) поддерживает клиентские устройства Windows 10, Windows 10 IoT Корпоративная и Windows 7. The new Remote Desktop client (MSRDC) supports Windows 10, Windows 10 IoT Enterprise, and Windows 7 client devices.
Можно установить клиент для текущего пользователя, что не требует прав администратора. Кроме того, администратор может установить и настроить клиент, чтобы все пользователи устройства могли получить к нему доступ. You can install the client for the current user, which doesn’t require admin rights, or your admin can install and configure the client so that all users on the device can access it.
После установки клиент можно будет запустить из меню «Пуск», выполнив поиск фразы Удаленный рабочий стол. Once you’ve installed the client, you can launch it from the Start menu by searching for Remote Desktop.
Обновление клиента Update the client
Вы будете получать уведомления каждый раз, когда будет доступна новая версия клиента, если администратор не отключил эти уведомления. You’ll be notified whenever a new version of the client is available as long as your admin hasn’t disabled notifications. Уведомление будет отображено в центре подключений или в центре уведомлений Windows. The notification will appear in either the Connection Center or the Windows Action Center. Чтобы обновить клиент, просто выберите уведомление. To update your client, just select the notification.
Можно также вручную выполнить поиск новых обновлений для клиента. You can also manually search for new updates for the client:
- В центре подключений коснитесь дополнительного меню ( … ) на панели команд в верхней части окна клиента. From the Connection Center, tap the overflow menu (. ) on the command bar at the top of the client.
- Из раскрывающегося списка выберите About (О программе). Select About from the drop-down menu.
- Клиент автоматически выполняет поиск обновлений. The client automatically searches for updates.
- Если доступно обновление, коснитесь Install update (Установить обновление), чтобы обновить клиент. If there’s an update available, tap Install update to update the client.
Рабочие области Workspaces
Получите список управляемых ресурсов, к которым можно получить доступ (например, приложений и рабочих столов), подписавшись на рабочую область, предоставленную администратором. Get the list of managed resources you can access, such as apps and desktops, by subscribing to the Workspace your admin provided you. После подписки эти ресурсы станут доступными на вашем локальном компьютере. When you subscribe, the resources become available on your local PC. Сейчас клиент Windows Desktop поддерживает ресурсы, опубликованные с виртуального рабочего стола Windows. The Windows Desktop client currently supports resources published from Windows Virtual Desktop.
Подписка на рабочую область Subscribe to a Workspace
Существует два способа оформить подписку на рабочее пространство. There are two ways you can subscribe to a Workspace. Клиент может искать ресурсы, доступные для вашей рабочей или учебной учетной записи, или вы можете напрямую предоставить URL-адрес, по которому доступны ресурсы, если клиент по какой-либо причине не может их найти. The client can try to discover the resources available to you from your work or school account or you can directly specify the URL where your resources are for cases where the client is unable to find them. Оформив подписку на рабочее пространство, вы можете запустить ресурсы одним из следующих способов. Once you’ve subscribed to a Workspace, you can launch resources with one of the following methods:
- Перейдите в центр подключений и дважды щелкните ресурс, чтобы запустить его. Go to the Connection Center and double-click a resource to launch it.
- Вы также можете перейти в меню «Пуск» и найти папку с именем соответствующей рабочей области или ввести имя ресурса в строке поиска. You can also go to the Start menu and look for a folder with the Workspace name or enter the resource name in the search bar.
Подписка с учетной записью пользователя Subscribe with a user account
- На главной странице клиента щелкните действие Subscribe (Подписаться). From the main page of the client, tap Subscribe.
- При появлении запроса войдите в систему со своей учетной записью. Sign in with your user account when prompted.
- В центре подключений будут отображены ресурсы, сгруппированные по рабочей области. The resources will appear in the Connection Center grouped by Workspace.
Подписка по URL-адресу Subscribe with URL
- На главной странице клиента щелкните действие Subscribe with URL (Подписаться по URL-адресу). From the main page of the client, tap Subscribe with URL.
- Введите URL-адрес рабочего пространства или адрес электронной почты. Enter the Workspace URL or your email address:
- Если вы используете URL-адрес рабочего пространства, введите предоставленный администратором адрес. If you use the Workspace URL, use the one your admin gave you. Если обращение к ресурсам выполняется из Виртуального рабочего стола Windows, можно использовать один из следующих URL-адресов. If accessing resources from Windows Virtual Desktop, you can use one of the following URLs:
- Виртуальный рабочий стол Windows (классическая модель): https://rdweb.wvd.microsoft.com/api/feeddiscovery/webfeeddiscovery.aspx . Windows Virtual Desktop (classic): https://rdweb.wvd.microsoft.com/api/feeddiscovery/webfeeddiscovery.aspx
- Виртуальный рабочий стол Windows: https://rdweb.wvd.microsoft.com/api/arm/feeddiscovery . Windows Virtual Desktop: https://rdweb.wvd.microsoft.com/api/arm/feeddiscovery
- Чтобы использовать адрес электронной почты, введите свой адрес электронной почты. To use email, enter your email address. В этом случае клиент будет искать URL-адрес, связанный с вашим адресом электронной почты, если администратор настроил обнаружение по адресу электронной почты. This tells the client to search for a URL associated with your email address if your admin has setup email discovery.
- Если вы используете URL-адрес рабочего пространства, введите предоставленный администратором адрес. If you use the Workspace URL, use the one your admin gave you. Если обращение к ресурсам выполняется из Виртуального рабочего стола Windows, можно использовать один из следующих URL-адресов. If accessing resources from Windows Virtual Desktop, you can use one of the following URLs:
- Коснитесь Next (Далее). Tap Next.
- При появлении запроса войдите в систему со своей учетной записью. Sign in with your user account when prompted.
- В центре подключений будут отображены ресурсы, сгруппированные по рабочей области. The resources will appear in the Connection Center grouped by Workspace.
Сведения о рабочей области Workspace details
После того, как вы подпишетесь, можно будет просматривать дополнительные сведения о рабочей области на панели «Details» (Сведения). After subscribing, you can view additional information about a Workspace on the Details panel:
- Имя рабочей области. The name of the Workspace
- URL-адрес и имя пользователя, используемые для подписки. The URL and username used to subscribe
- Число приложений и рабочих столов. The number of apps and desktops
- Дата и время последнего обновления. The date/time of the last refresh
- Состояние последнего обновления. The status of the last refresh
Вот как можно перейти к панели «Details» (Сведения). Accessing the Details panel:
- В центре подключений коснитесь дополнительного меню ( … ) рядом с рабочей областью. From the Connection Center, tap the overflow menu (. ) next to the Workspace.
- Из раскрывающегося списка выберите Details (Сведения). Select Details from the drop-down menu.
- Панель «Details» (Сведения) отобразится в правой части окна клиента. The Details panel appears on the right side of the client.
После того, как вы подпишетесь, рабочая область будет регулярно автоматически обновляться. After you’ve subscribed, the Workspace will refresh automatically on a regular basis. Ресурсы могут быть добавлены, изменены или удалены в соответствии с изменениями, внесенными администратором. Resources may be added, changed, or removed based on changes made by your admin.
При необходимости можно также вручную искать обновления для ресурсов, выбрав Обновить на панели сведений. You can also manually look for updates to the resources when needed by selecting Refresh from the Details panel.
Обновление рабочей области Refreshing a Workspace
Вы можете вручную обновить рабочую область, выбрав Обновить в меню переполнения ( . ) рядом с рабочей областью. You can manually refresh a Workspace by selecting Refresh from the overflow menu (. ) next to the Workspace.
Отмена подписки на рабочую область Unsubscribe from a Workspace
В этом разделе показано, как отменить подписку на рабочую область. This section will teach you how to unsubscribe from a Workspace. Вы можете отменить подписку, чтобы либо повторно подписаться на веб-канал с другой учетной записью, либо удалить ресурсы из системы. You can unsubscribe to either subscribe again with a different account or remove your resources from the system.
- В центре подключений коснитесь дополнительного меню ( … ) рядом с рабочей областью. From the Connection Center, tap the overflow menu (. ) next to the Workspace.
- Из раскрывающегося меню Unsubscribe (Отменить подписку). Select Unsubscribe from the drop-down menu.
- Просмотрите диалоговое окно и выберите Continue (Продолжить). Review the dialog box and select Continue.
Управляемые рабочие столы Managed desktops
Рабочие области могут содержать несколько управляемых ресурсов, включая рабочие столы. Workspaces can contain multiple managed resources, including desktops. При обращении к управляемому рабочему столу предоставляется доступ ко всем приложениям, установленным администратором. When accessing a managed desktop, you have access to all the apps installed by your admin.
Параметры рабочего стола Desktop settings
Вы можете настроить некоторые параметры ресурсов рабочего стола в соответствии со своими потребностями. You can configure some of the settings for desktop resources to ensure the experience meets your needs. Чтобы открыть список доступных параметров, щелкните правой кнопкой мыши ресурс рабочего стола и выберите Параметры. To access the list of available settings right-click on the desktop resource and select Settings.
Клиент будет использовать параметры, настроенные администратором, если только не отключить параметр Использовать параметры по умолчанию. The client will use the settings configured by your admin unless you turn off the Use default settings option. Это позволит настроить приведенные ниже параметры. Doing so allows you to configure the following options:
- Конфигурация дисплеев — выбор дисплеев, которые можно использовать для сеанса рабочего стола. Влияет на то, какие дополнительные параметры доступны. Display configuration selects which displays to use for the desktop session and impacts which additional settings are available.
- All displays (Все дисплеи) — сеанс всегда будет использовать все локальные дисплеи, даже если некоторые из них будут добавлены или удалены позже. All displays ensures the session always uses all your local displays even when some of them are added or removed later.
- Single display (Один дисплей) — сеанс всегда будет использовать один дисплей с возможностью настройки его свойств. Single display ensures the session always uses a single display and allows you to configure its properties.
- Select displays (Выбранные дисплеи) — позволяет выбрать, какие из дисплеев будут использоваться для сеанса, и включить динамическое изменение списка дисплеев во время сеанса. Select displays allows you to choose which displays to use for the session and provides an option to dynamically change the list of displays during the session.
- Select the displays to use for the session (Выберите экраны для этого сеанса) указывает, какие локальные экраны нужно использовать для сеанса. Select the displays to use for the session specifies which local displays to use for the session. Все выбранные экраны должны размещаться радом друг с другом. All selected displays must be adjacent to each other. Этот параметр доступен только в режиме Select displays (Выбранные дисплеи). This setting is only available in Select display mode.
- Maximize to current displays (Развернуть до текущих дисплеев) — определяет, какие дисплеи будут использовать сеансы при переходе в полноэкранный режим. Maximize to current displays determines which displays the sessions will use when going full screen. При включении этого параметра изображение сеанса переходит в полноэкранный режим на дисплеях, связанных с окном сеанса. When enabled, the session goes full screen on the displays touched by the session window. Это позволяет менять дисплеи во время сеанса. This allows you to change displays during the session. Если этот параметр отключен, изображение сеанса переходит в полноэкранный режим на том же дисплее, на котором он в последний раз был в полноэкранном режиме. When disabled, the session goes full screen on the same displays it was on the last time it was full screen. Этот параметр доступен только в режиме Select displays (Выбранные дисплеи) и отключен в других случаях. This setting is only available in Select display mode and is disabled otherwise.
- Single display when windowed (Один дисплей, если в оконном режиме) — определяет, какие дисплеи доступны в сеансе при выходе из полноэкранного режима. Single display when windowed determines which displays are available in the session when exiting full screen. Если этот параметр включен, сеанс переключается на один дисплей в оконном режиме. When enabled, the session switches to a single display in windowed mode. Если этот параметр отключен, в оконном режиме сеанс отображается на тех же дисплеях, что и в полноэкранном режиме. When disabled, the session retains the same displays in windowed mode as in full screen. Этот параметр доступен только в режимах All displays (Все дисплеи) и Select displays (Выбранные дисплеи) и отключен в других случаях. This setting is only available in All displays and Select display modes and is disabled otherwise.
- Параметр Start in full screen (Запуск в полноэкранном режиме) позволяет указать, будет ли сеанс запускаться в полноэкранном или оконном режиме. Start in full screen determines whether the session will launch in full-screen or windowed mode. Этот параметр доступен только в режиме Single display (Один дисплей) и включен в других случаях. This setting is only available in Single display mode and is enabled otherwise.
- Параметр Fit session to window (Сеанс по размеру окна) определяет способ отображения сеанса, когда разрешение удаленного рабочего стола отличается от размера локального окна. Fit session to window determines how the session is displayed when the resolution of the remote desktop differs from the size of the local window. Если этот параметр включен, то содержимое сеанса будет умещаться в окне, сохраняя пропорции окна сеанса. When enabled, the session content will be resized to fit inside the window while preserving the aspect ratio of the session. Если этот параметр отключен и разрешение и размер окна не совпадают, то будут отображены полосы прокрутки или черные области. When disabled, scrollbars or black areas will be shown when the resolution and window size don’t match. Этот параметр доступен во всех режимах. This setting is available in all modes.
- Update the resolution on resize (Обновление разрешения при изменении размера) автоматически изменяет разрешение удаленного рабочего стола при изменении размера окна сеанса. Update the resolution on resize makes the remote desktop resolution automatically update when you resize the session in windowed mode. Если этот параметр отключен, для сеанса всегда сохраняется то разрешение, которое задано в параметре Resolution. When disabled, the session always remains at whichever resolution you specify in Resolution. Этот параметр доступен только в режиме Single display (Один дисплей) и включен в других случаях. This setting is only available in Single display mode and is enabled otherwise.
- Параметр Resolution (Разрешение) позволяет указать разрешение удаленного рабочего стола. Resolution lets you specify the resolution of the remote desktop. Оно будет использоваться на всем протяжении сеанса. The session will retain this resolution for its entire duration. Этот параметр доступен только в режиме Single display (Один дисплей) и когда параметр Update the resolution on resize (Обновление разрешения при изменении размера) отключен. This setting is only available in Single display mode and when Update the resolution on resize is disabled.
- Параметр Change the size of the text and apps (Изменение размера текста и приложений) указывает размер содержимого сеанса. Change the size of the text and apps specifies the size of the content of the session. Этот параметр применяется только при подключении к Windows 8.1 и более поздних версий или Windows Server 2012 R2 и более поздних версий. This setting only applies when connecting to Windows 8.1 and later or Windows Server 2012 R2 and later. Этот параметр доступен только в режиме Single display (Один дисплей) и когда параметр Update the resolution on resize (Обновление разрешения при изменении размера) отключен. This setting is only available in Single display mode and when Update the resolution on resize is disabled.
Обратная связь Give us feedback
У вас есть предложение по компоненту или вы хотите сообщить о проблеме? Have a feature suggestion or want to report a problem? Сообщите нам об этом в Центре отзывов. Tell us with the Feedback Hub.
Вы также можете отправить нам отзыв, нажав в клиентском приложении кнопку, которая выглядит как смайлик с улыбающимся лицом, как показано на следующем рисунке: You can also give us feedback by selecting the button that looks like a smiley face emoticon in the client app, as shown in the following image:
Чтобы мы могли помочь вам, предоставьте нам как можно более подробную информацию о возникшей проблеме. To best help you, we need you to give us as detailed information about the issue as possible. Например, можно включить снимки экрана или запись действий, выполнение которых привело к возникновению проблемы. For example, you can include screenshots or a recording of the actions you took leading up to the issue. Дополнительные советы по предоставлению полезных отзывов см. в разделе Отзывы и предложения. For more tips about how to provide helpful feedback, see Feedback.
Получение доступа к журналам клиента Access client logs
При расследовании проблемы вам могут потребоваться журналы клиента. You might need the client logs when investigating a problem.
Чтобы получить эти журналы, сделайте следующее. To retrieve the client logs:
- Убедитесь в том, что нет активных сеансов и процесс клиента не выполняется в фоновом режиме, щелкнув правой кнопкой мыши значок Удаленный рабочий стол на панели задач и выбрав пункт Отключение от всех сеансов. Ensure no sessions are active and the client process isn’t running in the background by right-clicking on the Remote Desktop icon in the system tray and selecting Disconnect all sessions.
- Откройте проводник. Open File Explorer.
- Перейдите к папке %temp%DiagOutputDirRdClientAutoTrace. Navigate to the %temp%DiagOutputDirRdClientAutoTrace folder.
—>
Благодаря функции удаленного рабочего стола на вашем устройстве Windows вы можете использовать приложение на своем устройстве Android, iOS или macOS или другом ПК с Windows, чтобы управлять компьютером из любого места, не находясь физически рядом с системой. Это может пригодиться, когда вам нужно срочно получить доступ к каким-либо файлам, но вы не можете сделать это лично.
Но есть некоторые вещи, о которых вам нужно помнить, прежде чем вы с энтузиазмом начнете удаленно управлять своим компьютером. Во-первых, только «Pro» версия операционной системы Windows поддерживает функцию удаленного рабочего стола. Вы можете проверить свою версию Windows в приложении «Настройки», если вы не уверены. Во-вторых, вам нужно будет включить компьютер и подключить его к Интернету всякий раз, когда вы хотите удаленно подключиться к компьютеру.
Примечание. Хотя на ПК, к которому вы хотите получить удаленный доступ, должна быть установлена Pro-версия Windows, это не относится к ПК, который вы будете использовать для доступа к нему, то есть, если вы используете ПК. Вы также можете использовать совершенно разные операционные системы, например, устройства Android или iOS.
По умолчанию функция удаленного рабочего стола отключена, и вам сначала нужно будет включить ее в приложении «Настройки» на вашем ПК для использования в будущем.
Перейдите в меню «Пуск» и нажмите на приложение «Настройки», чтобы продолжить. Кроме того, вы также можете ввести «Настройки», чтобы найти его.
Затем убедитесь, что вы выбрали вкладку «Система» на левой боковой панели. Кроме того, убедитесь, что вы записали имя ПК, отображаемое на этом экране, поскольку на дальнейших этапах будет крайне важно установить удаленное соединение.
Затем в правой части окна прокрутите, чтобы найти и щелкнуть плитку «Удаленный рабочий стол».
После этого переведите тумблер в положение «Вкл», нажав на него. Затем щелкните плитку «Удаленный рабочий стол», чтобы развернуть раздел. Установите флажок перед «Требовать от устройств использовать аутентификацию на уровне сети для подключения», чтобы ограничить несанкционированный доступ к вашему ПК.
Теперь нажмите на вкладку «Система» на левой боковой панели, чтобы продолжить.
Затем прокрутите вниз до нижней части страницы и нажмите на плитку «О программе», чтобы продолжить.
Затем нажмите «Дополнительные параметры системы», чтобы продолжить. На экране появится окно наложения.
В окне наложения щелкните вкладку «Удаленный». Затем нажмите переключатель перед параметром «Разрешить удаленные подключения к этому компьютеру», чтобы продолжить. Кроме того, убедитесь, что установлен флажок перед параметром «Разрешить подключения только с компьютеров, на которых запущен удаленный рабочий стол с проверкой подлинности на уровне сети». Наконец, нажмите кнопку «Применить» для подтверждения и нажмите кнопку «ОК», чтобы закрыть окно.
Вот и все, вы успешно настроили свой ПК с Windows 11 для удаленного доступа.
Кроме того, рекомендуется записать IP-адрес вашего ПК, чтобы убедиться, что вы можете подключиться к нему на случай, если подключение к удаленному рабочему столу не будет установлено с использованием только имени.
Чтобы узнать IP-адрес вашего ПК, на главном экране окна настроек щелкните вкладку «Сеть и Интернет», чтобы продолжить.
После этого нажмите на вкладку «Wi-Fi».
Затем щелкните вкладку текущей подключенной сети, чтобы продолжить.
После этого прокрутите вниз и запишите адрес IPv4, указанный на экране.
Примечание. Адрес может измениться, если вы перезагрузите устройство Windows или домашний маршрутизатор/модем. При подключении с IP-адресом всегда проверяйте, что у вас есть текущий адрес вашего устройства.
Удаленное подключение к ПК с Windows 11
Существует два метода удаленного подключения к домашнему ПК: один — через другой ПК с Windows, а другой — с устройства Android, iOS или macOS. Для вашего удобства мы рассмотрим оба случая в этом руководстве.
Подключение с помощью приложения удаленного рабочего стола для Windows
Если компьютер, с которого вы пытаетесь подключиться, также является компьютером с Windows, процесс настолько прост, насколько это возможно.
Если приложение еще не загружено и не установлено на клиентском устройстве, перейдите в меню «Пуск» и щелкните значок Microsoft Store, чтобы продолжить. Кроме того, вы также можете ввести Storeменю для поиска.
После этого найдите удаленный рабочий стол с помощью панели поиска в приложении Microsoft Store. Затем в результатах поиска щелкните плитку «Удаленный рабочий стол», чтобы продолжить.
Нажмите кнопку «Получить/Установить», чтобы загрузить и установить приложение на устройство.
После того, как вы установили приложение, перейдите в меню «Пуск» и введите Remote Desktopего, чтобы выполнить поиск. Затем щелкните плитку «Удаленный рабочий стол» в результатах поиска, чтобы продолжить.
Теперь нажмите кнопку «Добавить», а затем выберите «ПК», чтобы продолжить.
Затем введите либо имя ПК, либо IP-адрес системы в поле «Имя ПК».
После этого нажмите значок «+», чтобы добавить учетную запись, в которую вы хотите войти с помощью удаленного подключения. Если вы хотите войти в систему для нескольких пользователей, оставьте параметр «Спрашивать меня каждый раз». Вам нужно будет вводить учетные данные каждый раз, когда вы подключаетесь к ПК удаленно.
Если вы решили добавить учетную запись, введите адрес электронной почты, связанный с учетной записью пользователя, а затем введите пароль. Вы также можете ввести отображаемое имя, чтобы легко распознать соединение. После этого нажмите кнопку «Сохранить», чтобы продолжить.
Если вы хотите подключиться как администратор, нажмите кнопку «Показать больше», чтобы развернуть раздел.
После этого установите флажок перед полем «Подключиться к сеансу администратора». Затем нажмите на кнопку «Сохранить».
Подключение с помощью подключения к удаленному рабочему столу для Windows
Если вы не можете подключиться с помощью приложения «Удаленный рабочий стол», вы также можете попробовать устаревший метод и использовать приложение «Подключение к удаленному рабочему столу».
Сначала перейдите в меню «Пуск» и введите Remote, чтобы выполнить поиск. Затем в результатах поиска щелкните плитку «Подключение к удаленному рабочему столу», чтобы продолжить.
Затем нажмите кнопку «Показать параметры», чтобы продолжить.
После этого введите имя ПК, которое вы записали ранее в руководстве, в поле «Компьютер:». Затем введите адрес электронной почты, связанный с вашей учетной записью Windows. Наконец, нажмите кнопку «Подключиться», чтобы удаленно установить соединение с вашим ПК.
После установления соединения вам потребуется ввести пароль для аутентификации.
Подключайтесь с помощью устройств Android, iOS и macOS
Вы также можете удаленно подключиться к своему ПК, просто загрузив приложение «Удаленный рабочий стол» на свое портативное устройство или устройство macOS. Поскольку процесс установки приложения отличается на всех платформах, мы покажем их все. К счастью, процесс подключения к удаленному ПК для всех них одинаков.
Загрузите удаленный рабочий стол на Android-устройство
Перейдите в Playstore либо с главного экрана, либо из панели приложений вашего устройства.
После этого найдите удаленный рабочий стол, используя панель поиска вверху. После этого в результатах поиска нажмите кнопку «Получить», чтобы загрузить и установить приложение на свое устройство.
После загрузки вы можете найти приложение на главном экране или в панели приложений.
Скачать удаленный рабочий стол на iOS
Сначала зайдите в App Store либо с главного экрана, либо из библиотеки приложений вашего устройства.
Затем найдите «Удаленный рабочий стол», используя панель поиска вверху. Затем в результатах поиска нажмите кнопку «Получить», чтобы загрузить и установить кнопку.
После загрузки вы сможете найти приложение либо на главном экране, либо в библиотеке приложений.
Скачать удаленный рабочий стол на macOS
Чтобы загрузить приложение на свое устройство macOS, перейдите в App Store либо с дока, либо с панели запуска.
Затем введите «Удаленный рабочий стол» в строке поиска в правом углу и нажмите Enter, чтобы найти его. Затем в результатах поиска нажмите кнопку «Получить», чтобы загрузить и установить приложение на свое устройство macOS.
Инициируйте удаленное подключение с помощью приложения удаленного рабочего стола
После того, как вы загрузили приложение на свое устройство, вы можете просто подключиться к ПК, введя имя ПК и имя пользователя. Чтобы продемонстрировать процесс, мы будем использовать устройство iOS.
Сначала перейдите в приложение «Удаленный рабочий стол» либо с главного экрана, либо из библиотеки приложений вашего устройства. После этого нажмите на знак «+» в правом верхнем углу. Затем нажмите на кнопку «Добавить компьютер».
На следующем экране коснитесь поля «Имя ПК», чтобы продолжить.
После этого введите имя ПК или IP-адрес устройства, к которому вы хотите подключиться, и нажмите кнопку «Назад», чтобы сохранить.
Затем нажмите на поле «Учетная запись пользователя», чтобы продолжить.
Теперь введите учетные данные для учетной записи пользователя, в которую вы хотите войти. Если вы хотите войти в систему с несколькими учетными записями пользователей, оставьте поле пустым, и вам будет предложено вводить учетные данные при каждом подключении. Затем нажмите на кнопку «Сохранить», чтобы сохранить учетные данные.
Если вам нужно выполнить административные задачи, включите переключатель рядом с полем «Режим администратора». После этого нажмите кнопку «Сохранить», чтобы сохранить информацию об учетной записи.
После этого нажмите на плитку учетной записи, которую вы только что добавили, чтобы подключиться к ПК.
Как только соединение будет установлено, вы сможете увидеть экран компьютера на своем мобильном устройстве.
Эффективно управляйте своим ПК с помощью мобильного устройства
Работа на ПК с Windows и управление активными сеансами могут оказаться немного сложными при использовании приложения удаленного рабочего стола. Тем не менее, есть несколько советов, приемов и общих рекомендаций по навигации по приложению.
Чтобы активировать экранную клавиатуру, коснитесь значка клавиатуры на верхней панели инструментов.
Если вы хотите использовать сочетание клавиш, вы можете нажать, чтобы выбрать клавишу на специальной панели клавиш в верхней части клавиатуры, а затем нажать на клавишу идентификатора сочетания клавиш.
Чтобы щелкнуть правой кнопкой мыши на клиентском устройстве с сенсорным экраном, дважды коснитесь двумя пальцами.
Чтобы изменить ввод с мыши на касание, коснитесь значка «Удаленный рабочий стол».
Затем нажмите на значок «Рука», и ввод немедленно изменится. Теперь вы сможете прокручивать с помощью сенсорного ввода.
Чтобы отключить текущий сеанс, сначала щелкните значок «Удаленный рабочий стол».
После этого нажмите «Отключить все сеансы ПК», чтобы завершить удаленное подключение.
Ну вот, ребята. С помощью приложения «Удаленный рабочий стол» вы можете легко подключаться к своему ПК удаленно из любого места и в любое время.
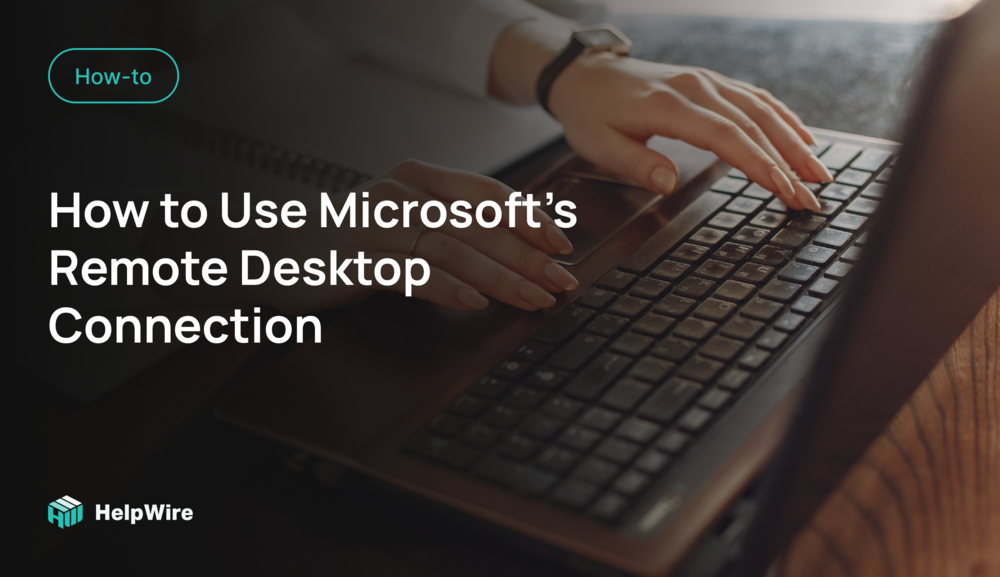
*We updated this article to include the tutorial for Windows 11.
Microsoft Remote Desktop provides an easy-to-use option to connect to a remote computer. As long as the remote computer is turned on and remote desktop connections are allowed, you can enjoy full remote access to run programs, access files, and all peripheral devices.
Read on for an in-depth guide on how to create a remote desktop connection using a classic Remote Desktop Connection or a modern Remote Desktop app for Windows 10 and 11.
Note: Remote Desktop enables remote device access only on Windows Pro and Business. Hence, you will not be able to gain remote access to a computer running Windows 10 and 11 Home editions. To find out your Windows version, check your computer’s System properties.
To connect to a remote PC, you should allow the Remote Desktop in Windows 10 or Windows 11 settings or via the Control Panel first as it is disabled by default.
Enable Remote Desktop Access In Windows 10 Settings
The steps to permit Remote Desktop on the Windows 10 machine via the Settings app:
- Go to Start → Settings → System → Remote Desktop.
- Change the position of the “Enable Remote Desktop” slider to On.
- Click the “Confirm” button in the invoked Remote Desktop Settings window.
After that, every user in your local network having administrator permissions will be able to connect to this Windows 10 computer remotely.
Enable Remote Desktop In The Windows 11 Settings
If your machine runs the latest OS, then you should not experience any issues with enabling Remote Desktop in the Windows 11 setting as the steps are pretty much similar.
- Open Start → Settings → System → Remote Desktop.
- Change the slider position from “Off” to “On”, and click “Confirm” in the “Remote Desktop Settings” window.
That’s all you need to do to successfully enable Remote Desktop on your Windows 11 PC via the Settings app.
Allow Remote Access To Your Computer Via The Control Panel
For old-time Windows users, Control Panel is a more universal method allowing Remote Desktop access on their computers.
- Launch the Control Panel from the Start menu or the search box.
- Click the “System and Security” option.
- Select the “Allow remote access” option under the “System” category.
- Click the “Allow remote connections to this computer” radio button in the Remote Desktop section.
- Ensure that the “Allow connections only from a computer running Remote Desktop with Network Level Authentication (recommended)” checkbox is in position.
- Click “Apply” and “OK” to save changes.
Now that you made your computer accessible via the Remote Desktop Protocol, you can proceed and connect to it remotely.
If your computer is behind a firewall, you should configure it accordingly to enable remote connections. The only exception to this is if you are using Microsoft Defender. Windows will then add the required rules to allow remote connections through your firewall.
To find out how to disable remote access to your computer, you should read our guide for Windows 10 and 11.
How To Use The Remote Desktop App For Windows 10 & 11
The new Microsoft Remote Desktop app for Windows 10 and 11 gradually replaces the traditional Remote Desktop Connection application. Redesigned with the user experience in mind, the app is easy to use and provides all the necessary features and settings for accessing remote computers.
Steps to install the Remote Desktop app
Firstly, you should install the Microsoft Remote Desktop app which can be downloaded right from the branded store.
- Open the Microsoft Store app.
- Search for the “Microsoft Remote Desktop” app.
- Download and install the app onto your machine by clicking the “Install” button.
When the installation is complete, you will see the application on your Start Menu, or you can run the application directly from within the Microsoft Store.
Connecting to a remote computer with the Microsoft Remote Desktop app
Once you are all set, you are ready to make a remote connection. Follow these steps:
-
Launch the Remote Desktop app.
-
Select the “➕ Add” option from the top menu options. Choose “PCs” from the available options.
-
Enter the required details in the text fields. In the “PC Name” field, use the computer’s TCP/IP address to connect to a remote desktop:
◦ Use the local IP address for remote computers that are within a private network.
◦ For devices on a public network or if you’re connecting via the internet, use the computer’s public IP. -
Click the ➕ option next to the User account section.
-
You will need to confirm the account login details to sign in to the remote computer:
◦ Use the computer’s Microsoft account login details.
◦ If the remote device does not have a Microsoft login account, then simply use the local username and password. -
Additionally, you can specify a nickname for the connection in the optional “Display name” field.
-
Click the “Show more” arrow.
There, you can configure the additional settings parameters if necessary. The parameters include resolution settings of the remote session, the option to connect as an admin, etc. These settings are optional and you can leave them as the default values.
-
When done click “Save” to confirm your settings.
-
You’ll notice a “Saved Desktops” section within the app. Click the computer icon to connect to a remote Windows 10 or 11 desktop to start your remote session.
-
You’ll be prompted about a certificate the first time you connect. You can select the “Don’t ask about this certificate again” option to prevent seeing this each time you connect.
-
Click “Connect” to start the remote session.
If you’ve successfully followed all the steps and configured your app correctly, you will now be able to access your remote Windows 11(10) device.
To terminate a session, simply close the app, or click the “…” link to access the “Disconnect” option.
Windows Remote Desktop app settings overview
You may find you need to make changes to your setup configuration. Changes to Windows 10 or 11 remote access settings can be done quite easily.
Changing general settings
To make any configuration changes to the app, simply open the settings page:
- Open the app.
- Select “⚙️Settings”.
- Select the user account that you wish to edit.
- Click the “Edit” option (🖊️ icon).
- When done, simply click “Save”.
If you need to create additional user accounts, you would do this in the settings screen. Simply click the ➕ plus button. You may want to connect to different devices with different user accounts or you may be sharing with other users.
You’ll notice there’s an option to select a Gateway server, although you’ll find that there is rarely any need in using it.
You can also create groups and organize your users into specific groups. This doesn’t change the functionality at all, but simply provides a means to organize your user accounts should you have many different users.
Adjust session settings
The steps to edit your Remote Desktop session settings are as follows:
- Launch the Remote Desktop app.
- Select the “Settings” option from the top menu bar.
- You can toggle whether you want the remote connection to start in full screen or not.
- You can opt for new connections to open in a new window or not.
- You can even determine how the app should handle the remote desktop display when the app is resized. Available options include:
◦ Stretch the content, preserving the aspect ratio (recommended).
◦ Stretch the content.
◦ Show scroll bar. - You can determine whether keyboard shortcuts like Ctrl+C(Copy) work within the remote desktop session. To change the options select the “Use keyboard command with a” dropdown and select from the available options:
◦ My local PC only.
◦ My remote session when it’s in full screen (recommended).
◦ My remote session when it’s in use. - You can also toggle the option to prevent the screen from timing out.
The Remote Desktop app also offers a preview feature that shows a snapshot of the remote machine helping with determining the right connection.
Changing connection settings
Follow the following steps to make connection setting changes:
- Open the app.
- Select the additional options (“…”) from the saved desktop that you want to edit.
If you want to delete a connection, simply select “Remove” from the additional options menu (“…”).
When done your changes will be saved automatically and the changes will take effect immediately.
How To Use Classic Windows Remote Desktop Connection App
The classic Remote Desktop Connection application is still very popular among Windows users. Unlike the modern counterpart, this software package comes pre-installed with every Windows version so you don’t have to go to a store to download it and can start using it right away.
How to create a remote desktop connection
Follow these steps to initiate a remote desktop session with a distant PC:
- Open Windows search and type “remote desktop connection” to search for the RDC app. Then, click on “Open” to launch the Remote Desktop Connection app.
- Select the IP address or name of the computer that you want to connect to. Type your username in the User name field. For ease of use for future connections, you can save your credentials by selecting the “Allow me to save credentials” checkbox.
- To connect to a remote computer via Remote Desktop Connection, click the “Connect” button.
- Enter your account password when prompted to do so. Check the “Remember Me” checkbox to avoid having to enter your credentials each time you connect to a remote desktop.
- If you see an alert that the identity of the remote computer can not be verified, you can ignore it, and simply tick the “Don’t ask me again for connections to this computer” to dismiss the message and remember your choice. When done, click “Yes” to save and continue.
- The remote computer’s toolbar at the top of the screen will indicate that you have successfully launched a remote desktop session.
Closing the remote session window will terminate the remote connection.
The classic Remote Desktop Connection app’s settings
Use the Remote Desktop Connection setup screen to change the remote session’s settings. The following are available options:
Summing Up
So, now you should be equipped with all the necessary knowledge on using Microsoft Remote Desktop. We have reviewed all the different methods that will help you enable remote access to your computer and then connect to it with the classic Remote Desktop Connection or the modern Remote Desktop app for Windows 10 and 11. Should you need to tweak any remote desktop settings, you can come back to this article at any time to read more detailed info about them.
Frequently Asked Questions
There may be over a dozen different reasons why your remote desktop connection is not working. The network connectivity issues, like Firewall blocking the Remote Desktop application, are the most common ones. For a quick fix, go to the Firewall settings and add Remote Desktop to the exclusion list.
Remote Desktop Connection allows you to remotely view and share your local files and folders using RDP. To transfer files over RDP, open Remote Desktop Connection, click “Show Options” and go to the “Local Resources” tab. Finally, click “More” at the bottom, under the Local devices and resources section, and check the “Drives” box to share your local files and folders.
If you prefer, you can enable Remote Desktop using Command Prompt. An example of a command to enable remote desktop:
reg add "HKEY_LOCAL_MACHINE\SYSTEM\CurrentControlSet\Control\Terminal Server" /v fDenyTSConnections /t REG_DWORD /d 0 /f
When using the Command Prompt, use the Run as administrator option.
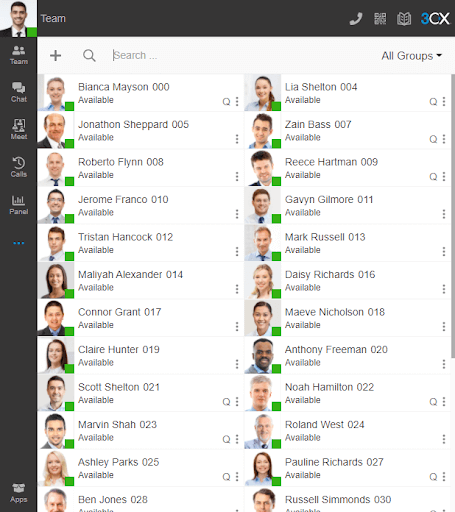





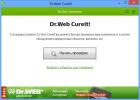







































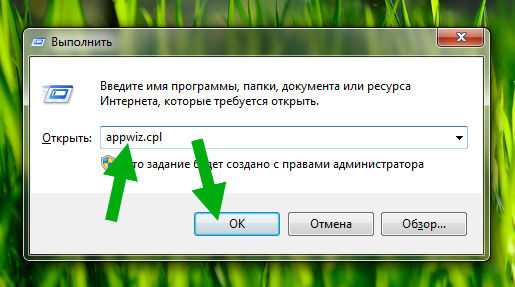

























































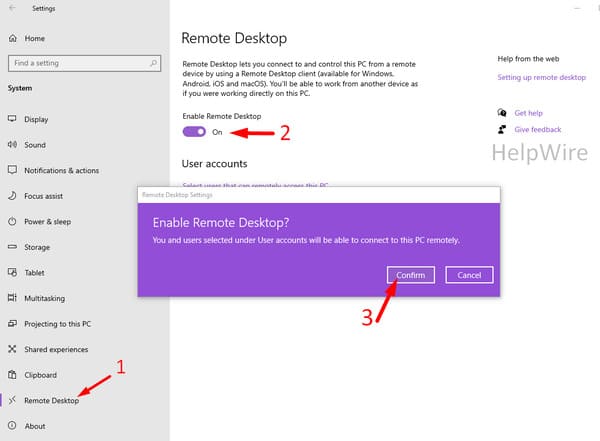
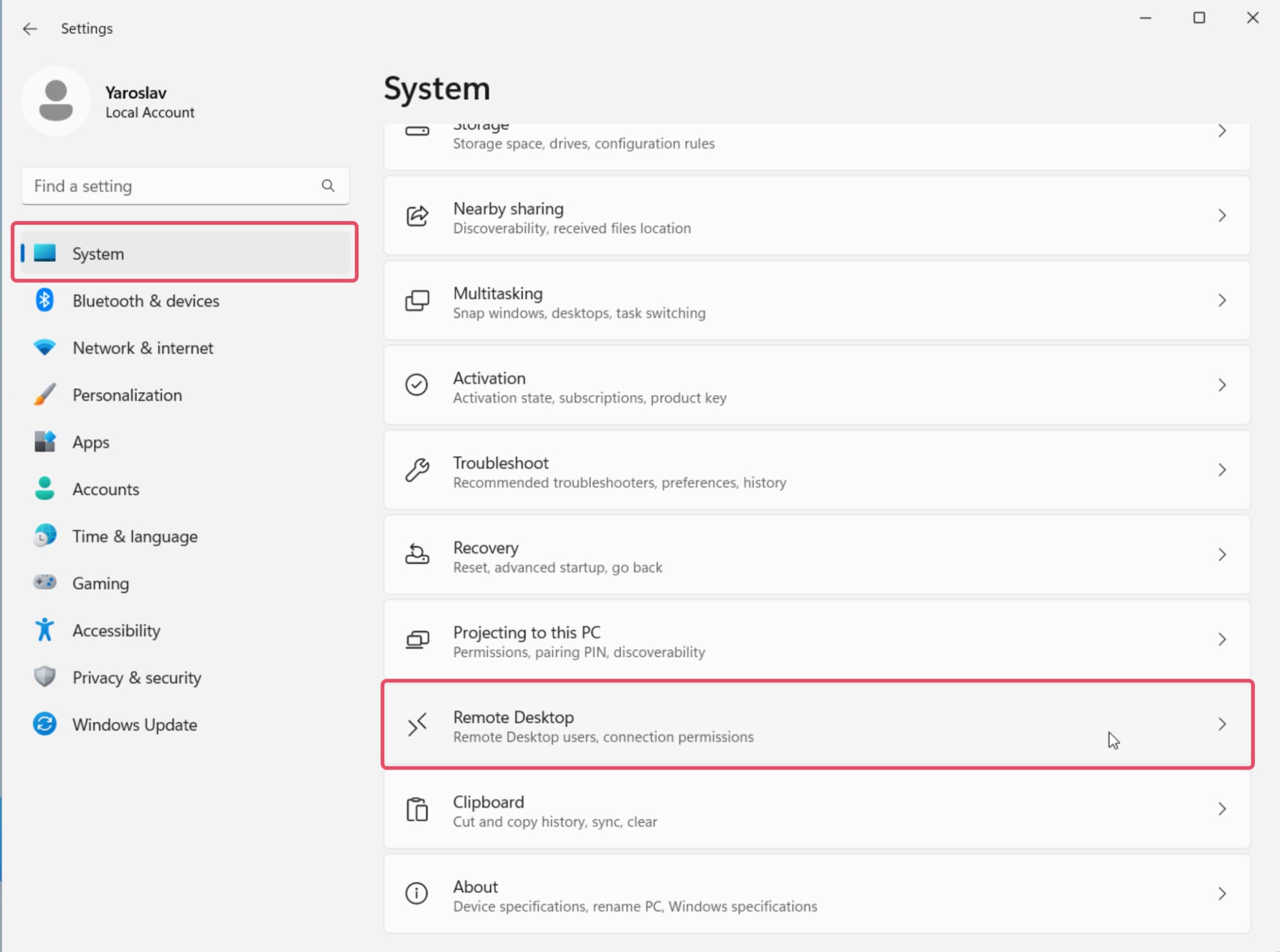
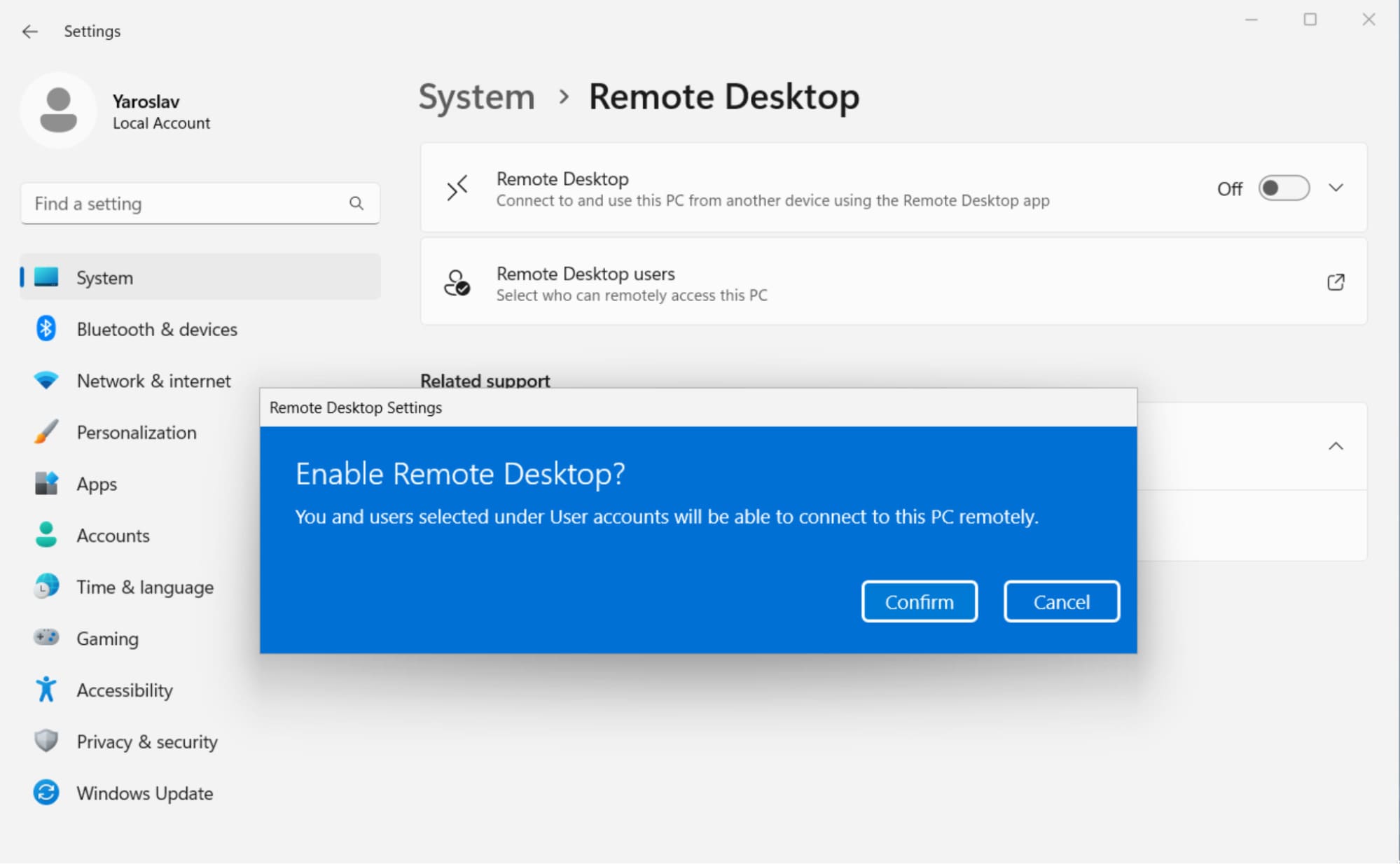
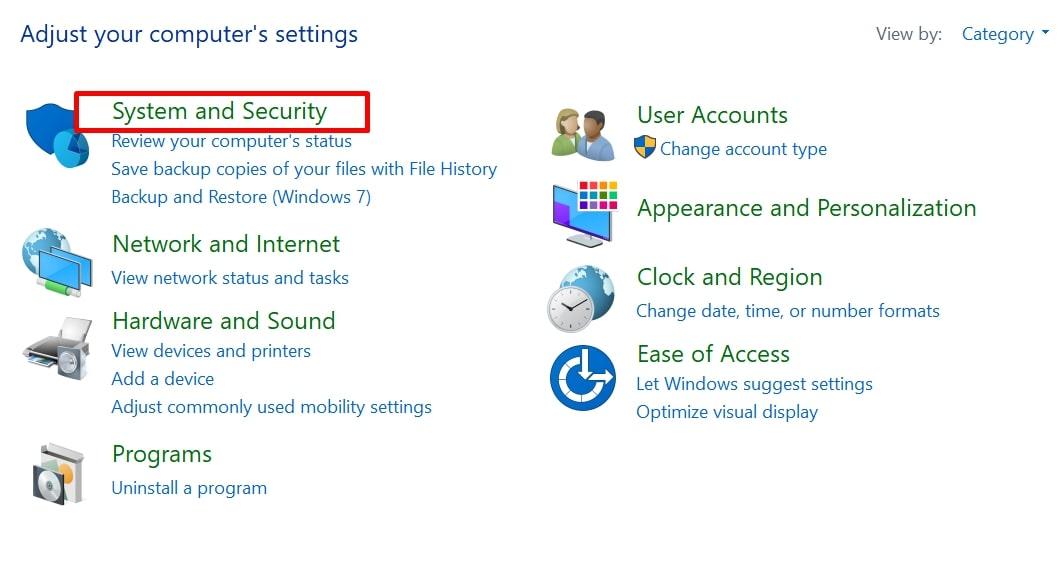
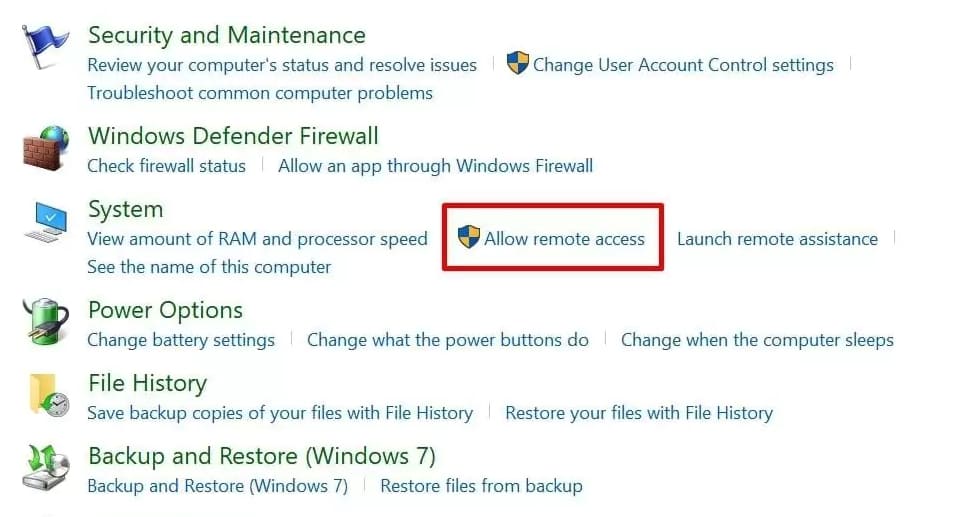
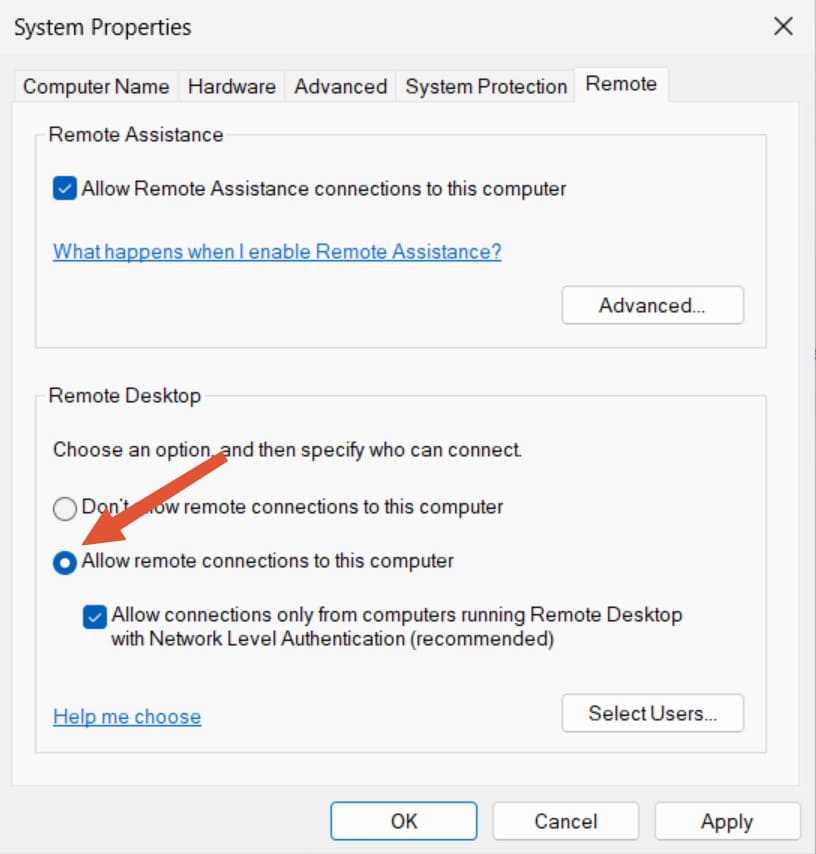
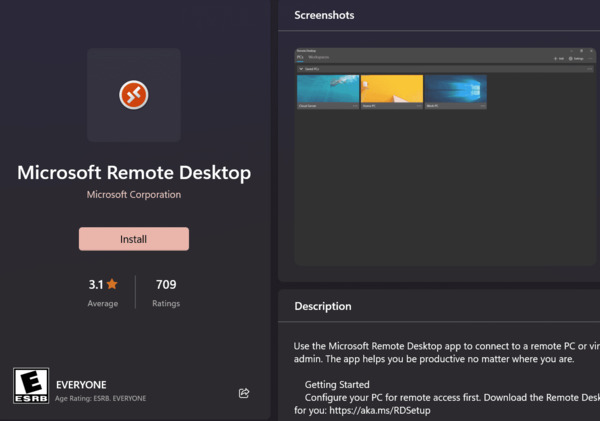
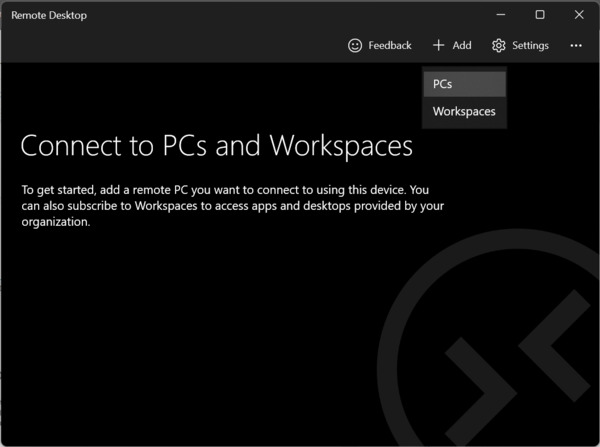
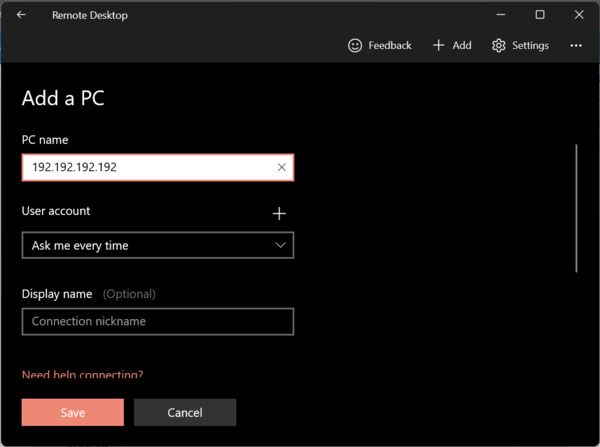
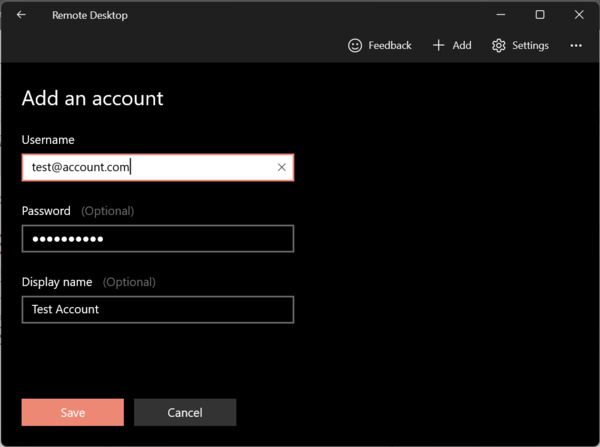
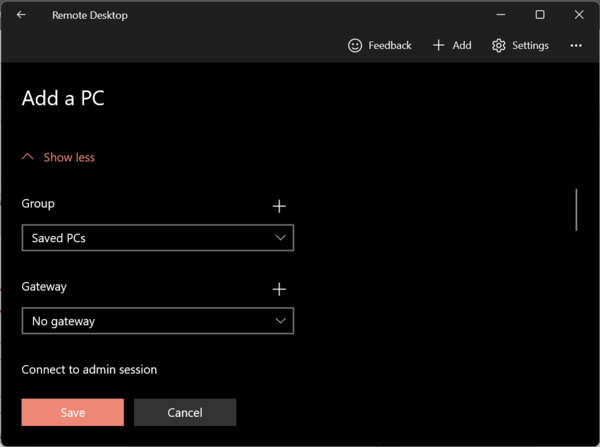 There, you can configure the additional settings parameters if necessary. The parameters include resolution settings of the remote session, the option to connect as an admin, etc. These settings are optional and you can leave them as the default values.
There, you can configure the additional settings parameters if necessary. The parameters include resolution settings of the remote session, the option to connect as an admin, etc. These settings are optional and you can leave them as the default values.