Программа Microsoft Security Essentials обеспечивает защиту в реальном времени домашнего ПК или ПК, используемого в малом бизнесе, от вирусов, шпионских и других вредоносных программ.
Важно! Если выбрать язык ниже, содержимое страницы динамически отобразится на выбранном языке.
-
Date Published:
29.11.2016
File Name:
MSEInstall.exe
MSEInstall.exe
Программу Microsoft Security Essentials можно бесплатно* загрузить из веб-сайта корпорации Майкрософт. Она проста в установке и использовании, и автоматически обновляется для защиты ПК с помощью новейших технологий.
Microsoft Security Essentials работает спокойно и эффективно в фоновом режиме, поэтому можно использовать ПК с системой Windows как угодно — без перерывов и длительного ожидания компьютера.
-
Поддерживаемые операционные системы
Windows 7, Windows Vista
- Минимальные требования к системе для программы Microsoft Security Essentials
- Для ОС Windows Vista и Windows 7 ПК с тактовой частотой процессора не менее 1,0 ГГц и ОЗУ не менее 1 ГБ.
- Дисплей VGA 800 × 600 или выше.
- 200 МБ доступного дискового пространства.
- Для установки и загрузки последних определений вирусов и шпионских программ для Microsoft Security Essentials требуется подключение к Интернету.
- Браузер:
Операционная система: ОС Windows Vista (пакетом обновлений 1 (SP 1) или 2 (SP 2))*; ОС Windows 7*
-
Перед установкой программы Microsoft Security Essentials рекомендуем удалить другие антивирусные программы, уже установленные на ПК. Выполнение нескольких антивирусных программ одновременно может потенциально вызвать конфликты, которые будут влиять на быстродействие ПК.
Для установки нажмите кнопку Загрузить на этой странице, чтобы начать загрузку, или выберите другой язык в раскрывающемся списке и нажмите кнопку Перейти.
СКАЧАТЬ
Описание
Отзывы
Выберите вариант загрузки:
- скачать с сервера SoftPortal
- скачать с официального сайта (версия для 32-разрядной Windows)
- скачать с официального сайта (версия для 64-разрядной Windows)
Microsoft Security Essentials — бесплатный, очень простой в использовании антивирус и антишпион от компании Microsoft. В реальном времени обеспечивает защиту компьютера от вирусов, программ-шпионов и других вредоносных приложений (полное описание…)

Рекомендуем популярное
Dr.Web CureIt! 29.09.2023
Dr.Web CureIt! — популярный бесплатный сканер, который поможет вылечить зараженный ПК без…
Dr.Web 12.0.3.12170 (22.12.2020)
Dr.Web — популярный антивирусник, в состав которого входят сканер, планировщик, позволяющий…
HitmanPro 3.8.30.326
HitmanPro — эффективная и шустрая утилита для борьбы с вирусами, троянами, руткитами, червями,…
AVG AntiVirus Free 23.8.8416
AVG AntiVirus Free — популярный бесплатный антивирус, который предлагает пользователю ряд…
Avast Free Antivirus 23.9.8494
Avast Free Antivirus — бесплатное антивирусное решение для самой эффективной защиты от всех типов вирусов, шпионского ПО, руткитов и других вредоносных программ…
Антивирус Kaspersky Free 21.14.5.462
Kaspersky Free — бесплатный Антивирус Касперского. Обеспечивает комплексную защиту от различных…
Максим14.05.2023 17:35:19
Прекрасная программа, которой пользуюсь с удовольствием. Все работает как часы и нареканий нет.
Даша30.04.2023 19:21:53
В приложении Windows Defender есть функция родительского контроля да и в целом функционал отличный.
Денис23.04.2023 17:05:13
Неплохая программа. Скачал Windows Defender неделю назад, практичный вариант довольно.
Толя16.04.2023 20:28:17
Если правильно настроить Windows Defender, то он вполне надежно защищает комп от вирусов.
Pashka09.04.2023 0:10:59
Стоит по дефолту, даёт знать о себе редко, что большой плюс. Вообще, я аккуратно пользуюсь, ничего подозрительного не скачиваю, на левые ссылки не перехожу, так что и программа не перетруждается
Милана02.04.2023 14:59:42
Решила попробовать Windows Defender, но всё-таки постоянно я этим антивирусом пользоваться не буду.
Лера25.03.2023 18:25:20
Мне посоветовали Windows Defender, как надёжный антивирусник, посмотрим, как он поведёт себя со временем.
Иван18.03.2023 22:09:09
Программа хорошая, работает прекрасно, хотелось бы ее вам порекомендовать на установку.
Иван18.03.2023 21:01:12
Он и правда нагружает сильно компьютер, но не критично. Хорошо защищает от разных угроз.
Александра18.03.2023 19:47:28
Александра
Предстоит много работать в местах общественного пользования. Windows Defender установлю на старенький ноут с семеркой. Привлекла опция проверки подключения к сети. Спасибо за подробную информацию о программе.
Содержание
- Способ 1: Восстановление системных файлов
- Способ 2: Откат к точке восстановления
- Способ 3: Копирование исполняемого файла
- Вопросы и ответы
Важно! В этой статье будет рассказываться о том, как восстановить работу «Защитника Windows» после его полного удаления. Этот процесс подробно описывался в другой статье на нашем сайте, ссылка на которую дана ниже. Если вы ранее выполняли представленные там действия, значит, текущее руководство будет актуально.
Подробнее: Как удалить «Защитник Windows» в Windows 10
Примечание! Если штатный антивирус Windows 10 вы не удаляли, а просто отключали средствами операционной системы, для восстановления его работы обратитесь за помощью к другой статье на нашем сайте, перейдя по ссылке ниже.
Подробнее: Как включить «Защитник Windows» в Windows 10
Способ 1: Восстановление системных файлов
Удаленный исполняемый файл «Защитника Windows» является системным, поэтому его можно попытаться восстановить с помощью специальной предустановленной консольной утилиты SFC. Это несложная процедура, достаточно только открыть «Командную строку» и инициализировать запуск приложения путем ввода команд. Этот процесс детально описывается в другом материале на нашем сайте, при необходимости ознакомьтесь с изложенной там информацией, воспользовавшись ссылкой ниже.
Подробнее: Восстановление целостности системных файлов в Windows 10
Способ 2: Откат к точке восстановления
Попробовать восстановить работу «Защитника Windows» можно путем отката операционной системы до контрольной точки. Только в этом случае важно, чтобы она была сделана до удаления штатного антивируса, иначе способ окажется неэффективным. При удовлетворении этого условия произведите откат через соответствующее приложение в Windows 10. Если вы не знаете, как это сделать, воспользуйтесь руководством, представленным в другой статье на нашем сайте.
Подробнее: Как откатить Windows 10 до точки восстановления
Обратите внимание! Создавать контрольные точки в Windows 10 рекомендуется систематически. Это позволит в любой момент при появлении неисправностей совершить откат до рабочей версии, не затрачивая время на устранение проблем вручную. Ознакомьтесь со статьей на нашем сайте, в которой подробно рассказывается об этой процедуре.
Подробнее: Как создать точку восстановления в Windows 10
Способ 3: Копирование исполняемого файла
Если ни один из приведенных выше способов не помог вам, установить «Защитник Windows» придется вручную. Эта процедура отличается от стандартной инсталляции программного обеспечения в операционной системе, поэтому далее она будет рассмотрена подробнее.
Компания Microsoft не предоставляет установочного файла «Защитника Windows», поэтому файлы антивируса придется поместить в корневую директорию на системном диске вручную. Но прежде их следует перенести на свой компьютер, предварительно скопировав с другого. Расположение исполняемого файла указано ниже:
C:\Program Files\Windows Defender\MsMpEng.exe
Примечание! Вы также можете скачать исполняемый файл «MsMpEng.exe» из интернета, но этого делать не рекомендуется, если вы не уверены в надежности источника. Есть немалая вероятность того, что вы занесете в свою операционную систему вирус.
Получив в свое распоряжение исполняемый файл «Защитника Windows», поместите его в корневой каталог диска C, чтобы к нему был быстрый доступ при выполнении действий, описанных далее в этой статье.
После этого необходимо будет запустить «Командную строку» в среде восстановления. Требуется это для того, чтобы у вас была возможность редактировать системные разделы.
- Перезапустите компьютер с зажатой клавишей Shift. Для этого откройте меню «Пуск», щелкните по кнопке выключения, зажмите указанную клавишу и кликните по пункту «Перезагрузка».
- Дождитесь, пока компьютер перезапустится и на экране появится главное меню среды восстановления. Затем перейдите в раздел «Поиск и устранение неисправностей».
- Далее проследуйте в меню «Дополнительные параметры», щелкнув левой кнопкой мыши по одноименному элементу.
- Запустите «Командную строку», нажав по ней в списке дополнительных параметров среды восстановления.
- На экране выбора учетных записей Windows 10 выберите любую, к которой у вас есть доступ. Для этого единожды кликните левой кнопкой мыши по ее названию.
- При необходимости введите пароль и нажмите по кнопке «Продолжить». Если пароль не был задан, просто оставьте поле пустым.
- Дождитесь перезагрузки компьютера, пока на экране не отобразится «Командная строка», запущенная в среде восстановления.

Теперь необходимо путем ввода специальных команд переместить файл с системного диска в корневую директорию «Защитника Windows». Важно четко следовать дальнейшим указаниям, чтобы процедура прошла успешно, поэтому внимательно следите за тем, какие команды вводите.
- По умолчанию «Командная строка» в среде восстановления открывается на диске X, поэтому необходимо перейти на системный раздел, обозначающийся в Windows 10 буквой C. Но здесь диски спутаны, зачастую системный раздел имеет букву D, это необходимо выяснить. Для этого перейдите на него и просмотрите содержащиеся в корневой директории папки. Чтобы это сделать, поочередно выполните приведенные ниже команды
D:
dirНа экране отобразится список всех файлов текущего каталога. Найдите ранее помещенный исполняемый файл «Защитника Windows» под названием «MsMpEng.exe». Если он здесь есть, значит, диск определен верно и вы можете продолжать следовать инструкции. Если его нет, перейдите на другой диск, введя его букву, следующую по алфавиту, и нажав Enter, например
E:,F:, илиH:. - Переместите исполняемый файл антивируса в его корневую директорию. Для этого введите специальную команду, указанную ниже:
copy MsMpEng.exe "D:\Program Files\Windows Defender\"Обратите внимание! У вас начальная буква диска может отличаться. При необходимости смените ее на ту, которую вы определили на предыдущем шаге.
- Чтобы убедиться в успешном перемещении файла, перейдите в корневую директорию «Защитника Windows». Для этого нужно воспользоваться командой
cd, указав целевой каталог.cd "D:\Program Files\Windows Defender\" - После перехода отобразите в окне консоли список всех содержащихся в этой папке файлов. Для этого воспользуйтесь уже знакомой командой
dir. Найдите в списке файл с названием «MsMpEng.exe». Если он есть, значит, все прошло успешно и можно перезагрузить компьютер, выполнив вход в операционную систему.
Если файла в директории нет, повторите выполнение этой инструкции с самого начала. Возможно, вы неверно определили букву системного диска или неправильно ее указали при выполнении команды копирования.
Важно! Если после выполнения всех действий, описанных в этом способе, работу «Защитника Windows» восстановить не получилось, попробуйте повторно воспользоваться первым методом из статьи, проведя восстановление системных файлов с помощью утилиты SFC.
Еще статьи по данной теме:
Помогла ли Вам статья?
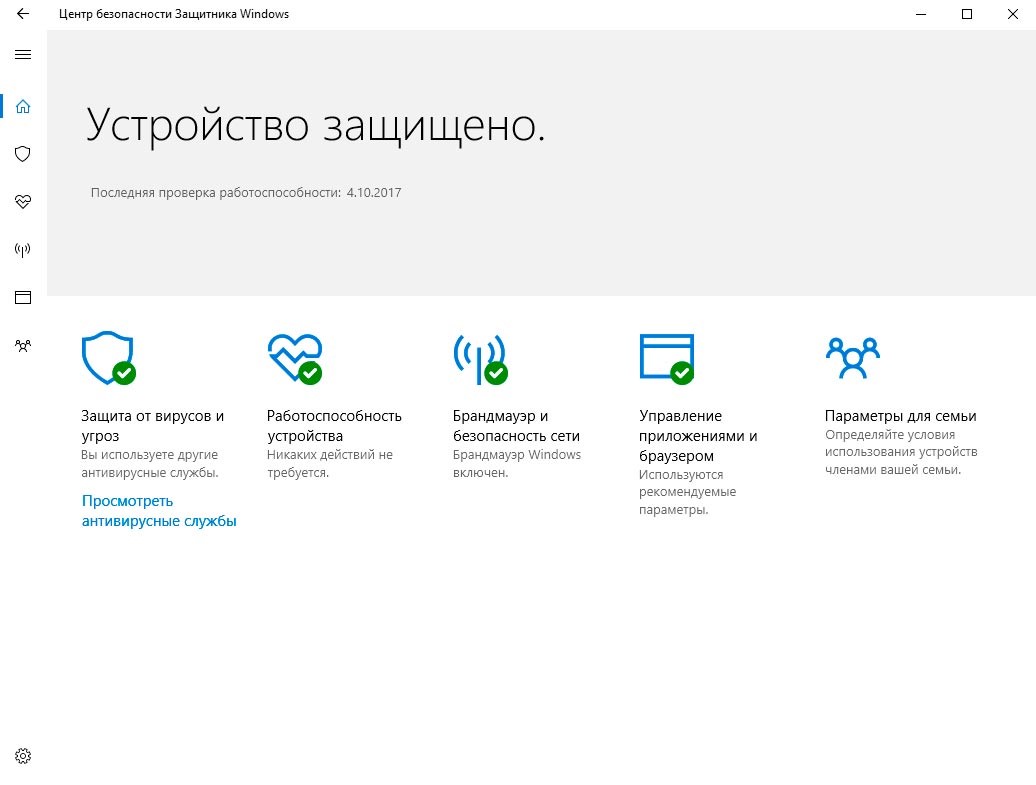
| Категория: | Утилиты |
| Cистема: | Windows 7, 8, 10 |
| Статус программы: | Бесплатно |
| Язык: | Русский |
| Загрузок: | 14 247 просмотров |
|
Скачать |
Windows Defender является бесплатной утилитой, разработанной корпорацией Майкрософт
Windows Defender является бесплатной утилитой, разработанной корпорацией Майкрософт. Данное приложение находится в составе операционной системы Windows 10. Если вы устанавливаете на свой компьютер или ноутбук эту платформу, то сами можете увидеть, что помимо этого приложения имеется еще масса другого предустановленного софта.
Сразу скажем, что Защитник Windows 10 — это бесплатная программа, которая эффективно борется с различными вирусами. Это означает, что если вы пользуетесь последней версией платформы, которая ранее была обозначена, то никакие другие антивирусные приложения вам уже больше не понадобятся.
Однако, мы рекомендуем скачать Защитник Windows 10 прямо сейчас с нашего сайта, чтобы оценить его производительность и результативность на собственном компьютере. Кроме этого антивируса, в каталоге нашего сайта имеется множество альтернативных утилит с похожим набором функций.
Внимательно посмотрите обучающий видеоролик продолжительностью 25 минут. Автор наглядным образом показывает, как нужно распаковывать и тестировать бесплатную программу Защитник Виндовс 10, который предварительно следует скачивать с нашего веб-ресурса.
Windows Defender Windows 10 и его достоинства
- Пользователь может самостоятельно настроить процесс сканирования файлов.
- Если в ходе проверки будут обнаружены поврежденные или потенциально-опасные файлы, то они мгновенно будут заблокированы и помещены в карантин. После чего, владелец ПК принимает решение относительно их дальнейшего удаления.
- Вирусные сигнатуры регулярно обновляются — для этого пользователям платформы Windows 10 не нужно заново скачивать программу. Соответствующее уведомление покажет на экране операционка. Далее вам понадобится активировать процесс обновления антивирусных баз, чтобы виртуальный Защитник Виндовс функционировал еще более эффективно, чем раньше.
- Предусмотрен детальный мониторинг операционной системы.
- Защитник работает постоянно в фоновом режиме — это означает, что если вы скачаете подозрительный файл или посетите сомнительный веб-сайт, то утилита мгновенно отреагирует на это действие и предотвратит возможное заражение.
Приложение Защитник Виндовс 10 отлично работает на операционных системах с любой разрядностью. Кроме того, вы можете деактивировать его в любой момент, если вам нужно посетить запрещенный сайт. Однако, в этом случае безопасность вашего устройства окажется под большим вопросом.

















