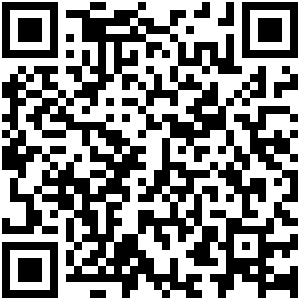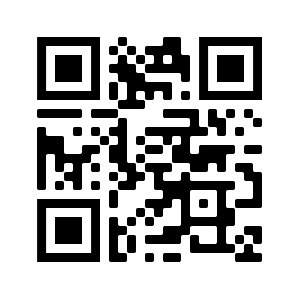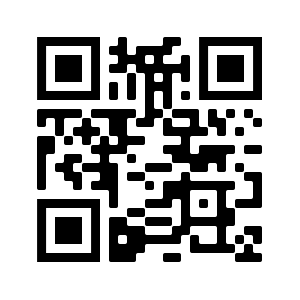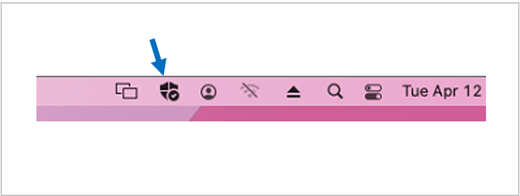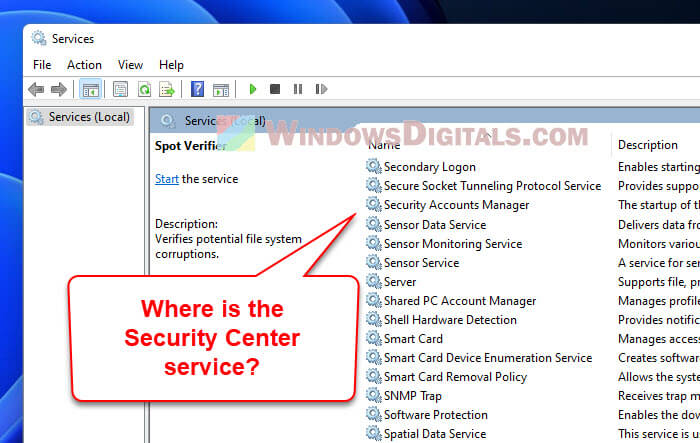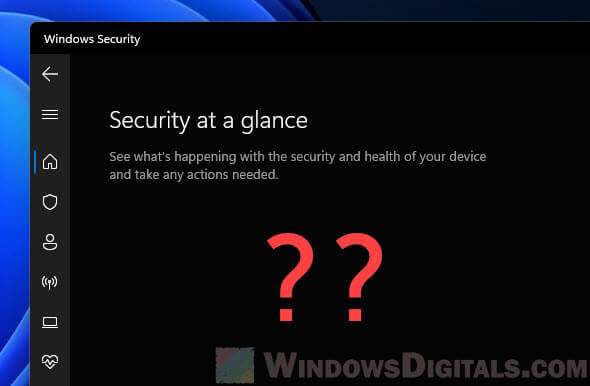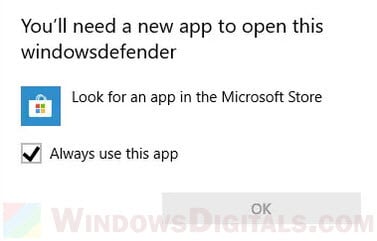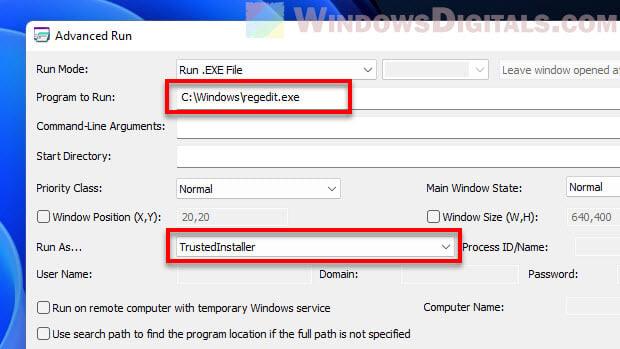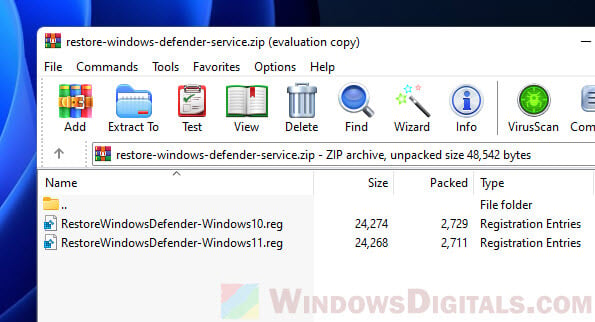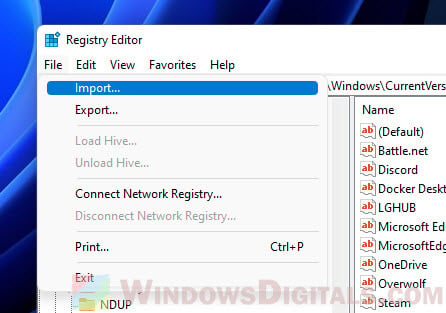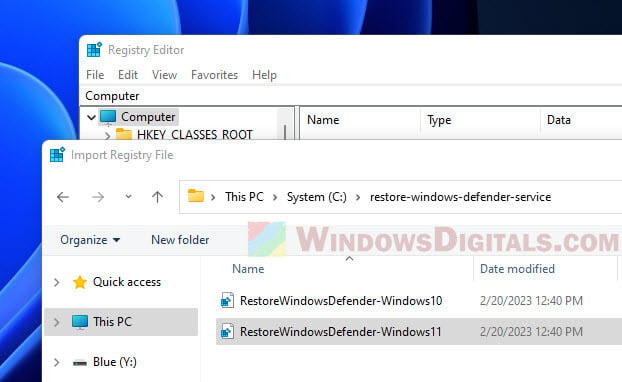Microsoft Defender on Android Microsoft Defender on iOS Microsoft Defender on Mac Microsoft Defender on Windows More…Less
Protect your Android, iPhone, Mac, and Windows devices from threats by installing Microsoft Defender. Download Microsoft Defender on your devices either by:
-
Scanning the following QR code
-
Searching for Microsoft Defender in your app store
-
Sharing with your devices, the following link: Copy link
We encourage you to install Microsoft Defender on at least five devices per person.
Important: This article is about the Microsoft Defender app that is included with Microsoft 365 Family or Personal subscriptions. If you’re looking for information about the Microsoft Defender Antivirus that is built into Windows, see Stay protected with Windows Security.
Ready to give it a try?
-
Open https://aka.ms/AndroidDefender (or scan the QR code below) on your Android device to go to Microsoft Defender in the Google Play Store.
Note: If your device has both a Personal Profile and a Work Profile, then you need to install the app in the Personal Profile.
-
Follow the installation steps on the Play Store page.
-
After installing, sign in with the personal Microsoft account (such as @outlook.com, @hotmail.com, or @live.com) that is associated with your Microsoft 365 subscription.
When you first sign into Microsoft Defender on Android, we’ll walk you through a few easy steps that start with setting up web protection. During this process, we’ll ask you to give Defender permission to do two things: run in the background and use the Accessibility Service.
Run in the background
A security tool that only works sometimes isn’t nearly as effective. You want Microsoft Defender to always watch your back, protecting you from the malicious sites you weren’t expecting. In order to do that, Defender needs permission to run in the background.
Accessibility service
In order to make sure the site you’re going to isn’t known to be dangerous, Defender needs to be able to see the address. To do that on Android, we use the Accessibility Service to read, almost literally, the address from your browser.
Important: Only one app at a time can have permission to use the Accessibility Service. If you give that permission to a different app, web protection in Defender will be turned off.
After setting up web protection, we’ll set up anti-malware protection. To do this we need to ask for a couple more permissions.
Access device storage
Microsoft Defender scans apps and files on your device to watch for possible threats. To do that, it needs to be able to access those files. We only use that permission to look for malicious apps, a process that happens entirely on your device. No information about your apps or files is sent to Microsoft.
Send notifications
If you want Microsoft Defender to tell you if we find a threat, you’ll need to allow us to send you notifications on your device.
Run in the background
Note: If you already allowed Microsoft Defender to run in the background for web protection, you won’t be asked for this permission again.
Protecting your device is a full-time job, but you probably want to use your device for other things, like texting, gaming, work, and entertainment. By allowing Microsoft Defender to run in the background, you allow us to help keep you safer all the time.
Let’s finish with a scan
Finally, Microsoft Defender will run an initial scan of your device to see if there are threats already on it. This scan usually only takes a minute or two.
If that initial scan finds any threats Microsoft Defender will notify you and help you remove them.
-
Open https://aka.ms/iosDefender (or scan the QR code below) on your iOS device to go to Microsoft Defender in the Apple App Store and follow the installation steps.
-
After installing, sign in with the personal Microsoft account (such as @outlook.com, @hotmail.com, or @live.com) that is associated with your Microsoft 365 subscription.
When you first sign into Microsoft Defender on iOS, we’ll walk you through a few easy steps that to set up web protection. During this process, we’ll ask you to give Defender permission to do two things: set up a local virtual private network (VPN) and allow notifications.
A local VPN?
Due to the built-in security settings in iOS, other apps aren’t able to see the address (URL) an app is trying to open, including those being opened in the web browser. To make sure the site you’re going to isn’t known to be dangerous, Defender needs to be able to see the address.
To do that, we set up a local VPN. It’s called a local VPN because it never leaves your device—it’s just a connection between your browser and Microsoft Defender running on your device.
When you click on a link, the browser sends the address you’re going to through that local VPN to Defender. Defender checks the address and then (assuming it’s good), lets the browser open that site. The whole thing happens so quickly you won’t even notice.
Allow notifications
If the site is found to be malicious that’s where notifications come in. We block access to the site, but iOS won’t let us notify you of the problem in the browser, so instead we send you a notification telling you that the site you’re trying to go to is dangerous. From that notification you can close the browser tab and stay safe. Or, if you’re completely sure that the site is safe, you can choose to continue to the site anyway.
Important: You can choose not to allow notifications and web protection will still work, but you won’t get the notification that it was Defender who blocked the site you were trying to go to.
When you install the Microsoft 365 apps on your Windows device, the Microsoft Defender app will automatically be installed for you along with the other apps. If you installed the Microsoft 365 apps before Defender was released, and you still have an active Microsoft 365 Family or Personal subscription, then the Defender app was automatically added to your Windows device as part of an update.
Important: Even if it’s installed, Microsoft Defender isn’t activated until you sign into the app.
Just launch it from the Start menu (or click the button below) and sign in with the personal Microsoft account you use for Microsoft 365.
Open Defender
If you don’t have an active Microsoft 365 subscription right now
-
Open https://aka.ms/WindowsDefender to go to Microsoft Defender in the Microsoft Store and select Install.
-
After installing, sign in with the personal Microsoft account (such as @outlook.com, @hotmail.com, or @live.com).
To uninstall Defender
Find Microsoft Defender on your Start menu, right-click it and select Uninstall.
If you uninstall the app it will not be automatically reinstalled. You can reinstall it manually by going to https://aka.ms/WindowsDefender and selecting Install.
Note:
Microsoft Defender on Mac requires macOS 10.14 or later.
-
Open https://aka.ms/MacDefender on your device to download the WDAV.PKG installation file.
-
Open the WDAV package file on your Mac and follow the installation steps.
-
After installing, sign in with the personal Microsoft account (such as @outlook.com, @hotmail.com, or @live.com) that is associated with your Microsoft 365 subscription.
When you first sign into Microsoft Defender on Mac, we’ll will walk you through a few easy steps to set up anti-malware protection on your device.
During this process, we need you to give Microsoft Defender a couple of permissions so that it can protect you.
System access
To start with, we’ll have you open the Security settings, then follow these steps:
1. Select the padlock at the bottom left so you can make changes. You’ll be prompted to enter your password or other authentication.
2. You should see a prompt that says that Some system software requires your attention before it can be used. Select the Details button.
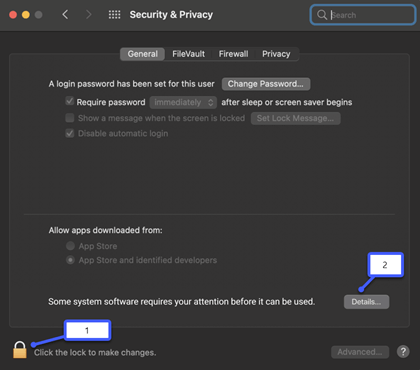
3. If you see a dialog asking you to select Microsoft Defender and Microsoft Defender Extension, select both and then OK.
Note: If you’re using macOS Catalina (10.15) you may simply see an Allow button, rather than Details.
Once that’s done, select the padlock again to prevent further changes.
Access files
Next, we’ll need permission to access your files. Microsoft Defender scans apps and files looking for threats and it can only do that if it has permission to access the files. We’ll ask you to select Open Privacy Settings, then follow these steps:
1. Select Full Disk Access.
2. Select Microsoft Defender and (if you see it) Microsoft Defender Extension.
Let’s finish with a scan
Finally, Microsoft Defender will run an initial scan of your device to see if there are any threats already on it. That scan may take a while—depending on the speed of your device and how many apps you have—but you can keep using your computer while the scan runs in the background.
If that initial scan finds any threats Microsoft Defender will notify you and help you remove them.
Tip: If Microsoft Defender is successfully installed and running, you’ll see its icon on the title bar near the clock at the top right.
Share your security status with family organizers
If you’re part of a Microsoft 365 Family subscription the last step is to decide if you’d like to share your security status with your family organizers. The family organizer is the person who established the Microsoft 365 Family subscription, and any other family members that person has selected to be family organizers.
By sharing your security status, you make it easier for the family organizers to help keep your devices and identity safe. This only shares security and identity threat monitoring information from Defender, not any other information about your device or any of your personal files. For more information see Protect the whole family with Microsoft Defender.
Once that process is done, we’ll take you to your Microsoft Defender dashboard and then you’re all set.
Next, see Getting started with Microsoft Defender.
Got more questions about installing Defender?
Visit the Microsoft Defender Answers community
Need more help?
Want more options?
Explore subscription benefits, browse training courses, learn how to secure your device, and more.
Communities help you ask and answer questions, give feedback, and hear from experts with rich knowledge.
4.1 k скачиваний
Следите за состоянием защиты Windows Defender на ваших компьютерах
Приложения, рекомендуемые для вас
Браузер, ориентированный на игроков
Инструмент редактирования с богатыми возможностями
Автоматизация нажатий мышкой на компьютере
Надежный, универсальный и настраиваемый браузер
Заботьтесь о своем компьютере и повышайте его производительность
Используйте WhatsApp на своем компьютере
Общайтесь со всеми контактами в Telegram с рабочего стола своего компьютера
Создавайте и редактируйте свои видео для социальных сетей
Больше информации
| Лицензия | Бесплатно | |
| ОС | Windows | |
| Раздел | Антивирусы | |
| Язык | Pусский | |
| Автор | Microsoft | |
| Размер | 13.25 MB | |
| Загрузки | 4,097 | |
| Дата | 18 сен 2023 | |
| Тип файла | MSIX | |
| SHA256 | 5b3c9bcc6bffb778d834688f4eea3cc52646428e4d59361fec69b569a5eced8f | |
| Почему это приложение опубликовано на Uptodown? |
(Больше информации) |
Похожие на Microsoft Defender
Обеспечьте полную защиту вашему ПК с пятью антивирусными движками
Избавьтесь от вирусов, блокирующих антивирусы
Противодействуйте вредоносному ПО используя этот бесплатный антивирус
Бесплатный, простой и мощный антивирус
Быстрая и надежная защита от вирусов
Один из лучших антивирусов даёт вам бесплатную защиту
Защита в реальном времени от вирусов, спама и вредоносного ПО
Забудьте о вирусах и чувствуйте себя безопасно, находясь в Интернете
Лучший набор офисных приложений для экрана с разрешением 4K
Tenorshare
Используйте свой iPad в качестве второго экрана
Intel
Создавайте и редактируйте PDF-файлы при помощи виртуального принтера
По-настоящему быстрая и эффективная программа сжатия файлов
подсказать чем упакован или защищен
Отсканируйте ваш компьютер и удалите вирусы
Максим14.05.2023 17:35:19
Прекрасная программа, которой пользуюсь с удовольствием. Все работает как часы и нареканий нет.
Даша30.04.2023 19:21:53
В приложении Windows Defender есть функция родительского контроля да и в целом функционал отличный.
Денис23.04.2023 17:05:13
Неплохая программа. Скачал Windows Defender неделю назад, практичный вариант довольно.
Толя16.04.2023 20:28:17
Если правильно настроить Windows Defender, то он вполне надежно защищает комп от вирусов.
Pashka09.04.2023 0:10:59
Стоит по дефолту, даёт знать о себе редко, что большой плюс. Вообще, я аккуратно пользуюсь, ничего подозрительного не скачиваю, на левые ссылки не перехожу, так что и программа не перетруждается
Милана02.04.2023 14:59:42
Решила попробовать Windows Defender, но всё-таки постоянно я этим антивирусом пользоваться не буду.
Лера25.03.2023 18:25:20
Мне посоветовали Windows Defender, как надёжный антивирусник, посмотрим, как он поведёт себя со временем.
Иван18.03.2023 22:09:09
Программа хорошая, работает прекрасно, хотелось бы ее вам порекомендовать на установку.
Иван18.03.2023 21:01:12
Он и правда нагружает сильно компьютер, но не критично. Хорошо защищает от разных угроз.
Александра18.03.2023 19:47:28
Александра
Предстоит много работать в местах общественного пользования. Windows Defender установлю на старенький ноут с семеркой. Привлекла опция проверки подключения к сети. Спасибо за подробную информацию о программе.
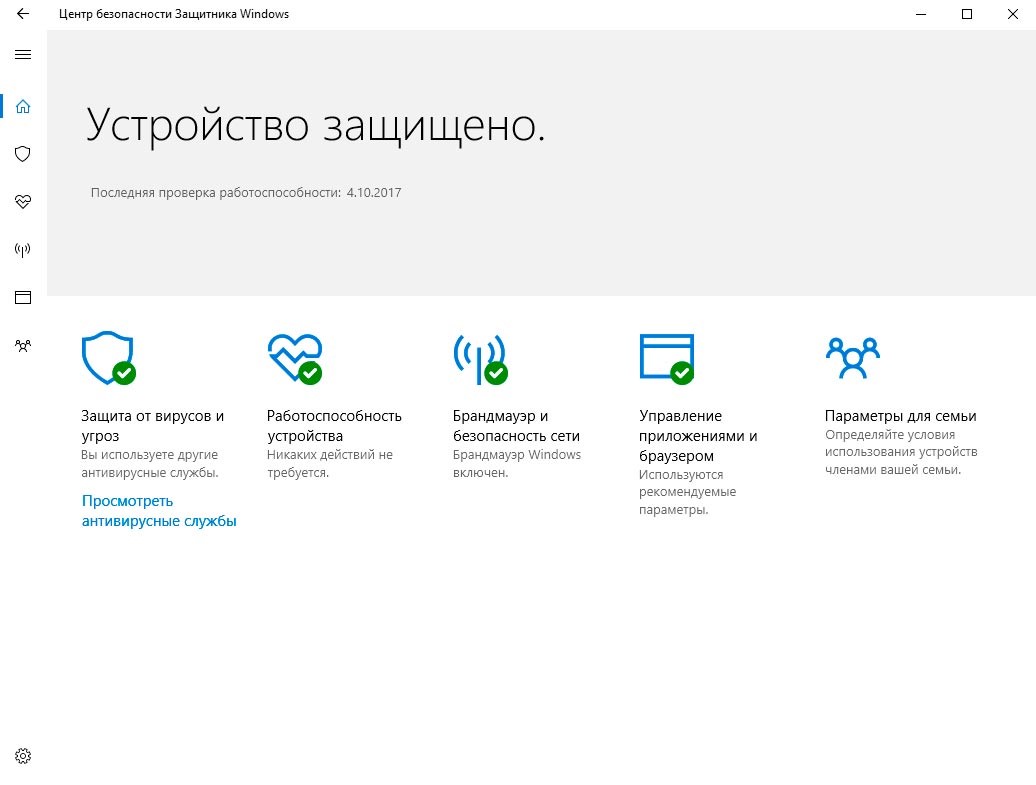
| Категория: | Утилиты |
| Cистема: | Windows 7, 8, 10 |
| Статус программы: | Бесплатно |
| Язык: | Русский |
| Загрузок: | 14 248 просмотров |
|
Скачать |
Windows Defender является бесплатной утилитой, разработанной корпорацией Майкрософт
Windows Defender является бесплатной утилитой, разработанной корпорацией Майкрософт. Данное приложение находится в составе операционной системы Windows 10. Если вы устанавливаете на свой компьютер или ноутбук эту платформу, то сами можете увидеть, что помимо этого приложения имеется еще масса другого предустановленного софта.
Сразу скажем, что Защитник Windows 10 — это бесплатная программа, которая эффективно борется с различными вирусами. Это означает, что если вы пользуетесь последней версией платформы, которая ранее была обозначена, то никакие другие антивирусные приложения вам уже больше не понадобятся.
Однако, мы рекомендуем скачать Защитник Windows 10 прямо сейчас с нашего сайта, чтобы оценить его производительность и результативность на собственном компьютере. Кроме этого антивируса, в каталоге нашего сайта имеется множество альтернативных утилит с похожим набором функций.
Внимательно посмотрите обучающий видеоролик продолжительностью 25 минут. Автор наглядным образом показывает, как нужно распаковывать и тестировать бесплатную программу Защитник Виндовс 10, который предварительно следует скачивать с нашего веб-ресурса.
Windows Defender Windows 10 и его достоинства
- Пользователь может самостоятельно настроить процесс сканирования файлов.
- Если в ходе проверки будут обнаружены поврежденные или потенциально-опасные файлы, то они мгновенно будут заблокированы и помещены в карантин. После чего, владелец ПК принимает решение относительно их дальнейшего удаления.
- Вирусные сигнатуры регулярно обновляются — для этого пользователям платформы Windows 10 не нужно заново скачивать программу. Соответствующее уведомление покажет на экране операционка. Далее вам понадобится активировать процесс обновления антивирусных баз, чтобы виртуальный Защитник Виндовс функционировал еще более эффективно, чем раньше.
- Предусмотрен детальный мониторинг операционной системы.
- Защитник работает постоянно в фоновом режиме — это означает, что если вы скачаете подозрительный файл или посетите сомнительный веб-сайт, то утилита мгновенно отреагирует на это действие и предотвратит возможное заражение.
Приложение Защитник Виндовс 10 отлично работает на операционных системах с любой разрядностью. Кроме того, вы можете деактивировать его в любой момент, если вам нужно посетить запрещенный сайт. Однако, в этом случае безопасность вашего устройства окажется под большим вопросом.
In today’s digital age, cyber attacks are becoming increasingly common and sophisticated. With the rise of malware and viruses, it’s more important than ever to have a strong and reliable antivirus program to safeguard your computer. However, after a malware attack, you may find that the Windows Defender Security Center Service is missing in Windows 11 or Windows 10, which can leave your computer vulnerable to further attacks.
In this article, we’ll delve into the causes of this problem and provide you with practical solutions to restore the missing Windows Security Center Service and get your computer protected again.
What is the problem?
The problem arises when you try to enable Windows Defender after a malware attack, and you encounter an error message that says, “Security at a glance – Page not available” when you open the Windows Security settings. When you check the Services.msc, you find that the Windows Security Center Service is missing, which prevents you from enabling Windows Defender.
In some cases, you may see a pop-up that says “You’ll need a new app to open this windowsdefender link” when you try to open the Windows Security settings.
This issue can occur due to several reasons, including a virus or malware that targets the Security Center service or an update that interferes with the service. In some cases, it may be a simple glitch that can be fixed with a restart. However, if the service is missing from the Services.msc, you’ll need to take other steps to fix the issue.
Related issue: Windows 11 Security Tab Missing in Properties
How to fix Windows Security Center Service not found issue
Fortunately, there are several ways to fix the Windows Security Center Service missing issue. We’ll discuss some of the most effective methods below.
Reinstall Windows Defender
One way to fix the problem is to reinstall Windows Defender. Reinstalling Windows Defender can bring back all the necessary services for Windows Defender and Security Center. This can be done with several methods, including running a simple PowerShell command. We recommend trying this method first to see if it resolves the issue. If it doesn’t, try the next solution below.
Restore Windows Defender Service using registry
If reinstalling Windows Defender didn’t resolve the issue, you can restore the Windows Defender Service in Windows 11 or Windows 10 using a registry file. However, before you can import the registry key, you need to start the regedit.exe as TrustedInstaller.
Also see: Windows Registry Key “Access is Denied” Error
Run regedit.exe as TrustedInstaller using Advanced Run
Advanced Run is a free portable utility from Nirsoft that allows you to run any program as an administrator, system user, or TrustedInstaller. It’s a useful tool for advanced users who need to run programs with elevated privileges. With Advanced Run, you can easily start regedit.exe as TrustedInstaller to import the registry key to restore the Windows Defender Service.
- Download Advanced Run from Nirsoft and extract the contents to a folder on your computer.
https://www.nirsoft.net/utils/advanced_run.html
- Open the folder and double-click on the “AdvancedRun.exe” file to run it.
- Click on the “Browse” button and select the Registry Editor executable file (regedit.exe) or manually type the path: “C:\Windows\regedit.exe“.
- Under the “Run As” section, select “TrustedInstaller” from the drop-down menu.
- Click on the “Run” button to open regedit.exe as TrustedInstaller.
Import the Windows Defender Service restoration registry file
Now that you’ve started regedit.exe as TrustedInstaller, you can import the registry file to restore the Windows Defender Service.
Warning: Editing the registry can be risky, and if you’re not familiar with it, it’s best to seek professional help. Before making any changes to the registry, we recommend creating a system restore point or backing up the registry in case something goes wrong. It’s essential to take these precautions to avoid any potential damage to your system.
- Download our restore Windows Defender service registry fix.
- Extract the downloaded zip file (we recommend extracting it to C: drive).
- In the Registry Editor that you have run as TrustedInstaller, click File and select Import.
- Navigate to the registry file that corresponds to your Windows version. For example, if you are using Windows 11, select the RestoreWindowsDefender-Windows11.reg file.
- When prompted for confirmation, select Yes.
- Close the Registry Editor and restart your computer.
After restarting your computer, check if the Security Center Service has been restored. If it’s functional again, we urge you to immediately run Windows Update to update Windows Defender to the latest version. Keeping Windows Defender up-to-date with the latest security definitions is crucial to ensure maximum protection against potential security threats.
If the Security Center Service is still not working, you may need to try resetting or clean reinstalling Windows 11/10.
Reset or clean reinstall Windows 11/10
If reinstalling Windows Defender or restoring the Windows Defender Service using the registry file didn’t work, you may need to consider resetting or clean reinstalling Windows 11 or 10 to fix the issue.
Resetting Windows enables you to keep your personal files and settings while removing any apps and drivers that were installed, while a clean reinstall erases everything on your hard drive and installs a fresh copy of Windows. Either of these processes may take some time, but they should fix any issues related to missing Windows Defender or Security Center services.
However, it’s important to note that a clean reinstall should be considered only as a last resort after exhausting all other options. Before proceeding, make sure to back up your files and create a system restore point to avoid losing any valuable data.
Repair Windows Security services with SFC and DISM
In addition to the solutions outlined in this article, we recommend running repair command tools such as SFC (System File Checker) and DISM (Deployment Image Servicing and Management) to ensure that your Windows operating system is functioning correctly. These tools can help fix corrupted or missing system files that may be causing the Windows Defender Security Center Service to disappear.
To run SFC, open the Command Prompt as an administrator and type in the command “sfc /scannow” (without the quotes) and press Enter. The scan may take some time, but once it’s complete, you should see a message indicating whether any issues were found and whether they were successfully repaired.
To run DISM, open the Command Prompt as an administrator and type in the command “dism /online /cleanup-image /restorehealth” (without the quotes) and press Enter. This scan may also take some time, but it can help repair any issues with your system image.
What to do if the Windows Security Center Service disappears again
If the Windows Security Center service disappears again after restoring it, it may indicate that your computer is still infected with malware or a virus that is disabling the service. In this case, it’s important to act fast and take additional measures to protect your computer.
Instead of trying to restore Windows Defender, which may not be reliable if the service keeps disappearing, we recommend using a trusted third-party antivirus or anti-malware software to perform a full system scan. It’s essential to choose a reputable software that is known to be effective in detecting and removing malware and viruses.
If the third-party software detects any threats, it’s important to take immediate action and follow the software’s instructions to remove the malware or virus. Once the threat has been removed, you can try restoring the Windows Security Center service again.
Closing remarks
Prevention is always better than cure when it comes to cybersecurity. It’s essential to keep your Windows operating system and all your applications up-to-date, use a reliable antivirus software, and practice safe browsing habits. This includes avoiding suspicious websites, not downloading attachments or clicking links from unknown sources, and being wary of phishing scams. By taking these precautions, you can help prevent malware and virus attacks from occurring in the first place.
We hope this article has been helpful in resolving your Windows Defender Security Center Service missing issue, and we encourage you to take the necessary steps to protect your computer from future threats.