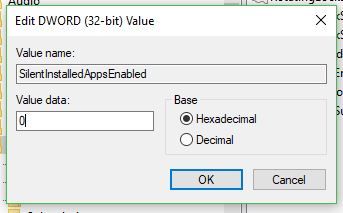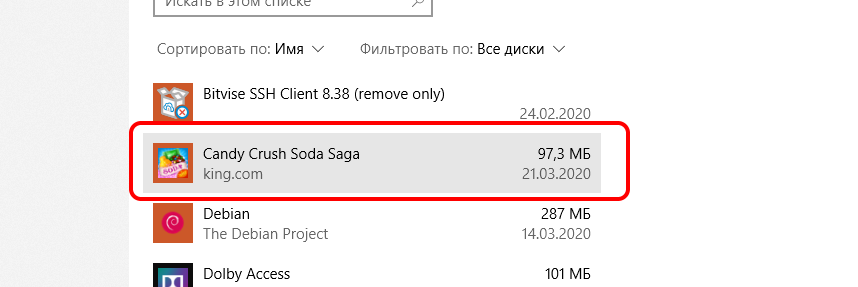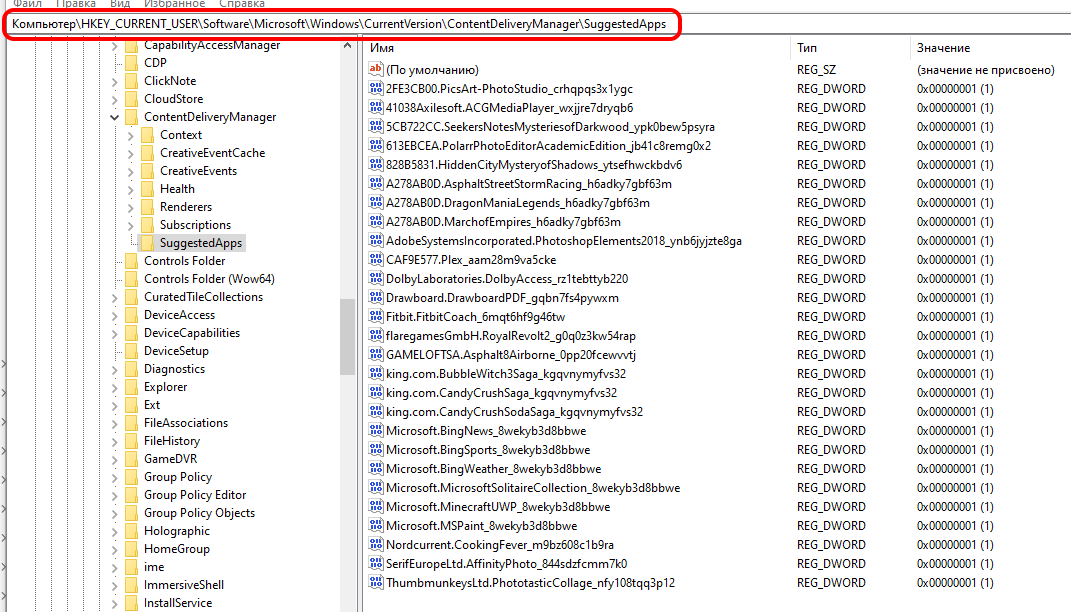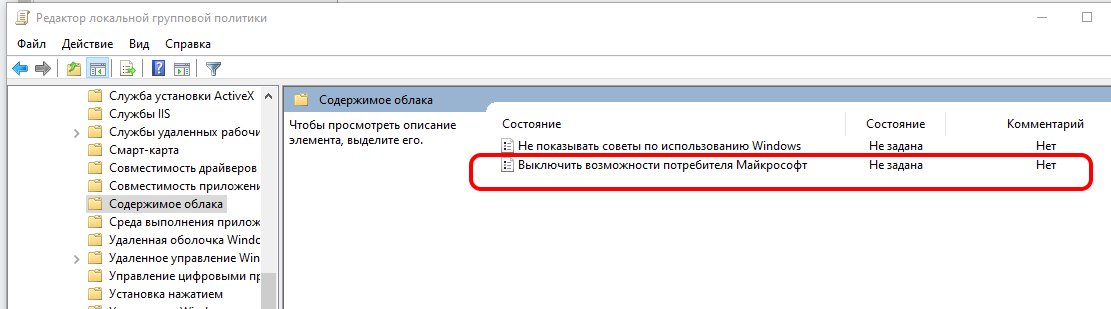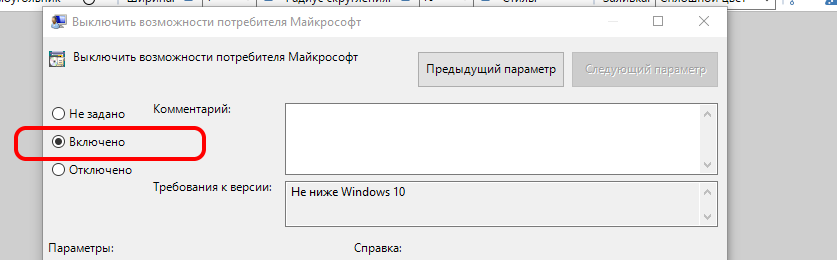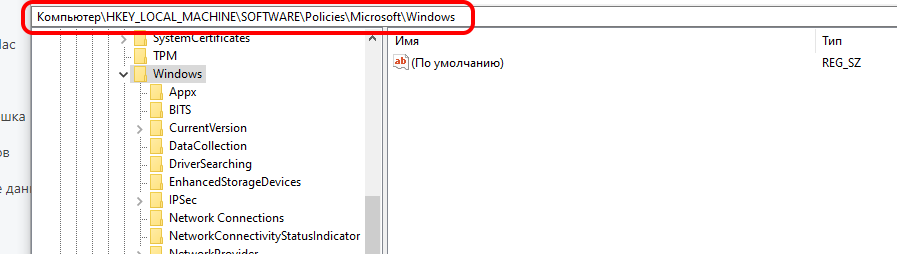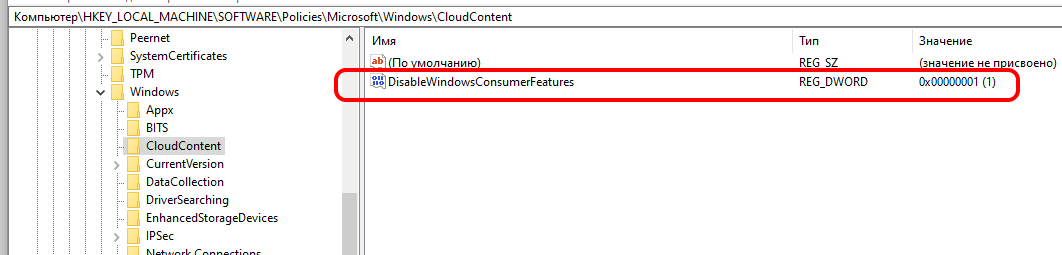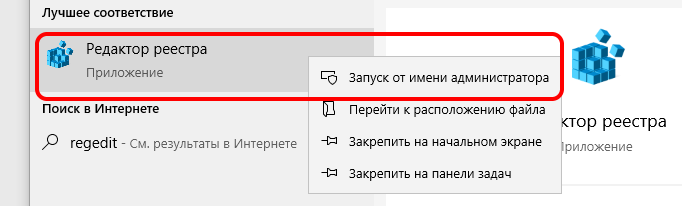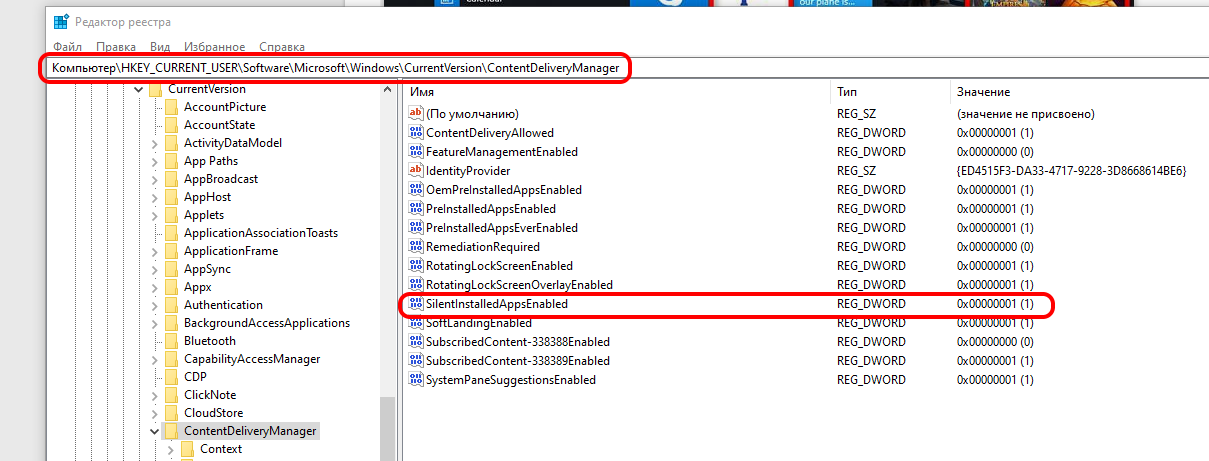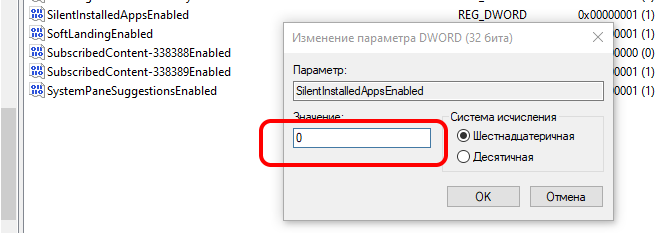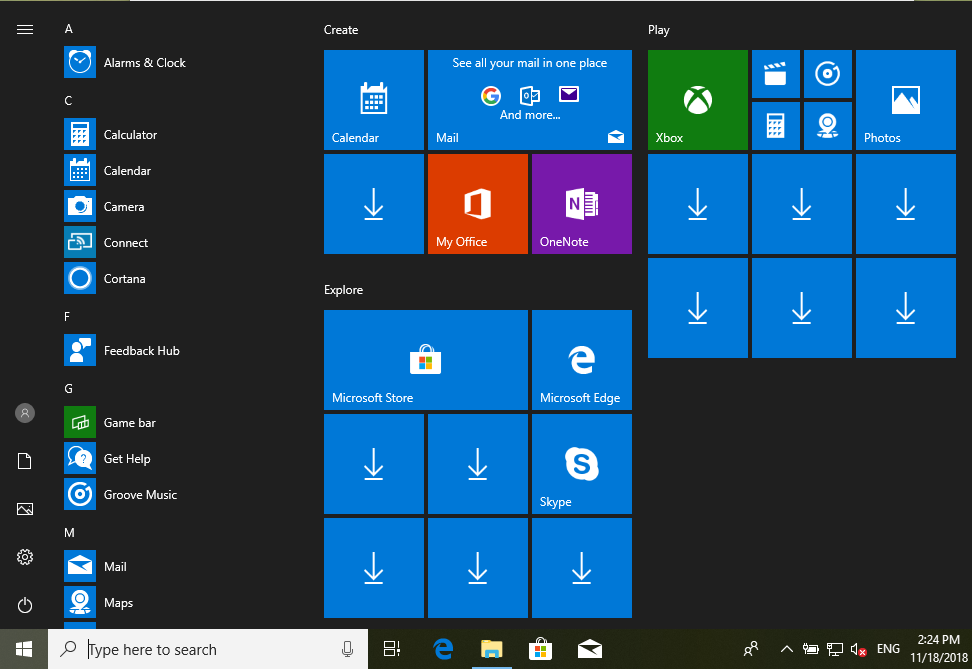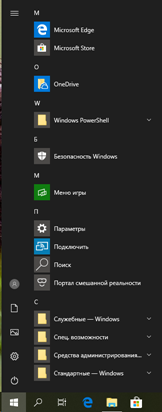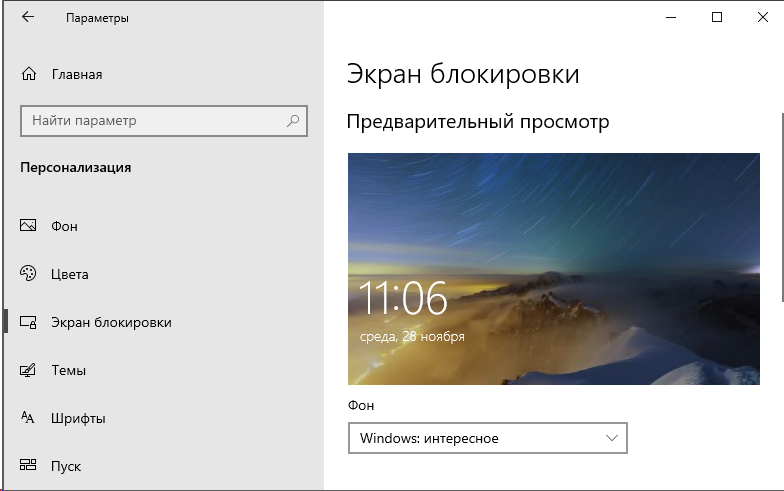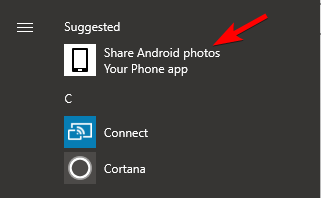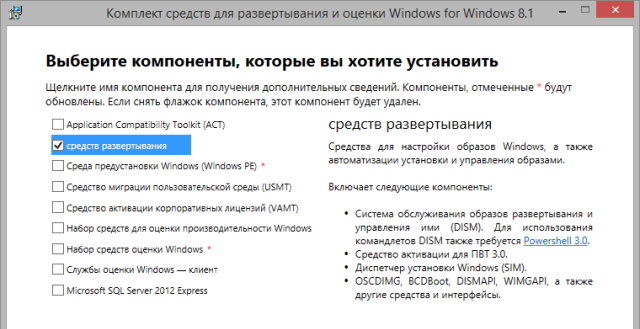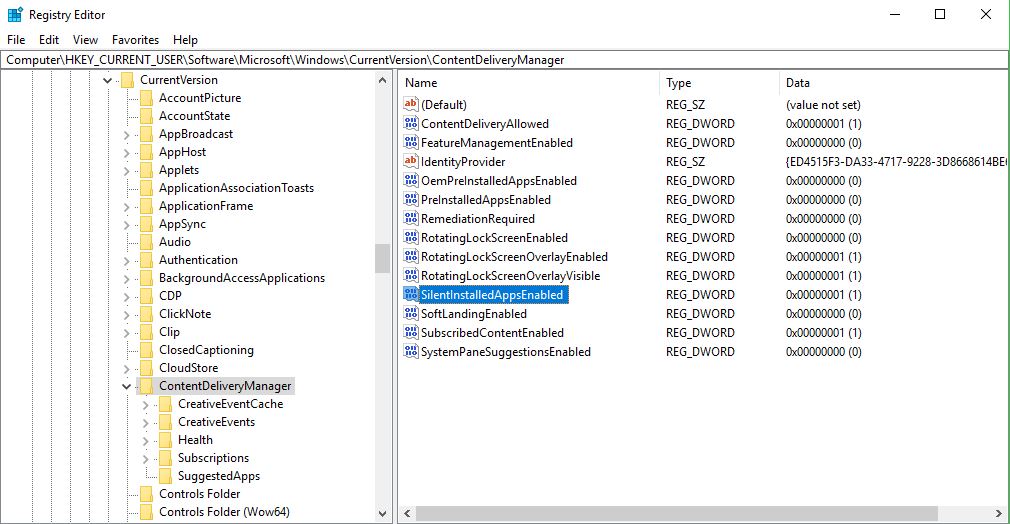Microsoft Windows Content Delivery Manager – это инструмент, разработанный для оптимизации доставки контента в операционной системе Microsoft Windows. Он предоставляет ряд функций и возможностей, которые помогают пользователям управлять, мониторить и настраивать процесс доставки контента.
Среди основных возможностей средства Microsoft Windows Content Delivery Manager можно выделить следующие:
Учет и управление содержимым:
Менеджер позволяет пользователям управлять и контролировать огромные объемы контента, предоставляя возможность организовывать его в виде загрузочных пакетов, отслеживать доставку и мониторить процесс обновления и установки.
Гибкая настройка:
Пользователи могут легко настроить правила доставки контента, задавать расписание доставки, ограничивать доступ к определенному контенту и указывать приоритеты доставки для определенных групп пользователей.
Мониторинг и отчетность:
Система обеспечивает возможность мониторить процесс доставки контента, а также собирать данные и генерировать отчеты о доставленном контенте, успешных и неудачных установках, ошибках и т. д.
Руководство пользователя по Microsoft Windows Content Delivery Manager предоставляет подробные инструкции и советы по использованию всех функций и возможностей этого инструмента. Благодаря этому руководству пользователи смогут оптимально настроить и управлять процессом доставки контента в операционной системе Windows и достичь максимальной эффективности и надежности работы данного инструмента.
Содержание
- Microsoft Windows Content Delivery Manager
- Основные возможности
- Руководство пользователя
- Установка и настройка
- Управление контентом
- Мониторинг и аналитика
Microsoft Windows Content Delivery Manager
Основные возможности и функции Microsoft Windows Content Delivery Manager:
- Управление загрузкой: менеджер контента позволяет контролировать процесс загрузки и обновления контента на устройствах. Он автоматически отслеживает доступность и передачу контента и контролирует скорость загрузки, чтобы обеспечить оптимальную производительность.
- Распределение контента: этот инструмент позволяет эффективно отправлять контент на различные устройства и целевые группы. Он предлагает гибкую настройку правил и ограничений для управления передачей контента в зависимости от требований и условий.
- Мониторинг и отчетность: менеджер предоставляет детальные отчеты о процессе загрузки и распределения контента, а также о состоянии устройств. Это позволяет анализировать производительность и оптимизировать процессы доставки контента.
- Управление безопасностью: Microsoft Windows Content Delivery Manager обеспечивает безопасность доставки контента и контролирует доступ к нему с помощью механизмов аутентификации и авторизации.
- Гибкость и настраиваемость: этот инструмент предлагает широкие возможности по настройке и гибким параметрам для управления процессом доставки контента. Пользователи могут определить правила, режимы, приоритеты и ограничения в зависимости от своих требований и целей.
Microsoft Windows Content Delivery Manager — это мощный инструмент, который упрощает и оптимизирует процесс доставки контента на устройства, работающие на операционной системе Windows. Он предлагает широкие возможности по управлению загрузкой, распределению и безопасностью контента, а также предоставляет детальные отчеты для мониторинга процесса доставки. Используйте этот менеджер для оптимизации и улучшения работы вашей системы доставки контента.
Основные возможности
Microsoft Windows Content Delivery Manager (CDM) предоставляет множество функциональных возможностей, которые помогают организациям управлять и доставлять контент на устройства, работающие на операционной системе Windows.
Вот основные возможности CDM:
| 1. Управление контентом | CDM позволяет организациям легко управлять контентом, включая загрузку, обновление и удаление файлов. Он обеспечивает простой способ доставки контента на выделенные устройства или группы устройств. |
| 2. Расписание доставки контента | С помощью CDM можно задать точное расписание доставки контента на устройства. Это позволяет организациям контролировать, когда и какой контент будет отображаться на каждом устройстве. |
| 3. Мониторинг и отчетность | CDM предоставляет возможность мониторинга и отчетности. Он позволяет просматривать информацию о доставленном контенте, количестве устройств, на которых он отображается, и статусе каждого устройства. |
| 4. Безопасность и защита данных | CDM обеспечивает высокий уровень безопасности и защиты данных. Он использует шифрование для защиты доставляемого контента, а также предоставляет возможность задавать права доступа к контенту и устройствам. |
| 5. Удаленное управление устройствами | CDM позволяет удаленно управлять устройствами, на которых запущен контент. Это позволяет организациям выполнять различные действия, такие как перезагрузка устройств, удаление контента и установка обновлений. |
Это лишь некоторые из основных возможностей Microsoft Windows Content Delivery Manager. При использовании CDM организации могут эффективно управлять контентом и обеспечить его доставку на устройства с операционной системой Windows.
Руководство пользователя
Для начала работы с Microsoft Windows Content Delivery Manager следуйте следующим шагам:
- Скачайте и установите программу на свой компьютер.
- Запустите программу и войдите в свою учетную запись или создайте новую, если у вас ее еще нет.
- После успешной авторизации вы будете перенаправлены на главную страницу приложения.
На главной странице вы найдете основные функции и возможности Microsoft Windows Content Delivery Manager.
Вам доступны следующие функции:
- Управление контентом – добавление, редактирование и удаление контента.
- Планирование доставки контента – определение времени и места доставки контента целевым аудиториям.
- Статистика доставки – отслеживание эффективности доставки контента и ее результатов.
- Настройки аккаунта – настройки вашей учетной записи и предпочтений.
Для каждой из этих функций существуют соответствующие разделы и инструменты, которые помогут вам полноценно использовать Microsoft Windows Content Delivery Manager.
Воспользуйтесь документацией и инструкцией по каждому разделу при необходимости для облегчения работы с программой.
Установка и настройка
Для установки Microsoft Windows Content Delivery Manager необходимо выполнить следующие шаги:
- Загрузите установочный файл с официального сайта Microsoft.
- Запустите установочный файл и следуйте инструкциям мастера установки.
- После завершения установки, откройте приложение.
При первом запуске Microsoft Windows Content Delivery Manager вам будет предложено ввести учетные данные для входа. Введите свой логин и пароль, затем нажмите кнопку «Войти».
После успешного входа в систему вы увидите главное окно приложения с основными возможностями и настройками.
Для настройки Microsoft Windows Content Delivery Manager выполните следующие шаги:
- Откройте окно настроек, нажав на кнопку «Настройки» в верхнем меню приложения.
- В окне настроек вы сможете настроить различные параметры приложения, такие как язык интерфейса, автоматические обновления, предпочитаемый тип контента и другие.
- После внесения необходимых изменений сохраните настройки, нажав на кнопку «Сохранить».
Теперь, после установки и настройки Microsoft Windows Content Delivery Manager, вы можете использовать все его возможности для управления контентом и доставки его пользователям.
Управление контентом
Microsoft Windows Content Delivery Manager предоставляет удобные инструменты для управления контентом на вашем устройстве. С помощью этого инструмента вы можете:
- Загружать новый контент на устройство
- Удалять ненужный контент
- Обновлять контент на устройстве
- Организовывать контент в категории и подкатегории
- Просматривать информацию о контенте, такую как название, дата добавления и размер
- Искать контент по ключевым словам или фильтровать его по различным параметрам
Для управления контентом вам необходимо использовать интерфейс Microsoft Windows Content Delivery Manager. В интерфейсе вы найдете все необходимые инструменты и функции для эффективного управления вашим контентом. Он имеет интуитивно понятный пользовательский интерфейс, что делает процесс управления контентом простым и удобным.
Мониторинг и аналитика
Microsoft Windows Content Delivery Manager предоставляет возможность мониторинга и аналитики вашего контента. Вы можете получить информацию о том, какие ресурсы были доставлены пользователям, какие файлы были скачаны и сколько времени пользователи провели на каждой странице.
Для включения мониторинга вам необходимо настроить соответствующие настройки в конфигурационном файле ContentDeliveryManager.config. В этом файле вы можете указать, какие данные собирать, как часто отправлять данные на сервер аналитики и какой идентификатор использовать для своего ресурса.
Для просмотра и анализа собранных данных вы можете использовать инструменты аналитики, предоставляемые Microsoft. Например, вы можете воспользоваться инструментом Windows Analytics, который позволяет просматривать и анализировать данные о поведении пользователей, а также получать отчеты и графики о производительности вашего контента.
Используя мониторинг и аналитику, вы можете получить ценные сведения о том, как ваши ресурсы используются пользователями, что позволит вам оптимизировать свой контент и улучшить пользовательский опыт.
Windows • Конфигурирование • Компьютерные истории • Истории
Сегодня я хочу рассказать про одну неприятную особенность Windows 10. На самом деле, в целом, у меня к этой операционке достаточно положительное отношение. Если честно, то я и к её предшедственницам, то есть, к Windows 8/8.1, относился хорошо и искренне не понимал, почему они вызывают так много недовольства? Хотя, может, в отличии от многих, я с самого начала использовал и использую до сих пор эти версии Windows на устройствах с touch screen-ами, то есть, на планшетах и ноутбуках-трансформерах. Не то, чтобы все совсем идеально, но очень и очень достойно.
Тем не менее, время от времени всплывают некоторые странные моменты. Например, сегодня, зайдя в настройках системы для того, чтобы установить Microsoft Edge, основанный на Chromium, в качестве приложения по умолчанию, я совершенно случайно и неожиданно для себя увидел в списке установленных приложений такую вот картину:
Как говаривал герой одного замечательного фильма[1]: «Ктоооо он такоой этот потерпевший? Куда он пошёёёл?? Я его, говорит, первый раз вижу!». Я амнезией по типу «тут — помню, а тут — не помню»[2] не страдаю и точно знаю, что никаких Candy Crush Soda Saga не устанавливал, особенно, если учесть тот факт, что смотрел я на этот самый список приложений именно 21.03.2020. Если бы не дата, я бы, наверное, и не обратил бы внимание на эту игру — подумал бы, что это одна из тех программ, которые устанавливаются вместе с Windows 10.
Прежде чем продолжить, хочу отметить, что сама тема не нова, есть много мест, в которых приводится и описание проблемы и ее решение. И я одним из этих решений, собственно говоря, и воспользовался. Так зачем же писать о том, что уже не раз жёвано-пережёвано? Ну, во-первых, иногда приводимые решения не работают, как обещано. И даже не всегда по вине тех, кто эти решения предложил: бывает, изменилась версия чего-нибудь, бывает, конфигурация железа/программного обеспечения довольно сильно отличается от используемой при описании предлагаемого решении, а бывает и так, что руки у применяющего решение растут не совсем оттуда, откуда должны. Во-вторых, решений, как правило, бывает несколько, и приходится каждое (или некоторые) из них пробовать и уже после выбирать лучшее, исходя из каких-то объективных (опять же, конфигурация софта/ железо) или субъективных (проще говоря, одно решение нравится больше остальных из-за каких-то личных тараканов в голове) причин. Так что, не ругайте меня за попытку «сплагиатить» чужие решения и идеи — я не просто копирую прочитанный (увиденный) на каком-то ресурсе текст — да, идеи не мои, но мною выстраданы и проверены. Ну и в-третьих, блог я веду, по большей части, для себя (о чем говорит количество комментариев под статьями 🙁), и, бывает так, что источник, в котором удалось найти то или иное решение, просто перестаёт существовать. Или же, например, спустя какое-то время я позабыл причины, по которым использовал именно это решение, а не какое-то другое. Вот и приходится фиксировать и само решение, и процесс его принятия. Ну а если кому-то это еще и поможет, так и вообще — здорово.
Но вернемся к увиденной мной в списке установленных приложений игре — что это за зверь такой и откуда он взялся. Про саму игру сказать ничего не могу, а вот про то, откуда она взялась на моем планшете, мне удалось узнать довольно быстро при помощи всезнающего великого и ужастного Гугла.
Если кратко, то, начиная с версии 1607 Anniversary Update, в Windows 10 появилась крайне «полезная» функция — автоматическое скачивание и последующая установка неких «рекомендуемых» программ. Список программ меняется в зависимости от различных факторов, например, от используемой локазизации, или, скажем, от редакции Windows, что ожидаемо. Да что там говорить, он зависит даже от того, под каким пользователем вы вошли в Windows: так, если вы воспользовались любой учётной записью для входа в Windows 10 Home или локальной учёткой для Windows 10 Pro, то получите достаточно большое количество игр, если же использовали учётку Active Directory в Windows 10 Pro или Enterprise, то вместо игр получите, например, клиента Twitter.
Список приложений, которые Microsoft считает очень нужными на моем планшете, я нашёл в реестре Windows в ветке \HKEY_CURRENT_USER\Software\Microsoft\Windows\CurrentVersion\ContentDeliveryManager\SuggestedApps:
Как видно, тут есть и Candy Crush Soda Saga и много чего еще. Не знаю, что будет, если удалить все элементы этой ветки (или хотя бы их часть), а также, что будет, если вместо значение 1 для них прописать 0 — описание этой ветки реестра я не нашел, а удалять или менять то, чего не понимаешь, считаю не очень удачной затеей.
Но я не очень долго предавался унынию, так как нашел на достаточно серьезных площадках внушительное количество обсуждений того, как можно избавиться от этих не совсем желанных приложений. Предложения, высказанные участниками этих обсуждений, я и приведу ниже, с небольшими моими комментариями. Для особо нетерпеливых сделаю оговорку, что решение, которое я, в конце концов, применил у себя, описано в самом конце. Итак.
Первое решение, которое мне удалось найти, предлагало задействовать групповую политику под названием Выключить возможности потребителя Майкрософт (вот ссылочка на документацию по этой политике). Для этого надо запустить Редактор политик (gpedit.msc), перейти в раздел Конфигурация компьютера / Административные шаблоны / Компоненты Windows / Содержимое облака и отредактировать параметр Выключить возможности потребителя Майкрософт:
выставив ему значение Включено:
Однако, в таком решении есть одна вещь, которая меня смущает: и в документации, и во многих обсуждениях отмечается, что данная политика действует только для редакций Enterprise и Education. Если честно, то когда я это прочёл, то решил, что вообще не найду такой политики в своей версии Pro. Какова же была моя радость, когда я ее увидел там, где и было описано! Правда, потом меня начали терзать сомнения по поводу того, будет ли операционка на нее реагировать — вдруг политика есть, но она игнорируется? Хотя, изменение политики приводит к изменению реестра:
То есть, в ветке HKEY_CURRENT_USER\Software\Policies\Microsoft\Windows\CloudContent появился параметр DisableWindowsConsumerFeatures со значением 1, а это именно и есть то изменение реестра, которое предлагалось сделать вручную (или при помощи скиптов) на многих ресурсах.
Но, если честно, изменение реестра не прибавило мне уверенности в том, что редктирование данной политики позволит мне достигнуть нужного эффекта — документация явно упоминала что эта политика предназначена для администраторов и позволяет включить функции, которые обычно предназначены только для потребителей. Были, также, перечислены и сами функции:
- предложения «Пуск» — это, скорее всего, реклама в меню «Пуск»
- уведомления о членстве — не представляю себе, что это такое
- установка приложений после OOBE — это, видимо и есть та «фича», от которой я старался избавиться
- плитки перенаправления — тоже не знаю, «что это за зверь и с чем его едят».
То есть, политика отключала не одну функцию, а целый класс, что мне, в принципе, тоже не особо импонировало — хотя, конечно, может они все и не нужны, но я сторонник прицельных и точных вмешательств. Просто потому, что не хочу войти в число тех пользователей, которые после очередного обновления или патча начинают жаловаться на «синие экраны», замедление работы и прочие сбои в системе и приложениях — меня пока эти невзгоды обходят стороной, хотя оборудование у меня весьма разнообразное и, местами, специфическое.
Поэтому я продолжил поиски и, в конце концов, нашел то, что искал на сайте DrWeb. В материале предложено два решения волнующей меня проблемы. Одно (первое) основано на использовании Политики управления приложениями (secpol.msc) — предлагается создать новое правило, запрещающее выполнение компонента под названием Content Delivery Manager. И оно (решение) меня бы полностью устроило, если бы не ремарка, что произведенные изменения полностью остановят работу Windows Spotlight (Windows: интересное), с помощью которого система подбирает фоновые изображения для экрана блокировки и экрана входа в систему. На самом деле, мне эта функциональность совсем не интересна, но кто знает, какие еще возможности Microsoft добавит в этот компонент в будущем.
По этой причине я остановился на втором предложенном решении — точечно отключить при помощи реестра именно «молчаливую» установку приложений. Вот что для этого предлагается сделать:
- Запускаем
Редактор реестра Windows(regedit) (от имениАдминистратора, если учетная запись, под которой вы работаете, не обладает достаточными привелегиями)
- Переходим в ветку реестра
HKEY_CURRENT_USER\SOFTWARE\Microsoft\Windows\CurrentVersion\ContentDeliveryManagerи находим параметрSilentInstalledAppsEnabled
- Редактируем этот параметр, выставляя его значение равным
0
- Не забываем сохранить изменения
Теперь можно спокойно удалить ненужные игры (а также и другой софт из списка рекомендованных приложенй) и быть уверенным (или надеяться? 🤔), что они не появятся вновь. Вот, собственно, и все.
-
Речь про «Мимино» Георгия Данелия ↩︎
-
Крылатая фраза героя другого фильма — «Джентльмены удачи» ↩︎
Subscribe to Записки на полях
Get the latest posts delivered right to your inbox
Great! Check your inbox and click the link to confirm your subscription.
Please enter a valid email address!
https://www.devicelock.com/ru/blog/predustanavlivaemaya-v-windows-10-programma-pozvolyaet-vorovat-paroli-otklyuchaem-ustanovku-prilozhenij-bez-vedoma-polzovatelya.html
Если на вашем ПК используется Windows 10, то есть вероятность, что на компьютере будет без вашего ведома установлено стороннее приложение для управления паролями, которое позволит злоумышленнику удаленно украсть все ваши учетные данные.
Начиная с обновления Windows 10 Anniversary Update (версия 1607), Microsoft добавила новую функцию под названием Content Delivery Manager, которая незаметно для пользователя устанавливает новые «предлагаемые приложения».
Исследователь Google Project Zero рассказал, что нашел ранее известный менеджер паролей «Keeper» на своей недавно установленной системе Windows 10, которую он загрузил непосредственно из Microsoft Developer Network (MSDN).
Он был не единственным, кто обнаружил менеджер паролей Keeper. Ранее некоторые пользователи Reddit жаловались на скрытый менеджер паролей около шести месяцев назад. При этом один из пользователей сообщил что обнаружил Keeper установленным на виртуальной машине под управлением Windows 10 Pro.
Все это было бы не так опасно, если бы не обнаруженная критическая уязвимость в этом менеджере, позволяющая вредоносным веб-сайтам воровать пароли.
Уязвимость в Keeper была почти идентична той, которую исследователь обнаружил в другой версии того же менеджера паролей в августе 2016 года.
После того, как команда разработчиков Keeper была уведомлена о проблеме, они выпустили исправление для версии 11.4.
Компонент Content Delivery Manager практически сразу после установки чистой ОС Windows 10 устанавливает незаметно от пользователя такие приложения как Adobe Photoshop Express, Asphalt 8: Airborne, FarmVille, Netflix и PicsArt. Все они устанавливаются без подтверждения со стороны пользователя. Мало того, это происходит, когда на компьютере не используется учетная запись Microsoft.
Чтобы запретить Content Delivery Manager устанавливать приложения без ведома пользователя, необходимо запустить редактор реестра: для этого откройте Пуск, введите regedit и нажмите Enter.
Перейдите к ключу:
\HKEY_CURRENT_USER\Software\Microsoft\Windows\CurrentVersion\ContentDeliveryManager
Там необходимо дважды щелкнуть по SilentInstalledAppsEnabled и установить значение 0.
Сохраните изменения.
Эта несложная операция позволит вам запретить установку приложений без ведома пользователя.
Автор: Владимир Безмалый
This entry was posted on 18.12.2017 at 18:20 and is filed under «Полезняшки», ИТ-безопасность, Компьютеры и Интернет, Компьютеры и Интернет, Мысли вслух, Мысли вслух, Необходимо знать! Советы параноика, Правила цифровой гигиены, Сказки для безопасников, Статьи, IT-Security, Windows 10. You can follow any responses to this entry through the RSS 2.0 feed.
You can leave a response, or trackback from your own site.
Вы тут: Главная → Popular → Как предотвратить автоматическую установку приложений из образа и магазина в Windows
Участник форума OSZone установил Windows 10 1809 и получил в нагрузку приложение Яндекс.Музыка, которое заодно перехватило ассоциации с аудио-файлами. Вопрос в форуме был о том, как предотвратить установку этого приложения.
В актуальных версиях Windows 11 и Windows 10 описанный способ уже не предотвращает установку Яндекс.Музыки в изданиях Pro и Home. Однако удаление приложений из образа работает, установку Teams можно предотвратить, а прочие приложения не скачиваются сами, потому что заглушки.
Развернутый ответ сегодня в блоге, и в нем будет много теории, поскольку тут есть неочевидные вещи, а также приемы внесения изменений в образ Windows. Практика же по большей части автоматизирована, и занимает минут 10-15.
Скачать архив с файлами из этого руководства.
Приложения в меню Пуск после первого входа в систему
При первом входе в Windows 10 автоматически устанавливаются две категории приложений – входящие в образ и загружаемые из магазина.
Приложения Microsoft, устанавливаемые из образа
В образ ОС входит набор магазинных приложений от Microsoft – Фотографии, Кино и ТВ, Центр отзывов и т.д. Они устанавливаются для каждого нового пользователя при первом входе в систему до показа рабочего стола. Набор приложений одинаковый во всех изданиях (кроме LTSC), а локализация зависит от языка ОС.
Полный список этих приложений, включая имена пакетов, приводится в документации. Я давно рассказывал об удалении магазинных приложений после установки ОС. Сегодня в программе — удаление из образа, что предотвращает установку приложений и соответственно ускоряет первый вход в учетные записи.
Сторонние приложения, загружаемые из магазина
После входа в систему Windows 10 устанавливает набор сторонних приложений, загружая их из магазина Windows. Сначала вы видите примерно такую картину, а по окончании загрузки вместо стрелок – плитки приложений.
Содержимое набора варьируется в зависимости от издания, языка ОС и типа учетной записи, а также может изменяться от версии к версии ОС. Например:
- домашнее издание получает в нагрузку много игр, а корпоративное – приложения для повышения продуктивности (в видении Microsoft)
- для ОС с языком en-US ставится Netflix, а для ru-RU – Яндекс.Музыка
- в профессиональном издании набор приложений отличается при входе с локальным аккаунтом / учетной записью Microsoft по сравнению с аккаунтами Active Directory / Azure Active Directory, для которых набор совпадает с корпоративным изданием
Разные примеры с картинками есть в блоге Майкла Нихауза, там же он мелким шрифтом дает рецепт предотвращения загрузки этих приложений — политику Turn Off Microsoft Consumer Experiences. Видимо, эти загадочные consumer experiences и есть автоматически устанавливаемые приложения.
В описании этой политики прямо сказано, что она работает только в изданиях Enterprise и Education. Однако есть другая политика, Turn off all Windows spotlight features (Отключение всех функций “Windows: интересное”), в подробностях которой в частности говорится:
This policy setting lets you turn off all Windows Spotlight features at once. If you enable this policy setting, Windows spotlight on lock screen, Windows tips, Microsoft consumer features and other related features will be turned off.
Ее мы и задействуем, а интересные нюансы и возможные грабли я опишу ниже.
Вид меню Пуск
Из коробки сетка плиток меню Пуск рассчитана на отображение обеих категорий приложений. Раз уж вы занимаетесь их удалением и блокированием, логично настроить вид Пуск во избежание белых пятен и неработающих плиток. Это легко конфигурируется для новых учетных записей, и я покажу, как это сделать.
В этой статье все три перечисленных аспекта рассматриваются в связке, но вы можете применять их по отдельности или в любых сочетаниях. Давайте рассмотрим их подробнее.
Удаление приложений Microsoft из образа скриптом PowerShell
Есть два подхода к удалению приложений с помощью PowerShell:
- перебор всех пакетов в образе с целью убрать те пакеты, которые поддаются удалению
- вывод названий всех пакетов в файл с целью создать свой список и впоследствии удалять уже по нему
Второй подход более гибкий, и список удаляемых приложений уже есть в моем скрипте PowerShell. В него не входит магазин и служебные приложения вроде StorePurchaseApp, DesktopInstaller, чтобы сохранить возможность установки и покупки приложений. Список актуален по состоянию на осень 2021 год и применим одновременно к Windows 10 и Windows 11.
#путь к подключенному образу
$mountpath = "C:\mount"
#список приложений для удаления
$apps = @(
"Microsoft.BingWeather",
"Microsoft.GetHelp",
"Microsoft.Getstarted",
"Microsoft.Messaging",
"Microsoft.Microsoft3DViewer",
"Microsoft.MixedReality.Portal",
"Microsoft.MicrosoftOfficeHub",
"Microsoft.MicrosoftSolitaireCollection",
"Microsoft.MicrosoftStickyNotes",
"Microsoft.MSPaint",#Paint 3D (Windows 10)
"Microsoft.Office.OneNote",
"Microsoft.OneConnect",
"Microsoft.People",
"Microsoft.ScreenSketch",#Скриншоты (Windows 10 1809+)
"Microsoft.YourPhone",#Ваш телефон (Windows 10 1809+)
"Microsoft.Print3D",
"Microsoft.SkypeApp",
"Microsoft.Windows.Photos",
"Microsoft.WindowsAlarms",
"Microsoft.WindowsCalculator",#Калькулятор
"Microsoft.WindowsCamera",
"microsoft.windowscommunicationsapps",
"Microsoft.WindowsFeedbackHub",
"Microsoft.WindowsMaps",
"Microsoft.WindowsSoundRecorder",
"Microsoft.ZuneMusic",
"Microsoft.ZuneVideo",#Кино и ТВ
"Microsoft.XboxApp",#Xbox Windows 10
"Microsoft.GamingApp",#Xbox Windows 11
"Microsoft.PowerAutomateDesktop",#Windows 11
"Microsoft.Todos",#Windows 11
"Microsoft.WindowsTerminal",#Windows 11
"Microsoft.BingNews",#Новости Windows 11
"MicrosoftWindows.Client.WebExperience",#Виджеты Windows 11
"Microsoft.Paint",#Paint Windows 11
"Microsoft.WindowsNotepad",#Блокнот Windows 11
"Clipchamp.Clipchamp" #ClipChamp Windows 11 22H2+
)
#удаление всех приложений из списка
Get-AppxProvisionedPackage -Path $mountpath | ForEach-Object {
if ($apps -contains $_.DisplayName) {
Write-Host Removing $_.DisplayName...
Remove-AppxProvisionedPackage -Path $mountpath -PackageName $_.PackageName | Out-Null
}
}
Скрипт немного шероховат, поскольку нет проверки на наличие пакета в образе, отлова ошибок и прочей красоты, но свое черное дело выполняет. Этот скрипт:
- Задает массив с отображаемыми именами приложений (DisplayName).
- Получает список пакетов в образе командлетом Get-AppxProvisionedPackage и передает его по конвейеру командлету ForEach-Object.
- Для каждого пакета проверяет наличие DisplayName в массиве и при совпадении удаляет пакет командлетом Remove-AppxProvisionedPackage, используя имя пакета (PackageName).
Я также рекомендую взять на заметку два более развесистых скрипта, которые умеют комбинировать оба подхода к удалению приложений.
- Скрипт Майкла Нихауза, прикрепленный в архиве в конце его поста и заточенный под MDT, можно использовать для удаления приложений в запущенной системе и Windows PE.
- Скрипт Андре Пикера полностью автоматизирует удаление приложений из WIM-образа — от его подключения до отключения с сохранением изменений.
Блокирование автоматической загрузки сторонних приложений из магазина (только в изданиях Enterprise и Education)
Этот способ больше не работает в актуальных версиях изданий Pro и Home ОС Windows 11 и Windows 10. Если вы знаете поддерживаемый способ без побочных эффектов, сообщите мне.
Этот момент я распишу детально, чтобы у вас была полная картина происходящего.
Принцип настройки
Изменения вносятся в учетную запись Default из WIM-образа, что распространяет поведение на все новые учетные записи. Способ опирается на две составляющие:
- Твик реестра с политикой, чтобы блокировать загрузку приложений.
- Настройка своего вида меню Пуск, чтобы избежать оседания в нем неработающих плиток со стрелками.
При первом входе в систему сетка плиток меню Пуск будет такой, какой вы ее настроите заранее. После установки ничто не мешает пользователю настроить меню на свой лад. Вы можете удалить все плитки и получить такой вид (здесь также удалены приложения из образа, поэтому их нет в списке):
Увеличить рисунок
Если задействовать только твик, приложения не установятся, а заготовленные для них плитки останутся и будут висеть со стрелками.
Если настроить только меню Пуск, приложения установятся и войдут в список, а их появление в сетке плиток остается на ваше усмотрение.
Настройка политики “Turn off all Windows spotlight features” в реестре
Твик имеет такой вид:
Windows Registry Editor Version 5.00 ;Политика "Turn off all Windows spotlight features" (Отключение всех функций “Windows: интересное”) [HKEY_CURRENT_USER\Software\Policies\Microsoft\Windows\CloudContent] "DisableWindowsSpotlightFeatures"=dword:00000001
Его применение на учетных записях, выполнявших вход в систему, ничего не даст сиюминутно (приложения уже были установлены), но пригодится при обновлении до следующей версии Windows 10. Помимо текущего аккаунта твик можно импортировать в другие учетные записи, включая Default.
В REG-файле из моего архива вместо раздела HKCU прописан HKU\Custom, потому что импорт выполняется по методике, которую я описывал на сайте автоустановки 9 лет назад 
Нюансы применения политики “Turn off all Windows spotlight features”
Вам нужно учесть несколько моментов:
- Spotlight (Windows: интересное) – сама по себе шаткая фича. У ряда пользователей она не работает из коробки либо ломается после обновления до новой версии Windows.
- В документации тут и там сказано, что в Windows 10 1607+ эта политика применима только к изданиям Enterprise и Education. Хотя в описании политики этих сведений нет, в отличие от “Turn Off Microsoft Consumer Experiences”.
- Из описания политики явно следует, что функция Spotlight отключается, т.е. не доставляет на экран блокировки и входа в систему ежедневные красивые картинки.
Однако в моих экспериментах даже с примененной политикой Spotlight исправно работал на Windows 10 версий 1803 и 1809 в изданиях Home и Pro. Равно как успешно блокировалась автоматическая установка магазинных приложений. Что нам и нужно!
Трудно сказать, дефект политики это или так и задумано. В любом случае, в качестве альтернативы Spotlight вы можете установить магазинные приложения и с их помощью настроить картинку экрана блокировки:
- Динамическая тема с картинками Spotlight или Bing (бесплатно).
- SpotBright или Daily Pic с картинками Bing ($1 и $2 соответственно, в первом только ручная загрузка картинок).
Если вы знаете другие интересные варианты, напишите в комментариях.
Связанные параметры реестра
Вы также можете отключить в реестре настройку, которая в Параметрах называется Иногда показывать предложения в меню Пуск.
[HKEY_CURRENT_USER\Software\Microsoft\Windows\CurrentVersion\ContentDeliveryManager] "SubscribedContent-338388Enabled"=dword:00000000
Эти предложения отображаются вверху списка меню Пуск примерно так:
Наконец, есть не задокументированные параметры реестра, которые вы можете пробовать, если политика не срабатывает или чем-то не устраивает. Их работоспособность в будущем не гарантируется.
;отключает автоматическую установку сторонних приложений [HKEY_CURRENT_USER\Software\Microsoft\Windows\CurrentVersion\ContentDeliveryManager] "SilentInstalledAppsEnabled"=dword:00000000 ;блокирует диспетчер доставки контента, что отключает Spotlight и автоматическую установку сторонних приложений [HKEY_CURRENT_USER\Software\Microsoft\Windows\CurrentVersion\BackgroundAccessApplications\Microsoft.Windows.ContentDeliveryManager_cw5n1h2txyewy] "Disabled"=dword:00000001
Эти параметры реестра есть в REG-файле из архива, но закомментированы.
Настройка и экспорт вида меню Пуск
Вы можете использовать LayoutCustomization.xml из архива – там нет никаких плиток. Иначе настройте меню Пуск по своему усмотрению. Сохраняется сетка плиток и ее наполнение.
Затем в PowerShell выполните команду:
Export-StartLayout -Path C:\temp\LayoutCustomization.xml
Мой скрипт просто копирует XML-файл в профиль Default подключенного образа, а конкретно – в папку \Users\Default\AppData\Local\Microsoft\Windows\Shell. Вы можете сделать то же самое и на работающей системе, после чего все новые учетные записи получат настроенный вид меню Пуск.
См. также документацию по схеме XML, которая используется в файле настройки меню Пуск.
Создание своего образа
Я разбил процесс на три этапа.
Этап 1 — Предварительные действия
Подготовьте рабочую среду. Вам понадобятся:
- Оригинальный образ Windows 10, в котором содержится файл install.wim. Например, образ MSDN/VLSC или ISO с этой страницы, открытой с подменой User Agent (в Edge: F12 — Эмуляция — Apple Safari). В образе, который создает утилита Media Creation Tool — зашифрованный и сжатый файл install.esd. Вопросы получения образов MSDN/VLSC и модификации образов MCT выходят за рамки этой статьи.
- Копия дистрибутива на локальном диске. Подключите ISO и скопируйте содержимое в C:\iso. После изменений вы создадите загрузочную флэшку или ISO на основе файлов этой папки.
- Архив с твиком реестра, XML-файлом настроек меню Пуск и скриптом PowerShell.
- Инструменты развертывания из ADK для создания ISO. На картинке выделено то, что необходимо установить.
В инструкциях ниже используются несколько папок в корне диска C:
- iso
- mount
- temp
Создайте их или измените пути по своему усмотрению, в том числе в скрипте PowerShell.
Этап 2 — Внесение изменений в образ
В install.wim содержится много изданий, причем их набор отличается в образах MSDN/VLSC для потребителей и бизнеса. Упрощенно говоря, в оба входят издания Education и Pro, но в первом остальные младше, а во втором – старше. В PowerShell вы можете посмотреть список изданий с индексами так:
Get-WindowsImage -ImagePath "c:\iso\sources\install.wim"
Примечание. Если вы планируете создать образ с несколькими изданиями, вносите изменения в младшее. Впоследствии вы сможете легко обновить его образ оффлайн до старших изданий.
В архиве содержится скрипт PowerShell AppxRemoveBlock.ps1, который вам нужно немного настроить под себя. Этот скрипт:
- Задает переменные для путей к папкам. Настройте свои пути.
- Подключает нужное издание. Укажите индекс издания, которое будете изменять.
- Импортирует в профиль Default твик реестра и XML-файл с настройками меню Пуск.
- Удаляет из образа приложения по списку. Закомментируйте или удалите из списка приложения, которые вы хотите сохранить (например, Калькулятор).
- Отключает WIM-образ, сохраняя выполненные в нем изменения. Закомментируйте команду и выполните ее вручную, если хотите проверить внесенные изменения или выполнить другие модификации образа.
Запустить скрипт можно так.
Этап 3 – Создание ISO
Скрипт для выполнения в командной строке средств развертывания я уже публиковал. Замечу лишь, что вам надо задать переменные в соответствии с вашей структурой папок.
Это все! Теперь можете протестировать результат на ВМ.
Заключение и дискуссия
Несмотря на большое количество букв, ничего сложного в процессе нет. Однако, чтобы получить оптимальный результат при первом входе в самую первую учетную запись, приходится настраивать аккаунт Default в WIM-образе.
Если для вас это сложно, можете при установке не подключаться к сети, входить с локальной учетной записью и настраивать профиль Default, импортируя твик и копируя XML. После чего создавайте новый аккаунт, а первый удаляйте вместе с профилем.
С нежелательными приложениями все понятно. А как насчет полезных? В комментариях напишите, какими приложениями из магазина Windows вы пользуетесь. Все-таки, шесть лет ему 
Быть, а не казаться
Предустанавливаемая в Windows 10 программа позволяет воровать пароли. Отключаем установку приложений без ведома пользователя.
Если на вашем ПК используется Windows 10, то есть вероятность, что на компьютере будет без вашего ведома установлено стороннее приложение для управления паролями, которое позволит злоумышленнику удаленно украсть все ваши учетные данные.
Начиная с обновления Windows 10 Anniversary Update (версия 1607), Microsoft добавила новую функцию под названием Content Delivery Manager, которая незаметно для пользователя устанавливает новые «предлагаемые приложения».
Исследователь Google Project Zero рассказал, что нашел ранее известный менеджер паролей «Keeper» на своей недавно установленной системе Windows 10, которую он загрузил непосредственно из Microsoft Developer Network (MSDN).
Он был не единственным, кто обнаружил менеджер паролей Keeper. Ранее некоторые пользователи Reddit жаловались на скрытый менеджер паролей около шести месяцев назад. При этом один из пользователей сообщил что обнаружил Keeper установленным на виртуальной машине под управлением Windows 10 Pro.
Все это было бы не так опасно, если бы не обнаруженная критическая уязвимость в этом менеджере, позволяющая вредоносным веб-сайтам воровать пароли.
Уязвимость в Keeper была почти идентична той, которую исследователь обнаружил в другой версии того же менеджера паролей в августе 2016 года.
После того, как команда разработчиков Keeper была уведомлена о проблеме, они выпустили исправление для версии 11.4.
Компонент Content Delivery Manager практически сразу после установки чистой ОС Windows 10 устанавливает незаметно от пользователя такие приложения как Adobe Photoshop Express, Asphalt 8: Airborne, FarmVille, Netflix и PicsArt. Все они устанавливаются без подтверждения со стороны пользователя. Мало того, это происходит, когда на компьютере не используется учетная запись Microsoft.
Чтобы запретить Content Delivery Manager устанавливать приложения без ведома пользователя, необходимо запустить редактор реестра: для этого откройте Пуск, введите regedit и нажмите Enter.
Перейдите к ключу:
\HKEY_CURRENT_USER\Software\Microsoft\Windows\CurrentVersion\ContentDeliveryManager
Там необходимо дважды щелкнуть по SilentInstalledAppsEnabled и установить значение 0.
Эта несложная операция позволит вам запретить установку приложений без ведома пользователя.
Функция Content Delivery Manager без разрешения пользователя устанавливает на систему уязвимые приложения.
Исследователь безопасности из команды Google Project Zero Тэвис Орманди (Tavis Ormandy) обнаружил в Windows 10 предустановленный сторонний менеджер паролей Keeper, позволяющий удаленно похищать хранящиеся в нем учетные данные.
Начиная с Windows 10 Anniversary Update (версия 1607), Microsoft добавила в свою ОС новую функцию под названием Content Delivery Manager. Функция автоматически устанавливает на компьютеры «предлагаемые приложения» без разрешения пользователей.
Менеджер паролей Keeper был загружен на ПК Орманди с Microsoft Developer Network. Узнав, что сторонние приложения теперь устанавливаются по умолчанию, исследователь решил протестировать Keeper на наличие уязвимостей. Вскоре он обнаружил уязвимость, позволяющую «полностью скомпрометировать безопасность Keeper и предоставляющую любым сайтам возможность похищать любые пароли».
Выявленная Орманди уязвимость практически идентична той, которую исследователь обнаружил в невстроенной в Windows 10 версии менеджера еще в августе 2016 года. «Я проверил, и оказалось, в новой версии они делают то же самое. Думаю, с моей стороны является большой щедростью посчитать эту уязвимость новой и подождать 90 дней до ее раскрытия. Я в прямом смысле просто поменял селекторы, и атака снова работает», — сообщил исследователь.
Орманди выпустил PoC-эксплоит, позволивший ему похитить из встроенного в Windows 10 менеджера Keeper пароль для авторизации вTwitter. Исследователь сообщил разработчикам приложения о своей находке, и в пятницу, 15 декабря, была выпущена исправленная версия Keeper 1.4.
Открой дверь в мир, где наука не имеет границ — подписывайся на наш канал!
Windows 10 Installs App without Consent
Since the Windows 10 Anniversary Update people have been complaining about various apps popping up in their start menu.Windows 10 comes with “Content Delivery Manager’ the evil which install apps without even prompting us
Reports about various Apps emerging on User Start Menu have been reported, all because of Content Delivery Manager which is turned ON by default and there is no OFF option in the settings (great going Microsoft)
Drawback of Leaving Content Delivery Manager Turned On
Anything running without my consent is a bad thing , but let see some other dangers in Microsoft 10 Content Delivery Manager
- Content Delivery Manager consumes your bandwidth because it frequently checks with network for any new pushed App or update of an older pushed App
- Content Delivery Manager consumes your processor as there is running process which would download and ‘silently’ install an App in the background
- Chances of being hacked by messed up app sent through Microsoft Content Delivery Manager
- Consume disk space without our consent
Above mentioned aspects are the major ones, the biggest and obvious is “A process running on background without our consent”
Lets go ahead and stop Windows 10 from installing unwanted apps without our consent
Disabling Content Delivery Manager on Windows 10
- Open the Registry Editor. The simplest way to do so is to open Start, type ‘regedit’ and press Enter.
RegEdit -Silent Installed Apps Enabled for Content Delivery Manager
Auto Disable Content Delivery Manager on Windows 10 Script
The above steps are very simple but if you are lazy and just need a double click script to do so, just download and run this <1KB RegEdit Tweak file.If Fix 1 doesn’t work try the Fix 2 (by Will Dormann )
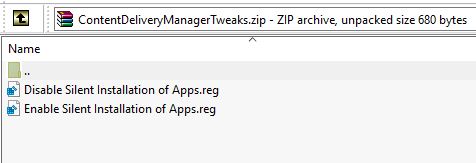
Microsoft should stop bundling such Packages onto Windows ,until they do that we need to fix things our self.
content delivery manager windows 10 что это
Отключение автоматической установки программ в Windows 10 Content Delivery Manager
Описан способ отключения молчаливой установки предлагаемых Windows 10 приложений при помощи изменения настроек компонента Content Delivery Manager в реестре.
Евгений Боздаганян
Read more posts by this author.
Евгений Боздаганян
Список приложений, которые Microsoft считает очень нужными на моем планшете, я нашёл в реестре Windows в ветке \HKEY_CURRENT_USER\Software\Microsoft\Windows\CurrentVersion\ContentDeliveryManager\SuggestedApps :
Но я не очень долго предавался унынию, так как нашел на достаточно серьезных площадках внушительное количество обсуждений того, как можно избавиться от этих не совсем желанных приложений. Предложения, высказанные участниками этих обсуждений, я и приведу ниже, с небольшими моими комментариями. Для особо нетерпеливых сделаю оговорку, что решение, которое я, в конце концов, применил у себя, описано в самом конце. Итак.
Первое решение, которое мне удалось найти, предлагало задействовать групповую политику под названием Выключить возможности потребителя Майкрософт (вот ссылочка на документацию по этой политике). Для этого надо запустить Редактор политик ( gpedit.msc ), перейти в раздел Конфигурация компьютера / Административные шаблоны / Компоненты Windows / Содержимое облака и отредактировать параметр Выключить возможности потребителя Майкрософт :
выставив ему значение Включено :
Теперь можно спокойно удалить ненужные игры (а также и другой софт из списка рекомендованных приложенй) и быть уверенным (или надеяться? 🤔), что они не появятся вновь. Вот, собственно, и все.
Речь про «Мимино» Георгия Данелия ↩︎
Subscribe to Записки на полях
Get the latest posts delivered right to your inbox
Предустанавливаемая в Windows 10 программа позволяет воровать пароли. Отключаем установку приложений без ведома пользователя.
Если на вашем ПК используется Windows 10, то есть вероятность, что на компьютере будет без вашего ведома установлено стороннее приложение для управления паролями, которое позволит злоумышленнику удаленно украсть все ваши учетные данные.
Начиная с обновления Windows 10 Anniversary Update (версия 1607), Microsoft добавила новую функцию под названием Content Delivery Manager, которая незаметно для пользователя устанавливает новые «предлагаемые приложения».
Исследователь Google Project Zero рассказал, что нашел ранее известный менеджер паролей «Keeper» на своей недавно установленной системе Windows 10, которую он загрузил непосредственно из Microsoft Developer Network (MSDN).
Он был не единственным, кто обнаружил менеджер паролей Keeper. Ранее некоторые пользователи Reddit жаловались на скрытый менеджер паролей около шести месяцев назад. При этом один из пользователей сообщил что обнаружил Keeper установленным на виртуальной машине под управлением Windows 10 Pro.
Все это было бы не так опасно, если бы не обнаруженная критическая уязвимость в этом менеджере, позволяющая вредоносным веб-сайтам воровать пароли.
Уязвимость в Keeper была почти идентична той, которую исследователь обнаружил в другой версии того же менеджера паролей в августе 2016 года.
После того, как команда разработчиков Keeper была уведомлена о проблеме, они выпустили исправление для версии 11.4.
Компонент Content Delivery Manager практически сразу после установки чистой ОС Windows 10 устанавливает незаметно от пользователя такие приложения как Adobe Photoshop Express, Asphalt 8: Airborne, FarmVille, Netflix и PicsArt. Все они устанавливаются без подтверждения со стороны пользователя. Мало того, это происходит, когда на компьютере не используется учетная запись Microsoft.
Чтобы запретить Content Delivery Manager устанавливать приложения без ведома пользователя, необходимо запустить редактор реестра: для этого откройте Пуск, введите regedit и нажмите Enter.
Там необходимо дважды щелкнуть по SilentInstalledAppsEnabled и установить значение 0.
Эта несложная операция позволит вам запретить установку приложений без ведома пользователя.
Как сделать так, чтобы обои на экране блокировки менялись автоматически на Windows 10?
В Windows 10, как и в предыдущих версиях американской операционной системы, есть возможность на экране блокировки активировать опцию меняющихся обоев. Однако пользователи, которые используют вариант обоев Windows: интересное, могут столкнуться с ситуацией, когда такие обои автоматически не меняются или опция смены картинки на экране блокировки вообще не активна.
Причины, почему фон экрана блокировки в Windows 10 не меняется
Есть одна особенность опции живых обоев в Windows 10 – это доступ к серверу Майкрософт к разделу с картинками для экрана блокировки или рабочего стола. Когда пользователи выбирают «Windows интересное» в разделе оформления, то они не обращают внимание на то, что обои будут меняться ТОЛЬКО при подключении к сети Интернет.
Кроме отсутствия подключения к сети живые обои могут не меняться по следующим причинам:
Как сделать, чтобы обои сами менялись, когда возник сбой?
Если вы хотите установить меняющиеся обои на рабочий стол или экран блокировки, то нужно включить обновление системы, отключить VPN, прокси-сервера, а также программы, которые направлены на отключение слежки за пользователем.
Если на вашем ПК не установлены сторонние программы, которые препятствуют смене живых обоев, а также есть подключение к сети, то нужно отключить запрет на смену картинки на экране блокировки. Для этого выполняем следующие действия:
Если обои не меняются автоматически на экране блокировки, то стоит попробовать следующий вариант решения проблемы:
Если настроить экран блокировки не удается, стоит обновить Windows 10, чтобы убедиться, что система получает актуальные файлы с серверов Майкрософт.
Быть, а не казаться
Предустанавливаемая в Windows 10 программа позволяет воровать пароли. Отключаем установку приложений без ведома пользователя.
Если на вашем ПК используется Windows 10, то есть вероятность, что на компьютере будет без вашего ведома установлено стороннее приложение для управления паролями, которое позволит злоумышленнику удаленно украсть все ваши учетные данные.
Начиная с обновления Windows 10 Anniversary Update (версия 1607), Microsoft добавила новую функцию под названием Content Delivery Manager, которая незаметно для пользователя устанавливает новые «предлагаемые приложения».
Исследователь Google Project Zero рассказал, что нашел ранее известный менеджер паролей «Keeper» на своей недавно установленной системе Windows 10, которую он загрузил непосредственно из Microsoft Developer Network (MSDN).
Он был не единственным, кто обнаружил менеджер паролей Keeper. Ранее некоторые пользователи Reddit жаловались на скрытый менеджер паролей около шести месяцев назад. При этом один из пользователей сообщил что обнаружил Keeper установленным на виртуальной машине под управлением Windows 10 Pro.
Все это было бы не так опасно, если бы не обнаруженная критическая уязвимость в этом менеджере, позволяющая вредоносным веб-сайтам воровать пароли.
Уязвимость в Keeper была почти идентична той, которую исследователь обнаружил в другой версии того же менеджера паролей в августе 2016 года.
После того, как команда разработчиков Keeper была уведомлена о проблеме, они выпустили исправление для версии 11.4.
Компонент Content Delivery Manager практически сразу после установки чистой ОС Windows 10 устанавливает незаметно от пользователя такие приложения как Adobe Photoshop Express, Asphalt 8: Airborne, FarmVille, Netflix и PicsArt. Все они устанавливаются без подтверждения со стороны пользователя. Мало того, это происходит, когда на компьютере не используется учетная запись Microsoft.
Чтобы запретить Content Delivery Manager устанавливать приложения без ведома пользователя, необходимо запустить редактор реестра: для этого откройте Пуск, введите regedit и нажмите Enter.
Там необходимо дважды щелкнуть по SilentInstalledAppsEnabled и установить значение 0.
Эта несложная операция позволит вам запретить установку приложений без ведома пользователя.
Как скачать и исправить SettingsHandlers_ContentDeliveryManager.dll (3-х шаговое руководство)
Последнее обновление: 07/04/2022 [Необходимое время для чтения:
Файл SettingsHandlers_ContentDeliveryManager.dll использует расширение DLL, в частности известное как файл System Settings Handlers Implementation for Content Delivery Manager. Классифицируется как файл Win64 DLL (Библиотека динамической компоновки), созданный для Microsoft® Windows® Operating System компанией Microsoft.
Выпуск SettingsHandlers_ContentDeliveryManager.dll для Windows состоялся 07/29/2015 в Windows 10. Последним обновлением версии [v10.0.16299.1004 (WinBuild.160101.0800)] для Microsoft Office Access 2010 является 14, выпущенное 07/04/2011. Файл SettingsHandlers_ContentDeliveryManager.dll входит в комплект Microsoft Office Access 2010 14 и Windows 10.
В этой короткой статье приводятся подробные сведения о файле, шаги по устранению проблем DLL с SettingsHandlers_ContentDeliveryManager.dll и список бесплатных загрузок для каждой версии, содержащейся в нашем полном каталоге файлов.
Рекомендуемая загрузка: исправить ошибки реестра в WinThruster, связанные с SettingsHandlers_ContentDeliveryManager.dll и (или) Microsoft Office Access 2010.
Совместимость с Windows 10, 8, 7, Vista, XP и 2000
Средняя оценка пользователей
Обзор файла
| Общие сведения ✻ | |
|---|---|
| Имя файла: | SettingsHandlers_ContentDeliveryManager.dll |
| Расширение файла: | расширение DLL |
| Описание: | System Settings Handlers Implementation for Content Delivery Manager |
| Тип объектного файла: | Dynamic link library |
| Файловая операционная система: | Windows NT 32-bit |
| Тип MIME: | application/octet-stream |
| Пользовательский рейтинг популярности: |
| Сведения о разработчике и ПО | |
|---|---|
| Разработчик ПО: | Microsoft Corporation |
| Программа: | Microsoft® Windows® Operating System |
| Авторское право: | © Microsoft Corporation. All rights reserved. |
| Сведения о файле | |
|---|---|
| Набор символов: | Unicode |
| Код языка: | English (U.S.) |
| Флаги файлов: | (none) |
| Маска флагов файлов: | 0x003f |
| Точка входа: | 0x18bf0 |
| Размер кода: | 108544 |
| Информация о файле | Описание |
|---|---|
| Размер файла: | 166 kB |
| Дата и время изменения файла: | 2020:03:04 15:23:10+00:00 |
| Тип файла: | Win64 DLL |
| Тип MIME: | application/octet-stream |
| Тип компьютера: | AMD AMD64 |
| Метка времени: | 2069:08:11 18:44:20+00:00 |
| Тип PE: | PE32+ |
| Версия компоновщика: | 14.10 |
| Размер кода: | 108544 |
| Размер инициализированных данных: | 63488 |
| Размер неинициализированных данных: | 0 |
| Точка входа: | 0x18bf0 |
| Версия ОС: | 10.0 |
| Версия образа: | 10.0 |
| Версия подсистемы: | 10.0 |
| Подсистема: | Windows command line |
| Номер версии файла: | 10.0.16299.1004 |
| Номер версии продукта: | 10.0.16299.1004 |
| Маска флагов файлов: | 0x003f |
| Флаги файлов: | (none) |
| Файловая ОС: | Windows NT 32-bit |
| Тип объектного файла: | Dynamic link library |
| Подтип файла: | 0 |
| Код языка: | English (U.S.) |
| Набор символов: | Unicode |
| Наименование компании: | Microsoft Corporation |
| Описание файла: | System Settings Handlers Implementation for Content Delivery Manager |
| Версия файла: | 10.0.16299.1004 (WinBuild.160101.0800) |
| Внутреннее имя: | SettingsHandlers_ContentDeliveryManager.dll |
| Авторское право: | © Microsoft Corporation. All rights reserved. |
| Название продукта: | Microsoft® Windows® Operating System |
| Версия продукта: | 10.0.16299.1004 |
✻ Фрагменты данных файлов предоставлены участником Exiftool (Phil Harvey) и распространяются под лицензией Perl Artistic.
Что такое сообщения об ошибках SettingsHandlers_ContentDeliveryManager.dll?
Ошибки библиотеки динамической компоновки SettingsHandlers_ContentDeliveryManager.dll
Файл SettingsHandlers_ContentDeliveryManager.dll считается разновидностью DLL-файла. DLL-файлы, такие как SettingsHandlers_ContentDeliveryManager.dll, по сути являются справочником, хранящим информацию и инструкции для исполняемых файлов (EXE-файлов), например HelpPane.exe. Данные файлы были созданы для того, чтобы различные программы (например, Microsoft Office Access 2010) имели общий доступ к файлу SettingsHandlers_ContentDeliveryManager.dll для более эффективного распределения памяти, что в свою очередь способствует повышению быстродействия компьютера.
К сожалению, то, что делает файлы DLL настолько удобными и эффективными, также делает их крайне уязвимыми к различного рода проблемам. Если что-то происходит с общим файлом DLL, то он либо пропадает, либо каким-то образом повреждается, вследствие чего может возникать сообщение об ошибке выполнения. Термин «выполнение» говорит сам за себя; имеется в виду, что данные ошибки возникают в момент, когда происходит попытка загрузки файла SettingsHandlers_ContentDeliveryManager.dll — либо при запуске приложения Microsoft Office Access 2010, либо, в некоторых случаях, во время его работы. К числу наиболее распространенных ошибок SettingsHandlers_ContentDeliveryManager.dll относятся:
Файл SettingsHandlers_ContentDeliveryManager.dll может отсутствовать из-за случайного удаления, быть удаленным другой программой как общий файл (общий с Microsoft Office Access 2010) или быть удаленным в результате заражения вредоносным программным обеспечением. Кроме того, повреждение файла SettingsHandlers_ContentDeliveryManager.dll может быть вызвано отключением питания при загрузке Microsoft Office Access 2010, сбоем системы при загрузке SettingsHandlers_ContentDeliveryManager.dll, наличием плохих секторов на запоминающем устройстве (обычно это основной жесткий диск) или, как нередко бывает, заражением вредоносным программным обеспечением. Таким образом, крайне важно, чтобы антивирус постоянно поддерживался в актуальном состоянии и регулярно проводил сканирование системы.
Как исправить ошибки SettingsHandlers_ContentDeliveryManager.dll — 3-шаговое руководство (время выполнения:
Если вы столкнулись с одним из вышеуказанных сообщений об ошибке, выполните следующие действия по устранению неполадок, чтобы решить проблему SettingsHandlers_ContentDeliveryManager.dll. Эти шаги по устранению неполадок перечислены в рекомендуемом порядке выполнения.
Шаг 1. Восстановите компьютер до последней точки восстановления, «моментального снимка» или образа резервной копии, которые предшествуют появлению ошибки.
Чтобы начать восстановление системы (Windows XP, Vista, 7, 8 и 10):
Если на этапе 1 не удается устранить ошибку SettingsHandlers_ContentDeliveryManager.dll, перейдите к шагу 2 ниже.
Шаг 2. Если вы недавно установили приложение Microsoft Office Access 2010 (или схожее программное обеспечение), удалите его, затем попробуйте переустановить Microsoft Office Access 2010.
Чтобы удалить программное обеспечение Microsoft Office Access 2010, выполните следующие инструкции (Windows XP, Vista, 7, 8 и 10):
После полного удаления приложения следует перезагрузить ПК и заново установить Microsoft Office Access 2010.
Если на этапе 2 также не удается устранить ошибку SettingsHandlers_ContentDeliveryManager.dll, перейдите к шагу 3 ниже.
Microsoft Office Access 2010 14
Шаг 3. Выполните обновление Windows.
Когда первые два шага не устранили проблему, целесообразно запустить Центр обновления Windows. Во многих случаях возникновение сообщений об ошибках SettingsHandlers_ContentDeliveryManager.dll может быть вызвано устаревшей операционной системой Windows. Чтобы запустить Центр обновления Windows, выполните следующие простые шаги:
Если Центр обновления Windows не смог устранить сообщение об ошибке SettingsHandlers_ContentDeliveryManager.dll, перейдите к следующему шагу. Обратите внимание, что этот последний шаг рекомендуется только для продвинутых пользователей ПК.
Если эти шаги не принесут результата: скачайте и замените файл SettingsHandlers_ContentDeliveryManager.dll (внимание: для опытных пользователей)
Если этот последний шаг оказался безрезультативным и ошибка по-прежнему не устранена, единственно возможным вариантом остается выполнение чистой установки Windows 10.