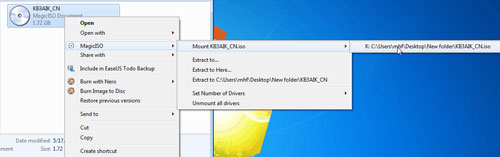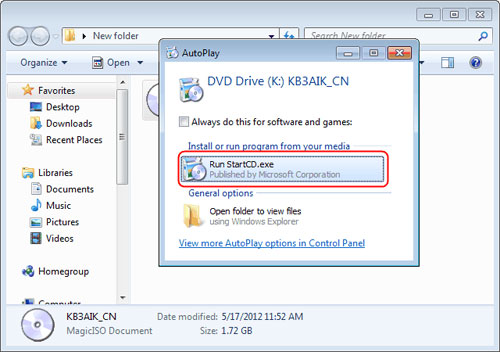If you are required for downloading the Windows AIK/ADK when using some software or some functions, you may follow this guide to get Windows AIK/ADK installed.
Note:
Windows AIK is short for Windows Automated Installation Kit (Win8 excluded)
Windows ADK is short for Windows Assessment and Deployment Kit (for Windows 10, 8, 8.1)
| The Windows Automated Installation Kit (Windows AIK) | |||
| Version | Platform | Size | Link |
| 3.0 KB3AIK_EN.iso | Windows Server 2000, 2003, 2008, Windows Home Server 2011, Windows Small Business Server 2003, 2008, 2011, and Windows 7, Vista, XP, 2000 (32 bit and 64 bit) | 1.7GB | Download from Microsoft Download Center |
ADK Download (for Windows 10, 8/8.1)
| Download Windows Assessment and Deployment Kit (Windows ADK) | |||
| Version | Platform | Size | Link |
| PE4.0 for Windows 8 | Windows 10, 8/8.1, Windows Server 2012, Windows Server 2008 R2 | 2.5GB | Download from Microsoft Download Center |
Note: Virtual CD-ROM software is required for the next step after you downloaded Windows AIK/ADK ISO file:
Here are a few well-known virtual cd-rom freeware for you to use.
1, MagicDisc, also named as MagicISO virtual CD/DVD-ROM
2, virtual CloneDrive
3, Gizmo Drive
Here we take MagicDisc as an example for this job.
step1. Download the latest version of MagicISO from its official site http://www.magiciso.com/ and then get it installed on your PC;
step2. Get started by right clicking the previous downloaded Windows AIK ISO file->select MagicISO->Mount->the ISO file path, the following photo displays the path of this job;
step3. And then it would show a window for choice, here go to «Run StartCD.exe». And then follow the setup wizard to get Windows AIK installed on your PC.
Note: If your PC is running Windows 8/8.1, Windows ADK should be the right choice for you to create bootable disc. Windows ADK download package is listed on the front of this page.
Download Proper Version of IM-Magic Partition Resizer
For Windows 11/10/8/7/Vista/XP/2000 ==> Download IM-Magic Partition Resizer Free
For Windows Server All versions ==> Download IM-Magic Partition Resizer Server
- Remove From My Forums
-
Question
-
Building Standard Image for Win 10
Answers
-
-
Proposed as answer by
Wednesday, November 18, 2015 1:44 AM
-
Marked as answer by
Bruce Wooding
Wednesday, November 18, 2015 2:07 AM
-
Proposed as answer by
-
Hi Mohamed,
Yes, the new tool is named Windows ADK for Windows 10.
You could download and know well it from this page:
Download kits and tools for Windows 10
https://msdn.microsoft.com/en-us/windows/hardware/dn913721.aspx
In addition, now the new Deployment Image Servicing and Management (DISM.exe) is a command
line tool that can be used to service a Windows® image or to prepare a Windows Preinstallation
Environment (Windows PE) image instead or ImageX tool.
Please remember to mark the replies as answers if they help, and unmark the answers if they provide no help. If you have feedback for TechNet Support, contact tnmff@microsoft.com.
-
Edited by
Karen Hu
Tuesday, November 10, 2015 3:03 AM -
Proposed as answer by
Karen Hu
Wednesday, November 18, 2015 1:44 AM -
Marked as answer by
Bruce Wooding
Wednesday, November 18, 2015 2:07 AM
-
Edited by
Автоматическая установка Windows, или Windows Setup Automation (WSA), хорошо известен пользователям еще со времен Windows XP. Правда, с тех пор он претерпел ряд существенных изменений.
С использованием WSA можно запустить процедуру инсталляции и спокойно уйти по своим делам на часик-другой, а вернувшись, обнаружить, что система уже работает на компьютере. Магия! К счастью, никаких сложных заклинаний для этого не потребуется. Основные способы автоматической установки Windows, а также некоторые связанные с нею хитрости мы и рассмотрим в этой статье.
Содержание
- Автоматическая установка Windows 10
- Скачивание дистрибутива Windows 10
- Извлечение WIM
- Установка ADK
- Создание файла ответов
- Подготовка дистрибутива к установке системы
- Выводы
Если вы хотите запустить установку Windows и идти пить кофе, избавившись от необходимости сидеть в ближайшие сорок минут перед монитором, такая возможность есть. Причем данная возможность существует уже давно: механизмы автоматизированного развертывания операционной системы с прицелом на корпоративный рынок, где сисадминам приходится обслуживать парк из десятков и сотен компьютеров, в Microsoft придумали уже более двадцати лет назад.
Во времена Windows XP автоматическая установка была проще. Для автоматизированной установки Windows требовалось всего лишь создать специальный текстовый файл
unattend.txt и положить его в корень дистрибутива. В последних версиях Windows все кардинально изменилось: похоже, в компании решили максимально усложнить жизнь пользователей с тем, чтобы они бросили заниматься подобными глупостями. Но мы люди упрямые и потому постараемся разобраться, что там замутили эти ребята из «Мелкомятких» и как с этим следует бороться.
РЕКОМЕНДУЕМ:
Отключение удаленного доступа в Windows 10
Начнем с того, что теперь для файла с ответами используется не простой текстовый формат, как в старые добрые времена, а XML. И если раньше такой файл можно было создать с помощью утилиты, которая входила в состав дистрибутива Windows, то сейчас для этого потребуется отдельный инструмент. Но и это еще не все.
В определенный исторический момент Microsoft начала упаковывать файлы дистрибутива Windows в специальный сжатый образ формата Windows Imaging Format (WIM). Где-то на этапе появления Windows 7 в Редмонде решили: а почему бы не поставлять в одном дистрибутиве сразу несколько версий операционной системы, например «Домашнюю», «Домашнюю расширенную» и «Профессиональную», или релизы разной разрядности — x86 и x64? Сказано — сделано: несколько образов WIM с различными версиями винды стали паковать в один файловый архив
install.esd, который поддерживает еще большую степень сжатия. В Windows 10 от WIM окончательно отказались в пользу ESD, поскольку этот формат позволяет сжимать файлы сильнее и тем самым экономить больше дискового пространства. Проблема в том, что саму винду и инструменты для ее развертывания, видимо, писали в разных отделах корпорации: утилиты от Microsoft не умеют работать с форматом ESD, им нужен старый добрый WIM. Поэтому алгоритм подготовки дистрибутива к автоматической установке в общем виде выглядит следующим образом:
- Загрузка дистрибутива Windows 10.
- Извлечение из него файла ESD и преобразование его в WIM.
- Установка программы для настройки автоматической инсталляции.
- Создание файла с ответами.
- Подготовка дистрибутива к установке системы.
Все не так страшно как это звучит! Погнали!
Скачивание дистрибутива Windows 10
Для того чтобы приготовить омлет, нужны как минимум яйца, а чтобы настроить автоматическую установку Windows, нам понадобится дистрибутив. Если у вас его нет, дистрибутив можно легально скачать с сайта Microsoft (правда, потом к нему придется прикупить серийник).
Для загрузки образа Windows 10 используется следующая хитрая процедура. Откройте в браузере страничку Download Windows 10, скачайте оттуда инструмент под названием «Средство создания носителя Windows 10» и запустите его. В появившемся окне нужно принять условия лицензионного соглашения, а затем установить переключатель в положение «Создать установочный носитель (USB-устройство флеш-памяти, DVD-диск или ISO-файл)», и нажать «Далее».
Теперь следует выбрать язык системы и ее разрядность. Выбирать нужно осторожно — указанная вами версия Windows должна подходить к тому серийному номеру, который у вас имеется (или который вы планируете приобрести). Нажав «Далее», устанавливаем переключатель в положение «ISO-файл» (или «Загрузочный USB», что, в общем, без разницы: в этом случае к компьютеру нужно присоединить флешку объемом не менее 8 Гбайт, вся информация с которой будет стерта). Снова жмем «Далее», показываем, куда нужно сохранить образ диска, и дожидаемся окончания загрузки дистрибутива.
Извлечение WIM
Как я уже упоминал, для работы с образом Windows необходимо использовать файлы в формате WIM, в то время как современные дистрибутивы хранят образы ОС в архиве с высокой степенью сжатия
install.esd, который лежит в папке
sources. Если в дистрибутиве содержатся версии Windows для разных архитектур, эта папка будет вложена в папку
x86 или
x64. В Windows за работу с образами WIM и ESD отвечает консольная утилита
dism, которой можно воспользоваться из командной строки. Полный список параметров утилиты выводится на экран по команде
dism /?.
Перейдите в папку, в которую вы сохранили ISO-образ Windows 10. Если вы используете утилиты вроде DaemonTools, можно смонтировать этот образ на виртуальный диск, но для наших целей достаточно установить бесплатный архиватор 7-Zip и открыть ISO-файл в нем как обычный архив. Если вы записали образ на флешку, можно просто просмотреть ее содержимое в проводнике. Скопируйте все папки и файлы из дистрибутива Windows в какую-нибудь директорию на локальном диске, например
DVD.
Поскольку в файле
install.esd может храниться сразу несколько образов Windows, для начала мы должны узнать, какие версии системы там содержатся. Для этого нужно вспомнить, как обращаться с командной строкой.
Запустите от имени администратора командную строку или PowerShell и наберите там следующую строчку:
|
dism /Get—WimInfo /WimFile:[path]\install.esd |
где
[path] — полный путь к папке с файлом
install.esd, например
D:\DVD\sources. В ответ утилита
dism выдаст информацию обо всех версиях Windows в архиве.
Выберите ту версию Windows, с которой будете дальше работать, то есть версию, для которой у вас есть серийный номер. Теперь наберите в командной строке или PowerShell следующую команду:
|
dism /Export—Image /SourceImageFile:[path1]install.esd /SourceIndex:[number] /DestinationImageFile:[path2]install.wim /Compress:Max /CheckIntegrity |
где
[path1] — полный путь к папке с файлом
install.esd, например
D:\DVD\sources;
[number] — номер версии Windows, образ которой мы будем извлекать;
[path2] — полный путь, по которому будет сохранен извлеченный образ. В моем случае команда выглядит так:
|
dism /Export—Image /SourceImageFile:D:\DVD\sources\install.esd /SourceIndex:1 /DestinationImageFile:D:\DVD\sources\install.wim /Compress:Max /CheckIntegrity |
Теперь дождитесь, пока утилита вытащит выбранный вами образ из ESD-файла и экспортирует его в WIM. Это займет некоторое время. Утилитка заботливо положит сконвертированный образ
install.wim в указанную вами папку.
Приготовься к тому, что описываемые в статье утилиты будут периодически закрываться, вылетать при обращении к памяти или падать с непонятными номерными ошибками, не имеющими адекватной расшифровки. Для современного ПО от Microsoft это совершенно нормальное поведение.
Установка ADK
Файл с ответами программы установки можно создать с помощью специальной утилиты, которая называется Windows System Image Manager (Windows SIM). Этот инструмент входит в состав Windows Assessment and Deployment Kit (Windows ADK), который доступен для загрузки на сайте Microsoft.
Скачав ADK, запустите
adksetup.exe и укажите, в какую папку устанавливать пакет. Затем установщик поинтересуется, хотите ли вы после автоматической установки отправлять в Microsoft данные со своего компьютера о том, как вы используете их программы: дело хозяйское, но лично я выбрал вариант «Нет».
Далее нужно принять условия лицензионного соглашения и выбрать подлежащие установке компоненты: самое простое — установить все флажки, хотя нас интересуют только пункты «Средства развертывания» и «Среда предустановки Windows PE». Затем жмем кнопку «Установить» и отдыхаем, пока инсталлятор не скопирует на диск все необходимые файлы (по всей видимости, он их откуда-то качает, судя по скорости этого процесса — с Марса).
После того как все скачалось и установилось, запустите Windows SIM от имени администратора, отыскав соответствующий значок в главном меню.
Создание файла ответов
Откройте меню «Файл», пункт «Выбрать образ Windows», и укажите программе место расположения файла
install.wim. Скорее всего, программа ругнется, что невозможно загрузить файл каталога, — согласитесь с предложением создать новый файл. В результате этого действия будет сгенерирован файл
.clg, который программа поместит в ту же папку, что и
install.wim. В этом файле содержатся параметры состояния компонентов Windows, используемые в процессе установки.
Если появится соответствующий список, выберите в открывшемся списке редакцию Windows, которую мы будем настраивать. Теперь нужно дождаться, когда образ полностью загрузится в приложение.
Щелкните мышью на кнопке «Новый файл ответов» в левом верхнем углу окна программы. В поле «Файл ответов» появится древовидная структура будущего XML-файла. Нас интересует раздел Components, насчитывающий семь секций.
В общем случае порядок действий таков:
- в секции «Образ Windows» разверните выпадающий список Components, затем разверните интересующий вас дочерний компонент, щелкните на нем правой клавишей мыши и выберите в контекстном меню пункт «Добавление параметра для [название раздела]»;
- выбранная вами группа настроек будет добавлена в оснастку, расположенную справа от поля «Файл ответов» в колонке «Свойства»;
- щелкая мышью на соответствующих полях, можно менять представленные там значения.
Приложение позволяет сконфигурировать под сотню разных настроек программы установки, но все они, в общем-то, не нужны. Для того чтобы инсталлятор требовал от вас минимум участия в процессе развертывания системы, необходимо изменить только секции «1 windowsPE», «4 specialize», и «7 oobeSystem». Так, в разделе «1 windowsPE» можно задать дисковый раздел и папку для автоматической установки Windows, выбрать язык, раскладку клавиатуры и указать ключ продукта.
Настройки этого раздела несколько отличаются для устройств, использующих BIOS и UEFI, особенно если вы планируете создавать новые дисковые разделы. Чтобы не ошибиться в разметке, ознакомьтесь с документацией Microsoft для компьютеров с BIOS и для компьютеров с UEFI.
В секции «4 specialize» можно указать модель вашего устройства, его изготовителя, имя компьютера, владельца устройства, текущую временную зону. Наконец, в разделе «7 oobeSystem» вы можете заранее согласиться с условиями лицензионного соглашения, выбрать дополнительные языковые параметры и настроить учетную запись пользователя системы. Поэкспериментировав с параметрами, вы сконфигурируете программу установки так, как нужно именно вам.
После того как все необходимые данные введены, нужно удалить разделы, в которые не вносилось никаких изменений. Для этого щелкните на таком разделе в окне «Файл ответов» правой клавишей мыши и выберите в контекстном меню пункт «Удалить».
Теперь надо проверить, нет ли в файле ответов ошибок. Для этого выберите в меню «Сервис» пункт «Проверка файла ответов» или нажмите на одноименную кнопку в панели инструментов. Если программа не нашла ошибок, значит, все хорошо. Теперь нажмите на кнопку «Сохранить файл ответов» и введите для него имя
autounattend.xml.
РЕКОМЕНДУЕМ:
Как удаленно установить Windows
Если честно, разобраться в интерфейсе Windows SIM и структуре данных в образе Windows не так-то просто: такое ощущение, что программу разрабатывали инопланетяне, специально решившие запутать человечество. Но есть решение: можно использовать готовый файл
autounattend.xml, созданный для русской 64-разрядной версии Windows 10 (для английской версии нужно в параметре
<UILanguage> указать значение
en_US).
|
1 2 3 4 5 6 7 8 9 10 11 12 13 14 15 16 17 18 19 20 21 22 23 24 25 26 27 28 29 30 31 32 33 34 35 36 37 38 39 40 41 42 43 44 45 46 47 48 49 50 51 52 53 54 |
<?xml version=«1.0» encoding=«utf-8»?> <unattend xmlns=«urn:schemas-microsoft-com:unattend»> <settings pass=«windowsPE»> <component name=«Microsoft-Windows-International-Core-WinPE» processorArchitecture=«amd64» publicKeyToken=«31bf3856ad364e35» language=«neutral» versionScope=«nonSxS» xmlns:wcm=«http://schemas.microsoft.com/WMIConfig/2002/State» xmlns:xsi=«http://www.w3.org/2001/XMLSchema-instance»> <InputLocale>en—US; ru—RU</InputLocale> <SystemLocale>ru—RU</SystemLocale> <UILanguage> ru—RU</UILanguage> <UserLocale> ru—RU</UserLocale> </component> <component name=«Microsoft-Windows-Setup» processorArchitecture=«amd64» publicKeyToken=«31bf3856ad364e35» language=«neutral» versionScope=«nonSxS» xmlns:wcm=«http://schemas.microsoft.com/WMIConfig/2002/State» xmlns:xsi=«http://www.w3.org/2001/XMLSchema-instance»> <UserData> <ProductKey> <Key></Key> </ProductKey> <AcceptEula>true</AcceptEula> </UserData> </component> </settings> <settings pass=«oobeSystem»> <component name=«Microsoft-Windows-International-Core» processorArchitecture=«amd64» publicKeyToken=«31bf3856ad364e35» language=«neutral» versionScope=«nonSxS» xmlns:wcm=«http://schemas.microsoft.com/WMIConfig/2002/State» xmlns:xsi=«http://www.w3.org/2001/XMLSchema-instance»> <InputLocale>en—US; ru—RU</InputLocale> <SystemLocale>ru—RU</SystemLocale> <UILanguage>ru—RU</UILanguage> <UserLocale>en—US</UserLocale> </component> <component name=«Microsoft-Windows-Shell-Setup» processorArchitecture=«amd64» publicKeyToken=«31bf3856ad364e35» language=«neutral» versionScope=«nonSxS» xmlns:wcm=«http://schemas.microsoft.com/WMIConfig/2002/State» xmlns:xsi=«http://www.w3.org/2001/XMLSchema-instance»> <OOBE> <HideOnlineAccountScreens>true</HideOnlineAccountScreens> <ProtectYourPC>3</ProtectYourPC> </OOBE> <UserAccounts> <LocalAccounts> <LocalAccount wcm:action=«add»> <Group>Administrators</Group> <Name>Administrator</Name> <!— <Password> <Value>password</Value> <PlainText>true</PlainText> </Password> —> </LocalAccount> </LocalAccounts> </UserAccounts> <!— <AutoLogon> <Password> <Value>password</Value> <PlainText>true</PlainText> </Password> <Username> Administrator</Username> <LogonCount>1</LogonCount> <Enabled>true</Enabled> </AutoLogon> —> </component> </settings> </unattend> |
В этом файле поле для ввода ключа продукта оставлено пустым: если используемый вами образ Windows включает несколько редакций, программа установки предложит выбрать нужную. На компьютерах с UEFI ключ продукта установщик автоматически подхватит из энергонезависимой памяти (при его наличии). Также можно вбить ключ прямо в поле
<Key></Key>, тогда система активируется автоматически с этим ключом, как только машина соединится с интернетом.
При автоматической установке Windows создается локальная учетная запись с именем Administrator. Строки, обеспечивающие создание пароля для этой учетной записи, закомментированы, поэтому инсталлятор попросит его ввести (это поле можно будет оставить пустым). Вы можете убрать теги комментария и задать пароль прямо в файле, а заодно можно раскомментировать секцию, отвечающую за автоматический вход в систему с локальной учетной записью. Этап создания учетной записи Microsoft пропускается — за это отвечает тег
<HideOnlineAccountScreens>true</HideOnlineAccountScreens>.
С использованием этого файла ответов вам придется указать дисковый раздел, в который планируется установить систему, и ответить на парочку дополнительных вопросов программы установки. Весь остальной процесс автоматической установки Windows пройдет без вашего участия.
Вместо ADK вы можете воспользоваться онлайновым генератором файлов автоматической установки Windows, который так и называется: Windows Answer File Generator. В разделе Desktop или Server выберите подходящую версию ОС, заполните форму на открывшейся странице и скопируйте сгенерированный код, сохранив его в файл
autounattend.xml.
Подготовка дистрибутива к установке системы
Файл
autounattend.xml должен располагаться в корне носителя, с которого устанавливается Windows. Если вы устанавливаете систему с флешки, скопируйте
autounattend.xml в ее корневую папку. Проследите за тем, чтобы в папке
sources располагался файл
install.wim, с использованием которого был создан файл ответов.
Если сохранить файл ответов в корневой папке не получилось (или вы решили дать ему другое имя), можно запустить автоматическую установку Windows из командной строки, указав программе инсталяции место расположения файла:
|
setup.exe /unattend:filename |
где
filename — полное имя файла с ответами с учетом пути. Если вы устанавливаете систему с оптического или виртуального диска, для чего вам потребуется ISO-образ, придется переупаковать его заново, поместив в корневую папку файл
autounattend.xml и
install.wim в папку
sources. Для этого можно воспользоваться подходящей утилитой, например программой UltraISO.
Выводы
Автоматическая установка Windows 10 кажется сложной только на первый взгляд. Если один раз разобраться с Windows SIM, создание файлов ответов займет не так уж и много времени. Если же хочется решить эту задачу проще и быстрее, можно воспользоваться онлайновым генератором, только не забудьте предварительно протестировать установку на виртуальной машине. Если во время установки возникли ошибки, можно поправить файл
autounattend.xml в любом текстовом редакторе.
The Windows AIK (Windows Automated Installation Kit) is a program that will help you not only to quickly install the Microsoft Windows family operating system on any computer, but also to easily configure it.
It is worth noting that the Windows Automated Installation Kit (Windows AIK) was developed specifically to help enterprise sysadmins install and configure Windows Vista, Windows Server 2008 and Windows 7 operating systems on their employee computers.
With the help of the Windows AIK, you will not only be able to perform an automatic installation of Windows operating systems, but also to capture images of already installed operating systems using ImageX and create Windows PE images.
The Windows Automated Installation Kit (AIK) simplifies and expedites the process of installing and configuring Windows operating systems.
The program supports working with operating systems:
— Windows Server 2003 SP1.
— Windows XP SP2.
— Windows Vista.
— Windows 7.
Simplifies the process of installing Windows Operating Systems.
Allows customization of Windows installations.
Supports unattended installation and network-based installations.
Complicated interface, not beginner-friendly.
Long installation and setup process.
Limited compatibility with older Windows versions.
USER REVIEWS AND COMMENTS
image/svg+xmlBotttsPablo Stanleyhttps://bottts.com/Florian Körner
Aaron
Windows Assessment and Deployment Kit is a collection of tools and technologies designed to help deploy Microsoft Windows operating system images to target computers or to a virtual hard disk image in VHD format
image/svg+xmlBotttsPablo Stanleyhttps://bottts.com/Florian Körner
Daniel K.
The Windows AIK Sotfware was a great help when I was creating custom Windows install images, however I found the documentation to be quite confusing and not alwasy easy to follow.
image/svg+xmlBotttsPablo Stanleyhttps://bottts.com/Florian Körner
Kai P******j
AIK software provides an efficient way to deploy and customize Windows operating systems.
image/svg+xmlBotttsPablo Stanleyhttps://bottts.com/Florian Körner
Liam D**********d
This software is designed to assist in the deployment of Windows operating systems. It includes a set of tools and documentation to automate the installation and configuration process. Some of its main features include the ability to create customized images, automate the installation of drivers and updates, and configure installations for multiple devices. It is a useful tool for IT professionals who need to manage large-scale deployments of Windows operating systems.
image/svg+xmlBotttsPablo Stanleyhttps://bottts.com/Florian Körner
Joseph O.
Windows AIK is a powerful software tool that offers a comprehensive set of tools for automating the installation, customization, and deployment of Windows operating systems.
image/svg+xmlBotttsPablo Stanleyhttps://bottts.com/Florian Körner
Robert
The Windows Automated Installation Kit (AIK) is a set of tools and documentation that support the configuration and deployment of Windows operating systems. It is designed to help corporate IT professionals customize and deploy the Windows Vista and Windows Server 2008 family of operation systems. By using Windows AIK, you can automate Windows installations, capture Windows images with ImageX, configure and modify images using Deployment Imaging Servicing and Management (DISM), create Windows PE images, and migrate user profiles and data with the User State Migration Tool (USMT). It also provides you with powerful, flexible deployment methods for company-wide operating system deployments.
Windows AIK (Windows Automated Installation Kit) — это программа, которая поможет вам не только быстро установить на любой компьютер операционную систему семейства Microsoft Windows family, но и легко настроить ее.
Стоит отметить, что приложение Windows Automated Installation Kit (Windows AIK) было разработано специально для того, чтобы помочь корпоративным сисадминам устанавливать и настраивать операционные системы Windows Vista, Windows Server 2008 и Windows 7 на компьютерах своих сотрудников.
С помощью Windows AIK Вы сможете не только выполнять автоматическую установку операционных систем семейства Windows, но захватывать с помощью ImageX образы уже инсталлированных ОС и создавать Windows PE образы.